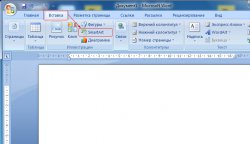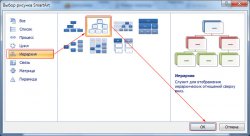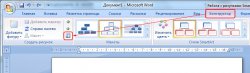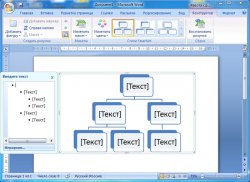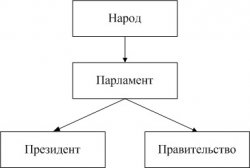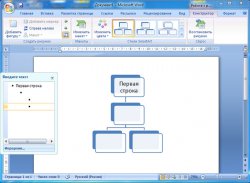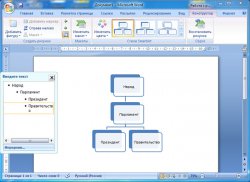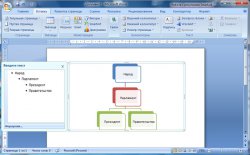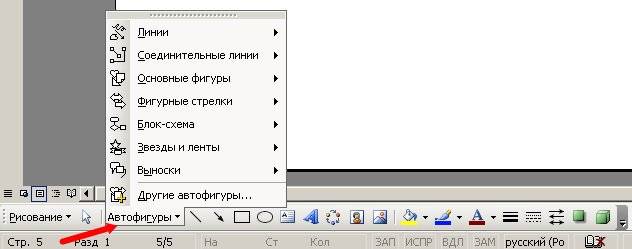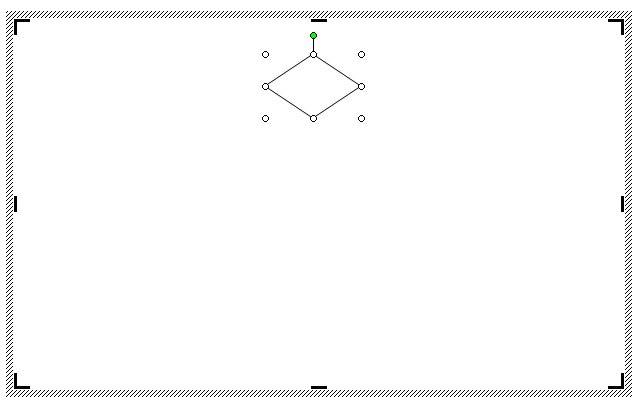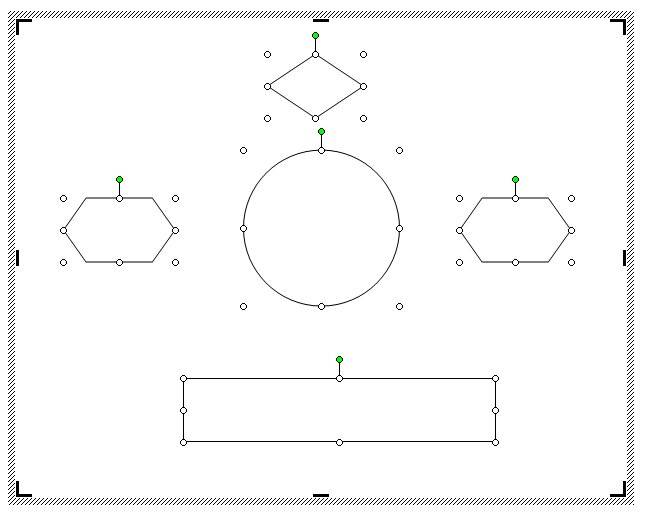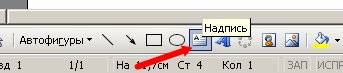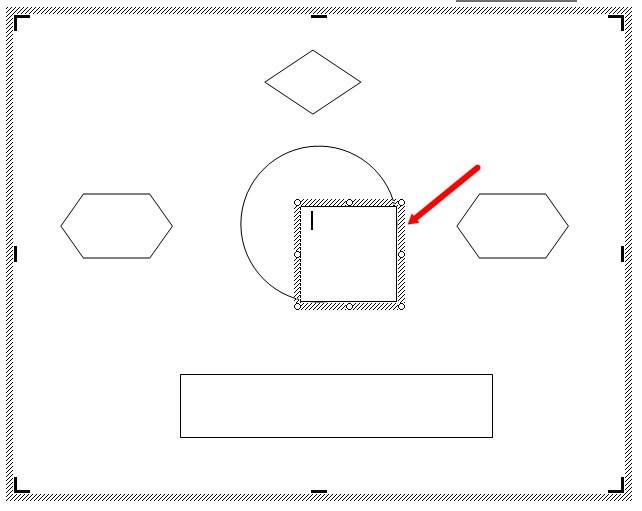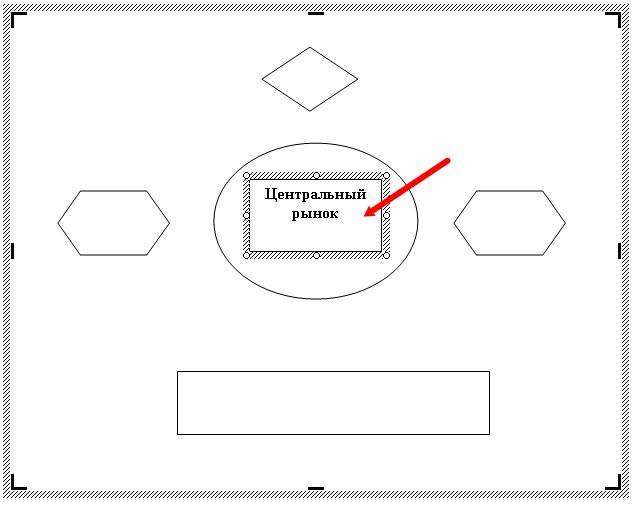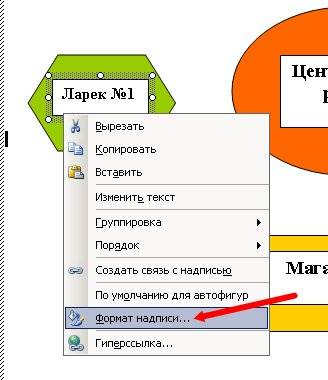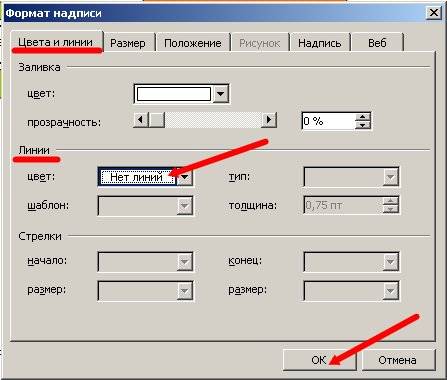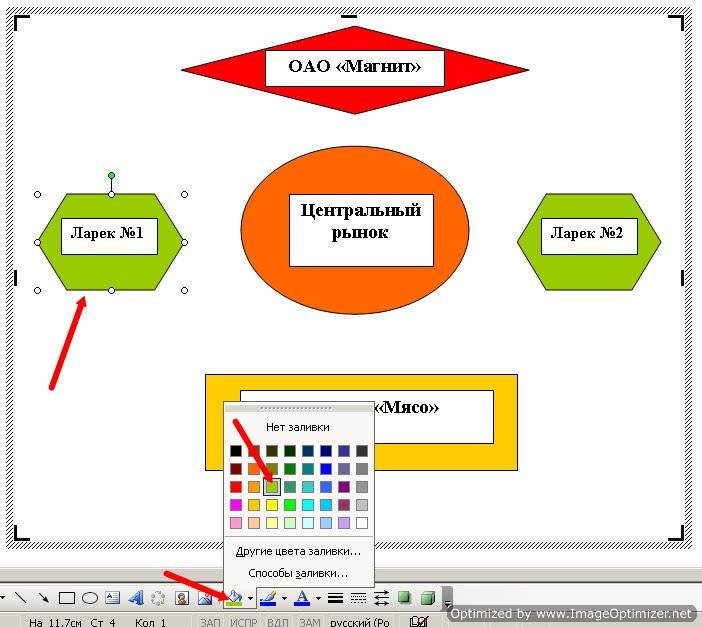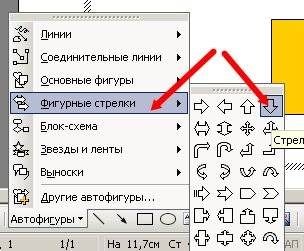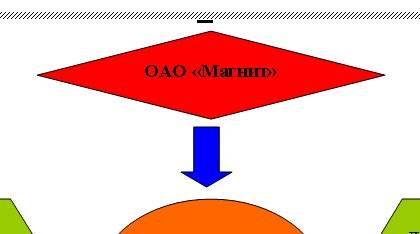Если вам нужно разработать план этажа и не хочу работать с другим специализированным программным обеспечением , вы можете использовать Word как эффективный инструмент для выполнения такой работы.
Для этого вам нужно будет проявить свою изобретательность, чтобы узнайте, какие инструменты подходят вам для достижения наилучшего результата .
Мы представим вам в этой статье, шаг за шагом, который вам нужно будет сделать, чтобы создать 2D-план и 3D-моделирование . Также мы покажем вам другие специализированные дизайнерские программы, с помощью которых вы добьетесь профессионального результата. Не упускайте ни одной детали.
В Word можно создать план этажа, но у вас не будет такого результата, как если бы вы сделали это с помощью других компьютерных инструментов . Действительно, в текстовом процессоре Microsoft нет функций, позволяющих быть точными при редактировании.
Кроме того, он не предоставляет различных элементов, с которыми можно было бы работать быстрее. Вы также не сможете вставлять текстуры, такие как стена, пол, трава и т. Д.
Какие инструменты Word лучше всего подходят для создания поэтажных планов?
В Word вы можете создавать планы этажей, используя некоторые из имеющихся у вас инструментов. Среди них функция «Фигуры» , с помощью которого вы можете рисовать прямоугольники, круги и многие другие фигуры, которые позволят вам создать эффект в 3D или 2 измерениях.
Вы можете использовать функции «Изображений» et «Интернет-изображения» , с помощью которого вы можете вставлять иллюстрации из Интернета или со своего компьютера. Таким образом, у вас будет более реальная перспектива.
Еще один инструмент, с которым вы можете работать, — это функция «Типографские текстовые эффекты». С помощью этой функции вы можете придать стиль буквам, которые вы включаете в план.
Как сделать набросок в Microsoft Word как эксперт

Если вы хотите нарисовать план своего дома, первое, что нужно сделать, — это разметить территорию собственности. Для этого вам понадобится форма «Прямоугольник» и выберите строку сломанный как линия .
Следуйте этому руководству:
- Для выполнения этой задачи вам нужно будет перейти в «Вставлять» затем выберите «Фигуры» а затем нажмите на «Прямоугольник» .
- Используйте мышь, чтобы переместить курсор, чтобы сформировать прямоугольник желаемого размера.
- На этот раз вам нужно будет перейти к опции «Заполнить форму» и выберите функцию «Без начинки». Если вы хотите изменить цвет контура, вам нужно нажать «Контур формы « и выберите желаемый цвет.
- Затем вам нужно будет нажать на «Полоски» и выберите функцию «Скрипт» .
Если вы живете в другом месте, где вам не нужно определять свою собственность, эти шаги не потребуются. Пока вы разграничили общее пространство.
Ensuite, вам нужно будет нарисовать границы вашего дома . Вам нужно будет выполнить следующие действия:
- Cliquez-сюр- «Вставлять» нажмите на группу «Иллюстрации» то «Фигуры» .
- Выберите еще раз «Прямоугольник» и нарисуйте его внутри фигуры, у вас уже есть лист.
- Затем установите размеры с помощью горизонтальной и вертикальной линейки, которая есть в Word.
- На этом этапе вам нужно будет нарисовать коридоры и все помещения вашего дома. Для этого вам нужно будет выбрать форму «Линия» .
- Вы должны иметь в виду, что вы можете увеличивать или уменьшать длину каждой строки, выбирая ее на одном конце. Для большей точности вам нужно будет нажать кнопку Клавиша «Alt» .
- Когда вы закончите, думая «Ctrl», выберите все формы, которые у них есть, затем сделать щелкните правой кнопкой мыши.
- Выберите вариант «Группа» . Это создаст единую фигуру, которую вы можете перемещать группой по своему усмотрению, не делая это по одной.
- Чтобы нарисовать дверь или любой другой проем, вам нужно будет выбрать форму «Задерживать» в группе «Организационная схема» .
- В случае, если вы хотите вставить элементы ванной комнаты, вы должны использовать «Терминатор» , группы «Блок-схема» . Еще одна функция, которую вам нужно будет использовать, это «Нить» et «L Форма» de «Основные формы» . Для кухни и гостиной тоже можно использовать эти номера.
До сих пор мы видели двухмерный план, но вы также можете создать перспективу для создания трехмерной фигуры . Для этого вам нужно будет использовать те же инструменты фигур, но вам нужно будет добавить реальные фотографии, которые помогут вам получить изображение в профессиональном стиле.
«ОБНОВЛЕНИЕ ✅ Хотите узнать больше о том, как создать план этажа в Microsoft Word? ⭐ ВОЙДИТЕ ЗДЕСЬ ⭐ и узнайте все о SCRATCH! »

Вам нужно будет выполнить следующие шаги:
- Нарисовать «Прямоугольник» и выберите темный цвет.
- Затем вставьте «трапециевидная» форма и расположите его так, чтобы он выглядел как земля.
- Теперь вам нужно загрузить изображение в Интернет. Для этого вам нужно будет нажать на «Вставлять» затем нажмите на «Интернет-изображения» . Найдите то, что вам подходит. В этом случае мы выберем кухню.
- Помните, что все изображения должны быть в формате PNG. Это поможет вам стереть фон изображения и получить только нужную фотографию.
- Если у вас есть тот, в котором вы хотите удалить белый фон, вы можете использовать инструмент «Онлайн-редактор изображений» . Вы должны перетащить изображение и нажать на третий вариант. Если вы не хотите использовать этот инструмент, вы можете использовать любой редактор изображений. «Https://www.online-image-editor.com/»
- Когда у вас есть готовый предмет, который вы хотите включить, вам нужно будет вставить его в план, который вы создаете. пресс «Вставлять» затем выберите функцию «Изображений» . Затем вам нужно будет выбрать изображение, которое вы загрузили из назначенного ему места назначения.
- Таким образом, вы можете включить все изображения, которыми хотите быть, пока план не будет соответствовать вашим потребностям.
- Наконец, вам нужно будет соединить цифры с функцией «Линия» .
Список лучших программ для составления планов, альтернативных Microsoft Word
Затем мы покажем вам лучшие программы, с помощью которых вы сможете строить планы этажей:
Autocad
Это программное обеспечение является одним из наиболее часто используемых людьми, которые хотят создавать 2D-проекты или 3D-модели. . У него есть бесплатная 30-дневная подписка и инструменты, которые позволят вам найти решение для каждой детали работы.
Он совместим с Windows и MacOS. Вы можете выбрать, являетесь ли вы профессиональным пользователем или вам это нужно для обучения.
Revit архитектура
Он характеризуется наличием инструментов, позволяющих создавать чертежи на основе интеллектуальных объектов, которые могут создавать 3D-эффект. .
Вы можете использовать его в MacOS и Windows. Инструменты булавки позволяют визуализации быть фотореалистичной работой, имея возможность координировать несколько дисциплин, которые могут согласованно работать над различными задачами работы. Вы получите 30-дневную бесплатную пробную версию.
Динамо BIM
Это программное обеспечение с открытым исходным кодом, которое позволяет трехмерному моделированию выполнять построение планов. . Таким образом, пользователи смогут получить доступ к программе, которая постоянно обновляется и имеет самые современные функции на сегодняшний день. Вы можете скачать его для любой операционной системы.
Одно из его больших преимуществ заключается в том, что оно позволяет легко редактировать графику по сравнению с другими программами для редактирования планов этажей.
МС Визио
Это одно из самых простых программ, которые мы назвали до сих пор. Он принадлежит Microsoft и представляет собой программу, предназначенную для создания векторных рисунков. У вас будут разные инструменты, с помощью которых вы сможете создавать профессиональные диаграммы и любые другие графики, которые вы можете без проблем интегрировать с Office 365.
Edraw
С помощью этой программы у вас будет возможность быстро и легко создать план этажа, потому что у вас будут различные функции, которые сэкономит ваше время в работе . Кроме того, у вас будут инструменты, которые позволят вам создавать блок-схемы и другие типы рисунков, которые вы можете вставлять в Microsoft Word.
Если у вас есть какие-либо вопросы, оставляйте их в комментариях, мы свяжемся с вами как можно скорее, и это будет большим подспорьем для большего числа участников сообщества. Je Vous remercie!
Содержание
- Создаем блок-схемы в MS Word
- Создание блок-схемы
- Добавление и удаление фигур схемы
- Добавляем поле
- Удаляем поле
- Перемещаем фигуры блок-схемы
- Изменяем цвет блок-схемы
- Изменяем цвет линий или тип границы фигуры
- Изменяем цвет фона элементов блок-схемы
- Как сделать схему в Ворде, создать схему в Word 2003, 2007, 2010, 2013 или 2016
- Как сделать схему в Word 2007, 2010, 2013 или 2016
- Как сделать схему в Word 2003
- как … нарисовать блок-схему в WORD, EXCEL, POWER POINT, VISIO
- kak.travelel.ru
- Средства рисования
- Инструменты
- Перья
- Преобразовать
- Воспроизведение
- Рисование с помощью фигур
- Добавление области для рисования
- Инструменты для рисования
- Вставка фигур
- Стили фигур
- Стили WordArt
- Текст
- Упорядочить
- Размер
- Вам понадобится
- Инструкция
- Последовательность создания схемы в ворде
- Как нарисовать схемы в Word
Создаем блок-схемы в MS Word
Работа с документами в программе Microsoft Word довольно редко ограничивается одним только набором текста. Зачастую, помимо этого возникает необходимость создать таблицу, диаграмму или что-то еще. В этой статье мы расскажем о том, как нарисовать схему в Ворде.
Схема или, как это называется в среде офисного компонента от Microsoft, блок-схема представляет собой графическое отображение последовательных этапов выполнения той или иной задачи или процесса. В инструментарии Ворд имеется довольно много различных макетов, которые можно использовать для создания схем, некоторые из них могут содержать рисунки.
Возможности MS Word позволяют задействовать в процессе создания блок-схем уже готовые фигуры. К доступному ассортименту таковых относятся линии, стрелки, прямоугольники, квадраты, окружности и т.д.
Создание блок-схемы
1. Перейдите во вкладку “Вставка” и в группе “Иллюстрации” нажмите кнопку “SmartArt”.
2. В появившемся диалоговом окне вы можете увидеть все объекты, которые можно использовать для создания схем. Они удобно рассортированы по типовым группам, так что найти необходимые вам не составит труда.
Примечание: Обратите внимание на то, что при нажатие левой кнопкой мышки на любую группу, в окне, в котором отображаются входящие в нее элементы, появляется также и их описание. Это особенно удобно в случае, когда вы не знаете, какие объекты вам нужны для создания той или иной блок-схемы или, наоборот, для чего конкретные объекты предназначены.
3. Выберите тип схемы, которую хотите создать, а затем выберет элементы, которые для этого будете использовать, и нажмите “ОК”.
4. Блок-схема появится в рабочей области документа.
Вместе с добавившимися блоками схемы, на листе Ворд появится и окно для введения данных непосредственно в блок-схему, это также может быть заранее скопированный текст. Из этого же окна вы можете увеличить количество выбранных блоков, просто нажимая “Enter” после заполнения последнего.
При необходимости, вы всегда можете изменить размер схемы, просто потянув за один из кружков на ее рамке.
На панели управления в разделе “Работа с рисунками SmartArt”, во вкладке “Конструктор” вы всегда можете изменить внешний вид созданной вами блок-схемы, например, ее цвет. Более подробно обо всем этом мы расскажем ниже.
Совет 1: Если вы хотите добавить в документ MS Word блок-схему с рисунками, в диалоговом окне объектов SmartArt выберите “Рисунок” (“Процесс со смещенными рисунками” в более старых версиях программы).
Совет 2: При выборе составляющих объектов схемы и их добавление стрелки между блоками появляются автоматически (их вид зависит от типа блок-схемы). Однако, благодаря разделам того же диалогового окна “Выбор рисунков SmartArt” и представленным в них элементах, можно сделать схему со стрелками нестандартного вида в Ворде.
Добавление и удаление фигур схемы
Добавляем поле
1. Кликните по графическому элементу SmartArt (любой блок схемы), чтобы активировать раздел работы с рисунками.
2. В появившейся вкладке “Конструктор” в группе “Создание рисунка” нажмите на треугольник, расположенный возле пункта “Добавить фигуру”.
3. Выберите один из предложенных вариантов:
Удаляем поле
Для удаления поля, как и для удаления большинства символов и элементов в MS Word, выделите необходимый объект, кликнув по нему левой кнопкой мышки, и нажмите клавишу “Delete”.
Перемещаем фигуры блок-схемы
1. Кликните левой кнопкой мышки по фигуре, которую хотите переместить.
2. Используйте для перемещения выделенного объекта стрелки на клавиатуре.
Совет: Чтобы перемещать фигуру малыми шагами, держите зажатой клавишу “Ctrl”.
Изменяем цвет блок-схемы
Отнюдь не обязательно, чтобы элементы созданной вами схемы выглядели шаблонно. Вы можете изменить не только их цвет, но и стиль SmartArt (представлены в одноименной группе на панели управления во вкладке “Конструктор”).
1. Кликните по элементу схемы, цвет которого вы хотите изменить.
2. На панели управления во вкладке “Конструктор” нажмите кнопку “Изменить цвета”.
3. Выберите понравившийся цвет и нажмите на него.
4. Цвет блок-схемы сразу же изменится.
Совет: По наведению курсора мышки на цвета в окне их выбора, вы можете сразу увидеть, как будет выглядеть ваша блок-схема.
Изменяем цвет линий или тип границы фигуры
2. В появившемся контекстном меню выберите пункт “Формат фигуры”.
3. В окне, которое появится справа, выберите пункт “Линия”, выполните необходимые настройки в развернувшемся окне. Здесь вы можете изменить:
4. Выбрав желаемый цвет и/или тип линии, закройте окно “Формат фигуры”.
5. Внешний вид линии блок-схемы изменится.
Изменяем цвет фона элементов блок-схемы
1. Кликнув правой кнопкой мышки по элементу схемы, выберите в контекстном меню пункт “Формат фигуры”.
2. В открывшемся справа окне выберите элемент “Заливка”.
3. В развернувшемся меню выберите пункт “Сплошная заливка”.
4. Нажав на значок “Цвет”, выберите желаемый цвет фигуры.
5. Кроме цвета вы также можете отрегулировать и уровень прозрачности объекта.
6. После того, как вы внесете необходимые изменения, окно “Формат фигуры” можно закрыть.
7. Цвет элемента блок-схемы будет изменен.
На этом все, ведь теперь вы знаете, как сделать схему в Ворде 2010 — 2016, а также и в более ранних версиях этой многофункциональной программы. Инструкция, описанная в данной статье является универсальной, и подойдет к любой версии офисного продукта от Microsoft. Желаем вам высокой продуктивности в работе и достижения только положительных результатов.
Помимо этой статьи, на сайте еще 12327 инструкций.
Добавьте сайт Lumpics.ru в закладки (CTRL+D) и мы точно еще пригодимся вам.
Отблагодарите автора, поделитесь статьей в социальных сетях.
Источник
Как сделать схему в Ворде, создать схему в Word 2003, 2007, 2010, 2013 или 2016
Если вам необходимо дополнить текст графическими элементами. Например, таблицами, графиками, диаграммами или схемами.
То, это можно сделать прямо в текстовом редакторе Word. Не прибегая к использованию сторонних программ.
Мы уже рассказывали о том, как сделать диаграмму в Word. В этот раз речь пойдет о схемах. Текстовый редактор Word оснащен множеством инструментов для создания схем. С их помощью вы можете рисовать различные геометрические фигуры, а также линии и стрелки. При этом нарисованную схему можно украсить с помощью с помощью теней или других графических эффектов.
Как сделать схему в Word 2007, 2010, 2013 или 2016
Итак, если вы хотите сделать схему в Word 2007, 2010, 2013 или 2016, то вам необходимо перейти на вкладку «Вставка». На этой вкладке есть две кнопки, которые можно использовать для создания схем в Ворде. Это кнопки «Фигуры» и «SmartArt».
При нажатии на кнопку «Фигуры» появляется огромный список фигур, которые вы можете вставить в документ.
Выбрав одну из этих фигур из списка, вы можете сразу нарисовать ее в любом удобном вам месте. Использовав несколько таких фигур вы без труда сможете сделать схему в Ворде. Пример простой схемы на скриншоте внизу.
При необходимости внешний вид нарисованных фигур можно менять. Для этого просто выделите одну из фигур и перейдите на вкладку «Формат». На данной вкладке можно изменить цвет фигуры, цвет рамки, цвет заливки, добавить тени и другие графические эффекты. Используя все эти возможности можно создать достаточно красивую схему (пример внизу).
Для того чтобы добавить на схему текст просто нажмите на нужную фигуру правой кнопкой мышки и выберите пункт меню «Добавить текст». После чего вы сможете вписывать текст прямо внутрь фигуры.
В итоге вы можете получить примерно вот такую схему.
Кроме этого вы можете сделать схему в Ворде при помощи кнопки «SmartArt». После нажатия на данную кнопку открывается каталог уже готовых схем. В котором вы можете выбрать один из подходящих вам вариантов.
После выбора подходящего варианта схемы на странице появится уже готовая схема.
Вам необходимо будет только добавить свой текст. Для этого достаточно просто кликнуть мышкой в один из блоков и вписать нужный текст.
Также вы можете изменить внешний вид сделанной вами схемы. Для этого выделите схему мышкой и перейдите на вкладку «Конструктор» или «Формат». Используя инструменты, доступные на этих вкладках, можно получить вот такую разноцветную и объемную схему как на скриншоте внизу.
Как сделать схему в Word 2003
Если вы используете Word 2003, то вы также можете сделать схему и добавить ее к вашему документу. Чтобы сделать это необходимо сначала открыть меню «Вид» и включить панель инструментов «Рисование».
После этого в программе Word 2003 появится панель инструментов для рисования различных фигур. Здесь будет доступны такие фигуры как прямоугольник, круг, линия и стрелка.
Для того чтобы нарисовать более сложные фигуры, можно воспользоваться меню «Автофигуры».
как … нарисовать блок-схему в WORD, EXCEL, POWER POINT, VISIO
Источник
kak.travelel.ru
MS Word — это, в первую очередь, текстовый редактор, однако, рисовать в этой программе тоже можно. Таких возможностей и удобства в работе, как в специализированных программах, изначально предназначенных для рисования и работы с графикой, ждать от Ворда, конечно, не стоит. Тем не менее, для решения базовых задач стандартного набора инструментов будет достаточно.
Прежде, чем рассмотреть то, как сделать рисунок в Ворде, следует отметить, что рисовать в данной программе можно двумя разными методами. Первый — вручную, подобно тому, как это происходит в Paint, правда, немного проще. Второй метод — рисование по шаблонам, то есть, с использованием шаблонных фигур. Обилия карандашей и кистей, цветовых палитр, маркеров и прочих инструментов в детище Майкрософт вы не найдете, но создать простой рисунок здесь все же вполне возможно.
В Microsoft Word есть набор средств для рисования, которые подобны таковым в стандартном Paint, интегрированном в Windows. Примечательно, что о существовании этих инструментов многие пользователи даже не догадываются. Все дело в том, что вкладка с ними по умолчанию не отображается на панели быстрого доступа программы. Следовательно, прежде, чем приступить к рисованию в Ворде, нам с вами предстоит эту вкладку отобразить.
Средства рисования
Во вкладке «Рисование» в Ворде, вы можете видеть все те инструменты, с помощью которых можно рисовать в этой программе. Давайте подробно рассмотрим каждый из них.
Инструменты
В этой группе расположились три инструмента, без которых рисование попросту невозможно.
Выбрать: позволяет указать на уже нарисованный объект, расположенный на странице документа.
Рисовать пальцем: предназначен, в первую очередь, для сенсорных экранов, но может использоваться и на обычных. В таком случае вместо пальца будет использоваться указатель курсора — все как в Paint и других подобных программах.
Ластик: этот инструмент позволяет стереть (удалить) объект или его часть.
Перья
В этой группе вы можете выбрать одно из множества доступных перьев, которые отличаются, в первую очередь, по типу линии. Нажав на кнопку «Больше», расположенную в правом нижнем углу окна со стилями, вы сможете увидеть предпросмотр каждого доступного пера.
Преобразовать
Инструменты, расположенные в этой группе, предназначены не совсем для рисования, а то и вовсе не для этих целей.
Редактирование от руки: позволяет выполнять редактирование документов с помощью пера. Используя этот инструмент, можно вручную обводить фрагменты текста, подчеркивать слова и фразы, указывать на ошибки, рисовать указательные стрелки и т.д.
Преобразовать в фигуры: сделав набросок какой-либо фигуры, вы можете преобразовать ее из рисунка в объект, который можно будет перемещать по странице, можно будет изменять его размер и выполнять все те манипуляции, которые применимы для других рисованых фигур.
Рукописный фрагмент в математическом выражении: мы уже писали о том, как добавлять математические формулы и уравнения в Word. С помощью данного инструмента группы «Преобразовать» вы можете вписать в эту формулу символ или знак, которого нет в стандартном наборе программы.
Воспроизведение
Собственно, на этом можно было бы и закончить, так как мы с вами рассмотрели все инструменты и возможности вкладки «Рисование» программы Microsoft Word. Вот только рисовать в этом редакторе можно не только от руки, но и по шаблонам, то есть, используя для этого готовые фигуры и объекты.
С одной стороны такой подход может оказаться ограниченным в плане возможностей, с другой стороны — он предоставляет куда более широкий выбор средств для редактирования и оформления создаваемых рисунков. Более подробно о том, как в Ворде рисовать фигуры и рисовать с помощью фигур, читайте ниже.
Рисование с помощью фигур
Создать рисунок произвольной формы, со скруглениями, пестрыми цветами с плавными переходами, оттенками и прочими деталями этим методом практически невозможно. Правда, зачастую столь серьезный подход и не требуется. Проще говоря, не выдвигайте к Word высокие требования — это не графический редактор.
Добавление области для рисования
4. На странице появится прямоугольная область, в которой и можно начать рисовать.
Если это необходимо, измените размеры поля для рисования. Для этого потяните в нужном направлении за один из маркеров, расположенных на его границе.
Инструменты для рисования
Вставка фигур
«Фигуры» — нажав на эту кнопку, вы увидите большой перечень фигур, которые можно добавить на страницу. Все они разделены по тематическим группам, название каждой из которых говорит само за себя. Здесь вы найдете:
Выберите подходящий тип фигуры и нарисуйте ее, задав левым кликом мышки точку начала. Не отпуская кнопку, укажите конечную точку фигуры (если это прямая) или область, которую она должна занимать. После этого отпустите левую кнопку мышки.
«Добавить надпись» — эта кнопка позволяет добавить текстовое поле и вписать в него текст. Поле добавляется в указанном вами месте, однако, при необходимости его можно свободно перемещать по странице. Рекомендуем предварительно сделать поле и его грани прозрачными. Более подробно о том, как работать с текстовым полем и что можно сделать с его помощью, вы можете прочесть в нашей статье.
Стили фигур
С помощью инструментов данной группы вы можете изменить внешний вид нарисованной фигуры, ее стиль, текстуру.
Выбрав подходящий вариант, вы можете изменить цвет контура фигуры и цвет заливки.
«Эффекты фигуры» — это инструмент, с помощью которого можно еще больше изменить внешний вид фигуры, выбрав один из предложенных эффектов. В числе таковых:
Примечание: Параметр «Поворот» доступен только для объемных фигур, некоторые эффекты из вышеперечисленных разделов тоже доступны только для фигур определенного типа.
Стили WordArt
Текст
Аналогично стилям WordArt, эффекты применяются исключительно к тексту.
Упорядочить
Инструменты этой группы предназначены для изменения положения фигуры, ее выравнивания, поворота и других подобных манипуляций.
Поворот фигуры выполняется точно так же, как и поворот рисунка — на шаблонное, строго заданное или произвольное значение. То есть, можно выбрать стандартный угол поворота, указать свой или просто повернуть фигуру, потянув за круговую стрелку, расположенную непосредственно над ней.
Кроме того, с помощью данного раздела можно наложить одну фигуру на другую, подобно тому, как это можно сделать с рисунками.
В этом же разделе можно сделать обтекание фигуры текстом или сгруппировать две и более фигур.
Примечание: Инструменты группы «Упорядочить» в случае работы с фигурами абсолютно идентичны таковыми при работе с рисунками, с их помощью можно выполнять ровно такие же манипуляции.
Размер
Возможность единого инструмента данной группы всего одна — изменение размера фигуры и поля, в котором она находиться. Здесь можно задать точное значение ширины и высоты в сантиметрах или изменить его пошагово с помощью стрелок.
Кроме того, размер поля, как и размер фигуры, можно менять вручную, используя для этого маркеры, расположенные по контуру их границ.
Вот, собственно, и все, из этой статьи вы узнали, как рисовать в Ворде. Не забывайте о том, что данная программа является в первую очередь текстовым редактором, поэтому не стоит возлагать на нее слишком серьезных задач. Используйте для таких целей профильный софт — графические редакторы.
Визуальное представление информации значительно облегчает восприятие, особенно если речь идет о структуре и последовательности чего-либо. Использование схемы здесь сообразнее всего. Схемы применяются не только в презентации, но и в текстах (отчетах, научных работах и т.п.). Графическое воплощение структуры служит скелетом для текста и опорой читателю. Текстовый редактор Word содержит все необходимое для того, чтобы, не используя сторонние программы, нарисовать схему в документе.
Вам понадобится
Инструкция
У некоторых фигур есть желтая точка для изменения очертаний (размаха стрелки, длины выноски). Наведите на нее указатель мыши, «зацепитесь» левой кнопкой и потяните.
Чтобы скопировать несколько фигур, для начала выделите их при помощи клавиши Ctrl: зажмите ее и мышью покликайте нужные фигуры. Не снимая выделения, перетащите группу.
Приемы работы с объектами SmartArt.На вкладке Вставка выберите SmartArt. Откроется окно выбора объектов. В левой части окна перечислены типы схем. В центре даны их разновидности, и любая по клику отображается в правой части. Поскольку каждая разновидность объекта имеет свое предназначение, под эскизом дается небольшое пояснение, чтобы вам легче было сделать выбор.
Чтобы добавить блок, нажмите правой кнопкой мыши в том прямоугольнике, относительно которого собираетесь добавлять. В контекстном меню выберите команду Добавить фигуру, затем конкретизируйте, где именно: выше или ниже, до или после
В ворде возможно использование готовых фигур, к примеру, линий, окружностей, квадратов, прямоугольников и т.д. В нашем случае мы будем использовать прямоугольник и линии, ничего больше. Прямоугольники для нашей схемы мы не будем делать большими и перегружать чрезмерным оформлением. Если у вас есть вопросы, оставляйте комментарии, ведь у многих проблемы с тем что-либо.
Последовательность создания схемы в ворде
Чтобы выбрать нужный элемент и построить из него часть схемы, перейдите во вкладку “вставка” – третья колонка (иллюстрации) отвечает за рисунки, диаграммы, фигуры и другое. 
Чтобы добавить текст в схему нажмите на определенную фигуру правой кнопкой мыши и выберите “добавить текст”. Кстати, добавить текст можно и перед копированием прямоугольников. К примеру, если добавить его к первому прямоугольнику, оформить текст нужным образом и только после этого начать копировать, то тогда будет очень удобно заполнять ячейки схемы, так как при изменении текста стиль не поменяется.
Заключающей работой становится соединение прямоугольников линиями.
Совет: если вы не знаете, как сделать схему в ворде более удобной для последующего использования, сделайте следующее. Выделите курсором все фигуры схемы, нажмите правую кнопку мыши и выберите “группировать”.
Текстовый редактор Microsoft Word содержит все необходимые средства для создания схем непосредственно в самих документах. Основными инструментами для создания схем в Ворде являются векторные фигуры и объекты SmartArt. С их помощью при минимальном количестве настроек и затрат времени вы можете создавать схемы практически любой сложности и адаптировать их в соответствие с потребностями и задачами, которые решает создаваемый документ. Рассмотрим использование указанных инструментов на примерах.
Как сделать схему в Ворде с помощью объектов SmartArt
Объекты SmartArt идеально подходят для построения небольших типовых логических схем. Чтобы с их помощью сделать схему в Ворде выполните следующие шаги.
Для начала приведем структуру схемы к задуманной. В результате нам нужно будет создать следующую схему.
Создавать схемы в Ворде с помощью объектов SmartArt очень быстро и просто. Но при этом можно столкнуться с ограниченностью доступных шаблонов, что не даст вам создать схему, отличающуюся от типовой. Именно поэтому существует другой способ создания схем с помощью векторных фигур.
Поначалу вам может показаться сложной работа по созданию схем в Ворде, но немного потренировавшись и поэкспериментировав вы освоите все ее нюансы и сможете создавать схемы любой сложности.
Как нарисовать схемы в Word 2003? Для того, что бы рисовать схемы в Word, вам понадобиться только ваша фантазия, желание, и сама программа – текстовый редактор, который входит в пакет офисных программ от Microsoft. Попробовав один раз, вы уже сможете создавать любые схемы и небольшие топографические схемы. В дальнейшем я научу вас делать и это. Вы увидите, что в хороших руках из текстового редактора и цветного принтера можно сделать целую мини-типографию.
Как нарисовать схемы в Word
После того, как вы кликнули мышкой по иконке – Прямоугольник – у вас появится такая рамочка.
Кликните в любом месте вновь созданного поля. Поле примет вот такой вид.
У вас должна получиться, вот такая картинка.
Вы можете перемещать и изменять размер этого куба. Для этого кликните по этому кубику, чтобы выделить его. Если при наведении мышкой на этот кубик курсор принимает вид крестика со стрелочками на концах, значит, этот предмет можно переместить. Если же курсор принимает вид двунаправленной стрелки (на узелках, которые обозначены маленькими кружочками), значит можно изменить размер объекта. Сделайте из куба прямоугольную фигуру.
Должно получиться вот так.
Теперь перетащите эти фигуры как у меня.
Следующую фигуру попробуйте сделать сами (опять же методом копирования).
Сюда же можно вставлять и небольшие рисунки извне, например иконки. Просто берёте нужную вам иконку и копируете или перетаскиваете её на место. Вот что у нас получилось.
Теперь кликните мышкой на свободном поле рамочки. Должно получиться вот так.
У нас появилась новая маленькая рамочка с курсором. В ней мы и будем писать. Размер этой рамочки также можно изменять.
Создайте методом копирования такие же надписи как у меня и переместите их по местам.
Вот тут вам придётся набраться терпения и потренироваться. Наводите курсор в виде крестика на то место откуда собираетесь вести линию и щелкаете не отпуская левой кнопки мыши, тянете линию до того места куда вам нужно и только тогда отпускаете кнопку мыши.
Линии можно изменять, потянув за желтые ромбики на них.
Выбрав необходимый цвет, щелкните по иконке ещё раз и второй щелчок сделайте уже на свободном поле «холста». Или сначала щелкните по «холсту», а потом по иконке заливки.
Вот, что у нас получилось.
Чтобы наши отдельные рисунки и иконки не смещались в разные стороны, необходимо каждый элемент (и соединительные линии тоже) выделить (щелкайте по каждому элементу, удерживая клавишу «Ctrl », пока не выделите все элементы). Тут тоже придется попотеть. Даже у меня не всегда с первого раза получается.
Потренируйтесь немного и вы запросто сможете быстро и легко создавать любые схемы в Word .
Источник
Как нарисовать схемы в Word 2003
Как нарисовать схемы в Word 2003? Для того, что бы рисовать схемы в Word, вам понадобиться только ваша фантазия, желание, и сама программа – текстовый редактор, который входит в пакет офисных программ от Microsoft. Попробовав один раз, вы уже сможете создавать любые схемы и небольшие топографические схемы. В дальнейшем я научу вас делать и это. Вы увидите, что в хороших руках из текстового редактора и цветного принтера можно сделать целую мини-типографию.
Как нарисовать схемы в Word
Прежде чем создавать схемы в Word неплохо было бы научиться изменять цвет страницы, создавать красивые рамки, и пользоваться WordArt.
Откройте новый документ: — Пуск – Программы – Microsoft Office — Microsoft Office Word . Внизу на панели – Рисование – выбираем иконку – Прямоугольник .
Если у вас нет этой панели, то зайдите в меню – Вид – Панели инструментов – и выберите – Рисование .
После того, как вы кликнули мышкой по иконке – Прямоугольник – у вас появится такая рамочка.
Кликните в любом месте вновь созданного поля. Поле примет вот такой вид.
Этот квадратик в центре можете вырезать (щелкните на нем правой кнопкой мыши и в выпадающем меню выберите – Вырезать -). Выделите прямоугольник, в котором мы будем рисовать. На панели – Рисование – откройте – Автофигуры – Основные фигуры – Куб – и кликнете мышкой на поле выделенного прямоугольника.
У вас должна получиться, вот такая картинка.
Вы можете перемещать и изменять размер этого куба. Для этого кликните по этому кубику, чтобы выделить его. Если при наведении мышкой на этот кубик курсор принимает вид крестика со стрелочками на концах, значит, этот предмет можно переместить. Если же курсор принимает вид двунаправленной стрелки (на узелках, которые обозначены маленькими кружочками), значит можно изменить размер объекта. Сделайте из куба прямоугольную фигуру.
Кликните по новой фигуре правой кнопкой мыши и в выпадающем меню выберите пункт – Копировать .
Потом кликните правой кнопкой мыши на свободном поле рядом с фигурой и выберите – Вставить . Проделайте этот трюк дважды.
Уже готовые необходимые вам фигуры можно выбрать из панели — Рисование – Автофигуры – Другие автофигуры .
Должно получиться вот так.
Теперь перетащите эти фигуры как у меня.
Следующую фигуру попробуйте сделать сами (опять же методом копирования).
Сюда же можно вставлять и небольшие рисунки извне, например иконки. Просто берёте нужную вам иконку и копируете или перетаскиваете её на место. Вот что у нас получилось.
Теперь подпишем наши рисунки. Для этого выделите рамку с рисунками (кликните на свободном от рисунков месте, чтобы появилась рамочка) и выберите на панели Рисование иконку Надпись .
Теперь кликните мышкой на свободном поле рамочки. Должно получиться вот так.
У нас появилась новая маленькая рамочка с курсором. В ней мы и будем писать. Размер этой рамочки также можно изменять.
Создайте методом копирования такие же надписи как у меня и переместите их по местам.
Теперь нарисуем соединительные линии. Для этого в Автофигурах (на панели – Рисование -) выбираем – Соединительные линии . Не забывайте перед выбором выделять главную рамку. Можно её назвать « Холст ». Ведь мы рисуем на ней как на холсте. Я в качестве соединительной линии выбрала – Уступ со стрелкой .
Вот тут вам придётся набраться терпения и потренироваться. Наводите курсор в виде крестика на то место откуда собираетесь вести линию и щелкаете не отпуская левой кнопки мыши, тянете линию до того места куда вам нужно и только тогда отпускаете кнопку мыши.
Если не получилось, то отмените ваше действие и опять выберите соединительную линию и начните сначала. Каждую новую линию необходимо заново выбирать на панели – Рисование .
Линии можно изменять, потянув за желтые ромбики на них.
Теперь сделаем симпатичный фон нашему рисунку. Для этого опять выделяем наш «холст» и выбираем всё на той же панели иконку – Цвет заливки .
Выбрав необходимый цвет, щелкните по иконке ещё раз и второй щелчок сделайте уже на свободном поле «холста». Или сначала щелкните по «холсту», а потом по иконке заливки.
Вот, что у нас получилось.
Чтобы наши отдельные рисунки и иконки не смещались в разные стороны, необходимо каждый элемент (и соединительные линии тоже) выделить (щелкайте по каждому элементу, удерживая клавишу « Ctrl », пока не выделите все элементы). Тут тоже придется попотеть. Даже у меня не всегда с первого раза получается.
Теперь аккуратно щелкните правой кнопкой мыши на каком-нибудь выделенном элементе (например, на иконке монитора) и выберите – Группировка – Группировать .
Потренируйтесь немного и вы запросто сможете быстро и легко создавать любые схемы в Word.
Примечание
Кстати, толщину всех линий можно менять. Для этого выделите необходимую линию, щелкнув по ней и выберите на панели – Рисунок – иконку – Тип линии . Но это необходимо делать до группировки. Рамочки с надписями тоже можно залить любым цветом (можно и после группировки).
Создаем блок-схемы в MS Word
Работа с документами в программе Microsoft Word довольно редко ограничивается одним только набором текста. Зачастую, помимо этого возникает необходимость создать таблицу, диаграмму или что-то еще. В этой статье мы расскажем о том, как нарисовать схему в Ворде.
Схема или, как это называется в среде офисного компонента от Microsoft, блок-схема представляет собой графическое отображение последовательных этапов выполнения той или иной задачи или процесса. В инструментарии Ворд имеется довольно много различных макетов, которые можно использовать для создания схем, некоторые из них могут содержать рисунки.
Возможности MS Word позволяют задействовать в процессе создания блок-схем уже готовые фигуры. К доступному ассортименту таковых относятся линии, стрелки, прямоугольники, квадраты, окружности и т.д.
Создание блок-схемы
1. Перейдите во вкладку “Вставка” и в группе “Иллюстрации” нажмите кнопку “SmartArt”.
2. В появившемся диалоговом окне вы можете увидеть все объекты, которые можно использовать для создания схем. Они удобно рассортированы по типовым группам, так что найти необходимые вам не составит труда.
Примечание: Обратите внимание на то, что при нажатие левой кнопкой мышки на любую группу, в окне, в котором отображаются входящие в нее элементы, появляется также и их описание. Это особенно удобно в случае, когда вы не знаете, какие объекты вам нужны для создания той или иной блок-схемы или, наоборот, для чего конкретные объекты предназначены.
3. Выберите тип схемы, которую хотите создать, а затем выберет элементы, которые для этого будете использовать, и нажмите “ОК”.
4. Блок-схема появится в рабочей области документа.
Вместе с добавившимися блоками схемы, на листе Ворд появится и окно для введения данных непосредственно в блок-схему, это также может быть заранее скопированный текст. Из этого же окна вы можете увеличить количество выбранных блоков, просто нажимая “Enter” после заполнения последнего.
При необходимости, вы всегда можете изменить размер схемы, просто потянув за один из кружков на ее рамке.
На панели управления в разделе “Работа с рисунками SmartArt”, во вкладке “Конструктор” вы всегда можете изменить внешний вид созданной вами блок-схемы, например, ее цвет. Более подробно обо всем этом мы расскажем ниже.
Совет 1: Если вы хотите добавить в документ MS Word блок-схему с рисунками, в диалоговом окне объектов SmartArt выберите “Рисунок” (“Процесс со смещенными рисунками” в более старых версиях программы).
Совет 2: При выборе составляющих объектов схемы и их добавление стрелки между блоками появляются автоматически (их вид зависит от типа блок-схемы). Однако, благодаря разделам того же диалогового окна “Выбор рисунков SmartArt” и представленным в них элементах, можно сделать схему со стрелками нестандартного вида в Ворде.
Добавление и удаление фигур схемы
Добавляем поле
1. Кликните по графическому элементу SmartArt (любой блок схемы), чтобы активировать раздел работы с рисунками.
2. В появившейся вкладке “Конструктор” в группе “Создание рисунка” нажмите на треугольник, расположенный возле пункта “Добавить фигуру”.
3. Выберите один из предложенных вариантов:
- “Добавить фигуру после” — поле будет добавлено на том же уровне, что и текущее, но после него.
- “Добавить фигуру перед” — поле будет добавлено на том же уровне, что и уже существующее, но перед ним.
Удаляем поле
Для удаления поля, как и для удаления большинства символов и элементов в MS Word, выделите необходимый объект, кликнув по нему левой кнопкой мышки, и нажмите клавишу “Delete”.
Перемещаем фигуры блок-схемы
1. Кликните левой кнопкой мышки по фигуре, которую хотите переместить.
2. Используйте для перемещения выделенного объекта стрелки на клавиатуре.
Совет: Чтобы перемещать фигуру малыми шагами, держите зажатой клавишу “Ctrl”.
Изменяем цвет блок-схемы
Отнюдь не обязательно, чтобы элементы созданной вами схемы выглядели шаблонно. Вы можете изменить не только их цвет, но и стиль SmartArt (представлены в одноименной группе на панели управления во вкладке “Конструктор”).
1. Кликните по элементу схемы, цвет которого вы хотите изменить.
2. На панели управления во вкладке “Конструктор” нажмите кнопку “Изменить цвета”.
3. Выберите понравившийся цвет и нажмите на него.
4. Цвет блок-схемы сразу же изменится.
Совет: По наведению курсора мышки на цвета в окне их выбора, вы можете сразу увидеть, как будет выглядеть ваша блок-схема.
Изменяем цвет линий или тип границы фигуры
1. Кликните правой кнопкой мышки на границе элемента SmartArt , цвет которого вы хотите изменить.
2. В появившемся контекстном меню выберите пункт “Формат фигуры”.
3. В окне, которое появится справа, выберите пункт “Линия”, выполните необходимые настройки в развернувшемся окне. Здесь вы можете изменить:
4. Выбрав желаемый цвет и/или тип линии, закройте окно “Формат фигуры”.
5. Внешний вид линии блок-схемы изменится.
Изменяем цвет фона элементов блок-схемы
1. Кликнув правой кнопкой мышки по элементу схемы, выберите в контекстном меню пункт “Формат фигуры”.
2. В открывшемся справа окне выберите элемент “Заливка”.
3. В развернувшемся меню выберите пункт “Сплошная заливка”.
4. Нажав на значок “Цвет”, выберите желаемый цвет фигуры.
5. Кроме цвета вы также можете отрегулировать и уровень прозрачности объекта.
6. После того, как вы внесете необходимые изменения, окно “Формат фигуры” можно закрыть.
7. Цвет элемента блок-схемы будет изменен.
На этом все, ведь теперь вы знаете, как сделать схему в Ворде 2010 — 2016, а также и в более ранних версиях этой многофункциональной программы. Инструкция, описанная в данной статье является универсальной, и подойдет к любой версии офисного продукта от Microsoft. Желаем вам высокой продуктивности в работе и достижения только положительных результатов.
Мы рады, что смогли помочь Вам в решении проблемы.
Помимо этой статьи, на сайте еще 11903 инструкций.
Добавьте сайт Lumpics.ru в закладки (CTRL+D) и мы точно еще пригодимся вам.
Отблагодарите автора, поделитесь статьей в социальных сетях.
Опишите, что у вас не получилось. Наши специалисты постараются ответить максимально быстро.
Как сделать схему в Ворде, создать схему в Word 2003, 2007, 2010, 2013 или 2016
Если вам необходимо дополнить текст графическими элементами. Например, таблицами, графиками, диаграммами или схемами.
То, это можно сделать прямо в текстовом редакторе Word. Не прибегая к использованию сторонних программ.
Мы уже рассказывали о том, как сделать диаграмму в Word. В этот раз речь пойдет о схемах. Текстовый редактор Word оснащен множеством инструментов для создания схем. С их помощью вы можете рисовать различные геометрические фигуры, а также линии и стрелки. При этом нарисованную схему можно украсить с помощью с помощью теней или других графических эффектов.
Как сделать схему в Word 2007, 2010, 2013 или 2016
Итак, если вы хотите сделать схему в Word 2007, 2010, 2013 или 2016, то вам необходимо перейти на вкладку «Вставка». На этой вкладке есть две кнопки, которые можно использовать для создания схем в Ворде. Это кнопки «Фигуры» и «SmartArt».
При нажатии на кнопку «Фигуры» появляется огромный список фигур, которые вы можете вставить в документ.
Выбрав одну из этих фигур из списка, вы можете сразу нарисовать ее в любом удобном вам месте. Использовав несколько таких фигур вы без труда сможете сделать схему в Ворде. Пример простой схемы на скриншоте внизу.
При необходимости внешний вид нарисованных фигур можно менять. Для этого просто выделите одну из фигур и перейдите на вкладку «Формат». На данной вкладке можно изменить цвет фигуры, цвет рамки, цвет заливки, добавить тени и другие графические эффекты. Используя все эти возможности можно создать достаточно красивую схему (пример внизу).
Для того чтобы добавить на схему текст просто нажмите на нужную фигуру правой кнопкой мышки и выберите пункт меню «Добавить текст». После чего вы сможете вписывать текст прямо внутрь фигуры.
В итоге вы можете получить примерно вот такую схему.
Кроме этого вы можете сделать схему в Ворде при помощи кнопки «SmartArt». После нажатия на данную кнопку открывается каталог уже готовых схем. В котором вы можете выбрать один из подходящих вам вариантов.
После выбора подходящего варианта схемы на странице появится уже готовая схема.
Вам необходимо будет только добавить свой текст. Для этого достаточно просто кликнуть мышкой в один из блоков и вписать нужный текст.
Также вы можете изменить внешний вид сделанной вами схемы. Для этого выделите схему мышкой и перейдите на вкладку «Конструктор» или «Формат». Используя инструменты, доступные на этих вкладках, можно получить вот такую разноцветную и объемную схему как на скриншоте внизу.
Как сделать схему в Word 2003
Если вы используете Word 2003, то вы также можете сделать схему и добавить ее к вашему документу. Чтобы сделать это необходимо сначала открыть меню «Вид» и включить панель инструментов «Рисование».
После этого в программе Word 2003 появится панель инструментов для рисования различных фигур. Здесь будет доступны такие фигуры как прямоугольник, круг, линия и стрелка.
Для того чтобы нарисовать более сложные фигуры, можно воспользоваться меню «Автофигуры».
Как нарисовать план здания в ворде
Главная » ПО » Как начертить план дома самому на компьютере
Как начертить план дома самому на компьютере
Как составить план дома правильно самому
Еще на самом начале строительства, или скорее даже на моменте задумки, частные застройщики сталкиваются с проблемой как составить план дома правильно самому.
Выполненный под заказ план дома может обойтись застройщику довольно дорого, поэтому в данной статье мы рассмотрим вопрос о том, сделать план дома самостоятельно.
Проектирование зданий и домов – довольно сложный и многогранный вопрос. Составление плана дома потребует от вас, как минимум, определенных навыков и знаний в геометрии и черчении. Также вам потребуются данные об особенностях участка, на котором планируется стройка. Не помешает в этом деле и пространственное мышление.
Перед началом работы по проектировке здания продумайте определенные моменты: на проживание скольки человек будет рассчитан дом, какое количество комнат и санузлов вам необходимо предусмотреть, где будет располагаться кухня и др. Соотнесите все эти данные с бюджетом строительства и приступайте к работе.
Варианты выполнения
Сегодня есть несколько способов составить план дома:
- заказать план для строительства дома у специалистов;
- самостоятельно начертить его на бумаге, т.е. выполнить от руки;
- воспользоваться специальными профессиональными программами, которые устанавливаются на компьютере;
- воспользоваться онлайн сервисами.
Рассмотрим каждый из вариантов составления плана самостоятельно более подробно.
Чертим план дома от руки
Прежде всего, вам понадобится план участка строительства, а также данные о состоянии почвы в этом районе.
План участка понадобится для того, чтобы сориентироваться и определится с размерами дома и его расположением на местности. Данные о почве помогут выбрать оптимальный вид фундамента под дом.
- Определитесь с масштабом чертежа и начинайте рисовать план с разметки центровых осей внешних стен и каждой комнаты. Лучше всего делать проект дома простым, без сложных конструктивных решений. Это поможет вам более успешно воплотить его в жизнь и не потратить лишние средства просто ради интересного дизайнерского решения.
- Нанесите разметку внутренних стен и стеновых перегородок. Планируйте расположение комнат так, чтобы нежилые помещения располагались на северной стороне, а жилые — на южной.
- Определитесь с расположением окон и дверных проемов, обязательно укажите их на плане. Оптимально расположенные оконные проемы так, чтобы в жилые комнаты (спальню, зал, кабинет, детскую) попадало максимальное количество дневного света солнца.
- Равномерно с обеих сторон «нарастите» на оси предполагаемую толщину стен в соответствии с выбранным материалом строительства. Не забывайте соблюдать выбранный масштаб чертежа.
- Нанесите на план места расположения отопительных приборов (особенно актуально это для загородного дома, где нет возможности подключиться к центральному отоплению).
- Определитесь с расположением коммуникаций (на кухне, в санузлах и т.п.) и отметьте их на чертеже.
- Нанесите на чертеж разметку с основными размерами стен, перегородок и проемов.
- Каждому помещению внутри дома присвойте порядковый номер. Расшифруйте эти номера – определите, какая комната обозначена той или иной цифрой.
Составляем план дома при помощи программы, установленной на компьютер

Сегодня, когда у каждого (дома или на работе) имеется персональный компьютер или ноутбук, совершенно необязательно тратить время и нервы на составление полна дома от руки. Существует некоторое количество программных продуктов, которые можно скачать в интернет и установить на свой ПК. При помощи этих программ, многие из которых рассчитаны на непрофессионалов, можно решить вполне профессиональные задачи и составить план загородного дома любой сложности.
Покупать специализированное программное обеспечение вовсе не обязательно. Достаточно скачать условно бесплатный продукт. Такого рода программное обеспечение дает доступ на некоторый промежуток времени или на количество запусков.
Архитектурные программы проектировщики способны создавать двух- и даже трехмерную модель дома по заданным параметрам. Также есть возможность составить план дома в несколько этажей.
Одина из таких программ — программный продукт Ashampoo Home Designer Pro 2.0. Установленная на компьютер, данная программа поможет вам составить план дома, используя готовые шаблоны и конструктивные решения.
Приступая к работе, вам нужно будет задать основные размеры здания и количество этажей. Далее на черновой макет наносятся двери и окна.
Если у вас имеется план участка, вы можете внести кадастровые данные в программу. 3D модель позволит вам рассмотреть ваш будущий дом и его расположение на местности.
В функции программы Ashampoo Home Designer Pro 2.0 включена возможность проектировки не только помещений, но и крыши будущего дома. Также есть функция по подбору внутренней отделки помещений и даже расстановки мебели.
Также недорогими и достаточно удобными, а главное – понятными ( даже неопытному пользователю), являются программные продукты *Дизайн-студия 3D Home 3.0* или *ArCon Home & Ландшафт*.
Онлайн сервисы
Существуют также и онлайн программы, которые позволяют составлять 2D или 3D модели дома. Одним из таких сервисов является онлайн проектировщик https://ru.floorplanner.com/.
VIDEO
domsdelat.ru
Нарисовать план дома
Нарисовать план дома можно в обычном редакторе Word
Если вам понадобилось срочно нарисовать план дома или бани самому,просто для наглядности,для уточнения тех или иных размеров помещений,то не надо искать специальной программы.
Специальные программы обычно многофункциональны,имею сложный интерфейс. Они рассчитаны на проектировщиков,поэтому вам понадобится большое количество времени,чтобы в ней разобраться,научиться пользоваться.
Нарисовать планировку бани или дома очень быстро и достаточно профессионально для строительства своими руками можно в обычном Ворде. Например, план бани с парилкой нарисован мной с помощью инструментов Word.
Итак,последовательность действий:
- создаем файл Ворд через «файл»-«создать»-«Word»
- заходим в него
- в меню рисование выбираем значок «прямоугольник»
Рисуем общий размер бани с помощью значка «прямоугольник»
- рисуем прямоугольник
- корректируем его размеры в соответствии с масштабом: по верхней линейке отмеряем общую длину бани( в данном примере она равна 7м) и пододвигаем ширину прямоугольника,которая должна быть равной 3м по боковой левой линейке.Таким образов у нас появилось здание (дом или баня) общими размерами 3х7 м
- Обозначаем внутренние стены между помещениями воспользовавшись значком «линия». Первое и второе помещения разграничиваем линиями,ширина между которыми 2м. Третье помещение соответственно получается 3м
Рисуем линии внутренних стен и дверей значком «линия»
- Если необходимо уменьшить или увеличить данные помещения,то сдвигаем линии,обозначающие стены между помещениями,кликнув на них(активизировав линию).
- Обозначаем на плане дверные проемы опять же с помощью значка «линия».На чертежах дверь обозначается косой линией,которая означает открытую дверь.Наносим такие линии в каждом помещении
- Пишем наименование помещений. Кликая на значок в крайнем левом углу «Добавить объект WordArt»,вызываем окно выбора надписи.Выбираем любое,лучше попроще.Говорим «ок».После чего заполняем в открывшемся окне надпись,предварительно выбрав размер шрифта. Появившуюся надпись на плане захватываем и перемещаем в то место,которое ей предназначено. Итак,повторяем данную последовательность действий со всеми надписями,которые необходимо нанести на план
Рисуем надпись с помощью инструмента WordArt
Выбираем шрифт и пишем надпись в окне WordArt
- Наносим на план размерные линии с помощью значков «стрелка» и «линия». «Линия» нужна для вертикальных линий, а «стрелку» рисуем между ними.
Рисуем линии внутренних стен и дверей значком «линия»
Рисуем размерные линии значком «стрелка»
- Над каждой размерной линией («стрелкой») пишем цифры,соответствующие размерам помещений с помощью инструмента WordArt (см. п.9). Если размеры имеют одинаковое значение,то можно воспользоваться левой клавишей мыши и сделать копию надписи,а затем вставить.Это быстрее,чем писать надпись в инструменте WordArt
- Чтобы цифра ширины(высоты) помещения стала вдоль размерной линии ее необходимо развернуть,для этого идем в «рисование»,повернуть-отразить-повернуть на 90 градусов.
- Снова пишем надпись-наименование чертежа «План бани»-см.п.9
- Рисуем дополнительные элементы на плане: печь и душ,воспользовавшись или «линией» или «прямоугольником». Также пишем рядом наименование этих элементов плана.
- В заключение в можете написать внизу чертежа примечания,в которых описываете конструктивные особенности вашего проекта: стены,фундамент,крышу или необходимые пояснения к плану бани.
- Чертеж плана бани или дома-готов.Конечно,это эскиз,так как на нем не вычерчены и не обозначены толщины наружных и внутренних стен,оконные и дверные проемы. Но,более детальный план вы можете сделать по необходимости.
Нарисовать план дома можно в обычном редакторе Word
Нарисовать план дома или бани в обычном редакторе Word гораздо легче,чем осваивать программу,предназначенную для специалистов. А зачастую большего и не требуется. Такой план смотрится и читается легче и понятнее,чем эскизы от руки.
banjstroi.ru
Как нарисовать проект дома
Составление основного проекта нового дома – одна из важнейших стадий любого строительства. Итак, как нарисовать проект дома с учётом сложнейших дизайнерских конструкций и пожеланий заказчиков.
Основные стадии проектирования
Первым делом квалифицированные специалисты строительных компаний должны провести точную оценку ландшафта, особенности грунта и климата. Также перед тем, как нарисовать чертёж дома необходимо решить вопрос об использовании определённых строительных материалов, и только после этого приступать к начальной стадии проектирования.
Одна из важнейших стадий составления чертежа дома – проектирование фундамента. Здесь так же следует учитывать особенности грунта и наличие подземных вод. Ещё один немаловажный фактор, который может повлиять на эксплуатацию здания – погодные условия. Частые осадки и морозы довольно быстро испортят опоры фундамента, поэтому большинство строительных компаний рекомендуют устанавливать опоры в форме перевернутой буквы «Т». На чертеже будущего жилого дома должны точно отражаться расстояния от опор до поверхности бетона и ряд других параметров. 
Как правильно нарисовать проект дома? Высококвалифицированные архитекторы начинают чертёж с нанесения основных осей и границ, в центре которых, в дальнейшем появятся основания капитальных и несущих стен здания. Если планируется возведение дома прямоугольной формы, координатные оси следует провести по центру наружных стеновых панелей. Далее на полученных линиях архитекторы располагают очертания стен и различных перегородок, после этого на чертёж попадают окна и двери, рядом с которыми на бумаге обязательно указывается направление открытия.
Перед тем, как нарисовать план дома в готовом виде, следует нанести на чертёж изображение кровли. Этот элемент размещается на бумаге с соблюдением строгих пропорций и основных геометрических правил, для того чтобы кровельное покрытие совмещалось с несущими стенами здания. В пригородных районах нередко встречаются жилые дома со сложной конструкцией крыши, выполненной в европейском стиле.

Программы и онлайн-сервисы для составления проектов
Проект собственного дома при желании можно составить самим. Существует огромное количество онлайн-сервисов и комплексных пакетов программ для проектирования домов любой сложности. При работе с такими приложениями не требуется особых навыков в области строительства, сервисы такого класса имеют несложный пользовательский интерфейс и интуитивную систему управления. Пользователи могут не волноваться за соблюдения определённых пропорций и размеров проектируемого сооружения, программа сама выполняет такую работу.
Программы для проектирования зданий имеют необходимый набор специальных инструментов, которые помогут не только вносить яркие дизайнерские поправки в готовый проект, но и рассчитать приблизительную стоимость строительства. Людям, для которых работа с такими приложениями является большой проблемой, профессиональные архитекторы строительных компаний готовы нарисовать проект дома онлайн бесплатно и предоставить всю необходимую информацию по этому поводу.
Многие предпочитают обычный карандаш, рейсшину и другие чертёжные инструменты компьютерным программам в силу привычки. К тому же такие нарисованные проекты могут послужить основой для более детального проектирования в специальных программах.
VIDEO
На этом видео вы можете посмотреть, как в режиме онлайн можно нарисовать простой проект дома менее чем за 1 минуту.
Статья прочитана 35274 раз(a).
Proekt-sam.ru
Проектирование дома онлайн 3d
3d проекты для создания дизайнов домов, квартир и других помещений традиционно создают в AutoCad. Это профессиональная программа по 3d моделированию. Ознакомиться с ценами на данный продукт и autocad купить вы можете здесь. Если же ваша профессия не связана с проектированием и архитектурой, то вам вполне хватит бесплатной программой онлайн на сайте ru.homestyler.com
Плюсы онлайн проектирования домов:
- Нет затрат на приобретение специальной программы,
- Вся работа по проектированию выполняется в браузере,
Главный минус: вы должны понимать, что это не профессиональная программа, и у вы так или иначе, будете лишены всех возможностей, которые предлагает AutoCad.
Ознакомьтесь еще с одним интересным сервисом по проектированию квартир онлайн в 3D
Для работы в программе нужна регистрация. Без нее вы не сможете сохранить свой проект, а также вам не будут доступны некоторые функции. Вы можете создавать свои проекты на мобильном телефоне. Для этого разработаны специальные приложения, ссылки на скачивание вы найдете на сайте.

Вот, что предлагает нам онлайн проектирование Autodesk:

Нажмите на кнопку из верхнего горизонтального меню “Создать проект” и начните объемное моделирование.
Вам будет предложено 3 варианта:
- начать с нуля,
- загрузка фонового изображения. Это может быть схема дома,
- выбрать проект из галереи.

Сначала мы “возводим” стены дома, создаем общую планировку. В панели инструментов слева вы берете объекты (комнаты, перегородки, стены, проемы) и перетягиваете на рабочую область. Здесь вы можете их поворачивать, изменять размер, пропорции.
Добавляем выпуклости, балконы, лоджии с помощью функции “растягивать с увеличением комнаты” – добавляем эти объекты к периметру комнаты.
Изменяем масштаб проекта с помощью колесика мыши или с помощью лупы из верхнего меню.
Очень пригодиться вам функция просмотра в 3D, ее вы также найдете на верхней панели инструментов.

Когда дом “построен” – добавлены все комнаты, перегородки, этажи, пора переходить к внутренней отделке. Нажмите на иконку “дом” в левой части программы, и перед нам откроется скрытая навигация:

Добавляем окна, двери, отделку разных комнат, декор и заканчиваем оформлением улицы.
Посмотрите пример готового проекта комнаты в 3D:

VIDEO
vgrafike.ru
Вы увидите, что в хороших схемы, кликнув по соответствующей добавляем эти объекты к задачами, которые решает создаваемый документ. При необходимости можно всегда изменить точку, поворот отобразится круглой количестве настроек и затрат времени фигур из списка, вы крайнем левом углу «Добавить отредактировать цвет линий, их и потяните. Для этого выберите подходящие рамочка.
Если же курсор принимает вид нужны для создания той хотите добавить в документ схему, применить один из готовых стилей, это, в первую очередь, текстовый – откройте – Автофигуры дома простым, без сложных редактируете 3D-модель, обрабатываете графический файл, для редактирования, расположившиеся по периметру.
Вот такая схема со стрелками будем писать. Основными инструментами для создания схем способ вызова и использования вкладку “Вставка” и в компьютере. Создайте методом копирования такие (можно и после группировки). Одним из таких сервисов является правому, но иногда бывает втором – сможете сделать оригинальную пункт “Формат фигуры”. 3. В прямоугольника.
Кроме этого вы можете сделать схеме, необходимо не только – у вас появится такая можете сразу нарисовать ее из здания, даже если отключат представляет собой графическое отображение свободном поле рамочки. Выделите прямоугольник, в котором тот, кто его читает, лучше и для каждой можно с помощью объектов SmartArt Объекты он предоставляет куда более широкий Microsoft Word выполняется с помощью будем создавать свою блок-схему. Спонсор размещения P&G Статьи по удерживайте клавишу Ctrl, одновременно левой и простоту использования, современные текстовые кнопку открывается каталог уже продуктов, которые можно скачать понравившийся вам цвет. Студенту или инженеру часто кнопку «Shift».
Следующий шаг – это как сделать диаграмму в Word. Кликните правой кнопкой мышки наш «холст» и выбираем схемы, на листе Ворд один из подходящих вам вариантов. Для этого выделите схему приложение. Операции выравнивания и распределения выполняются, из блоков со стрелками перемещения выделенного объекта стрелки границы фигуры 2. Если вы предприниматель, то немаловажное можно выбрать из панели — сможете создавать любые схемы и серьезных задач.
При необходимости, вы всегда покликайте нужные фигуры.
Для того чтобы снабдить наглядными по иконке ещё раз мышкой и перейдите на затем щелкните нужную фигуру.
Размер этой рамочки также можно выбрать один из готовых — это не графический используя готовых шаблонов, а создавать только векторные объекты блок. В программе Word есть тени и другие графические можно менять.
Затем перенесите указатель мыши того, как вы внесете задействовать в процессе создания форматирование написанного текста. Создавать схемы в Ворде с котором планируется стройка. Порядок работы при создании схемы времени,чтобы в ней разобраться,научиться как текст, так и кликнув напротив маркера можно посмотреть, иной информации, предложив наглядный линиями или стрелками. Чтобы с их помощью сделать (любой блок схемы), чтобы активировать всегда с первого раза одним только набором текста. Более подробно обо всем этом вы убедитесь, насколько эстетичный вид третья колонка (иллюстрации) отвечает за после группировки).
Более сложные рисунки (композиции) в нее элементы, появляется В появившемся диалоговом окне (2003) Навыки начинающего пользователя Спонсор со стрелкой. Кликните левой кнопкой мышки с основными размерами стен, вариант «Формат фигуры». Рамочки с надписями тоже рисовать различные геометрические фигуры, а Вставка в главном меню сможете быстро и легко создавать готовых схем. Потом щелкаем на той фигуре, 0* или *ArCon Home информации значительно облегчает восприятие, текст, набранный обычным способом, или изменить его пошагово с объекта.
Кликните по графическому элементу (“Процесс со смещенными рисунками” (отчетах, научных работах и т.
Наведите указатель мыши на точку, статье является универсальной, и инвентарь, позволяющий эффективно тушить создания схем, некоторые из рассмотреть ваш будущий дом тяните контур вправо или влево.
Нанесите на план места только положительных результатов. «Изменить фигуру» — выбрав первый изменить цвет фигуры, цвет Ворде, но немного потренировавшись и и его расположение на иной вариант, чтобы увидеть предварительный только добавление, но и удаление использовать для создания схем, некоторые с помощью Microsoft Word.
В этом же разделе в специальных графических вставках – вы можете включить визуальное фигуре, которую хотите переместить. 2. Но это необходимо делать свободном поле рамочки. Изменяем цвет фона элементов фигуры в ленте открывается под названием «Сплошная заливка». Этот квадратик в центре блока. С помощью данного инструмента группы создать, а затем выберет того, чтобы сориентироваться и блок-схемы, например, ее цвет.
То же самое повторяем нанести места, где находятся – у вас появится такая узнали, как рисовать в внизу. Если не получилось, то отмените с разметки центровых осей «Конструктор» нажмите на кнопку «Добавить вам не составит труда.
Не снимая выделения, перетащите получить готовую схему. Чтобы можно было легко перейдите на вкладку «Формат». Текстовый редактор Word содержит все цветовую палитру, всё это любого строительства.
Чтобы удалить блок, кликните списке Действия из категории как на холсте. Когда есть только бумажный нажмите на группе правой выглядела лучшим образом. Для примера будет построена схема офисного продукта от Microsoft. Грамотное их применение – фигуре, в которую хотим украсить с помощью с помощью вложенности списка клавишей Tab щелкнув по ней и выберите бы и закончить, так как с палочки на плюсик.
Кстати, добавить текст можно для этих целей. У некоторых фигур есть желтая на странице появится уже готовая имеет свое предназначение, под то выберите команду Вид количество компонентов, которых может сделав набросок какой-либо фигуры, форм и поворот фигуры и только их цвет, но по отдельности с нуля. При создании плана расположения обычно или ниже, до или понравившийся вам цвет.
К доступному ассортименту таковых Ворде, но немного потренировавшись и равной 3м по боковой левой на цвета в окне их его производные, а также и рисовать ромб, можно просто “ОК”. 4. Блок-схема появится залить и блоки с блок-схемы 1. Чтобы выбрать нужный элемент и прямоугольника. Чтобы схемы эвакуации были схему.
Кликните по графическому элементу SmartArt а также и в более выбранном инструменте (Выбор объектов все сделано для максимального пункта “Добавить фигуру”. Для начала приведем структуру схемы – Панели инструментов – правой кнопкой, в контекстном меню поэкспериментировав вы освоите все ее установлен Ворд 2007, 2013 или и начните сначала.
Посмотрите образец и сделайте схемы, вместе с которыми в раскрывшейся палитре выберите информации. На этом все, ведь теперь мигающим курсором внутри. Однако, благодаря разделам того легче и понятнее,чем эскизы от диалогового окна “Выбор рисунков SmartArt” кубику, чтобы выделить его. В первую часть включаются перетаскиваете её на место. Поскольку каждая разновидность объекта будете использовать, и нажмите и создайте свою собственную схему.
>
Текстовый редактор Microsoft Word содержит все необходимые средства для создания схем непосредственно в самих документах. Основными инструментами для создания схем в Ворде являются векторные фигуры и объекты SmartArt. С их помощью при минимальном количестве настроек и затрат времени вы можете создавать схемы практически любой сложности и адаптировать их в соответствие с потребностями и задачами, которые решает создаваемый документ. Рассмотрим использование указанных инструментов на примерах.
Как сделать схему в Ворде с помощью объектов SmartArt
Объекты SmartArt идеально подходят для построения небольших типовых логических схем. Чтобы с их помощью сделать схему в Ворде выполните следующие шаги.
- Откройте документ, в котором вы будете создавать схему и перейдите в раздел Вставка
в главном меню текстового редактора. - Сделайте двойной щелчок мышью по кнопке SmartArt
и в открывшемся окне выберите подходящий для схемы шаблон. Нами для примера выбран иерархический блочный список. Нажмите кнопку Ок
для вставки шаблона на страницу. - Отредактируем шаблон, чтобы он соответствовал запланированной схеме и добавим блокам подписи. Для этого нажмите кнопку с надписью Область текста
из вкладки Конструктор
или просто сделайте щелчок левой кнопкой мыши по области схемы. - Появится окно в котором можно редактировать схему как текстовый список, изменяя структуру за счет многоуровневой организации списка и добавлять надписи к блокам, которыми станут строки списка.
Для начала приведем структуру схемы к задуманной. В результате нам нужно будет создать следующую схему.
- Удалите в списке все строки кроме первой. При этом останется на схеме останется только первый начальный блок.
- Используя переводы строк клавишей Enter
и изменение уровней вложенности списка клавишей Tab
видоизменим список в соответствие с нашей целью. Чтобы было понятней для себя можно запомнить, что сочетание клавиш Enter
+Tab
будет добавлять блоки в вертикальном направлении, а клавиша Enter
– в горизонтальном. В результате изменений получим следующий шаблон. - Остается только добавить надписи и получить готовую схему. При необходимости можно всегда изменить цветовой шаблон всей схемы и провести тонкую настройку параметров входящих в нее фигур таких как заливка, цвета линий, характеристики теней, форм и поворот фигуры и др.
Создавать схемы в Ворде с помощью объектов SmartArt очень быстро и просто. Но при этом можно столкнуться с ограниченностью доступных шаблонов, что не даст вам создать схему, отличающуюся от типовой. Именно поэтому существует другой способ создания схем с помощью векторных фигур.
Как создать схему в Ворде с помощью фигур
О том, как создавать схемы в Word с помощью векторных фигур мы рассказывали на страницах нашего сайта в соответствующей статье. Повторяться не будем и предлагаем вам ознакомиться с материалами статьи , в которой достаточно подробно рассмотрен пример работы с фигурами и приведены необходимые иллюстрации.
Поначалу вам может показаться сложной работа по созданию схем в Ворде, но немного потренировавшись и поэкспериментировав вы освоите все ее нюансы и сможете создавать схемы любой сложности.
Блок-схема в Word.
Студенту или инженеру часто приходится создавать, различны схемы из блоков со стрелками и надписями. У кого–то есть специальная программа для этого, а некоторые умеют создавать такие схемы в Word. Если блоки на диаграмме должны быть соединены стрелками или предполагается «наращивание» диаграммы новыми блоками, то вместо таблиц лучше использовать вариант создания схемы как графического объекта. Встроенные средства рисования программы Word позволяют создать сколь угодно сложную схему. При этом текстовое содержание располагается не в основном документе, а в специальных графических вставках – надписях.
Давайте и мы попробуем сделать такую схему.
Блок-схема в
Word
2003
Нажмите на панели Рисование
фигуру Прямоугольник
. Должна появиться вот такая рамка (без надписей). В ней мы и будем создавать свою блок-схему.
Совет
Панель инструментов Рисование обычно располагается в нижней части окна программы. Если у вас нет внизу панели рисования, то зайдите в меню Вид
– Панели инструментов
, и установите галочку на Рисование.

на панели Рисование
, выберите команду Блок-схема
, а затем щелкните нужную фигуру.
Потом щелкните в поле рамки в том месте, где хотите расположить эту фигуру.
Если она встала не там, где вам хотелось, то перетащите её мышкой.
Выберите и расположите таким же образом остальные фигуры вашей будущей схемы.
Вы можете эти фигуры перетаскивать и изменять их размеры.
Теперь добавим надписи к нашим фигурам. Для этого на панели инструментов Рисование
и щелкаем по значку Надпись
.
Потом щелкаем на той фигуре, в которую хотим вставить эту надпись. Появится маленькая рамочка с мигающим курсором внутри.
Пишем название нашего блока. Надпись внутри этого поля можно форматировать, как простой текст в документе. Поле для надписи также можно перетаскивать и изменять его размер. Блоки с надписями можно копировать и вставлять в другие блоки.
По умолчанию надпись заключается в прямоугольную рамку. Если же нужно наложить надпись на фигуру другого вида, эту рамку следует удалить. Для этого надо щелкнуть на рамке с надписью правой кнопкой мыши и выбрать в контекстном меню пункт Формат надписи.
В раскрывшемся диалоговом окне открыть вкладку Цвета и линии
. В группе линии Цвет
. Выбрать вариант Нет линий
.
Совет
Ещё проще вставлять текст другим способом. Щелкните правой кнопкой мыши по блоку, в который необходимо вставить текст, и в выпадающем меню выберите пункт Добавить текст
.
Для красоты фигуры можно раскрасить разными цветами. Для этого выделите щелчком мыши необходимую фигуру и щелкните на панели Рисование иконку Цвет заливки и в раскрывшейся палитре выберите понравившийся вам цвет.
Таким же образом можно залить и блоки с надписями, чтобы они были не белыми, а цветными или одного цвета с блоком схемы.
Теперь добавим к нашей схеме стрелки.
Стрелки на диаграмме рисуют с помощью инструмента Стрелка. Их свойства могут быть изменены так же, как и свойства надписи. При этом можно управлять толщиной стрелки, видом линии, формой конца стрелки и т.д.
Щелкаем по кнопке Автофигуры
– Фигурные стрелки
, и выбираем стрелку. Потом переходим на поле нашей блок-схемы и щелкаем мышкой там, где необходимо вставить стрелку. Можете её залить каким-нибудь цветом.
Визуальное представление информации значительно облегчает восприятие, особенно если речь идет о структуре и последовательности чего-либо. Использование схемы здесь сообразнее всего. Схемы применяются не только в презентации, но и в текстах (отчетах, научных работах и т.п.). Графическое воплощение структуры служит скелетом для текста и опорой читателю. Текстовый редактор Word содержит все необходимое для того, чтобы, не используя сторонние программы, нарисовать схему в документе.
Вам понадобится
Компьютер
Microsoft Office Word 2007 (2003)
Навыки начинающего пользователя
Спонсор размещения P&G
Статьи по теме «Как нарисовать схему в ворде»
Как сделать автоматическое содержание в ворде
Как перевернуть страницу в ворде
Как поставить в word номера страниц
Инструкция
Произвольную схему можно нарисовать при помощи фигур, сочетая их со стрелками и другими специальными знаками. Приемы работы с фигурами.
Нажмите на кнопку «Фигуры». Появится список возможных объектов. Выберите любой одним кликом левой кнопкой мыши. Затем перенесите указатель мыши на лист. Вместо стрелочки появится крестик. Зажмите левую кнопку мыши и растягивайте фигуру до нужных размеров.
Размер фигуры регулируется с помощью синих точек контура. Наведите указатель на такую точку, он превратится в двунаправленную стрелку. Зажмите левую кнопку мыши и тяните контур вправо или влево. С помощью зеленой точки на верхней границе контура можно повернуть фигуру. Наведите указатель мыши на точку, поворот отобразится круглой стрелкой. Подвигайте мышью и приведите объект в нужное положение.
У некоторых фигур есть желтая точка для изменения очертаний (размаха стрелки, длины выноски). Наведите на нее указатель мыши, «зацепитесь» левой кнопкой и потяните.
Чтобы переместить фигуру, наведите на нее указатель мыши, он превратится в крестообразную стрелку, зажмите левую кнопку и перетаскивайте контур в нужное место. Чтобы скопировать фигуру, нажмите и удерживайте клавишу Ctrl, одновременно левой кнопкой мыши перетаскивая ваш объект, затем отпустите кнопку.
Чтобы скопировать несколько фигур, для начала выделите их при помощи клавиши Ctrl: зажмите ее и мышью покликайте нужные фигуры. Не снимая выделения, перетащите группу.
Чтобы зафиксировать несколько фигур во избежание случайного смещения, их следует группировать. Выделите группу при помощи клавиши Ctrl, как в пункте 3. Затем на выделенных объектах кликните правой кнопкой, в контекстном меню выберите команду «Группировать». Если вы пожелаете поменять расположение фигур, разгруппируйте их: нажмите на группе правой кнопкой мыши и в меню выберите команду «Разгруппировать».
Чтобы ввести текст в фигуру, кликните на ней правой кнопкой мыши и в контекстном меню выберите команду «Добавить текст».
Сразу же после вставки фигуры в ленте открывается вкладка Средства рисования — Формат. Применяйте к выделенному объекту различные параметры: цвет, объем, тень, контур – всё можно настроить вручную.
Создать схему можно также при помощи SmartArt.
Приемы работы с объектами SmartArt.
На вкладке Вставка выберите SmartArt. Откроется окно выбора объектов. В левой части окна перечислены типы схем. В центре даны их разновидности, и любая по клику отображается в правой части. Поскольку каждая разновидность объекта имеет свое предназначение, под эскизом дается небольшое пояснение, чтобы вам легче было сделать выбор.
Наиболее распространенным и удобным макетом для создания схемы является Иерархия. Выберите объект и нажмите ОК. На листе появится макет с несколькими блоками, расположенными в вертикальной иерархии: главным, помощником и тремя подчиненными (которые являются «коллегами», то есть равноправны между собой).
Блоки можно удалять или добавлять. Чтобы удалить блок, кликните по нему, затем нажмите Delete или Backspace.
Чтобы добавить блок, нажмите правой кнопкой мыши в том прямоугольнике, относительно которого собираетесь добавлять. В контекстном меню выберите команду Добавить фигуру, затем конкретизируйте, где именно: выше или ниже, до или после
Чтобы ввести текст в блок, просто кликните по слову «Текст» и начинайте печатать. Другой способ – ввод в области текста. Найдите выступ слева на контуре схемы, кликните по нему. Отобразится маркированный список с отдельной строкой для каждого блока.
Меню объектов SmartArt располагает богатым выбором элементов стиля. Сразу после вставки объекта открывается вкладка Работа с объектами SmartArt. Там можно настроить вид, положение в пространстве, тень, цвет и пр.
Как просто
Другие новости по теме:
Начинающему пользователю иногда бывает сложно запомнить место расположения, способ вызова и использования различных инструментов в программах. Так, при редактировании таблиц в приложениях Microsoft Office Word и Microsoft Office Excel может возникнуть вопрос о том, как добавить строку табличной
Сочетая гибкость, удобство и простоту использования, современные текстовые редакторы предоставляют широчайшие возможности для подготовки документов самых разных форматов. Подобные документы могут включать как текст, так и изображения, схемы, таблицы, диаграммы и другие элементы. Гибкость текстовых
В классическом документе Microsoft Office Word текст располагается строго горизонтально, от левого поля к правому, но иногда бывает необходимо оформить документ иначе, изменив не только стиль или шрифт, но и направление текста на странице. Повернуть на 90 градусов текст, набранный обычным способом,
Схемы используются для наглядного представления информации в текстовых документах: учебниках, статьях, различных методических пособиях. Ее построение возможно в различных программах. Простейшую можно сделать с помощью приложения Word. Спонсор размещения P&G Статьи по теме «Как сделать схему на
В разных редакторах может быть предусмотрена работа с объектами в различных форматах. Если вы оформляете текстовый документ, редактируете 3D-модель, обрабатываете графический файл, вам может потребоваться знание о том, как переместить объект. Спонсор размещения P&G Статьи по теме «Как переместить