Простой анимированный ролик можно создать в программе для презентаций PowerPoint. Рассказываем, как это сделать и каких правил придерживаться.
PowerPoint — программа для презентаций, которую можно сохранить не только в виде набора слайдов, но и в виде анимированного ролика. Рассказываем, как.
Первое, что нужно сделать, — установить на все слайды одинаковый фон. В верхней строке меню переходите во вкладку «Конструктор», затем нажимайте «Формат фона» и «Рисунок или текстура». Выбирайте из предложенных вариантов или загрузите свой фон. Затем нажимайте «Применить ко всем».
Благодаря одинаковому фону, при смене слайдов будет создаваться ощущение, что анимация идет в одном пространстве.
Добавьте на слайды текст, графические элементы, схемы. Сделайте их анимированными. Выделите элемент, переходите во вкладку «Анимация». Зеленые звезды создают эффект появления, желтые — делают анимированным элемент, который уже находится на слайде, красные — эффект исчезновения. На один элемент можно установить все три эффекта.
В настройках установлено, что анимация меняется по щелчку мышки. Это можно исправить и задать, чтобы анимация сменялась автоматически. Для этого в настройках запуска (правый верхний угол) установите «После следующего». Там же можно задать время для анимации.
Настройки запуска установите на всю анимацию на всех элементах.
Аналогичным образом установите настройки для всех элементов на слайде и на остальных слайдах.
Также для элементов можно установить путь перемещения. Для этого выделите элемент, н «Анимация пути» и выберите один из предложенных вариантов. На слайде заданная траектория будет отображена пунктиром. Зеленая стрелка в середине объекта обозначает начало пути, красная стрелка — его окончание. Их также можно двигать по полю слайда.
При создании анимированного ролика, выставлять переходы между слайдами не нужно.
Когда все слайды будут готовы, а все элементы снабжены анимацией, нажимайте «Файл», затем — «Экспорт». В «Формат файла» выбирайте нужный формат видео (MP4 или MOV). Также задайте качество будущего видео. Чем лучше качество видео, тем больше размер файла.
После выбора параметров нажмите кнопку «Экспорт».
Когда программа PowerPoint экспортирует презентацию в видео, ролик загрузится в выбранную папку на компьютер. Анимированный ролик готов.
PowerPoint для Microsoft 365 PowerPoint 2021 PowerPoint 2019 PowerPoint 2016 PowerPoint 2013 PowerPoint 2010 Еще…Меньше
Анимация помогает сделать презентацию PowerPoint более динамичной и сделать информацию более запоминающейся. Чаще всего эффекты анимации включают эффекты входа и выхода. Вы также можете добавить звук, чтобы увеличить интенсивность эффектов анимации.
Эксперты по презентациям рекомендуется использовать анимацию и звуковые эффекты слишком редко. Анимация помогает сделать презентацию более динамичной и акцентирует внимание на точках, но она может отвлекать внимание. Не позвольте анимации и звуку сосредоточиться на том, что вы говорите.
Щелкните заголовок раздела ниже, чтобы открыть его и прочесть подробные инструкции.
-
Выделите текст или объект, к которому нужно применить анимацию.
-
На вкладке «Анимация» в группе «Анимация» выберите эффект анимации из коллекции. Щелкните стрелку «Еще», чтобы увидеть дополнительные параметры.
Примечание: В коллекции значки эффектов входа окрашены в зеленый, значки эффектов удария — желтым, а значки эффектов выхода — красными.
-
Чтобы изменить анимацию для выбранного текста, нажмите кнопку «Параметры эффектов» и выберите нужное действие.
Примечание: Не все эффекты анимации предлагают одинаковые параметры эффектов.
-
Чтобы задать время применения эффектов, на вкладке «Анимация» используйте команды в группе «Время». Дополнительные сведения см. в настройках времени и эффектов анимации.
Посмотрите этот короткий видеоролик о добавлении эффектов анимации входа и выхода. Примененные эффекты анимации являются примерами. Вы можете применить любую анимацию, доступную к тексту или объектам, с помощью той же процедуры.
Чтобы добавить звук к анимированному тексту или объекту, сделайте следующее:
-
На вкладке Анимация в группе Расширенная анимация нажмите кнопку Область анимации. Сбоку рабочей области откроется область анимации с указанием порядка, типа и длительности эффектов анимации, примененных к тексту или объектам на слайде.
-
Найдите эффект, к которому вы хотите добавить звук, щелкните стрелку вниз и выберите «Параметры эффектов».
Примечание: В диалоговом окне «Параметры эффектов» отображаются различные параметры в зависимости от типа выбранной анимации.
-
На вкладке «Эффект»в области «Улучшения» в окне «Звук» щелкните стрелку, чтобы открыть список, и сделайте следующее:
-
Щелкните звук в списке и нажмите кнопку «ОК».
-
Чтобы добавить звук из файла, выберите в списке «Другой звук», найдите нужный звуковой файл и нажмите кнопку «Открыть».
При нажатии кнопки «ОК» или «Открыть»слайд воспроизводит воспроизведение анимации с добавленным звуком. Чтобы изменить громкость звука в режиме предварительного просмотра, нажмите кнопку
и переместите ползунок вверх или вниз. Чтобы отключить звук предварительного просмотра, выберите поле «Отключить звук».
-
-
Повторите эти действия для каждого маркера текста, к которому вы хотите добавить звуковой эффект.
-
Чтобы просмотреть все эффекты анимации и звука, примененные к слайду, в области анимации нажмитекнопку «Играть с».
-
Щелкните объект или текст, к которому вы хотите добавить путь движения. После него следует центр объекта или текстового маркера.
-
На вкладке «Анимация» в группе «Анимация» в группе «Путидвижения» сделайте одно из следующего:
-
Щелкните «Линии»,«Дуги»,«Повороты»,«Фигуры»или «Циклы». Выбранный путь отображается в виде пунктирной линии на выбранном объекте или текстовом объекте. Зеленая стрелка обозначает начало пути, а красная — его окончание.
-
Выберите элемент Пользовательский путь. Щелкните в том месте, откуда должен начинаться путь пути.
Чтобы нарисовать путь из связанных прямыхлиний, переместите указатель мыши и щелкните место, где нужно закончить линию. Нарисуйте следующую соединенную линию, щелкнув место, где ее нужно закончить. Дважды щелкните в конечной точке пути перемещения.
Чтобы нарисовать неровныйпуть, нарисуйте левую кнопку мыши и, удерживая ее нажатой, переместийте указатель мыши на путь, по пути, по который нужно перейти. Дважды щелкните в конечной точке пути перемещения.
-
-
Чтобы просмотреть анимацию и звук слайда, на вкладке «Анимация» в группе «Просмотр» нажмите кнопку «Просмотр».
Примечания:
-
Чтобы переместить весь путь перемещения, щелкните его, чтобы навести указатель мыши на четырехконечную стрелку
, а затем перетащите путь перемещения в нужное место.
-
Пути «Фигуры» и «Циклы» закрыты, то есть объект возвращается к исходной точке. Чтобы вернуться к начальной точке с открытым путем, таким как «Линии», «Дуги», «Повороты» или «Пользовательский путь», щелкните путь правой кнопкой мыши и выберите «Закрыть путь». Линейный путь добавляется из предыдущей точки в начало.
-
Чтобы изменить форму пути движения, щелкните его правой кнопкой мыши и выберите пункт «Изменить точки». На пути появятся квадратные черные гулы. Перетащите один из них, чтобы переместить эту часть пути.
-
Любая часть пути, включая конечную или конечную точки, может прорезать слайд.
-
К тексту или объекту можно добавлять более сложные или настраиваемые движения анимации. Просмотрите этот короткий ролик, чтобы посмотреть несколько примеров.
Нужна дополнительная помощь?
Нужны дополнительные параметры?
Изучите преимущества подписки, просмотрите учебные курсы, узнайте, как защитить свое устройство и т. д.
В сообществах можно задавать вопросы и отвечать на них, отправлять отзывы и консультироваться с экспертами разных профилей.
Пошаговая инструкция по работе с анимацией в PowerPoint
Рассказываем, какие эффекты подходят для презентации
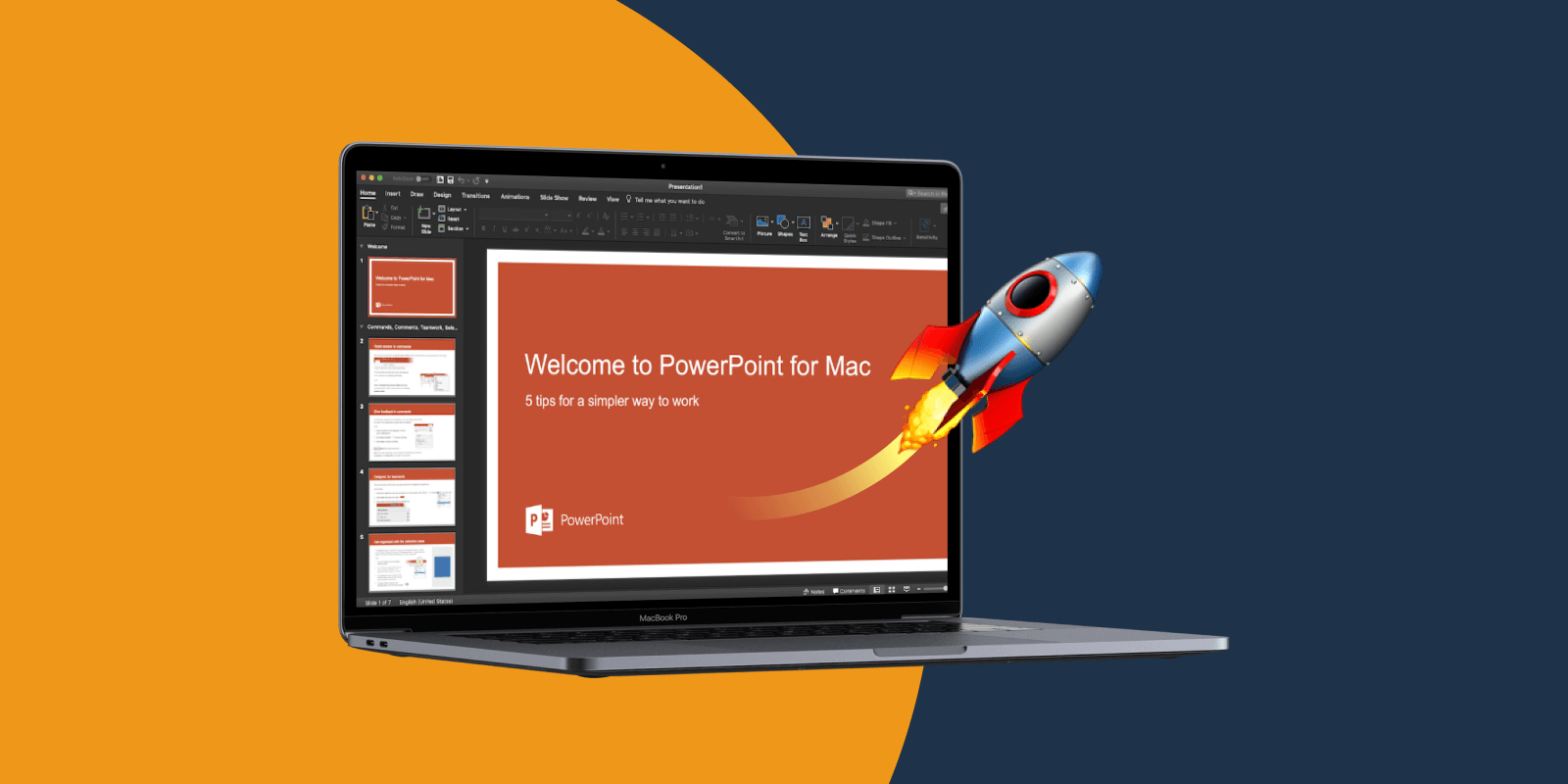
Пишу статьи о тонкостях публичных выступлений и презентаций
Несмотря на то, что по запросу в Google «анимация в презентации» появляется 18 миллионов страниц, далеко не все люди осознают возможности этой технологии. У некоторых она всё ещё ассоциируется с мелькающими заголовками и слишком неформальным дизайном. Однако сегодня без анимации не обходится ни одна презентация Apple, Google, Samsung или других крупных корпораций. Популярность анимации объясняется просто: она помогает донести даже не самые лёгкие для восприятия идеи и сделать выступление более ярким.
Наша команда собрала подробный гайд о том, как внедрить анимацию в слайды.
Прежде, чем переходить к практическим советам, давайте определимся, что вообще такое анимация. Это изменение состояния объекта — таблицы, рисунка, графического элемента, картинки или фотографии.
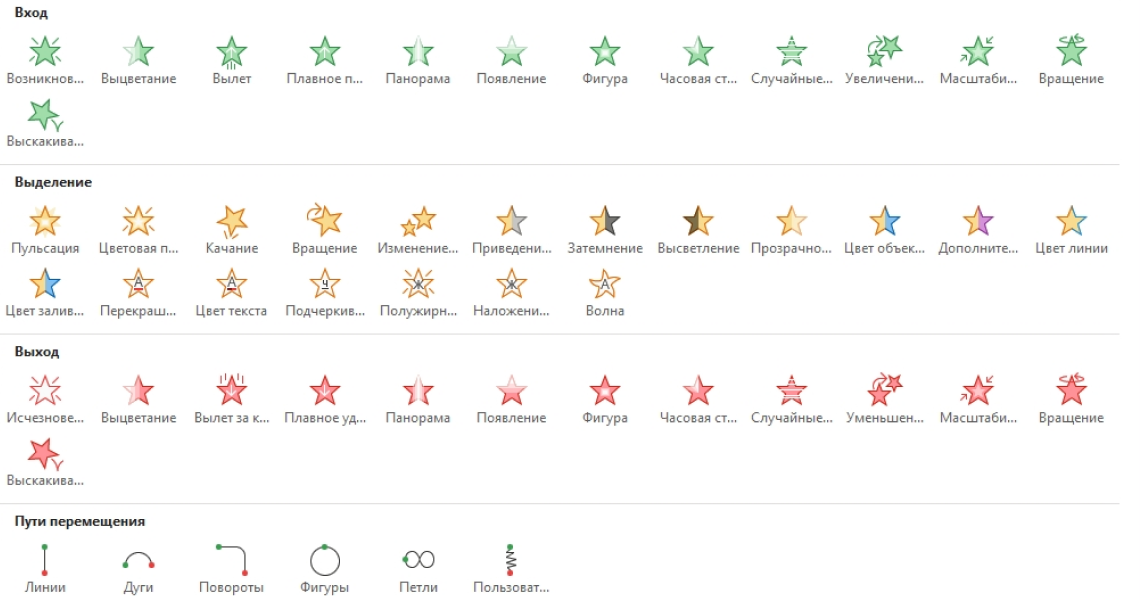
Чтобы понять, как её использовать, можно подробнее изучить меню панели анимации в PowerPoint. Итак, на вкладке «Главная» есть команды «Вырезать» и «Вставить», с помощью которой можно добавлять элементы. Также есть вкладка «Дизайн». Нажав на неё, можно менять цветовую схему, фон слайда или добавлять тему. В то же время, с помощью вкладки «Переходы» можно установить способ смены слайдов. А вкладка «Анимация» позволяет управлять движениями элементов на слайде. Наведите на команду «Стили анимации» — и вы увидите доступные эффекты. При этом, если нужно проверить орфографию или сравнить несколько версий презентации, используйте вкладку «Рецензирование». В то же время, если презентацию нужно сохранить или предоставить к ней общий доступ, используйте вкладку «Файл».
С помощью специальных эффектов объекты могут не только двигаться, но и исчезать или появляться. Кроме того, можно менять их цвет или размер.
Теперь более подробно остановимся на некоторых возможностях анимации и посмотрим, в каких ситуациях они подойдут лучше всего.
На панели Microsoft PowerPoint есть 4 группы эффектов:
- Эффекты входа
- Эффекты выделения
- Эффекты выхода
- Эффекты пути
Яркое появление
Эффекты этой группы позволяют объекту внезапно появляться на экране или даже «прилетать» на него.
Итак, вот основные эффекта входа:
- Вылет — объект элегантно вылетает на слайд
- Выцветание — изображение тускнеет
- Плавное приближение — объект становится ближе
- Масштабирование — изменяется размер картинки
- Подъём — объект поднимается снизу
- Простое увеличение — изображения увеличивается
Когда лучше использовать такие эффекты? Представим ситуацию, когда ваша презентация проходит в самом конце мероприятия, и аудитория уже послушала много выступлений. Первая задача — привлечь внимание. Как это сделать? С помощью плавного приближения. Зрители захотят узнать, что это за объект, и увидеть его во всех деталях.
После такого эффекта можно применить простое увеличение: сначала изображение постепенно приближается, а потом ещё и увеличивается в размерах. Не заметить его уже будет практически невозможно!
При этом когда презентация будет подходить к концу, можно использовать подъём, чтобы сделать ещё один акцент на объект, а потом выцветание. В результате, аудитория с большей вероятностью запомнит не только начало вашего выступления, но и его конец.
Подчёркиваем главное
Эффекты второй группы — выделения — помогают сделать акцент на объекте, который уже есть на слайде.
- Изменение размера — меняются размеры объекта
- Высветление — изменение цвета
- Пульсация — изображение ритмично двигается
Например, в презентации вы рассказываете о филиалах своей компании. Чтобы не утомить аудиторию, можно применить пульсацию: появляется карта города, а на ней начинают пульсировать точки ваших филиалов. Спикер в это время может спокойно продолжать выступление.
А если в презентации есть цифры или проценты, то сконцентрировать внимание на них можно с помощью изменения размера. Например, на экране появляется число. Пока вы объясняете его в докладе, число на презентации начинает зрительно увеличиваться.
На выход!
При использовании эффектов выхода изображения исчезают со слайдов.
К таким эффектам относятся:
- Выцветание — картинка становится блеклой
- Плавное удаление — постепенное исчезновение объекта
Плавное удаление позволяет красиво завершить выступление. При нём изображение медленно уходит «за горизонт», оставляя приятное впечатление от презентации. Эффекты выхода подходят для самых разных изображений: от фотографий и картинок до таблиц и графиков.
И в путь!
Завершает наш гайд анимация пути. Она нужна для перемещения объектов на слайдах.
Перемещаться может любое изображение, которое иллюстрирует вашу тему. Просто выберете картинку, нажмите на вкладку «Анимация пути». Затем на опцию «Линия» и нарисуйте траекторию перемещения объекта.
Переходы
Говоря о перемещении, не стоит забывать и о такой опции, как переходы между слайдами. Их применяют, чтобы переключить один слайд на другой.
Переходы бывают двух видов:
- Базовые
- Трансформация
Базовые переходы нужны, чтобы выделить один или несколько слайдов и придать презентации кинематографичность.
Самые распространённые переходы этого типа:
- Сдвиг — напоминает листание слайдов в диапроекторе
- Расслоение — похоже на перелистывание книжных страниц
- Занавес — схоже с театральным занавесом, который открывается и закрывается
- Взмах — рокировка слайдов местами
- Галерея — переход от одного объекта к другому
В то же время, «Трансформация» позволяет анимировать плавные переходы от одного слайда к другому. С этим переходом перемещать можно текст, рисунки, фигуры, а также графические элементы SmartArt и WordArt. Но нельзя трансформировать диаграммы.
Вот, как выглядит алгоритм применения этого перехода:
- На слайде создаём круг
- Копируем этот слайд
- Увеличиваем круг на втором слайде
- Применяем ко второму кругу переход «Трансформация»
Сегодня мы разобрали некоторые эффекты, которые сделают презентацию более зрелищной. Однако не стоит забывать о том, что анимация — это бонус к основному содержанию презентации: важно использовать её в меру. В противном случае, аудитория быстро устанет от пульсирующих карт, а ваше выступление не воспримут всерьёз.
Раз в неделю пишем вам о новостях в мире визуальных коммуникаций и рассказываем об обновлениях в блоге. Никакой рекламы
Студия, где создаются визуальные коммуникации, облегчающие работу сотрудников и повышающие эффективность бизнеса
Содержание
- Типы анимации
- Вход
- Выход
- Выделение
- Пути перемещения
- Создание анимации
- Способ 1: Быстрый
- Способ 2: Основной
- Дополнительные виды анимации
- Изменение скелета
- Настройки эффектов
- Дополнительно: критерии и советы
- Вопросы и ответы
Во время демонстрации презентации может потребоваться выделить какой-либо элемент не только рамочками или размером. В PowerPoint имеется собственный редактор, позволяющий накладывать дополнительную анимацию на разные компоненты. Данный ход не только придает презентации интересный вид и уникальность, но и повышает ее функциональность.
Типы анимации
Сразу стоит рассмотреть все имеющиеся категории эффектов, с которыми предстоит работать. Они разделяются по области использования и характеру осуществляемого действия. Суммарно все они делятся на 4 основные категории.
Вход
Группа действий, проигрывающая появление элемента одним из способов. Наиболее распространенные виды анимации в презентациях, служащие для улучшения старта каждого нового слайда. Обозначаются зеленым цветом.
Выход
Как можно догадаться, эта группа действий служит, наоборот, для исчезновения элемента с экрана. Чаще всего, используется совместно и последовательно с анимацией входа одинаковых компонентов для того, чтобы они убирались перед перемоткой слайда на следующий. Обозначаются красным цветом.
Выделение
Анимация, которая так или иначе обозначает выбранный элемент, привлекая к нему внимание. Чаще всего это применяется к важным аспектам слайда, привлекая к нему внимание либо отвлекая от всего остального. Обозначаются желтым цветом.
Пути перемещения
Дополнительные действия, служащие для изменения местоположения элементов слайда в пространстве. Как правило, данный способ анимирования используется крайне редко и для дополнительной визуализации особенно важных моментов в сочетании с другими эффектами.
Теперь уже можно приступать к рассмотрению процедуры установки анимации.
Создание анимации
В различных версиях Microsoft Office способы создания подобных эффектов разные. В большинстве старых версий для настраивания элементов такого типа нужно выделить требуемый компонент слайда, нажать на него правой кнопкой мыши и выбрать пункт «Параметры анимации» или похожие значения.
В версии Microsoft Office 2016 используется несколько другой алгоритм. Всего есть два основных способа.
Способ 1: Быстрый
Самый простой вариант, который предназначен для назначения одного действия для конкретного объекта.
- Настройки эффектов находятся в шапке программы, в соответствующей вкладке «Анимация». Для начала работы стоит войти в эту вкладку.
- Для того, чтобы наложить на элемент специальный эффект, сначала нужно выбрать конкретный компонент слайда (текст, картинку и т.д.), к которому это будет применяться. Достаточно просто выделить.
- После это останется выбрать нужный вариант в списке в области «Анимация». Данный эффект будет использован для выбранного компонента.
- Варианты прокручиваются стрелками управления, а также можно развернуть полный список стандартных типов.
Этот способ производит быстрое добавление эффектов. Если пользователь нажмет на другой вариант, старое действие заменится выбранным.
Способ 2: Основной
Также можно выбрать необходимый компонент, а затем нажать на кнопку «Добавить анимацию» в шапке в разделе «Анимация», далее следует выбрать требуемый тип эффекта.

Этот способ намного лучше за счет того, что позволяет накладывать разные анимационные скрипты друг на друга, создавая нечто более сложное. Также это не заменяет старые приложенные настройки действий элементов.
Дополнительные виды анимации
В списке в шапке представлены только наиболее популярные варианты анимации. Полный перечень можно получить, если развернуть этот список и в самом низу выбрать вариант «Дополнительные эффекты…». Откроется окно с полным перечнем имеющихся вариантов эффектов.
Изменение скелета
Анимации трех основных типов – вход, выделение и выход – не имеют так называемого «скелета анимации», поскольку отображают просто эффект.
А вот «Пути перемещения» при накладывании на элементы изображают на слайде этот самый «скелет» — чертеж маршрута, который будут проходить элементы.
Для его изменения необходимо нажать левой кнопкой мыши на прочерченный маршрут перемещения и затем изменить его, перетаскивая в нужные стороны конец или начало.
Для этого потребуется хватать за круги в углах и серединах граней области выделения анимации, а затем растягивать в стороны. Также можно «ухватиться» за саму линию и вытягивать ее в любую нужную сторону.
Чтобы создать путь перемещения, для которого шаблон отсутствует, потребуется вариант «Пользовательский путь передвижения». Он обычно является самым последним в списке.
Это позволит самостоятельно начертить абсолютно любую траекторию движения любого элемента. Само собой, потребуется максимально точное и ровное рисование для изображения хорошего передвижения. После того, как маршрут будет нарисован, скелет получившейся анимации также можно изменять, как вздумается.
Настройки эффектов
Во многих случаях просто добавить анимацию мало, нужно ее еще и настроить. Для этого служат все элементы, расположенные в шапке в этом разделе.
- Пункт «Анимация» добавляет эффект на выбранный элемент. Здесь представлен простой удобный список, при необходимости его можно расширить.
- Кнопка «Параметры эффектов» позволяет настраивать более конкретно данное выбранное действие. У каждого вида анимации имеются собственные настройки.
- Раздел «Время показа слайдов» позволяет произвести настройки эффектов по длительности. То есть, можно выбрать, когда начнет проигрываться конкретная анимация, сколько она будет длиться, с какой скоростью идти и так далее. Для каждого действия есть соответствующий пункт.
- Раздел «Расширенная анимация» дает возможность настроить более сложные виды действий.
Например, кнопка «Добавить анимацию» позволяет накладывать несколько эффектов на один элемент.
«Область анимации» позволит вызвать отдельное меню сбоку для просмотра очередности настроенных действий на одном элементе.
Пункт «Анимация по образцу» предназначен для распространения однотипных настроек спецэффектов на одинаковые элементы на разных слайдах.
Кнопка «Триггер» позволяет назначать более сложные условия для запуска действий. Особенно это полезно для элементов, на которые накладывалось несколько эффектов.
- Кнопка «Просмотр» позволяет посмотреть, как в итоге будет выглядеть слайд при просмотре.
Дополнительно: критерии и советы
Существуют определенные стандартные критерии на использование анимации в презентации на профессиональном или конкурсном уровне:
- Суммарно длительность проигрывания всех элементов анимации на слайде должна занимать не более 10 секунд времени. Есть два наиболее популярных формата – либо по 5 секунд на вход и выход, либо по 2 секунды на вход и на выход, и 6 на выделение важных моментов в процессе.
- Некоторые типы презентаций имеют свой тип разделения времени анимационных элементов, когда они могут занимать почти полную длительность показа каждого слайда. Но такая конструкция должна оправдывать себя тем или иным способом. Например, если на таком подходе держится вся суть визуализации слайда и информации на нем, а не просто использование для украшения.
- Подобные эффекты также нагружают систему. Это может быть неощутимо на небольших примерах, поскольку современные устройства могут похвастаться хорошей производительностью. Однако серьезные проекты с включением огромного пакета медиафайлов могут испытывать трудности при работе.
- При использовании путей передвижения стоит тщательно следить, чтобы мобильный элемент не выходил за границы экрана даже на долю секунды. Это демонстрирует непрофессионализм создателя презентации.
- Крайне не рекомендуется применять анимацию к видеофайлам и изображениям в формате GIF. Во-первых, нередки случаи искажения медиафайла после срабатывания триггера. Во-вторых, даже при качественной настройке может произойти сбой и файл начнет проигрываться еще в процессе действия. Грубо говоря, лучше не экспериментировать.
- Нельзя делать анимацию чрезмерно быстрой в целях экономии времени. Если существует строгий регламент, лучше вовсе отказаться от этой механики. Эффекты, в первую очередь, являются визуальным дополнением, поэтому они должны как минимум не раздражать человека. Чрезмерно быстрые и не плавные же движения не вызывают удовольствия от просмотра.
В конце хотелось бы заметить, что на заре существования PowerPoint анимация являлась дополнительным украшающим элементом. Сегодня без этих эффектов не обходится ни одна профессиональная презентация. Крайне важно практиковаться в создании эффектных и функциональных анимационных элементов, чтобы добиться от каждого слайда максимально качества.
Просмотров 32 Обновлено 05.05.2023
Содержание
- Типы анимации в PowerPoint
- Анимации эффекта входа
- Анимации эффекта выделения
- Анимации эффекта выхода
- Анимации пути перемещения
- Как сделать анимацию
- Выбор эффекта анимации
- Обозначение анимации для объекта и на слайде
- Параметры эффекта анимации
- Как удалить анимацию
- Как сделать несколько анимаций
- Добавить анимацию
- Нумерация эффектов анимации
- Как изменить порядок анимации
- Выбор номера эффекта анимации
- Просмотр анимации
Анимация в powerpoint придает презентации динамичность, информативность. В настройках программы добавляются разные виды эффектов появления, исчезновения визуальной информации. Для увеличения интенсивности эффектов внедряется аудио звуковая дорожка.
Типы анимации в PowerPoint
Для анимирования в повер поинт подходят текстовые, графические элементы SmartArt. Инструменты служат для добавления разных видов переходов.
Анимации эффекта входа
“Вход” включает в себя 13 эффектов для анимирования заголовков или другой текстовой информации. Текст, графики или других объекты постепенно выводятся на дашборде.
Анимации эффекта выделения
“Выделение” включает в себя 19 эффектов для акцентирования внимания на определенном объекте слайд-шоу.
Анимации эффекта выхода
Группа “Выход” состоит из 13 эффектов, отвечающие за вид плавного ухода со слайда.
Анимации пути перемещения
“Пути перемещения” состоит из 6 элементов, задает нужное направление движения.
Как сделать анимацию
Алгоритм преобразования эффектов перехода повер поинт:
- указать “область анимирования”;
- указать объект для анимирования;
- выделить эффекты из панели соответствующей панели инструментов;
- корректировать и вставить эффект;
- предварительно проверить через “Просмотр”.
Выбор эффекта анимации
Все объекты характеризуются 4 функциями анимации: появление, исчезновение, выделение, передвижение дашборду. Выбирается текст или графическое изображение. Для добавления выбирается соответствующий пункт в настройках. Можно зациклить конфигурацию на заданный временной отрезок.
Обозначение анимации для объекта и на слайде
Эффекты изменяют анимирование. В параметрах задаются характеристики объекта. Функция открыта через настройки “Анимация”.
Параметры эффекта анимации
Смена направления и путей перемещения возможна через “Параметры эффектов”. Просмотр сохраненного действия выбирается через “Просмотр”
Как удалить анимацию
Для удаления навести курсор и после появления всплывающей цифры “1” нажать на “Delete”. Анимирование отменяется.
Как сделать несколько анимаций
Сохранение выбранных эффектов с добавлением новых возможно:
- выделение;
- переход на вкладку “Анимация”;
- поиск в “Расширенная анимация”;
- выбор “Добавить презентацию”;
- выбор нужного эффекта;
- смена последовательности появления анимирования.
Добавить анимацию
Текстовая, графическая информация анимируется по алгоритму:
- выбор объекта;
- выбор “Добавить анимацию”;
- выбор анимирования;
- внесение изменений.
Нумерация эффектов анимации
Анимирование переходов в программе powerpoint на слайде имеет определенную последовательность с нумерацией. Изменяется порядок следования вручную при наведении курсора мыши на слайд.
Как изменить порядок анимации
Для изменения порядка следования анимации пользователь выбирает “Анимация” в группе “Время показа слайдов”. После выбора нужной команды проверить с помощью предварительного просмотра. Перемещение вверх выполняется после выбора команды “Переместить назад”.
Выбор номера эффекта анимации
Установленные эффекты на слайде представлены в определенной последовательности, которая фиксируется нумерацией. Для ее изменения необходимо выбрать область и задать анимирование перехода.
Просмотр анимации
Команда “Просмотр” на вкладке “Анимация” позволяет просмотреть добавленные изменения. Настройки предусматривают показ текущего слайда. Интерактивную презентацию можно бесконечно зациклить через “Анимация”.

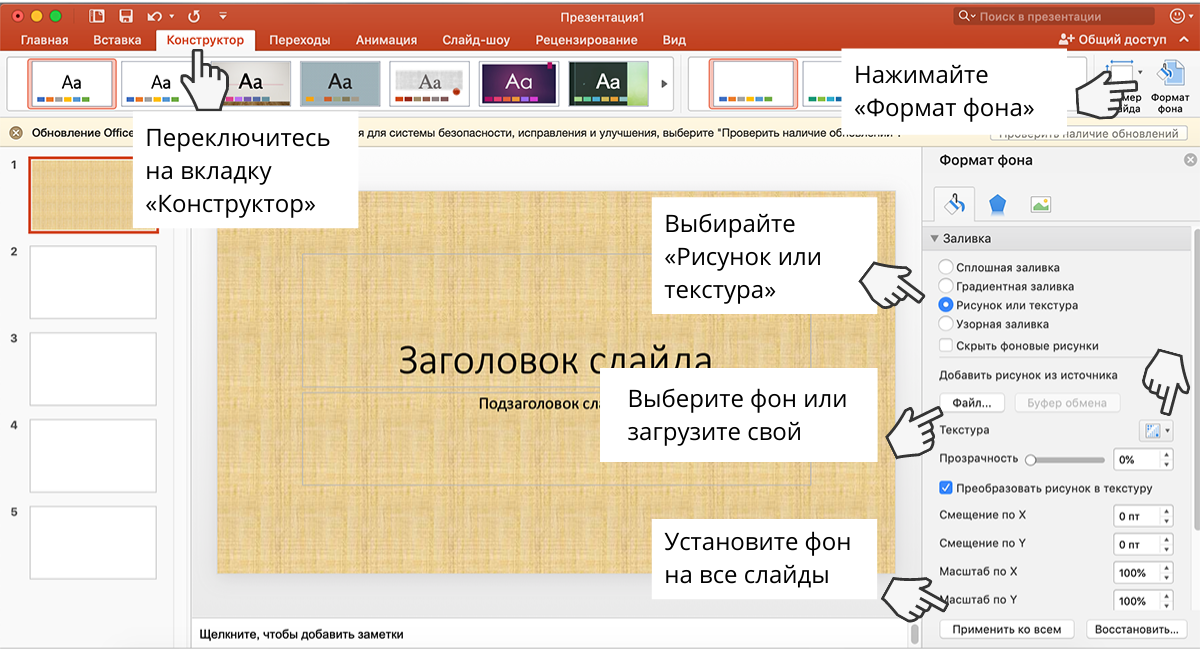




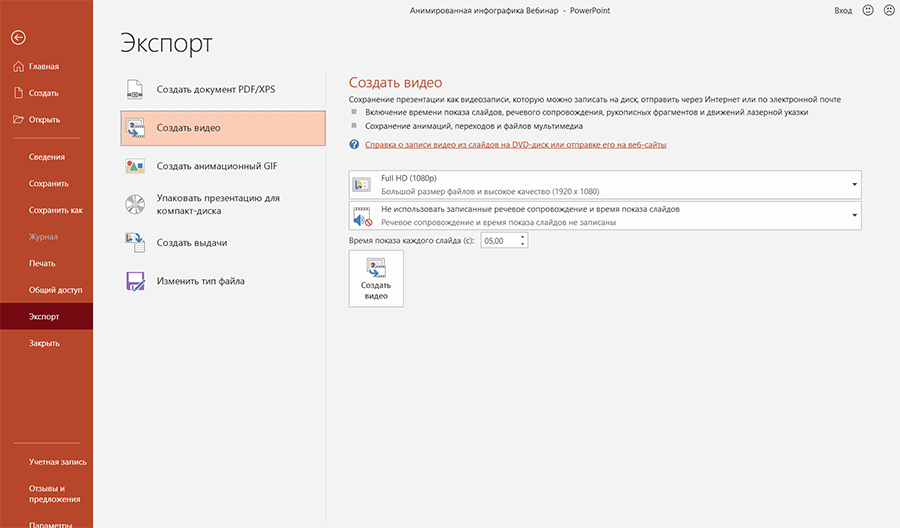

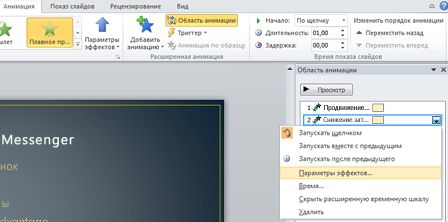

 и переместите ползунок вверх или вниз. Чтобы отключить звук предварительного просмотра, выберите поле «Отключить звук».
и переместите ползунок вверх или вниз. Чтобы отключить звук предварительного просмотра, выберите поле «Отключить звук». , а затем перетащите путь перемещения в нужное место.
, а затем перетащите путь перемещения в нужное место.






















