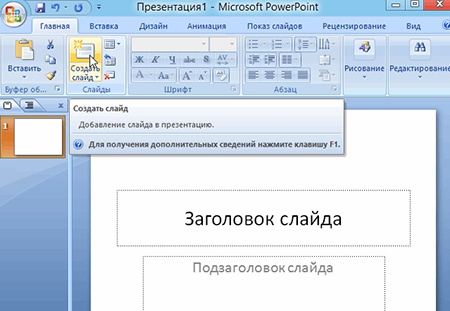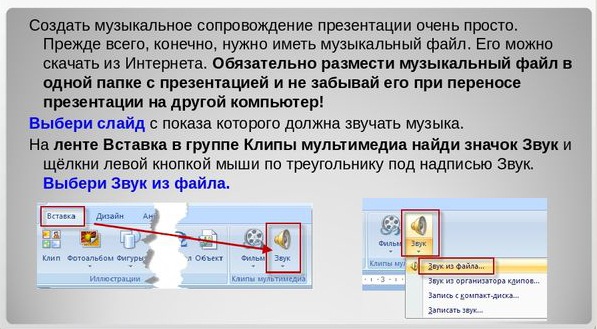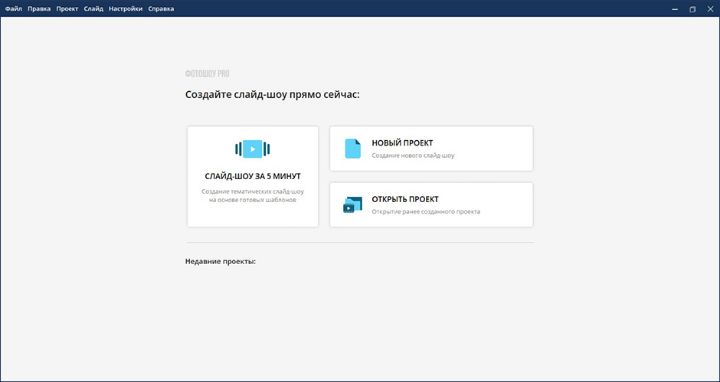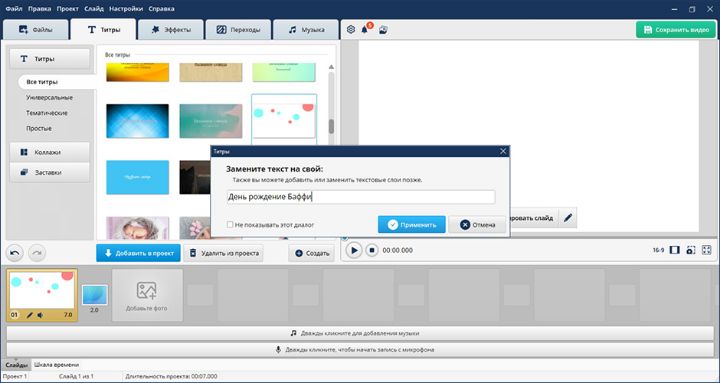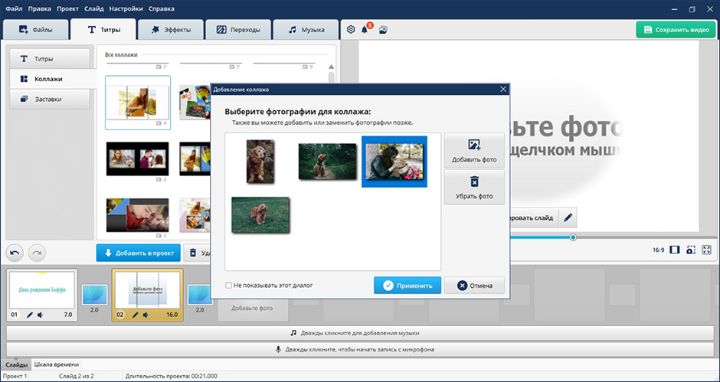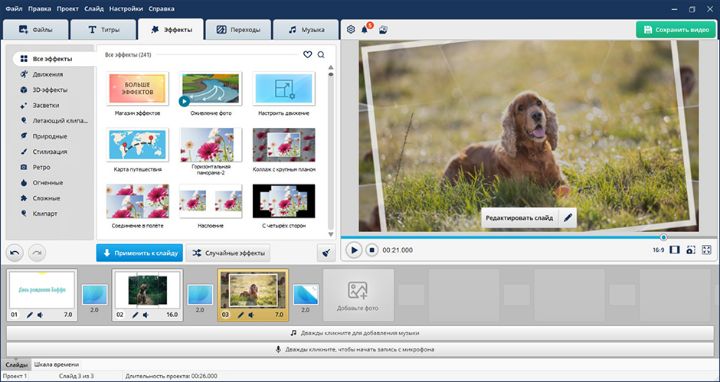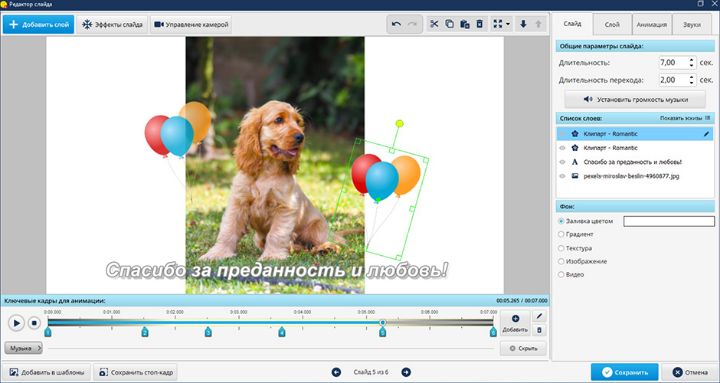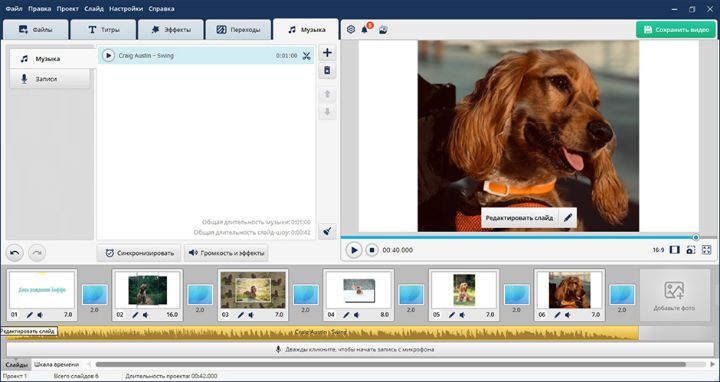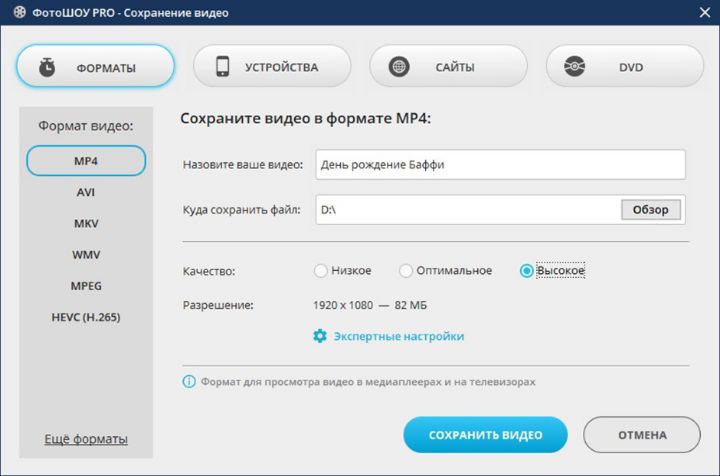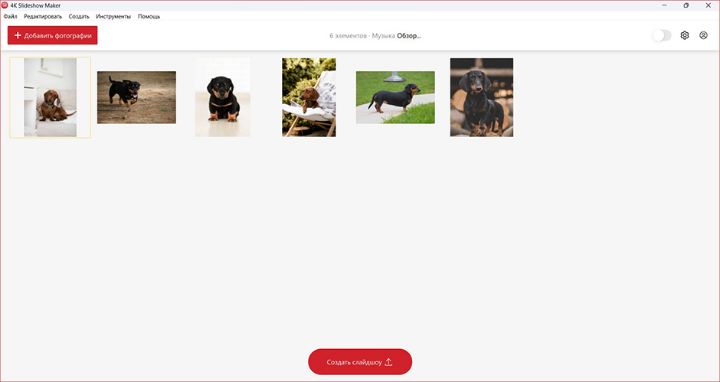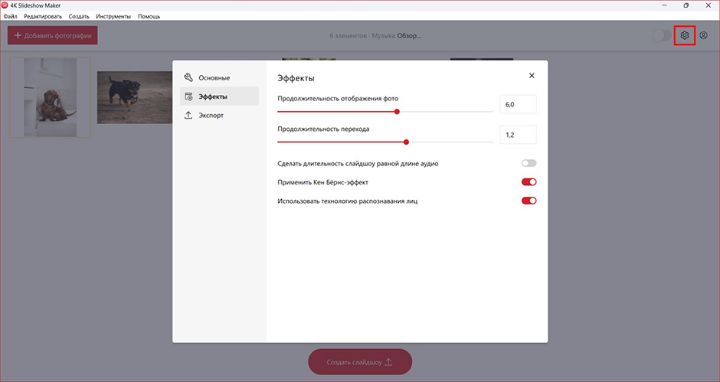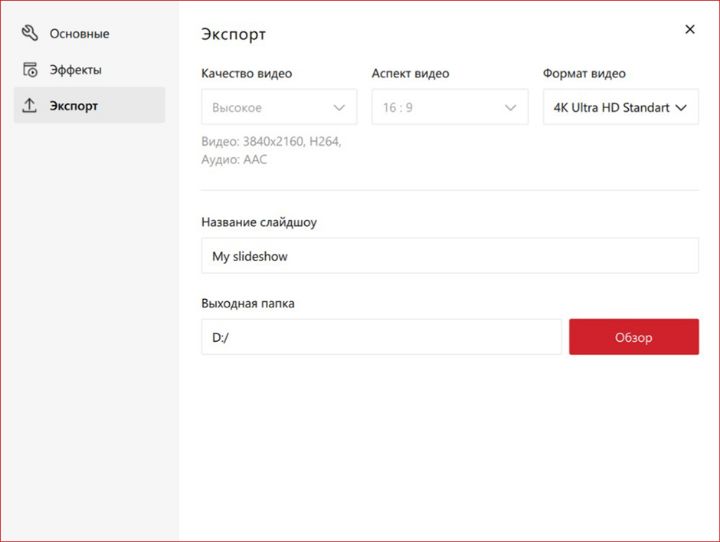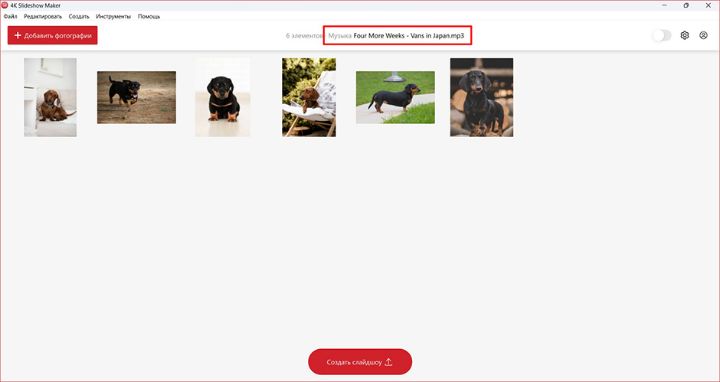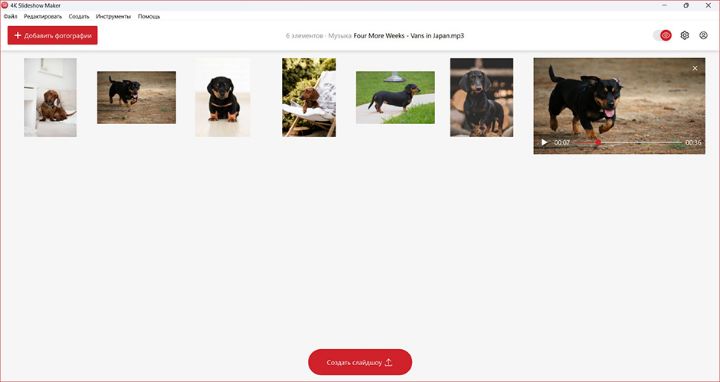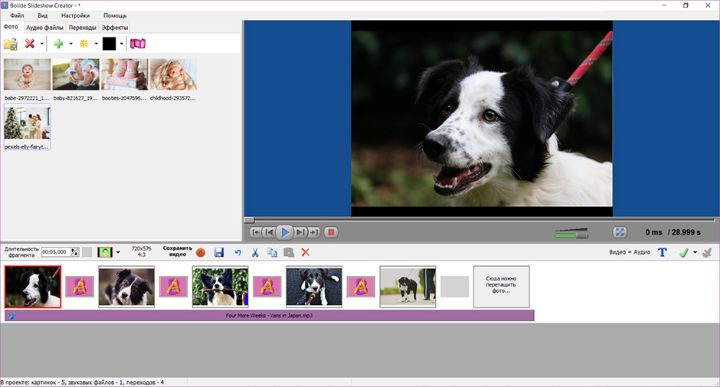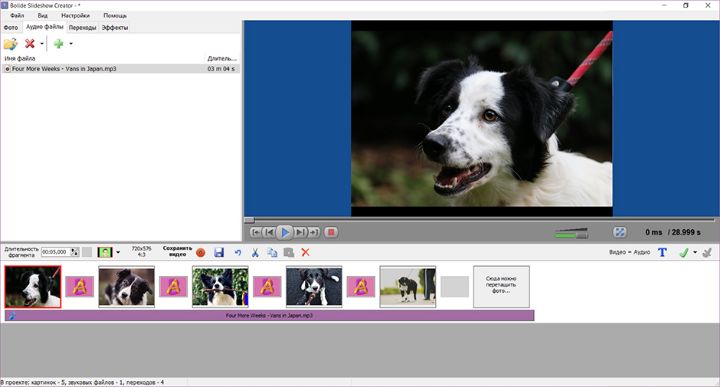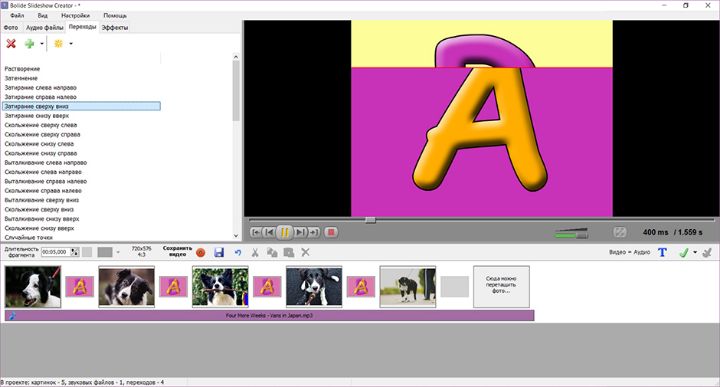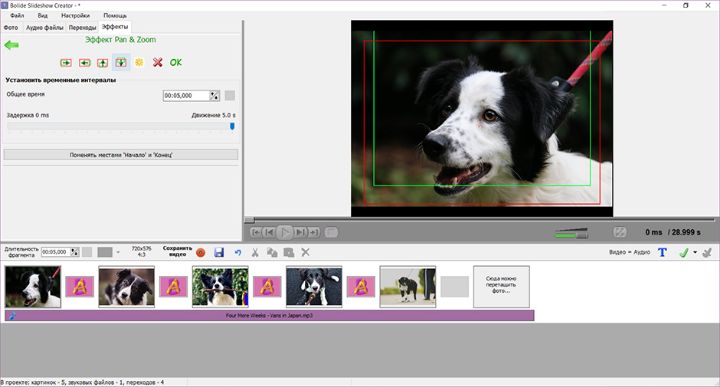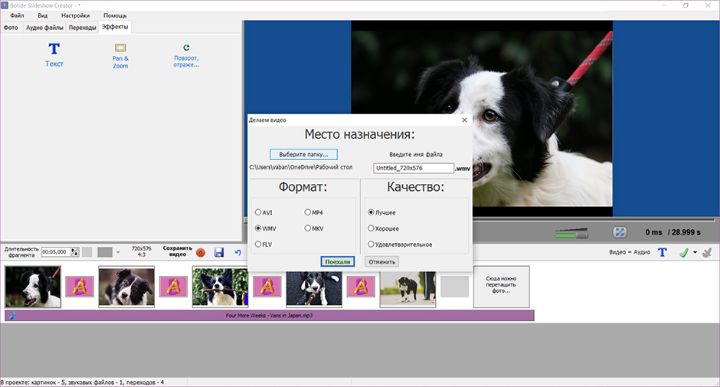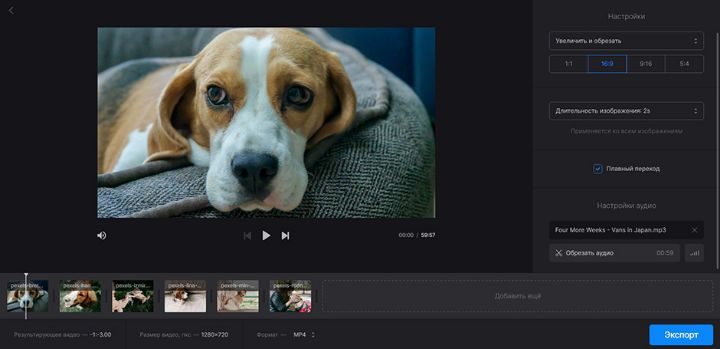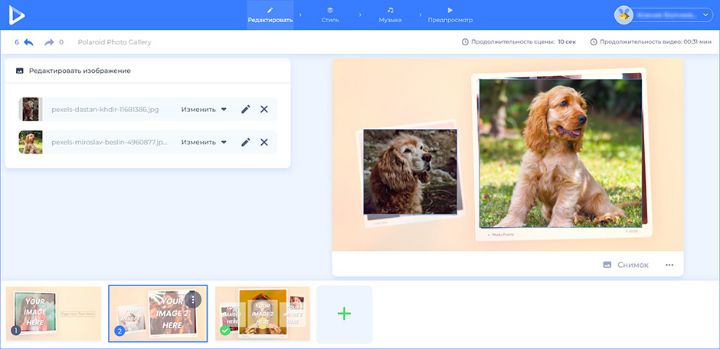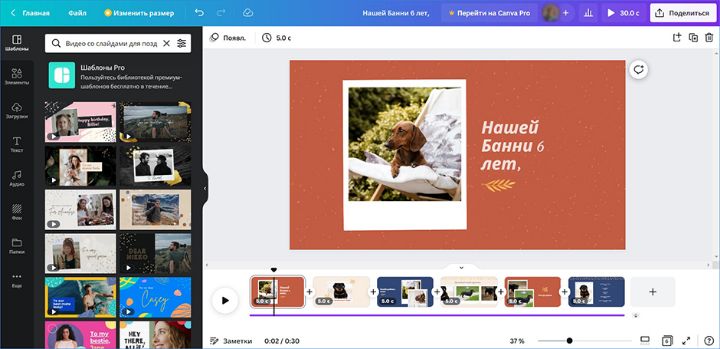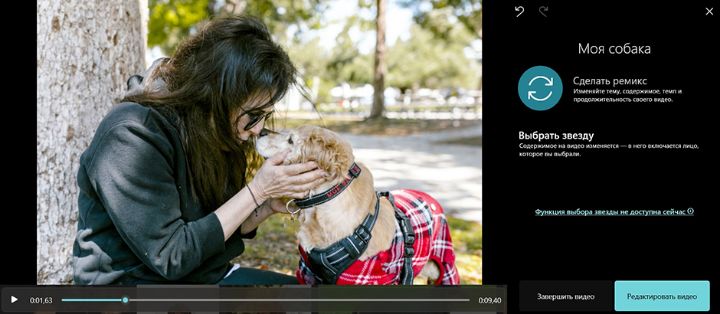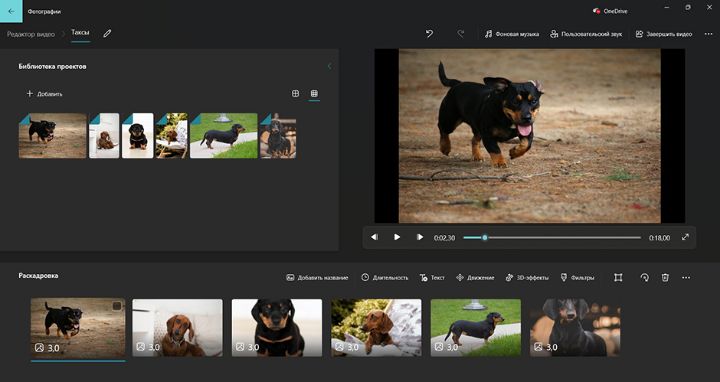Качественно составленная презентация всегда наполнена интересной информацией, красивыми изображениями и сопровождается хорошей музыкой. Нужно отметить, что музыкальное сопровождение уместно в презентации с небольшим количеством текста или с его полным отсутствием.
Также презентация с музыкальным сопровождением предполагает отсутствие выступающего или короткие комментарии с его стороны. Обычно такие презентации представляют собой рекламные видеоролики для демонстрации товаров или услуг.
Создание презентации с музыкой
Как и для любой презентации в этом случае также используется компьютерная программа Microsoft Power Point самая доступная для обычного пользователя ПК. Для создания презентации с музыкой также вначале подбирается текстовое наполнение, изображения или видеоматериал.
Демонстрация материала может проводится синхронно на одном слайде или по отдельности. Например, видеоматериал можно совместить с текстовым сопровождением и музыкой. Нужно отметить, что музыкальное сопровождение создает определенную атмосферу во время демонстрации материала и производит на аудиторию положительный эффект.
Подобрать музыку, соответствующую теме презентации, могут специалисты нашего сервиса. Это может быть отдельное музыкальное сопровождение для каждого слайда или специально подобранное произведение для всей презентации.
Также презентация с музыкальным оформлением может сопровождаться текстовой аудиозаписью, что позволяет проводить демонстрацию материала без выступающего. В услуги нашего сервиса входит составление презентаций разного формата.
Основные требования к составлению презентации с музыкой
Какую цель в первую очередь преследует любая презентация? Конечно, это привлечение внимания и проявление заинтересованности аудитории к демонстрации материала. С этой целью при составлении презентации используют определенную цветовую гамму, интересную информацию, красивые изображения и хорошее музыкальное сопровождение.
Музыка для презентации должна соответствовать подаче информации, но в любом случае она не должна быть монотонной или слишком громкой.
Требования к музыкальному сопровождению:
— ассоциативность с темой презентации;
— вызывать приятные эмоции у слушателей аудитории;
— способствовать устойчивому восприятию информации.
Подобрать музыкальное сопровождение по всем параметрам соответствующее теме презентации могут специалисты нашего сервиса.
Содержание
- 1 Как сделать презентацию с музыкой и фотографиями. Пошаговая инструкция
- 1.1 Видео о том, как создать слайд шоу с музыкой в программе PowerPoint 2007
- 2 Как сделать видео презентацию из фотографий в PowerPoint: 2 ключевых этапа
- 2.1 Подготовка фотоальбома для видеопрезентации
- 2.2 Создание фотоальбома
- 2.3 Настройка показа слайдов
- 2.4 Запись речевого сопровождения
- 2.5 Как сделать видео из фотографий с музыкой в PowerPoint?
- 3 Как конвертировать PowerPoint в видео?
- 3.1 PowerPoint 2010
- 3.2 PowerPoint 2013/2016
- 3.3 Кстати, Шаг 4 и Шаг 5. можно менять местами.
Презентация на компьютере – самый простой и доступный способ донести информацию аудитории. С помощью презентации можно не только наглядно представить сообщение, но и привлечь внимание к особо важным моментам.
Создание презентаций не требует каких-либо специальных умений, но некоторые знания перед началом составления слайдов все же необходимо получить.
Чаще всего презентация делается по заранее намеченному плану. Это может быть текст либо определенные тезисы. Наиболее популярная программа для составления презентация – это Power Point, стандартная программа на Microsoft office.
В зависимости от назначения и темы презентации, текст может быть строгий научный или развлекательный. При написании текста ведется подбор самых интересных моментов, а также выделяется материал, на который рассказчик хочет обратить внимание. Далее эти тезисы наиболее компактно выносятся на слады. По желанию могут быть добавлены картинки или схемы. Если цель презентации более развлекательная, то допускается применение ярких цветов, а также анимация картинок, текста и анимированная смена слайдов.
Самая распространенная ошибка при составлении презентаций состоит в слишком большой загруженности ненужным текстом. Все написанное на экране должно быть легко читаемо с большого расстояния, так как людям в аудитории материал будет представлен с определенного расстояния.
Как сделать презентацию с музыкой и фотографиями. Пошаговая инструкция
Интерфейс программы простой, он включает в себя такие разделы, как:
- Файл.
- Главная.
- Вставка.
- Дизайн.
- Переходы.
- Анимация.
- Показ слайдов.
- Рецензирование.
- Вид.
При открытии программы Microsoft Power Point на экран выводится первый, пока пустой слайд. По умолчанию он настроен как титульный. Если заголовок не требуется, на вкладке «Главная» нужно нажать «Макет» и выбрать подходящую форму написания текста. Если будут вставлены картинки, то выбрать следует макет с объектами.
При этом на макете должно быть обозначено столько объектов, сколько фотографий пользователь хочет добавить. В дальнейшем, при добавлении новых слайдов, макеты нужно будет выбрать еще на этапе их создания, но даже после вставки всей информации готовы макет можно сменить.
На вкладке «Вставка» можно добавить в презентацию картинки, фотографии или скрины рабочего стола, выбирая необходимую иконку, а после описать путь нахождения требуемой картинки.
В «дизайне» определяется тема или цветовое оформление для первого слайда или даже сразу для всей презентации по желанию пользователя. Данная вкладка позволяет также сделать сплошную заливку цветом, выбрать шрифт и цветовые схемы и изменить ориентацию страницы.
Когда первый слайд готов, необходимо добавить следующий. Для этого на «главной» следует нажать «добавить слайд» и повторить всю процедуру. Действия повторяются до тех пор, когда вся презентация будет оформлена должным образом.
В «дизайне» определяется тема или цветовое оформление для первого слайда или даже сразу для всей презентации по желанию пользователя. Данная вкладка позволяет также сделать сплошную заливку цветом, выбрать шрифт и цветовые схемы и изменить ориентацию страницы.
После этого можно приступать к окончательному украшению презентации. Музыка привлекает внимание слушателя, а хорошо подобранная композиция поможет быстрому усвоению и закреплению представленного материала в памяти надолго.
«Вставка» позволяет пользователям добавлять аудио или видео сопровождение. Для этого в правой верхней части экрана в разделе мультимедиа необходимо нажать соответствующую иконку. При этом можно добавить стандартные звуки и ролики или же выбрать свои.
Для того, чтобы добавить что-то из списка стандартных, необходимо лишь щелкнуть мышью на нужном звуке, он сразу же добавиться на открытый слайд в виде мегафона.
Если на презентации добавлены звуки из файлов, то все композиции обязательно должны быть помещены на флэшку вместе с презентацией, так как будут проигрываться только при наличии этих файлов на устройстве.
Смена слайдов, как и появление текста и объектов на них, могут быть анимированными.
Управлять появлением и движением текста и картинок можно через вкладку «Анимация». Пользователю представляется на выбор готовые эффекты, можно отрегулировать их время, область и направление действия.
Для выбора эффекта смены слайдов, достаточно нажать на понравившийся во вкладке «переходы». Пользователю сразу же будет доступен просмотр.
Благодаря удобному и простому интерфейсу программы, подготовка презентации доступна любому пользователю персонального компьютера, специальных умений не требуется. Распространенность презентаций оправдана, и изучение данной программы уже введено в школах России.
Вы можете легко создать слайд шоу из своих фотографий в программе PowerPoint 2007. Для этого нужно собрать все фото в одной папке, и в программе PowerPoint выбрать во вкладке Вставка команду Фотоальбом.
После этого в новом окне нажимаете кнопку Файл или диск, находите на компьютере свои картинки, и выделяете их, используя клавиши Shift или Ctrl. Затем нажимаете кнопку Вставить.
Перечень картинок появляется в поле Рисунков в альбоме. Выделив одно из названий картинок, его можно переместить вниз, вверх или удалить. Справа, в окошке Просмотр, Вы сможете наблюдать, как это все будет выглядеть.
Ниже находится выпадающий список Разметка рисунка. В этом списке Вы можете выбрать различные варианты размещения рисунков на слайдах. По умолчанию стоит вариант Вписать в слайд, но есть и другие возможности. Если Вы выбираете другие варианты, слева, под кнопкой Создать надпись, становятся активными параметры рисунка:
- Подписи под всеми рисунками.
- Все рисунки черно-белые.
Нас больше интересует первый параметр. Если мы поставим галочку перед ним, то под всеми рисунками в слайд шоу появятся подписи. По умолчанию это будут названия файлов рисунков без расширений. Их можно переименовать уже в самой презентации, а можно изначально так назвать файлы, какие мы хотим видеть подписи. Тогда и переименовывать ничего не нужно будет. После выбора всех параметров нажимаем кнопку Создать, и слайд шоу будет создано.
В дальнейшем его можно отредактировать так, как Вам нужно, добавить анимацию, настроить фон.
Теперь разберемся еще с одной возможностью. Вы знаете, что в программе PowerPoint 2007 с помощью команды Создать можно создать не только пустую презентацию, но и выбрать готовый шаблон, если зайти в пункт Слайды с оформлением фона.
Например, Вы выбираете какое-нибудь космическое оформление, и хотите теперь хотите применить к презентации команду Вставить — Фотоальбом. К сожалению, в этом случае выбранное оформление пропадает.
Что же делать? Есть возможность обойти эту несправедливость. Сначала создайте две презентации: одна пустая, но с оформлением, вторая с фотоальбомом, но без оформления. Выделяете все слайды в левой колонке второй презентации, и копируете с помощью правой клавиши мыши. Затем ставите курсор в левую колонку первой презентации, нажимаете правой клавишей мыши, и выбираете команду Вставить. Слайды с фотоальбомом теперь примут оформление первой презентации. Вторую презентацию теперь можно удалить, а первую — сохранить.
Разберемся теперь со вставкой звука в наше слайд шоу. Чтобы во время просмотра слайд шоу у нас играла приятная музыка, выделяете первый слайд, выбираете во вкладке Вставка команду Звук, затем на компьютере находите свой звуковой файл, и нажимаете в появившемся окне кнопку Автоматически.
На слайде появляется иконка с изображением динамика.
Выделяете эту иконку и переходите во вкладку Параметры, которая появляется при выделении. В этой вкладке поставьте галочку напротив команды Скрыть при показе, чтобы при просмотре значок не был виден.
В выпадающем списке Воспроизведение звука выберите опцию Для всех слайдов. Также поставьте галочку напротив пункта Непрерывно, чтобы музыка звучала, не прерываясь. Если не будет этой галочки, музыка будет каждый раз начинаться сначала при смене слайда.
Вот и все, звуковое оформление для слайд шоу создано. Чтобы слайды менялись не по щелчку, а через определенные промежутки времени, заходите во вкладку Анимация, и ставите галочку напротив команды Автоматически после. После этого подбираете время, в течении которого будет показываться каждый слайд, и нажимаете кнопку Применить ко всем.
На вкладке Анимация тоже есть возможность вставки звука: можно вставить заранее заготовленные звуковые шаблоны, которые будут издаваться при смене слайдов, например, щелчок или барабанная дробь. Можно выбрать опцию Другой звук, и найти звук на компьютере, но здесь можно вставить звук только в формате wav.
Еще один момент — время показа каждого слайда может быть разным, и Вы сами можете настроить его, в зависимости от того, что Вы будете проговаривать. Для настройки времени заходите во вкладку Показ экрана и нажимаете кнопку Настройка демонстрации. Затем нажимаете ОК и, проговаривая презентацию, вручную меняете слайды. Время задержки каждого слайда при этом будет сохранено, и затем уже при автоматической замене слайды будут меняться в соответствии именно с тем временем, которое Вы задали.
Теперь остается только сохранить презентацию. Вы можете ее сохранить, как обычный файл программы PowerPoint 2007, в формате .pptx, а можете выбрать, нажав на кнопку Офис — Сохранить как — Демонстрация PowerPoint. В этом случае файл будет сохранен в формате .ppsx, и будет предназначен исключительно для показа. Редактировать такие файлы нельзя.
Видео о том, как создать слайд шоу с музыкой в программе PowerPoint 2007
Более подробные сведения Вы можете получить в разделах «Все курсы» и «Полезности», в которые можно перейти через верхнее меню сайта. В этих разделах статьи сгруппированы по тематикам в блоки, содержащие максимально развернутую (насколько это было возможно) информацию по различным темам.
Также Вы можете подписаться на блог, и узнавать о всех новых статьях.
Это не займет много времени. Просто нажмите на ссылку ниже:
Подписаться на блог: Дорога к Бизнесу за Компьютером
В процессе публичных выступлений презентации PowerPoint обычно управляются вручную. Но, что делать, если вы хотите опубликовать презентацию в сети или представить свою разработку для просмотра каким-либо другим образом? Лучший выход – создать видеопрезентацию. Рассмотрим, как сделать видео презентацию из фотографий в PowerPoint.
Этот навык пригодится как в деловой, так и в творческой сфере. Вы сможете создавать фотоотчеты для коллег, партнеров и клиентов, а также радовать близких и друзей интересными видеопрезентациями.
Когда речь заходит о создании видео из фото, PowerPoint обычно вспоминают в последнюю очередь. И зря, ведь базовые инструменты этой программы справятся с указанной задачей не хуже многих известных приложений. Специализированные приложения необходимо искать, скачивать, устанавливать и изучать, в то время как программа PowerPoint есть на каждом компьютере и проста в использовании.
Работа по созданию видеопрезентации из фото в PowerPoint предполагает 2 этапа:
- Создание фотоальбома. В основе данного этапа лежит сбор подходящих фотографий. Можно также поискать шаблон фотоальбома для PowerPoint на Office.com или воспользоваться стандартной пустой презентацией. Затем потребуется настроить показ сладов. По желанию можно добавить в презентацию анимацию, эффекты перехода и звуковое сопровождение.
- Преобразование фотоальбома в видео. Чтобы запустить процесс преобразования в PowerPoint видео из фотографий, достаточно сделать несколько кликов. Но, чем сложнее и длиннее презентация, тем дольше программа будет её обрабатывать.
Видеопрезентации намного удобнее традиционных слайд-шоу. Дело в том, что с презентацией, преобразованной в видеоформат, можно ознакомиться даже без приложения PowerPoint.
Подготовка фотоальбома для видеопрезентации
Это кропотливый процесс, требующий хорошего знакомства с функционалом PowerPoint. Рассмотрим опции программы, с которыми придется работать.
Создание фотоальбома
Для начала необходимо собрать в одну папку фото, из которых буде состоять видеопрезентация. Затем можно приступать к следующим действиям.
- Откройте вкладку «Вставка».
- Нажмите стрелку под пунктом «Фотоальбом».
- Выберите «Создать фотоальбом».
- В окне «Фотоальбом» кликните «Файл или диск».
- В окне «Добавление новых рисунков» откройте папку с требуемыми фото, выделите их и нажмите «Вставить».
- В окне «Фотоальбом» щелкните «Создать».
Настройка показа слайдов
Данный этап определяет ход процесса демонстрации слайдов. Стоит внимательно ознакомиться со всеми настройками, представленными в отдельном диалоговом окне. Основой для работы является следующая инструкция.
- Во вкладке «Показ слайдов» («Слайд-шоу» в PowerPoint 2016) откройте опцию «Настройка показа слайдов».
- В открывшемся диалоговом окне в группе «Показ слайдов» выберите «автоматический (полный экран)».
- Отметьте нужные пункты в группе «Параметры показа»
- Нажмите «ОК».
Запись речевого сопровождения
Если у видеопрезентации будет речевое сопровождение, воспользуйтесь следующим алгоритмом действий.
- Во вкладке «Показ слайдов» отметьте галочками «Воспризвести речевое сопровождение», «Использовать время показа слайдов» и «Показать элементы управления проигрывателем».
- Выберите слайд для старта записи.
- Нажмите «Начать запись».
- Чтобы закончить запись, кликните правой кнопкой мыши по слайду и в появившемся меню выберите «Завершение показа слайдов».
Как сделать видео из фотографий с музыкой в PowerPoint?
Сочетание фото и музыки – отличный вариант для семейного фотоальбома, фотоотчета о путешествии или оригинального подарка. Чтобы освоить этот прием, достаточно следовать инструкции, приведенной ниже.
- Откройте вкладку «Вставка».
- В разделе «Мультимедиа» кликните «Звук».
- Выберите «Аудиофайлы на компьютере».
- В диалоговом окне выберите файл с требуемой музыкой и нажмите «Вставить».
- В группе «Параметры звука» поставьте галочку возле «Для всех слайдов».
- В разделе «Начало» выберите «Автоматически».
Это далеко не все приемы, которые можно использовать при создании фотоальбома в PowerPoint. Но их вполне достаточно, чтобы сделать достойную основу для видео.
Как конвертировать PowerPoint в видео?
Процесс преобразования презентации PowerPoint в видео отличается в зависимости от версии приложения.
PowerPoint 2010
- Нажмите «Файл» >«Сохранить и отправить».
- В разделе «Сохранить и отправить» кликните «Создать видео».
- Нажмите «Компьютерные дисплеи и дисплеи с высоким разрешением» и выберите подходящий параметр.
- В зависимости от наличия звукового сопровождения отметьте «Не использовать записанное речевое сопровождение…» или «Использовать…».
- В поле «Время показа каждого слайда» укажите требуемое значение (по умолчанию стоит 5 с).
- Нажмите «Создать видео».
- В соответствующем поле введите имя файла, выберите папку для хранения и нажмите «Сохранить».
Время преобразования зависит от длительности записи, количества эффектов переходов и анимации. Поэтому создание длинных видеопрезентаций лучше запланировать на ночь.
PowerPoint 2013/2016
- Нажмите «Файл» > «Экспорт» > «Создать видео».
- В 1-м раскрывающемся списке выберите качество видео.
- Во 2-м раскрывающемся списке определите, содержит ли презентация речевое сопровождение и длительность показа слайдов.
Важно! При необходимости воспользуйтесь опцией «Записать речевое сопровождение…». Она позволяет вручную отредактировать время показа каждого слайда и анимации на нем, а также записать закадровый текст, добавить рукописный ввод или лазерную указку. Чтобы воспользоваться перечисленными возможностями, выберите данную опцию и нажмите «Начать запись». Перед тем, как сделать видео презентацию из фотографий в PowerPoint, посмотрите итоговый результат через опцию «Просмотреть речевое сопровождение…».
- Кликните «Создать видео».
- Впишите название видеофайла в соответствующем поле, выберите место для хранения и нажмите «Сохранить».
Ход создания видеопрезентации будет отображаться в строке состояния, расположенной внизу экрана. В любой момент процесс можно остановить и внести необходимые изменения.
Ну,вот и закончилось лето! Все хорошее когда-то заканчивается… К сожалению… Но остается память. И особенно много ее в фотографиях, которые мы с удовольствием показываем буквально всем. А что бы это было красиво, быстро и удобно — давайте создадим из них слайд шоу. А использовать для этого будем самую известную программу, которая есть буквально у всех — Power Point.
Итак, начнем.
Шаг 1. Начнем с того, что разложим свои фотографии по тематическим папкам. И каждой фотографии дадим емкое название на русском языке, так как все эти названия будут выложены под слайдами вашего шоу.
Шаг 2. Теперь открываем Power Point и приступаем к созданию фотоальбомов. Для этого заходим во вкладку Вставка — Фотоальбом
Здесь мы увидим две опции — Создать Фотоальбом и Редактировать Фотоальбом. Если Вы только начали работать, то под опция — Редактировать будет не активна. Но зато когда Вам понадобиться готовый альбом корректировать — Вы будете работать именно с ней.
Теперь заходим через кнопку «Загрузить с диска» в свою сохраненную папку с готовыми фотографиями, выделяем те, которые решили выложить в слайд-шоу и просим загрузить. Теперь осталось только выбрать внешний вид снимком на слайде: несколько или один, в прямоугольной рамке или в рамке с закругленными углами и т.д.
Шаг 3. Создаем фон для нашего слайд-шоу. Через правую кнопку мыши выбираем — Формат фона. И вот здесь-то и проявляем все свои творческие способности. Можем вставить просто фон, можем установить градиентную или сплошную заливку, а можем выбрать и текстуру.
Но самое интересное — это установка картинки, которую можно выбрать как на собственном компьютере (Кнопка Файл), так и в программе (Кнопка — Картинка). Не бойтесь экспериментировать. Так как в Формате фона существует кнопка — Восстановить фон.
Шаг 4. Озвучиваем наше шоу. Конечно же смотреть слайд-шоу под хорошую музыку намного приятнее, чем просто видеть перелистывание фотографий. Поэтому приступаем к созданию музыкального сопровождения.
В опции Вкладка, выбираем — Звук. Если нажать на треугольничек, то программа нам предложит выбор — Загрузить файл с компьютера, Записать звук или Выбрать файл из организатора клипов. Я обычно выбираю в организаторе. Там очень много достойных музыкальных фрагментов.
После выбора клипа, на слайде (а при работе со звуком, активным — или выделенным должен быть первый слайд) появляется значок динамика. А под ним — проигрыватель, на котором можно прослушать музыку.
Теперь приступаем к корректировке звука. Выделяем значок — Динамик, и в fменю появляется опция — Параметры — Воспроизведение. Именно здесь и происходят настройки звука. Подробности этого процесса Вы увидите в видео.
Шаг 5. Создание переходов слайдов. Здесь все очень просто. Вкладка — Переходы. Выделяете слайд, выбираете переход.
Кстати, Шаг 4 и Шаг 5. можно менять местами.
Шаг 6. Запись, для показа слайд-шоу. Этот шаг, делается для свободной демонстрации Вашего продукта. И при демонстрации Вы можете сделать запись на Camtasia Studio, например. Или использовать другую записывающую программу, для последующей загрузки на любой видео хостинг. Получаете ссылку, которую можете передать друзьям или опубликовать в социальных сетях. Как сделать запись свободной демонстрации, я подробно показала в видео.
Удачного просмотра!
Многие пользователи затрудняются создать презентацию со слайд-шоу, то есть в одной презентации сделать фотографии или картинки с фоновой музыкой. Из данной статьи вы узнаете, как сделать презентацию с музыкой и фотографиями в powerpoint пошагово.
Шаг 1: Создаем ФОТОАЛЬБОМ.
В данной версии делать презентацию с картинками и музыкой очень просто, нужно во вкладке «Вставка» нажать на «Фотоальбом». Появится окошко, в котором вам будет предложено выбрать фотографии для вашего слайд-шоу, нужные фотографии можно перетащить или отметить галочкой. После того, как фото выбраны, нажать «Окей».
Шаг 2: ДОПОЛНИТЕЛЬНЫЕ ФУНКЦИИ.
После того, как вы вставили фотоальбом на слайд/слайды, можно изменить картинки. Для этого есть такой замечательный инструмент, как «Разметка рисунка». Нажав на данное окно вы можете подобрать для фотографий разнообразные варианты их размещения, создать оригинальные и неповторимые эффекты, которые будут привлекать внимание.
Кроме этого, возможности powerpoint позволяют создать надписи под всеми рисунками или под конкретной фотографией.
И это еще не все, в презентации можно сделать отдельные эффекты для картинок, например установить черно-белый цвет для всех, или другие фильмы по вашему усмотрению.
Шаг 3: ДОБАВЛЯЕМ МУЗЫКУ.
После того, как мы разобрались со вставкой картинок с презентацию, пришло время добавить сопроводительную музыку. Кликаем на меню «Вставка» — «Звук». В появившемся диалоговом окне выберете нужный музыкальный файл находящийся на компьютере.
Затем установите нужные параметры для сопровождения. Можно изменить время начала и окончания проигрывания аудио.
Значок проигрывателя можно скрыть, установив параметр невидимки при проигрывании слайд-шоу в презентации. Для этого нужно правой кнопкой мыши нажать на него, и выбрать нужное из предлагаемого списка.
После того, как основное сделано, можно доработать слайд-шоу. Например, поэкспериментировать с оформлением слайдов, фотографий, добавить различные эффекты и даже анимацию, создать триггеры и прочее. Но не стоит забывать о том, что слишком много эффектов добавлять не нужно. Через чур пестра презентация отпугнет зрителей.
Исходя из вышесказанного, вы узнали, как сделать презентацию с музыкой и фотографиями в powerpoint, удачных экспериментов!
На чтение 6 мин Просмотров 6.5к. Опубликовано 30.05.2017
Содержание
- Как сделать презентацию с музыкой и фотографиями пошаговая инструкция
- Подбор фотографий
- Начинаем изготавливать слайд шоу
- Краткое руководство
- Как сделать презентацию с музыкой и фотографиями, пошаговая инструкция
- Как добавить фоновую музыку
- Как сделать презентацию с музыкой и фотографиями, итог
Как сделать презентацию с музыкой и фотографиями, пошаговая инструкция
Хотите узнать как стабильно зарабатывать в Интернете от 500 рублей в день?
Скачайте мою бесплатную книгу
=>> «Как гарантированно зарабатывать от 500 рублей в день»
В данной статье будет представлена подробная, пошаговая инструкция по созданию презентаций с использованием фотографий и музыки. Такая презентация называется фото презентация или слайд шоу. На блоге уже есть несколько статей по этой теме, они прекрасно дополняют друг друга, поэтому у вас не должно возникнуть затруднений.
Предлагаю вашему вниманию статьи, на тему как сделать презентацию с музыкой и фотографиями:
- Как вставить музыку в презентацию powerpoint 2010 на все слайды;
- Как сделать презентацию на компьютере Windows 7 без PowerPoint;
- Презентация. Как правильно делать презентацию;
- Алексей Радонец раскрывает секреты видеомонтажа;
- Photoshop-master ru проект профессионалов фотошопа.
Просмотр подобного рода презентаций даст вам огромный заряд положительных эмоций, ведь грамотно подобранные фотографии, плюс музыкальное сопровождение в виде фоновой музыки.
Как сделать презентацию с музыкой и фотографиями пошаговая инструкция
Оставит неизгладимое впечатление от просмотра презентаций в таком оригинальном исполнении. Подобные презентации или слайд шоу, вы встречали на Ютубе.
Такие презентации можно изготовить на своём видеоканале и выложить для общего обозрения используя Ютуб, но – это совсем не то, видео редактор Ютуба ограничен по своим возможностям.
Подбор фотографий
Для создания таких слайд шоу, сначала нужно определиться с тематикой фотографий – это могут быть фотографии, привезённые из отпуска, или может быть, вы посещали какое-то памятное мероприятие.
Вообще, подбор фотографий, как говорится, на ваш вкус и цвет, лишь бы фотографии были связаны между собой по смыслу и имели общую тематику.
После того как вы определились с тематикой будущего слайд шоу, следует подобрать красивую музыку. Музыка тоже должна отражать атмосферу создаваемого вами шедевра, музыку лучше всего брать на специальных сайтах, на таких ресурсах обычно музыкальные произведения выкладываются для свободного использования.
Если брать музыку наобум, то постарайтесь выбирать такую музыку, использование которой не повлечет за собой никаких претензий со стороны автора, сочинившего произведение. Другими словами, нужно брать для презентаций музыку без авторства. Пренебрежение этим правилом, может повлечь за собой серьёзные проблемы для вас, помните об этом.
Начинаем изготавливать слайд шоу
Для изготовления слайд шоу, вам нужно скачать необходимую программу и установить на свой компьютер. Для выбора нужной программы. Напишите в поисковой строке. Скачать программу для создания слайд шоу и нажмите кнопку поиска.
Поисковик выдаст вам огромное количество ответов. Просто выбирайте ту программу, которая больше всего вам понравится. Если не хотите заморачиваться с поиском и установкой программ, воспользуйтесь всем знакомой программой поверпоинт.
Она устанавливается вместе с офисом ворд и присутствует на каждом компьютере.
Краткое руководство
Изготовление слайд шоу, одинаково по шагам во всех программах, предназначенных для этих целей. После того как вы определитесь с выбором программы для создания слайд шоу с использованием фотографий. Запустите программу, и откройте в программе заранее созданную папку с отобранными для этих целей фотографиями.
Это делается через вкладку «файл» расположенную вверху каждой программы, слева, в открывшемся окне найдите папку с фотографиями и нажмете открыть.
На слайдах вы можете сделать соответствующие надписи и пометки. Затем в получившуюся презентацию добавьте фоновую музыку и получившийся шедевр, сохраните на компьютере.
Как сделать презентацию с музыкой и фотографиями, пошаговая инструкция
Как уже было написано в данной статье, программ по созданию слайд шоу очень много, есть бесплатные варианты программ, а также платные. Какой программой воспользоваться решать только вам.
В статье будет рассказано, как создавать слайд шоу в программе поверпоинт. Итак, приступим, открываете программу поверпоинт, далее, нужно создать новую презентацию и дать ей имя.
Название написать в соответствующем поле, после этого нужно сохранить вашу презентацию. После сохранения, нужно открыть в программе папку с фотографиями, которые вы приготовили заблаговременно, и добавить эти фотографии в презентацию. Вставлять фотографии можно по одной, а можно группами.
Это уже решать вам. Если фотографий много, вставляйте на один слайд презентации по несколько снимков, главное, чтобы фотографии были тематическими и дополняли друг друга.
Создав один слайд с фотографиями, добавив нужный фон и надписи, переходите к созданию следующего слайда, только не забывайте сохранять все, что делаете в программе.
Как добавить фоновую музыку
Вот так шаг за шагом, от слайда к слайду, вы получите слайдовую презентацию из подборки фотографий, после оформления всей презентации, можете добавить фоновую музыку.
Это делается следующим образом, для добавления мелодии необходимо щёлкнуть по вкладке «вставка», затем, по вкладке «звук», и выбрать вкладку «вставить звук из файла».
В открывшемся окне проводника, выберите нужный музыкальный файл и вставьте в презентацию, можно добавить как на определенный слайд презентации, так и на всю презентацию в целом.
При добавлении звука в презентацию, вы должны определиться со звучанием музыки во время показа слайдов, если хотите воспроизводить музыку выборочно, то музыкальный файл нужно перетащить кнопкой мыши на нужный лист презентации.
Если хотите слушать музыку при показе всей презентации, то зайдите на вкладку «Главная», далее откройте вкладку » параметров звука» и нажмите на пункт «воспроизводить при показе презентации». Таким образом, у вас получится слайд шоу из фотографий с музыкальным сопровождением.
Как сделать презентацию с музыкой и фотографиями, итог
Теперь вы знаете, как сделать презентацию с музыкой и фотографиями, в этом нет ничего сложного! Попробовав один раз, вы убедитесь в этом сами.
Работа по созданию в других программах проводится аналогичным образом, если программа на русском языке, то у вас не возникнет никаких трудностей в ее использовании.
P.S. Прикладываю скриншот моих заработков в партнёрских программах. И напоминаю, что так зарабатывать может каждый, даже новичок! Главное — правильно это делать, а значит, научиться у тех, кто уже зарабатывает, то есть, у профессионалов Интернет бизнеса.
Заберите список проверенных Партнёрских Программ 2017 года, которые платят деньги!
[urlspan][/urlspan]
Скачайте чек-лист и ценные бонусы бесплатно
=>> «Лучшие партнёрки 2017 года»
Как сделать презентацию с музыкой
Создавать презентации сегодня приходится многим пользователям персонального компьютера. Студентам для защиты курсовой или дипломной работы, менеджерам для представления своего проекта. Такую презентацию легко сделать с помощью программы Microsoft Power Point, чаще всего установленную на компьютере вместе с пакетом офисных программ. Но не все знают, как сделать презентацию с музыкой, т.е. добавить в нее музыкальное сопровождение.

Вам понадобится
- — компьютер
- — программа Power Point
- — музыкальный файл, который вы хотите использовать
Инструкция
Скопируйте музыкальный файл в ту же папку, где хранится презентация. Это не обязательно, но избавит в дальнейшем от проблем с воспроизведением музыки, особенно при переносе презентации на другой компьютер.
Откройте презентацию и выберите слайд, с которого должен начаться звук.
На вкладке «Вставка» в группе «Мультимедиа» щелкните мышкой на значок «Звук».
Открывается проводник. Найдите нужный файл и нажмите ОК.
На запрос программы: «Воспроизводить звук при показе слайдов?» выбирайте «Автоматически».
Все, музыкальный файл вставлен.
На панели быстрого доступа в группе «Параметры звука» отметьте галочки: воспроизводить «Непрерывно» и «Скрыть при показе». Там же можно настроить громкость.
Готово. Вы настроили воспроизведение звука в одном слайде.
Если вы хотите, чтобы музыка звучала в течение всей презентации, переходите к следующему шагу.
Выберите вкладку «Анимация» и нажмите «Настройка анимации».
В области задач «Настройка анимации» (панель в правой части экрана) щелкните по стрелке справа от музыкального файла, выберите «Параметры эффектов».
Появляется окошко с настройкой воспроизведения.
Отметьте «Закончить» — «После» — и вставьте номер слайда, после которого музыка должна остановиться. Например, после последнего слайда.
Теперь музыка будет звучать фоном для всей презентации.
Видео по теме
Обратите внимание
Приведенные шаги изложены для пакета Microsoft Office 2007 и выше. Если вы используете Office 2003, последовательность будет похожа:
— Вставляем звук: «Вставка» — «Фильмы и звук» — «Звук из файла» — выбираем файл — «Воспроизводить автоматически».
— Настраиваем: «Показ слайдов» — «Настройка анимации» — «Параметры эффектов» — закончить после нужного слайда.
Полезный совет
Используя настройки воспроизведения, вы можете не просто пустить музыку фоном к презентации, но и использовать несколько разных мелодий, вставить текст диктора и разные звуковые эффекты. Это поможет сделать ваше выступление ярким и запоминающимся.
Источники:
- Добавление звуков и их воспроизведение в ходе презентации (с оф. сайта Microsoft Office в России)
Войти на сайт
или
Забыли пароль?
Еще не зарегистрированы?
This site is protected by reCAPTCHA and the Google Privacy Policy and Terms of Service apply.
4.0
Оценок: 5
(Ваша: )
Хотите создать слайд-шоу на компьютере? Оформить видео можно самому в программах, онлайн-сервисах и штатных средствах Windows. Для этого не требуются специальные навыки или мощный ПК. Мы собрали лучшие способы, как бесплатно сделать слайд-шоу из фотографий с музыкой.
Узнайте о самом простом способе сделать слайд-шоу! Посмотрите видео:
Содержание статьи:
- Как создать слайд-шоу из фотографий в программах
- Создание слайд-шоу онлайн
- Создание слайд-шоу средствами Windows
- Выводы
Если вы часто монтируете ролики или хотите получить качественный результат в Full HD, следует скачать специальный редактор. Такой софт поможет объединить любое количество кадров и сохранить проект в популярном формате: MP4, AVI и других.
У компьютерных программ есть и другие преимущества. В отличие от онлайн-сервисов они работают без доступа к сети, поэтому вы точно не потеряете внесенные изменения. При использовании средств Windows видеоролик можно дополнить только аудио, стикерами с ПК. Сторонние приложения же предлагают коллекцию встроенных элементов, например песен без авторских прав и оригинальных эффектов.
Слайд-шоу — это видео, которое составлено из множества фотографий. Чаще всего снимки объединены определенной темой: путешествие, праздник, хобби и т.д. Каждое изображение показывается в течение нескольких секунд, а после сменяется другим.
Редактор для начинающих и продвинутых пользователей. Позволит сделать красивое слайд-шоу из фотографий под музыку с помощью шаблонов или с нуля. Предлагает каталог макетов видеоколлажей со слотами для снимков, готовые вступительные заставки и титры, библиотеку аудио. Также новички оценят галерею 3D-эффектов и видеопереходов.
Для продвинутых доступна работа со слоями и настройка перемещения всех объектов на слайде с помощью ключевых кадров. Вы сможете анимировать все фото, подписи, управлять виртуальной камерой.
Создайте свой первый видеоклип!
Установите ФотоШОУ PRO прямо сейчас:
Скачать ceйчас
Отлично работает на Windows 11, 10, 8, 7 и XP
Как сделать слайд шоу из фотографий с музыкой:
1. Скачайте ФотоШОУ PRO бесплатно и установите на компьютер. Запустите софт через ярлык. Для монтажа клипа с нуля щелкните по «Новый проект». Для быстрого оформления можно воспользоваться заготовками в разделе «Слайд-шоу за 5 минут».
Мы начнем работу с нуля
2. Перейдите во вкладку «Титры». Выберите дизайн для заставки и перетащите его на раскадровку. Введите название проекта.
Подтвердите действие
3. Перейдите во вкладку «Коллажи» и добавьте макет со слотами для изображений. Укажите путь к ним на жестком диске и примените изменения.
Повторите действие с другими заготовками
4. Для добавления одного снимка вернитесь в раздел «Файлы». Найдите нужную папку и поместите интересующий вас кадр на временную шкалу. Откройте вкладку «Эффекты» и перетащите пресет шкалу — так вы сможете оживить показ. Во вкладке «Переходы» аналогично меняется анимация при смене кадра.
Посмотрите итог в плеере
5. Чтобы вручную настроить слайд, наложить стикеры и анимировать объекты, выделите элемент на таймлайне. Щелкните по кнопке «Редактировать» в окне предварительного просмотра. Примените опцию «Добавить слой» и укажите его тип, например «Клипарт». Поместите стикер из каталога в подходящее место. Потяните за углы рамки для настройки размера.
Сохраните внесенные правки
6. Перейдите в категорию «Музыка». Для использования трека из каталога ПО кликните по соответствующей функции. Импортировать аудио с ПК можно через «Добавить музыку из файла». Захватит голосовые комментарии с микрофона вы сможете в разделе «Записи».
Мы используем трек из библиотеки
7. Когда вы будете довольны результатом, сохраните видео. Укажите подходящий формат самостоятельно или выберите предустановку. Есть варианты для подготовки видеофайла для воспроизведения на телефоне и ТВ, публикации на сайтах.
Поддерживаются форматы MP4, MKV, MPEG и т.д.
Посмотрите видеоролик, который получился в редакторе ФотоШОУ PRO:
Бесплатная программа для склейки изображений с добавлением переходов и музыкального сопровождения. Отличается автоматическим режимом работы: пользователь может только отрегулировать порядок и длительность показа картинок.
Как создать слайд-шоу:
1. Запустите приложение 4K Slideshow Maker. Воспользуйтесь опцией «Добавить фотографии» или просто перетащите их из Проводника. Можно импортировать любое количество файлов. Для изменения порядка отображения зажмите миниатюру и переместите ее в любое место.
Для удаления зажмите Delete
2. Щелкните по значку «шестеренок». В «Эффектах» установите подходящую длительность показа фото. Также можно наложить фильтры для вертикального и горизонтального панорамирования, масштабирования. Для этого включите функцию «Применить Кен Бернс-эффект».
Также можно синхронизировать видеоряд со звуком
3. В разделе «Экспорт» укажите формат видеофайла, название и папку для вывода.
Эти настройки будут применяться ко всем проектам по умолчанию
4. На верхней панели нажмите на «Обзор». Загрузите аудиофайл с диска. Он будет автоматически сокращен в соответствии с продолжительностью видеодорожки.
Название добавленного трека отобразится на верхней панели
5. Откройте окно с превью видеоролика на верхней панели. Если все хорошо, воспользуйтесь функцией «Создать слайд-шоу».
Окно предпросмотра нельзя вывести на весь экран
Бесплатная программа для склейки изображений с добавлением переходов и музыкального сопровождения. Отличается автоматическим режимом работы: пользователь может только отрегулировать порядок и длительность показа картинок. Бесплатный видеоредактор предназначен для монтирования простых видеороликов. Подходит начинающим пользователям за счет продуманного русскоязычного интерфейса. Позволяет объединить неограниченное количество фотоснимков и дополнить их звуковым сопровождением. Также можно наложить надписи и видеоэффект масштабирования.
Последняя версия вышла в 2013 году, поэтому софт не содержит современных инструментов на основе искусственного интеллекта. Также в ПО нельзя работать с ключевыми кадрами или использовать шаблоны.
Как сделать слайд-шоу с музыкой:
1. Запустите видеоредактор Bolide Slideshow Creator. В разделе «Фото» кликните по значку папки. Импортируйте файлы с диска, а затем перетащите их на таймлайн.
Изменить порядок показа можно в любой момент
2. В категории «Аудиофайлы» загрузите мелодию с компьютера. Перетащите ее на раскадровку. Для обрезки сдвиньте край дорожки ближе к центру.
Загрузите один или несколько треков
3. В разделе «Переходы» нажмите на название анимации и посмотрите ее в окне предпросмотра. Поместите понравившиеся варианты на таймлайн.
Используйте одинаковые или разные пресеты
4. Для наложения надписей кликните по «Эффекты» — «Текст». Щелкните по значку с буквой и введите информацию. Отрегулируйте параметры подписи и ее размещение. В этой категории также можно применить фильтр «Pan & Zoom». С его помощью добавляется анимация приближения и отдаления фото.
Нажмите на «OK» для внесения правок
5. Экспортируйте видеозапись через «Сохранить видео». Укажите директорию для вывода, видеоформат и качество дорожки.
Конвертируйте клип в WMV, FLV, AVI и другие
Если вы не хотите устанавливать приложение, вам подойдут веб-платформы. Онлайн-редакторы работают прямо в браузерах: Google Chrome, Safari, Mozilla Firefox и других. Их можно использовать на ПК с различными операционными системами, любым объемом оперативной памяти и т.д. Из недостатков можно отметить необходимость постоянного подключения к интернету.
Отличается простым управлением на русском. На портале есть возможность объединить изображения любых форматов: JPG, PNG, TIFF и других. Между ними вы сможете установить видеопереходы, а видеодорожку можно дополнить своей аудиозаписью. Импорт допустим с жесткого диска ПК или хранилищ Google Drive и Dropbox.
Как сделать слайд-шоу онлайн:
1. На сайте Clideo нажмите на опцию «Выберите файлы». Выделите нужные кадры с зажатым Ctrl.
2. В настройках выберите «Увеличить и обрезать» для удаления черных полос по краям кадра у вашего видеоролика. Укажите длительность демонстрации фотоснимков — от 0.1 секунды до 1 минуты. Время применяется ко всем элементам в проекте.
3. Включите «Плавный переход». Загрузите песню через «Добавить аудио».
4. В поле «Формат» поставьте выходное расширение, а затем нажмите на «Экспорт». Конвертация может занять несколько минут.
Скачивание возможно только с водяным знаком
Предлагает обширную коллекцию готовых решений, в которые необходимо только вставить свои снимки. Позволяет подготовить короткую видеозапись с разрешением 720р бесплатно.
Как смонтировать слайд-шоу из фото:
1. На странице Renderforest подберите макет. В поле «Версия» установите пропорции видеоряда. Приступите к монтажу, нажав на «Создать сейчас». Выберите сцены из списка и вставьте их в проект.
2. Импортируйте свои кадры, нажав на кнопку «Добавить». Кликните по «Add Text Here» и введите данные. Поставьте время в «Продолжительности сцены».
3. В разделе «Музыка» укажите мелодию из библиотеки. Перед добавлением ее можно послушать.
4. На этапе «Предпросмотр» есть возможность оценить результат или сразу скачать его в HD-качестве.
На портале нельзя перемещать слои и регулировать их размер
Оптимальное решение для объединения кадров со свадьбы, праздника, пикника и т.д. Также предлагает шаблоны для разработки видеопрезентаций, постов в соцсети, рекламных клипов.
Обратите внимание, что разработчик прекратил предоставлять услуги в России. Получить доступ к старым аккаунтам и зарегистрироваться на сайте можно при включенном VPN. Платные подписки вы можете приобрести только через карты иностранных банков.
Как оформить видеоролик:
1. Смените локацию с помощью VPN и откройте Canva в браузере. Зарегистрируйтесь и начните разрабатывать новый проект. На левой панели найдите подходящую заготовку.
2. Импортируйте снимки через «Загрузки». Поставьте их вместо стоков в шаблоне. Дважды кликните по надписям и замените текст.
3. Если в макете отсутствует звуковое сопровождение, подберите композицию из галереи в категории «Аудио». Дорожка будет обрезана в соответствии с видеорядом.
4. Выгрузите результат через «Поделиться» — «Скачать». Поставьте формат MP4 или GIF.
Все слои можно перетаскивать и настраивать их величину
Без установки сторонних программ и сетевого подключения, можно воспользоваться встроенным службами Windows 10 и 11. На компьютерах с этими ОС установлено приложение «Фотографии». Средство для просмотра медиа с ПК позволяет монтировать видеоролики в автоматическом или ручном режимах.
Если вы не хотите редактировать видеодорожку вручную, просто задействуйте готовые темы. Вы сможете быстро загрузить изображения, а ПО самостоятельно добавит переходы, музыку и титры.
Как сделать слайд-шоу из фотографий:
1. В меню «Пуск» воспользуйтесь встроенным поисковиком. Введите в поле название ПО и запустите найденную службу. Нажмите на «Папки» — «Добавить папку».
2. Дважды щелкните по элементу. Наведите на первую миниатюру и поставьте галочку. Повторите действие с остальными. Задействуйте инструмент «Создать» — «Автоматическое видео». Напечатайте текст, который будет отображаться на вступительной заставке.
3. Генерация займет несколько минут. Посмотрите полученный видеоклип. Для его изменения щелкните по «Сделать ремикс». Если вас устраивает итог, завершите видео и выберите качество видеодорожки.
Изменение темы можно отменить и вернуться к предыдущему варианту
При самостоятельном монтаже можно регулировать время отображения картинок, видеоэффекты масштабирования, кадрировать снимки. Экспортировать видеозапись можно с разрешением 1080р и ниже.
Как сделать презентацию из фотографий:
1. В поисковике «Пуска» напечатайте «Видеоредактор». Запустите ПО и кликните на «Новый видеопроект». Придумайте название. Загрузите файлы через «Добавить» — «С этого компьютера». Поместите элементы на временную шкалу.
2. Для нанесения надписей выделите картинку и нажмите на «Текст». Масштабировать фотоснимки можно с помощью функции «Движение», а корректировать освещение и цвета через «Фильтры».
3. В категории «Фоновая музыка» вставьте аудиозапись из галереи. Синхронизируйте видеоклип с ритмом мелодии, а также отрегулируйте громкость.
4. Выгрузите результат через «Завершить видео». Подберите разрешение и выведите итог.
Внутренний плеер дает вывести видеоклип на весь дисплей
Мы рассказали, как сделать слайд-шоу на компьютере разными способами. Выбор зависит от ваших целей:
- Крутые видеоколлажи с 3D-эффектами можно оформить в ФотоШОУ PRO. Редактор предоставляет коллекцию шаблонов с украшениями, надписями и мелодией, в которые можно вставить свои изображения. Также возможно ручное редактирование ключевых кадров, слоев и масок.
- Если вам необходимо просто склеить картинки с музыкальной композицией, скачайте 4K Slideshow Maker или Bolide Slideshow Creator. Первое ПО работает полностью в автоматическом режиме, а второе позволяет регулировать параметры монтажа вручную. В нем можно установить разные видеопереходы, обрезать аудиозапись, наложить подписи.
- Для быстрого монтирования подойдут онлайн-сервисы. Соединить картинки и выгрузить итог с вотермарком можно в Clideo. Для оформления красивых роликов с помощью готовых решений подойдут Renderforest и Canva, однако большая часть макетов доступна только в премиум-тарифах.
- Пользователи с Windows 10 и 11 могут задействовать софт «Фотографии». ПО доступно бесплатно, но в нем мало инструментов для настройки видеоряда. Например, нельзя выбрать формат при экспорте.