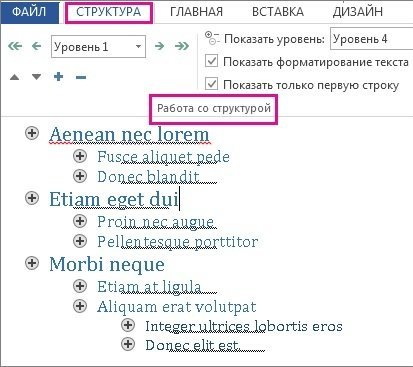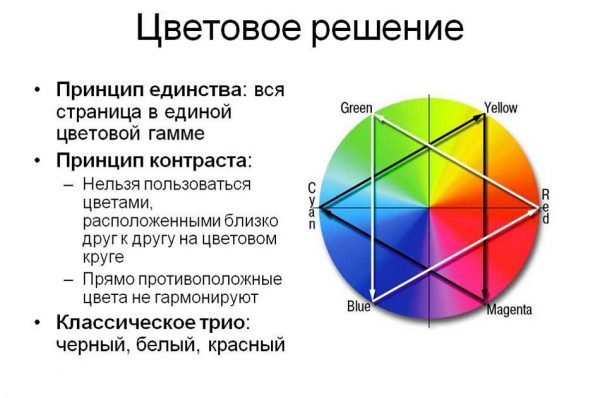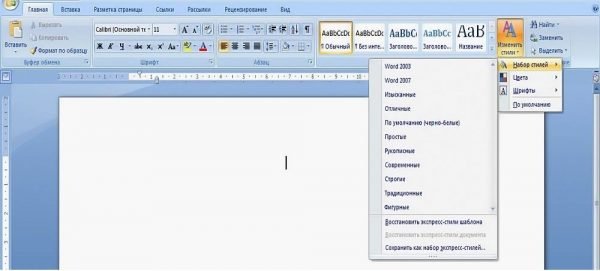Как сделать презентацию в Ворде
Автор:
Обновлено: 28.04.2018
Часто пользователи сталкиваются с необходимостью создания красивой презентации. Им на ум в первую очередь приходит PowerPoint. Разумеется, это удобный инструмент, который позволяет в короткое время осуществить задуманное. Однако не стоит забывать о том, что такую же по значимости презентацию можно создать и в текстовом редакторе Microsoft Word. Здесь работа получается максимально доступной и понятной для всех. Ворд, в отличие от Пауэр Поинт, отлично адаптирован к текстам в любых объемах. Любая презентация состоит из текста, потому его удобнее структурировать в документе, а уж после адаптировать под презентацию. Стоит лишь освоить несколько несложных этапов о том, как делать презентацию в Ворде.
Как сделать презентацию в Ворде
Содержание
- Основные аспекты
- Структура информации
- Информационные блоки
- Редактирование презентации в Microsoft Word
- Стиль заголовков
- Видео — Word для Начинающих
Основные аспекты
Любую тему, используемую в презентации, нужно преподнести ярко, интересно и понятно. Именно эти пункты и повлияют на итоговый успех выступления. В Ворде слайды получаются более информативными и доступными для визуального восприятия. Это и есть первостепенная задача – эффективность слайдов.
Пользователю нужно разделить текст, фигурирующий в документе, и сжать его до минимальных размеров с сохранением смысла. Не стоит забывать о том, что время – очень ценная вещь во время выступления. Аудитория не воспринимает ту информацию, о которой монотонно говорят больше 20-и минут. Лучше всего вписываться в эти параметры.
Структура презентации
Структура информации
Главное в Ворде — понять принцип построения презентации. Здесь каждый отдельный слайд является новой темой, привязанной к основной. Слайд частично раскрывает общую идею, дополняя картину. Поэтому в Microsoft Word начинают со структуры заголовков. Если подробнее, то начинаются слайды с «Главного заголовка». Затем идут несколько дополнительных, которые нумеруются 1 – 10.
Для начала открываем новый документ Microsoft Word на вашем компьютере. Вверху есть несколько вкладок, которые помогут в дальнейшей работе. Каждый отдельный лист будет одним кадром презентации. Наберите необходимый текст на первой странице. Затем, выделив его левой кнопкой мыши, можно отредактировать отображаемый текст – его гарнитуру, размер и стиль во вкладке «Шрифт». Латинская буква А с красной строчкой внизу поможет выбрать цвет шрифта. Чтобы добавить уже готовый стиль, также выделяется текст, и во вкладке «Стили» подбирается необходимый. Таким образом, создается текстовая составляющая презентации.
Следующая вкладка «Вставка» поможет добавить картинки и фотографии, а также видеоклипы, сохраненные на вашем компьютере. С помощью этой же вкладки создаются таблицы, диаграммы и рисунки.
Структура информации в презентации
Информационные блоки
Каждая презентация стартует с титульного листа. Основной заголовок в этом случае будет отражать тему, которая постепенно раскрывается. Последующая структура выступления строится согласно списку (например, если речь идет о презентации какой-либо компании):
- вступительная часть;
- знакомство;
- достижения, возможности;
- основное направление деятельности.
Информационные блоки на слайде
Для создания такого проекта надо на первом слайде размещать название компании, а на втором миссию фирмы и ее слоган. Текст не должен включать более 6-ти подзаголовков подряд.
Затем слайды отражают основные сведения о фирме, среди которых:
- опыт компании;
- принципы ее работы;
- данные о сертификатах;
- информация о наличии лицензий;
- преимущество перед конкурентами.
Актуальными будут листы с текущими акциями и специальными предложениями. На них акцентируется внимание больше всего, потому эти материалы должны выглядеть красочно и понятно. Последние изображения показывают контактную информацию и остаются видимыми до завершения выступления. Допустимо использование простых обобщений или общих выводов. Эти слайды не должны быть перегружены текстом и таблицами.
Важно! Контактная информация должна содержать актуальные на момент презентации данные.
Завершающий слайд
Редактирование презентации в Microsoft Word
Редактор помогает создать красочную презентацию, а также отредактировать ее в дальнейшем, если такая необходимость возникнет. Можно менять размер и цвет шрифтов, общий вид документа, а также стиль. Это делается посредством выделения заголовка и установления нужных параметров для него. Обратите внимание на то, что текст должен быть достаточно крупным для того, чтобы его видели все участники, находящиеся в зале. Наиболее выигрышная цветовая гамма — та, что является контрастной к основному фону. Самые популярные варианты: черно-белый и красный с синими оттенками.
Цветовое решение слайдов
Стиль заголовков
Для задания определенного стиля для заголовка, нужно воспользоваться командной лентой. Категория «Главная» поможет отредактировать любой текст презентации путем использования многочисленных функций. Стиль должен быть единым для каждого отдельного слайда. Разумеется, стилизация напрямую будет зависеть от того, какой продукт или компанию вы представляете.
Важно! Не актуальный для презентации шрифт может отвлечь от основной идеи и негативно повлиять на восприятие информации.
Задаем стиль заголовков
Видео — Word для Начинающих
Рекомендуем похожие статьи
Всем привет! Сегодня мы посмотрим, как можно сделать презентацию в Ворде, и вообще –возможно ли это. На самом деле сделать презентацию в Word можно, но есть небольшой нюанс. По умолчанию при установке даже минимального пакета Microsoft Office вы получаете три программы:
- Word – это текстовый редактор.
- Excel – работа с таблицами и расчетами.
- PowerPoint – программа для работы с презентациями.
Как в Word можно создать таблицу для работы в Excel, так можно создать и презентацию. Но в данном случае функционал будет сильно урезан. По сути мы создадим только сам каркас презентации, который в любом случае в будущем нужно будет править и открывать в PowerPoint. Например, вы руководитель отдела, и вам нужно быстро накидать план презентации, и отправить его работнику, чтобы он его украсил, добавил картинки и анимацию.
В этом случае основной костяк можно сделать в Ворде. Если же все равно вы будете делать основную презентацию, то советую сразу перейти к статье – как сделать презентацию с помощью PowerPoint. Урок достаточно интересный, поэтому советую с ним ознакомиться более детально.
Содержание
- Инструкция
- Задать вопрос автору статьи
Инструкция
Как же вообще делается проект презентации со слайдами и текстом в Ворде – разберемся вместе. Для начала давайте коротко пробежимся по тому, а что вообще должно содержаться в презентации. Так как мы будем делать только основу или каркас, то мы поговорим про сам текст. На каждом из слайдов обязательно должен быть заголовок. Далее идет основной текст, который может быть представлен просто блоком или списком. Картинки мы трогать не будем, их лучше вставлять непосредственно в PP.
- Создайте документ, если вы этого еще не сделали. Жмем правой кнопкой мыши по пустой области и выбираем «Создать» – «Документ Microsoft Word». Но вы можете работать с уже готовым документом.
- Вводим название для нового файла и открываем его.
- Начнем, пожалуй, с заголовков. Сразу пишем ряд заголовков, которые будут рассказывать про разные области будущей презентации. Напомню, что каждый заголовок будет находиться на отдельном слайде. Теперь выделяем все заголовки и задаем им стиль «Заголовка 1» на вкладке «Главная». Это очень важно. Именно по этому стилю программа Power Point в будущем будет понимать, где находится отдельный слайд.
- Теперь введите текст, который будет содержаться в этом слайде. Можете добавлять различные списки.
- Нам нужно задать для этого текста стиль «Заголовка 2» там же на «Главной». Выделяем весь текст (только текст без заголовков). Чтобы выделение не пропадало, после щелчка левой кнопкой мыши зажмите клавишу Ctrl и поочередно выделяйте все, что вы хотите.
- Выбираем для них стиль «Заголовка 2».
- Сохраните документ с помощью клавиш Ctrl + S, или перейдя в «Файл» – «Сохранить». Если вы его еще не сохраняли, то в разделе «Файл» выбираем «Сохранить как» – «Обзор» – выбираем место сохранения, вводим имя и жмем по кнопке.
- Закройте документ, нажав по крестику в правом верхнем углу экрана.
- Теперь наша задача открыть его с помощью программы PowerPoint. Это можно сделать, нажав правой кнопкой и выбрав «Открыть с помощью…», но в списке не всегда присутствует нужная программа, поэтому сделаем проще. Откройте «Power Point» – проще всего это сделать через поиск, введя название программы.
- Просто зажмите сверху файл и перетащите в область программы.
- Ура, мы создали небольшой костяк презентации.
Как видите – это всего лишь голый текст, без стилей, картинок, видео и т.д. Я вам настоятельно рекомендую просмотреть урок, ссылку на который я оставил в самом начале. Там я подробно расскажу, как создавать новые слайды, как вставлять картинки, видео, как добавлять анимацию, списки и как правильно добавлять текстовую информацию.
На этом все, дорогие читатели WiFiGiD портала. Теперь вы понимаете, как можно сделать презентацию на компьютере в программе Microsoft Word. Если я что-то забыл указать, или вы нашли ошибку – пишите в комментариях. Берегите себя, и всем пока.
Новичок может запутаться в интерфейсе PowerPoint, если начнет делать презентацию сразу там. Для начала нужно создать текстовый «скелет» проекта, аккуратно распределив смыслы по слайдам. Готовый файл Word затем можно загрузить в PowerPoint, чтобы «отполировать» визуальную составляющую. И вуаля – ваш проект для школы, выступления, совещания готов.
Сегодня покажу, как сделать презентацию в Ворде, создать ту самую текстовую основу. Также вкратце расскажу, как оформить визуально презентацию уже в PowerPoint.
Содержание
- Как создать текстовый «скелет» будущей презентации в Ворде
- Как открыть готовый файл Ворд в PowerPoint
- Визуальное оформление презентации в PowerPoint – небольшое руководство для новичков
Как создать текстовый «скелет» будущей презентации в Ворде
Наша цель на данном этапе – упорядочить всю информацию, которая у нас имеется. Распределить ее по слайдам в соответствии с логикой повествования.
Подавайте смыслы небольшими порциями, компактно. Не затягивайте тезисы, пишите только ключевые мысли, которые хотите донести до аудитории. Иначе на выходе может получиться полотно текста, которое никому неинтересно читать.
Для более легкого восприятия затем добавьте картинки, но уже в программе Microsoft PowerPoint. Если это сделать в Ворде, рисунки будут отображаться некорректно или вовсе окажутся недоступны.
Будьте внимательны: чтобы PowerPoint распределил информацию по слайдам, в Ворде нужно обязательно присвоить фрагментам текста определенные стили заголовков. Без этого структура презентации превратится в сплошной текст, который не будет распознан программой PowerPoint.
Подробно распишу, что нужно сделать на примере Ворд 2016 (для иных версий ход действий тот же, могут быть только небольшие отличия в интерфейсе):
- Отыщите ярлык для запуска пустого окна Word на рабочем столе. Дважды кликните по нему, чтобы открыть текстовый редактор.
- Если на рабочем столе ярлыка нет, раскройте меню «Пуск». Пролистайте список программ, найдите в нем Word и щелкните по названию.
- Также можете воспользоваться «Поиском» по системе Windows (значок в виде лупы справа от кнопки «Пуск»). Раскройте панель, введите поисковой запрос и кликните по приложению с соответствующим названием.
- Создайте новый текстовый документ.
- Теперь определитесь с количеством слайдов в будущей презентации. Напишите заголовки для каждого их них отдельной строкой. В моем случае их пять.
- Далее под каждым заголовком введите информацию по слайду. Это может быть сплошной текст, маркированные или нумерованные списки – на ваше усмотрение.
- Теперь каждой первой строчке слайда нужно присвоить стиль «Заголовок 1». Для этого выделите фразу левой кнопкой мыши и нажмите «Заголовок 1» в блоке «Стили» на верхней панели (вкладка «Главная»). Повторите действие для всех остальных заголовков.
- Тексту под заголовками присвойте стиль «Заголовок 2».
- В итоге у вас должно быть два вида стилей: для самих заголовков – «Заголовок 1», для текста под ними – «Заголовок 2». Только так PowerPoint сможет «увидеть» информацию в документе и сразу распределить ее по слайдам. Если этого не сделать, текст будет идти сплошным полотном или вовсе не распознается – придется «растасовывать» предложения вручную или писать их заново.
- После этого сохраните текст в виде отдельного документа. Нажмите «Файл» на верхней панели слева. Либо щелкните по дискете.
- В разделе «Сохранить как» нажмите «Обзор».
- Выберите папку для хранения документа на компьютере. Укажите название, тип файла doc или docx. Щелкните «Сохранить». Если у вас версия «Ворд» 2007 и ниже, при выборе формата сохранения можете сразу указать pptx или ppt. Это основные виды презентаций, которые распознаются программой PowerPoint.
- Также можно просто закрыть документ.
- Поверх окна появится дополнительное меню – кликните «Сохранить». Укажите папку, название, тип файла и подтвердите сохранение.
Как открыть готовый файл Ворд в PowerPoint
Итак, текстовая основа презентации готова. Теперь дело за малым – открыть файл doc в PowerPoint и придать слайдам красивый, стильный вид.
Как запустить документ Word в PowerPoint и создать слайды с готовыми фрагментами текста:
- Отыщите в «Проводнике Windows» свой файл, который написали по инструкции выше. Нажмите на него правой кнопкой мыши – наведите стрелку на пункт «Открыть с помощью». В списке приложений выберите PowerPoint. Если этой программы в перечне не оказалось, нажмите «Выбрать другое приложение».
- Просмотрите список программ в новом окошке. Если и там нет программы, раскройте другой перечень «Еще приложения». Выберите PowerPoint. Убедитесь, что на пункте «Всегда использовать это приложение для открытия docx файлов» не стоит галочка, иначе текстовые документы будут потом постоянно открываться в PowerPoint. Нажмите «ОК».
- Если этот способ не сработал (в списке не оказалось нужной программы), используйте второй метод. Откройте пустое окно PowerPoint – с помощью ярлыка на рабочем столе (если он там есть) или в меню «Пуск».
- Перетащите текстовый документ из «Проводника Windows» на пустое стартовое окно PowerPoint. Либо нажмите «Открыть друге презентации».
- В последнем случае кликните «Обзор».
- В выпадающем меню справа от поля «Имя» укажите «Все файлы». Выделите документ с текстовой основой презентации. Нажмите «Открыть».
- Подождите, пока программа распознает текст и распределит его по слайдам в соответствии со стилями заголовков. В итоге на дисплее появится список слайдов – на каждом будут нужные фрагменты информации. В моем образце получилось 5 экранов, как и задумывалось изначально.
- Отредактируйте визуально презентацию: примените готовые варианты дизайнов, поменяйте цвет букв и расположение текста на каждом экране, добавьте картинки/таблицы, графики и т. д. Когда все будет готово, нажмите на дискету либо на вкладку «Файл».
- Кликните «Обзор» в разделе «Сохранить как».
- Выберите папку для хранения файла, введите его название, например, «Презентация для школы». Укажите формат pptx или ppt (лучше pptx – так вы снизите риск того, что презентация будет некорректно отображаться в другой версии PowerPoint). Нажмите «Сохранить».
Визуальное оформление презентации в PowerPoint – небольшое руководство для новичков
Вкратце покажу, как за несколько шагов улучшить внешний вид проекта:
- Выберите единый стиль для всей презентации во вкладке «Дизайн» на верхней панели. Укажите сначала тему, а затем одну из ее вариаций правее. Здесь же можно настроить размер слайда и фон (сплошная заливка, градиент, рисунок, текстура и т. д.).
- Вставьте картинки, таблицы, видео, запись экрана, звук. Для этого есть одноименная вкладка на верхней панели.
- Настройте размеры рисунков, границы видео с помощью кружков по периметру. При необходимости переместите их на другую область слайда, чтобы сохранить баланс или симметричность. Между всеми элементами слайда должен быть «воздух», пространство. Не размещайте все фразы, картинки только в одной части экрана – распределите их равномерно по всему слайду. При этом следите, чтобы все блоки располагались по линиям.
- Если сложно «нащупать» баланс, воспользуйтесь подсказками в инструменте «Макеты слайдов» во вкладке «Главная».
- Поменяйте шрифт, размер, цвет букв для заголовков и основного текста – в соответствии с главным стилем, который выбрали ранее. Все элементы должны максимально сочетаться друг с другом. Чтобы открыть редактор для определенной фразы, дважды щелкните по ней левой кнопкой мыши. Поле вокруг нее будет обозначено пунктирной линией. Также появится курсор для печати и удаления текста. Размер поля можете настроить вручную с помощью кружков, расположенных по периметру.
- Во вкладке «Переходы» выберите эффекты для появления слайдов: сдвиг, выцветание и т. д. Можете добавить звук появления, настроить длительность эффекта. Для каждого слайда можно настроить свой переход либо же выбрать один для всех.
- В одноименной вкладке добавьте при желании анимацию. В следующем разделе можно задать настройки для слайд-шоу. Когда презентация будет готова, запустите ее воспроизведение, нажав на кнопку с проектором слева вверху. Это будет некая репетиция: увидите, как ваши слайды будут проигрываться на всем экране ПК.
***
При подготовке презентации сначала нужно сосредоточиться на текстовой структуре, а затем уже переходить к визуальному оформлению. Для создания смыслового скелета можно использовать привычный Майкрософт Ворд. Пишете заголовки и основной текст для слайдов, а затем применяете к фрагментам определенные стили. Готовый файл docx можно загрузить в PowerPoint, и там уже все красиво оформить.
Такой подход сэкономит вам время и самое главное – нервы. При этом результат точно понравится слушателям, перед которыми будете выступать. Все будет компактно, логично и увлекательно.
Обложка: Wikimedia.org
Введение
Большинство пользователей привыкли создавать красивые презентации исключительно в программе Power Point. И это не удивительно, ведь любой человек, даже не профессионал в области IT, сможет за короткое время создать красочное привлекательное оформление — уникальное рекламное представление написанной курсовой работы, дипломного проекта, а может быть, даже нового товара или оказываемой услуги. Посредством встроенного инструментария пользователь сможет «вдохнуть жизнь» в свою идею, наглядно её продемонстрировав. Презентация удобна тем, что с её помощью можно при минимальном наборе текста представить всё посредством наглядных иллюстраций, графиков и диаграмм. При создании презентации не стоит забывать о возможностях многофункционального текстового редактора Microsoft Word, который обладает прекрасными качествами, позволяющими сделать презентацию максимально понятной и доступной.
В отличие от популярного приложения Power Point, Word прекрасно адаптирован к работе с любыми объёмами текста, ведь в этом и кроется его предназначение. Каждому знакома проблема структурирования информационного блока в слайдах. Именно этот аспект обуславливает совет специалистов предварительно излагать текст на листе, и только затем делать его импорт в Power Point.
Какой бы ни была тематика преподносимого материала, сделать презентацию необходимо интересной, яркой и запоминающейся. Именно это условие влияет на общий успех задуманного. А время, потраченное на создание привлекательного оформления, позволит достичь первостепенной задачи — сделать слайды более эффектными.
Пользователь должен в первую очередь структурировать текст, который будет фигурировать в презентации. Ещё один немаловажный аспект, о котором ни в коем случае не стоит забывать, — это время. Как показывает практика и исследования, проведённые учёными, человеческий мозг способен адекватно на положительном эмоциональном уровне воспринимать слайды с информацией, которые демонстрируются не более 20 минут. Целесообразно при создании презентации учитывать этот параметр и стараться вписаться в такой временной отрезок.
Оптимальным считается создание рекламного показа, который не превысит содержания в 10-12 слайдов. На таком количестве страниц необходимо уместить только основную информацию, изложенную исключительно в сжатой и максимально доступной форме.
Структуризация информации
Для того чтобы сделать презентацию в Word, нужно понять сам принцип её создания. В частности, следует знать, что любой отдельно взятый слайд является небольшой отдельной подтемой, которая поэтапно раскрывает общую идею. Именно поэтому в текстовом редакторе Microsoft Word следует начинать со структуризации заголовков.
Если говорить о наглядном примере, то презентация должна начинаться с «Главного заголовка», за которым должны располагаться несколько второстепенных подзаголовков, которые имеют счёт от 1 до 10.
Для того чтобы презентация корректно отображалась после экспорта и все её элементы расположились в нужных местах, необходимо правильно оформить текст. Сделать это очень просто:
- В первую очередь следует прописать отдельными строками заголовки ваших слайдов.
- Далее под каждым из них добавьте текст, который будет являться содержанием слайда. Он может быть в любом формате, иметь несколько пунктов, а также маркированные или нумерованные списки.
- После этого поочерёдно выделите каждый из добавленных заголовков и примените к ним стиль «Заголовок 1», который расположен во вкладке «Главная», на панели инструментов в категории «Стили».
- Те же самые действия произведите для остального текста, только в этот раз кликните на «Заголовок 2».
ВАЖНО. Если документ Word не будет содержать соответствующих стилей, то Power Point создаст новый слайд для каждого абзаца.
Таким образом, основа для будущей презентации готова! О том, какая информация должна присутствовать в вашей работе, читайте далее.
Формирование информационных блоков
Естественно, в начале любой презентации должен находиться титульный лист. «Главный заголовок» в этом случае должен отражать непосредственно тему, которая будет впоследствии раскрыта.
Два следующих слайда чаще всего «нагружаются» вступительной частью. Например, перед пользователем стоит необходимость создать такие слайды, целью которых будет презентация возможностей фирмы, которая могла бы оказывать свои услуги другой организации, в частности, по перевозке грузов. Рекламный ход такого рода должен первостепенно знакомить потенциальных клиентов со слоганом, достижениями и возможностями организации. Не будет лишним указать основное направление деятельности.
Чтобы сделать такую презентацию, на первом слайде лучше поместить красочное название фирмы, на втором — слоган и возможности, которые могут состоять из нескольких (3-6) меньших заголовков. Последующие пару слайдов могут отражать сведения о компании, — например, принципы работы, накопленный опыт, информация о лицензии. В этом же разделе могут упоминаться преимущества фирмы перед её конкурентами, а также действующие сейчас акции.
Последние слайды должны отражать информацию, которая бы знакомила потенциальных потребителей с перечнем предлагаемых продуктов и услуг. В случае, если список возможностей организации слишком огромный, будет лучше, если типовые услуги будут объединены в группы.
На самом последнем слайде должна располагаться исключительно контактная информация. Здесь также допустимо использовать выводы или простые обобщения.
Функция редактирования
Многофункциональный текстовый редактор Microsoft Word поможет каждому желающему создать слайды для презентации, которые впоследствии можно будет редактировать.
Когда будет создан основной презентабельный рекламный «костяк», необходимо позаботиться о редактировании текста. Непосредственно в этот момент можно приступить к изменению общего вида, размера и цвета шрифта, а также всего стиля. Осуществить затеянное можно с помощью выделения заголовков после того, как в командной ленте будут установлены соответствующие параметры.
Если удалось создать презентацию в Word, которая имеет привлекательное оформление, не стоит забывать и о размере шрифта. По мнению специалистов, существует определённый размер текста для отдельной группы слушателей. Лучше всего выбрать такой размер, который был бы равен половине возраста самого пожилого человека, участвующего в просмотре презентации. Как показывает практика, выбранный таким образом текст оказывается легко читаемым практически для всех.
Перед созданием слайдов не нужно забывать о цветовой гамме, которая станет основным задним фоном, так как именно от неё будет зависеть цвет набираемых слов. Восприятие презентации напрямую зависит от цвета текста. Поэтому лучше всего подобрать цветовую гамму, которая будет контрастна основному фону. Предпочтительно останавливать свой выбор на сочетании белого и чёрного или красного с синим.
Вид основного шрифта должен быть, в первую очередь, хорошо читаемым, нежели красивым. Прежде чем применить то или иное оформление, следует посмотреть, как оно выглядит на большом экране. Правильно подобранный шрифт помогает сделать презентацию в Word более привлекательной и современной. Именно поэтому вместо обычного Times New Roman необходимо использовать, например, Lucida Console.
Красивое оформление должно стоять во главе
Чтобы задать определённый стиль заголовкам, необходимо обратиться к командной ленте. В категории «Главная» представлено множество инструментов, способствующих редактированию текста в презентации. Стиль должен в точности повторять характер презентуемого товара или услуги. Тем, кто собирается презентовать перед аудиторией организацию тематических детских праздников, следует предпочесть красивое курсивное оформление. А вот тем, кто, например, делает посредством презентации серьёзное деловое предложение, его лучше избежать.
Возможность импорта
Перед завершением созданного проекта пользователь должен учесть один небольшой нюанс, который касается сохранения и закрытия. Дело в том, что после создания презентации пользователь не сможет сохранить этот файл в привычном формате .ppttx. Поэтому созданный документ, содержащий несколько заголовков, придётся предварительно закрыть, а затем, посредством нажатия на правую кнопку мыши по файлу из ниспадающего контекстного меню, выбрать строчку «Открыть с помощью». Среди всех остальных программ следует выбрать Power Point.
ВАЖНО. Если вы не обнаружили требуемый софт в представленном перечне, запустите его в пункте «Выбрать программу». При необходимости воспользуйтесь кнопкой «Обзор». Напротив поля «Использовать выбранную программу для всех файлов такого типа» обязательно снимите галочку.
Эту же процедуру можно выполнить непосредственно через сам Microsoft PowerPoint. Для этого запустите утилиту и перейдите в раздел «Файл» → «Открыть». В появившемся окне, перед тем как искать созданный документ, замените строчку «Все презентации PowerPoint» на «Все структуры». Затем укажите местоположение своей работы и загрузите её в приложение.
Заключение
Многофункциональный текстовый редактор Word посредством специализированных инструментов позволяет создавать красивые презентации. Пользователю необходимо учесть только свои пожелания и принцип работы приложения, чтобы сотворить правильный во всех отношениях рекламный показ своих возможностей.
Обновлено: 29.05.2023
Часто пользователи сталкиваются с необходимостью создания красивой презентации. Им на ум в первую очередь приходит PowerPoint. Разумеется, это удобный инструмент, который позволяет в короткое время осуществить задуманное. Однако не стоит забывать о том, что такую же по значимости презентацию можно создать и в текстовом редакторе Microsoft Word. Здесь работа получается максимально доступной и понятной для всех. Ворд, в отличие от Пауэр Поинт, отлично адаптирован к текстам в любых объемах. Любая презентация состоит из текста, потому его удобнее структурировать в документе, а уж после адаптировать под презентацию. Стоит лишь освоить несколько несложных этапов о том, как делать презентацию в Ворде.
Основные аспекты
Любую тему, используемую в презентации, нужно преподнести ярко, интересно и понятно. Именно эти пункты и повлияют на итоговый успех выступления. В Ворде слайды получаются более информативными и доступными для визуального восприятия. Это и есть первостепенная задача – эффективность слайдов.
Пользователю нужно разделить текст, фигурирующий в документе, и сжать его до минимальных размеров с сохранением смысла. Не стоит забывать о том, что время – очень ценная вещь во время выступления. Аудитория не воспринимает ту информацию, о которой монотонно говорят больше 20-и минут. Лучше всего вписываться в эти параметры.
Структура информации
Информационные блоки
Каждая презентация стартует с титульного листа. Основной заголовок в этом случае будет отражать тему, которая постепенно раскрывается. Последующая структура выступления строится согласно списку (например, если речь идет о презентации какой-либо компании):
- вступительная часть;
- знакомство;
- достижения, возможности;
- основное направление деятельности.
Для создания такого проекта надо на первом слайде размещать название компании, а на втором миссию фирмы и ее слоган. Текст не должен включать более 6-ти подзаголовков подряд.
Затем слайды отражают основные сведения о фирме, среди которых:
- опыт компании;
- принципы ее работы;
- данные о сертификатах;
- информация о наличии лицензий;
- преимущество перед конкурентами.
Актуальными будут листы с текущими акциями и специальными предложениями. На них акцентируется внимание больше всего, потому эти материалы должны выглядеть красочно и понятно. Последние изображения показывают контактную информацию и остаются видимыми до завершения выступления. Допустимо использование простых обобщений или общих выводов. Эти слайды не должны быть перегружены текстом и таблицами.
Важно! Контактная информация должна содержать актуальные на момент презентации данные.
Редактирование презентации в Microsoft Word
Редактор помогает создать красочную презентацию, а также отредактировать ее в дальнейшем, если такая необходимость возникнет. Можно менять размер и цвет шрифтов, общий вид документа, а также стиль. Это делается посредством выделения заголовка и установления нужных параметров для него. Обратите внимание на то, что текст должен быть достаточно крупным для того, чтобы его видели все участники, находящиеся в зале. Наиболее выигрышная цветовая гамма — та, что является контрастной к основному фону. Самые популярные варианты: черно-белый и красный с синими оттенками.
Стиль заголовков
Важно! Не актуальный для презентации шрифт может отвлечь от основной идеи и негативно повлиять на восприятие информации.
Видео — Word для Начинающих
Понравилась статья?
Сохраните, чтобы не потерять!
Автор блога, занимаюсь программированием, делаю обзоры бытовой техники веду свой Youtube канал. Консультирую по вопросам IT
После всех этих действий, откроется программа презентации (прямо в ворде). Нужно понимать, что на вордовском листе создается слайд, который можно редактировать (пример).
Но, всегда найдется маленькое исключение. Например, придется изменить размер слайда. Необходимо, левой кнопкой мыши растянуть слайд (за угол) до границ листа в ворде.
Чтобы выйти из режима редактирования, нужно просто кликнуть по листу ворда или за его пределами (один раз). Если потребуется вернуться, то (двойной клик) по слайду.
Презентации в ворде делаются, именно по такому принципу. Все примеры иллюстрируют о том, что нет ничего сложно в процессе создания.
Часто пользователи сталкиваются с необходимостью создания красивой презентации. Им на ум в первую очередь приходит PowerPoint. Разумеется, это удобный инструмент, который позволяет в короткое время осуществить задуманное. Однако не стоит забывать о том, что такую же по значимости презентацию можно создать и в текстовом редакторе Microsoft Word. Здесь работа получается максимально доступной и понятной для всех. Ворд, в отличие от Пауэр Поинт, отлично адаптирован к текстам в любых объемах. Любая презентация состоит из текста, потому его удобнее структурировать в документе, а уж после адаптировать под презентацию. Стоит лишь освоить несколько несложных этапов о том, как делать презентацию в Ворде.
- 1 Основные аспекты
- 2 Структура информации
- 3 Информационные блоки
- 4 Редактирование презентации в Microsoft Word
- 5 Стиль заголовков
- 5.1 Видео — Word для Начинающих
Как сделать презентацию в Ворде
Основные аспекты
Любую тему, используемую в презентации, нужно преподнести ярко, интересно и понятно. Именно эти пункты и повлияют на итоговый успех выступления. В Ворде слайды получаются более информативными и доступными для визуального восприятия. Это и есть первостепенная задача – эффективность слайдов.
Пользователю нужно разделить текст, фигурирующий в документе, и сжать его до минимальных размеров с сохранением смысла. Не стоит забывать о том, что время – очень ценная вещь во время выступления. Аудитория не воспринимает ту информацию, о которой монотонно говорят больше 20-и минут. Лучше всего вписываться в эти параметры.
Структура информации
Структура информации в презентации
Информационные блоки
Каждая презентация стартует с титульного листа. Основной заголовок в этом случае будет отражать тему, которая постепенно раскрывается. Последующая структура выступления строится согласно списку (например, если речь идет о презентации какой-либо компании):
- вступительная часть;
- знакомство;
- достижения, возможности;
- основное направление деятельности.
Информационные блоки на слайде
Для создания такого проекта надо на первом слайде размещать название компании, а на втором миссию фирмы и ее слоган. Текст не должен включать более 6-ти подзаголовков подряд.
Затем слайды отражают основные сведения о фирме, среди которых:
- опыт компании;
- принципы ее работы;
- данные о сертификатах;
- информация о наличии лицензий;
- преимущество перед конкурентами.
Актуальными будут листы с текущими акциями и специальными предложениями. На них акцентируется внимание больше всего, потому эти материалы должны выглядеть красочно и понятно. Последние изображения показывают контактную информацию и остаются видимыми до завершения выступления. Допустимо использование простых обобщений или общих выводов. Эти слайды не должны быть перегружены текстом и таблицами.
Важно! Контактная информация должна содержать актуальные на момент презентации данные.
Редактирование презентации в Microsoft Word
Редактор помогает создать красочную презентацию, а также отредактировать ее в дальнейшем, если такая необходимость возникнет. Можно менять размер и цвет шрифтов, общий вид документа, а также стиль. Это делается посредством выделения заголовка и установления нужных параметров для него. Обратите внимание на то, что текст должен быть достаточно крупным для того, чтобы его видели все участники, находящиеся в зале. Наиболее выигрышная цветовая гамма — та, что является контрастной к основному фону. Самые популярные варианты: черно-белый и красный с синими оттенками.
Цветовое решение слайдов
Стиль заголовков
Важно! Не актуальный для презентации шрифт может отвлечь от основной идеи и негативно повлиять на восприятие информации.
Задаем стиль заголовков
Видео — Word для Начинающих
В отличие от популярного приложения Power Point, Word прекрасно адаптирован к работе с любыми объёмами текста, ведь в этом и кроется его предназначение. Каждому знакома проблема структурирования информационного блока в слайдах. Именно этот аспект обуславливает совет специалистов предварительно излагать текст на листе, и только затем делать его импорт в Power Point.
Создание привлекательной презентации в Word — основные аспекты
Какой бы ни была тематика преподносимого материала, сделать презентацию необходимо интересной, яркой и запоминающейся. Именно это условие влияет на общий успех задуманного. А время, потраченное на создание привлекательного оформления, позволит достичь первостепенной задачи — сделать слайды более эффектными.
Пользователь должен в первую очередь структурировать текст, который будет фигурировать в презентации. Ещё один немаловажный аспект, о котором ни в коем случае не стоит забывать, — это время. Как показывает практика и исследования, проведённые учёными, человеческий мозг способен адекватно на положительном эмоциональном уровне воспринимать слайды с информацией, которые демонстрируются не более 20 минут. Целесообразно при создании презентации учитывать этот параметр и стараться вписаться в такой временной отрезок.
Оптимальным считается создание рекламного показа, который не превысит содержания в 10-12 слайдов. На таком количестве страниц необходимо уместить только основную информацию, изложенную исключительно в сжатой и максимально доступной форме.
Структуризация информации
Для того чтобы сделать презентацию в Word, нужно понять сам принцип её создания. В частности, следует знать, что любой отдельно взятый слайд является небольшой отдельной подтемой, которая поэтапно раскрывает общую идею. Именно поэтому в текстовом редакторе Microsoft Word следует начинать со структуризации заголовков.
Для того чтобы презентация корректно отображалась после экспорта и все её элементы расположились в нужных местах, необходимо правильно оформить текст. Сделать это очень просто:
ВАЖНО. Если документ Word не будет содержать соответствующих стилей, то Power Point создаст новый слайд для каждого абзаца.
Таким образом, основа для будущей презентации готова! О том, какая информация должна присутствовать в вашей работе, читайте далее.
Формирование информационных блоков
Чтобы сделать такую презентацию, на первом слайде лучше поместить красочное название фирмы, на втором — слоган и возможности, которые могут состоять из нескольких (3-6) меньших заголовков. Последующие пару слайдов могут отражать сведения о компании, — например, принципы работы, накопленный опыт, информация о лицензии. В этом же разделе могут упоминаться преимущества фирмы перед её конкурентами, а также действующие сейчас акции.
Последние слайды должны отражать информацию, которая бы знакомила потенциальных потребителей с перечнем предлагаемых продуктов и услуг. В случае, если список возможностей организации слишком огромный, будет лучше, если типовые услуги будут объединены в группы.
На самом последнем слайде должна располагаться исключительно контактная информация. Здесь также допустимо использовать выводы или простые обобщения.
Функция редактирования
Многофункциональный текстовый редактор Microsoft Word поможет каждому желающему создать слайды для презентации, которые впоследствии можно будет редактировать.
Если удалось создать презентацию в Word, которая имеет привлекательное оформление, не стоит забывать и о размере шрифта. По мнению специалистов, существует определённый размер текста для отдельной группы слушателей. Лучше всего выбрать такой размер, который был бы равен половине возраста самого пожилого человека, участвующего в просмотре презентации. Как показывает практика, выбранный таким образом текст оказывается легко читаемым практически для всех.
Перед созданием слайдов не нужно забывать о цветовой гамме, которая станет основным задним фоном, так как именно от неё будет зависеть цвет набираемых слов. Восприятие презентации напрямую зависит от цвета текста. Поэтому лучше всего подобрать цветовую гамму, которая будет контрастна основному фону. Предпочтительно останавливать свой выбор на сочетании белого и чёрного или красного с синим.
Вид основного шрифта должен быть, в первую очередь, хорошо читаемым, нежели красивым. Прежде чем применить то или иное оформление, следует посмотреть, как оно выглядит на большом экране. Правильно подобранный шрифт помогает сделать презентацию в Word более привлекательной и современной. Именно поэтому вместо обычного Times New Roman необходимо использовать, например, Lucida Console.
Красивое оформление должно стоять во главе
Возможность импорта
Заключение
Многофункциональный текстовый редактор Word посредством специализированных инструментов позволяет создавать красивые презентации. Пользователю необходимо учесть только свои пожелания и принцип работы приложения, чтобы сотворить правильный во всех отношениях рекламный показ своих возможностей.
Читайте также:
- Александр невский защитник земли русской доклад
- Доклад на тему новые методы нейростимуляции
- Доклад на тему семейное воспитание и здоровье наших детей
- Аналитический доклад контрольно надзорная деятельность в российской федерации
- Доклад на тему рефлексия после тренировки