Продукт проекта как раздел во Введении работы – в данном разделе Введения указывается, что именно выступило продуктом проекта, т.е. что было получено в процессе выполнения работы. Не следует путать раздел Введения с самим продуктом проекта.
Продукт проекта во Введении проектной работы
Возможные продукты проекта можно посмотреть на странице «Продукт проекта».
Раздел «Продукт проекта» во Введении является необязательным и если прямого указания в положении (требованиях) на его наличие нет, то его отсутствие не может являться ошибкой.
При этом, указав во Введении, какой именно продукт был получен по итогу выполнения проектной работы, тем самым можно подтвердить, что он имеется.
Расположение раздела «Продукт проекта» во Введении
Раздел «Продукт проекта» указывается во Введении после гипотезы исследования.
Расположение элементов Введения можно посмотреть, перейдя по «ссылке».
Помимо Введения раздел «Продукт проекта» может быть в паспорте, в таком случае они дублируют друг друга, то есть содержание должно быть идентичным.
Рекомендации по подготовке раздела «Продукт проекта»
Основная рекомендация при подготовке данного раздела – следует указывать именно тот продукт проекта, который был сделан (получен) в процессе работы над проектом.
Не следует расписывать, почему именно было решено выбрать определённый вид продукта, как проходила его подготовка (реализация, как Вы его делали) и что будет в дальнейшем, также не указывается, какое значение имеет продукт проекта.
Фразы клише для подготовки раздела «Продукт проекта»
Для облегчения подготовки данного раздела можно использовать следующие шаблонные фразы:
- Продукт проекта: указать продукт проекта.
- Продуктом проекта является: указать продукт проекта.
- В качестве продукта проекта был(а) подготовлен(а) указать продукт проекта.
- Продуктом проекта выступил (а) указать продукт проекта.
Слово проект можно заменить на тот тип работы, который выполняется, например:
Продукт исследовательского проекта: указать продукт проекта.
Возможные ошибки при выполнении раздела «Продукт проекта»
Следует помнить, что данный раздел является необязательным, поэтому, если он не заявлен в требованиях, его можно не подготавливать, но, в том случае, если было решено добавить раздел во Введение, следует учитывать возможные ошибки:
- Продукт проекта не подготовлен (его нет совсем), при этом во Введении он указан – наличие продукта проекта (как отдельного материального объекта, так и как части работы) не всегда обязательно о его необходимости должно быть указано в требованиях (положении) или можно уточнить у руководителя (куратора).
- Указанный во Введении продукт проекта не соответствует тому, который был подготовлен – следует указывать только то, что было подготовлено, не следует вводить в заблуждение проверяющего работу педагога, так как это может сказаться на итоговой оценке или же придётся делать тот продукт проекта, который был указан во Введении.
- Излишняя характеристика продукта проекта – раздел «Продукт проекта» должен отражать только выполненный проект, то есть указывается, только какой вид проекта был подготовлен.
- Раздел «Продукт проекта» отсутствует – в том случае, если в положении (требованиях) имеется структура Введения и в ней указано наличие данного раздела, он должен присутствовать, иначе это может быть ошибкой и приведёт к снижению итоговой оценки.
При желании можно дать краткую характеристику выполненному продукту, но не следует делать её более 3-4 строк, то есть в таком случае необходимо передать саму суть продукта без подробной его характеристики.

Министерство
образования и науки Челябинской области
Государственное
бюджетное профессиональное образовательное учреждение
«Миасский
машиностроительный колледж»
Принят на
заседании
УТВЕРЖДЕН
Методического
совета Приказ
№652 Протокол №
2 от
«15»ноября 2021г.
От «17»ноября 2021г.
Методические рекомендации при создании проектного продукта
Разработал:
методист Веденеева А.С.
Миасс
2021
Оглавление:
1. Введение
………………………………………………………………3
2. Схема
осуществление проекта……………………………………….4
3. Классификация
проектов …………………………………………….6
4. Показатели
успешного проекта ………………………………………9
5. Как
выбрать продукт проектной деятельности ……………………..11
6. Формы
продуктов проектной деятельности …………………………14
7. Приложения
……………………………………………………………16
8. Приложение
1 Методические рекомендации студенту …………….16
9. Приложение
2 Общие правила для руководителя проекта …………17
10. Приложение 3 Подготовка
кроссворда к проектной деятельности …18
11. Приложение 4 Подготовка
презентации к проектной работе ………24
12. Заключение
…………………………………………………………….52
13. Список использованной
литературы …………………………………53
Введение
Метод проектов — совокупность учебно-познавательных
приемов, которые позволяют решить ту или иную проблему в результате
самостоятельных действий обучающихся с обязательной презентацией этих
результатов.
Метод проектов – инновационная педагогическая технология,
несущая в себе поисковые, проблемные методы, творческие по своей сути. В основе
метода проектов лежит развитие познавательных навыков обучающихся, умений
самостоятельно конструировать свои знания и ориентироваться в информационном
пространстве, развитие критического мышления.
Это способ организации процесса познания и способ
достижения цели через детальную разработку проблемы, которая должна завершиться
вполне реальным, осязаемым практическим результатом.
—
Цель проектного обучения состоит в том, чтобы создать условия,
при которых студенты: самостоятельно и охотно добывают недостающие знания из
разных источников;
—
Студенты учатся пользоваться приобретенными знаниями для решения
познавательных и практических задач;
—
Приобретают коммуникативные умения, работая в разных группах; —
Развивают у себя исследовательские умения (умение выявления проблем, сбора
информации, наблюдения, проведения эксперимента, анализа, построения гипотез,
обобщения); развивают системное мышление. Задача преподавателя — отыскать
такие пути применения проектирования, которые привлекли бы к данной
деятельности студентов с различным уровнем знаний, умений и навыков,
расположили бы их к общей совместной деятельности, активизировали бы интерес к
профессии. Исследовательская деятельность обучающихся — деятельность
учащихся, связанная с решением учащимися творческой, исследовательской задачи с
заранее неизвестным решением и предполагающая наличие основных этапов:
постановку проблемы, изучение теории, посвященной данной проблематике, подбор
методик исследования и практическое овладение ими, сбор собственного материала,
его анализ и обобщение, научный комментарий, собственные выводы. Такая цепочка
является неотъемлемой принадлежностью исследовательской деятельности, нормой ее
проведения. Учебный проект или исследование с точки зрения обучающегося — это
возможность максимального раскрытия своего творческого потенциала. Эта
деятельность, позволяет проявить себя индивидуально или в группе, попробовать
свои силы, приложить свои знания, принести пользу, показать публично
достигнутый результат. Это деятельность, направленная на решение интересной
проблемы, сформулированной зачастую самими учащимися в виде задачи, когда
результат этой деятельности — найденный способ решения проблемы — носит
практический характер, имеет важное прикладное значение.
Схема
осуществления проекта
1. Подготовка к проекту.
Приступая к созданию учебного проекта, следует соблюдать
ряд условий:
— выбрать тему проекта, сформулировать
проблему, предложить студентам идею, обсудить ее со студентами. Как уже
говорилось, в основе проекта лежит какая-то проблема. Чтобы ее решить,
студентам требуется не только знание иностранных языков, но и владение большим
объемом разнообразных предметных знаний, необходимых и достаточных для решения
данной проблемы. Кроме того, студенты должны владеть определенными
интеллектуальными, творческими, коммуникативными умениями.
2. Организация
участников проекта.
Сначала формируются группы студентов, где
перед каждым стоит своя задача. Распределяя обязанности, учитываются склонности
студентов к логичным рассуждениям, к формированию выводов, к оформлению
проектной работы. При формировании группы в их состав включаются обучающиеся
разного пола, разной успеваемости, различных социальных групп.
3. Выполнение
проекта.
Этот шаг связан с поиском новой,
дополнительной информации, обсуждением этой информации, и ее документированием,
выбором способов реализации проекта (это могут быть рисунки, поделки, постеры,
чертежи, викторины и др.). Одни проекты оформляются самостоятельно, другие,
требующие помощи со стороны преподавателя, создаются в классе. Главное — не
подавлять инициативу ребят, с уважением относится к любой идее, создавать
ситуацию «успеха».
4. Презентация
проекта.
Презентация завершает, подытоживает
работу над проектом и важна как для студентов, так и для преподавателя, которые
должны планировать ход и форму проведения презентации уже с самого начала
работы над проектом.
Весь отработанный, оформленный материал
надо представить одногруппникам, защитить свой проект.
Проекты могут выполняться на отдельных
листах и скрепляться вместе, образуя выставку, монтаж. Группы могут
соревноваться друг с другом.
5. Подведение итогов
проектной работы.
На этом этапе происходит отчёт, оценка
результатов проекта и общего хода работы над ним, а так же планирование тем
будущих проектов. Преподаватель на данном этапе слушает отчеты участников
проекта, задаёт вопросы, а так же записывает наиболее типичные ошибки
участников дискуссии для их дальнейшего обсуждения.
Таким образом,
рассмотрев основные этапы работы над проектом и особенности каждого из них,
необходимо отметить, что при поиске необходимой информации, при работе с
необходимым языковым материалом, при совместной работе в группах, обсуждении
собранной информации студенты используют все четыре вида иноязычной речевой
деятельности:
аудирование, говорение, чтение и письмо.
Классификация
проектов
Современная
классификация учебных проектов сделана на основе доминирующей (преобладающей)
деятельности обучающихся:
Практико-ориентированный
проект — предполагает четко обозначенный с самого начала результат
деятельности участников проекта. Причем, этот результат обязательно
ориентирован на социальные интересы самих участников (газета, документ,
видеофильм, звукозапись, программа действий, проект закона, справочный
материал, пр.)
Такой проект требует
от участников проекта во главе с преподавателем хорошо продуманной структуры
всей деятельности его участников с определением функций каждого из них, четкие
выходы и участие каждого в оформлении конечного продукта. Здесь особенно важна
хорошая организация координационной работы в плане поэтапных обсуждений,
корректировки совместных и индивидуальных усилий, в организации презентации
полученных результатов и возможных способов их внедрения в практику, организация
систематической внешней оценки проекта.
Исследовательский
проект — исследование какой-либо проблемы по всем правилам научного
исследования; предполагает четкое определение предмета и методов исследования.
Данные проекты требуют хорошо продуманной структуры проекта, обозначенных
целей, актуальности проекта для всех участников, социальной значимости,
продуманных методов, в том числе экспериментальных и опытных работ, методов
обработки результатов. В полном объеме это может быть работа, примерно совпадающая
с научным исследованием; она включает в себя обоснование темы, определение
проблемы и задач исследования, выдвижение гипотезы, определение источников
информации и способов решения проблемы, оформление и обсуждение полученных
результатов. Исследовательские проекты, как правило самые продолжительные
по времени.
Информационный
проект — сбор и обработка информации по значимой проблеме с целью ее
презентации широкой аудитории (статья в СМИ, информация в сети Интернет);
направлен на сбор информации об объекте или явлении с последующим анализом
информации, возможно, обобщением и обязательным представлением. Такие проекты
требуют хорошо продуманной структуры, возможности систематической коррекции по
ходу работы над проектом.
Следовательно, при
планировании информационного проекта необходимо определить: а) объект сбора
информации; б) возможные источники, которыми смогут воспользоваться студенты
(нужно также решить, предоставляются ли эти источники обучающимся или они сами
занимаются их поиском); в) формы представления результата. Здесь также возможны
варианты — от письменного сообщения, с которым знакомится только преподаватель,
до публичного сообщения или выступления перед аудиторией.
Основной общей учебной
задачей информационного проекта является именно формирование умений находить,
обрабатывать и представлять информацию, следовательно, желательно, чтобы все
обучающиеся приняли участие пусть в разных по продолжительности и сложности
информационных проектах.
В определенных
условиях информационный проект может перерасти в исследовательский.
Творческий проект
— максимально свободный авторский подход в решении проблемы. Продукт —
альманахи, видеофильмы, театрализации, произведения изобразительного или
декоративно-прикладного искусства и т.п. В наибольшей степени учитывает
индивидуальные интересы и способности его исполнителей. Такие проекты, как
правило, не имеют детально проработанной структуры, она только намечается и
далее развивается, подчиняясь принятой логике и интересам участников проекта. В
лучшем случае можно договориться о желаемых, планируемых результатах
(совместной газете, сочинении, видеофильме, спортивной игре, экспедиции, пр.);
Ролевой проект
— литературные, исторические и т.п. деловые ролевые игры, результат которых
остается открытым до самого конца.
Возможна классификация проектов по:
➢
тематическим областям;
➢
масштабам деятельности;
➢
срокам реализации; ➢ количеству исполнителей; ➢
важности результатов.
В
практике выделяет следующие типы проектов:
➢
проекты-сообщения или исследовательские проекты;
➢
проекты-интервью;
➢
проект-производство;
➢
проекты — ролевые игры и драматические представления.
Реализация метода
проектов на практике ведет к изменению позиции преподавателя. Из носителя
готовых знаний он превращается в организатора познавательной, исследовательской
деятельности своих обучаемых. Изменяется и психологический климат в группе, так
как преподавателю приходится переориентировать свою учебно-воспитательную
работу и работу студентов на разнообразные виды самостоятельной деятельности,
на приоритет деятельности исследовательского, поискового, творческого
характера.
Классификация проектов по продолжительности их выполнения:
• Краткосрочные (для решения небольшой проблемы или части более крупной
проблемы), которые могут быть разработаны на нескольких уроках по программе
одного предмета или как междисциплинарные.
• Средней
продолжительности (от недели до месяца)
• Долгосрочные (от
месяца до нескольких месяцев)
Показатели
успешности проекта:
• качество усвоения
студентами программы;
• сформированность
потребности в продолжении образования;
• сформированность
способности к самостоятельному осуществлению учебной деятельности;
• уровень
интеллектуальных достижений студентов;
• конкурентоспособность
знаний студентов;
• мотивация студентов
на сотрудничество в учебном процессе;
• демократизация
взаимоотношений между преподавателем и студентом.
Метод
проектов предусматривает:
1.
формулирование проблемы, предполагающей применение
интегрированных заданий и исследовательского поиска их решения;
2. познавательное
значение результатов;
3. самостоятельную
деятельность студентов;
4. умение
структурно представить собранный по проблеме материал;
5. умение
самостоятельно делать выводы.
Участвуя в проекте, студент вынужден
выполнять все виды задач в обозначенные сроки, тщательно и глубоко
прорабатывать свой вопрос, свободно выражать свои мысли и идеи.
Роль преподавателя в проекте сводится к
следующему. Он является консультантом, координатором деятельности студентов.
Преподавателю нужно уметь организовать исследовательскую работу студентов,
направить ее в нужное русло, уметь интегрировать знания по проблеме. Также
важна мотивация на самостоятельное изучение студентом данной темы или явления.
Для
организации проекта нужно:
1.
сформулировать цели и задачи проекта (познавательные, исследовательские,
социокультурные и т. д.); 2. определить область исследования;
3. разбить
студентов на группы по 5-6 человек;
4. поставить перед
каждой группой определенную задачу;
5. определить срок
выполнения задания;
6.
проконсультировать каждую группу по источникам информации,
необходимой для решения проблемы;
7.
организовать проведение анализа работы каждой группы в целях
обмена достигнутыми результатами, обобщения промежуточных результатов работы
групп;
8.
систематизировать полученные знания, их корректировка с учетом
уже полученных результатов;
9.
построение общей логической схемы выводов (презентация, реферат,
видеофильмы и т. д.).
Как
выбрать продукт проектной деятельности
При выборе продукта
проектной деятельности необходимо ориентироваться на следующие факторы:
1.
Наиболее важным фактором при выборе продукта является тип
проекта, например, в творческом проекте не проводятся опыты, а в
исследовательском не подготавливается сочинение или сказка. Поэтому перед тем,
как выбрать продукт проектной деятельности необходимо определиться с типом
проекта.
2.
Предмет, по которому выполняется проектная работа, от него также
зависит итоговый продукт проектной деятельности, например, по физике и химии не
подготавливаются праздники или спортивные мероприятия, не сочиняются
музыкальные произведения и не выполняются рисунки, а по литературе или музыке
не подготавливается бизнес-план или различные электрические приборы.
3.
При выборе продукта желательно сообщить руководителю или куратору
о выбранном продукте, то есть о том, что планируется сделать по итогу
выполнения проекта, так как выполнив проектную работу или подготовив проект он
может не устроить руководителя и тогда придется переделывать продукт, а,
возможно, и весть проект.
4.
При выборе продукта необходимо также исходить из количества
студентов, работающих над проектом: чем больше группа, тем более объемным и
сложным должен быть итоговый продукт проектной деятельности.
5.
Личные предпочтения – это также важный аспект при выборе
продукта, помимо вышеописанных требований при выборе продукта следует также
ориентироваться не собственные желания и умения. Выбрав неинтересный продукт
выполнить его качественно будет достаточно сложно, также при выборе, продукта,
который будет сложен для выполнения и это скажется на итоговом результате.
Каждый тип проектной
работы предполагает большое количество возможных продуктов, поэтому выбрать
тот, который будет соответствовать всем перечисленным требованиям не составит
труда, при этом правильный выбор продукта позволит представить проектную
работу в полной мере и раскрыть все полученные в ходе работы над проектом
знания.
Когда
подготавливать продукт проектной деятельности:
В зависимости от
выбранного продукта проектной деятельности время начала работы над ним
разнятся:
1. Если продуктом
проектной детальности является, материальный объект, который рассматривается в
практической части (например, какой-либо прибор, изделие, макет), в таком
случае желательно начать его изготовление параллельно с подготовкой
практической части, это позволит более полно описать процесс изготовления,
также можно будет приложить фото или видео его создания, кроме того,
параллельное выполнение продукта и проектной работы позволит избежать ошибок,
которые могут быть допущены при описании процесса создания продукта через
какое-то время. К продуктам, которые необходимо подготавливать вместе с работой
также можно отнести:
•
опыты;
•
бизнес-план;
•
модель;
•
костюм;
•
прибор;
•
чертёж;
•
веб-сайт.
2. Ряд продуктов
необходимо подготовить сразу после выполнения проектной работы, так как они
являются либо его часть:
Метки продукт виду продуктов проект )
(проектная работа о статья; о стих; о рисунок; о атлас)
Либо раскрывают суть практической части проектной работы:
•
газета;
•
журнал;
•
электронная газета/журнал;
•
справочник;
•
путеводитель.
Эти продукты проектной
деятельности необходимо сдавать на проверку одновременно с самим проектом.
3. Некоторые
продукты проектной деятельности необходимо подготавливать перед выполнением
практической части, так как она выполняется на основании полученных
результатов, к таким продуктам можно отнести: • анализ данных социологического
опроса;
•
коллекция.
•
мероприятие (если результаты описываются в проекте).
4. Ещё одной
категорией продуктов проектной деятельности являются те, которые желательно
подготавливать после проверки проекта учителем (преподавателем), это делается в
связи с тем, что текст в продукте проектной работы используется из проекта
(например, используются рекомендации предложенные по результатам выполнения
проекта), и в том случае, если при проверке будут сделаны замечания, продукт
проектной деятельности необходимо будет выполнять заново. К таким продукта
относятся:
•
буклет;
•
памятка;
•
пакет рекомендаций;
•
презентация;
•
стендовый доклад.
В некоторых случаях на
проверку необходимо сдавать проектную работу вместе с продуктом, об этом может
быть написано в положении по написанию проекта или это требование учителя,
поэтому перед сдачей проекта лучше уточнить, когда необходимо предоставлять
продукт.
5. Также существуют
продукты проектной деятельности, которые могут быть реализованы во время защиты
проекта (по согласованию с проверяющим проект учителем, преподавателем или
куратором), к таким продуктам проектной деятельности можно отнести:
•
игра;
•
выставка;
•
опыты;
•
оформление учебного кабинета или лаборатории;
•
праздник;
•
экскурсия.
Формы
продуктов проектной деятельности
•
Web – сайт
•
Бизнес – план
•
Видеофильм
•
Выставка
•
Карта
•
Макет
•
Модель
•
Модуль
•
Оформление кабинета
•
Пакет рекомендаций
•
Публикация
•
Сравнительно – сопоставимый анализ
•
Статья
•
Чертеж
•
Экскурсия
•
Видеожурнал
•
Деловая игра
•
Видеофильм
•
Демонстрация макета, модели, модуля
•
Иллюстрированное сопоставление фактов, документов, событий, эпох,
цивилизаций
•
Научная конференция
•
Научный доклад
•
Отчет исследовательской экспедиции
•
Пресс – конференция
•
Экскурсия
После презентации автору проекта, придется отвечать на
вопросы публики. К этому надо быть готовым. Поэтому преподавателю необходимо с
автором проекта проговорить возможные вопросы, выслушать и скорректировать его
ответы. Если вам задали вопрос во время выступления, не торопитесь с ответом.
Укажите на важность вопроса и поблагодарите вопрошающего. Если в вопросе звучит
враждебность, сделайте вид, что не заметили этого. Поймите намерения
спрашивающего – повторите вопрос; если нужно, задайте свой встречный вопрос.
При ответе концентрируйтесь на сути, стараясь не повторять уже сказанного теми
же словами.
Приложения
Приложение
1
Методические
рекомендации студенту.
1.
Проект – это твоя самостоятельная творческая разработка. Выполняя
его, привлекай к работе родителей, друзей и других людей. Помни, что главное
для тебя – развить твои творческие способности.
2.
Выполняй проект в следующем порядке:
• Выбери с помощью
родителей и мастера тему;
• Подбери
информацию (книги, журналы, компьютерные программы, телепередачи и т.д.)
• Планируй
весь объем работы и организацию ее выполнения с помощью мастера;
• Выполни теоретическую
и практическую части проекта;
• Внеси
коррективы в теоретическую часть по результатам выполнения изделия;
• Напечатай графическую
часть проекта;
• Выполни практическую
часть проекта;
• Подготовься
к защите и оценке качества твоей работы, выполняя для защиты демонстрационные
наглядные материалы;
• Защити проект;
3.
Используй в работе справочную литературу: каталоги, словари,
журналы, книги и т.п., а также материалы музеев и выставок.
4.
Старайся применять в работе современную технику: видеокамеру,
компьютер, видео- и аудиомагнитофоны, фото- и ксерокопировальные аппараты,
Интернет.
5.
Думай о том, как твоя работа пригодиться тебе в будущем, старайся
связать ее с выбранной профессией.
6. Учитывай
традиции и обычаи района и города, в котором ты живешь.
7. Всегда помни об
экологии родного города и своем здоровье.
8. Используй
знания по любым предметам, а также свой бытовой опыт.
Проявляя творчество, основывайся только на научных
знаниях.
9. Не стесняйся по
всем вопросам обращаться к мастеру
Приложение
2
Общие
правила для руководителя проекта
1. Подходите к
проведению этой работы творчески.
2. Не сдерживайте
инициативу студентов.
3.
Поощряйте самостоятельность, избегайте прямых инструкций, учите
ребят действовать самостоятельно.
4.
Помните о главном педагогическом результате – не делайте за
студента то, что он может сделать (или может научиться делать) самостоятельно.
5. Не спешите с
вынесением оценочных суждений.
6.
Оценивая, помните: лучше десять раз похвалить ни за что, чем один
раз ни за что раскритиковать.
7. Обратите
внимание на основные составляющие процесса усвоения знаний:
•
учите прослеживать связи между предметами, событиями и явлениями;
• старайтесь формировать навыки самостоятельного решения проблем исследования;
•
старайтесь обучать студента умениям анализировать, синтезировать,
классифицировать получаемую им информацию
8. В процессе работы не забывайте о воспитании.
Приложение 3 Подготовка кроссворда к проектной работе
Кроссворд может
выступать в качестве продукта проектной деятельности вне зависимости от
предмета, по которому была выполнена проектная работа, при этом кроссворд, как
продукт проектной деятельности не рекомендуется подготавливать школьникам после
5 класса.
То есть кроссворд как
продукт проектной деятельности могут подготовить школьники с 1 по 5 класс
включительно, для остальных обучающихся кроссворд может быть подготовлен как
дополнение, например, к презентации. Требования к кроссворду, как к продукту
проектной деятельности Подготавливая кроссворд, как продукт проектной
деятельности следует:
•
использовать термины (понятия) которые встречаются в тексте
проектной работы или напрямую с ней связаны, например, подготавливая кроссворд
по теме: «Вселенная» можно включить вопросы, связанные с Солнечной системой;
•
не следует делать кроссворд из нескольких вопросов (желательно не
менее
8);
•
не следует делать его слишком большим (желательно не более 30
вопросов); • необходимо правильно формулировать вопросы, не допуская двоякого
смысла;
•
ответы должны быть в единственном числе, именительном падеже
(например, правильно — машина, неправильно — машины, машиной, машинки).
Для примера будет
подготовлен кроссворд по теме: «Проектная работа: структура и особенности
подготовки», ход выполнения будет проиллюстрирован и описан, также будут
указаны особенности составления кроссворда и показано, как его можно красиво
оформить.
Создание кроссворда можно разбить на несколько этапов:
1.
Подбор вопросов по теме проектной работы.
2.
Создание макета кроссворда.
3.
Оформление кроссворда.
4.
Добавление кроссворда в презентацию и подготовка интерактивной
версии (данный этап необязателен).
Далее рассмотрим пошагово создание кроссворда.
Шаг 1 — Подбор вопросов по теме проектной работы.
При подборе вопросов необходимо учитывать:
1. Возраст
обучающихся которым будет представлен данный кроссворд.
2. Тема
проектной работы, желательно чтобы термины, которые фигурируют в кроссворде
были представлены в тексте проекта.
3. Ответ должен
состоять из 1 слова, в именительном падеже и единственном числе.
Шаг 2 — Создание макета кроссворда.
Создание макета
кроссворда наиболее сложная и ответственная часть, так как допустив всего лишь
одну ошибку или, допустив опечатку кроссворд, будет подготовен не верно, а
значит решить его невозможно.
Как создать кроссворд,
какие программы можно использовать — решить, какую программу использовать для
подготовки кроссворда или подготавливать его от руки, это надо решить сразу,
так как переделка кроссворда может занять столько же времени как подготовка
нового.
Рассмотрим варианты создания кроссворда:
1. От руки — наиболее
сложный вариант подготовки, так как при подготовке от руки невозможно при
необходимости добавить необходимые ячейки, для подготовки кроссворда от рук и
потребуется: лист в клетку; карандаш; ластик.
Далее необходимо
записывать ответы на вопросы, так чтобы они пересекались, если была допущена
ошибка всегда можно стереть и переделать, поэтому черновой вариант кроссворда
желательно подготавливать карандашом.
После того, как
черновой вариант кроссворда был подготовлен его следует перенести на лист
формата А4, желательно на лист с кроссвордом поместить и вопросы, которые
обязательно необходимо пронумеровать, также можно разделить на вопросы по
вертикали и по горизонтали.
При желании можно
тематически оформить кроссворд, для младших классов, например, можно разместить
картинки, которые будут соответствовать ответам, так детям будет легче дать
ответы на вопросы.
Ответы на вопросы кроссворда можно выполнить по-разному:
1. На
отдельном листе написать ответы на каждый вопрос
2. На
отдельном листе представить заполненный кроссворд.
2. В программе Word – наиболее простой
вариант выполнения кроссворда, так как проектная работа выполняется в данной
программе, то сложностей с подготовкой кроссворда возникнуть не должно, но
столкнувшись с его подготовкой могут возникнуть сложности, рассмотрим поэтапное
создание кроссворда в Word:
Этап 1. Открыть документ Word, либо
перейти на новую страницу, если кроссворд делается в тексте проектной работы
или в приложении.
Этап 2. Перейти в
раздел «Вставка», далее нажать на иконку «Таблица» и выбрать в выпадающем меню
раздел «Вставить таблицу», в открывшемся окне выбрать:
➢
число столбцов: 10 (далее при необходимости будут удаляться или
добавляться);
➢
число строк: 10 (далее при необходимости будут удаляться или
добавляться);
➢ остальные
настройки трогать не следует.
Для применения настроек необходимо нажать кнопку «ОК».
Этап 3. После
применения настроек должна появиться таблица размером 10×10 клеток, которую
следует заполнять ответами на вопросы, при этом начинать лучше с центра
таблицы, так чтобы самое длинное слово находилось в центре (по горизонтали или
по вертикали оно будет расположено неважно).
Если для подготовки
кроссворда, не хватает ячеек таблицы их можно добавить, для этого следует
нажать на ячейку, рядом с которой требуется добавить новый столбец или строку,
далее перейти на вкладку «Макет» и в блоке «Строки и столбцы» выбрать, с какой
стороны от ячейки следует добавить строку или столбец. В этом же разделе
находится функция для удаления строк и столбцов таблицы.
В новых версия Word для добавления строк
или столбцов можно навести на разделительные полосы между столбцами сверху
таблицы для добавления нового столбца, а для добавления новой строки навести на
разделительные полосы слева, нажав на появившейся значок «+» появится новый
столбец или строка.
Этап 4. Каждый ответ следует
пронумеровать, нумерацию можно сделать двумя разными вариантами:
—
сверху или слева от ответа на вопрос (сверху для вопросов по
вертикали, слева для вопросов по горизонтали);
—
в ячейке где будет начинаться ответ, при этом желательно сделать
шрифт цифры надстрочным и разместить его в верхнем правом углу ячейки.
Если кроссворд будет заполняться
ответами на компьютере предпочтительно выбрать первый вариант (расположение
цифр рядом с ячейкой).
Этап 5. Удаление лишних ячеек и линий.
После того, как
кроссворд заполнен следует удалить пустые строки и столбцы при их наличии, для
этого следует нажать на ячейку строки или столбца который требуется удалить,
далее нажать правую кнопку мышки, в открывшимся контекстном меню выбрать пункт
«Удалить ячейки…», после чего в появившемся окне выбрать необходимый вариант:
➢
удалить всю строку — удаляет строку в которой находится выбранная
ячейка;
➢
удалить весь столбец — удаляет столбец в котором находится
выбранная ячейка.
После того, как выбран
нужный вариант следует нажать на кнопку «ОК» для применения настроек.
После удаления всех
пустых строк и столбцов следует сделать не видимыми границы пустых ячеек, так
чтобы контур остался только у ячеек с ответами, для этого:
➢ необходимо
нажать на пустую ячейку;
➢ перейти
на вкладку «Конструктор»;
➢ в
блоке «Обрамление» нажать на кнопку «Границы»;
➢
в выпадающем списке необходимо выбрать, какие границы у ячейки
(или выделенных ячеек) следует убрать границы, которые не требуются для
выделения заполненных ответами ячеек.
Следующий этап —
размещение вопросов к кроссворду. Их желательно размещать на том же листе, на
котором расположен кроссворд, при невозможности можно разместить на отдельном
листе.
Для удобства можно
разделить вопросы по вертикали и горизонтали на 2 блока, также их можно,
например, выделить цветами.
После того как все
лишние линии были удалены и размещены вопросы следует подготовить страницы с
ответами, для этого:
1
Вариант — необходимо скопировать заполненный кроссворд и на
отдельный лист, после чего с первого варианта следует удалить ответы, и
оставить лишь нумерацию вопросов.
2
Вариант — ответы размещаются либо на обратной стороне листа с
кроссвордом, либо на отдельном листе. Обязательно следует пронумеровать ответы,
так чтобы было понятно какой ответ к какому вопросу.
3
Вариант — на отдельном листе размешается второй экземпляр
вопросов, рядом с которыми даны ответы.
Какой из предложенных
вариантов выбрать зависит только от желания автора, на результат и восприятие
кроссворда они не влияют, следует помнить только — ответы следует размещать
так, чтобы сразу их было не видно.
После того, как
кроссворд подготовлен необходимо оформить его в виде приложения.
3.
Подготовка кроссворда в Excel — для подготовки кроссворда можно
использовать Excel — так как его лист представляет большую таблицу.
Лист Excel
используется, как созданная таблица, которая в дальнейшем заполняется, после
того как кроссворд создан его следует выделить и скопировать в документ Word,
далее удалить все ненужные границы, как описано выше (Этап 5), далее следует
работать с получившейся таблицей при создании кроссворда в Word.
4. Создание
кроссворда в специализированных программах.
Для создания
кроссвордов существуют специальные программы, которые могут облегчить создание
кроссворда, также многие из программ позволяют применить различное оформление к
кроссворду.
Примеры программ:
➢
Homacosoft CrosswordCreator — простая программа, без возможности
применять оформление к созданному кроссворду.
➢ Decalion
— программа позволяет создать кроссворд размером 100 на 100
клеток, кроме того можно применить
различное оформление для кроссворда.
➢
FineCrosser Pro — более сложная в работе программа, функционал
программы достаточно большой.
Использование программ
для создания небольшого кроссворда в 10-20 вопросов не всегда целесообразно,
так как время потраченное на работу в программе может быть больше чем
составление кроссворда самостоятельно, также использование программы уменьшает
возможность оформления кроссворда. Ещё одним минусом использование программ —
при самостоятельном создании кроссворда развивается творческое логическое
мышление.
Приложение 4 Подготовка презентации к проектной работе
Презентация в
проектной работе может выступать как продукт проектной деятельности, а также
как наглядный материал для зашиты проектной, исследовательской работы и
итогового индивидуального проекта, выполняется в программе PowerPoint.

Презентация как продукт проектной деятельности
В некоторых учебных
заведениях презентация может являться продуктом проектной деятельности, то есть
итогом выполнения проектной работы, который будет представлен на защите
проектной работы.
Перед тем как
использовать презентацию как продукт проектной деятельности обязательно
удостоверьтесь в том, что в вашем учебном заведении — это разрешено, об этом
может быть написано в пособии по подготовке проекта, также это можно уточнить у
научного руководителя (мастера, преподавателя).
При использовании
презентации как продукт проектной деятельности на неё распространяются те же
требования, что к презентации, подготавливаемой на защиту проектной,
исследовательской, итогового индивидуального проекта.
Общие требования к презентации для проектной работы
К мультимедийной
презентации, выполненной в программе PowerPoint так же, как и к проектной
работе выдвигаются требования, наиболее важные:
1.
Первый и последний слайды презентации не включают в общий объём
это связано с тем, что на первом слайде размещается титульный лист (такой же,
как и в проектной работе), на последнем слайде размещается надпись «Спасибо за
внимание», тем самым по окончании защиты проектной работы выступающий
благодарит слушателей. Данные слайды являются обязательными, но к раскрытию
темы исследования они не относятся.
2.
Объём презентации (количество слайдов) зависит от класса (курса)
обучающегося (количество слайдов указано без титульного и последнего слайда):
➢ 1-2
классы: 4-6 слайдов;
➢ 3-4
классы: 5-7 слайдов;
➢
5-8 классы: 10-12 слайдов; ➢ 9-11 классы: 10-20 слайдов;
➢ колледжи,
вузы: 10-20 слайдов.
Указаны
рекомендованные объёмы, но не обязательные. Объём презентации может быть больше
указанных, но делать меньше не желательно, в таком случае раскрыть тему
исследования будет достаточно сложно.
3.
Цветовая гамма и фон презентации являются важными элементами,
которые влияют на восприятие информации, представленной на слайдах. Для того
чтобы правильно подобрать цветовую гамму и фон презентации необходимо:
➢
выбирать контрастные цвета, при этом стараться, чтобы фон был
светлым, а текст тёмным (читать белые буквы на чёрном фоне тяжело);
➢ не
следует использовать большое количество цветов на одном слайде;
➢
оформление слайдов должно быть единообразным, то есть все слайды
должны иметь единый стиль оформления:
✓ фона;
✓ заголовков;
✓ текстовой
информации;
✓ расположение
и формат номера (при наличии).
4.
Оформление текста, его размер и шрифт должны быть одинаковыми на
всех слайдах. Также не следует делать текст и заголовки как мелким шрифтом, так
и слишком большим:
➢ для
заголовков: 22-30 pt;
➢ для
основного текста: 16-20 pt.
Шрифт также необходимо
делать единым для всех слайдов, при этом не следует использовать шрифты,
которые усложняют чтение информации, желательно использовать:
➢
шрифты с засечками: Times New Roman, Cambria, Georgia; ➢
шрифты без засечек: Arial, Calibri, Verdana.
Данные шрифты имеются в стандартном пакете PowerPoint.
Исключением является
лишь заключительный слайд размер и начертание шрифта на котором могут
отличаться.
5.
Анимация в презентации может присутствовать, но не стоит
использовать анимационные эффекты в большом количестве (если это не является
обязательным условием создания презентации, например, при создании игры или
викторины, которые и позволяют создать такие презентации). Не стоит делать
анимированным каждый объект на слайде, а при использовании анимационных
эффектов при переключении слайдов желательно использовать 2-3 различных, а
лучше один для всех слайдов.
Перед выступлением
желательно проверить, как отображаются анимированные блоки, в какой
последовательности они появляются и как именно запускается анимация
(автоматически или по щелчку).
6.
Количество информации на слайдах не должно быть слишком большим,
желательно не размешать на одном слайде более 3 блоков информации, каждый из
блоков должен содержать 1-2 предложения.
7.
Дополнительные эффекты, которые можно использовать для повышения
интерактивности презентации:
➢
Ссылки на различные слайды — позволяют перейти на любой слайд,
позволяют создавать содержания, викторины, игры.
➢
Музыкальное сопровождение — подходит для создания викторин,
презентаций по предмету «Музыка» в которых можно представить произведения
композиторов. При использовании музыкального сопровождения презентации необходимо
учитывать громкость воспроизводимой музыки и то насколько она будет
подходить для темы проектной работы.
Обязательные элементы в презентации проектной
работы
В презентации, как и в
проектной работе есть ряд обязательных разделов, которые должны располагаться в
строгой последовательности:
1.
Титульный лист — всегда является первым листом презентации, на
титульном листе презентации располагается следующая информация:
➢ полное
наименование учебного заведения;
➢ тип
работы, в презентации указывается «ПРЕЗЕНТАЦИЯ»;
➢
тема работы (презентации), если презентация подготавливается по
проектной работе (например, на защиту проекта), то указывается тема проектной
работы, если презентация является дополнительным материалом, то необходимо
указать тему презентации; ➢ данные автора и руководителя
(учителя, преподавателя); ➢ год сдачи (защиты) проектной
работы (презентации).
2.
Введение — в том случае если презентация подготавливается по
проектной работе, разделы введения копируются в презентацию, если презентация
сама является проектной работой, то введение необходимо подготовить, при этом
во введении в презентации обязательными являются следующие разделы: ➢
актуальность темы исследования; ➢ цель исследования:
➢
задачи;
➢ объект исследования; ➢
предмет исследования; ➢ гипотеза.
3.
Теоретическая часть — в данном разделе презентации отражается
теоретическая часть исследования.
В том случае если
презентация подготавливается по проектной работе, на слайдах теоретической
части размещается информация, представленная в теоретической главе проектной
работы, на слайдах презентации размещается наиболее важная информация,
использовать в презентации всю информацию, представленную в теоретической части
проектной работы, не требуется.
Если же презентация
является самостоятельной работой, то в теоретическом разделе необходимо также
отразить теоретическую информацию по теме презентации.
4.
Практическая часть — на слайдах данного раздела располагается
информация проведённого автором проектной работы исследования (если презентация
подготавливается по проекту), например, результаты, полученные в ходе
проведения опытов, результаты анкетирования, а также выводы, которые были
сделаны.
На слайдах
практической части желательно размещать фотографии, диаграммы, схемы, табличные
данные, то есть наглядный материал, текстовую часть необходимо свести к
минимуму.
Фотографии, таблицы,
диаграммы, схемы и т.д. должны иметь подписи, показывающие, что именно
изображено (показано).
5.
Заключение — в данном разделе подводятся выводы, сделанные в ходе
работы над проектной работой, если презентация подготавливается по готовому
проекту (например, на защиту) в данный раздел выносятся основные положения из
«Заключения» проектной работы (3-4 основных вывода). Копировать заключение
целиком не следует.
6.
Спасибо за внимание — данный раздел является заключительным и
размещается на отдельном слайде (последнем).
Существуют
презентации, которые подготавливаются в виде викторины или игры, для таких
презентаций обязательными элементами являются:
•
титульный лист;
•
практическая часть (сама игра или викторина);
•
заключительный слайд («Спасибо за внимание»).
Дополнительные элементы в презентации проектной
работы
Дополнительные элементы презентации —
структурные части, которые необязательно включать в презентацию, но
использование некоторых из них может положительно сказаться на итоговой оценке,
при этом включать в презентацию все возможные разделы не следует, так как это
увеличивает объём, что может негативно сказаться на защите во время которой
можно не успеть продемонстрировать все слайды за отведённое время.
Рассмотрим
дополнительны разделы презентации, которые можно включить при её подготовке:
1.
Содержание (план) проектной работы или презентации — так же, как
и в проектной работе в презентации может быть размещено содержание презентации
с указанием наименований разделов, которые содержит работа. Если презентация
подготавливается по проектной работе в таком случае на слайд с «Содержанием»
помещается текст содержания проектной работы (без указания страниц и
приложений).
Для того чтобы сделать
презентацию более интерактивной можно разделы содержания сделать в виде ссылок
на соответствующие слайды.
Содержание в презентации располагается после титульного
листа.
2.
Паспорт проектной работы — в данном разделе располагается
паспорт, подготовленный для проектной работы. При использовании в презентации
данного раздела паспорт необходимо вставить в презентацию полностью, при этом
можно разбить его на несколько слайдов.
3.
Список литературы — в данном разделе указываются источники,
которые были использованы при выполнении проектной работы (если презентация
выполняется по проекту) или при подготовке презентации (если презентация
является самостоятельной работой).
4.
Продукт проектной деятельности — данный раздел (слайд) добавляют
в презентацию, если продукт проектной деятельности является отдельным от
презентации материалом (объектом), например, фотография макета, буклета,
чертежа и т.д.
Помимо рассмотренных
дополнительных разделов, в презентации могут включаться иные дополнительные
разделы, которые указаны в методическом пособии, поэтому при подготовке
презентации необходимо ознакомиться с требованиями, которые были выданы в
учебном заведении. Этапы выполнения презентации
Для того чтобы
правильно подготовить презентацию к проектной работе как для защиты, так и в
том случае, если она является самостоятельным материалом рекомендуется
выполнять презентацию в следующей последовательности.

цвета мешают восприятию информации, по этой причине следует уделять отдельное внимание
проработке цветовых сочетаний при подготовке презентации.
Цветовое оформление на всех слайдах должно быть единым, В цветовое
оформление слайдов входит: оформление заголовка слайда, блоки и подписи с
текстом, цвет текста, оформление и расположение нумерации слайдов.
Для подбора цветовых
сочетаний при выполнении презентации возможно использовать встроенные стили.

презентации — от фона зависит восприятие информации, представленной на слайдах.
Фон на всех слайдах желательно делать одинаковым, поэтому для удобства данный
этап подготовки презентации является
одним из первых, но возможно изменить фон
слайдов и по окончании выполнения презентации.

презентации, информация, представленная на слайде, должна быть чётко
видна, желательно на данном слайде не использовать выделение цветом,
картинки, анимацию. Исключением являются
презентации, подготавливаемые учениками 1-2 класса.

подготовить (заполнить информацией) основные слайды на которых
представлена как теоретическая, так и практическая информация,
также на данном этапе следует подобрать и вставить на слайды
фотографии (картинки), а также
подготовить слайды с «Введением» и «Заключением» (если они требуются).

«Спасибо за внимание» — в связи
с тем, что данный слайд является заключительным подготавливать его также
желательно по окончании выполнения всей презентации, оформление данного слайда
может отличаться от оформления остальных слайдов презентации.

эффектов, создание ссылок, кнопок и других интерактивных объектов — данные
дополнения желательно использовать в презентации после подготовки всех
необходимых слайдов, что позволит правильно подобрать анимационные эффекты и
сделать их в требуемом количестве, также ссылки на слайды будут верными и не
собьются при добавлении информации.

информации, анимации, ссылок и т.д. — по окончании выполнения всей презентации
следует проверить правильность выполнения презентации, то, как выполняется
анимация и работают
ссылки.
Фон в
презентации позволяет более полно воспринимать информацию, представленную на
слайдах, он может передавать тему презентации путём использования фоновых
изображений или изображений, которые не препятствуют нормальному восприятию
информации.
 Виды (варианты) фона слайдов в презентации
Виды (варианты) фона слайдов в презентации
В зависимости от требований и пожеланий фон на слайдах
презентации может быть следующих видов: 1. Сплошная заливка — при таком
оформлении фон слайда является
однотонным, то есть можно использовать только 1 цвет.
2.
Градиентная заливка — в качестве фона можно использоваться
несколько цветов, плавно переходящих с одного в другой.
3. Рисунок
или текстура — фоном может быть использовано любое изображение
(рисунок, фотография, картинка) или
текстура которая присутствует в PowerPoint.
При использовании в
качестве фона изображения требуется подбирать его размер так, чтобы оно было
больше размера слайда или соответствовало ему, также не следует использовать
яркие изображения с большим количеством цветов, так как это будет усложнять
восприятие информации на слайде.
4.
Узорная заливка — фоном презентации выступают различные узоры,
шаблоны для которых присутствуют в настройках PowerPoint, при этом можно
изменять цвет фона и цвет узора.

создание каждого вида фона с примерами.
Сплошная
заливка как фон презентации
Использование
сплошной заливки требуется в тех случаях, когда в
требованиях к презентации указано, что
фон на слайдах должен быть однотонным.
Создание данного фона является наиболее простым.
Рассмотрим
поэтапно, как сделать фон слайдов презентации одним цветом:
1. На
вкладке «Конструктор» перейти в раздел «Формат фона».
2.
В открывшейся справа панели выбрать в меню «Заливка» выбрать
«Сплошная заливка».
3.

4.
В открывшейся вкладке выбрать цвет из цветов,
представленных в макете (теме)
презентации или нажать на раздел «Другие
цвета…» и выбрать любой цвет из палитры.
5.

прозрачным для этого используется настройка «Прозрачность» двигая
ползунок вправо или, выставляя требуемый процент в поле, можно
регулировать прозрачность фона.
6.
Если фон всех слайдов презентации должен быть единым (что
предпочтительно) после всех настроек необходимо нажать на кнопку «Применить ко
всем», после чего фон на всех существующих в презентации слайдах станет
одинаковым.

Градиентная заливка как фон презентации
Использование
градиентной заливки позволяет сделать фон презентации более индивидуальным и
красивым при этом можно использовать 2-3 оттенка цвета, что позволит создать
фон, подходящий для любой презентации и любых требований.
Не следует
использовать слишком яркие цвета или несколько цветов, желательно выбрать один
цвет и использовать его оттенки.
Рассмотрим поэтапно
создание градиентного фона для слайдов презентации:
1.
В меню необходимо выдрать раздел «Конструктор», далее в
открывшейся панели необходимо нажать на кнопку «Формат фона».
2.
В открывшейся вкладе в разделе «Заливка» необходимо выбрать
«Градиентная заливка».

3. В
появившейся панели для настроек градиента можно:
➢ выбрать
один из предустановленных в шаблоне (теме) градиентов;
➢ создать
собственный.
4.
Выбор готового градиента — для выбора готового градиента
требуется нажать на кнопку «Предустановленные градиенты», далее в открывшемся
окне выбрать тот вариант, который устраивает.
5. Создание
собственного градиента:
➢
первым шагом необходимо выбрать тип градиента (то, как будет
показываться градиент), выбирать необходимо из представленного перечня, тот
вариант, который больше всего устраивает.
➢
далее требуется выбрать направление градиента (откуда и куда
будет направлено изменение цвета градиента), выбор также из представленного
перечня, на личное усмотрение.
➢
после того как направление градиента выбрано, требуется выбрать
точки градиента и их количество, точки градиента показывают, где будет
заканчиваться один цвет и начинаться другой, количество точек соответствует
количеству цветов.
Для изменения
положения цветов в градиенте необходимо подвинуть один (или несколько) из
ползунков в разделе «Точки градиента» или использовать настройку «Положение»,
расположенную ниже полосы с ползунками.
Для добавления точки
градиента можно нажать на полосу, где расположены ползунки или использовать
кнопку, расположенную рядом с полосой, для удаления лишнего цвета используется
соответствующая кнопка или кнопка «Del» на клавиатуре.
➢
после выбора цветов и их распределения по градиенту можно задать
прозрачность и яркость для цветов градиента, для каждого цвета настройку
необходимо проводить отдельно.

6.
После того, как все настройки фона в виде градиента будут
окончены, данные настройки можно применить ко всем слайдам для этого необходимо
нажать на кнопку «Применить ко всем».

Изображение как фон слайдов презентации
В качестве фона на
слайдах презентации можно использовать различные изображения, например,
фотографии, сделанные самостоятельно или однотонные картинки, которые не будут
мешать при чтении текста на слайдах.
Рассмотрим поэтапно,
как правильно сделать в презентации фоном слайдов изображение (для примера
будет использоваться стандартный шаблон из коллекции PowerPoint):
1.
Первым шагом будет выбор в меню вкладки «Конструктор», далее в
открывшейся панели необходимо нажать на кнопку «Формат фона».
2.
В открывшейся вкладке «Формат фона» в разделе «Заливка» требуется
выбрать «Рисунок или текстура» после чего фон презентации должен измениться.

3.
После того как был выбран вариант фона слайдов «Рисунок или
текстура» требуется выбрать файл изображения с желаемым фоном, для этого в
разделе «Добавить рисунок из источника» требуется нажать на кнопку «Файл…»,
после чего выбрать требуемую картинку и нажать кнопку «Вставить».
Картинку желательно
подготовить заранее, например, найти подходящее изображение можно через
поисковые системы или на сайтах с бесплатными изображениями.
4.
Если в выбранном шаблоне присутствуют встроенные фоновые рисунки
и они мешают или не подходят их можно скрыть, для этого необходимо отметить
пункт «Скрыть фоновые изображения», они присутствуют не во всех шаблонах, но
скрыть их можно во всех, где они имеются.

5.
Так как делать фоновое изображение слишком ярким не желательно,
оно будет мешать при восприятии информации, представленной на слайдах,
желательно его скрыть или сделать прозрачным, рассмотрим оба варианта:
➢
для того чтобы сделать фоновое изображение прозрачным на вкладе
«Формат фона» в разделе «Заливка» (там же, где и добавляется фоновое
изображение) расположена настройка прозрачности, для увеличения прозрачности
необходимо сдвинуть ползунок направо или выставить требуемый процент в поле
расположенном справа от ползунка, желательно выставлять процент прозрачности в
пределах 65-75% (подтверждать настройку прозрачности не требуется, она
изменяется автоматически);

➢
для того чтобы скрыть яркое фоновое изображение можно наложить на
него прозрачный блок, для этого во вкладке «Вставка» необходимо выбрать раздел
«Фигуры» далее в открывшемся выпадающем меню выбрать фигуру «Прямоугольник»
затем растянуть прямоугольник на всю ширину и высоту слайда, после чего справа
в открывшейся вкладке требуется выбрать цвет фигуры «Белый» (при желании можно
выбрать и другой), далее в той же вкладке выставить прозрачность фона,
желательно в пределах 20-35%, если у получившегося прямоугольника остался
контур его можно убрать или поменять цвет во вкладке «Формат» выбрав «Контур
фигуры» после чего- либо убрать контур выбрав «Нет контура», либо изменить цвет.

Использование
прозрачного блока для скрытия фонового рисунка позволяет создать более красивую
презентацию, чем использование прозрачности для фонового изображения, но при
этом существует ряд сложностей:
➢
блок создаётся только на 1 слайде и автоматически применить его к
другим слайдам не получится, требуется либо копировать его на все слайды, либо
пользоваться возможностью PowerPoint «Дублировать слайд»;
➢
если презентация уже была подготовлена (заполнена текстом и
изображениями) добавленный блок появится поверх всех ранее добавленных
элементов, для того чтобы ранее добавленная информация стала видна требуется
упорядочить расположение блоков на слайде для этого в разделе «Формат»
используется раздел «Упорядочить».
6.
Если выбранное фоновое изображение по размеру больше, чем слайд,
его можно двигать так, чтобы показывались те части, которые более
предпочтительны, для этого можно воспользоваться настройками смещения в разделе
«Формат фона» (там же, где добавлялось фоновое изображение).
7.
В том случае если фоновое изображение должно быть одинаковым с
одинаковыми настройками на всех слайдах необходимо нажать на кнопку «Применить
ко всем» это автоматически добавить фоновое изображение на все существующие в
презентации слайды.
Если на каком-то одном
слайде требуется сделать фоновое изображение отличным от остальных слайдов его
можно поменять отдельно, как было описано выше, но после всех настроек не
требуется нажимать на кнопку «Применить ко всем».
Узорная
заливка как фон презентации
Узорную заливку можно
использовать как для всех слайдов презентации, так и для выделения какого-либо
одного слайда.
Рассмотрим поэтапно
создание узорной заливки для фона слайдов презентации:
1. На
вкладке «Конструктор» перейти в раздел «Формат фона».
2.
В открывшейся справа панели выбрать в меню «Заливка» выбрать
«Узорная заливка».

3.
Далее необходимо выбрать рисунок узора из представленных
шаблонов.
4.
После выбора узора можно поменять цвет фона и цвет самого узора: ➢
раздел «Передний план» отвечает за цвет узора; ➢ раздел
«Фон» за цвет фона презентации.
Выбор цвета
производится так же, как и при изменении цвета при сплошной заливке (аналогично
происходит выбор цвета во всех настройках презентации, где есть возможность
изменить цвет).
5.
При необходимости сделать фон презентации одинаковым на всех
слайдах требуется нажать кнопку «Применить ко всем».

Ошибки
при выборе фона презентации
Допустив ошибку при
подготовке и оформлении фона презентации, можно свести на нет усилия при
оформлении и подготовке презентации в целом.
Рассмотрим ошибки, которые не стоит допускать при
подготовке фона:
1.
Фон презентации слишком тёмный — читать текст на тёмном фоне
достаточно сложно, поэтому не стоит использовать слишком тёмный фон для
презентации.
2.
Фон, имеющий большое количество ярких цветов — используя такой
фон и размещая на нём картинки и текст, так же, как и на тёмном фоне будет
сложно воспринимать информацию.
3.
Фоновые картинки не связанные с темой презентации — использование
картинок не по теме презентации может не только ввести в заблуждение тех, кому
будет демонстрироваться презентация, но и может быть истолкована так, что
презентация подготавливалась не самостоятельно, а использовались чьито
наработки, что в итоге негативно скажется на оценке.

Последний
слайд презентации
На последнем слайде презентации необходимо разместить
запись «Спасибо за внимание» которой автор презентации благодарит зрителей, а
также данная надпись показывает, что презентация
окончена.
Особенности подготовки последнего слайда
Оформление
заключительного слайда презентации имеет свои особенности:
1.
На данном слайде заголовок отсутствует.
2.
Оформление слайда может отличаться от оформления других слайдов
презентации.
3.
На заключительном слайде презентации можно использовать цвета,
начертание и размер шрифта отличный от остальных слайдов презентации.
Стандартный слайд «Спасибо за внимание»
Рассмотрим пошаговое
создание наиболее простого заключительного слайда:
1.
Необходимо открыть заключительный слайд (слайд на котором будет
расположена надпись
«Спасибо за внимание»).
2.
Если на слайде
присутствуют
какие-либо блоки, надписи или картинки их следует удалить.
3.
После того как все лишние элементы удалены в разделе «Вставка»
необходимо выбрать «Фигуры», далее в открывшемся окне необходимо выбрать
«Надпись».
4.
После нажатия на
иконку
«Надпись» на слайде должен появиться небольшой блок, в котором можно
набирать текст, в данном блоке необходимо напечатать: «Спасибо за
внимание» (без кавычек).
5.
После того, как текст напечатан его требуется выровнять по центру
слайда (как показано на рисунке ниже) и отформатировать:
➢ шрифт:
Arial, Times
New Roman, Calibri, Cambria (или
любой
другой
хорошо
читаемый шрифт);
➢
размер шрифта: 54-60 pt;
➢
цвет: чёрный (можно использовать цвет заголовков слайда); ➢
начертание: полужирный.
6. При желании можно
добавить изображение (или несколько) по теме презентации, но при этом картинки
не должны перекрывать текст.
На этом оформление простого заключительного слайда
окончено.
Заключительный слайд с красивым оформлением
Нестандартное
оформление слайда с текстом «Спасибо за внимание» отличается от обычного
оформления, так как в нём будет применяться больше различных настроек:
3.
его необходимо создать на слайде, для
этого необходимо нажать на любое место на слайде и далее не отпуская левую
кнопку мышки потянуть по диагонали.
5.
После того как «Облачко» было создано и растянуто до требуемых
размеров в него необходимо добавить текст, для этого необходимо на фигуру
(«Облачко») нажать правой кнопкой мышки, далее в выпадающем меню выбрать
«Изменить текст» после чего можно напечатать требуемый текст: «Спасибо за
внимание» (без кавычек).
В
блоке «Облачко с текстом» существует возможность настройки длины
«хвостика», для этого необходимо нажать и удерживать точку
в центре
«хвостика» (показано на рисунке ниже) и тянуть в
необходимую сторону.
6.
Следующим шагом будет изменение цвета фигуры
(«Облачка»), для этого требуется нажать
на любое место фигуры в том числе и на текст, далее можно выбрать один из
встроенных в шаблон (тему) вариантов оформления или создать своё оформление,
создадим своё индивидуальное оформление фигуры:
➢
в разделе «Формат» в блоке настроек «Стили фигур» необходимо
нажать на кнопку «Заливка фигуры» далее в открывшемся окне выбрать в разделе
«Стандартные цвета» светло-синий после чего цвет «Облачка с тестом должен
измениться;
➢
далее ниже кнопки «Заливка фигуры» расположена кнопка «Контур
фигуры» необходимо нажать на неё и в открывшемся окне выбрать «Нет контура»;
➢
после того, как контур фигуры был убран необходимо нажать на
кнопку «Эффекты фигур» расположенную под кнопкой «Контур фигуры», в выпадающем
меню выбрать:
✓ «Сглаживание»
— 5 точек.
✓ «Тень»
— Перспектива: верхний правый.
На этом настройка фигуры
окончена, далее необходимо отформатировать текст Спасибо за внимание».
По
данному примеру можно создать и оформить какую-либо другую фигуру, которую
можно
найти на вкладке «Вставка» в меню «Фигуры».
Рассмотрим пошаговое оформление текста на последнем
слайде:
1.
Необходимо выделить весь текст, например, 3 раза быстро нажать на
надпись в «Облачке».
2.
После того, как текст выделен необходимо выставить следующие
параметры форматирования (текст к которому применяются настройки обязательно
должен быть выделен иначе форматирование не будет применено):
➢ цвет:
белый;
➢ шрифт:
Calibri;
➢ размер
шрифта: 54 pt;
➢ начертание:
полужирное;
➢ выключить
выделение «Тени текста».
3.
Далее, как форматирование к тексту было применено необходимо
перейти на вкладку «Формат» и в блоке настроек «Стили WordArt» необходимо
нажать на кнопку «Контур текста», в открывшемся окне в разделе «Стандартные
цвета» выбрать синий.
4.
Следующим этапом необходимо нажать на кнопку «Текстовые эффекты»
которая расположена под кнопкой «Контур текста», в открывшемся окне следует
навести на пункт меню «Отражение» далее в подменю выбрать «Среднее отражение:
касание» (блок в правом верхнем углу).

На этом настройка
текста окончена, но, кроме описанного способа можно использовать встроенные
стили форматирования текста, встроенные варианты оформления текста в PowerPoint
находятся на вкладке «Формат» в блоке настроек «Стили WordArt».
Не стоит
злоупотреблять различными вариантами оформления и сочетания цветов, настраивая
оформление блока и текста, необходимо создавать контраст между ними, при этом
необходимо учитывать удобочитаемость получившегося текста и фона.
Получившейся вариант
последнего слайда презентации можно скачать ниже, для использования блока с
текстом в своей презентации просто скопируйте его и вставьте в свою презентацию
на последний слайд.
Наиболее сложным, но в
то же время и наиболее красивым является использование анимационных эффектов
при создании анимации, рассмотрим создание последнего слайда с использованием
анимационных эффектов:
1.
Необходимо открыть последний слайд, на котором будет размещена
надпись «Спасибо за внимание» и удалить с него все лишние элементы, блоки,
картинки, текст (при их наличии).

2.
Перейти на вкладку «Вставка» в блоке настроек «Иллюстрации»
нажать на кнопку «Фигуры» в открывшемся окне необходимо выбрать любую фигуру из
раздела «Прямоугольники».
3. После
нажатия на иконку выбранного прямоугольника необходимо его
добавить на слайд нажав на
любое место на слайде и не отпуская левую кнопку мышки потянуть по диагонали.
4.
После того, как прямоугольник будет додавлен, необходимо его
оформить:
➢
необходимо выбрать фигуру
(прямоугольник) нажав левой кнопкой мышки
на его любое место, после чего должна открыться вкладка «Формат»;
➢
на вкладке «Формат» требуется в блоке настроек «Стили фигур»
нажать на кнопку «Заливка фигуры», далее в открывшемся окне выбрать светлосиний
цвет;
➢
после того как цвет фигуры был изменён ниже кнопки «Заливка
фигуры» расположена кнопка «Эффекты фигур» которую требуется нажать, в
открывшемся меню необходимо выбрать раздел «Заготовки», далее в открывшемся
подменю выбрать один из представленных вариантов (кроме заготовок 9-12 так как
они поворачивают фигуру, что ухудшит чтение текста).

Форматирование
фигуры (прямоугольника) окончено, далее оформим текст:
1.
Для добавления текста на слайд необходимо навести на него мышку и
нажать правой кнопкой, в открывшемся контекстном меню выбрать пункт «Изменить
текст», после чего напечатать текст: «Спасибо за внимание» (кавычки печатать не
нужно).

2.
После того, как текст напечатан, его требуется выделить (3 раза
быстро нажать на текст), после того как текст выделится необходимо его
отформатировать, применив следующие параметры:
➢
шрифт: Arial;
➢
размер шрифта: 60 pt;
➢
выделение: полужирный;
➢
цвет текста: тёмно-синий;
➢
выравнивание текста: по центру.
3.
Когда форматирование будет применено, необходимо перейти
на вкладку «Формат», где в блоке настроек «WordArt» нажать на кнопку
«Контур текста» в открывшемся меню выбрать
белый цвет.
После изменения контура текста необходимо вновь нажать на ту же
кнопку и навести мышку на раздел меню «Толщина» и в открывшемся подменю выбрать
1,5 пт.
Оформление текста последнего слайда
окончено.
Последним этапом будет добавление анимационных эффектов на
слайд:
1. Нажать на
блок с текстом (он должен выделиться).
2. Перейти
на вкладку «Анимация».
3.
В блоке настроек «Анимация» необходимо выбрать
один из вариантов появления блока с текстом (выбор
производится нажатием на иконку понравившегося эффекта). Выбирать
необходимо из раздела «Выход» (данные
анимационные эффекты помечены зелёными иконками).
4.
После того, как анимационный эффект был выбран, необходимо
настроить вариант запуска анимированного блока, для этого в блоке настроек
«Время показа слайдов» необходимо нажать на выпадающее меню «Запуск» и выбрать
один из трёх вариантов:
➢
по щелчку — анимированный эффект запустится только после нажатия
на кнопку;
➢
с предыдущим — запустится автоматически после появления слайда,
на котором расположен анимированный блок;
➢
после предыдущего — используется, если на слайде несколько
анимированных блоков, которые должны появляться в определённой
последовательности.

В данном примере будем
использовать вариант «С предыдущим» который запускает анимацию автоматически
после перехода на слайд.
5.
После того, как выбран вариант запуска анимационного эффекта следует
указать время, через которое анимационный эффект будет запущен для этого в
блоке настроек «Время показа слайдов» необходимо в поле «Длительность» указать
длительность анимационного эффекта, цифры можно печатать в поле или
использовать стрелки, в поле необходимо указать 3 секунды.

6.
Заключительным этапом создания анимированного слайда «Спасибо за
внимание» является указание времени, через которое запустится анимация после
показа слайда, для этого используется настройка «Задержка», время указывается в
секундах (указать необходимое число можно набрав требуемые цифры или используя
стрелки), в поле необходимо указать: 1,5 секунды.

Ошибки при создании последнего слайда
презентации
При подготовке
последнего слайда презентации можно допустить ряд ошибок, которые не повлияют
на итоговую оценку, но могут негативно сказаться на отношении к представленной
работе:
1.
Отсутствие слайда с текстом «Спасибо за внимание» — данная ошибка
является наиболее существенной, даже неправильно выполненный последний слайд в
презентации лучше.
2.
Текст на слайде плохо читается или не читается совсем — такая
ошибка может быть по причине неправильного подбора цвета фона и текста.
3.
Большое количество изображений — не следует размещать на слайдах
презентации много картинок, лучше разместить 1-3 качественное и чёткое изображение
чем много, но маленьких.
4. Большое
количество анимации, много ярких цветов — не следует
злоупотреблять анимацией, а
также большим количеством цветов на одном слайде.
5.
Изображение или какой-либо блок перекрывают текст — текст должен
находиться поверх
изображений и блоков, так чтобы его можно было легко
прочитать.
Заключение
Главная миссия
проектов — вводить обучающихся в деятельность проектирования. Эта задача
трудная, поскольку она предполагает хорошее овладение деятельностным подходом и
отличается от других типов деятельности, например, от педагогической
мастерской, тем, что студент не защищает, а представляет результат
деятельности, не получая за него отметку. Но студентам необходимо вселить мысль
о том, что, делая свое дело надо не думать о результате, а о том, как его лучше
сделать. Результат придёт сам по себе. Но если он всё сделал как следует, а
результата нет, всё равно нужно быть довольным собой и спокойным, даже если не
получилось всё как надо (принцип гуманистической педагогики). Они должны
пропитаться мыслью, что не всё зависит от них.
Кроме того,
проектирование является тем средством, с помощью которого педагог может
расширять горизонт своей компетентности, изменять уровень развития собственной
личности, и, конечно, своего профессионализма в контексте обучения
проектированию студентов.
Список
использованной литературы
1.
Мандель Б.Р. Основы проектной деятельности: учебное пособие для
обучающихся в системе СПО / Б.Р. Мандель. – Москва; Берлиин:
Директ-Медиа, 2018. – 293 с.
2. Интернет
ресурсы (дата обращения 06.10.2021):
• http://проф—обр.рф/blog/2019—01—12—1313
• https://workproekt.ru/vidy—proektov/
• http://www.pedagog.pro/2021/01/blog—post_70.html
• https://www.sites.google.com/site/vestniknsogoupkno5/izdania/2vypusk/proektnaa—deatelnost—studentov—v—professionalnomobrazovatelnom—ucrezdenii
• https://www.1urok.ru/categories/23/articles/21114
• https://infopedia.su/8x9c06.htmlhttps://infopedia.su/8x9c06.html
Индивидуальные итоговые проекты:
продукты проектной деятельности
Продукты проектной деятельности — это прежде всего основные результаты индивидуальных итоговых проектов.
Продукт индивидуального итогового проекта может быть как материальным (отчуждаемый от проекта), так и нематериальным (ментальным, представленным в письменном виде)
Результатом (продуктом) проектной деятельности может быть:
-
письменная работа (эссе, рассказ, сказка, стихотворение, реферат, аналитические материалы, обзорные материалы, отчеты о проведенных исследованиях, буклет, словарь, пакет рекомендаций, справочник, заочная экскурсия, аннотация, рецензия, литературный календарь)
-
художественная творческая работа (в области литературы, музыки, ИЗО), представляется в виде прозаического или стихотворного произведения, инсценировки, художественной декламации, исполнения музыкального произведения, компьютерной анимации, газета, журнал, коллекция, модель, путеводитель
-
материальный объект, макет, чертеж, иное конструкторское изделие; веб-сайт, блог, виртуальная экскурсия, видеоролик
-
отчетные материалы по социальному проекту (тексты, мультимедийные продукты)
В настоящее время очень важно, чтобы при создании продукта индивидуального итогового проекта происходило формирование и развитие цифровых компетенций как учащихся, так и учителя, т.е. в процессе работы над проектом и при создании продукта проектной деятельности должны широко использоваться современные цифровые технологии.
Программы для создания продуктов проектной деятельности
Дополнительная литература о цифровых ресурсах:
-
Савочка А. Пришел. Увидел. Научил / А. Савочка — «IPIO», 2019
-
Силантьева О. 92 мультимедийных формата / О. Силантьева — «Издательские решения», 2019
ПРИМЕР ИИП «Прошлое и настоящее Ленинградской области: озера и реки»
Продукты проектной деятельности:
-
Интерактивные карты экономических и социальных объектов (инструмент создания Yandex или Google карты, возможно использование других инструментов)
Посмотреть фрагмент карты (Ладожское озеро: музеи Дороги Жизни)
-
Видео (система видеороликов, инструменты создания — запись с использованием планшета или смартфона, запись с использованием технологии screencast)
Посмотреть пример видеоролика, записанного с использованием технологии screencast (Шлюзы на реке Свирь)
-
Интерактивная экскурсия (инструмент создания — программа izi travel)
Презентация «Проектный продукт: представление результатов работы»
Оценка 4.6
Презентация предназначена для проведения обучающего занятия по организации проектной деятельности в школе в качестве иллюстративного материала к выступлению ведущего мастер-класс. Дается обзор видов проектов, структуры текстового документа проекта, требований к оформлению презентации, критериев оценивания презентации. Полезна для учителей, обучающихся, администрации школ.
Материалы на данной страницы взяты из открытых истончиков либо размещены пользователем в соответствии с договором-офертой сайта. Вы можете сообщить о нарушении.
«Конечный продукт» проектной деятельности может быть представлен в виде:
-
веб-сайта;
-
атласа;
-
карты;
-
макета;
-
постера;
-
видеофильма;
-
видеоклипа;
-
электронной газеты (журнала);
-
коллекции;
-
пакета рекомендаций;
-
памятки;
-
письма;
-
путеводителя;
-
рекламного проспекта;
-
социального ролика;
-
публикации;
-
сказки;
-
справочника;
-
словаря;
-
мультимедийного продукта;
-
серии иллюстраций;
-
инсценировки;
-
ролевой игры;
-
виртуальной экскурсии;
-
костюма;
Исследовательский проект (сравнительно-сопоставительный анализ по теме проекта, анализ данных социологического опроса, публикация в СМИ, на web-сайте, атлас, карта, справочник)
Информационный проект (видеофильм, газета, журнал, экскурсия, коллекция, мультимедийный продукт, прогноз, справочник, Web-сайте)
Творческий проект (костюм, модель, музыкальное сочинение, сборник сочинений, стихов, рисунков, видеофильм, выставка, праздник, игра, коллекция)
Практико-ориентированный проект (газета, журнал, действующая фирма, законопроект, оформление кабинета, холла, система школьного самоуправления, мультимедийный продукт, учебное пособие, WEB- сайт, атлас, карта, видеофильм и др.)

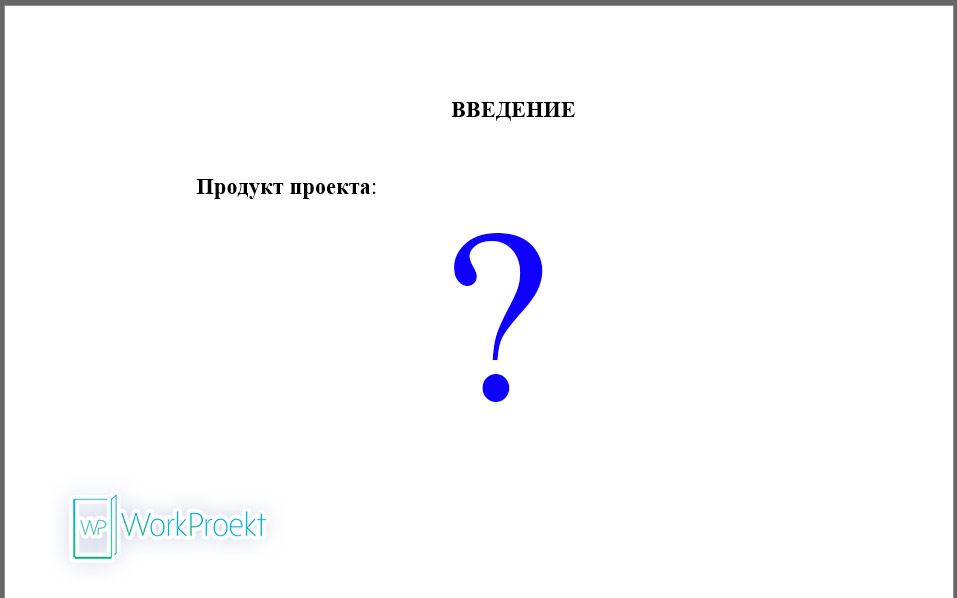
 Виды (варианты) фона слайдов в презентации
Виды (варианты) фона слайдов в презентации 

