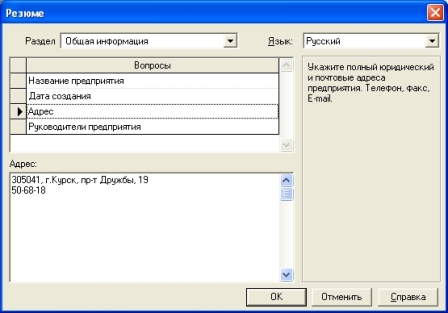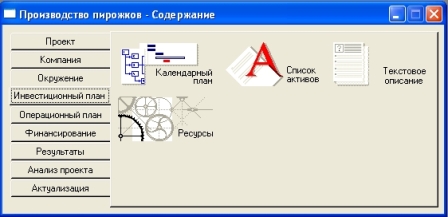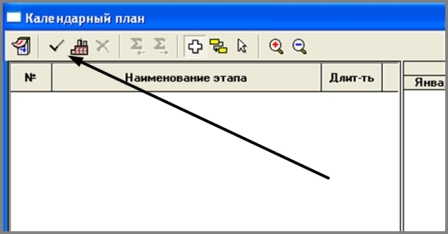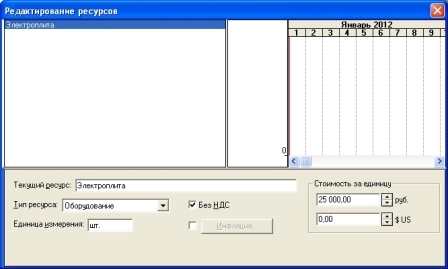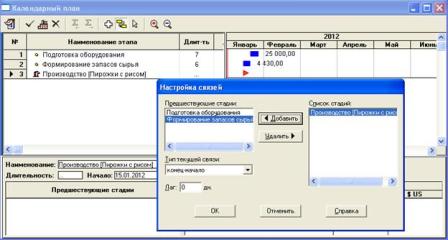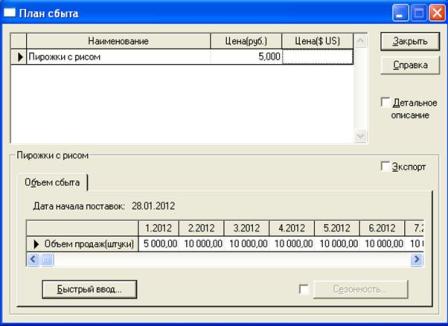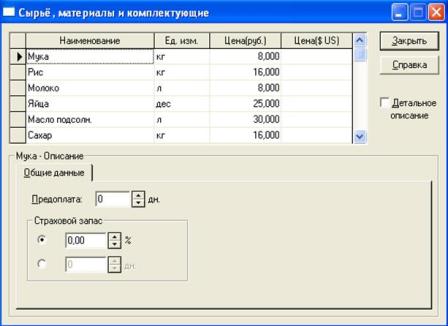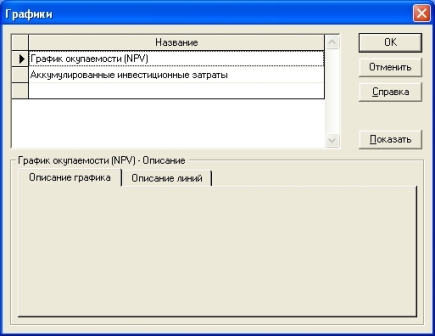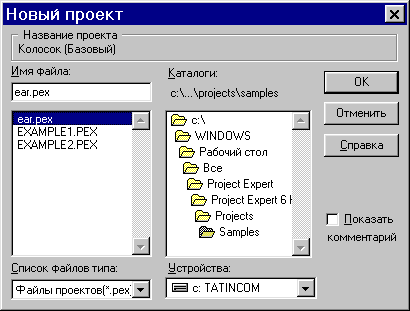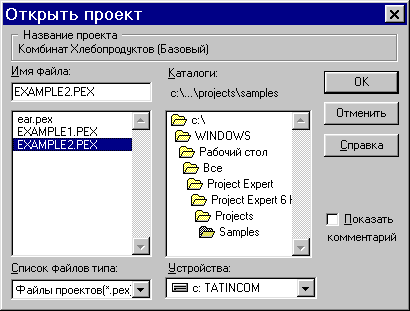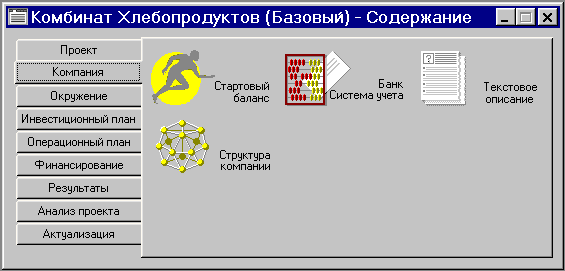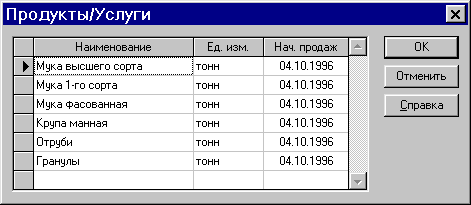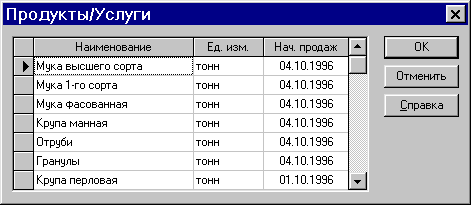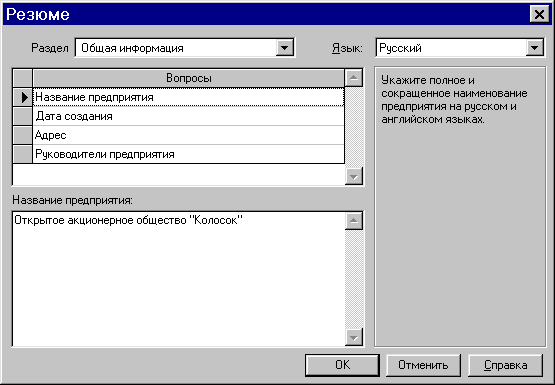Пакет прикладных программ (ППП) Project Expert представляет собой систему стратегического инвестиционного проектирования, в основу которой положены методика оценки инвестиционных проектов ЮНИДО, а также методика финансового анализа, соответствующая международным стандартам бухгалтерского учета. На основе метода имитационного моделирования деятельности предприятия она позволяет, рассчитывая прогнозные значения денежных потоков на всем протяжении периода планирования, а также финансовые показатели деятельности предприятия, детально описывать все особенности проектируемого бизнеса, создавать различные сценарии развития предприятия и анализировать последствия принимаемых решений в условиях достаточно большой неопределенности.
Рассмотрим пример разработки бизнес-плана инвестиционного проекта «ТЭЦ Юго-Запад». Этот инвестиционный план впоследствии был существенно изменен в соответствии с возникшими новыми условиями макросреды, а значит, не был реализован в представленном виде. Однако и в нереализованном виде он является убедительной иллюстрацией всех необходимых расчетных и логических процедур, а также многочисленных форм представления исходных данных.
Главное меню программы Project Expert, в которой разрабатывался бизнес-план инвестиционного проекта «ТЭЦ Юго-Запад», показано на рис. 4.2.
Рис. 4.2. Главное меню программы Project Expert
ШАГ 1. Проект. Раздел Проект предназначен для ввода общей информации о проекте, настройки параметров расчета и отображения данных. На закладке Заголовок введем наименование проекта «ТЭЦ Юго-Запад», наименование варианта — базовый, дату начала проекта — 01.01.2010 и горизонт планирования — 10 лет. В нижней части диалога представлено название файла проекта с указанием полного пути к нему и размер занимаемого им пространства.
Выпуск продукции или предоставление услуг является основным содержанием проекта, поэтому подготовку бизнес-плана следует начать с формирования перечня продуктов с указанием единицы измерения и даты начала продаж. В нашем проекте выпускаемые продукты — это электроэнергия (единица измерения — МВт/ч) и тепловая энергия (Гкал). Дата начала продаж обоих продуктов — 01.01.2012.
Диалог Отображение данных предназначен для указания масштаба представления данных проекта, настойки параметров отображения итоговых таблиц и исходных данных. Данные и результаты расчетов могут отображаться в масштабе месяца, квартала или года.
Диалог Настройка расчета предназначен для задания параметров определения показателей эффективности проекта и степени детализации результатов. Здесь указывается принятая в проекте ставка дисконтирования (14% в основной валюте проекта — руб.).
ШАГ 2. Компания. В разделе Компания выполняется ввод данных, характеризующих финансово-экономическое состояние предприятия на момент начала проекта. Если для реализации проекта создается новое предприятие, имеющее «нулевой» стартовый баланс, то вновь создаваемые активы описываются в разделе Инвестиционный план. Если проект реализуется на основе действующего предприятия, необходимо описать состояние его активов и пассивов на момент начала проекта в диалоге Стартовый баланс (рис. 4.3). Для реализации этого проекта создается новое предприятие.
Рис. 4.3. Агрегированный баланс
Для определения основных правил учета финансовой деятельности предприятия используется диалог Банк. Система учета.
В тех случаях, когда одной из целей проекта является анализ деятельности подразделений, следует описать внутреннюю структуру компании и степень участия каждого подразделения в производстве. Для нашего проекта анализ логичнее производить по продуктам.
ШАГ 3. Окружение. В разделе Окружение описывается финансово- экономическая среда, в которой планируется реализация проекта. Здесь вводятся данные, определяющие внешние условия хозяйственной деятельности предприятия: параметры валют проекта, ставка рефинансирования, показатели инфляции, условия налогообложения.
В модуле Валюта выберем в качестве первой валюты рубль, вспомогательной — доллар. В списке Единицы измерения укажем «тыс. руб.».
В модуль Учетная ставка вводят ежегодные значения ставки рефинансирования Банка России в период действия проекта (8,25%) и тенденции ее изменения.
Модуль Инфляция обеспечивает ввод данных, характеризующих инфляционные факторы внешней среды. Поскольку инфляция действует неравномерно на различные группы товаров и услуг, трудовые ресурсы, при разработке проекта следует стремиться оценить тенденции ценообразования по каждой из этих составляющих.
Модуль Налоги предназначен для ввода данных о налогах на основные виды деятельности, предусмотренные проектом (рис. 4.4, 4.5).
Рис. 4.4. Описание налогов
Рис. 4.5. Ввод данных о налогах
ШАГ 4. Инвестиционный план. Модуль Календарный план состоит из трех основных частей. В левой части окна находится иерархически организованный список этапов, в правой находится окно диаграммы Ганта[1], на котором графически отображены временные характеристики этапов (рис. 4.6).
Этапом календарного плана называется отдельная задача подготовительного периода проекта, вынесенная в качестве одной из составных частей общего плана работ.
Работы с календарным планом начинаются с формирования списка этапов. Все данные, относящиеся к инвестиционному плану, привязаны к тому или иному этапу. Для каждого этапа вводится следующая информация: наименование, ответственный, стоимость этапа и длительность в рабочих днях. Если после завершения этапа средства, затраченные на его выполнение, фиксируются в балансе предприятия как основные и в дальнейшем амортизируются, то можно описать правила амортизации, вызвав диалог Характеристика актива.
ШАГ 5. Операционный план. План основной деятельности, предусмотренной проектом, опирается на прогноз объема сбыта продукции и услуг, который, в свою очередь, основан на исследованиях рынка. В модуле План сбыта вводятся данные об объемах и условиях продажи продуктов и услуг, здесь же могут устанавливаться тенденции изменения цен. В верхней части диалога вводится цена реализации каждого продукта с учетом НДС (рис. 4.7).
Рис. 4.6. Диаграмма Ганта
Рис. 4.7. План сбыта
Карточка Объем сбыта предназначена для ввода данных о запланированном количестве продаж продукта. Данные вводятся в натуральных единицах. План продаж можно ввести двумя способами: непосредственно ввести данные в таблицу или воспользоваться функцией Быстрый ввод.
В диалоге Сырье, материалы и комплектующие можно детально описать условия приобретения всех компонентов, используемых в производстве. Следует указать наименование, единицу измерения и цену каждого из компонентов.
Модуль План производства предназначен для описания производственной программы предприятия. Здесь вводится информация о прямых издержках производственного периода проекта и формируется график производства. К прямым издержкам относятся затраты на сырье, материалы, сдельную заработную плату (рис. 4.8).
ШАГ 6. Финансирование. Потребность в капитале определяется на основании данных, отображаемых в отчете о движении денежных средств («кэш-фло»). Баланс наличности представлен в последней строке таблицы и демонстрирует прогнозируемое состояние расчетного счета предприятия в каждый момент времени. Отрицательное значение остатка на расчетном счете в какой-либо период времени означает, что предприятие не располагает необходимыми средствами для реализации проекта. Существуют два основных вида источников финансирования: вклады инвесторов, претендующих на доходы от предприятия; займы, полученные на условиях оплаты финансовых ресурсов и возврата их в установленный срок (рис. 4.9).
Рис. 4.8. Описание плана производства
Рис. 4.9. Подбор схемы финансирования
Диалог Акционерный капитал предназначен для описания условий финансирования проекта посредством продажи акций предприятия. Таким образом инвестор приобретает определенную долю акций, дающих ему право на долю прибыли, пропорциональную размеру его вклада (рис. 4.10).
Диалог Займы предназначен для описания схемы привлечения заемного капитала. В нем описываются условия выдачи, возврата и выплаты процентов по кредиту. Для автоматического подбора схемы кредитования можно воспользоваться диалогом Подбор кредита, в котором указываются условия подбора, выплаты процентов, поступления, возврата.
ШАГ 7. Результаты. Результаты моделирования деятельности предприятия отражаются в финансовых отчетах, таблицах и графиках (рис. 4.11). Эти материалы вместе с пояснительным текстом входят в бизнес-план. Наиболее важная информация о деятельности предприятия содержится в итоговых таблицах, получаемых в результате расчета проекта:
- • отчет о движении денежных средств;
- • баланс предприятия;
- • отчет о прибылях и убытках;
- • отчет об использовании прибыли.
Рис. 4.10. Диалог Акционерный капитал
Рис. 4.11. Движение денежных средств
Эти отчеты отражают состояние денежных средств, активов и пассивов предприятия в процессе реализации проекта.
Информация в таблицах представлена в те интервалы времени, которые соответствуют выбранному масштабу времени.
ШАГ 8. Анализ проекта.
В этом разделе содержится набор инструментов для исследования финансовой эффективности разработанного проекта (рис. 4.12).
Здесь можно изучить динамику финансовых коэффициентов, рассмотреть показатели эффективности инвестиций, исследовать чувствительность проекта и его устойчивость к изменениям случайных параметров (пример на рис. 4.13).
Созданный проект является, по сути, прогнозом, который показывает, что при определенных значениях исходных данных могут быть получены расчетные показатели эффективности хозяйственной деятельности. Для окончательных выводов необходимо учитывать также разброс результатов расчета, т.е. параметр неопределенности.
Рис. 4.12. Анализ проекта. Расчет точки безубыточности
Рис. 4.13. Анализ проекта. Доклады подразделений
Задание и методика выполнения работ на ПК в среде Project Expert
Задание
Составить бизнес-план нового производства по указанным
исходным данным:
Название проекта — Производство пирожков
Дата начала проекта — 01.01.200__
Список продуктов — пирожок с рисом, шт., начало
продаж — 15.01.200__
Стартовый баланс:
Денежные средства — 135 000 руб.
Здания: цех стоимостью 500 000 руб., срок
амортизации — 600 мес., процент износа — 40%.
Оборудование: автомобиль стоимостью 100 000
руб., срок амортизации — 120 мес., процент износа — 30%.
Календарный план:
1 этап — подготовка оборудования, длительность — 7
дней, ресурсы:
Электроплита стоимостью 25 000 руб., шт.
2 этап — формирование запасов сырья, длительность —
6 дней, ресурсы:
- Мука, кг, 8 руб., 100 кг.
- Рис, кг, 16 руб., 50 кг.
- Молоко цельное, л, 8 руб., 50 л.
- Яйца, дес., 18 руб., 10 дес.
- Масло подсолнечное, л, 25 руб., 50 л.
- Сахар, кг, 20 руб., 50 кг.
3 этап — производство, начало этапа — 15.01.200__.
План сбыта: Цена 5 руб. за 1 шт.
Объем продаж: январь — 5000 шт., февраль-декабрь по
10 000 шт.
План производства:
Список материалов и комплектующих:
- Мука, кг, 8 руб., 0,025 кг.
- Рис, кг, 16 руб., 0,01 кг.
- Молоко цельное, л, 8 руб., 0,01 л.
- Яйца, дес., 18 руб., 0,003 дес.
- Масло подсолнечное, л, 25 руб., 0,002 л.
- Сахар, кг, 20 руб., 0,005 кг.
- Электроэнергия, кВт-час, 1,34 руб., 0,02 кВт-час.
- Сдельная зарплата:
- выпечка — 0,3 руб.
- продажа — 0,2 руб.
- транспорт — 0,1 руб.
План по персоналу:
Директор — 5000 руб., старший бухгалтер — 4000 руб.,
водитель — 3000 руб., уборщица — 2000 руб.
Выполнить:
- Разработать бизнес-план по указанным данным.
- Распечатать стандартный отчет.
- Сформировать и напечатать график окупаемости проекта.
- Проанализировать полученную отчетность.
Выполнение работы
Загрузка системы и начало работы
- загрузить Project Expert/Project Expert 6 Holding,
- в меню Проект выбрать Новый,
- в поля Название ввести Производство пирожков, в поле
Файл внести Пирожки, установить дату начала проекта 01
января следующего года (01/01/200__), нажать OK.
Рис.1. Окно «Проект» из основного меню
Закладка «Проект»
- Активизировать закладку Проект, в ее окне:
- нажать кнопку Заголовок, заполнить пустые поля данных этого
окна по своему усмотрению; - щелкнуть кнопку Список продуктов, в вызванное окно внести:
Наименование — Пирожок с рисом
Единица измерения — штуки
Начало продаж — 15.01.200__
Рис.2. Окно «Список продуктов» из меню «Проект»
- нажать кнопку Текстовое описание, в открывшееся окно внести
сведения о нашей фирме:
Название предприятия — фирма «Пирожок»
Дата создания — 01.01.200__
Адрес — 305041, Курск, пр-т Дружбы, 19, 50-68-18
Руководители предприятия — Иванов Н.К., директор
Рис.3. Окно «Текстовое описание» из меню «Проект»
- щелкнуть кнопку Отображение данных, в открывшееся окно
внести:
Масштаб — показывать данные по месяцам.
Итоговые таблицы — показывать пустые строки.
Валюта итоговых таблиц — рубли.
Таблица Кэш-фло — дисконтировать строки при
отображении.
Рис.4. Окно «Отображение данных» — «Итоговые таблицы»
Закладка «Компания»
- Выбрать закладку Компания.
Рис.5. Окно «Компания» из основного меню
- В меню Компания нажать кнопку Стартовый баланс и
внести:
Денежные средства — 135 000 руб. Здания
— цех, стоимость 500 000 руб., срок амортизации — 600 мес., процент
износа — 40%. Оборудование — автомобиль, стоимость —
100 000 руб., срок амортизации — 120 мес., процент износа — 30%.
Рис.6. Окно «Стартовый баланс» вкладка «Денежные средства»
- Вернуться в меню Компания и нажать кнопку Банк, система
учета, установить принцип учета запасов — по среднему.
Рис.7. Окно «Банк, система учета» из меню «Компания»
- В меню Компания нажать кнопку Текстовое описание,
внести данные самостоятельно. - В меню Компания нажать кнопку Структура компании,
просмотреть ее.
Закладка «Окружение»
- Вернуться в основное меню и активизировать закладку Окружение.
Рис.8. Окно «Окружение» из основного меню
- В меню Окружение нажать кнопку Текстовое описание,
заполнить его самостоятельно. - Вернуться в меню Окружение и нажать кнопку Налоги,
просмотреть ставки налогов и исправить при необходимости.
Рис.9. Окно «Налоги» из меню «Окружение»
Закладка «Инвестиционный план»
- Вернуться в основное меню и выбрать закладку Инвестиционный план.
Рис.10. Окно «Инвестиционный план» из основного меню
В меню Инвестиционный план нажать кнопку Календарный
план. В меню окна найти режим Добавить этап.
Рис.11. Окно «Календарный план»
- Ввести этап Подготовка оборудования, указать
длительность этапа — 7 дней с 01/01/200__ г. по 08/01/200__ г. - В окне Редактирование этапа проекта щелкнуть кнопку Ресурсы.
- В открывшемся окне Ресурсы, нажать кнопку Редактировать
ресурсы, затем нажать клавишу INS, появится окошко, в
котором необходимо внести название ресурса — «Электроплита», нажать ОК,
продолжить редактирование в текущем окне и ввести стоимость за единицу
— 25 000 руб., единица измерения — шт. и установить тип ресурса —
«Оборудование». Нажать Enter.
Рис.12. Окно «Редактирование этапа проекта» из меню
«Календарный план»
Рис.13. Окно «Редактирование ресурса» из меню
«Редактирование этапа проекта»
- Нажав кнопку ОК, продолжить редактирование в окне Ресурсы,
в котором выбрать этот ресурс из окна Список доступных ресурсов,
и, нажав кнопку Занести ресурс, перевести его в окно Ресурсы
этапа, затем внести количество — 1 в нижней части окна (см.
рис.14). - Выйти из окна редактирования ресурсов, закрыв его.
- Аналогичным образом добавить этап Формирование запасов сырья,
вернувшись в окно Календарный план, и установить длительность
этапа — 6 дней с 08/01/200__ г. по 14/01/200__ г.
Рис.14. Окно «Ресурсы» из меню редактирование этапа
проекта»
Рис.15. Окно «Редактирование этапа проекта» этапа
«Формирование запасов сырья»
- В окне Редактирование этапа проекта щелкнуть кнопку Ресурсы.
- В окне Ресурсы выбрать кнопку Редактировать ресурсы,
нажать клавишу INS и последовательно занести сведения о
ресурсах из табл.1.
| Ресурс | Единица измерения | Цена (руб.) | Количество |
|---|---|---|---|
| Мука | кг | 8 | 100 |
| Рис | кг | 16 | 50 |
| Молоко | л | 8 | 50 |
| Яйцо | дес. | 18 | 10 |
| Масло подсолн. | л | 25 | 50 |
| Сахар | кг | 20 | 50 |
- В окне Ресурсы перенести введенные сведения с помощью кнопки
Занести ресурс из окна список доступных ресурсов в окно Ресурсы
этапа, при этом ввести значения количества каждого из ресурсов (см.
табл.1).
Рис.16. Окно «Ресурсы» из меню «Редактирование этапа
проекта» этапа «Формирования запасов сырья»
- Добавить этап Производство, вернувшись в окно Календарный
план, установить начало производства — с 15/01/200__ г.
Рис.17. Редактирование этапа «Производство»
- Щелкнуть мышью (2 клика) в нижней части окна — Предшествующие
стадии. - В открывшемся окне Настройка связей перенести из окна Список
стадий в окно Предшествующие стадии с помощью
кнопки Добавить стадии «Подготовка оборудования», «Формирование
запасов сырья» и указать длительность — 7 и 6 дней.
Рис.18. Окно «Настройка связей» из меню «Календарный план»
- Закрыть окно Календарный план и щелкнуть кнопку Ресурсы.
Добавить ресурс из табл.2
| Наименование ресурса | Единица измерения | Стоимость (руб.) |
|---|---|---|
| Электроэнергия | кВт-час | 1.34 |
Примечание. При вводе дробных чисел разделяющим
знаком должна быть точка, а не запятая.
Рис.19. Окно меню «Календарный план» после редактирования
этапов
Закладка «Операционный план»
- Выйти в основное меню и выбрать закладку Операционный план.
Рис.20. Окно «Операционный план» из основного меню
- В меню Операционный план нажать кнопку План сбыта и
ввести:
Стоимость 1 пирожка — 5 руб.
План сбыта по 10 000 шт. в месяц, январь — 5000 шт.
Для ввода плана сбыта использовать кнопку Быстрый ввод.
Не изменяя других параметров, ввести в строку «V-плановый объем
продаж» — 10 000 шт. и нажать ОК. Затем изменить объем
продаж января в строке, появившийся в нижней части окна. Для этого
щелкнуть в окне под датой 1/200__ и изменить объем продаж в 1-м месяце —
5000 шт.
Рис.21. Окно «План сбыта» из меню «Операционный план»
- Выйти из окна План сбыта.
- В окне Операционный план щелкнуть кнопку Материалы и
комплектующие. Используя клавишу INSERT, ввести в
окно Сырье, материалы и комплектующие список материалов из
табл.3 без указания количестве расхода.
Рис.22. Окно «Сырье, материалы и комплектующие» из меню
«Операционный план»
- Закрыть окно Сырье, материалы и комплектующие. Щелкнуть
кнопку План производства. - В окне Производство активизировать закладку Материалы,
включить переключатель Список материалов и комплектующих.
Щелкнуть мышью в нижней части окна, где находится таблица
«Наименование, Цена (руб.), Цена ($US)», нажать клавишу INS.
Откроется окно со списком сырья и материалов, выбрать материал и нажать
ОК. Данные по материалу будут перенесены в окно Производство,
в правой части окна ввести «Расход», т.е. количество расхода материала
из табл.3. Чтобы ввести данные по другому материалу, каждый раз
необходимо нажимать клавишу INS. Последовательно
перенести данные из табл.3. Внимательно вводить дробные данные
расхода!
Рис.23. Окно «Производство» из меню «Операционный план»
- Выбрать закладку Сдельная зарплата и таким же образом ввести
данные из табл.3, включив переключатель Список операций. - Выбрать закладку Другие издержки и ввести данные из табл.3,
включив переключатель Список издержек.
| Материал | Ед.изм. | Цена (руб.) | Кол-во |
|---|---|---|---|
| Закладка Материалы (расход) | |||
| Мука | кг | 8 | 0,025 |
| Рис | кг | 16 | 0,010 |
| Молоко | л | 8 | 0,010 |
| Яйца | дес | 25 | 0,003 |
| Масло подсолн. | л | 30 | 0,002 |
| Сахар | кг | 16 | 0,005 |
| Электроэнергия | кВт-час | 1,34 | 0,020 |
| Закладка Сдельная зарплата | |||
| Выпечка | 0,3 руб. | ||
| Продажа | 0,2 руб. | ||
| Закладка Другие издержки | |||
| Транспорт | 0,1 руб. |
Примечание. При вводе дробных чисел, разделяющим
знаком должна быть точка, а не запятая.
- Выбрать закладку График производства в окне Производство
и выбрать флажок Неограниченное производство. Выйти из окна План
производства. - В окне меню Операционный план нажать кнопку План по
персоналу, выбрать вкладку Управление и внести данные о
штатных сотрудниках управления:
директор — 5000 руб., бухгалтер — 4000 руб., водитель —
3000 руб., уборщица — 2000 руб.
Рис.24. Окно «План персонала» в меню «Операционный план»
Закладка «Финансирование»
- В основном меню выбрать закладку «Финансирование».
Рис.25. Окно «Финансирование» из основного меню
- В окне меню Финансирование нажать кнопку Распределение
прибыли и внести следующие данные о распределении прибыли:
Доля прибыли, идущая на формирование резервов, — 20%.
- В окне Финансирование открыть окно Акционерный капитал
и нажать кнопку Дефицит для расчета итогов проекта.
Закладка «Результаты»
- В основном меню выбрать закладку Результаты.
Рис.26. Окно «Результаты» из основного меню
- В окне меню Результаты с помощью кнопки Прибыли-убытки
сформировать Отчет по прибылям и убыткам и проанализировать его. - В окне меню Результаты с помощью последовательности кнопок Отчет
→ Добавить → Стандартный создать стандартный отчет по
бизнес-плану, просмотреть, напечатать.
Рис.27. Окно «Стандартный отчет» из меню «Результаты»
- В окне Результаты с помощью кнопки Графики построить
График окупаемости (NPV) в рублях.
Рис.28. Окно «Графики» из меню «Результаты»
Вопросы по построенному бизнес-плану
- После анализа отчетов и графиков, что Вы можете сказать о нвоом
предприятии: прибыльно оно или убыточно? - Как изменятся итоги по проекту, если цена одного пирожка будет 7
руб.? - Увеличьте количество производимой продукции с февраля по декабрь до
20 000 шт. ежемесячно. Как изменится финансовый результат
деятельности? - Если в результате всех расчетов проект оказывается убыточным, то
какие нужно изменить входные данные, чтобы он оказался доходным?
ресанта купить . чистка лица у косметолога
Пользователь, раз уж ты добрался до этой строки, ты нашёл тут что-то
интересное или полезное для себя. Надеюсь, ты просматривал сайт в браузере Firefox,
который один правильно отражает формулы, встречающиеся на страницах. Если тебе понравился
контент, помоги сайту материально. Отключи, пожалуйста, блокираторы рекламы и нажми
на пару баннеров вверху страницы. Это тебе ничего не будет стоить, увидишь ты только
то, что уже искал или ищешь, а сайту ты поможешь оставаться на плаву.
Как создать новый проект
Ч
тобы создать новый проект, выберите
пункт меню Проект – Новый…
или щелкните на кнопке Откроется окно
Новый проект,
в котором введите название, вариант и
автора проекта, после чего нажмите
кнопку Пролистать в
нижней части окна (на
уровне текстового поля Файл)
для сохранения проекта
в файле.
О
ткроется
следующее диалоговое окно, в котором в
поле Имя
файла следует
ввести название нового файла вместе с
расширением, например, ear.pex
и нажать кнопку Ok.
Вернувшись
в предыдущее окно, нажмите кнопку Ok.
Ура! Проект создан! Теперь осталось
заполнить его данными и можно просматривать
отчеты и финансовые результаты.
Давайте
сейчас пока закроем наш проект, чтобы
посмотреть уже существующий и заполненный
реальными данными проект Project Expert–а.
Затем вы сможете аналогично работать
со своим проектом.
Как открыть уже существующий проект
Вместе
с Project Expert поставляются два примерных
проекта: Example1.pex
и Example2.pex.
Давайте откроем один из них для
ознакомления.
-
В
ыберите команду меню Проект
– Открыть или щелкните
на кнопке
.
-
В
открывшемся диалоговом окне выберите
Example2.pex
и нажмите на кнопку Ok.
Структура проекта
П
осле
открытия проекта в центре окна Project
Expert появляется содержимое проекта:
Первым в содержании
является раздел «Проект». Он доступен
изначально после открытия или создания
проекта и предназначен для ввода общей
информации о проекте, настройки модулей
расчета и отображения данных проекта.
Данный раздел
состоит из шести модулей:
-
заголовок;
-
список продуктов;
-
текстовое описание;
-
отображение
данных; -
настройка расчета;
-
защита проекта,
которые позволяют
ввести необходимую информацию о
наименовании проекта, сроках его
реализации, сформировать перечень
реализуемой продукции, установить
защиту от несанкционированного доступа
к данным проекта, а также произвести
настройку программы для расчета и
отображения полученных результатов.
Щелкните
на кнопке Заголовок.
Откроется окно Заголовок
проекта, в
котором будут указаны название, вариант,
автор, дата начала, длительность и
комментарий проекта. Сейчас просто
просмотрите эту информацию, в своих
будущих проектах вы будете вводить ее
самостоятельно. После просмотра нажмите
кнопку Ok,
или Отменить,
если вы что-то случайно изменили.
П
росмотрите
остальные модули данного раздела.
Впоследствии мы рассмотрим их более
подробно. Чтобы просмотреть содержимое
раздела Компания,
щелкните на соответствующей вкладке
проекта.
Данный раздел содержит
четыре модуля:
-
стартовый баланс;
-
банк, система
учета; -
текстовое описание
и -
структура компании.
Щелкните на каком-нибудь
из них, чтобы просмотреть соответствующую
информацию.
Просмотрите все разделы
проекта, при желании заглядывая в модули.
Давайте сейчас
просмотрим каждый раздел более
внимательно.
Раздел «Проект»
-
С
модулем
Заголовок
вы уже знакомы.
-
Щ
елкните
на кнопке Список
продуктов,
чтобы открыть диалоговое окно
Продукты/Услуги:
В
диалоге Список продуктов вводится
полный перечень продуктов или услуг
предприятия, реализующего проект, с
указанием единицы измерения, даты начала
продаж по каждому наименованию из
перечня в отдельности.
В этом окне вы
можете добавить новый продукт или услугу
следующим образом:
-
Дважды
щелкните на пустой строчке внизу таблицы
(столбец Наименование).
В ячейке таблицы появится выделенный
Продукт 7. -
В
ведите
новое наименование продукта или услуги,
единицу ее измерения и нажмите кнопку
Ok.
-
С
ледующий
модуль в этом разделе – Текстовое
описание
проекта. Щелкните на этой кнопке, чтобы
открыть окно Резюме:
Модуль Текстовое
описание предусматривает изложение
развернутых ответов на поставленные
вопросы. Для этого в поле со списком,
расположенном в верхней части диалога,
выбирается раздел бизнес-плана. Содержание
ответов на вопросы, представленные в
перечне, вводятся в окно в нижней части
диалога.
В правой части
диалога располагается комментарий к
текущему вопросу.
В
поле с надписью Язык
может устанавливаться язык, на котором
будут представлены все рубрики
бизнес-плана как на экране, так и в
напечатанном отчете.
Сформированная
таким образом текстовая часть проекта
в дальнейшем может включаться в состав
отчета.
После
ввода всей необходимой информации
нажмите кнопку Ok,
что выйти из диалогового окна Резюме.
-
Щелчок
на кнопке Отображение
данных
запускает одноименный модуль, который
предназначен для указания масштаба
представления данных проекта и настройки
параметров отображения итоговых таблиц.
Этот
диалог содержит три вкладки: Масштаб,
Итоговые
таблицы и
Таблица
Кэш-фло.
-
Вкладка Масштаб
(см. выше). Все расчеты в Project Expert
производятся с шагом в один месяц.
Однако данные и результаты расчетов
могут отображаться в масштабе месяца,
квартала или года. -
Вкладка Итоговые
таблицы.
На этой вкладке
устанавливаются параметры отображения
данных в итоговых таблицах программы.
Например, указывается валюта, в которой
будут отображаться результаты расчетов.
Она выбирается в поле со списком,
расположенном в нижней части данной
вкладки.
-
В
кладка
Таблица Кэш-фло.
Здесь устанавливается
параметр отображения данных в таблице
Кэш-фло. Установка флажка Дисконтировать
строки при отображении позволяет
просматривать таблицу Дисконтированный
Кэш-фло, в которой данные отображаются
с учетом ставки дисконтирования.
-
Модуль
Настройка
расчета
открывается с помощью одноименной
кнопки в разделе Проект.
Он предназначен для указания параметров
расчета показателей эффективности
проекта и степени детализации результатов.
Это
диалоговое окно содержит три вкладки:
Ставка
дисконтирования,
Детализация
и Показатели
эффективности.
-
Вкладка
Ставка
дисконтирования
(см. выше). Ставка дисконтирования
позволяет корректировать суммы денежных
выплат с учетом различной стоимости
денег в разные моменты времени. Она
используется при расчете показателей
эффективности проекта. В качестве
ориентира при выборе ставки дисконтирования
обычно рассматриваются процентные
ставки по банковским вкладам и
государственным ценным бумагам.
Показатели эффективности, рассчитанные
с учетом ставки дисконтирования,
демонстрируют сравнительную эффективность
инвестиций в проект по отношению к
другим финансовым инструментам,
доступным для инвесторов. -
На
вкладке Детализация
можно определить состав таблиц, которые
необходимо сформировать в результате
расчета проекта.
Выбор таблицы,
содержащей необходимые данные,
определяется установкой флажка рядом
с наименованием соответствующей таблицы.
С помощью кнопок «Выделить все» и
«Удалить все» можно установить или
снять все флажки одновременно.
-
Вкладка
Показатели
эффективности
позволяет задать параметры расчета
показателей эффективности и получить
корректную оценку проекта.
У
становка
флажка Учитывать
проценты по кредитам
обеспечивает расчет показателей
эффективности инвестиций с учетом
выплат, связанных с обслуживанием
кредиторской задолженности.
В поле с прокруткой,
расположенном в центральной части
вкладки, можно определить процент
выплат, которые финансируются за счет
поступлений текущего месяца.
При установке
значения 100%, расчет показателей
эффективности будет проводиться в
предположении, что поступления каждого
месяца в полном объеме могут использоваться
на покрытие затрат, осуществляемых в
том же месяце. В реальных условиях такое
предположение не корректно, поскольку
расходы нередко производятся в начале
месяца, а поступления могут быть получены
в конце. Для моделирования реального
движения денежных средств могут
использоваться значения данного
параметра, лежащие в пределах от 0 до
100. Выбор значения 0% означает, что все
текущие поступления идут на финансирование
затрат следующего месяца.
В поле с прокруткой,
расположенном в нижней части диалогового
окна, устанавливается период расчета
показателей эффективности. Использование
этого параметра позволяет оценить
эффективность инвестиций не только на
момент окончания проекта, но и на
предварительных этапах его реализации.
Соседние файлы в предмете [НЕСОРТИРОВАННОЕ]
- #
- #
- #
- #
- #
- #
- #
- #
- #
- #
- #