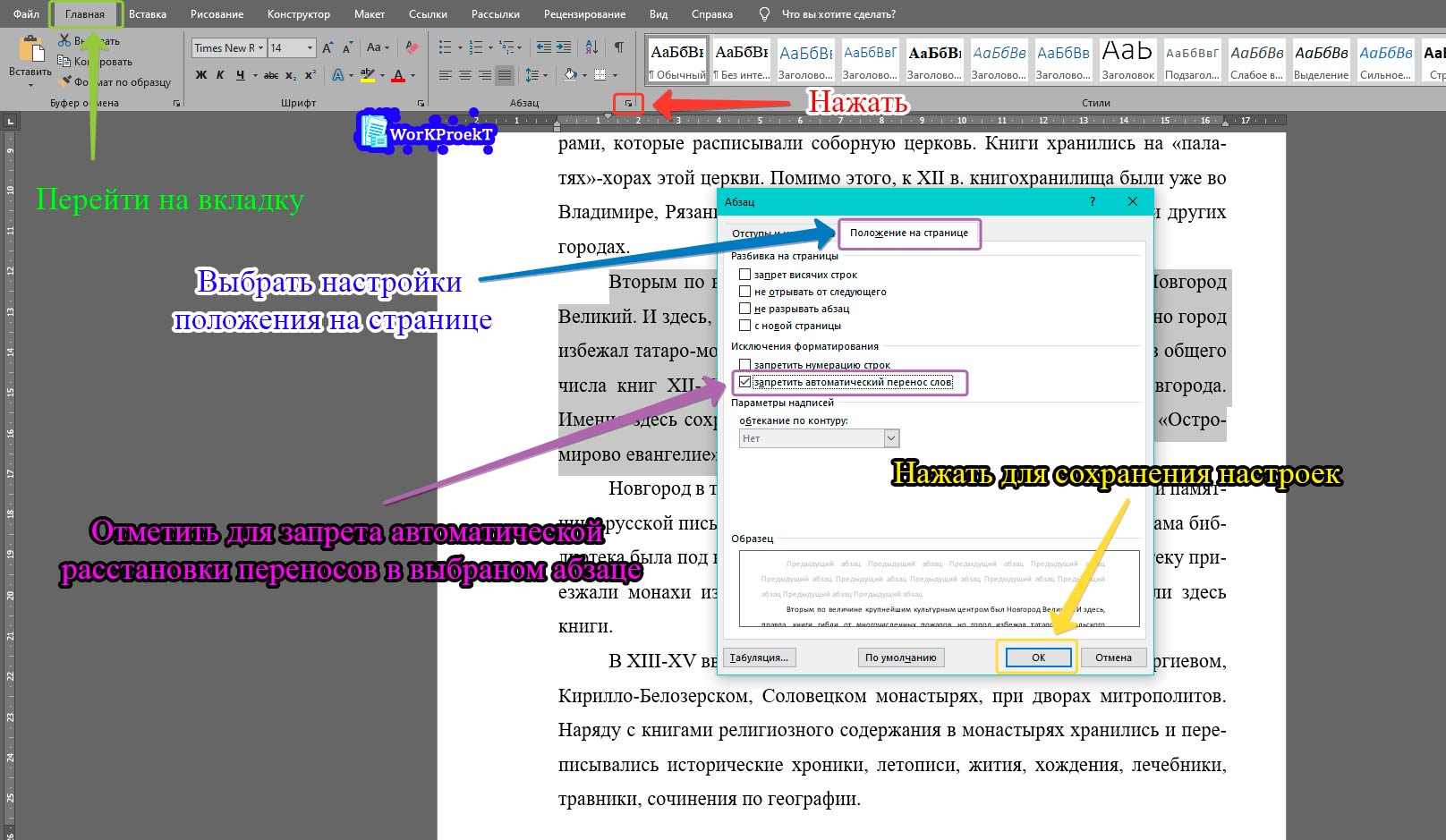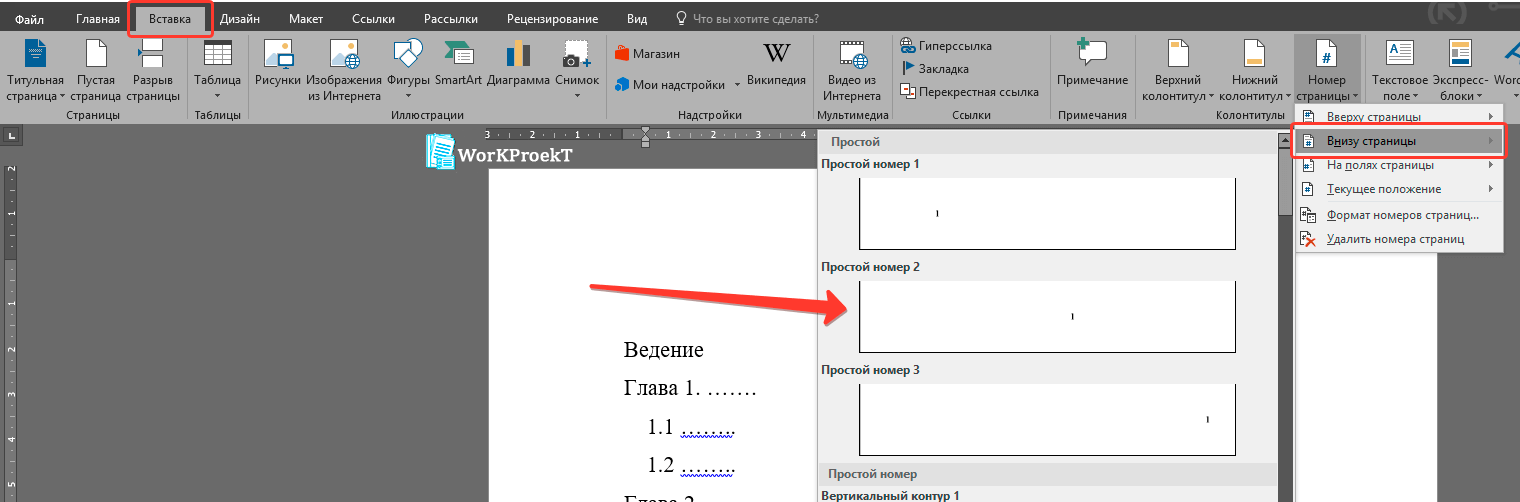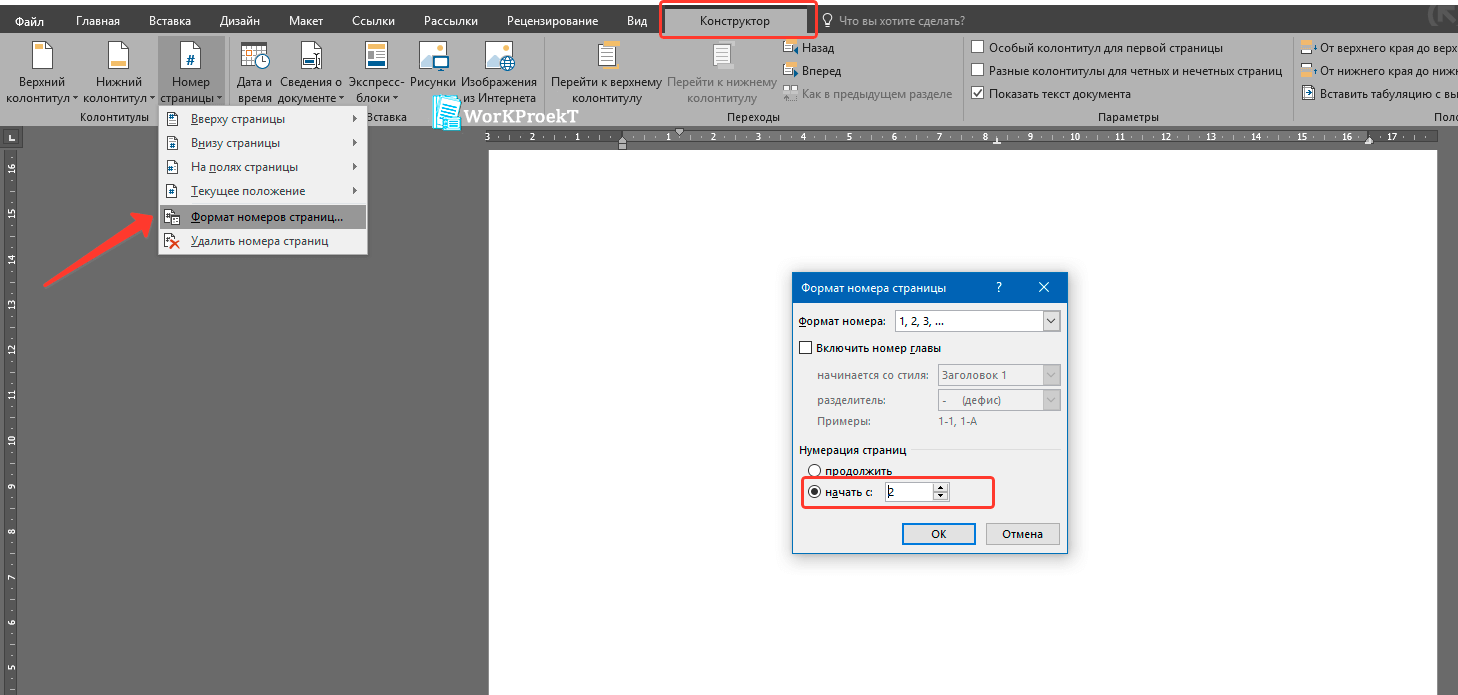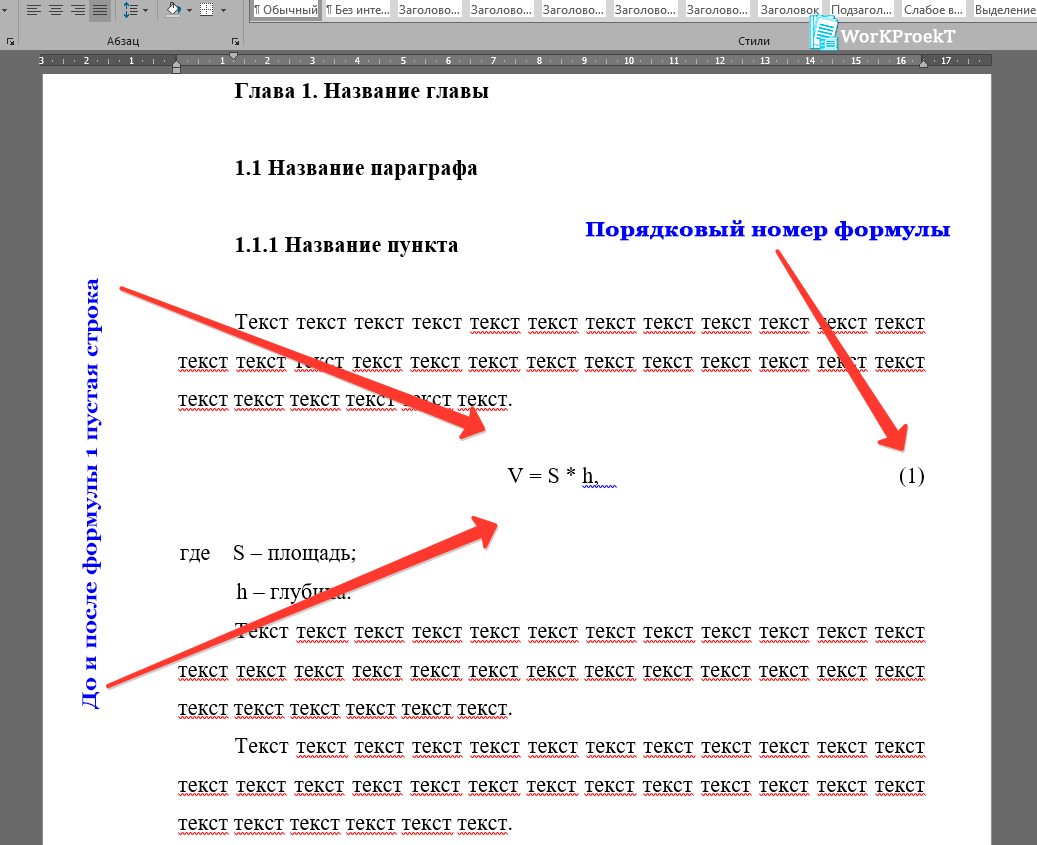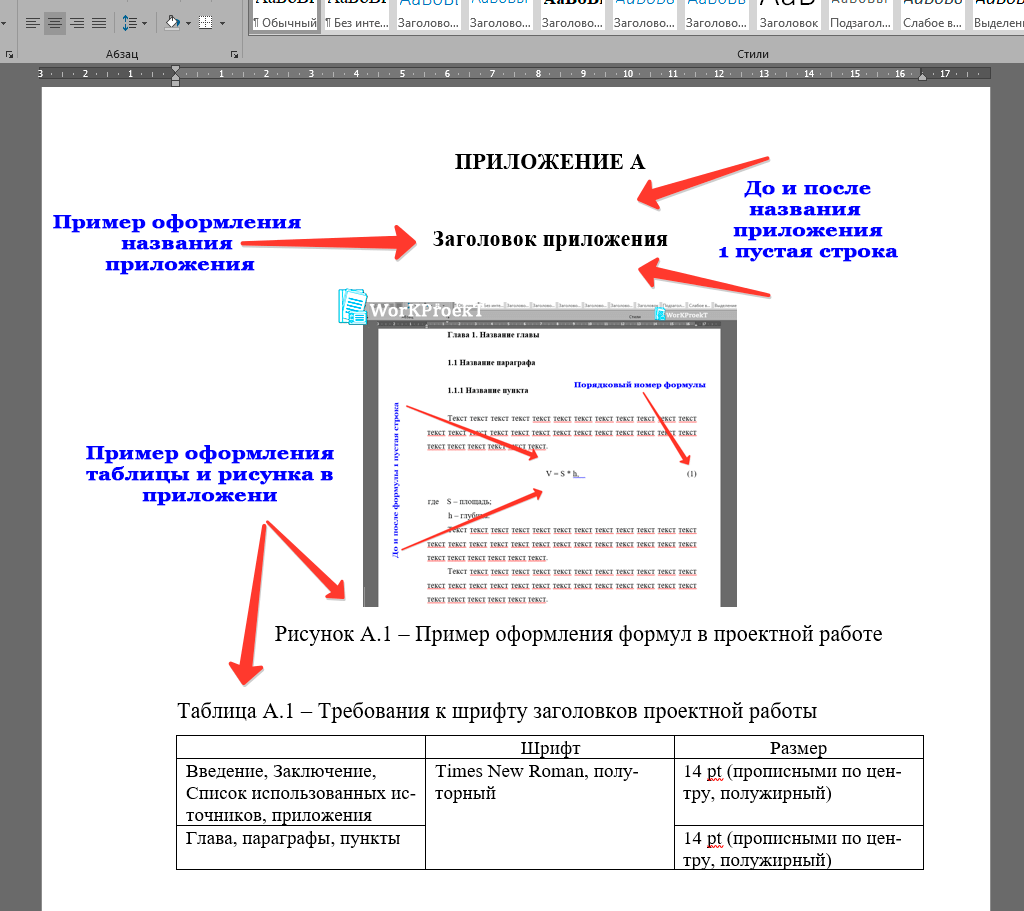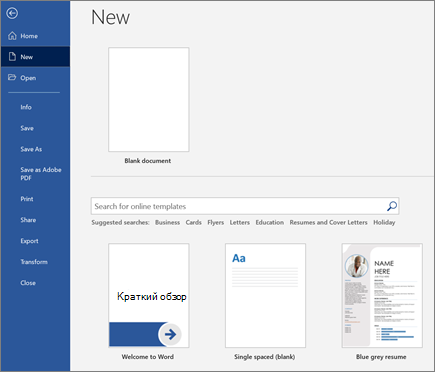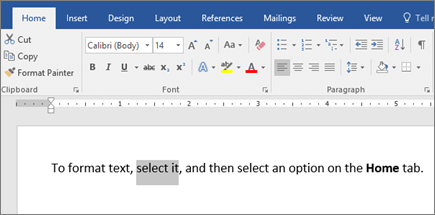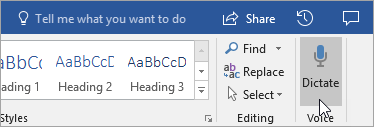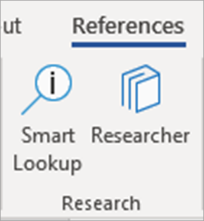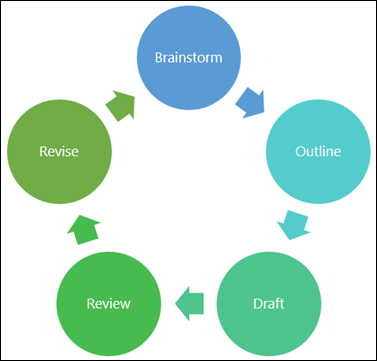Инструкция
к оформлению проекта в MS Word
1.
Шрифт.
Для выделения всего текста нажмите одновременно клавиши CTRL+A
и выберите в группе Шрифт начертание Times New Roman,
размер 14.

2. Межстрочный
интервал – 1,5.
3. Выравнивание
текста по ширине. Нажмите одновременно клавиши CTRL+J.
4. Красная
строка.
5. Нумерация
страниц внизу справа или по центру. Нажмите Вставка/Номер страницы/Внизу
страницы.
6. Поля.
На вкладке Разметка страницы/Поля/Настраиваемые поля выбираем
необходимые параметры.
7. Все рисунки, таблицы,
схемы, диаграммы размещаем в Приложении. Рисунки должны быть пронумерованы
внизу по центру рисунка. В основном тексте вы ставите только ссылку, например,
«см.рис.1».
Рис.1
8.
Список источников
должен выглядеть в виде списка, например, так:
·
Информатика и информационные технологии 10-11 кл.,
Угринович Н.Д., БИНОМ 2003
·
Информатика для колледжей, Г.А.Гальченко,
О.Н.Дроздова, Феникс 2017
·
https://ru.wikipedia.org/wiki
9.
Оглавление.
Каждой главе необходимо задать Стиль/Заголовок. Для этого
выделяем название первой главы и нажимаем Стиль/Заголовок 1.
Затем для данного заголовка задаем шрифт Times New Roman,
размер 14, Полужирный, выравнивание по центру.
Не
снимая выделение, нажимаем на стрелочку вниз и Сохранить выделенный
фрагмент как новый экспресс стиль.
Задайте
этому стилю название «Стиль Проект». Стиль появится на панели
Стилей и можно будет всем остальным заголовкам задавать данный стиль
автоматически.
После
того, как всем заголовкам присвоен стиль «Стиль Проект»,
переходим на вторую страницу после титульного листа. На вкладке Ссылки
нажимаем кнопку Оглавление. Оглавление появится автоматически.
Оглавление работает, как гиперссылки. Если нажать CTRL+название
главы левой кнопкой мышки, то вы переместитесь на нужную главу.
Содержание
-
2
-
3
-
5
-
6
-
7
-
8
-
9
-
11
-
12
-
14
-
15
-
17
Рассмотрим правила оформления проектных, проектно-исследовательских работ
В этом разделе представлены общие правила к оформлению проектной, проектно-исследовательской и творческой работы учащегося. Представленные здесь требования и правила оформления подойдут для ученика любого класса, а также для студентов, выполняющих подобные работы.
Параметры страницы проектной работы
Проектная работа должна быть выполнена на листах формата А4 с одной стороны, печатным или рукописным способом, в книжной ориентации.
Проектно-исследовательская работа (проект) независимо от способа набора текста должна быть выполнена с соблюдением следующих полей:
- левое поле: 30 мм;
- правое поле: 15 мм;
- верхнее поле: 20 мм;
- нижнее поле: 20 мм.
В проектной работе используется шрифт Times New Roman.
Размер шрифта: 14 pt.
Межстрочный интервал: 1,5 (полуторный).
Выравнивание текста (кроме титульного листа и заголовков): по ширине.
В работе независимо от способа набора текста необходимо соблюдение следующего абзацного отступа: 1,25 см или 1,27 см.
Основные параметры оформления документа проектной работы
Переносы слов в тексте проектной работе
Переносы в тексте проектной работы не являются обязательными, но расстановка переносов позволяет оформить работу более корректно, так как текст с переносами воспринимается легче по той причине, что расположен более плотно, нет разрывов между словами, все отступы одинаковы, что облегчает чтение и делает текст красивее.
Если проектная работа будет преобразована в формат PDF в таком случае оформлять её следует без расстановки переносов в тексте, так как формат PDF не поддерживает переносы в тексте, во время преобразования текста переносы будут убраны и текст проектной работы сместится.
При расстановке переносов в тексте проектной работы они убираются:
- на титульном листе;
- в заголовках (названиях) глав, параграфов, пунктов;
- в названиях рисунков, таблиц, приложений;
- в словах, написанных прописными буквами;
- в содержании (оглавлении).
Для автоматической расстановки переносов в тексте необходимо на вкладке «Макет», в блоке «Параметры страниц» выбрать «Расстановка переносов», в выпадающем меню выбрать пункт «Авто».
Автоматическая рассановка переносов в проектной работы
Для запрета автоматического переноса слов следует выделить текст или поставить курсор на необходимы абзац после чего на вкладке «Главная» в блоке «Абзац» нажать на кнопку «Параметры абзаца», далее в открывшемся окне перейти на вкладку «Положение на странице» и в списке выбрать «Запретить автоматический перенос слов», после этого в выбранном абзаце будет убран автоматический перенос слов.
Запрет автоматической рассановки переносов в проектной работы
Зайти в «Параметры абзаца» также можно, нажав, на необходимы абзац правой кнопкой мыши, далее в появившемся контекстном меню выбрать строку «Абзац».
Оформление титульного листа
Оформление титульного листа представлено на соответствующей странице: «Оформление титульного листа», где Вы также можете скачать пример, изменить его с учётом рекомендаций, разработанных Вашей школой, или в соответствии с требованиями учителя.
Требования к нумерации страниц проектно-исследовательской работы (проекта)
Все страницы проектной работы, начиная со второй страницы (СОДЕРЖАНИЯ), должны быть пронумерованы. Нумерация на титульном листе не ставится, но в общий объем работы он входит, соответственно, на листе СОДЕРЖАНИЕ необходимо поставить цифру 2.
Номер страницы проставляется на нижнем поле листа: по центру или справа.
Шрифт: Times New Roman.
Размер шрифта: 12 pt.
На титульном листе нумерация в проектной работе не проставляется, в том случае, если проектная работа будет сдаваться на проверку руководителю вместе с титульным листом или отправляться на печать вместе с ним следует убрать нумерацию с первого листа для этого необходимо на вкладке «Конструктор» в блоке «Параметры» отметить пункт «Особый колонтитул для первой страницы».
Пример оформления нумерации проектной работы
Если проектная работа отправляется руководителю на проверку без титульного листа, а также в том случае, если титульный лист и проектная работа на печать отправляются по отдельности следует пронумеровать работу со 2 страницы, то есть на листе «Содержание» необходимо поставить цифру 2, для этого необходимо во вкладке «Вставка» или «Конструктор» нажать на кнопку «Номер страницы» далее в выпадающем меню выбрать раздел «Формат номеров страниц», в открывшемся окне в блоке настроек «Нумерация страниц» выбрать «Начинать с» и в поле указать цифру 2 (как показано на рисунке, представленном ниже). Не забудьте проверить нет ли нумерации на титульном листе перед печатью.
Нумерация со 2 страницы в проектной работе
Данный способ можно использовать также в том случае, если титульный лист был сформирован через наш инструмент «Создание титульного листа онлайн» и не получается добавить его в проектную работу, например, происходит смещение текста, в таком случае можно распечатать титульный и проект отдельно, а затем объединить их в папке перед сдачей.
Оформление содержания проектной работы
Вторым листом проекта должно следовать СОДЕРЖАНИЕ, оно может быть оформлено как автоматически (предпочтительно), так и вручную.
Более подробно про оформление СОДЕРЖАНИЯ написано на странице: «Оформление содержания проектной работы».
Пример оформленного содержания проектной работы
Оформление заголовков проектной работы
Заголовки исследовательского проекта набираются полужирным шрифтом, в конце заголовка точка не ставится, переносы слов запрещены. Между текстом и заголовком делается пропуск одной пустой строки.
Шрифт заголовков: Times New Roman.
Размер шрифта: 14 pt.
СОДЕРЖАНИЕ, ВВЕДЕНИЕ, ЗАКЛЮЧЕНИЕ, СПИСОК ЛИТЕРАТУРЫ, ПРИЛОЖЕНИЯ – набираются заглавными буквами с выравниванием по центру. Каждый из представленных элементов начинается с новой страницы.
Глава проектной работы начинается с нового листа, печатается строчными буквами с первой прописной по ширине страницы, главы работы нумеруются арабскими цифрами без точки (например, 1 Глава первая проектной работы).
Главы проекта делятся на параграфы, параграфы с новой страницы не начинаются (такое возможно только в том случае, когда предыдущий параграф заканчивается в конце страницы), печатаются строчными буквами с первой прописной по ширине страницы и нумеруются арабскими цифрами, где первая цифра обозначает номер главы, а вторая цифра номер параграфа в этой главе, цифры отделяются точкой, например, 1.1 (первый параграф первой главы), 2.3 (третий параграф второй главы).
Параграфы проектной работы могут делиться на пункты, оформление заголовков пунктов такое же, как глав и параграфов с тем лишь отличием, что нумерация пунктов состоит из трёх чисел, где первое число – номер главы, второе число – это номер параграфа в главе, третье число – номер пункта в параграфе, например, 2.1.2 (второй пункт первого параграфа второй главы).
Пример оформления глав, параграфов и пунктов проектной работы
При оформлении и составлении заголовков запрещается:
- использовать сокращения;
- перенос слов;
- ставить точку в конце заголовка;
- использовать выделение текста с помощью подчёркивания;
- размещать заголовки отдельно от текста главы, параграфа или пункта (на странице с заголовком должно оставаться минимум 2 строки текста);
- использовать выделение цветом (цвет текста работы – чёрный);
- выделять в главе параграф, если он в ней только 1, так же и с пунктом.
Использование сокращений в проектной работе
При использовании сокращений в работе при первом их упоминании необходимо дать их расшифровку, например: Основы безопасности жизнедеятельности (ОБЖ), Организация Объединенных Наций (ООН).
Общепринятые сокращения в тексте проектной работы можно использовать без указания их расшифровки, к таким сокращениям относятся: и т.д., и т.п., см, м, мм, руб. и прочие.
Нельзя вводить в текст исследовательской работы собственные сокращения, к примеру, считается ошибкой сокращение следующих слов: фотографии – фотогр., авторы – авт., химические элементы – хим. эл. и т.д.
Оформление формул в тексте проектной работы
Если в тексте проектной работы необходимо использовать формулы, все они должны быть оформлены единообразно, набраны в специальном редакторе формул, либо набраны печатными символами, текст формулы располагается по центру строки и нумеруется арабскими символами в круглых скобках, номер располагается по правому краю листа.
После приведённой формулы ставится запятая, затем с новой строки должно следовать слово «где» (с маленькой буквы, без абзацного отступа), после которого даётся расшифровка символов, указанных в формуле, каждый символ приводится с новой строки, например:
V = S * h,
где S — площадь;
h — глубина.
Пример оформления формул в проектной работы
Оформление рисунков, фотографий и диаграмм в проектной работе
Для более наглядного представления материала при написании проекта рекомендуется использовать изображения (рисунки, фотографии, диаграммы). Все изображения должны иметь название, нумерацию. Нумерация должна быть сквозной, проставляется она арабскими цифрами (например, Рисунок 1 – Название рисунка). Название изображения помещается по центру строки без переносов слов. Сверху изображения пропускается одна пустая строка, также пустая строка должна быть пропущена после его названия.
Текст на диаграммах, созданных самостоятельно, должен быть Times New Roman: 10-12 pt.
Рисунки, располагаемые в приложениях, нумеруются в пределах приложения, перед номером рисунка ставится буква приложения, например, Рисунок Б.3 – Название рисунка (третий рисунок в приложении Б).
На все рисунки должны быть даны ссылки в тексте исследовательской работы, например, … как представлено на рисунке 2, … на рисунке 5 показано … и т.д.
Пример оформления рисунков в проектной работы
Оформление таблиц в проектной работе
Все таблицы должны иметь название, которое записывается сверху таблицы, без абзацного отступа через тире. Таблицы в проекте должны иметь сквозную нумерацию, точка в конце названия таблицы не ставится (например, Таблица 3 – Название таблицы).
Текст таблицы набирается меньшим шрифтом, чем основной текст (10-12 pt), через одинарный межстрочный интервал.
Каждая таблица должна иметь ссылку в тексте на нее, например, … как представлено в таблице 5.
Таблицы в приложениях имеют двойную нумерацию, где вначале ставится буква приложения затем через точку номер таблицы в приложении (например, Таблица Б.2 – Название таблицы (вторая таблица приложения Б)).
Пример оформления таблиц в проектной работы
Оформление списка литературы исследовательского проекта
Список литературы должен быть оформлен единообразно, информации в описании источника должно быть достаточно для его идентификации, более подробно с оформлением списка литературы для проекта можно ознакомиться на странице: «Оформление списка литературы».
Оформление приложений проектной работы
В приложениях к проектной работе размещается дополнительный материал. Приложения размещаются в конце работы после списка использованных источников.
Каждое приложение должно начинаться с новой страницы. Приложения обозначаются заглавными буквами русского алфавита, при этом не используются следующие буквы: Ё, З, О, Ъ, Ы, Ь (данные буквы необходимо пропустить).
Каждое приложение должно иметь информативный заголовок, который помещается под обозначением приложения через одну пустую строку, записывается по центру, полужирным шрифтом, строчными буквами с первой прописной.
Текст приложения может быть набран меньшим шрифтом, чем основной текст: 12 pt, одинарный интервал.
На каждое приложение в тексте проектной работы должна быть ссылка, ссылка может быть оформлена как в круглых скобках (Приложение А), так и дана в тексте, например, … в Приложении А представлен …
Более подробно правила и примеры оформления приложений проекта представлены на странице «Оформление приложений проектной работы».
Пример оформления приложений в проектной работы
Обновлено: 29.05.2023
Практически на каждом компьютере установлен пакет Microsoft Office, в состав которого входит ряд специализированных программ. Каждая из этих программ предназначена для различных целей, но многие функции у них схожи. Так, к примеру, создавать таблицы можно не только в Excel, но и в Word, а презентации не только в PowerPoint, но и в Ворде тоже. Точнее, в этой программе можно создать основу для презентации.
Во время подготовки презентации предельно важно не погрязнуть во всей красоте и обилии инструментов PowerPoint, которые вполне могут запутать малоопытного пользователя ПК. Первым делом следует сосредоточиться на тексте, определив содержание будущей презентации, создав ее костяк. Как раз все это и можно сделать в Ворде, как раз об этом мы и расскажем ниже.
Типичная презентация — это набор слайдов, которые, помимо графических компонентов, имеют название (заголовок) и текст. Следовательно, создавая основу презентации в Word, следует упорядочить всю информацию в соответствии с логикой ее дальнейшего представления (показа).
Примечание: В Ворде можно создать заголовки и текст для слайдов презентации, изображение же лучше вставлять уже в PowerPoint. В противном случае графические файлы будут отображаться некорректно, а то и вовсе будут недоступны.
1. Определитесь с тем, сколько у вас будет слайдов в презентации и отдельной строкой пропишите в документе Word заголовок для каждого из них.
2. Под каждым заголовком впишите необходимый текст.
Примечание: Текст под заголовками может состоять из нескольких пунктов, в нем могут присутствовать маркированные списки.
-
Совет: Не делайте слишком объемные записи, так как это усложнит восприятие презентации.
3. Измените стиль заголовков и текста под ними, чтобы PowerPoint смог автоматически расположить каждый фрагмент по отдельным слайдам.
4. Сохраните в удобном месте документ в стандартном формате программы (DOCX или DOC).
5. Откройте папку с сохраненной основой презентации и кликните по нему правой кнопкой мышки.
-
Совет: Помимо открытия файла через контекстное меню, вы также можете сначала открыть PowerPoint, а затем уже открыть в нем документ с основой для презентации.
Основа презентации, созданная в Word, будет открыта в PowerPoint и разделена на слайды, количество которых будет идентично количеству заголовков.
На этом мы закончим, из этой небольшой статьи вы узнали, как сделать основу презентации в Ворде. Качественно преобразить ее и улучшить поможет специализированная программа — PowerPoint. В последнюю, к слову, можно еще и таблицы добавлять.
Мы рады, что смогли помочь Вам в решении проблемы.
Отблагодарите автора, поделитесь статьей в социальных сетях.
Опишите, что у вас не получилось. Наши специалисты постараются ответить максимально быстро.
Часто пользователи сталкиваются с необходимостью создания красивой презентации. Им на ум в первую очередь приходит PowerPoint. Разумеется, это удобный инструмент, который позволяет в короткое время осуществить задуманное. Однако не стоит забывать о том, что такую же по значимости презентацию можно создать и в текстовом редакторе Microsoft Word. Здесь работа получается максимально доступной и понятной для всех. Ворд, в отличие от Пауэр Поинт, отлично адаптирован к текстам в любых объемах. Любая презентация состоит из текста, потому его удобнее структурировать в документе, а уж после адаптировать под презентацию. Стоит лишь освоить несколько несложных этапов о том, как делать презентацию в Ворде.
Основные аспекты
Любую тему, используемую в презентации, нужно преподнести ярко, интересно и понятно. Именно эти пункты и повлияют на итоговый успех выступления. В Ворде слайды получаются более информативными и доступными для визуального восприятия. Это и есть первостепенная задача – эффективность слайдов.
Пользователю нужно разделить текст, фигурирующий в документе, и сжать его до минимальных размеров с сохранением смысла. Не стоит забывать о том, что время – очень ценная вещь во время выступления. Аудитория не воспринимает ту информацию, о которой монотонно говорят больше 20-и минут. Лучше всего вписываться в эти параметры.
Структура информации
Информационные блоки
Каждая презентация стартует с титульного листа. Основной заголовок в этом случае будет отражать тему, которая постепенно раскрывается. Последующая структура выступления строится согласно списку (например, если речь идет о презентации какой-либо компании):
- вступительная часть;
- знакомство;
- достижения, возможности;
- основное направление деятельности.
Для создания такого проекта надо на первом слайде размещать название компании, а на втором миссию фирмы и ее слоган. Текст не должен включать более 6-ти подзаголовков подряд.
Затем слайды отражают основные сведения о фирме, среди которых:
- опыт компании;
- принципы ее работы;
- данные о сертификатах;
- информация о наличии лицензий;
- преимущество перед конкурентами.
Актуальными будут листы с текущими акциями и специальными предложениями. На них акцентируется внимание больше всего, потому эти материалы должны выглядеть красочно и понятно. Последние изображения показывают контактную информацию и остаются видимыми до завершения выступления. Допустимо использование простых обобщений или общих выводов. Эти слайды не должны быть перегружены текстом и таблицами.
Важно! Контактная информация должна содержать актуальные на момент презентации данные.
Редактирование презентации в Microsoft Word
Редактор помогает создать красочную презентацию, а также отредактировать ее в дальнейшем, если такая необходимость возникнет. Можно менять размер и цвет шрифтов, общий вид документа, а также стиль. Это делается посредством выделения заголовка и установления нужных параметров для него. Обратите внимание на то, что текст должен быть достаточно крупным для того, чтобы его видели все участники, находящиеся в зале. Наиболее выигрышная цветовая гамма — та, что является контрастной к основному фону. Самые популярные варианты: черно-белый и красный с синими оттенками.
Стиль заголовков
Важно! Не актуальный для презентации шрифт может отвлечь от основной идеи и негативно повлиять на восприятие информации.
Видео — Word для Начинающих
Подготовка проекта в школе, умение учеником грамотно представить свою работу — это результат требований современной образовательной программы. В современной школе проекты требуют выполнять на компьютере. Как создать школьный проект.
Предполагается, что проектная деятельность раскрывает в ребенке способность мыслить и действовать творчески, формирует самостоятельность в поиске информации и ее обработке, учит ребенка готовить презентацию и представлять ее публике.
Чтобы понять, с чего начать школьный проект, нужно выбрать его тип. Школьные проекты бывают:
- исследовательские — изучают, рассматривают тему под разными углами; подготавливается, как научное исследование (выдвигают и проверяют гипотезу);
- практические, практико-ориентированные — результатом становится решение конкретной задачи, которое можно использовать в жизни;
- творческие — результатом становится творческий продукт, смонтированное видео, плакат, театрализованное представление, новая развивающая игра, спортивная игра;
- информационные — содержат в себе результаты сбора информации, которую затем представляют публике;
- ролевые — проекты, в которых распределяют роли, устанавливают правила взаимодействия между участниками. Результат такой работы становится известным только по окончанию, ученики пробуют себя в новых ролях и ситуациях, учатся разрешать конфликты, находясь в образе выбранной роли.
Материалы, презентация, то, из чего состоит и как выглядит школьный проект, будет напрямую зависеть от выбранного типа проекта.
Как написать проект в школе
Все начинается с выбора темы и понимания конечной цели. Она должна быть понятной, четкой и ясной. Чтобы работа продвигалась быстро, ученику тема должна быть интересна. Иначе никакой пользы от проектной деятельности не будет. Не получится успешно защитить проект, который не интересен даже ее создателю.
- Подготовительный. Определяемся с темой и целью.
- Планирование. Выясняем, что нужно для проекта в школе, с какими источниками информации будем работать, как будем ее собирать и анализировать. Решаем, в каком виде будем представлять результаты работы.
- Исследование. Собираем и уточняем информацию, выполняем исследовательские задачи.
- Выводы. Анализируем информацию, формулируем выводы.
- Оформление. Учителя каждого конкретного образовательного учреждения выдвигают свои требования, как составлять проекты в школе, и выдают образцы оформления.
На этапе планирования решают, в каком виде представить информацию. Тогда же и определяются, какая нужна программа для создания школьного проекта на компьютере. В школе для проектов в рамках учебного класса достаточно использовать графический редактор Word. В нем набирают текст, дополняют его картинками.
Как оформить проект
Оформление проекта в младших классах
Чем младше класс, тем меньше текста и больше картинок. Ведь ребенок не только сдает распечатанный проект, но и должен уметь рассказать, о чем в нем написано, ответить на вопросы.
Оформление проекта в старших классах
Чем старше ученик, тем более строгие требования выдвигают к содержанию, качеству, количеству информации, отображенной в проекте, и к его оформлению.
Как сделать проект для школы в 9 класс, пошагово
Проект должен иметь четкую структуру:
- титульник;
- содержание;
- введение с описанием цели, области, в которой ведется работа, с указанием способов, которыми эта цель будет достигнута;
- описание работы, процесса со всеми стадиями, составляющими, всеми этапами;
- анализ хода работы, что происходило, с какими проблемами столкнулись, как их преодолели;
- заключение, где оценивают и анализируют конечный результат; рассматривают перспективы применения работы, как и где можно использовать результаты проекта;
- библиография — указать все использованные в работе источники и ссылки;
- приложения (если необходимы).
Когда работа будет готова, ученик переходит к подготовке презентации. Презентацию удобно делать в программе PowerPoint — это простой, комфортный инструмент, отлично подходящий для подобных целей. В презентации школьник отражает основные аспекты проекта, наполняет ее графикой. Опираясь на презентацию с текстом и картинками, гораздо легче донести мысли до слушателей. Такой формат презентации удобен для докладчика: ключевые фразы текста перед глазами не дают разбежаться мыслям, даже если что-то забудется от волнения.
Презентация – классический способ проведения докладов. Вывод самой важной информации на экран позволяет сделать доклад более интересным и понятным для публики.
Сейчас для проведения презентаций используют компьютер и специальные программы. Благодаря этому презентацию со слайдами можно сделать буквально за пару минут.
В каких программах можно сделать презентацию
Для того чтобы сделать презентацию со слайдами на компьютере вам понадобится специальная программа для создания презентаций. Самой популярной программой такого рода является PowerPoint, которая включена в комплект офисных программ Microsoft Office. Поэтому, если на вашем компьютере уже установлен Microsoft Office, то нужная программа у вас есть.
В данной статье мы расскажем, как сделать презентацию на примере программы PowerPoint из офисного пакета Microsoft Office. Поскольку данный пакет программ очень распространен и у большинства пользователей он уже установлен.
Как сделать презентацию со слайдами на компьютере
После этого перед вами появится интерфейс программы PowerPoint в котором вы и будете делать презентацию. Интерфейс PowerPoint разделен на три части. В верху разделенная на вкладки панель инструментов, слева список слайдов, а по центру сами слайды презентации.
Изначально в презентации только один слайд. Это заглавный слайд, с которого будет начинаться вся презентация. Здесь необходимо ввести название презентации и какую-то дополнительную информацию о ней, например, название организации.
После заполнения стартового слайда можно приступать непосредственно к созданию самой презентации. Делается это очень просто, добавляем в презентацию новый пустой слайд, заполняем его информацией и переходим к следующему. Если вы раньше работали с текстовым редактором Word, то заполнение слайдов презентации не должно создать для вас проблем, поскольку здесь все работает точно также.
Если поле предполагает вставку рисунка, то необходимо кликнуть по иконке и в открывшемся окне выбрать изображение для вставки. Поля других форматов заполняются аналогично, кликаем по иконке и вводим нужные данные.
На остальных вкладках также есть полезные инструменты, обязательно изучите их самостоятельно.
Как сохранить сделанную презентацию на компьютере
Читайте также:
- Фкмц в детском саду что это
- Что делает педиатр кратко
- Приказ об отстранении ребенка из детского сада без справки от фтизиатра как выглядит
- Почему у рыб холодная кровь кратко
- Ансельм кентерберийский почему бог стал человеком кратко
Содержание
- Создание основы для презентации в MS Word
- Создание документа
- Как быстро создать презентацию в PowerPoint и Word
- Подготавливаем грубый набросок в Word
- Создаем структуру в PowerPoint
- Добавляем разбивку в презентации
- Подбираем подходящий дизайн
- Разрабатываем индивидуальный дизайн
- Улучшаем внешний вид содержания
- Добавляем верхние и нижние колонтитулы
- Настраиваем переход слайдов
- Как сделать презентацию на компьютере со слайдами — пошаговая инструкция
- В каких программах можно сделать презентацию
- Как сделать презентацию со слайдами на компьютере
- Как сохранить сделанную презентацию на компьютере
- Как сделать презентацию в PowerPoint. пошаговая инструкция
- Как создать презентацию в Powerpoint пошаговая инструкция
- Как сделать презентацию на компьютере в Powerpoint, Word: пошаговая инструкция с фото для «чайников»
- Какую презентацию можно сделать самому?
- Бесценная инструкция, как сделать презентацию в Powerpoint
- Запуск программы и создание слайдов
- Редактирование текстовой информации
- Работа с графиками, диаграммами и таблицами
- Работа с картинками
- Работа с видео и звуком
- Непосредственное представление презентации
Создание основы для презентации в MS Word
Практически на каждом компьютере установлен пакет Microsoft Office, в состав которого входит ряд специализированных программ. Каждая из этих программ предназначена для различных целей, но многие функции у них схожи. Так, к примеру, создавать таблицы можно не только в Excel, но и в Word, а презентации не только в PowerPoint, но и в Ворде тоже. Точнее, в этой программе можно создать основу для презентации.
Во время подготовки презентации предельно важно не погрязнуть во всей красоте и обилии инструментов PowerPoint, которые вполне могут запутать малоопытного пользователя ПК. Первым делом следует сосредоточиться на тексте, определив содержание будущей презентации, создав ее костяк. Как раз все это и можно сделать в Ворде, как раз об этом мы и расскажем ниже.
Типичная презентация — это набор слайдов, которые, помимо графических компонентов, имеют название (заголовок) и текст. Следовательно, создавая основу презентации в Word, следует упорядочить всю информацию в соответствии с логикой ее дальнейшего представления (показа).
Примечание: В Ворде можно создать заголовки и текст для слайдов презентации, изображение же лучше вставлять уже в PowerPoint. В противном случае графические файлы будут отображаться некорректно, а то и вовсе будут недоступны.
1. Определитесь с тем, сколько у вас будет слайдов в презентации и отдельной строкой пропишите в документе Word заголовок для каждого из них.
2. Под каждым заголовком впишите необходимый текст.
Примечание: Текст под заголовками может состоять из нескольких пунктов, в нем могут присутствовать маркированные списки.
- Совет: Не делайте слишком объемные записи, так как это усложнит восприятие презентации.
3. Измените стиль заголовков и текста под ними, чтобы PowerPoint смог автоматически расположить каждый фрагмент по отдельным слайдам.
Примечание: Окно выбора стилей для текста находится во вкладке «Главная» в группе «Стили».
4. Сохраните в удобном месте документ в стандартном формате программы (DOCX или DOC).
Примечание: Если вы используете старую версию Майкрософт Ворд (до 2007 года), при выборе формата для сохранения файла (пункт «Сохранить как»), можно выбрать формат программы PowerPoint — PPTX или PPT.
5. Откройте папку с сохраненной основой презентации и кликните по нему правой кнопкой мышки.
6. В контекстном меню нажмите «Открыть с помощью» и выберите PowerPoint.
Примечание: Если программа не представлена в списке, найдите ее через пункт «Выбор программы». В окне выбора программы убедитесь в том, что напротив пункта «Использовать выбранную программу для всех файлов такого типа» не установлена галочка.
- Совет: Помимо открытия файла через контекстное меню, вы также можете сначала открыть PowerPoint, а затем уже открыть в нем документ с основой для презентации.
Основа презентации, созданная в Word, будет открыта в PowerPoint и разделена на слайды, количество которых будет идентично количеству заголовков.
На этом мы закончим, из этой небольшой статьи вы узнали, как сделать основу презентации в Ворде. Качественно преобразить ее и улучшить поможет специализированная программа — PowerPoint. В последнюю, к слову, можно еще и таблицы добавлять.
Помимо этой статьи, на сайте еще 12366 инструкций.
Добавьте сайт Lumpics.ru в закладки (CTRL+D) и мы точно еще пригодимся вам.
Отблагодарите автора, поделитесь статьей в социальных сетях.
Источник
Создание документа
Word для Windows, Mac OS или мобильных устройств позволяет:
Создавать документы с нуля или с помощью готового шаблона.
Добавлять текст, изображения, картинки и видео.
Искать материалы по теме среди надежных источников.
Получать доступ к документам с компьютера, планшета и телефона с помощью OneDrive.
Делиться документами и работать с ними совместно.
Отслеживать и просматривать изменения.
На вкладке Файл нажмите кнопку Создать.
В поле Поиск шаблонов в сети введите тип создаваемого документа и нажмите ВВОД.
Совет: Чтобы начать с нуля, выберите Новый документ. Чтобы попрактиковаться в использовании функций Word, воспользуйтесь учебным руководством, например Добро пожаловать в Word, Вставка первого оглавления и т. д.
Добавление и форматирование текста
Установите курсор и введите текст.
Чтобы изменить форматирование, выделите текст и выберите одну из команд: Полужирный, Курсив, Маркеры, Нумерация и т. д.
Добавление рисунков, фигур, диаграмм, графических элементов SmartArt и т. д.
Выберите вкладку Вставка.
Выберите нужный элемент:
Таблицы — нажмите Таблицы, наведите указатель на нужный размер и выберите его.
Изображение — нажмите Рисунки, найдите нужный файл и нажмите кнопку Вставить.
Изображения из Интернета — нажмите Изображения > Изображения из Интернета, найдите и выберите нужное изображение, затем нажмите кнопку Вставить.
Примечание: В более старых версиях Word Изображения из Интернета могут быть на ленте рядом с элементом Изображения.
Фигуры — нажмите Фигуры, а затем выберите фигуру из раскрывающегося списка.
Значки — нажмите Значки, выберите нужный значок и нажмите кнопку Вставить.
Трехмерные модели — нажмите Трехмерные модели, выберите источник (из файла или из Интернета), перейдите к нужному изображению и нажмите кнопку Вставить.
Графические элементы SmartArt — нажмите SmartArt, выберите рисунок SmartArtи нажмите ОК.
Диаграмма — нажмите Диаграммы, выделите диаграмму и нажмите ОК.
Снимок экрана — нажмите Снимок и выберите один из вариантов в раскрывающемся меню.
Источник
Как быстро создать презентацию в PowerPoint и Word
С помощью PowerPoint и Word вы мгновенно превратите свою информацию в эффектную презентацию.
Для действительно быстрого получения результата необходимо воспользоваться объединенной мощью нескольких офисных программ. Мы покажем, как это работает, на примере PowerPoint.
После загрузки документа Word вы получите практически готовую презентацию, которую останется лишь немного отполировать. После выбора темы и целевой группы можно начинать.
Подготавливаем грубый набросок в Word
Откройте новый пустой документ и напишите все заголовки, которые понадобятся вам в презентации. Для того чтобы PowerPoint впоследствии смог с этим работать, заголовки необходимо отформатировать в соответствии с иерархией. Из «Заголовков 1» PowerPoint создаст новый слайд.
Подчиненные форматы (Заголовок 2, Заголовок 3 и т. д.) будут присвоены первому «Заголовку 1» и попадут в тот же слайд. Тексты без заголовков будут полностью проигнорированы. После составления плана запустите PowerPoint и выберите «Файл | Открыть». Перейдите к месту расположения документа, поменяйте «Все презентации PowerPoint» на «Все структуры» и откройте файл.
Создаем структуру в PowerPoint
Разумеется, разбивку можно сделать напрямую в PowerPoint, однако это чуть сложнее. Перейдите на вкладку «Структура» или же выберите в PowerPoint 2016 «Вид | Режим структуры». Нажмите на значок для создания нового слайда и введите заголовок. Клавишей [Enter] завершите создание слайда.
Чтобы добавить подзаголовки, нажмите на [Tab]. Клавишами [Shift] + [Tab] вы перейдете на ближайший более высокий уровень. Создайте необходимое количество слайдов.
Добавляем разбивку в презентации
Если необходимо расширить уже имеющуюся презентацию, создайте новый план в Word, перейдите в PowerPoint и на вкладке «Главная» в категории «Слайды» нажмите на «Новый слайд».
С помощью команды «Слайды из структуры» вы можете выбрать свой документ Word и «Добавить» новые заголовки.
Подбираем подходящий дизайн
На вкладке «Дизайн» выберите один из предложенных вариантов. При движении по ленте мышью PowerPoint отображает текущий слайд в соответствующем дизайне. Стрелкой в нижнем правом углу вы сможете вызвать дополнительные шаблоны.
Чтобы остановиться на каком-то варианте, щелкните по нему. Если же тема должна применяться только к определенным слайдам, правой кнопкой мыши щелкните по ней и выберите пункт «Применить к выделенным слайдам».
Разрабатываем индивидуальный дизайн
Если вам не понравилось ни одно из готовых решений, на вкладке «Дизайн», в окне «Варианты | «Дополнительные параметры», нажмите по параметру «Цвета» и выберите «Настроить цвета». В левой части окна укажите желаемую цветовую гамму, задайте имя и сохраните тему.
Теперь щелкните по кнопке «Шрифты», выберите «Настроить шрифты». После выбора подходящего, сохраните свой вариант. Теперь в группе «Темы» нажмите на самую нижнюю правую стрелку и выберите «Сохранить текущую тему». Ваш собственный дизайн вы найдете в группе «Пользовательские».
Улучшаем внешний вид содержания
Теперь добавьте собственно содержание. Длинные тексты вы можете выделить и оформить через «Главная | Параграф | Преобразовать в графический объект SmartArt». Инструменты категории «Работа с рисунками SmartArt» улучшат внешний вид остальных элементов презентации.
Добавляем верхние и нижние колонтитулы
На вкладке «Вставка» щелкните по кнопке «Колонтитулы». Решите, что должен содержать верхний колонтитул, например, дату и номер слайда. «Нижний колонтитул» необходимо активировать отдельно. Поставьте флажок перед опцией «Не показывать на титульном слайде» и нажмите на «Применить ко всем».
Настраиваем переход слайдов
Напоследок на вкладке «Переходы» в группе «Переход к слайду» выберите подходящий вариант. Откажитесь от оптических игр и при необходимости смягчите эффект в разделе «Параметры эффектов».
Благодаря кнопке «Просмотр» вы можете оценить проделанную работу. В группе «Время» щелкните по «Применить ко всем». Теперь ваша презентация готова к показу.
Фото: компании-производители
Источник
Как сделать презентацию на компьютере со слайдами — пошаговая инструкция
Презентация – классический способ проведения докладов. Вывод самой важной информации на экран позволяет сделать доклад более интересным и понятным для публики.
Сейчас для проведения презентаций используют компьютер и специальные программы. Благодаря этому презентацию со слайдами можно сделать буквально за пару минут.
В каких программах можно сделать презентацию
Для того чтобы сделать презентацию со слайдами на компьютере вам понадобится специальная программа для создания презентаций. Самой популярной программой такого рода является PowerPoint, которая включена в комплект офисных программ Microsoft Office. Поэтому, если на вашем компьютере уже установлен Microsoft Office, то нужная программа у вас есть.
Если же Microsoft Office не установлен, то вы можете установить его самостоятельно. На сайте office.com можно скачать пробную версию Microsoft Office, которая будет работать в течение 1 месяца. В дальнейшем необходимо будет купить полную версию или приобрести подписку.
Также вы можете сделать презентацию с помощью бесплатных программ. Например, можно воспользоваться программой Impress, которая входит в комплект бесплатных офисных программы LibreOffice. Для этого необходимо зайти на сайт libreoffice.org, скачать пакет программ LibreOffice и установить его на свой компьютер.
В данной статье мы расскажем, как сделать презентацию на примере программы PowerPoint из офисного пакета Microsoft Office. Поскольку данный пакет программ очень распространен и у большинства пользователей он уже установлен.
Как сделать презентацию со слайдами на компьютере
Чтобы сделать презентацию со слайдами на компьютере в первую очередь необходимо запустить программу. Для этого откройте меню «Пуск», перейдите в список программ и найдите там программу PowerPoint. Также данную программу можно запустить с помощью поиска в меню «Пуск» или с помощью ярлыка на рабочем столе.
После запуска программы PowerPoint список различных дизайнов, которые можно использовать для оформления презентации. Здесь вы можете выбрать любой понравившийся вариант. В дальнейшем, если выбранный дизайн вам не понравится, его можно будет поменять, не переделывая презентацию с нуля. Для примера выберем дизайн зеленого цвета, который называется «Аспект».
После этого перед вами появится интерфейс программы PowerPoint в котором вы и будете делать презентацию. Интерфейс PowerPoint разделен на три части. В верху разделенная на вкладки панель инструментов, слева список слайдов, а по центру сами слайды презентации.
Изначально в презентации только один слайд. Это заглавный слайд, с которого будет начинаться вся презентация. Здесь необходимо ввести название презентации и какую-то дополнительную информацию о ней, например, название организации.
После заполнения стартового слайда можно приступать непосредственно к созданию самой презентации. Делается это очень просто, добавляем в презентацию новый пустой слайд, заполняем его информацией и переходим к следующему. Если вы раньше работали с текстовым редактором Word, то заполнение слайдов презентации не должно создать для вас проблем, поскольку здесь все работает точно также.
Для того чтобы сделать новый слайд презентации используется кнопка «Создать слайд», которая находится на вкладке «Главная». Нажмите на стрелку под этой кнопкой, и вы увидите полный список возможных макетов слайда.
В списке «Создать слайд» выберите тот макет слайда, который вам больше всего подходит, и перед вами появится новый пустой слайд. В новом слайде будет несколько полей, который необходимо заполнить информацией. Это могут быть поля для вставки заголовка слайда, текста, изображения. Для заполнения текстовых полей необходимо просто кликнуть по пустому полю и вставить текст.
Если поле предполагает вставку рисунка, то необходимо кликнуть по иконке и в открывшемся окне выбрать изображение для вставки. Поля других форматов заполняются аналогично, кликаем по иконке и вводим нужные данные.
Если стандартные макеты слайдов вас не устраивают, то вы можете удалить некоторые поля или наоборот добавить новые. Для добавления новых полей воспользуйтесь инструментами на вкладке «Вставка». Здесь есть кнопки, которые позволяет вам вставлять в слайды текстовые поля, картинки, таблицы, диаграммы, видеоролики, аудиозаписи и многое другое. Например для того, чтобы добавить к слайду новое изображение воспользуйтесь кнопкой «Рисунки», а для добавления текстового поля нажмите на кнопку «Надпись» и нарисуйте мышкой нужный размер поля.
Также вы можете изменить дизайн уже готовой презентации. Для этого перейдите на вкладку «Конструктор» и выберите там один из предложенных дизайнов.
Для того чтобы сделать полноценную презентацию необходимо настроить переходы между слайдами. Для этого откройте вкладку «Переход» и выберите один из предложенных вариантов. Также на этой вкладке есть кнопка «Применить ко всем», которая применяет текущие настройки перехода сразу ко всем слайдам презентации.
Для предварительного просмотра получившейся презентации перейдите на вкладку «Слайд-шоу» и воспользуйтесь кнопками «С начала» или «С текущего кадра», которые запускают воспроизведение презентации с первого или текущего кадра.
На остальных вкладках также есть полезные инструменты, обязательно изучите их самостоятельно.
Как сохранить сделанную презентацию на компьютере
После того как презентация сделана, ее необходимо сохранить. В PowerPoint это делается точно также, как и в других программах, необходимо открыть меню «Файл» и выбрать «Сохранить как». Но, есть некоторые особенности, связанные с выбором формата файла. Основным форматом презентаций PowerPoint является формат PPTX, который также называется «Презентация PowerPoint». При использовании данного формата у вас останется возможность открыть файл и продолжить редактировать презентацию, поэтому сохранять презентацию необходимо именно в PPTX.
Но, если презентация уже сделана, и вы готовы ее демонстрировать, то в дополнение к формату PPTX, вы можете сохранить презентацию в формате PPSX, который также называют «Демонстрация PowerPoint».
Особенностью формата PPSX или «Демонстрации PowerPoint» является то, что при откртии такого файла не появляется интерфейс программы PowerPoint, вместо этого пользователи сразу видят первый слайд презентации, который открыт на весь экран. Это позволяет сразу после открытия файла приступать к показу сделанной презентации. Но, PPSX-файлы нельзя редактировать, поэтому всегда необходимо иметь копию презентации, сохраненную в формате PPTX.
Как сделать презентацию в PowerPoint. пошаговая инструкция
Как создать презентацию в Powerpoint пошаговая инструкция
Источник
Как сделать презентацию на компьютере в Powerpoint, Word: пошаговая инструкция с фото для «чайников»
Уметь грамотно преподнести свою работу – высокое искусство. Вот почему так важно знать тонкости создания презентации на компьютере. Но если раньше вы никогда не встречались с этим «зверем», мы подробненько расскажем и покажем, как сделать презентацию в ворде (а также в powerpoint) с пошаговой инструкцией.
Какую презентацию можно сделать самому?
В офисном пакете (а именно в Microsoft Power Point), который уже освоили, скорее всего, все студенты, можно сделать весьма достойную презентацию – из нескольких листов (слайдов), со звуковыми эффектами, с графиками и диаграммами.
Но перед началом работы вам придется запастись самым необходимым – тем, без чего не получится ни одна презентация:
Ну и конечно же, самое главное, что нужно для составления презентации в powerpoint – это план! Как бы красиво не представлялась вам ваша собственная презентация в мыслях, без плана и строй логической последовательности мыслей она будет лишь набором текста, картинок и графиков. Тщательно продумайте свою целевую аудиторию, а также время, в которое вы должны будете уложиться.
Бесценная инструкция, как сделать презентацию в Powerpoint
Запуск программы и создание слайдов
Запустите Power Point, найдите пункт «Главная» и нажмите кнопку «Создать слайд». Здесь можно создавать и удалять слайды, менять их местами при необходимости, задавать им заголовки. Если установленный вид презентации вас не устраивает, поиграйте с выбором макетов слайдов.
Просто щелкните по слайду правой клавишей мышки по самому слайду. Слева появится действий, где выберите настройку «макет. ». Теперь самое время поработать над внешним видом презентации в поверпоинт. Выбрать тему можно путем открытия тем – найдите в панели инструментов кнопку «Дизайн» и выберите там «Темы».
Редактирование текстовой информации
Тут все удивительно просто – нажмите в нужный блок. Автоматически на этом месте появляется курсор, который позволит ввести нужную информацию или вставить ее из другого документа/файла. Опять же, с помощью мышки вы можете повернуть или переместить этот блок с текстом в нужное место – просто нажмите левой клавишей мышки на край рамки, в которой находится текст.
Работа с графиками, диаграммами и таблицами
Их употреблять в презентациях не только можно, но и нужно. Презентация сама по себе – отличный наглядный материал, который делает сложную информацию более легкой для восприятия. А графики, диаграммы и таблицы, собственно, сложат той же цели. Грех было бы не воссоединить все эти инструменты в одном месте.
Итак, чтобы нарисовать диаграмму, достаточно выбрать в строке инструментов «Вставка/Диаграммы». Далее выбираем тот вид диаграммы, который нужен вам – круговую, точечную, линейную или другую.
После того, как вы выбрали нужный тип диаграммы, программа откроет для вас окошко, в которое нужно будет ввести основные показатели для отображения в презентации. Вот как это будет выглядеть:
С таблицами тоже работать просто – в инструментах выбираем «Вставка/Таблицы», сразу выбираете нужное количество строк и столбиков (все как в ворде) и заполняйте себе на здоровье!
Работа с картинками
Этот элемент презентации – самый популярный из всех (после текста, конечно же). Так что не поленитесь поработать над грамотным подбором картинок и их вставкой. Картинки должны быть качественными, крупными по одной на слайд. Вставить изображение просто – панель инструментов «Вставка/Изображения» предложит вам выбрать место на компьютере, где хранится картинка.
Работа с видео и звуком
Оба эти элемента по сути добавляются одинаково. Единственное что вам стоит учесть, если уж вы решили добавлять эти специфические элементы – будут ли установлены необходимые кодеки для их проигрывания на том устройстве, которым вы будете пользоваться во время презентации. Итак, вставлять их просто – выбирайте в панели инструментов «Вставка/Фильм (звук)», укажите место, где расположен файл с видео или звуком и готово.
Соглашаемся на условие программы, что во время просмотра слайда видео будет проигрываться автоматически и все.
Можно также поиграть с разными видами анимации, кадрирования и прочих «фишек», но мы с вами рассматриваем базовое создание, поэтому как-нибудь в другой раз.
Непосредственное представление презентации
Чтобы начать просмотр вашей презентации, достаточно запустить ее и нажать F5. Можно и иначе – запустить презентацию, нажать «Показ слайдов» и выбрать «Начать показ сначала».
Вот вы и создали самую простую, но вполне симпатичную презентацию, которая поможет вам добиться желаемого эффекта. Если же у вас нет возможности (ну, скажем, компьютера) или времени на собственноручное ее создание презентации в Power Point, вы всегда можете обратиться за помощью в студенческий сервис.
Наталья – контент-маркетолог и блогер, но все это не мешает ей оставаться адекватным человеком. Верит во все цвета радуги и не верит в теорию всемирного заговора. Увлекается «нейрохиромантией» и тайно мечтает воссоздать дома Александрийскую библиотеку.
Источник
Возможно, вы уже используете Microsoft Word для написания документов, но также можете использовать для многих других задач, таких как сбор исследований, совместная работа с другими учащимися, запись заметок в режиме реального времени и даже создание более эффективного списка литературы!
Изучите новые способы использования Microsoft Word ниже.
Начало работы
Начнем с открытия Microsoft Word и выбора шаблона для создания нового документа. Это можно сделать разными способами:
-
Выберите Новый документ, чтобы создать документ с нуля.
-
Выберите структурированный шаблон.
-
Выберите шаблон Обзор, чтобы просмотреть советы по работе в Word.
Основные сведения
Далее рассмотрим создание и форматирование копии. Для этого щелкните страницу и начните ввести содержимое. В строке состояния в нижней части документа отображается текущий номер страницы и количество введите слов, если вы пытаетесь сохранить определенное количество слов.
-
Чтобы отформатировать текст и изменить его вид, выделите его и выберите параметр на вкладке « Главная»: полужирный, курсив , маркеры, нумерация и т. д.
-
Чтобы добавить изображения, фигуры или другие объекты мультимедиа, просто откройте вкладку Вставка и выберите соответствующую команду.
-
Word автоматически сохраняет содержимое по мере работы, поэтому вам не придется потери хода выполнения, если вы забыли нажать кнопку «Сохранить».
Отличные возможности
Здесь описаны некоторые дополнительные инструменты, которые можно использовать в Microsoft Word.
Ввод текста с помощью голоса
Вы когда-нибудь хотели говорить, а не писать свои идеи? Верьте или нет, для этого есть кнопка! Вам нужно лишь открыть вкладку Главная, нажать кнопку Диктофон и начать произносить текст. Текст, который вы диктуете, записывается, если отображается красный значок записи.
Советы по использованию диктофона
-
Проговарить четко и в диалоговом окне.
-
Добавьте пунктуацию, приостановив или произнеся имя знака препинания.
-
В случае ошибки нужно просто вернуться и повторно ввести текст.
Поиск источников и добавление ссылок на них
Начните сбор источников и идей для большого документа, выполнив поиск ключевых слов в исследователе на вкладке « Ссылки» документа.
Исследователь использует Bing поиска в Интернете и доставки высококачественных источников исследований в сторону страницы. Поиск людей, мест или идей, а затем сортировка по статьям журнала и веб-сайтам. Чтобы добавить источник на страницу, щелкните знак «плюс».
По мере ввода Помощник исследователя сохраняет записи о ваших поисках. Просто выберите «Мои исследования «, чтобы просмотреть полный список.
Ссылки
Отслеживайте все источники с помощью встроенного разработчика литературы Word. Просто откройте вкладку Ссылки.
-
Сначала выберите стиль, в котором должны находиться ссылки. В этом примере выбран стиль APA.
-
Нажмите кнопку Вставить ссылку и выберите пункт Добавить новый источник.
-
В следующем окне укажите, какой вид работы вы используете ( статью, книгу и т. д.) и укажите необходимые сведения. Затем нажмите кнопку «ОК «, чтобы прослать источник.
-
Продолжайте вводить текст. После ввода предложений, для которых необходимо указать источник, нажимайте кнопку Вставить ссылку, чтобы добавить новый источник или выбрать один из уже указанных в списке.
По мере ввода Word будет отслеживать все добавленные ссылки. Завершив ввод текста, нажмите кнопку Список литературы и выберите стиль форматирования. Список литературы появится в конце статьи.
Оформление внешнего вида
Сделайте отчет или проект более профессиональным на вкладке «Конструктор «! Просматривайте различные темы, цвета, шрифты и границы, чтобы создать работу, которую вы хотите использовать!
Продемонстрировать концепцию с помощью диаграммы или модели, перейдя на вкладку «Вставка » и выбрав SmartArt. В этом примере мы использовали элемент Цикл и добавили текст из документа, чтобы создать простой график. Выбирайте другие типы графических элементов, чтобы отображать иерархии, блок-схемы и т. п.
Чтобы вставить трехмерную модель, выберите команду «Вставить > трехмерные модели», чтобы выбрать из библиотеки иллюстрированных диомий из разных тем курса и трехмерных фигур.
Приглашение пользователей к совместной работе
Если вы работаете над проектом группы, вы можете работать над документом одновременно без отправки файла по электронной почте. В верхней части страницы нажмите кнопку Общий доступ, а затем создайте ссылку, которую можно отправить другим учащимся.
Теперь все смогут открыть один файл и совместно работать над ним.
Дополнительные материалы
Ознакомьтесь с дополнительными Microsoft Word обучения и поддержки
Шаблоны бумаги и отчетов Майкрософт
Нужна дополнительная помощь?
Нужны дополнительные параметры?
Изучите преимущества подписки, просмотрите учебные курсы, узнайте, как защитить свое устройство и т. д.
В сообществах можно задавать вопросы и отвечать на них, отправлять отзывы и консультироваться с экспертами разных профилей.