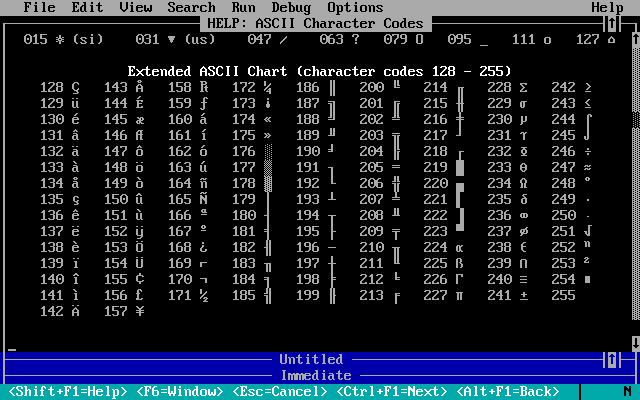Введите в синее поле этот исходный код (рисунок 1):
- ‘ Vyvod tekstovoy stroki
- PRINT «Hello, World!»
Рисунок 1 – Первая программа на языке Basic
Нажмите клавишу F5, что бы запустить программу на выполнение (рисунок 2).
Рисунок 2 – Запуск программы на QB64
Любую команду в программе можно снабдить поясняющим текстом – комментарием, который начинается служебным словом REM или одинарной кавычкой (‘).
Комментарии используются как для удобства того человека, который будет читать или проверять вашу программу, так и для самого автора программы. Коментарии еще используются для отладки программы.
Например (рисунок 3):
- REM Tak pishetsya kommentariy
- ‘i eto tozhe kommentariy
Рисунок 3 – Комментарии в QBasic и QB64
Как уже говорилось выше, оператор REM может быть заменен апострофом (‘). Всё что после символа апостроф (‘) или ключевого слова REM – это комментарий.
Например:
REM комментарий к блоку программы
или
<команда> ‘ тоже комментарий к блоку программы
Программа может выполняться без комментариев, но все же я рекомендую подписывать непонятные куски кода, так как они облегчают понимание текста программы. С другой стороны не стоит злоупотреблять большим количеством комментариев и комментировать очевидные действия.
Примечание: Если комментарий, начинаемый апострофом, стоит в конце строки после исполняемых операторов, то перед апострофом двоеточие не ставится, а перед оператором REM ставится, например (рисунок 4):
- A = 0 ‘dvoetochie ne stavitsya
- B = 0: REM dvoetochie stavitsya
Рисунок 4 – Двоеточие и комментарии
Такое правило требуется соблюдать в классическом QuickBasic 4.5. В QB64 двоеточие можно не ставить, так так программа отработает корректно как с ним так и без него.
Рассмотрим понятие «команда».
Команда (или оператор) – это ключевое слово, которое понимает язык программирования.
В данном случае это команда PRINT. Команду можно писать с большой буквы, можно с маленькой – без разницы. После ключевого слова PRINT идет в кавычках (возможно, через запятую) то, что нужно вывести на экран.
Формат (синтаксис) оператора (или команды) PRINT:
PRINT выражение[{;|,] [выражение…]
Смысл команды PRINT – это вывод на экран текстовой строки или значения переменной.
Если же написать пустую команду (без выражения) PRINT, то выполнится переход на новую строку.
Спасибо за прочтение этой статьи.
Прикрепленные файлы:
- first_program.bas
- comments.bas
- comments_colon.bas
Basic Input[edit | edit source]
The INPUT command is used to gather input from the user. This section will attempt to teach you how to gather input upon request from the user. For real-time input, see QBasic/Advanced Input.
Here is the syntax of the input command:
INPUT "[text to user]"; [variable] ' Question mark added
or
INPUT "[text to user]", [variable] ' No question mark added
Example:
INPUT "What is your name"; name$
or
INPUT "What is your age", age
When a semicolon (;) is used after the text output to the user, a question mark (?) and space ( ) are added to the output. When a comma (,) is used, no question mark is added.
If a string is specified (e.g., ‘name$’), anything the user enters before pressing the ‘return’ key will be accepted.
If a numeric variable (e.g., ‘age’) is specified, the user must enter a number. If any non-numeric key is entered, the error message «Redo from start» will be output and the INPUT command rerun.
6INPUT.BAS[edit | edit source]
CLS INPUT "What is your name"; name$ PRINT "Hello, "; name$; INPUT "How old are you"; age INPUT "What is your best computer game?", game$ PRINT " name:"; name$ PRINT " age:"; age; " years old" PRINT "best game:"; game$
Please note: In the PRINT command, the (;) function concatenates (joins) the contents of the string variables with the text between the quotes (» «). Note the use of spaces so that the final printed text reads properly.
If a numerical variable is specified within the PRINT command, additional space is automatically added both before and after the number.
See also: LINE INPUT command to read a line of text from a file (and place the result in a string variable) or to input a series of variables (in which case any comma found will be treated as a delimiter between fields).
INPUT # and LINE INPUT[edit | edit source]
INPUT # uses an open file stream to collect data from the file itself. The file may be a data file, a bitmap, or a text file. The syntax is:
INPUT #file_stream, variable1 ; variable2$ ' more variables can be taken.
LINE INPUT is used to collect an entire line of a text file. Syntax:
LINE INPUT 1,file_line '1 is the file stream number. Can be any other number too.
WARNING:
If input is taken beyond the file end, the error : «Input past end of file » is issued.
You can use LOF and EOF functions to prevent errors.
(LOF stands for LENGTH OF FILE while EOF stands for END OF FILE)
Text Output[edit | edit source]
Your first QBasic program: 1HELLO.BAS[edit | edit source]
The following paragraph requires a computer with QBasic installed
To begin, write down everything from the program below («PRINT «Hello World») into a text editor or into the QBasic IDE (Integrated Development Interface) itself and save it as «1HELLO.BAS». Next open the file in QBasic (unless you used QBasic IDE in which case it is already open) and press F5. Optionally you can use the «RUN» menu located on the menu bar at the top of the IDE window. This will execute (run) the program. The words «Hello World» should appear on the upper left hand side of the screen. You have just executed your first QBasic program. If you press F5 again, another line of text saying «Hello World» will appear on the upper left hand side of the screen pushing the first one down to the second row of the screen. You can follow the same procedure for the rest of the example programs in this wikibook.
1HELLO.BAS[edit | edit source]
PRINT[edit | edit source]
PRINT is QBasic’s text output function. It is the command that we will be exploring through this section. PRINT is a QBasic function that requires arguments. The argument in the «Hello, World!» program we just ran were the words «Hello, World!». So, PRINT is the function and «Hello, World!» is the argument we pass to the function.
PRINT [Text to screen]
Note: For a short cut, just use a question mark «?» in place of the command «PRINT». Likewise you can use a single quote «‘» in place of the key word REM to insert comments in your code
2HELLO.BAS[edit | edit source]
PRINT "This line will be erased" CLS PRINT "Hello"; PRINT " World", PRINT "Hello Jupiter" PRINT "Good Bye",,"For";" Now" PRINT 1,2,3,4,5
PRINT, Commas, Semicolons, tab (n) and CLS[edit | edit source]
This is what the program output should look like:
Hello World Hello Jupiter Good Bye For Now 1 2 3 4 5
The first line of 2HELLO.BAS outputs «This line will be erased.» to the screen. However, in the second line, the CLS command clears the screen immediately after. So, it will only flash momentarily. The text «Hello Jupiter» should line up with ‘2’ under it. More than one comma can be used consecutively. In this example, after «Good Bye» two commas are used to move «For Now» over two tab columns. «For Now» should line up with ‘3’.
My final statement on this topic is to play around with it. Try using commas and semicolons in a program.
3HELLO.BAS[edit | edit source]
CLS hello$ = "Hello World" number = 12 PRINT hello$, number
Variables[edit | edit source]
Variables are used to store information. They are like containers. You can put information in them and later change the information to something else. In this first example they may not seem very useful but in the next section (Input) they will become very useful.
In this example we use two types of variables: string variables and numeric variables. A string variable holds a string of characters, such as words. (A character is a letter, digit or symbol.) In this case, the characters are letters. A string variable is denoted by ending the name of the variable with a dollar sign. The string variable in this program is hello$. Whatever value you assign to hello$ will be displayed in the PRINT statement. The numeric variable is number. Numeric variables do not have a special ending like string variables.
4FACE.BAS[edit | edit source]
CLS LOCATE 14, 34 'position the left eye PRINT "<=>" 'draw the left eye LOCATE 14, 43 'position the right eye PRINT "<=>" 'draw the right eye LOCATE 16, 39 'position the nose PRINT "o|o" 'draw the nose LOCATE 18, 36 'position the mouth PRINT "_______/" 'draw the mouth LOCATE 19, 42 'the bottom PRINT "The Face by QBasic"
LOCATE statement[edit | edit source]
LOCATE allows you to position the cursor for the next piece of text output. Contrary to Cartesian coordinates which read (X,Y), the locate statement is LOCATE Y,X. In this case Y is the distance down from the top of the screen and X is the distance from the left side of the screen. The reason that LOCATE does not follow the standard coordinate system is that it is not necessary to include the X portion; you can use the format LOCATE Y which just specifies the line to start on.
LOCATE[row, column]
LOCATE[row]
5FACE.BAS[edit | edit source]
CLS LOCATE 14, 34 COLOR 9 PRINT "<=>" LOCATE 14, 43 PRINT "<=>" COLOR 11 LOCATE 16, 39 PRINT "o|o" COLOR 4 LOCATE 18, 36 PRINT "_______/" COLOR 20 LOCATE 19, 42 PRINT "U" LOCATE 1, 1 COLOR 16, 1 PRINT "Hello World"
COLOR statement[edit | edit source]
The program 5FACE.BAS is broken into many sections to make it easier to read. This is an example of a good programming habit. Each three-line piece of code specifies what the color, location and form of its part of the face. The order of the position and the color is unimportant. The new statement COLOR allows you to change the color of the text. Once changed, all output will be in the new color until COLOR or CLS is used.
COLOR [foreground]
COLOR [foreground], [background]
The colors are designated by numbers which will be discussed in the next section.
Color by Number[edit | edit source]
There are 16 colors (in screen mode 0), numbered from 0 to 15.
| 0 | Black | 8 | Gray |
| 1 | Blue | 9 | Light Blue |
| 2 | Green | 10 | Light Green |
| 3 | Cyan | 11 | Light Cyan |
| 4 | Red | 12 | Light Red |
| 5 | Purple | 13 | Light Purple |
| 6 | Brown/Orange | 14 | Yellow (Light Orange) |
| 7 | Light Grey (White) | 15 | White (Light White) |
If you look carefully at this chart you can see that there are 8 main colors (0 through 7) and then those colors repeat, each in a lighter shade. You may also notice that the colors act as a combination of binary values (where blue=1, green=2, red=4, etc.) This makes it much easier to memorize the color scheme. Blinking colors are also available: at 16, the colors start over again with blinking black and extend through 31 (blinking white). However, the blinking option is not available for the background, only for the text (foreground). Add 16 to the color you wish to blink. e.g.: 2+16=18 — Blinking Green, 4+16=20 — Blinking Red.
It is possible to switch the blinking foreground text with an intense background, but this task is beyond the scope of this QBasic textbook, and may not work when MS Windows displays the console in a windowed mode.
Font[edit | edit source]
On a VGA compatible video card, you can inspect and change the font used in screen mode 0.
OUT &H3CE, 5: OUT &H3CF, 0 'Clear even/odd mode OUT &H3CE, 6: OUT &H3CF, 4 'Map VGA mem A0000-BFFFF OUT &H3C4, 2: OUT &H3C5, 4 'Set bit plane 2 OUT &H3C4, 4: OUT &H3C5, 6 'Clear even/odd mode again
You can now use PEEK and POKE to access the character data. It starts at absolute address &HA0000 and every character is 32 bytes, each of which is a row of eight bits. The highest bit of each byte corresponds to the leftmost pixel of each row. Usually only the first 16 or 8 rows are used, depending on the WIDTH setting.
When you’re done, it’s important to put the memory mapping back to what QBasic expects:
OUT &H3CE, 6: OUT &H3CF, 14 'Map VGA mem B8000-BFFFF
Summary[edit | edit source]
In this section we looked at several methods to manipulate text output. All centered around the PRINT statement. LOCATE and COLOR modified where the text was displayed and how it looked. We used CLS to clear the screen and gave a brief introduction to variables which will be expanded upon in later sections.
Basic Math[edit | edit source]
There are six numerical variables within QBasic:
| Type | Minimum | Maximum |
|---|---|---|
| Integer | -32,768 | 32,767 |
| Long Integer | -2,147,483,648 | 2,147,483,647 |
| Float | -3.37×10^38 | 3.37×10^38 |
| Double | -1.67×10^308 | 1.67×10^308 |
| 64-bit Integer | -9,223,372,036,854,775,808 | 9,223,372,036,854,775,807 |
| 64-bit Float | ±1.18E−4932 | ±1.18E+4932 |
Please note that Integer and Float type variables for 64-bit are available only in QB64.
A lot of programming is math. Don’t let this scare you: a lot of the math is simple, but it’s still math. In this section, we will look at doing some basic math (the same stuff you learned in the 3rd grade) and manipulating numbers.
Equation Setup[edit | edit source]
In QBasic an equation has a basic setup a right side and a left side. For instance X=5, as you can probably figure out, this sets the variable X to 5. But we can use variables on the right side too. Y=X*10 would set Y equal to 10 times X, in this situation, 50. In this next program I will show several equations to give you a feel for math.
7MATH.BAS[edit | edit source]
CLS 'Set a-d to initial values a = 10 b = 6 c = 3.1415 d = 3.333333 e = a + b PRINT a; "+"; b; "="; e f = c * d PRINT c; "x"; d; "="; f g = b - c PRINT b; "-"; c; "="; g h = b / d PRINT b; "/"; d; "="; h i = INT(d) PRINT "Remove the decimal from "; d; "="; i
Understanding 7MATH.BAS[edit | edit source]
The most important thing you can take away from this is the setup for math equations. I think you can figure out what all the symbols are and what they do, but QBasic is picky about equations. For ‘e=a+b’, if you try ‘a+b=e’ it will not work.
The final thing I would like to address in 7MATH.BAS is the INT() function. As far as vocabulary, a function is something that takes in a piece of information and gives you another piece of information back. So PRINT, was a statement, and INT() is a function. The INT() function takes a number and truncates its decimal, it does not round. So INT(5.1) is 5 and INT(5.999) is still 5. If you want to round a number use CINT().
8MATH.BAS[edit | edit source]
CLS INPUT "Enter a number: ", x PRINT x = x + 5 PRINT "X is now: "; x x = x * x PRINT "X is now: "; x x = x / 5 PRINT "X is now: "; x x = x - 4 PRINT "X is now: "; x x = x / x PRINT "X should be 1: "; x
Understanding 8MATH.BAS[edit | edit source]
8MATH.BAS shows one simple concept that is very important in programming, but impossible in math. The way that the computer calculates the equation is it does all the math on the right side of the equation and then sticks it in the variable on the left side. So the equation x=x+5 makes perfect sense, unlike math where it is a contradiction. Reassigning a value to a variable based on its current value is common and a good way to keep the number of variables down.
9TIP.BAS[edit | edit source]
CLS INPUT "How much is your bill: ", bill INPUT "What percent tip do you want to give: ", tip tip = tip / 100 'change percent to decimal tip = tip * bill 'change decimal to money PRINT PRINT "The tip is"; tip; "$." PRINT "Pay"; tip + bill; "$ total."
Tip Calculator[edit | edit source]
9TIP.BAS calculates your tip and total bill from the bill and percent tip you wish to give. The first three lines clear the screen and get the information from the user. The fifth line changes the tip from a percent to the correct decimal by dividing by 100 (ex. 20%=.2 because 20/100=.2) the next line takes that percent and turns it into a dollar value by multiplying the decimal value by the bill. So if your bill is $20.00 and you leave a 20% tip, it multiplies 20*.2 which is 4 or $4.00. The last three lines format the output.
This is a good example of a complete program. It collects information from the user, it processes the information and it gives the user feedback. Also, the middle section of the program is a good example of variable conservation. This is subject that will take some practice to get used to. In writing a program, if you use too many variables, it will become difficult to keep track of all of them. If you try and conserve too much, you code may become difficult to understand.
You may notice that the program may print more than two decimal places if you enter a bill that is not an exact dollar value. As an exercise, try modifying the program so that it only displays two decimal places — you can use the CINT() function or any other rounding method you intend to use.
10OROP.BAS[edit | edit source]
'ORder of OPerations CLS a = 15 b = 10 c = 12.2 d = 1.618 PRINT a * b + c 'these two are different PRINT a * (b + c) PRINT PRINT b - c / d 'these two are different PRINT (b - c) / d PRINT PRINT a * b - c * d / a + d 'these two are the same PRINT (a * b) - ((c * d) / a) + d
Parentheses and Order of Operations[edit | edit source]
10OROP.BAS is an example of order of operations and how parentheses can be used to manipulate it. I do not want to go into an indepth explanation of the order of operations here. The best advice I can give is unless you are sure of the order of operations, use parentheses to make sure the equation works how you want. All you need to know about parentheses is that the deepest nested parentheses calculate first. If you wish to know more, there are plenty of algebra resources available. On that note, you may wish to brush up on algebra. While it is not necessary for programming, it can help make programming easier and it can allow you to create more advanced programs.
Random Numbers[edit | edit source]
Though we will not go into their use until the next section, I would like to discuss the generation of random numbers. QBasic has a random number statement, RND, that generates a random decimal between 0 and 1. You can think of it as a random percent. At first, this may seem like an odd way to generate random numbers. However, with a little math it is very easy to manipulate this to provide numbers in whatever range you want.
The first step is to multiply RND by a number (the range you want). For instance ‘RND*10’. This will return random numbers (decimal numbers) between 0 and 10(both included). So, to pick a random number between zero and ten we would say ‘(RND*10)’
11RND.BAS[edit | edit source]
CLS RANDOMIZE TIMER PRINT "Random number from 0-9:"; RND * 10 PRINT PRINT "Random number from 1-10:"; (RND * 10) + 1 PRINT PRINT "Random integer from 1-10:"; INT(RND * 10) + 1 PRINT PRINT "Random even integer from 50-100:"; INT(RND * 25) * 2 + 50
More on RND[edit | edit source]
A few notes on 11RND.BAS, the second line, RANDOMIZE TIMER, sets it so that the computer uses the current time to pick random number. If you don’t do this, it picks the same random number every time (try it, write a one line program, PRINT RND, and run it over and over, your screen will fill up with the same number) this can prove useful for some applications, but not most. Stick RANDOMIZE TIMER in at the top of all your programs that use the RND statement and they will be far less predictable. This program just show some ways to choose what you want from your random number generator. The last line shows that you can be very specific in what you get. Make sure to run this program several times to see the different results.
Flow Control[edit | edit source]
Conditional execution[edit | edit source]
To choose between two or more sections of the program to execute, the IF statement can be used. It is also possible to use the WHILE, DO UNTIL and CASE statements. All of these control conditional execution by using a Boolean logic ‘test’, the result of which is either TRUE or FALSE. To repeat a section of code for a set number of times, the FOR statement is used.
The IF test can be executed in a single line, however it can also be used like the others to control a block of code.
True or False[edit | edit source]
Boolean logic is a test that yields one of only two possible results, true or false. The tests are always mathematical in nature .. when two characters (or strings) are ‘compared’ it is their ASCII codes that are used (thus a < b and b < A).
The comparison operators used in qbasic are:
= true if two variables are equal
< true if the first is less than the second
=< true if the first is less than or equal to the second
> true if the first is greater than the second
>= true if the first is greater than or equal to the second
<> true if the two are unequal
Multiple tests can be linked together in the comparison, using the ‘AND’, ‘OR’ and ‘NOT’ operators. We will cover exactly what these mean later on, but you probably understand the first two already.
IF[edit | edit source]
One of the most useful statements in QBasic is the IF statement. It allows you to choose what your program will do depending on the conditions you give it. The next few programs will be taking a look at ways to use the IF statement.
IF [conditional] THEN [do this]
The single line IF is the simplest example. To execute a block of code, the END IF is used
IF [conditional] THEN
[do this]
[and do this]
...
[and also do this]
END IF
IF…THEN…ELSE[edit | edit source]
IF [conditional] THEN [do this] ELSE [do that]
To choose between two different code blocks, the ELSE statement is used.
IF [conditional] THEN [do this] .. [and do this] ELSE [do that] .. [and also that] END IF
13 ELSEIF[edit | edit source]
As an alternative to starting an entirely new IF THEN ELSE statement sequence.
You can follow the THEN statement(s) with ELSEIF [conditional] THEN.
This does not create a new level of nesting.
IF [conditional] THEN
[do this] .. [and do this]
ELSEIF [conditional] THEN
[do that] .. [and also that]
ELSEIF [conditional] THEN
[do the other] .. [and also ...]
ELSE
[do this final thing]
END IF
FOR…NEXT[edit | edit source]
FOR <variable name> = <start value> TO <end value> [STEP <increment>] [do this] ... [and do this] NEXT
<increment> may be + or — and is optional. If omitted the default is +1. The code contained within the FOR loop will always be executed at least once because it is only at the ‘NEXT’ statement that the value of the variable is checked against the end value.
When the NEXT statement executes, the variable is modified by STEP value and compared against the end value. If the variable has not yet exceeded the end value, control is returned to the line following the FOR.
You can exit a FOR loop early with the EXIT FOR command.
14FOR.BAS[edit | edit source]
CLS RANDOMIZE TIMER num = INT(RND * 20) + 1 FOR count = 1 TO 5 INPUT "Pick a number between 1 and 20: ", answer IF answer = num THEN PRINT "You win after";count;"guesses!": END NEXT PRINT "You lose"
WHILE…WEND[edit | edit source]
WHILE <condition is true> [do this] .. [and this] WEND
If the condition is true, the code following the WHILE is executed. When the WEND command is executed, it returns control to the WHILE statement (where the condition is tested again). When the condition evaluates to FALSE, control is passed to the statement following the WEND.
15WHILE.BAS[edit | edit source]
PRINT "Press any key to continue" WHILE INKEY$="" WEND
In the example above, you see a press any key prompt that waits until the user presses a key. (The INKEY$ feature will be described under Advanced Input.)
DO…LOOP[edit | edit source]
DO [this] .. [and this] LOOP WHILE <condition is true> / LOOP UNTIL <condition is true>
The DO…LOOP construct is a more advanced of the WHILE loop — as with other flow control blocks, it is marked by DO and LOOP to denote the boundaries.
It relies on a conditional statement placed after either DO or LOOP:
DO a$ = inkey$ LOOP WHILE a$=""
As an alternative, you can instead replace WHILE with UNTIL have the loop continue until a specific condition is met:
DO x=x+1 LOOP UNTIL x >= 10
In some versions of BASIC the UNTIL or WHILE condition can follow the DO statement rather than the LOOP statement (pre-test) as apposed to the above shown (post-test).
12IF.BAS[edit | edit source]
CLS RANDOMIZE TIMER num = INT(RND * 100) + 1 DO INPUT "Pick a number between 1 and 100: ", answer IF num = answer THEN PRINT "You Got It!" IF num > answer THEN PRINT "Too Small" IF num < answer THEN PRINT "Too big" LOOP UNTIL num = answer PRINT "Game Over."
SELECT CASE[edit | edit source]
SELECT CASE <variable expression>
CASE <value>
[do this]
CASE <value 2>
[do instead]
...
CASE ELSE
...
END SELECT
The select statement is a substitute for repeated use of IF statements. The <variable expression> is evaluated and compared against each CASE <value> in turn. When a CASE <value> is found to match, the [do this] code following is executed. If an EXIT CASE is executed, control passes to the line following the END SELECT, otherwise the next CASE <value> is checked. If no matches are found, the CASE ELSE is executed. Note that <value> may be a number, character or string or logical expression (eg ‘>0’, ‘<>1’). Note also that multiple CASE matches may be found and executed (so, for example, if two CASE <values> are ‘CASE >1’ and ‘CASE >10’, a <variable expression> that evaluates to 11 (or more) will result in both CASE >1 and CASE >10 being executed)
CLS PRINT "WELCOME" PRINT "I HAVE AN ANSWER FOR ANY OF YOUR QUESTIONS" 10 INPUT "WRITE YOUR QUESTION AND I'LL GIVE YOU AN ANSWER ", question$ RANDOMIZE TIMER PRINT answer = INT(RND * 4 + 1) SELECT CASE answer CASE 1 PRINT "PLEASE REPHRASE YOUR QUESTION." CASE 2 PRINT "YOUR QUESTION IS MEANINGLESS." CASE 3 PRINT "DO YOU THINK I CAN ANSWER THIS?" CASE 4 PRINT "THIS QUESTION LOOKS FUNNY." END SELECT PRINT PRINT "ENTER ANOTHER QUESTION", K$ GOTO 10
If a parameter would be covered by more than one case statement, the first option will take priority.
Advanced Input[edit | edit source]
INKEY$[edit | edit source]
Getting real time information from the user is a little more difficult. To do so, we will use the INKEY$ command, which checks to see whether a user typed a key and provides the keypress to the program.
Look at this code and then we will look at it in depth:
DO LET k$ = INKEY$ LOOP UNTIL k$ <> "" SELECT CASE k$ CASE "q" QuitProgram CASE "c" MakeCircle CASE "s" MakeSquare END SELECT
The first part is the DO-LOOP which constantly polls INKEY$ for a return value. In the basic use, INKEY$ returns an empty string if no keys are being pressed and continues with the program. Once a key is pressed, INKEY$ will return that key immediately.
The keyboard buffer[edit | edit source]
What is INKEY$ doing and how does it work?
While the INKEY$ command looks like it returns the key currently being pressed, this is not the case. It is used by the program to answer the question, «What is IN the KEYboard buffer?» To understand this you will need to understand what a basic buffer is and why it is used.
In older systems (not necessarily the IBM PC) a single chip processed keyboard input, and controlled the LED lights for caps lock and number lock. Because a computer does many things at once (e.g., take input from the mouse, crunch numbers, call subroutines, display new information on the screen), it needs to be able to remember what was pressed on the keyboard while it is busy. This chip contained some memory (called a buffer) that allow keeping track of a limited number of keypresses.
Within the Dos platform under IBM PCs, the hardware has changed slightly. Instead of a hardware buffer, pressing or releasing a key will interrupt the running program to add a keystroke to a software buffer located in the BIOS. This procedure is usually unnoticed by the user and has minimal impact on system performance. However, this buffer allows for 15 characters: attempting to overflow it when the computer is busy will cause a short beep and drop any further characters.
The INKEY$ command uses this buffer as a FIFO (First In First Out) buffer. As an example let’s say you have a game that has a bouncing ball on the screen and a paddle at the bottom. The computer program constantly has to update the screen to show the movement of the ball. While it does this the program passes by an INKEY$ command to see what value is returned. If the user has pressed a key since the last time the command was invoked it will return that key. Let’s say the ball is moving over to the right and the user needs to press the «R» key to tell the program to move the paddle right. Since the program is busy moving the ball and updating the screen, it does not instantaneously notice that the user has pressed the key. Instead, the key press is stored in the keyboard buffer, and retrieved a few milliseconds (or microseconds) later when the INKEY$ command is used.
In many programs (as above), INKEY$ will appear nested in a loop. It is requested over and over again. This allows the program to get user input one character at a time. Using our example above, the user may need to press R over and over again until the paddle is under the ball. On the other hand, the user may press R too many times and need to press L to move it left. Because the INKEY$ command is using a FIFO buffer it will always retrieve the keys pressed in the same order as they were typed.
In summary, the INKEY$ command will always return and remove the first character in the keyboard buffer. Generally speaking, it is used over and over to retrieve every key that has been pressed, and to allow a user to interact with a program in a close approximation to «real time.» If there is no key in the keyboard buffer, INKEY$ returns an empty string (no character).
Scancodes[edit | edit source]
Some keypresses are not associated with an ASCII character. When one of these keys is pressed, INKEY$ returns a string with two characters: the first character is a null (ASCII code 0), and the second is the raw scan code for the keyboard. A full listing of the scancodes can be found within the QBASIC help file. You can also determine the scan codes by examining the results of INKEY$ as you press those keys in question.
Note:
Some keys cannot be directly detected by INKEY$.
Ctrl+ Extended; prefixed with CHR$(0)
1 A 3 Ctrl+2
2 B 15 Shift+Tab
3 C
4 D Alt+ Alt+ Alt+ Alt+
5 E 16 Q 30 A 44 Z 120 1
6 F 17 W 31 S 45 X 121 2
7 G 18 E 32 D 46 C 122 3
8 H Backspace 19 R 33 F 47 V 123 4
9 I Tab 20 T 34 G 48 B 124 5
10 J Ctrl+Enter 21 Y 35 H 49 N 125 6
11 K 22 U 36 J 50 M 126 7
12 L 23 I 37 K 127 8
13 M Enter 24 O 38 L 128 9
14 N 25 P 129 0
15 O 130 -
16 P Shift Ctrl Alt 131 =
17 Q 59 84 94 104 F1
18 R 60 85 95 105 F2
19 S 61 86 96 106 F3
20 T 62 87 97 107 F4
21 U 63 88 98 108 F5
22 V 64 89 99 109 F6
23 W 65 90 100 110 F7
24 X 66 91 101 111 F8
25 Y 67 92 102 112 F9
26 Z 68 93 103 113 F10
27 [ Escape 133 135 137 139 F11
28 134 136 138 140 F12
29 ]
30 6 71 Home 72 Up 73 PgUp
31 - 75 Left 77 Right
79 End 80 Down 81 PgDn
Ctrl+ 82 Insert 83 Del
127 Backspace
119 Ctrl+Home 132 Ctrl+PgUp
115 Ctrl+Left 116 Ctrl+Right
117 Ctrl+End 118 Ctrl+PgDn
Subroutines and Functions[edit | edit source]
Purpose[edit | edit source]
Subroutines and functions are ways to break up your code into reusable ‘lumps’. They allow the programmer reuse a large set of common instructions just by calling the appropriate procedure or function.
For example, lets say you need to PRINT multiple Tables of values. One way to do this is to just enter all the Table PRINT commands directly into where you need them. However this not only makes the program very large but also makes it harder to debug or change the ‘style’ of the table. A simpler way is to create a single ‘Print Table’ procedure and enter all of the PRINT commands there. Then, each time you need to print a Table, you would simply ‘call’ the ‘Print Table’ procedure with a list of the values to be printed.
Procedure vs. Function[edit | edit source]
A procedure does something and does not return anything for the programmer. For example, a procedure might be used to set the screen mode and palette.
A function does something and RETURNS a value. For example, if you need to find the average of two values, you might write a function that takes in two numbers and returns the average.
GOTO and GOSUB[edit | edit source]
The GOTO and GOSUB statements were the original methods by which functions were created. They were the most common on older basic implementations and are kept around for compatibility reasons; however, their use is not recommended in other programming languages or in large scale projects, both because GOTO’s make it harder to ‘follow’ the program flow and because GOSUB’s do not ‘isolate’ the changes made to any variables.
These two commands depend on Labels, which come in one of two forms. The first and older form involves writing line numbers at the beginning of each line (usually in increments of 10). The newer method looks similar to other programming languages, which is a single word followed by a colon.
The GOTO statement is simple; it just moves the execution point to a given Label:
The GOSUB statement transfers control to a given Label, however whan a RETURN statement is encountered, execution returns to the line following the GOSUB statement. Any changes made within the GOSUB will be to actual variables used within the ‘main’ code.
ON ERROR[edit | edit source]
The ON ERROR allows you to define an error handler for your program; when an error occurs, it immediately jumps to the given label. The control returns once the program reaches a RESUME statement, which can either return control to the same point, the next statement, or any other desired label.
Within Qbasic, the error handler cannot be located within any subroutines. As such, any error checking or flags will have to be handled through the use of variables that are shared with the main module.
Note:
While the QBasic documentation states ON ERROR RESUME NEXT is a valid statement, this is incorrect.
NOTE: If your error handling routine does not have a «resume» statement in it (IOW you try to do it all with gotos) error handling will only work once — the next «on error» will be ignored and the program ends as if you had no «on error» statement at all. This problem does not seem to be mentioned in any of the documentation. It took me three hours to figure out why two nearly identical program portions acted so differently.
Declaring a subroutine[edit | edit source]
A superior method of declaring a subroutine is using the SUB statement block, because (by default) any new variables used within the subroutine are discarded on exit.
Under the QBasic IDE, doing so moves the SUB block to its own section in the window to prevent accidental deletion of the module, and allows the easier organization of the program code.
Calling a subroutine is as simple as writing the name of the subroutine (passing any required parameters). If you want, you can use the CALL statement to indicate to other programmers that it is a subroutine.
SUB name (params) {SHARED variables 'if any} '{code to execute} ' ... ' ... {STATIC variables 'if any, to be saved for use next time} END SUB
Whilst the Parameters passed into subroutines are passed by ‘reference’ (i.e. they take on a new name within the SUB), any changes that are made to the values are ‘reflected back’ into the originals. By default, all other variables used within the SUB are discarded when the END SUB is reached (or an EXIT SUB is executed), except as below :-
To ‘preserve’ the values of variables used within the SUB for re-use on the next CALL, use the STATIC keyword at the end.
If you need access to a variable (that has not been passed as a parameter), use the SHARED keyword to define each at the start of the subroutine (a SHARED variable retains its name).
Declaring a function[edit | edit source]
A function is a form of subroutine that returns a value. Everything that applies in defining a subroutine also applies to a function. Within the function, the return value is created by using the function name as a variable — the return value is then passed to the calling expression when a valid exit or end call is reached. There are two ways to return from a function, one way is to reach the END FUNCTION statement, the other is to make a call to EXIT FUNCTION. The difference between END FUNCTION and EXIT FUNCTION is that there can only be a single END FUNCTION and it must appear after all other code for the function as it denotes the end of a code block. EXIT FUNCTION can occur multiple times and can be placed anywhere deemed appropriate.
FUNCTION name (params) ' Shared variable declarations name = result ' ... END FUNCTION
Functions are declared in the same way as variables — it returns the variable type it’s defined to return, in the same way variables are defined to contain their specified type. By default, it is a number, but appending a dollar sign indicates that it is returning a string.
Functions can only be called within an expression; unlike subroutines, they are not a standalone statement.
Arrays and Types[edit | edit source]
Q basic is an IDE(integrated development environment) developed by Microsoft to create, edit, debug and execute basic program.
Built-in Types[edit | edit source]
QBasic has five built-in types: INTEGER (%), LONG(&) integer, SINGLE(!) float, DOUBLE(#) float and STRING($). QB64 has two more built-in types: _INTEGER64 (&&) and _FLOAT (##)
Implicit declaration is by adding the type character to the end of the variable name (%, &, !, #, $, &&, ##). See QBasic/Basic math for more.
Explict declaration is by using the DIM statement before first use:
DIM a AS STRING DIM b AS INTEGER DIM c AS LONG DIM d AS SINGLE DIM e AS DOUBLE DIM f AS _INTEGER64 'QB64 only DIM g AS _FLOAT 'QB64 only
If you do not use either implicit or explicit declaration, QBASIC interpreter assumes SINGLE type.
User-defined type[edit | edit source]
A user defined type allows you to create your own data structures. Please note that custom types are similar to arrays.
TYPE playertype name AS STRING score AS INTEGER END TYPE
You can then declare variables under this type, and access them:
DIM playername AS playertype playername.name = "Bob" playername.score = 92
This above example shows how a custom type can be used for maintaining data, say on a player who plays a game.
Array[edit | edit source]
An array is a collection of values stored in a single variable. A STRING is an array of characters (so, for example, char$(1) means 1st character in string char$). Arrays of numbers should be defined using the DIM instruction (unless you DIM them, they are limited to 10 elements on each dimension).
By default, arrays in QBasic are static in size and cannot be changed later in the program. Code that will set up this type of array is as follows:
DIM myArray(10) as TYPE 'this is explaining the datatype to be used during program execution in array'
TYPE can be any of the built in QBasic (INTEGER, LONG, SINGLE, DOUBLE, STRING) or user-defined type. If this is not specified, the array takes the Type defined by the variable name suffix — INTEGER (%), LONG(&) integer, SINGLE(!) float, DOUBLE(#), STRING($) — or INTEGER if none.
WARNING: If your data Type is string, DIM string(10) defines a SINGLE string of 10 characters, NOT 10 strings of arbitary length !
(10 strings of up to 128 chars each would be defined as DIM string(10,128)
By issuing the Meta Command ‘$DYNAMIC at the beginning of your program you can cause your arrays to be dynamic:
' $DYNAMIC DIM myDynamicArray(5) as INTEGER REDIM myDynamicArray(10) as INTEGER
This is now perfectly legal code.
To free up space occupied by an array, use the ERASE statement.
Multidimensional array[edit | edit source]
An array isn’t restricted to one dimension — it’s possible to declare an array to accept two parameters in order to represent a grid of values.
DIM housenames(25,25) as STRING
You cannot use the REDIM statement to change the number of dimensions on the array, even with dynamic allocation.
Non-zero base[edit | edit source]
In most languages, arrays start at the value 0, and count up. In basic, it’s possible to index arrays so that they start at any value, and finish at any other value.
You can change the default lower bound with the OPTION BASE statement.
Files[edit | edit source]
In this lesson, we will learn how to create and modify files. In doing so, we will create a portion of a text editor to handle reading and writing files to and from disk — the program won’t be complete by the end of this chapter, but will be finished within Advanced Text Output.
Let’s start by setting up out main procedure:
'$DYNAMIC ON ERROR GOTO handler ' Prepares the error handler DIM text(50) AS STRING ' Used to contain the text file. maxlines = 50 ' Contains the current size of the buffer. DO CLS 'clears the screen INPUT "Would you like to create a (N)ew file, (L)oad an existing one, or (E)xit the program"; choice$ SELECT CASE UCASE$(choice$) 'UCASE$ converts strings to UPPER CASE CASE "N" 'New file CASE "L" 'Load a file CASE "E" 'Exit CLS END END SELECT LOOP 'returns to the top of the program. handler: errorflag = ERR ' Keep track of the error that occurred. RESUME NEXT ' Proceeds with the next statement.
As you can see, we are using CASE rather than IF. IF statements can sometimes work better than case statements, but for now, we want to avoid spaghetti code (where there are too many GOTO’s).
So far, we don’t really have much, but it’s a start. We’ve asked the user what they want to do, and finished 1/3 options. Not so shabby when you put it that way!
The OPEN statement[edit | edit source]
The open statement allows either reading or writing information from the disk. In general, the open statement follows this pattern:
OPEN file$ FOR INPUT AS 1 OPEN file$ FOR OUTPUT AS 2
The file$ determines the filename to use. The FOR portion indicates how the file will be accessed or operated — it may be APPEND, BINARY, INPUT, OUTPUT, and RANDOM. The AS # is the identifier used for the file handle in question — this may be a variable if desired.
Note:
If you allow the user to enter a filename that does not exist on disk, you need to implement error handling using ON ERROR to react to this situation.
Input and output[edit | edit source]
When you need to access or write content to a file handle, the PRINT and INPUT statements expect a file handle to appear as the first parameter:
INPUT #1, a$ PRINT #2, a$
In some cases, you need to detect if you are going to reach the end of file — this is performed by the EOF function, which accepts a filehandle that takes input.
Reading the file from disk[edit | edit source]
We will now add a subroutine to read the complete file from disk, as lines of text, into an string array called text(). It is also possible to read a data file full of numerical values (and input these into a number array), however that is a different topic.
Note the code that finds the file ‘size’, by reading lines one at a time until the End Of File is reached, and the use of ‘SEEK’ to ‘rewind’ to the beginning again.
SUB LoadFile SHARED filename$ SHARED lines, maxlines SHARED text() AS STRING SHARED errorflag INPUT "Enter filename: "; filename$ OPEN filename$ FOR INPUT AS 1 IF errorflag <> 0 THEN errorflag = 0 CLOSE PRINT "File not found - press return to continue." INPUT "", a$ EXIT SUB END IF ' Count the number of lines. lines = 0 DO WHILE NOT EOF(1) LINE INPUT #1, l$ lines = lines + 1 LOOP 'Allocate enough space for input. IF maxlines > lines THEN REDIM text(lines + 25) AS STRING maxlines = lines + 25 END IF SEEK #1, 1 ' Rewind to the beginning of the file. ' Read the lines into the buffer FOR cline = 1 TO lines LINE INPUT #1, text(cline) NEXT CLOSE 1 errorflag = 0 END SUB
The example above treats the file as type=text. If the file contains numbers (for example, a data array of N integers per line x M lines) these can be read (input #) one at a time, directly into a numeric array. Input will read the numbers one at a time, ‘stopping’ after each is input. Numbers can be separated by ‘anything’ (so lines of text will be skipped).
Writing a file to the disk[edit | edit source]
The function for writing a file to disk is easier:
SUB SaveFile (outfile$) SHARED filename$ SHARED lines, maxlines SHARED text() AS STRING SHARED errorflag IF outfile$ = "" THEN LOCATE 1, 1 INPUT "Enter filename: "; outfile$ END IF OPEN outfile$ FOR OUTPUT AS 1 IF errorflag <> 0 THEN errorflag = 0 CLOSE PRINT "Couldn't save file - press return to continue." INPUT "", a$ EXIT SUB END IF ' Write each line to the file FOR cline = 1 TO lines PRINT #1, text(cline) NEXT CLOSE 1 errorflag = 0 filename$ = outfile$ END SUB
Part 2: New file[edit | edit source]
In order to create a new file, you have to open it for OUTPUT, then close it.
Example:
OPEN NEWFILE FOR OUTPUT AS #1 CLOSE #1
NOTE: If you accidently open an existing file, all of its contents will be overwritten!
Advanced Text Output[edit | edit source]
Cursor manipulation[edit | edit source]
As you try to write your text editor, you may realize that you will need to place the cursor in a given location on the screen. This is performed using the LOCATE statement.
Note:
Printing any character in the bottom-right corner of the screen will cause the display to scroll.
Color[edit | edit source]
To change the current printing color, use the COLOR statement.
COLOR 7,0 'Uses the default white on black. COLOR 15,0 'Bright white on black. COLOR 0,1 'Black on blue COLOR 14,0 'Bright yellow.
This can be used for title or status bars at the bottom.
Formatted printing[edit | edit source]
The PRINT USING statement allows you to output strings or numbers in a specified format. With this statement, you can write numbers out to specified decimal places or perform advanced output.
The most common format specifiers would be # and ., which reserve space for digits and decimal points respectively. You may also use the underscore to ensure that a given character is printed literally.
Note: PRINT USING is unable to add leading zeros to a number. E.g., if you specify 3 digits (###), a two digit number will be output with leading spaces.
Text animation[edit | edit source]
You require some time before doing a certain procedure. It is generally better to make an animation during the process which shows that the program has not hanged, but is going on. Why make that out of very complicated graphics? Use this:
<syntaxhighlight lang = QBasic>
SUB TEXT_ANIM
X = 15 ' CAN BE ANY OTHER VALUE TOO
Y = 15 ' CAN BE ANY OTHER VALUE
LOCATE Y,X
DO
PRINT "> "
SLEEP 1
CLS
PRINT " > "
SLEEP 1
CLS
PRINT " > "
SLEEP 1
CLS
PRINT " > "
SLEEP 1
CLS
PRINT " > "
SLEEP 1
CLS
PRINT " >"
SLEEP 1
CLS
LOOP UNTIL INKEY$ <> ""
END SUB
</SOURCE>
The program uses INKEY$, which you have not learnt yet, and SLEEP and DO…LOOP, which also you have not learnt. For more information, refer to Flow Control and Appendix.
Sound[edit | edit source]
QBasic has three ways of making sounds.
- BEEP command
- SOUND command
- PLAY command
BEEP[edit | edit source]
Earlier used as PRINT CHR$(07) the now available BEEP command makes a beep noise. It is commonly used to attract attention, when some important message is being displayed.
'Syntax example BEEP PRINT CHR$(07)
The two commands , as can be seen by running this program on a computer, are exactly the same.
SOUND[edit | edit source]
The SOUND command produces sound of a specific frequency for a specific duration from the PC Speaker. Only one sound can be played at a time. If multiple SOUND statements are issued sequentially, every statement after the first will not execute until after the previous one finishes.
Syntax[edit | edit source]
SOUND f, d
- f — Frequency in Hertz, ranges from 37 to 32767
- d — Duration in ticks, ranges from 0 to 65535, there are 18.2 ticks per second
Example[edit | edit source]
SOUND 100, 18.2
Plays a 100 hertz wave for 18.2 ticks, about 1 seconds.
The lowest frequency allowed by QBasic is 37 Hz, which is roughly a D in the 2nd octave.
The highest frequency is 32 767 Hz, but this tone can not be heard, because the normal human hearing range ends at 20 000 Hz.
A secondary function of the SOUND command is to use it to control time in a program.
For x% = 1 TO 10
Print x%
Sound 3200,18.2
NEXT
This program will print the numbers 1 to 10, with a 1 second delay between each number,and play a sound of 3200hz having interval of 1 second.(edited by FalcoN)
PLAY[edit | edit source]
The PLAY command is for playing musical notes,octave. It can only play one note at a time.
More than that the play command can play a complex stored «song» This is accomplished through the use of a song string. For string command detail, see QBasic/Appendix#PLAY.
Simple Musical Keyboard In Qbasic[edit | edit source]
rem Music keyboard do note$ = inkey$ select case ucase$(note$) case "A" Play "A" case "B" Play "B" case "C" Play "C" case "D" Play "D" case "E" Play "E" case "F" Play "F" case "G" Play "G" end select loop until ucase$(note$) = "Q" end
This code uses a select case command to check values of note$ . Ucase$ is used to maintain that there be no difference if Caps Lock is applied.
The play command is used to play different notes. The other features of play have not been used here.
Graphics[edit | edit source]
What QBasic can do with Graphics[edit | edit source]
QBasic is not graphically very capable but many good programs can be created with it. Commands like PSET, CIRCLE, LINE, etc., are used to draw graphics in QBasic.
Good examples of graphical programs created using QBasic are SYMMETRIC ICON and SYMMETRIC FRACTALS.
Functions[edit | edit source]
Screen will let you set how it will be used. Text Graphics, both, and the Size of the surface you are working with. Screen 0 .. means Text Only. Screen 12 .. means 64 X 480 X 16 Colors & Text.
PSET[edit | edit source]
The PSET command lets the programmer display pixels on the screen. Before you type the command in, you must make sure that a SCREEN command is in. Look at this example:
SCREEN 13 PSET (1,1), 43
This command will display one yellow pixel at the coordinates 1, 1. The coordinates are X and Y coordinates, like any other mathematical situation. So the PSET command has to have this layout to function properly:
PSET ([X coordinate], [Y coordinate]), [Colour of Pixel]
Remember that X coordinates are those that go left to right on the screen and Y coordinates are those that go Up to Down on the screen.
LINE[edit | edit source]
LINE [[STEP](x1!,y1!)]-[STEP](x2!,y2!) [,[color%] [,[B | BF] [,style%]]]
STEP Specifies that coordinates are relative to the current
graphics cursor position.
(x1!,y1!), The screen coordinates of the start of the line and of
(x2!,y2!) the end of the line.
color% A color attribute that sets the color of the line or
rectangle. The available color attributes depend on your
graphics adapter and the screen mode set by the most
recent SCREEN statement.
B Draws a rectangle instead of a line.
BF Draws a filled box.
style% A 16-bit value whose bits set whether or not pixels are
drawn. Use to draw dashed or dotted lines.
This simple program displays a line:
Screen 13 LINE (160,10)-(100,50),13
CIRCLE[edit | edit source]
CIRCLE (100, 100), 25, 4,0,3.14
This displays a circle at the coordinates. The layout of the function is as follows:
CIRCLE ([X Coordinate], [Y Coordinate]), [Radius], [Colour Number],[Start Angle],[Finish Angle]
Remember to put a SCREEN command at the front.
PAINT[edit | edit source]
To use PAINT, there must be a SCREEN command declared. The command has coordinates that tells QBasic where to start. The color number specifies the color to paint with, and the bordercolor tells the PAINT command that it should not paint further when it encounters a pixel of that color. In almost all cases, you will need to use the bordercolor parameter, simply because without it, PAINT will cover the entire screen.
PAINT ([X Coordinate],[Y Coordinate]), [Color Number], [Border Color]1,2,3,4,5,5
DRAW[edit | edit source]
ToDo
Making An Image Using the DATA command[edit | edit source]
Graphics using this command can either be made by using a Graphics Editor or by using the DATA command Manually. The DATA command is a way of inputting information into QBasic and being read by the READ command. Remember that the DATA command cannot be used in subroutines or functions. Look at this example:
SCREEN 7 FOR y = 1 TO 10 FOR x = 1 TO 10 READ z PSET (x, y), z NEXT NEXT DATA 04, 04, 04, 04, 04, 04, 04, 04, 04, 04 DATA 04, 00, 00, 00, 00, 00, 00, 00, 00, 04 DATA 04, 00, 00, 00, 00, 00, 00, 00, 00, 04 DATA 04, 00, 00, 00, 00, 00, 00, 00, 00, 04 DATA 04, 00, 00, 00, 00, 00, 00, 00, 00, 04 DATA 04, 00, 00, 00, 00, 00, 00, 00, 00, 04 DATA 04, 00, 00, 00, 00, 00, 00, 00, 00, 04 DATA 04, 00, 00, 00, 00, 00, 00, 00, 00, 04 DATA 04, 00, 00, 00, 00, 00, 00, 00, 00, 04 DATA 04, 04, 04, 04, 04, 04, 04, 04, 04, 04
The FOR commands declare the amount of pixels there are to be read. On this particular program, there are pixels of 10 by 10 (100) so we put:
FOR x = 1 TO 10 FOR y = 1 TO 10
We have now declared the x and y planes. You can change these values if you want a smaller or bigger picture Bitmap.
The READ command reads the DATA commands and declares the information gathered as z.
READ z
The PSET reads the planes and the DATA read and a bitmap.
PSET (x, y), z
It works like the first example on this page, except it is reading more than one pixels
Advanced Graphics[edit | edit source]
Animation[edit | edit source]
Basic Movement[edit | edit source]
Animation is basically graphics that changes over a fixed period of time. In this we will be using a do-loop .
SCREEN 7 ' we need to use a graphics enabled screen mode animation 'calling the sub SUB animation SCREEN 7 x = 10 'set first x- coordinate y = 10 'set first y-coordinate DO CLS ' going back to a blank screen so that the previous rectangle is erased x = x + 3 ' setting increment of coordinate x y = y + 3 ' setting increment of coordinate y LINE (x, y)-(x + 5, y) 'drawing lines LINE (x, y + 5)-(x + 5, y + 5) LINE (x, y)-(x, y + 5) LINE (x + 5, y)-(x + 5, y + 5) SLEEP 2 LOOP UNTIL INKEY$ <> "" END SUB
Explanation:
- We have switched from the default qbasic text-only screen to one which enables graphics.
- We have called the sub which creates the animation.
- We have begun the do-loop until. This enables the animation to run until the user ends it by pressing a key.
- We have set an increment of the coordinates. This allows the box to be drawn on a new position rather than the same one. If it movement in only one direction was wished, we had to set the increment only in one variable.
- We have drawn lines from each coordinate to another. Note that each time one coordinate remains fixed while the others change.(In this I refer to the two coordinate sets, the first starting and the ending one)
- We have issued a sleep command . This stops execution for 2 seconds . Without this the do-loop will execute more quickly than we want , and the animation will be very short-lived.
- By using RND for the variables, you can create a randomized ,unpredictable animation.
Mouse-Control[edit | edit source]
In this step, we will use the QB64 inbuilt _mousehide,_mousex,_mousey,_mouseinput and _mousebutton commands to control the mouse input.
WARNING[edit | edit source]
These Functions only work in QB64!
[edit | edit source]
_mousehide screen 7 mousetrack sub mousetrack do while _mouseinput cls X = _mousex Y = _mousey LINE (X - 10, Y)-(X + 10, Y), 15 LINE (X, Y - 10)-(X, Y + 10), 15 IF _MOUSEBUTTON(1) THEN IF X > A AND X < A + 25 AND Y > B AND Y < B + 25 THEN message$ = "yes" goto action END IF END IF loop until inkey$ <> ""
- Here the first function «_mousehide» prevents the default pointer mouse format to be displayed on the screen
- Mouseinput function retrieves mouse information.
- The next functions «_mousex» and «_mousey» hold the current x and y coordinates of the mouse.
- The lines draw a basic trigger .
- The «_mousebutton» function returns the value of the mouse button pressed, «1» signifies the left button being pressed.
- If the mouse button event has taken place within a certain enclosed area, a message in the form of «message$» is issued. This can be used later on.
- The procedure, if the previous condition has been fulfilled , goes to line label «action» where any commands to be executed may lie.
- Else , the process loops , until a «loop until» condition has been met. It can also be something other than the one given above.
Usage[edit | edit source]
These graphics and animations can be used to create a complete game. Instead of the «Mouse» functions, you could use the «Inkey$» command to issue various scenarios and cases, each with a complete code to decide what happens next.
Tip[edit | edit source]
Instead of making games which do not contain any user information, you could use «.txt» files to store information. This information can be later retrieved to make a game with a complete «Career» option.
3d Graphics[edit | edit source]
Simple 3D Box[edit | edit source]
3 Dimension or 3D graphics in Qbasic is nothing , but including an additional ‘z’ axis and to extend the 2 dimensional structure along that axis.
This can be achieved by drawing a box, or the structure you want , each time at a new x and y position. It is quite like animation, except, we do not erase the structure after it being drawn , and there is no need of any intermediate pause. You can better understand by looking at the 3d box program given below.
Redo: cls screen 1 Input "Enter the X-position?";k 'entering coordinates of the screen from where to start. Input "Enter the Y-position?";l ' this also determines the size of the box. color 1 for i = 1 to 50 step 2 rem box ' step to ensure space between the boxes, make it one to eliminate the space. The 50 number sets the extension of the box along the z axis a = k+i:b = l+i ' this "for-next" loop draws the box over and over again, each with incremented values of k and l. line (a,a)-(b,a) line (a,b)-(b,b) line (a,a)-(a,b) line (b,a)-(b,b) next rem diagonals line (k,k)-(a,a) ' the four diagonals to the structure , which make it more realistic line (l,l)-(b,b) line (l,k)-(b,a) line (k,l)-(a,b) Input"Do you want to redo? (Y/N)";ans$ if ucase$(ans$)="Y" then goto Redo end
Images[edit | edit source]
WARNING[edit | edit source]
NONE of these functions work in IDEs other than QB64.
Simple image[edit | edit source]
rem image_display cls Dim Image as long x = 1000 'resolution y = 1000 Image = _loadimage("TEST.jpg") 'loading the image screen _newimage(x,y,32) 'putting screen sizes _putimage (0,0),Image 'putting image
So, you were most probably expecting miles of code. And there you have it, all you need to display an image in QB64!
So, what does this astoundingly simple piece of code even do?
A step by step explanation:
- We have DIMed our variable Image as a long value. This is because the image handle returned by the _loadimage function is a long value.
- x and y are our variables. They hold the values we need to put as the resolution. Thus , for a 800 x 900 image, x = 800 , y = 900.
- The image variable Image is next being put the handle values of the image «TEST.jpg». A healthy warning: Keep the image in the folder of the QB64 IDE. Or else , the function wont work!
- Next, we have resized the screen to fit the image. The newimage function requires three parameters, the resolution parameters and the color mode parameters. Here we have used 32 bit color modes, you can also use 256 bit pallete color modes.
- Lastly, we put the image using _putimage, which takes the Image variable(our image handle) as its parameter.
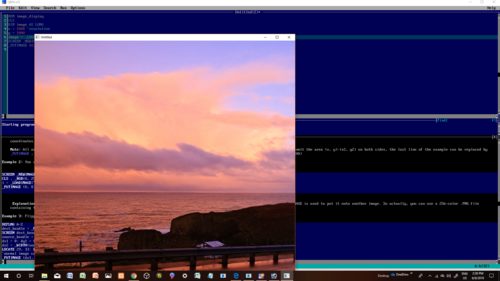
Secondary use of _newimage for setting screen details[edit | edit source]
Well, you must be thinking , all these commands must be used in this exact same order. Nah, that isnt the case. You can use _newimage solo, to set the screen details, like shown below:
screen _Newimage(1000,1000,256)
This code sets the screen to a massive 1000 x 1000 resolution , with 256 bit palette color modes!

What Next[edit | edit source]
Websites[edit | edit source]
There are many good websites out there on the topic of QBasic. This is a list of the best sites:
Petes QBasic Site: This site is mostly aimed at people thinking about programming video games in QBasic.
The QBasic Page: This is a good site for getting source codes and programs for QBasic.
QBasic News: The most recent and up to date news on the QBasic community.
QBasic Programming for Kids: A good site for young people to start programming.
Qb64 : All you need to know about QB64.
Also, the QB64 IDE has an inbuilt help page, giving essential help when you don’t know how to use a command. The only drawback is , it does not show any help unless you select the command and right click on it, and click on «HELP ON ….» which means, you atleast have to know the name of the command before you seek help on it.
Further in programming[edit | edit source]
If you are learning QBasic, chances are that you are still new to programming. It is a diverse world, explore it!
A list of extremely good programming languages to continue further:
- C++
- HTML
- Java
- Javascript
- CSS
Sample Programs [edit | edit source]
Calculator[edit | edit source]
This program can be used to make a simple, functioning calculator, very simply.
Rem calculator cls 10 print "input first operand" input a print "select operation" input b print "addition(a)" print "subtraction(s)" print "multiplication(m)" print "division(d)" print "exponentification(e)" print "rooting(r)" print "Quit(q)" do next$ = inkey$ loop until next$ <> "" gosub input_var2 select case next$ case "a" c = a + b print "sum is:";c case "s" c = a - b print "Difference is:";c case "m" c= a*b print "Product is :";c case "d" c = a/b print "Quotient is:";c case "e" c = a^b print "Exponentification is:"c case "r" c = a^ 1/b print "Root is:";c case "q" end end select sleep 3 goto 10 sub input_var input "enter second operand";b end sub
For reference goto Basic Math
Basic Game[edit | edit source]
Uses animation to make a simple game.
SCREEN 7 COLOR 15, 1 _MOUSEHIDE CLS LOCATE 5, 1 PRINT "GUNSHOTS" DO NEXT$ = INKEY$ LOOP UNTIL NEXT$ <> "" CLS LOCATE 5, 1 PRINT "In this game, you require to bring" PRINT "" PRINT "the crosshairs to the box" PRINT "" PRINT " , which is the target ," PRINT "" PRINT " and click to shoot it." PRINT "" PRINT " In this game , you control" PRINT "" PRINT "the crosshairs with your mouse." PRINT "" PRINT " You will be given a" PRINT "" PRINT " fixed number of tries." PRINT "" PRINT " The number of times you hit the target," PRINT "" PRINT " you will be given a point " DO NEXT$ = INKEY$ LOOP UNTIL NEXT$ <> "" CLS LOCATE 5, 1 PRINT "Get Ready!" DO NEXT$ = INKEY$ LOOP UNTIL NEXT$ <> "" 10 A = INT(RND * 100) B = INT(RND * 100) DO: K$ = INKEY$ 20 DO WHILE _MOUSEINPUT CLS IF TRY_COUNT > 30 THEN CLS LOCATE 10, 1 PRINT "Remarks:" IF POINT_COUNT < 10 THEN PRINT "OH NO! NICE TRY!" IF POINT_COUNT > 10 AND POINT_COUNT < 16 THEN PRINT "GOOD WORK!" IF POINT_COUNT > 15 AND POINT_COUNT < 21 THEN PRINT "GREAT!" IF POINT_COUNT > 20 AND POINT_COUNT < 26 THEN PRINT "AMAZING!" END END IF SECOND = VAL(RIGHT$(TIME$, 2)) IF PREVSEC <> SECOND THEN COUNT = COUNT + 1 END IF LOCATE 25, 25 PRINT POINT_COUNT X = _MOUSEX: Y = _MOUSEY LINE (X - 10, Y)-(X + 10, Y), 15 LINE (X, Y - 10)-(X, Y + 10), 15 LINE (A, B)-(A + 25, B), 15 LINE (A, B + 25)-(A + 25, B + 25), 15 LINE (A, B)-(A, B + 25), 15 LINE (A + 25, B)-(A + 25, B + 25), 15 PAINT (A, B), (1), 15 IF _MOUSEBUTTON(1) THEN IF X > A AND X < A + 25 AND Y > B AND Y < B + 25 THEN POINT_COUNT = POINT_COUNT + 1 TRY_COUNT = TRY_COUNT + 1 GOTO 10 END IF END IF IF COUNT > 1 THEN COUNT = 0 TRY_COUNT = TRY_COUNT + 1 GOTO 10 END IF PREVSEC = SECOND GOTO 20 LOOP LOOP
For reference , goto Advanced Graphics
Clock[edit | edit source]
A clock which is quite like a digital clock,with no hands.Use draw to make them if you want.
REM Clock SCREEN 7 CLS start: SCREEN 7 _FONT 16 LOCATE 1, 5 PRINT "CLOCK" PRINT "________________________________________" LINE (50, 50)-(100, 100), 1, BF LOCATE 9, 5 PRINT "TIME" LOCATE 10, 5 PRINT "CONTROL" LINE (150, 50)-(200, 100), 2, BF LOCATE 9, 18.5 PRINT "STOP WATCH" DO exit$ = INKEY$ IF exit$ = "e" OR exit$ = "E" THEN CLS SCREEN 7 COLOR 2, 1 LOCATE 5, 5 PRINT "YOU HAVE ABORTED THE CLOCK" WHILE close_count <> 10 close_count = close_count + 1 LOCATE 7, 5 PRINT "APPLICATION "; IF close_count MOD 2 = 1 THEN PRINT "CLOSING >>> " ELSE PRINT "CLOSING >>> " END IF SLEEP 1 WEND CLS SCREEN 7 COLOR 10, 0 END END IF Mouser mx, my, mb IF mb THEN IF mx >= 50 AND my >= 50 AND mx <= 100 AND my <= 100 THEN 'button down DO WHILE mb 'wait for button release Mouser mx, my, mb LOOP 'verify mouse still in box area IF mx >= 50 AND my >= 50 AND mx <= 100 AND my <= 100 THEN GOTO proccess END IF END IF END IF Mouser mx, my, mb IF mb THEN IF mx >= 150 AND my >= 50 AND mx <= 200 AND my <= 100 THEN 'button down DO WHILE mb 'wait for button release Mouser mx, my, mb LOOP 'verify mouse still in box area IF mx >= 150 AND my >= 50 AND mx <= 200 AND my <= 100 THEN time_control = 1 GOTO proccess END IF END IF END IF LOOP proccess: IF time_control = 0 THEN time_enter: LOCATE 12, 6 INPUT "enter time"; t IF t > 1800 THEN mistake = mistake + 1 IF mistake > 3 THEN PRINT "BLOCKED" END END IF GOTO time_enter END IF END IF Mouser mx, my, mb IF mb THEN IF mx >= 150 AND my >= 50 AND mx <= 200 AND my <= 100 THEN 'button down DO WHILE mb 'wait for button release Mouser mx, my, mb LOOP 'verify mouse still in box area IF mx >= 150 AND my >= 50 AND mx <= 200 AND my <= 100 THEN time_control = 1 GOTO proccess END IF END IF END IF WHILE INKEY$ <> " " SLEEP 1 count = count + 1 tc = tc + 1 BEEP CLS LOCATE 1, 5 PRINT "CLOCK" PRINT "________________________________________" IF time_control = 1 THEN LINE (150, 50)-(200, 100), 2, BF END IF LOCATE 3, 5 PRINT "CURRENT TIME:"; TIME$ LOCATE 5, 5 PRINT "MINUTES:"; minute LOCATE 6, 5 PRINT "SECONDS:"; count IF count = 60 THEN count = 0 minute = minute + 1 END IF IF time_control = 0 THEN LOCATE 8, 5 PRINT "TIME LEFT:"; (t - tc) 60; ":"; (t - tc) MOD 60 IF tc = t THEN BEEP BEEP BEEP BEEP END END IF END IF IF time_control = 1 THEN Mouser mx, my, mb IF mb THEN IF mx >= 150 AND my >= 50 AND mx <= 200 AND my <= 100 THEN 'button down DO WHILE mb 'wait for button release Mouser mx, my, mb LOOP 'verify mouse still in box area IF mx >= 150 AND my >= 50 AND mx <= 200 AND my <= 100 THEN END END IF END IF END IF LOCATE 10, 10 PRINT "PRESS BUTTON TO END" END IF WEND GOTO start SUB Mouser (x, y, b) mi = _MOUSEINPUT b = _MOUSEBUTTON(1) x = _MOUSEX y = _MOUSEY END SUB
This is a little logical combination of all the chapters you have read so far.
Binary Coder[edit | edit source]
No, this is NOT a binary decoder, but a binary Coder. This takes any decimal system number and converts it to binary. Run this program to see for yourself.
REM binary SCREEN 7 COLOR 1, 2 _FONT 16 LOCATE 7, 10 PRINT "Binary Coder" SLEEP 5 start: CLS LOCATE 1, 1 PRINT "Binary coder" PRINT "_____________" PRINT "" PRINT "" PRINT "" PRINT "" INPUT "Enter Decimal number"; a CLS LOCATE 1, 1 PRINT "Binary coder" PRINT "_____________" PRINT "" PRINT "" WHILE a <> 0 PRINT a MOD 2; IF a MOD 2 = 1 THEN a = a 2 ELSE a = a / 2 END IF WEND PRINT "" PRINT "" PRINT "Binary code is reversed" WHILE INKEY$ <> " " WEND GOTO start
Just the trouble is: the binary code is reversed. You might have guessed it by looking at the last PRINT statement. I still haven’t figured out how to reverse it, so I guess you have to do it yourself.
And , the WHILE loop has a print statement with the semicolon at the end. That is used to ensure that the next number comes after it, not on the next line.
Projectile Game[edit | edit source]
Remember Gorillas? Well, take out the graphics and what you get is this:
10 RANDOMIZE TIMER cor = RND * 150 cor2 = CINT(cor) IF cor2 < 30 AND cor2 > -30 THEN GOTO 10 PRINT "The object to hit is at coordinates"; cor2 INPUT "enter velocity"; v INPUT "enter angle"; a d = ((v ^ 2) * SIN(2 * a)) / 10 PRINT "Hit on:" PRINT CINT(-d) IF CINT(-d) < cor2 + 30 AND CINT(-d) > cor2 - 30 THEN PRINT "Well Done!" ELSEIF CINT(-d) < 30 AND CINT(-d) > -30 THEN PRINT "Hey , you hit us!" ELSE PRINT "Ugh, not on target" END IF
Huh? Ok, now the maths is complicated , but the formula is basically the same. Here, the projectile has to land between 30 coordinates out of the hit object, or else you lose. See Wikipedia:Projectile motion for more information on the maths part.
Tip: Add graphics. It will be a big , fat piece of code, but the final product will be AMAZING!
Check hearing[edit | edit source]
Ok, now , how high a frequency sound can you hear? Test your hearing with this program:
REM ultrasonic_test CLS freq = 20000 DO PRINT "Frequency is:"; freq SOUND freq, 18.2 INPUT "Can you hear?"; ans$ IF ans$ = "no" THEN freqrange = freq GOTO 10 END IF freq = freq + 100 LOOP 10 freq = freqrange DO PRINT "frequency is:"; freq SOUND freq, 18.2 INPUT "can you hear?"; ans$ IF ans$ = "no" THEN PRINT "your max frequency is:"; freq END END IF freq = freq + 2 LOOP
Check this out!
Appendix[edit | edit source]
Commands[edit | edit source]
ABS()[edit | edit source]
N = ABS(expression returning a numerical value)
Returns the ‘absolute’ value of the expression, turning a negative to a positive (e.g. -4 to 4)
PRINT ABS(54.345) 'This will print the value ABS now as it is (54.345)
PRINT ABS(-43) 'This will print the value as (43)
.
ACCESS[edit | edit source]
OPEN "file.txt" FOR APPEND ACCESS WRITE
This sets the access of a file that has been declared into the program. There are three settings that the programmer can set. These are:
READ - Sets up the file to be read only, no writing. WRITE - Writes only to the file. Cannot be read. READ WRITE - Sets the file to both of the settings above.
FOR APPEND opens the file as a text file and sets the file pointer to the end of the file, thereby appending new output to the file. If omitted, FOR RANDOM is the default, which would open the file as a sequence of fixed-length records and set the file pointer to the start of the file. New data would overwrite existing data in the file without warning.
ASC(«C»)[edit | edit source]
PRINT ASC("t") 'Will print 116
Prints the ASCII code number of the character found within the brackets. If the programmer put in a string into brackets, only the first character of the string will be shown.
ATN()[edit | edit source]
ATN(expression)
Part of the inbuilt trigonometry functions. An expression that evaluates to a numeric vale is converted to it’s Arc-Tangent.
angle = ATN( B ) angle2 = ATN( 23 / 34 )
BEEP[edit | edit source]
BEEP
The BIOS on the motherboard is instructed to emit a «Beep» sound from the PC ‘speaker’. See also SOUND and PLAY.
An older, outdated alternative is to use :
PRINT CHR$(07)
This was replaced later by the BEEP command.
BLOAD[edit | edit source]
BLOAD file_path$, memory_offset%
Loads a file saved with BSAVE into memory.
- file_path$ is the file location
- memory_offset is an integer specifying the offset in memory to load the file to
The starting memory address is determined by the offset and the most recent call to the DEF SEG statement
BSAVE[edit | edit source]
BSAVE file_path$, memory_offset%, length&
Saves the contents of an area in memory to a file that can be loaded with BLOAD
- file_path$ is the file location
- memory_offset is an integer specifying the offset in memory to save
- length the number of bytes to copy
The starting memory address is determined by the offset and the most recent call to the DEF SEG statement
CALL ABSOLUTE[edit | edit source]
CALL ABSOLUTE([argument%, ...,] address%)
Pushes the provided arguments, which must be INTEGER, from left to right on the stack and then does a far call to the assembly language routine located at address. The code segment to use is set using DEF SEG. Normally QBasic will push the address of arguments, but if an argument is preceded by BYVAL the value of the argument will be pushed.
Note that because QBasic pushes the arguments from left to right, if you provide three arguments for example the stack will look like this:
SS:SP Return IP +0002 Return CS +0004 Argument 3 +0006 Argument 2 +0008 Argument 1
Example:
'POP CX 'POP DX 'POP BX 'POP AX 'MOV [BX], AX 'PUSH DX 'PUSH CX 'RETF A$ = "YZ[Xë•RQ╦" 'Codepage: 437 I% = 42: J% = 0 IF VARSEG(A$) <> VARSEG(J%) THEN STOP 'Both A$ and J% are stored in DGROUP. DEF SEG = VARSEG(A$) CALL ABSOLUTE(BYVAL I%, J%, PEEK(VARPTR(A$) + 3) * 256& OR PEEK(VARPTR(A$) + 2)) PRINT J%
QBasic doesn’t set BP to the stack frame of your machine language routine, but leaves it pointing to the stack frame of the calling QBasic procedure, which looks like this:
-???? Variable 3 -???? Variable 2 -???? Variable 1 -???? Return value (only if the procedure is a FUNCTION, absent if a SUB) -0002 BP of calling procedure SS:BP BP of calling procedure (yes, again) +0002 Six bytes referring back to the calling procedure to use when executing END/EXIT SUB/FUNCTION +0008 Argument 3 +000A Argument 2 +000C Argument 1
The offsets indicated with -/+???? will depend on the sizes and presence of variables, return value and arguments. For example, an INTEGER variable will take two bytes, but a LONG variable four. As one might expect considering how QBasic passes arguments, variables are stored in reverse order of declaration. Contrary to when calling a machine language routine, the arguments here will always be addresses. For arguments passed by value, space is allocated on the stack and the address of that space is passed to the procedure.
CASE[edit | edit source]
SELECT CASE expression CASE test1[, test2, ...]: statements [CASE test4[, test5, ...]: statements] [CASE ELSE: statements] END SELECT
Executes the statements after the first CASE statement where a test matches expression. The tests can be of the following forms:
expression
expression1 TO expression2
IS {<|<=|=|<>|>=|>} expression
This is an example of a program with no CASE commands that assigns different paths to values:
PRINT "1. Print 'path'" PRINT "2. Print 'hello'" PRINT "3. Quit" INPUT "Enter a choice: "; a$ IF a$ = "1" THEN PRINT "path": RUN IF a$ = "2" THEN PRINT "hello": RUN IF a$ <> "3" THEN PRINT "That is not a valid choice.": RUN
This is what a program looks like with the CASE command:
PRINT "1. Print 'path'" PRINT "2. Print 'hello'" PRINT "3. Quit" INPUT "Enter a choice: "; a$ SELECT CASE a$ CASE "1": PRINT "path": RUN CASE "2": PRINT "hello": RUN CASE IS <> "3": PRINT "That is not a valid choice.": RUN END SELECT
CHAIN[edit | edit source]
CHAIN filename
This chains execution to another QBasic program. Values may be passed to the other program by using the COMMON statement before the CHAIN statement. Note that execution doesn’t return to the first program unless the second program uses CHAIN to transfer execution back to the first.
CHDIR[edit | edit source]
CHDIR directoryname
This is used for setting the working directory, also known as the current directory. The directory name is declared exactly like in DOS and long file names aren’t supported. For example:
CHDIR "C:DOS"
Note that this doesn’t change the current drive and every drive has its own working directory. You can set the current drive like this:
SHELL "C:"
CHR$()[edit | edit source]
This returns the string character symbol of an ASCII code value.
name$ = CHR$([ascii character code])
Often used to ‘load’ characters into string variables when that character cannot be typed (e.g. the Esc key or the F{n} (Function Keys) or characters that would be ‘recognised’ and acted upon by the QBASIC interpreter. The following four characters cannot occur in a QBasic string literal:
- 0 Null: all characters up to the end of the line will get deleted, including this one.
- 10 Line Feed: signals the end of the line.
- 13 Carriage Return: this character will get deleted.
- 34 Quotation Mark: signals the end of the string literal.
Here is a list of some character codes :-
07 Beep (same as BEEP) 08 Backspace 09 Tab 27 Esc 72 Up Arrow 75 Left Arrow 77 Right Arrow 80 Down Arrow
CINT()[edit | edit source]
This rounds the contents of the brackets to the nearest integer.
PRINT CINT(4573.73994596)
4574
CIRCLE[edit | edit source]
CIRCLE ([X Coordinate], [Y Coordinate]), [Radius], [Colour],[Start],[End],[Aspect]
Lets the programmer display a circle. Like all graphics commands, it must be used with the SCREEN command.
CLEAR[edit | edit source]
CLEAR
Resets all variables, strings, arrays and closes all files. The reset command on QBasic.
CLOSE[edit | edit source]
CLOSE
Closes all open files
CLOSE #2
Closes only the file opened as data stream 2. Other files remain open
CLS[edit | edit source]
CLS
Clears the active screen. Erases all text, graphics, resets the cursor to the upper left (1,1), and also applies the current background color (this has to be set using the COLOR command) to the whole screen.
COLOR[edit | edit source]
COLOR [Text Colour], [Background Colour]
This lets you change the colour of the text and background used when next ‘printing’ to the current output window. It can be done like this:
COLOR 14, 01 PRINT "Yellow on Blue"
You have a choice of sixteen colours:
00: Black 08: Dark Grey 01: Dark Blue 09: Light Blue 02: Dark Green 10: Light Green 03: Dark Cyan 11: Light Cyan 04: Dark Red 12: Light Red 05: Dark Purple 13: Magenta 06: Orange Brown 14: Yellow 07: Grey 15: White
These values are the numbers that you put in the COLOR command.
Note Only screen modes 0, 7, 8, 9, 10 support a background color. To ‘re-paint’ the whole screen in a background colour, use the CLS command.
COMMON[edit | edit source]
Declares a variable as ‘global’, which allows its value to be accessed across multiple QBasic programs / scripts (see also the CHAIN command)
COMMON SHARED [variablename]
Each program that declares ‘variablename’ as COMMON will share the same value.
NOTE. All COMMON statements must appear at the start of the program (i.e. before any executable statements).
CONST[edit | edit source]
Fixes a variable so it can not be changed within the program.
CONST (name) {AS (type = INTEGER / STRING)} = (expression or value)
For example :-
CONST PI = 3.14159265
Assigns the value 3.14159265 to PI.
CONST PI2 = 2 * PI
PI must be assigned a value before it is used to calculate PI2. Typically all CONST are declared at the beginning of a program.
DATA[edit | edit source]
DATA [constant]
Use in conjunction with the READ and RESTORE command. Mostly used in programs dealing with graphics, this command lets QBasic read a large number of constants. The READ command accesses the data while the RESTORE command «refreshes» the data, allowing it to be used again.
DATE$[edit | edit source]
A system variable that always contains the current date as a string in mm-dd-yyyy format. Use it like this:
a$ = DATE$
DEF SEG[edit | edit source]
Sets the current segment address.
DEG SEG [=address]
- address is a segment address that can contain a value of 0 through 65535.
If address is omitted, DEF SEG resets the current segment address to the default data segment. DEF SEG is used by BLOAD, BSAVE, CALL ABSOLUTE, PEEK, and POKE
DEST(Only QB64!)[edit | edit source]
_DEST sets the current write-to page or image.
_DEST image_handle sends the destination image to an image of handle stored in long variable image_handle.
_DESt 0 sends the destination image to the current screen being used.
DIM[edit | edit source]
This is used to declare an array (early versions of QBasic required all variables to be defined, not just arrays greater than 10)
DIM [Array Name] ([count],[count], ..)
The Array name can be of any type (Integer, Double, String etc). If not declared, single precision floating point is assumed. Strings can be ‘declared’ using $ sign (Integers with the ‘%’ sign). The QBASIC interpreter tolerates numeric arrays of up to 10 count without these needing to be declared.
NOTE Early versions of QBasic did not explicitly set the contents of an array to zero (see CLEAR command)
DIM table%(100,2)
Create an integer array called table% containing 100×2 = 200 entries
DIM form$(5)
Create a string array called form$ containing 5 strings
DIM quotient(20) AS DOUBLE
Create an array called quotient that contains 20 double precision numbers
DO .. LOOP[edit | edit source]
DO [program] LOOP UNTIL [test condition becomes TRUE]
Used to create a loop in the program. The [condition] is tested only after the [program] code is executed for the first time (see also WHILE). For example:
num$ = 1 sum$ = 0 DO sum$ = 2 * num$ PRINT sum$ num$ = num$ + 1 LOOP UNTIL num$ = 13
This does not work
But the following does
num = 1 sum = 0 DO sum = 2 * num PRINT sum num = num + 1 LOOP UNTIL num = 13
DRAW[edit | edit source]
DRAW "[string expression]"
Used to draw a straight line from the current ‘cursor’ position in the current colour. DRAW defines the direction (up, down etc.) and the length of the line (in pixels). For example:-
SCREEN 7 PSET (50, 50), 4 DRAW "u50 r50 d50 l50"
The letter in front of each number is the direction:
U = Up E = Upper-right D = Down F = Lower-right L = Left G = Lower-left R = Right H = Upper-left
The drawing ‘cursor’ is left at the position where the line ends.
u50 draws from 50,50 upwards ending at 50,0
r50 draws from 50,0 to the right, ending at 100,0
d50 draws from 100,0 downwards, ending at 100,50
l50 draws from 100,50 to the left, ending at 50,50
The example shown will thus draw a red ‘wire frame’ square.
See also LINE and CIRCLE commands.
Note: The diagonal from 0,0 to 100,100 will be 100 * root(2) pixels long (i.e. 141)
END[edit | edit source]
END
Signifies the end of the program. When QBasic sees this command it usually comes up with a statement saying: «Press Any Key to Continue».
END TYPE / END DEF / END SUB / END FUNCTION / END IF / END SELECT[edit | edit source]
END TYPEends a TYPE definition.END DEFends a DEF FN function definition.END SUBends a SUB procedure definition.END FUNCTIONends a FUNCTION procedure definition.END IFends a multiline IF block.END SELECTends a SELECT CASE block.
ENVIRON[edit | edit source]
ENVIRON [string expression]
NOTE: If you are running QBasic on a Windows system, you will not be able to use this command.
This command helps you set an environment variable for the duration of the session. On exit from the QBasic.exe interpreter, the variables revert to their original values.
EOF()[edit | edit source]
This checks if there are still more data values to be read from the file specified in (). EOF() returns a boolean / binary value, a one or zero. 0 if the end of file has not been reached, 1 if the last value in the file has been read (see also LINE INPUT)
OPEN File.txt FOR INPUT AS #1 DO INPUT #1, text$ PRINT text$ LOOP UNTIL EOF(1) END
Note that, since the INPUT is executed before UNTIL is reached, File.txt must contain at least one line of text — if the file is empty, you will receive an ‘ERROR (62) Input past end of file’.
ERASE[edit | edit source]
ERASE [arrayname] [,]
Used to erase all dimensioned arrays.
ERROR[edit | edit source]
System variable holding a numeric value relating to the processing of the previous line of code. If the line completed without error, ERROR is set to 0. If the line failed, ERROR is set to one of the values shown below. Most commonly used to redirect program flow to error handling code as in :-
ON ERROR GOTO [line number / label]
If ERROR is non=zero, program flow jumps to the line number or label specified. If ERROR is zero, program flow continues with the next line below.
To manually test your program and check to see if the error handling routine runs OK, ERROR can be set manually :-
ERROR [number]
Set ERROR = number
The error numbers are as follows:
1 NEXT without FOR 39 CASE ELSE expected 2 Syntax Error 40 Variable required 3 RETURN without GOSUB 50 FIELD overflow 4 Out of DATA 51 Internal error 5 Illegal function call 52 Bad file name or number 6 Overflow 53 File not found 7 Out of memory 54 Bad file mode 8 Label not defined 55 File already open 9 Subscript out of range 56 FIELD statement active 10 Duplicate definition 57 Device I/O error 11 Division by zero 58 File already exists 12 Illegal in direct mode 59 Bad record length 13 Type mismatch 61 Disk full 14 Out of string space 62 Input past end of file 16 String formula too complex 63 Bad record number 17 Cannot continue 64 Bad file name 18 Function not defined 67 Too many files 19 Yes RESUME 68 Device unavailable 20 RESUME without error 69 Communication-buffer overflow 24 Device timeout 70 Permission denied 25 Device Fault 71 Disk not ready 26 FOR without NEXT 72 Disk-media error 27 Out of paper 73 Advanced feature unavailable 29 WHILE without WEND 74 Rename across disks 30 WEND without WHILE 75 Path/File access error 33 Duplicate label 76 Path not found 35 Subprogram not defined 37 Argument-count mismatch 38 Array not defined
Note that ERROR is set when execution fails, not when the code is ‘read’ — so, for example, a ‘divide by 0’ will be found before the result is assigned to a non-existent array variable or written to a non-existent file.
EXIT[edit | edit source]
Allows the immediate exit from a subroutine or a loop, without processing the rest of that subroutine or loop code
EXIT DEF
Exits from a DEF FN function.
EXIT DO
Exits from a DO loop, execution continues with the command directly after the LOOP command
EXIT FOR
Exits from a FOR loop, execution continues with the command directly after the NEXT command
EXIT FUNCTION
Exits a FUNCTION procedure, execution continues with the command directly after the function call
EXIT SUB
Exits a SUB procedure.
FOR .. NEXT[edit | edit source]
FOR [variable name] = [start value] TO [end value] {STEP n}
[program code]
NEXT [variable name]
The variable is set to the [start value], then program code is executed and at the Next statement the variable is incremented by 1 (or by the STEP value, if any is specified). The resulting value is compared to the [end value] and if not equal program flow returns to the line following the FOR statement.
For example:
FOR a = 200 TO 197 STEP-1 PRINT a NEXT a
200
199
198
Care must be taken when using STEP, since it is quite possible to step past the (end value) with the result that the FOR loop will run ‘for ever’ (i.e. until the user aborts the interpreter or an error occurs), for example :-
FOR a = 200 TO 197 STEP-2 PRINT a NEXT a
200
198
196
194
192
…
0
-2
-4
…
-32768
ERROR overflow
GOSUB[edit | edit source]
GOSUB [subroutine line number / label]
Command processing jumps to the subroutine specified. When the RETURN command is encountered, processing returns to this point and continues with the line below the GOSUB.
IF[edit | edit source]
IF [variable or string] [operator] [variable or string] THEN [command] {ELSE [command]}
Compares variables or strings. For example, if you wanted to examine whether or not a user-entered password was the correct password, you might enter:
IF a$ = «password» THEN PRINT «Password Correct»
Where a$ is the user entered password. Some operators include:
«=»- equal to
«<«- less than (only used when variable or string is a number value)
«>»- greater than (only used when variable or string is a number value)
«<>»- does not equal
«<=»- less than or equal to (only used when variable or string is a number value)
«>=»- greater than or equal to (only used when variable or string is a number value)
One can also preform actions to number values then compare them to other strings or variables using the if command, such as in the below examples:
IF a+5 = 15 THEN PRINT «Correct»
IF a*6 = b*8 THEN PRINT «Correct»
INCLUDE (QUICKbasic Only)[edit | edit source]
QUICKBasic supports the use of include files via the $INCLUDE directive:
(Note that the Qbasic interpreter does NOT support this command.)
'$INCLUDE: 'foobar.bi'
Note that the include directive is prefixed with an apostrophe, dollar, and that the name of the file for inclusion is enclosed in single quotation mark symbols.
INKEY$[edit | edit source]
[variable] = INKEY$
This is used when you want a program to function with key input from the keyboard. Look at this example on how this works:
a$ = INKEY$ PRINT "Press Esc to Exit" END IF a$ = CHR$(27)
You can use this in conjunction with the CHR$ command or type the letter (e.g. A).
INPUT[edit | edit source]
INPUT [String Literal] [,or;] [Variable]
Displays the String Literal, if a semi colon follows the string literal, a question mark is displayed, and the users input until they hit return is entered into the variable. The variable can be a string or numeric. If a user attempts to enter a string for a numeric variable, the program will ask for the input again. The String Literal is option. If the string literal is used, a comma (,) or semicolon (;) is necessary.
INPUT #[edit | edit source]
INPUT #n [String Literal] [,or;] [Variable]
Reads a string / value from the specified file stream (see also LINE INPUT #)
INPUT #1, a$, b$, n, m
Reads 4 values from the file that is OPEN as #1. a$ is assigned all text until a ‘,’ (comma) or end of line is reached, b$ the next segment of text, then two numeric values are interpreted and assigned to n and m.
Note that, within the file, numbers can be separated by ‘anything’ — so, if a number is not found (for ‘n’ or ‘m’) on the current ‘line’ of the file, the rest of the file will be searched until a number is found. Input is then left ‘pointing’ at the position in the file after the last number required to satisfy the input statement (see also ‘seek #’ command)
INSTR[edit | edit source]
INSTR (start%, Search$, Find$)
Returns the character position of the start of the first occurrence of Find$ within Search$, starting at character position ‘start%’ in Search$. If Find$ is not found, 0 is returned. start% is optional (default = 1, the first character of Search$)
Pos = INSTR ("abcdefghi", "de")
returns 4
LEFT$()[edit | edit source]
A$ = LEFT$(B$,N)
A$ is set to the N left most characters of B$.
A$ = LEFT$("Get the start only",6)
returns «Get th»
See also RIGHT$(), MID$().
LET[edit | edit source]
LET [variable] = [value]
Early versions of the QBasic.exe command interpreter required use of the ‘LET’ command to assign values to variables. Later versions did not.
LET N = 227 / 99 LET A$="a line of simple text"
is equliavent to :-
N = 227 / 99 A$="a line of simple text"
LINE[edit | edit source]
LINE ([X], [Y]) - ([X], [Y]), [Colour Number]
Used for drawing lines in QBasic. The first X and Y are used as coordinates for the beginning of the line and the second set are used for coordinating where the end of the line is. You must put a SCREEN command at the beginning of the program to make it work.
Note. When in SCREEN 13, the Colour Number == the Palette number
LINE INPUT #[edit | edit source]
LINE INPUT #1, a$
Reads a complete line as text characters from the file OPEN as stream #1 and places it in a$.
To find the ‘end of line’, the QBasic interpreter seaches for the ‘Carriage Return’ + ‘Line Feed’ (0x0D, 0x0A) characters. When reading text files created on UNIX/LINUX systems (where the ‘Line feed’ 0x0A is used on it’s own to signify ‘end of line’), LINE INPUT will not recognise the ‘end of line’ and will continue to input until the end of file is reached. For files exceeding 2k characters, the result is an «Out of String Space» Error as a$ ‘overflows’. One solution is to use a text editor able to handle UNIX files to open and ‘save as’ before attempting to process the file using QBasic.
LOADIMAGE (QB64 Only)[edit | edit source]
(NOTE! The commands in this section refer to a third-party program called «QB64». Neither QUICKbasic nor Qbasic support _LOADIMAGE, _NEWIMAGE, OR _PUTIMAGE commands. Both QUICKbasic and Qbasic have a «SCREEN» command, but it works diffently in those languages than in QB64.)
_LOADIMAGE(«image.jpg»)
Shows an image. Must be used with the commands SCREEN, _NEWIMAGE and _PUTIMAGE.
Example:
DIM rabbit AS LONG
SCREEN _NEWIMAGE(800, 600, 32)
rabbit = _LOADIMAGE(«rabbit.jpg»)
_PUTIMAGE (100,100), rabbit
LOOP[edit | edit source]
DO [Program] LOOP UNTIL [condition]
Used to create a loop in the program. This command checks the condition after the loop has started. This is used in conjunction with the DO command.
LPRINT[edit | edit source]
LPRINT [statement or variable]
Prints out text to a printer.
The LPRINT command expects a printer to be connected to the LPT1(PRN) port. If a printer is not connected to LPT1, QBasic displays a «Device fault» error message.
If your printer is connected to a COM port instead, use the MS-DOS MODE command to redirect printing from LPT1 to COMx (for example, to redirect to COM1, use the following command:
MODE LPT1=COM1
If you need to cancel the redirection when finished, use the following command:
MODE LPT1
MID$[edit | edit source]
a$=MID$(string$,start%[,length%]) MID$(string$,start%[,length%])=b$
In the first use, a$ is set to the substring taken from string$ strating with character start% taking Length% characters. If length% is omitted, the rest of the line (i.e. start% and all the characters to the right) are taken.
In the second use, length% characters of string$ are replaced by b$ starting at start%. If length% is omitted, the rest of the line is replaced (i.e. start% and all the characters to the right)
See also LEFT$ RIGHT$ LEN
MOD[edit | edit source]
a MOD b
Returns the remainder of an integer divide of a by b
For example, 10 MOD 3 returns 1
NEWIMAGE(Only QB64!)[edit | edit source]
_NEWIMAGE is used to set a long variable as the screen dimensions, or can be used with the SCREEN command (See later in Appendix) to directly set the screen details. It is very useful as you can enlarge the SCREEN mode ’13’ which has RGB color settings if you find the default size too small.
Syntax:
_NEWIMAGE(width,length,screen_mode)
- width and length are long variables, while screen_mode is the screen mode format you wish to change.
Like,
_NEWIMAGE(1000,1000,24),256
where, 256 is the amount of colours
It is also used to prepare the window screen surface for the image you want to put (first load it using LOADIMAGE).
OPEN[edit | edit source]
OPEN "[(path)8.3 file name.ext]" (FOR {INPUT/OUTPUT} AS #{n})
This opens a file. You have to give the DOS file name, for example:
OPEN "data.txt" FOR INPUT AS #1
Opens the existing file data.txt for reading as data stream #1. Since no path is specified, the file must be in the same folder as the QBasic.exe — if not, processing halts with a ‘file not found’ error
OPEN "C:TEMPRUN.LOG" FOR OUTPUT AS #2
Opens an empty file named RUN.LOG in the C:TEMP folder for writing data stream #2. Any existing file of the same name is replaced.
PALETTE[edit | edit source]
PALETTE[palette number, required colour]
For VGA (SCREEN mode 13) only, sets the Palette entry to a new RGB color. The palette number must be in the range 1-256. The required colour is a LONG integer created from the sum of (required Blue * 65536) + (required Green * 256) + required Red.
RANDOMIZE[edit | edit source]
RANDOMIZE TIMER A = INT((RND * 100)) + 1
RANDOMIZE will set the seed for QBasic’s random number generator. With QBasic, it’s standard to simply use RANDOMIZE TIMER to ensure that the sequence remains the same for each run.
The example is a mathematical operation to get a random number from 1 to 100.
INT stands for Integer, RND for Random and «*» stands for the limit upto which the random number is to be chosen. The «+ 1» is just there to ensure that the number chose is from 1 to 100 and not 0 to 99.
Note: Subsequent calls of this function do not guarantee the same sequence of random numbers.
READ[edit | edit source]
READ AIM(I)
Used in conjunction with the DATA command, this command lets QBasic read data. This is mostly used when dealing with large quantities of data like bitmaps.
REM or ‘[edit | edit source]
REM {comments}
' {comments}
When the interpreter encounters REM or » ‘ » (a single quote) at the start of a line, the rest of the line is ignored
RETURN[edit | edit source]
RETURN
Signifies that it is the end of a subroutines
RND[edit | edit source]
RANDOMIZE TIMER A = INT((RND * 100)) + 1
RND will provide a random number between 0 and 1.
The example is a mathematical operation to get a random number from 1 to 100. RANDOMIZE TIMER will set the initial seed to a unique sequence. INT stands for Integer, RND for Random and «*» stands for the limit upto which the random number is to be chosen. The «+ 1» is just there to ensure that the number chose is from 1 to 100 and not 0 to 99.
Internally, the seed a 24-bit number, iterated in the following method: rnd_seed = (rnd_seed*16598013+12820163) MOD 2^24
PLAY[edit | edit source]
PLAY "[string expression]"
Used to play notes and a score in QBasic on the PC speaker. The tones are indicated by letters A through G. Accidentals are indicated with a «+» or «#» (for sharp) or «-» (for flat) immediately after the note letter. See this example:
PLAY "C C# C C#"
Whitespaces are ignored inside the string expression. There are also codes that set the duration, octave and tempo. They are all case-insensitive. PLAY executes the commands or notes the order in which they appear in the string. Any indicators that change the properties are effective for the notes following that indicator.
Ln Sets the duration (length) of the notes. The variable n does not indicate an actual duration
amount but rather a note type; L1 - whole note, L2 - half note, L4 - quarter note, etc.
(L8, L16, L32, L64, ...). By default, n = 4.
For triplets and quintets, use L3, L6, L12, ... and L5, L10, L20, ... series respectively.
The shorthand notation of length is also provided for a note. For example, "L4 CDE L8 FG L4 AB"
can be shortened to "L4 CDE F8G8 AB". F and G play as eighth notes while others play as quarter notes.
On Sets the current octave. Valid values for n are 0 through 6. An octave begins with C and ends with B.
Remember that C- is equivalent to B.
< > Changes the current octave respectively down or up one level.
Nn Plays a specified note in the seven-octave range. Valid values are from 0 to 84. (0 is a pause.)
Cannot use with sharp and flat. Cannot use with the shorthand notation neither.
MN Stand for Music Normal. Note duration is 7/8ths of the length indicated by Ln. It is the default mode.
ML Stand for Music Legato. Note duration is full length of that indicated by Ln.
MS Stand for Music Staccato. Note duration is 3/4ths of the length indicated by Ln.
Pn Causes a silence (pause) for the length of note indicated (same as Ln).
Tn Sets the number of "L4"s per minute (tempo). Valid values are from 32 to 255. The default value is T120.
. When placed after a note, it causes the duration of the note to be 3/2 of the set duration.
This is how to get "dotted" notes. "L4 C#." would play C sharp as a dotted quarter note.
It can be used for a pause as well.
MB MF Stand for Music Background and Music Foreground. MB places a maximum of 32 notes in the music buffer
and plays them while executing other statements. Works very well for games.
MF switches the PLAY mode back to normal. Default is MF.
PRINT[edit | edit source]
PRINT [Argument] [,or;] [Argument]...
Displays text to the screen. The Argument can be a string literal, a string variable, a numeric literal or a numeric variable. All arguments are optional.
PRINT #[n] [,or;] [Argument]...
Saves data to the file that is ‘OPEN FOR OUTPUT AS #[n]’
or we can use ? symbol for print command
PSET[edit | edit source]
PSET ([X coordinate],[Y coordinate]), [Pixel Colour]
This command displays pixels, either one at a time or a group of them at once. For the command to work, the program must have a SCREEN command in it.
SCREEN[edit | edit source]
SCREEN [Screen Mode Number]
This command is used for displaying graphics on the screen. There are ten main types of screen modes that can be used in QBasic depending on the resolution that you want. Here is a list of what screen modes you can choose from:
SCREEN 0: Textmode, cannot be used for graphics. This the screen mode that text based programs run on.
SCREEN 1: 320 x 200 Resolution. Four Colours
SCREEN 2: 640 x 200 Resolution. Two Colours (Black and White)
SCREEN 7: 320 x 200 Resolution. Sixteen Colours
SCREEN 8: 640 x 200 Resolution. Sixteen Colours
SCREEN 9: 640 x 350 Resolution. Sixteen Colours
SCREEN 10: 640 x 350 Resolution. Two Colours (Black and White)
SCREEN 11: 640 x 480 Resolution. Two Colours
SCREEN 12: 640 x 480 Resolution. Sixteen Colours
SCREEN 13: 320 x 200 Resolution. 256 Colours. (Recommended)
Note. In SCREEN 13 you have a colour Palette of 256 colours. The PALETTE is pre-set by Windows however you can change the RGB values using the PALETTE command.
SEEK[edit | edit source]
SEEK #[file number], 1
Repositions the ‘input #’ pointer to the beginning of the file.
SGN[edit | edit source]
SGN(expression yielding a numeric value)
Yields the ‘sign’ of a value, -1 if < 0, 0 if 0, 1 if > 0
SHELL[edit | edit source]
The ‘SHELL’ command is used in Qbasic to issue a command to Command Prompt/Windows Shell .
The ‘Shell’ command is used along with a string that contains commands that would be understood by any of the above software. The string enclosed commands are much like that of MS-DOS
Example:
SHELL can be used with a ‘DIR’ command to make a directory of files in a certain folder or path.
SLEEP[edit | edit source]
SLEEP [n]
Execution is suspended for n seconds
SOUND[edit | edit source]
SOUND [frequency], [duration]
Unlike the BEEP command, this produces a sound from the PC speakers that is of a variable frequency and duration. The frequency is measured in Hertz and has a range from 37 to 32767. Put in one of these numbers in the frequency section. The duration is clock ticks that is defaulted at 18.2 ticks per second.
STR$[edit | edit source]
Converts a numeric value into a text (string) character
A$ = STR$(expression yielding a numeric value)
The numeric value is converted into text characters and placed into A$. Use to convert numbers into a text string.
WARNINGS.
1) If the result is positive, a leading ‘space’ is added (STR$(123) = » 123″ and not «123» as might be expected). If the result is negative, instead of a space you get a ‘-‘ (minus sign), i.e. STR$(-123) = «-123″ and not » -123″ as might be expected from the positive behaviour.
2) When converting a float (mumb!, numb#) less than 0.1, the string value may be rendered in ‘scientific notation’, with ‘D’ used rather than ‘*10^’ (for example «5.nnnnnnD-02″ rather than » .05nnnnnn» or «5.nnnnnn*10^-02″). This only occurs when the number of significant digits needs to be preserved (so .03000000 is rendered as » .03″, whilst .030000001 becomes » 3.0000001D-02″), again perhaps not what you might expect.
See also CHR$ for converting an ascii value into a string character.
See also LEFT$, MID$, RIGHT$ for extracting sub-strings from a line of text.
SYSTEM[edit | edit source]
SYSTEM
The .bas exits, the QBasic.exe interpreter is closed and ‘control’ passes to the Command Window c: prompt (or next line of a calling .cmd script etc.)
NOTE!: This only works when you start your program at the command prompt using the «/run» parameter! (EX: «Qbasic /run MyProg.bas») Otherwise, Qbasic assumes you opened your program to make changes, and thus «SYSTEM» drops you back at the editor screen.
THEN[edit | edit source]
[Command] [variable] = [value] THEN GOTO [line command value]
Used in conjunction with the GOTO or IF condition commands. It tells the computer what to do if a certain condition has been met.
TO[edit | edit source]
[Command] [Variable] = [Value] TO [Value]
Usually used to input a number of variables.
FOR a = 400 TO 500 PRINT a NEXT a
This example will print all numbers from 400 to 500. Instead of declaring all values separately, we can get them all declared in one go.
USING[edit | edit source]
USING "format";
Used to format the output of data from PRINT commands. Normally, the QBasic interpreter will print a number as 8 characters with as many leading spaces as necessary. To change this behavour, the USING command can be used to format the output. For example ..
IF n > 99 THEN PRINT #1, USING "###"; n; ELSE IF n > 9 AND n<=99
THEN PRINT #1, USING «0##»; n; ELSE PRINT #1, USING «00#»; n;
.. will output n from 0 to 999 with leading zeros. Note the ‘;’ after the n. This means ‘don’t start a new line’ and results in the next PRINT #1 adding data directly after the comma (‘,’) Qbasic automatically inserts instead of a line.
VAL()[edit | edit source]
name=VAL([variable$])
Converts the [variable string] contents into a numeric value so it can be used in calculations. If (name) is an INTEGER type, the VAL is rounded down. See also STR$.
A$ = «2»
B$ = «3»
X = VAL(A$) + VAL(B$)
PRINT A$; » + «; B$; » =»; X
WHILE … WEND[edit | edit source]
WHILE {NOT} [test condition is true]
[program code to execute]
WEND
The condition is tested and if true (or NOT true) the [program] code is executed until WEND is reached, at which point control passes back to the WHILE line.
WHILE NOT (EOF(1)) LINE INPUT #1, A$ PRINT #2, A$ WEND
While the end of file #1 has not been reached, read each complete line and write it to file #2.
Unlike FOR and DO, it is not possible to EXIT from a WHILE loop
ASCII Chart[edit | edit source]
[edit | edit source]
The authors of this work are:
Faraaz Damji (Frazzydee)
Adam Colton
Gareth Richardson (Grich)
Debanshu Das
Среда программирования QBasic.
Бейсик (Basic) — диалоговый учебный
язык программирования для персональных компьютеров. На современных
компьютерах используется следующие версии Basic: GWBasic, QBasic 4.5,
Turbo Basic для DOS, Visual Basic 3.0-6.0 для Windows. Здесь мы
рассмотрим QBasic 4.5.
QBasic входит в состав операционной системы MS-DOS 6.0-6.22. Есть русифицированная версия QBasic.
Для запуска QBasic надо или найти файл qbasic.exe и Enter, или ввести в командную строку qbasic и Enter. Меню — Alt.
Запуск программы Shift-F5.
Получение помощи Shift-F1.
Создать файл: Меню Файл, Сохранить Как, выбрать каталог, задать имя файла, ОК. Файл получит расширение bas.
Сохранить файл: Меню Файл, Сохранить.
Открыть файл, то есть считать его с диска: Меню Файл, Открыть.
Выход из QBasic: Меню Файл, Выход.
Копирование выделенного фрагмента программы в буфер (Edit,Copy) — Ctrl-Insert,
Вставка фрагмента из буфера (Edit,Paste) — Shift-Insert,
Вырезать (Edit,Cut) — Shift-Delete.
Удобно выделять и делать все
указанные операции с помощью мыши. Можно выделенный фрагмент программы
вставить в другой файл, если после выделения открыть его.
В QBasic 4.5 можно
откомпилировать текстовый bas-файл, превратив его в двоичный exe-файл,
который можно использовать отдельно, то есть без среды программирования
QBasic.
Переменная в программе
Переменная — это область в памяти компьютера, где хранится некоторое значение. Каждая переменная имеет имя, значение и тип.
Имя переменной обозначается
английской буквой, после которой может быть цифра, причем первой стоит
буква, например: x, y, z, A1, B2. Имя переменной служит для обозначения
некоторой величины в программе, которая при выполнении программы может
иметь какое-либо значение, но может быть и не определена. Пример
задания часто употребляемой константы: pi=3.14159.
Типы переменых:
целая, вещественная, логическая, символьная, строковая и др. Если в
переменной хранится число, то это числовая переменная, если в
переменной хранится слово или фраза, то это строковая (символьная)
переменная. В QBasic строковая переменная обозначается a$, b$ (в конце
имени стоит знак доллара $). Содержимое хранится в переменной, до тех
пор, пока оно не будет специально изменено.
Операция предачи новых данных в переменную называется присваиванием и обозначается в QBasic знаком «=», например, x=10.
Некоторые основные директивы QBasic
Директива REM или апостроф ‘ —
обозначает комментарий к программе или команде. Вся строка (как
правило, это поясняющий текст), что идёт после знака комментария, не
исполняется. Этот знак используется при отладке программ.
Оператор CLS-оператор очистки экрана. С него часто начинаются программы, работающие в текстовом режиме.
Директива END означает конец программы. Применение этой команды в конце программы не является обязательным.
Все формулы в QBasic записываются в строку, при этом используются следующие математические знаки:
«+» и «-» — сложение и вычитание;
«*» и «/» — умножение и деление;
«^» — возведение в любую степень;
(x+3.14)/(a+b) — используются только круглые скобки и десятичная точка вместо запятой.
Пример: S=Vo*t+g*t^2/2
В QBasic применяются следующие встроенные функции:
SQR(X) — извлечение квадратного корня;
ABS(X) — модуль (абсолютная величина) числа;
SIN(X); COS(X); TAN(X) — тригонометрические функции синус, косинус и тангенс угла в радианах;
ATN(X) — арктангенс числа в радианах;
INT(X) — округление числа (дробная часть числа отбрасывается);
RND(X) — случайное число;
z = y MOD x — целый остаток от деления y на x.
LOG(X) — логарифмическая функция (натуральный логарифм по основанию e=2.71828);
EXP(X) — показательная (экспоненциальная) функция.
Операции ввода-вывода информации
Для вывода (печати) информации на экран применяется оператор PRINT. Пример:
PRINT X — вывод на экран значения числа X.
PRINT «Скорость тела равна:
V=»; V; «м/с» — выводимый на экран текст указывается в кавычках. Вместо
знака «;» можно ставить знак «,».
Просто оператор PRINT без текста и знаков даёт пустую строку на экране.
Если при работе в среде
QBasic 4.5 вместо слова PRINT ставить знак вопроса «?», а затем нажать
Enter, то слово PRINT само появится на экране. Это упрощает работу
программиста.
Ввод данных с клавиатуры осуществляется с помощью оператора INPUT
Пример: INPUT X — ввод числа X. На экране появится знак «?» и компьютер ждёт ввода переменной Х (это приглашение ввести число).
INPUT «Введите число Х=»; X —
можно вводить в кавычках подсказку, она будет выводиться на экран.
После подсказки можно ставить знак «,» вместо знака «;», но тогда знака
вопроса «?» на экране не будет, а вместо него в качестве приглашения
будет мигать курсор.
Пример 1: Вычислить площадь треугольника по формуле Герона.
CLS
‘Определите площадь треугольника по формуле Герона.
INPUT «Введите величину стороны a: a=», a
INPUT «Введите величину стороны b: b=», b
INPUT «Введите величину стороны c: c=», c
p = (a + b + c) / 2
S = SQR(p * (p — a) * (p — b) * (p — c))
PRINT «Ответ: площадь треугольника равна: S=»; S
Пример 2 (с использованием строковых переменных). Напечатайте на экране введённые с клавиатуры фамилию, имя и класс ученика.
CLS
INPUT «Введите свою фамилию: «, f$
INPUT «Введите своё имя: «, i$
INPUT «Введите свой класс: «, k$
PRINT f$; » «; i$; «, «; k$
END
Управляющие конструкции QBasic
1. Оператор безусловного перехода
GOTO N, где N-метка. В качестве N можно взять любое число, не
обязательно совпадающее с номером строки, так как в QBasic 4.5 строки
можно не нумеровать. Но двух одинаковых меток в одной программе не
должно быть. Исполнение программы будет продолжено с той её части,
которая начинается с указанной метки.
Пример:
…….
GOTO 10
…….
10 PRINT «Текст»
…….
2. Условный оператор IF…THEN…ELSE (Если…Тогда…Иначе):
IF <условие> THEN <список операторов> ELSE <список операторов>
Если заданное условие
истинно, выполняется список операторов, стоящий после THEN, в противном
случае выполняется список операторов, стоящий после ELSE.
Слово ELSE может и отсутствовать. Тогда происходит переход к строке, следующей за оператором IF…THEN.
Условия представляют собой
логические соотношения: равенства или неравенства = равно, <>
неравно, > больше, < меньше, >= больше или равно, <= меньше
или равно.
При использовании сложных
условий (объединении двух и более условий) применяют слова AND (И) и OR
(ИЛИ): Условие1 AND (или OR) Условие2…
Условный оператор позволяет реализовать алгоритм с ветвлением.
Пример 1:
CLS
INPUT «Введите год основания Москвы: M=»; M
IF M = 1147 THEN PRINT «Вы правы!» ELSE PRINT «Вы ошиблись!»
Пример 2:
CLS
PRINT «Вычислите y=1/(x-2) для всех x»
INPUT «Введите x=», x
IF x = 2 THEN PRINT «При x=2 функция не определена!»: END
y = 1 / (x — 2)
PRINT «y=»; y
Применяется также частный
случай условного оператора — оператор условного перехода: IF
<условие> GOTO N ELSE <список операторов> Число N — метка.
Если условие выполняется, то происходит переход по метке N, а иначе
выполняется список операторов, стоящих после ELSE. Слово ELSE может и
отсутствовать. Тогда происходит переход к строке, следующей за
оператором IF…GOTO.
Пример 3:
CLS
INPUT «Если хочешь каникулы, вводи 1. Если нет, любое число. n=», n
IF n = 1 THEN GOTO 10 ELSE GOTO 20
10 PRINT «Хочу каникулы!»: END
20 PRINT «Хочу учиться!»
3. Оператор цикла
FOR…TO…NEXT… позволяет реализовать циклический алгоритм, когда
часть программы может быть выполнена много раз подряд. FOR…TO… —
начало цикла, NEXT… — конец цикла.
То, что стоит между началом и
концом цикла, называется телом цикла. Иногда также применяются
вложенные циклы, то есть циклы могут быть вложенными один в другой.
FOR X=A TO B STEP H
……………….
NEXT X
Здесь X — переменная, A —
начальное значение переменной, B — конечное значение переменной, H —
шаг, с которым меняется переменная. Если шаг STEP H отсутствует, то по
умолчанию шаг H=1. При этом переменная X называется счётчиком цикла.
Повторение участка программы с шагом H происходит до тех пор, пока
X<B. Число повторений цикла равно (B-A)/H. При X=B цикл
заканчивается и выполняется оператор, следующий за оператором конца
цикла NEXT. Возможно, что шаг H<0, но тогда A>B.
Пример 1: Напечатать на экране текст 20 раз.
CLS
FOR X=1 TO 20
PRINT «С Новым Годом!»
NEXT X
Пример 2: Вычислить сумму n первых членов ряда S=1+1/4+1/9+…+1/n^2
CLS
INPUT «Введите число членов ряда: n=», n
FOR i = 1 TO n
S = S + 1 / i ^ 2
NEXT i
PRINT «Сумма n первых членов ряда равна: S=», S
Пример 3: Нарисуйте 15 разноцветных концентрических окружностей.
SCREEN 7
FOR i = 1 TO 15
CIRCLE (160, 100), i * 6, i
NEXT i
Пример 4: Разлинуйте экран в клеточку.
SCREEN 7
FOR i = 1 TO 32
LINE (0, 10 * i)-(320, 10 * i), 15
LINE (10 * i, 0)-(10 * i, 200), 15
NEXT i
Примеры 5,6 : Одновременное
использование циклического и условного операторов. Вычисление функций,
имеющих ограничения в области определения.
Примечание: Оператор IF…THEN…ELSE в QBasic должен быть записан в одну строку!
Пример 5.
CLS
REM Вычислить функцию y=1/(x^2-5*x-6)
FOR x = -10 TO 10
IF x ^ 2 — 5 * x — 6 = 0 THEN PRINT «При x=-1, x=6 функция не определена!»
ELSE y = 1 / (x ^ 2 — 5 * x — 6)
PRINT «x=»; x, » y=»; y
NEXT x
Пример 6.
CLS
REM Вычислить функцию y=1/SQR(x^2-3*x+2)
FOR x = -5 TO 5
IF x >= 1 AND x <= 2 THEN PRINT «При 1<=x=<2 функция не определена!»
ELSE y = 1 / SQR(x ^ 2 — 3 * x + 2)
PRINT «x=»; x, » y=»; y
NEXT x
Некоторые полезные команды QBasic.
Оператор LOCATE a, b — указывает
позицию экрана (a-строка, b-столбец), начиная с которой будет
печататься текст или число. Обычно используется перед оператором PRINT.
Пример: LOCATE 4, 10: PRINT «Здравствуй, мир!»
Оператор SWAP X1, X2 — заставляет переменные X1 и X2 обменяться своими значениями. Пример:
X = 3
Y = 5
SWAP X, Y
Директива FILES выдает список подкаталогов и файлов в текущем каталоге. Кроме того, выдается свободная память на жестком диске.
Директива SHELL осуществляет сеанс связи с MS-DOS. Возвращение обратно из DOS в QBasic — команда EXIT.
Кроме того, директива SHELL
«name» позволяет запускать программу name.exe или name.com, указанную в
кавычках. Эта программа должна находиться в текущем каталоге, там же,
где и *.bas файл. Расширение exe или com можно не указывать.
Графические операторы в QBasic.
1. SCREEN N — этот оператор очищает экран и задает графический режим, где N определяет тип графического режима: N=1,7,8,9,12.
При N=12 в операторе COLOR цвет
фона не задается. При N=7 режим экрана 320×200 пикселей и 16 цветов.
Режим SCREEN 7 используется весьма часто.
Если задан оператор SCREEN N, то оператор CLS можно не использовать.
2. COLOR C1, C2. COLOR — оператор, задающий цвет текста и фона, где C1 задаёт цвет текста, а C2 — цвет фона. C1, C2=0-15.
Пример использования этого оператора — COLOR 14, 1
3. Рисование точки: PSET (X,
Y), C, где X,Y — координаты точки, C — цвет точки. C=0-15. X=160, Y=100
— координаты центра экрана для режима SCREEN 7.
Пример: PSET (160, 100), 10
4. Оператор стирания точки: PRESET (X, Y)
5. Рисование линии: LINE
(X1,Y1)-(X2,Y2), C. Здесь X1,Y1 и X2, Y2 — координаты концов линии,
C-цвет. Пример: LINE (30, 100)-(120, 150), 10
6. Рисование прямоугольной рамки:
LINE (X1,Y1)-(X2,Y2), C, B.
Здесь X1,Y1 и X2,Y2-кординаты концов левой диагонали, C-цвет. Пример:
LINE (90, 110)-(140, 170), 10, B
7. Рисование закрашенного прямоугольника:
LINE (X1,Y1)-(X2,Y2), C, BF.
Здесь X1,Y1 и X2,Y2-кординаты концов левой диагонали, C-цвет. Пример:
LINE (90, 110)-(140, 170), 12, BF
8. Рисование окружности: CIRCLE (X, Y), R, C
Здесь X,Y — координаты центра, R — радиус, C — цвет.
Пример: CIRCLE (160, 110), 60, 13
9. Рисование закрашенной окружности:
CIRCLE (X, Y), R, C
PAINT (X, Y), C1, C2. Здесь
PAINT — оператор закрашивания. X,Y — координаты точки внутри
закрашиваемой области, C1 — цвет закрашивания, C2 — цвет линии границы.
Пример:
CIRCLE (160, 130), 50, 13
PAINT (160, 110), 11, 13
10. Рисование дуги и сектора: CIRCLE (X, Y), R, C, Ф1, Ф2
Здесь Ф1, Ф2 начальный и конечный углы дуги в радианах. У сектора перед Ф1 и Ф2 стоит знак минус:
CIRCLE (X, Y), R, C, -Ф1, -Ф2. Пример (pi=3.14159):
CIRCLE (160, 140), 70, 11, pi / 4, 3 * pi / 4
CIRCLE (160, 140), 60, 10, -pi / 4, -3 * pi / 4
11. Рисование эллипса: CIRCLE (X, Y), R, C, , , K
Здесь K — эксцентриситет эллипса. K<1-эллипс вытянут вдоль большой оси. K>1-эллипс вытянут вдоль малой оси.
Пример: CIRCLE (160, 100), 70, 15, , , 0.5
Пример графики на QBasic: Квадрат, три концентрические окружности и точка. Программа имеет вид:
SCREEN 7
COLOR 14, 8
PRINT «Пример графики на QBasic:»
LINE (100, 50)-(220, 150), 13, B
CIRCLE (160, 100), 20, 11
CIRCLE (160, 100), 30, 12
CIRCLE (160, 100), 40, 14
PSET (160, 100), 15
END
Установка цветов в операторе COLOR QBasic:
Число Цвет
0 Черный
1 Синий
2 Зеленый
3 Голубой
4 Красный
5 Фиолетовый
6 Коричневый
7 Серый
8 Темно-серый
9 Светло-синий
10 Светло-зеленый
11 Светло-голубой
12 Светло-красный
13 Светло-фиолетовый
14 Желтый
15 Белый
Некоторые сочетания цветов в операторе COLOR QBasic:
1) 14, 8 — желтый на темно-сером фоне;
2) 1, 7 — синий на светло-сером фоне;
3) 5, 14 — фиолетовый на желтом фоне;
4) 4, 11 — красный на голубом фоне;
5) 5, 10 — фиолетовый на светло-зеленом фоне;
6) 15, 5 — белый на фиолетовом фоне;
7) 14, 1 — желтый на синем фоне;

9) 8, 11 — темно-серый на голубом фоне;
10) 1, 15 — синий на белом фоне
Темы для изучения: Линейный
алгоритм. Разветвляющийся алгоритм. Циклический
алгоритм. Цикл с известным числом повторений.
Цикл с предусловием. Цикл с постусловием.
Массивы. Процедуры и функции. Графические
возможности QB.
Задачи модуля:
- образовательные: закрепить знания
при работе со средой QB,выработать умение
составлять простейшие программы в этой среде. - воспитательные: повышение мотивации
учащихся; совершенствовать навыки общения,
воспитывать умение работать самостоятельно и в
группе. - развивающие: развитие логического
мышления и воображения, внимания и памяти;
формирование критического мышления; умения
анализировать, выделять главное, обобщать и
делать выводы.
Учащиеся должны знать:
- назначение алгоритма и его определение;
- свойства алгоритма;
- формы представления алгоритма;
- типовые алгоритмические конструкции;
- представление алгоритма в виде блок-схемы;
- основные стадии разработки алгоритма.
- графические исполнители в среде
программирования QBasic. - исполнитель DRAW. Исполнитель LINE. Исполнитель CIRCLE.
Учащиеся должны уметь:
- объяснять структуру основных
алгоритмических конструкций и уметь использовать их для построения
алгоритмов; - знать основные типы данных и операторы
(процедуры) для одного из языков
программирования; - уметь разрабатывать и записывать на языке
программирования типовые алгоритмы; - приводить примеры алгоритмов из разных сфер;
- составлять алгоритмы для различных ситуаций
или процессов в виде блок-схем; - разрабатывать циклические алгоритмы на основе
различных видов циклов.
Введение в язык программирования Basic.
Для представления алгоритма в виде, понятном
компьютеру, служат языки программирования.
Сначала разрабатывается алгоритм действий, а
потом он записывается на одном из таких языков. В
итоге получается текст программы – полное,
законченное и детальное описание алгоритма на
языке программирования. Затем этот текст
программы специальными служебными приложениями,
которые называются трансляторами, либо
переводится в машинный код (язык нулей и единиц),
либо исполняется.
Basic (Бейсик) создавался в 60-х годах в качестве
учебного языка и очень прост в изучении. По
популярности занимает первое место в мире.
Некоторые операторы языка Basic.
REM – оператор комментария.
CLS – очистить экран.
PRINT (вывод, печать) – оператор вывода.
INPUT (ввод) – оператор ввода.
DIM – оператор описания типа
переменной. .
Для задания значения переменной служит
оператор присваивания. Он записывается так:
LET переменная = значение (или
просто: переменная = значение)
END – оператор конца программы
Арифметические операции на языке Basic.
|
Операция |
Обозначение | Пример | Результат |
| Сложение | + | 2+5 | 7 |
| Вычитание | – | 10–8 | 2 |
| Умножение | * | 3*4 | 12 |
| Деление | / | 15/3 15/4 |
5 3.75 |
| Целочисленное деление | 154 | 3 | |
| Возведение в степень | ^ | 2^3 | 8 |
| Остаток от деления | MOD | 13 MOD 5 | 3 |
Математические функции на языке Basic.
| Корень | SQR(X) |
| Модуль числа | ABS(X) |
| Синус | SIN(X) |
| Косинус | COS(X) |
| Тангенс | TAN(X) |
| Целая часть числа | INT(X) |
| Натуральный логарифм | LOG(X) |
Линейная структура программы.
Программа имеет линейную структуру, если все
операторы (команды) выполняются последовательно
друг за другом.
Пример: Вычислите площадь
прямоугольника по его сторонам.
REM Площадь прямоугольника
INPUT «Введите сторону а», а
INPUT «Введите сторону b», b
s = a * b
PRINT «Площадь равна: «, s
END
Пример: Вычислите длину окружности и
площадь круга по данному радиусу.
REM Вычисление длины окружности и площади круга
INPUT «Введите радиус «, r
PI = 3.14
l = 2 * PI * r
s= PI * r * r
PRINT «Длина окружности равна: «, l
PRINT «Площадь равна: «, s
END
Ветвление в алгоритмах и программах.
Разветвляющий алгоритм – это алгоритм, в
котором в зависимости от условия выполняется
либо одна, либо другая последовательность
действий.
Рассмотрим запись условного оператора на языке
Basic.
IF <УСЛОВИЕ> THEN <ОПЕРАТОР>
или
IF <УСЛОВИЕ>
<ОПЕРАТОР 1>
<ОПЕРАТОР 2>
…
<ОПЕРАТОР N>.
Условия – еще один тип логических выражений. В
них используются следующие операторы
сравнения:
| = | равно |
| <> | не равно |
| > | больше |
| < | меньше |
| >= | больше или равно |
| <= | меньше или равно |
Предыдущие конструкции позволяли обойти или
выполнить серию оператор в зависимости от
справедливости условия. Это еще не было
ветвлением. Чтобы вычисления могли
разветвляться по нескольким направлениям,
служит конструкция
IF…THEN…ELSE…END IF.
IF <УСЛОВИЕ> THEN
<ОПЕРАТОРЫ 1>
ELSE
<ОПЕРАТОРЫ 2>
END IF
Пример: Проверить, равно ли введенное
число некоторому значению, и в случае равенства
выдать на экран сообщение о равенстве чисел.
REM сравнить число со каким-то значением
INPUT «Введите а», а
IF a=7 THEN PRINT «Числа равны»
END
Пример: Определить большее из двух
чисел, вывести его на экран, затем – увеличить
его в двое и вывести результат на экран.
REM определить большее из двух чисел…
INPUT «Введите а», а
INPUT «Введите b», b
IF a=b TNEN
PRINT «Числа равны»
с=2*a
ELSE
IF a>b THEN
PRINT «Большее число: «, a
с=2*a
ELSE
PRINT «Большее число: «, b
с=2*b
END IF
END IF
PRINT «результат: «, c
END
Пример: Решение квадратного
уравнения.
Решение квадратного уравнения зависит от
значения дискриминанта.
REM Решение квадратного уравнения
INPUT «Введите коэффициент a: «, а
INPUT «Введите коэффициент b: «, b
INPUT «Введите коэффициент c: «, c
d=b*b-4*a*c
IF d<0 THEN
PRINT «Корней нет»
ELSE
IF d=0 THEN
x=-b/(2*a)
PRINT «корень уравнения: «, x
ELSE
x1=(-b-SQR(d))/(2*a)
x2=(-b+SQR(d))/(2*a)
PRINT «корни уравнения: «, x1, x2
END IF
END IF
END
Структура «Выбор».
Структура IF… позволяет выбрать между
двумя вариантами. Если требуется осуществить
выбор между большим числом вариантов, то это
можно организовать используя лишь структуру IF…
Но можно (что чаще проще) и с помощью структуры
«Выбор». Эта структура имеет вид:
SELECT CASE <Выражение>
CASE <условие 1>
<серия 1>
CASE<условие 2>
<серия 2>
…
CASE ELSE
<серия иначе>
END SELECT
Выражение, заданное после ключевых слов SELECT
CASE, сравнивается с определенными значениями
– условиями и если они истинны, то выполняется
соответствующая серия команд. Если не одно
условие не истинно, то выполняется серия команд
между CASE ELSE и END SELECT.
Пример: Выдать словесное значение
числа
REM Преобразование чисел в слова
INPUT «Введите число», a
SELECT CASE a
CASE 1
PRINT «один»
CASE 2
PRINT «два»
CASE 3
PRINT «три»
…
CASE 10
PRINT «десять»
CASE ELSE
PRINT «это число не могу перевести»
END SELECT
END
Циклы а алгоритмах и программах
Циклический алгоритм – описание действий,
которые должны повторяться указанное число раз
или пока не выполнено заданное условие. Перечень
повторяющихся действий называют телом цикла.
Например, на уроке физкультуры вы должны
пробежать некоторое количество кругов вокруг
стадиона.
Такие циклы называются – циклы со
счетчиком.
На языке Basic они записываются следующим
образом:
FOR Счетчик=НачЗнач TO КонЗнач [STEP шаг]
тело цикла
NEXT [Счетчик]
Параметры указанные в квадратных скобках
являются не обязательными (их можно не
записывать). По умолчанию шаг цикла равен одному,
т.е. каждый раз после прохождения тела цикла
счетчик увеличивается на единицу.
Пример: Вывести на экран все числа от 1
до 100.
REM Вывод чисел от 1 до 100
FOR I=1 TO 100
PRINT I
NEXT
END
Легко сделать чтобы программа выводила числа в
обратном порядке. Для этого шаг цикла должен быть
равен -1 (минус один). В этом случае значение
счетчика каждый раз после прохождения цикла
будет уменьшено на единицу.
REM Вывод чисел от b до a
a=55
b=107
FOR I=b TO a STEP -1
PRINT I
NEXT
END
Пример: Вычислить сумму двухзначных
натуральных чисел.
REM Вычислить сумму двухзначных натуральных
чисел
FOR I=10 TO 99
s=s+I
NEXT
PRINT «Результат = «,s
END
Пример: вычислить факториал числа а
(записывается так: а!). Факториал – это
произведение чисел от 1 до а. Например, 5!
(факториал пяти) – это 5!=1*2*3*4*5
REM Вычислить факториал числа
a=5
f=1
FOR I=1 TO a
f=f*I
NEXT
PRINT f
END
В субботу вечером вы смотрите телевизор. Время
от времени поглядываете на часы и если время
меньше полуночи, то продолжаете смотреть
телевизор, если это не так, то вы прекращаете
просмотр телепередач.
Циклы такого вида называют – циклы с
предусловием.
На языке Basic они записываются следующим
образом:
DO WHILE условие
Тело цикла
LOOP
В этом цикле проверяется условие и если оно
выполняется (ИСТИНА), то выполняется тело цикла
до ключевого слова LOOP, затем условие проверяется
снова … и так до тех пор пока условие истино.
DO UNTIL условие
Тело цикла
LOOP
Этот цикл отличается от предыдущего только тем,
что он выполняется до тех пор пока условие не
истинно (т.е. совсем наоборот).
Пример: Вывести все натуральные числа
меньше данного.
REM Вывод всех чисел меньше данного
a=0
chislo=10
DO WHILE a<chislo
PRINT a
a=a+1
LOOP
END
Вам надо поточить все карандаши в коробке. Вы
точите один карандаш и откладываете его в
сторону. Затем проверяете, остались ли карандаши
в коробке. Если условие ложно, то снова
выполняется действие ‘заточить карандаш’. Как
только условие становится истинным, то цикл
прекращается.
Циклы такого вида называют – циклы с
постусловием.
На языке Basic они записываются следующим
образом:
DO
Тело цикла
LOOP WHILE условиеDO
Тело цикла
LOOP UNTIL условие
Циклы такого рода отличаются тем, что хоть один
раз, но тело цикла будет выполнено вне
зависимости от условия. Условие проверяется
после первого выполнения тела цикла.
Пример: Вычислите сумму цифр в числе.
REM Сумма цифр числа
DIM a, chislo, s AS INTEGER
INPUT «Введите число: «, chislo
a=chislo
DO
s=s+a MOD 10
a=a/10
a=INT(a)
LOOP UNTIL a=0
PRINT «Сумма цифр числа «,chislo ,» равна: «, s
END
Массивы. Одномерные массивы.
При работе с большим числом данных одного типа
очень удобно использовать массивы.
Для того чтобы использовать массив его надо
сначала объявить в программе. Для этого
используют оператор DIM. По умолчанию
(если нет оператора DIM в программе)
считается заданным массив из 10 элементов.
Пример: Составить программу
заполнения массива из 15 элементов случайными
числами в диапазоне от 1 до 10. Предусмотреть вывод
массива на экран.
REM Заполнение и вывод массива
DIM mas(15) AS INTEGER
FOR I=0 TO 14
mas(I)=1+INT(RND*10)
NEXT
CLS
PRINT «Вывод массива»
FOR I=0 TO 14
PRINT mas(I);
NEXT
END
Пример: Вывести количество
отрицательных элементов массива.
REM Вывести количество отрицательных элементов
INPUT «Введите число элементов массива», n
DIM mas(n) AS INTEGER
FOR I=0 TO n-1
INPUT «Введите элемент массива», mas(I)
NEXT
CLS
PRINT «Вывод массива»
FOR I=0 TO n-1
PRINT mas(I);
NEXT
FOR I=0 TO n-1
IF mas(I)<0 THEN k=k+1
NEXT
PRINT «Число отрицательных элементов: «,k
END
Подсчет количества отрицательных элементов
массива происходит в цикле:
FOR I=0 TO n-1
IF mas(I)<0 THEN k=k+1
NEXT
Пример: Составить программу для
вычисления наибольшего элемента массива и его
номера.
REM вычисления наибольшего элемента массива и
его номера
INPUT «Введите число элементов массива», n
DIM mas(n) AS INTEGER
FOR I=0 TO n-1
INPUT «Введите элемент массива», mas(I)
NEXT
CLS
PRINT «Вывод массива»
FOR I=0 TO n-1
PRINT mas(I);
NEXT
max=mas(0)
nomer=1
FOR I=0 TO n-1
IF mas(I)>max THEN
max=mas(I)
nomer=I+1
END IF
NEXT
PRINT «Максимальный элемент: «, max, » с номером
«, nomer
END
Пример: составить программу
сортировки массива по возрастанию.
REM сортировка массива
INPUT «Введите число элементов массива», n
DIM mas(n) AS INTEGER
FOR I=0 TO n-1
mas(I)=1+INT(RND*10)
NEXT
CLS
PRINT «Вывод массива»
FOR I=0 TO n-1
PRINT mas(I);
NEXT
REM сортировка массива
FOR I=0 TO n-2
FOR J=I+1 TO n-1
IF mas(I)>mas(J) THEN
REM если нашли меньший элемент, то обменяем их
местами
a=mas(I)
mas(I)=mas(J)
mas(J)=a
END IF
NEXT J
NEXT I
REM конец сортировки массива
PRINT «Вывод отсортированного массива»
FOR I=0 TO n-1
PRINT mas(I);
NEXT
END
Пример: ввод массива с использование
оператора DATA.
REM Ввод данных из DATA
DIM mas(5) AS INTEGER
DATA 2, -4, 1, 5, 9
REM ввод массива
FOR I=0 TO 4
READ mas(I);
NEXT
REM вывод массива
FOR I=0 TO 4
PRINT mas(I);
NEXT
EN
Массивы. Двумерные массивы.
Двумерные массивы можно представить себе как
таблицы, в ячейках которых хранятся значения
элементов массива, а индексы элементов массива
являются номерами строк и столбцов.
Объявляются двумерные массивы так же, как
переменные и одномерные массивы. Например,
целочисленный числовой массив, содержащий 3
строк и 4 столбца объявляется следующим образом:
DIM tabl(3 ,4)
DIM tabl(3 ,4) AS INTEGER
REM Таблица умножения
DIM tabum (1 TO 9, 1 TO 9) AS INTEGER
REM Заполнение массива – создание таблицы
умножения
FOR I=1 TO 9
FOR J=1 TO 9
tabum(I, J)=I*J
NEXT J
NEXT I
REM Вывод массива на экран в виде таблицы
FOR I=1 TO 9
FOR J=1 TO 9
PRINT tabum(I,J);
NEXT J
NEXT I
END
Пример: В таблице 3х4 вычислить
количество отрицательных элементов, сумму
четных элементов, произведение элементов второй
строки.
REM вычислить количество…
DIM tabl(1 TO 3, 1 TO 4) AS INTEGER
REM Заполнение массива
FOR I=1 TO 3
FOR J=1 TO 4
INPUT «Введите элемент массива:», tabl(I, J)
NEXT J
NEXT I
REM Вывод массива на экран в виде таблицы
CLS
FOR I=1 TO 3
FOR J=1 TO 4
PRINT tabl(I,J);
NEXT J
NEXT I
REM требуемые вычисления
k=0
s=0
p=1
FOR I=1 TO 3
FOR J=1 TO 4
IF tabl(I, J)<0 THEN k=k+1
IF tabl(I, J) MOD 2 = 0 THEN s=s+tabl(I, J)
IF I=2 THEN p=p*tabl(I, J)
NEXT J
NEXT I
PRINT «результ:»
PRINT «отрицательных элементов: «, k
PRINT «сумма четных элементов: «, s
PRINT «произведение элементов второй строки:
«,p
END
Символьные и строчные переменные.
Для того, чтобы использовать такие переменные в
программе необходимо их соответствующим образом
объявить. Для этого используется уже известный
оператор DIM.
DIM s AS STRING
s=»Cтрока123″
Или добавлять справа от переменной символ $.
s$=»Тоже строка 987″
Пример:
REM Сравнение строк
s1$=»abc»
s2$=»abc»
s3$=»klmn»
IF s1$=s2$ THEN PRINT «Строки равны»
IF s1$=s3$ THEN PRINT «Строки равны»
END
Функции для работы со строками:
| LEN(s$) | Вычисляет длину строки (количество символов). |
| MID$(s$,n,k) | Выделяет из строки s$ k символов начиная с n-го символа. |
| VAL(s$) | Преобразует числовую часть начала строки в число. |
| STR$(x) | Преобразует число в символьную форму. |
| ASC(s$) | Вычисляет десятичный код символа. |
| CHR$(x) | Преобразует код в символ. |
| INKEY$ | Функция опроса клавиш, нажатых на клавиатуре. |
Пример: составить программу
подсчитывающую, количество букв «а» в
предложении.
REM кол-во букв «а»
INPUT «Введите предложение», s$
FOR I=1 TO LEN(s$)
IF MID$(s$,I,1)=»а» THEN k=k+1
NEXT
PRINT «Кол-во букв а =», k
END
Пример: Заменить все буквы «а» в
предложении на буквы «о».
REM замена букв
ss$=»»
INPUT «Введите предложение», s$
FOR I=1 TO LEN(s$)
IF MID$(s$,I,1)=»а» THEN
ss$=ss$+»о»
ELSE
ss$=ss$+MID$(s$,I,1)
END IF
NEXT
PRINT «Исправленная строка: «, ss$
END
Пример: Получить предложение в
обратном порядке следования символов.
REM обратный порядок букв
ss$=»»
INPUT «Введите предложение», s$
FOR I=LEN(s$) TO 1 STEP -1
ss$=ss$+MID$(s$,I,1)
NEXT
PRINT «Исправленная строка: «, ss$
END
Дополнительные возможности Basic: Приложение1
в окне правка / правка слайдов возможно
доработать презентацию.
Графический режим работы: Приложение
2
Quick View
QBasic for Beginners
QBasic Tutorials: QBasic for Beginners, Chapter 1 — Basic Commands with QBasic: PRINT, Variables, INPUT, GOTO.
Chapter I
Basic Commands
When you open QBasic, you see a blue screen where you can type your program.
Let’s begin with the basic commands that are important in any program.
Command PRINT displays text or numbers on the screen.
The program line looks like this:
PRINT "My name is Nick."
Type the highlighted text into QBasic and press F5 to run the program. On the screen
you’ll see:
My name is Nick.
You must put the text in quotes, like this – «text». The text in quotes is called a
string. If you put the PRINT alone, without any text, it will just put an empty line.
PRINT can also put numbers on the screen.
PRINT 57 will show the number 57. This command is useful for displaying the result of
mathematical calculations. But for calculations, as well as for other things in the program,
you need to use variables.
Variables
When you think, you keep words or numbers in your mind. This allows you to speak and to
make calculations. QBasic also needs to keep words or numbers in its memory. To do this,
you use variables, pieces of QBasic memory, which can keep information. A variable can be
named with any letter, for example – a. It can also have a longer name, which can be almost
any word. It is important to know that there are two main types of variables – that keep a
number and that keep a word or a string of words.
Numeric variables. It’s basically variables named with just a letter or a word.
You tell this variable to keep a number like this:
a = 15
In other words, you assigned the value 15 to the variable a.
QBasic will now know that the variable named a keeps the number 15. Now, if you type:
PRINT a
and run the program, the computer will show this number on the screen.
String variables can keep so called «strings», which is basically any text or
symbols (like % or £), which you put in the quotes «». You can also put numbers
in a string variable, but again, you must include them in quotes, and QBasic will think
that those numbers are just a part of text. The string variables look like this – a$.
The $ sign tells QBasic that this variable contains text.
Example:
a$ = "It is nice to see you"
PRINT a$
On the screen you’ll see:
It is nice to see you
The PRINT command can print more that one string on the line. To do this, put the ; sign
between the variables. For example, you have two variables – name$, which contains name Rob,
and age, which contains the number 34. Then, to print both name and age, you type:
PRINT "Name - "; name$; ". Age - "; age
As you can see, the name of a variable can be more
than just one letter – it can be a short word which
describes what sort of information does this variable keep.
What you see on the screen when you run the program will look like this:
Name – Rob. Age – 34
Or, you can type the program like that:
PRINT "Name - "; name$
PRINT "Age - "; age
The result is:
Name – Rob
Age – 34
INPUT
INPUT is a command that allows you or anybody else who runs the program to enter the
information (text or number) when the program is already running. This command waits for the
user to enter the information and then assigns this information to a variable. Since there
are two types of variables, the INPUT command may look like this – INPUT a (for a number),
or INPUT a$ (for a string).
Example (Type this program into QBasic and run it by pressing F5)
PRINT "What is your name?"
INPUT name$
PRINT "Hi, "; name$; ", nice to see you!"
PRINT "How old are you?"
INPUT age
PRINT "So you are "; age; " years old!"
END
The END command tells QBasic that the program ends here.
You don’t have to use PRINT to ask the user to enter the information. Instead, you can use
INPUT "Enter your name"; name$
and the result will be the same.
GOTO
Quite often you don’t want the program to run exactly in the order you put the lines, from
the first to the last. Sometimes you want the program to jump to a particular line. For
example, your program asks the user to guess a particular number:
~ ~ ~ ~ 'some of the program here
INPUT "Guess the number"; n
~ ~ ~ ~ 'some of the program there
The program then checks if the entered number is correct. But if the user gives the wrong
answer, you may want to let him try again. So you use the command GOTO, which moves the
program back to the line where the question is asked. But first, to show QBasic where to go,
you must «label» that line with a number:
1 INPUT "Guess the number"; n 'this line is labelled with number 1
Then, when you want the program to return to that line, you type
GOTO 1
You can use GOTO to jump not only back but also forward, to any line you want. Always
remember to label that line. You can have more than one label, but in that case they should
be different.