После поступления в универ первокурсник сталкивается с новыми понятиями: ему надо разобраться, что такое кафедра и деканат, познакомиться с уставом вуза и пр. Мы хотим облегчить жизнь студента, поэтому объясняем, что и как устроено в вузе. Сегодня расскажем, кто оставляет расписание в университете и какие правила для есть для его написания.
Нужна помощь?
Доверь свою работу кандидату наук!
Больше полезной информации, которая пригодится и новичкам, и старшекурсникам, можно найти в нашем телеграм-канале с советами по успешному обучению. А подписавшись на специальную группу, вы всегда будете в курсе наших акций и выгодных предложений.
Кто составляет расписание в вузе
Сначала ответим на самый главный вопрос — кто же занимается составлением расписания занятий в вузе. Как правило, за это отвечают сотрудники специального отдела — диспетчерской. Диспетчерская обычно входит в состав учебной части и в ней работают от 2 до 5 человек (в зависимости от структуры вуза).
Сотрудники кафедры или деканата приносят в диспетчерскую специальный документ — ведомость учебных поручений, которую составляют на основе учебного плана. В нём указаны важные данные: какие предметы будут у студентов в следующем семестре, и какой преподаватель их ведёт.
Разработка расписания для осеннего семестра учебного года начинают в конце июля-начале августа, для весеннего — в декабре-январе.
Кстати! Для наших читателей сейчас действует скидка 10% на любой вид работы
Инструкция по составлению расписания занятия в вузе
Существуют определённые правила составления расписания в вузе:
- У студентов не может быть больше 4-х или меньше 2-х пар в день.
- Если дисциплина предусматривает и лекции, и лабораторные/практические, то сначала должны стоять именно лекции.
- Цикл занятий по дисциплине не должен заканчиваться лекционным занятием, если есть практические или лабораторные занятия.
- У групп одного потока должно быть одинаковое количество лекционных, практических и лабораторных занятий.
- «Окна» между парами крайне нежелательны (это значит, что у вас не может стоять, например, первая и третья пары, а вторая отсутствовать).
- Если в вузе несколько корпусов, допускается только один переход в день, остальные занятия должны стоять в одном корпусе.
Обычно этот переход между корпусами приходится на большую перемену, чтобы студенты точно успели добраться до другого здания.
Процесс составления расписания в вузе обычно начинают с потоковых лекций, а потом подстраивают под них лабораторные и практические.
Также сотрудники диспетчерской учитывают:
- время начала и конца занятий;
- наличие свободных аудиторий;
- загруженность и распорядок преподавателей (у них тоже не может быть больше 4-х занятий в день).
Специфику предметов в расчёт обычно не принимают, поэтому бывают дни, загруженные сложными дисциплинами, а бывают и наоборот.
Программы для составления расписаний уроков в вузах
Сотрудники диспетчерской сами выбирают, как составить расписание занятий в вузе. Некоторые делают это вручную, используя таблицы и графики (бумажные или компьютерные).
В некоторых учебных заведениях решение этой задачи автоматизировано: там используют специальные информационные системы и программы, например «1С:Автоматизированное составление расписания. Университет».
Посмотри примеры работ и убедись, что мы поможем на совесть!
Теперь вы знаете, кто и как пишет расписание для студентов в институте. А если предметы в нём оказались слишком сложными, вы всегда можете обратиться за помощью в образовательный сервис. Его эксперты умеют справляться с самыми сложными учебными работами.
Карина – противоречивая натура: любит фильмы Ларса фон Триера и песни Михаила Шуфутинского. В активе – два высших образования и тысяча прочитанных книг.
Основное расписание
Основное расписание в программе представляет собой шаблон (план), созданный на учебный период, в результате ежедневной корректировки которого образуется текущее расписание, являющееся фактическим.
В программе составление основного расписания автоматизировано. Перед выполнением расчета основного расписания необходимо, чтобы все справочники были заполнены и в «Планшете занятий» установлены необходимые запреты. Составляемое расписание при умеренных ограничениях создается достаточно качественно, так как все занятия будут вписаны, а механизм составления расписания имеет не только стадию «распределения» занятий в свободные ячейки, но и стадии «поднятия» занятий на более ранние часы и более равномерного распределения занятий по дням, а также стадию соединения занятий в подгруппах.
Чтобы открыть основное расписание, в меню «Операции» выберите пункт «Основное расписание».
Автоматика в программе работает таким образом, что сначала занятия назначаются на свободные часы, а затем занятия с нижних часов поднимаются вверх, насколько это возможно. Поэтому в «Планшете занятий» Вам необходимо установить запреты у групп на занятия, в которых данные группы не будут заниматься. Также установите запреты для групп, которые будут заниматься во вторую смену на все дни в основном расписании.
Нажмите кнопку «Составить (или досоставить) основное расписание».
Если расписание в группах, занимающихся в первую смену, получилось недостаточно ровным, то установите в этих группах запреты на часы и заново составьте расписание.
Ставить запреты за пределами выбранного диапазона занятий для автоматического назначения не нужно.
Расписание можно составлять как для всех групп, так и для выбранных. По умолчанию основное расписание составляется для всех групп. Чтобы составить расписание для некоторых групп:
- на панели «Группы» установите маркер — «Выбрать»;
-
нажмите кнопку «Выбрать…» и отметьте галочками нужные группы из списка, либо нужные специальности (для составления расписания по всем группам нужных специальностей):
Проекты расписаний
Программа позволяет создавать несколько проектов расписания, которые могут быть действующими и черновыми (подготавливаемыми заранее). Каждому проекту соответствует совокупность назначенных занятий основного расписания в «Планшете занятий».
Проект создается на определенный период, на один период можно создать несколько проектов, в них можно по-разному назначать занятия, а затем из нескольких «черновых» проектов выбрать наиболее удачный, и сделать его действующим проектом.
Действующим проект становится при создании текущего расписания.
В учебном году бывает несколько учебных периодов – соответственно, столько же будет действующих проектов расписания с разными периодами действия. Кроме них могут храниться и черновые проекты (недействующие).
Новый проект создается в справочнике «Проекты расписаний». Открыть справочник можно кнопкой «Проекты» в этом окне.
Чтобы выбрать проект для отображения в «Планшете занятий»:
- в меню «Операции» выберите пункт «Основное расписание»;
-
выберите из раскрывающегося списка проектов нужный;
-
нажмите
.
Составление расписания
Для составления основного расписания:
-
выберите проект основного расписания, по умолчанию 1;
-
для автоматического расчета расписания нажмите кнопку «Составить основное расписание».
Через некоторое время на экране должно появиться сообщение об успешном выполнении:
-
перейдите в «Планшет занятий» для просмотра и редактирования расписания.
В основном расписании будут назначены занятия только тех нагрузок, период выполнения которых попадет в период проекта, и только те нагрузки, в которых не установлена галочка «Только в текущем расписании».
Если программа не находит варианта составления расписания в течение 2-х минут, то выдается сообщение «Расписание составить затруднительно. Продолжить?», при ответе «Да» программа подумает еще 5 минут, а затем при аналогичном Вашем ответе еще 10 минут. Это означает, что решение найти затруднительно. Установите меньшее количество запретов и снова нажмите кнопку «Составить основное расписание».
При ответе «Нет» можно сохранить частично составленное расписание.
При невозможности составления расписания программа выдает сообщение «Невозможно составить расписание. Уменьшите нагрузку или снимите некоторые запреты и повторите операцию», а в текстовой части окна выводятся конкретные причины, по которым оно не может быть составлено (превышена допустимая недельная нагрузка или из-за запретов нет возможности вписать нагрузку и т.п.). Если рекомендаций нет, то это значит, что математическим путем ошибка не была выявлена, но ни один из возможных вариантов решения расписания не удовлетворяет условиям.
При ручной корректировке расписания можно снять занятия, которые находятся «не на своих местах» и попробовать досоставить расписание.
Внимание
- Не старайтесь сразу получить 100% результат, не устанавливайте слишком много запретов. Работайте постепенно. Установите немного запретов, составьте расписание, установите еще запреты, повторите операцию. Если расписание невозможно составить, то расписание, составленное в прошлый раз, не удаляется – оно может оказаться наилучшим, а вручную Вы можете его улучшить.
- При нажатии кнопки «Составить основное расписание» при успешном расчете расписания и при сохранении частично составленного расписания, старое расписание выбранного проекта автоматически удаляется, а новое записывается на его место.
Если указана обязательная аудитория, то при распределении аудиторий занятие всегда назначается в эту аудиторию, если не указана, то в аудиторию указанного типа.
При выборе аудитории в последнем случае в приоритетном порядке назначаются аудитории, предпочитаемые преподавателями, затем предпочитаемые группами, если предпочтений в справочниках не указано, то назначается первая свободная аудитория, оставшаяся после более приоритетного назначения.
Если приоритет выставлен у групп, то выбор аудитории производится сначала из списка предпочитаемых групп, а затем для преподавателей.
Досоставление расписания
Данная возможность используется в случае:
- если в течение семестра начинают заниматься еще группы, расписание которых требуется составить позднее;
- после занесения дополнительной нагрузки в справочник нагрузки;
- если необходимо сначала расставить некоторые занятия вручную.
Для автоматического досоставления расписания нажмите кнопку «Досоставить основное расписание».
При этом программа проверяет все нагрузки и наличие соответствующих им занятий в основном расписании. При недостаточном количестве назначенных занятий по какой-либо нагрузке занятия будут доназначены.
Доназначение можно использовать после ручной корректировки основного расписания для назначения снятых по разным причинам занятий. При нажатии кнопки «Досоставить основное расписание» назначенные вручную занятия в «Планшете занятий» останутся на своих местах.
Методика составления расписания
При автоматическом составлении основного расписания рекомендуется:
- сначала составить расписание без запретов;
- при удачном исходе шага №1 установить запреты, определяющие графики занятий групп;
- установить запреты, определяющие графики работы преподавателей;
- составить расписание с установленными запретами.
Если расписание не составилось, переместите или удалите некоторые запреты и составьте расписание вновь.
Примечание
Если нужно назначить занятия на определенные часы (например: чтобы занятия физкультуры проходили в первой половине дня), назначьте их вручную, а потом выполните алгоритм автоматического досоставления расписания, описанный выше.
При составлении расписания программа может выдавать сообщения двух типов:
1 тип: «фатальные» – сообщения о том, что решение точно не может быть найдено. Это может быть, например, перенагрузка – занятий больше, чем свободных ячеек, либо программа просчитала все варианты, и решение не нашлось.
В этом случае:
- отмените запреты и попытайтесь составить расписание снова;
- отмените либо уменьшите недельную нагрузку;
- увеличьте количество свободных ячеек.
2 тип: «нефатальные» – программа сообщает, что расписание можно составить, но имеются проблемы, например, затруднительно вписать занятия нагрузки по 1 часу в день, сложно назначать занятия наиболее занятого преподавателя, обязательной аудитории и т.п.
Удаление основного расписания
Основное расписание выбранного проекта, если оно составлено не эффективно, можно удалить, а потом, после корректировки запретов и ручного назначения, создать заново.
Примечание
Перед удалением рекомендуем сделать архивную копию базы данных.
Чтобы удалить расписание, выберите нужный проект и нажмите кнопку «Удалить основное расписание».
После этого программа задаст несколько дополнительных вопросов для выбора элементов для удаления.
Программа предложит:
- удалить занятия, назначенные автоматикой;
- удалить занятия, назначенные вручную;
- удалить запреты.
Если необходимо оставить занятия, назначенные вручную, и запреты с тем, чтобы произвести заново ручную корректировку и после воспользоваться автоматической, ответьте «Нет» на эти вопросы.
Внимание!
Все операции, выполняемые с основным расписанием можно отменить.
Примечание
Основное расписание можно удалить для нескольких групп или специальностей.
Для этого:
- на панели «Группы» установите маркер — «Выбрать»;
- нажмите кнопку «Выбрать…» и отметьте галочками нужные группы из списка, либо нужные специальности (для только их расписания);
- нажмите кнопку «Удалить основное расписание».
Если было создано текущее расписание, то при этом автоматически устанавливается галочка «Запретить изменения в основном расписании» в параметрах программы. Для разрешения операций необходимо снять соответствующую галочку.
Печать основного расписания
Отчет служит для печати основного расписания. Это расписание является публичным, то есть вывешивается в учебном заведении.
Чтобы сформировать печатную форму расписания:
- в меню «Отчеты» выберите пункт «Печать основного расписания;
- или на панели инструментов планшета занятий в режиме «Основное расписание» нажмите кнопку
.
Откроется окно «Печать основного расписания»:
В окне выберите:
- форму вывода — по группам, преподавателям или аудиториям;
- вид вывода дат — по вертикали или по горизонтали (для групп и аудиторий);
- группы, преподаватели, аудитории, которые необходимо вывести на печать.
Нажмите кнопку 
После успешного завершения откроется следующее сообщение:
Печать индивидуальных расписаний студентов
Чтобы распечатать индивидуальное расписание для учащегося:
- откройте справочник «Студенты», выберите группу;
- на панели инструментов справочника нажмите кнопку
;
-
подтвердите печать:
Начнется формирование печатной формы в программе MS Excel. После успешного завершения откроется следующее сообщение:
Автоматизированные системы управления сегодня — обычное явление. Сфера образования не осталась в стороне: образовательные учреждения используют программы для автоматизации составления школьного расписания. Однако так ли это необходимо в образовательной среде?
Для составления расписания необходимо учитывать многие критерии и ограничения, среди которых сложность дисциплины и количество необходимых на ее изучение часов, аудиторный фонд учреждения, наличие необходимого для проведения занятий оборудования, определенная нагрузка на учеников, равномерное распределение нагрузки для преподавателей и другие параметры. Критериев для составления расписания очень много, и каждый из них имеет свою значимость.
Существуют два основных метода составления расписания занятий: ручной и автоматизированный.
1. Составление расписания вручную
Преимущество этого метода заключается в визуализации большого количества материалов, все они находятся у специалиста перед глазами. Однако при ручном составлении быстро оценить и посчитать критерии не получится, особенно, если будут происходить какие-либо изменения.
Опорой для каждого специалиста, ответственного за составление расписания, является пособие Надежды Васильевой «Наука составлять расписание». Технологии и алгоритмы составления школьного расписания, разработанные в 2003 году, актуальны и сейчас.
В 2008 году была опубликована работа Конновой С.С. «Правила составления школьного расписания занятий студентами вузов». В небольшом методическом пособии подробно описывается алгоритм составления расписания.
Также над этой темой в 2009 году работали специалисты из Донецка Ю.В. Береговых, Б.А. Васильев, Н.А. Володин. Их труд «Алгоритм составления расписания занятий» раскрывает процесс составления расписания с более математической точки зрения. Работа включает в себя формулы оценки свободы расположения занятия в расписании, оценки качества расположения занятия в расписании и расчет многих других критериев для составления расписания.
2. Автоматизированный метод
Суть метода заключается в том, что диспетчер по расписанию использует специальные программы. Преимущество автоматизации — возможность быстро составить предварительное расписание с учетом всех критериев. Далее вручную остается лишь скорректировать этот план по необходимости. Но при этом объемы информации, с которыми работает специалист, невозможно поместить на монитор компьютера, чтобы ими комфортно было оперировать.
Мы хотим рассказать про такой сервис, «Составитель расписания». Уже много лет сотни завучей считают его незаменимым помощником в составлении расписания уроков.
Приложение разработано для образовательных учреждений: школ, лицеев, колледжей и т.д. Но также с его помощью можно составить расписания для каких-либо дополнительных занятий, например, спортивных секций или работы кружков. Возможности программы позволяют вручную разбивать группы (классы) на подгруппы, автоматически или вручную расстанавливать предметы, без ограничений добавлять предметы и группы.
Для работы Составителя расписания необходим компьютер с любыми настройками. Минимальный набор данных образовательного учреждения для работы приложения:
- Список дисциплин (предметов в школе);
- План занятий на определённы период;
- Преподавательский состав;
- Место для проведения занятий.
Расписание составляется на основе базы данных, которую пользователь изначально наполняет необходимыми параметрами. Начинается это с заполнения справочников: Звонки, Уровни обучения (в школах – классы, в техникумах, вузах – курсы), Предметы, Графики (учебных дней или учителей), Профили (преподаватели или помещения), Здания (корпуса), Изменения (в связи с праздниками или прочими обстоятельствами).
Следующий шаг: формирование учебного плана. Если у пользователя уже есть учебный план, его можно скопировать и взять за основу для нового. На этом этапе выбираются конкретные предметы для классов и их сложность. Для предметов можно выбрать ограничения, например, чтобы математика всегда стояла первой.
Далее заполняется список преподавателей, где указываются все данные о педагогах: график работы, профиль и нагрузку.
Список помещений предполагает заполнение данных о кабинетах, лабораторных, актовых залах и др. Нужно выбрать тип помещения, график его работы или закрепить за ним определенную группу.
Только после заполнения предыдущих пунктов рекомендуется переходить к заполнению списков классов. Для касса можно установить количество учащихся, классного руководителя, закрепить за ним помещение. За базовую единицу в программе «Составитель расписания» взята группа, соответственно, группы можно делить на подгруппы. Класс может быть разбит по количеству учащихся (для иностранных языков, например) или по половому признаку (мальчики/девочки для уроков труда). Также классы могут быть объединены в потоки, если:
- Группы имеют один и тот же предмет;
- Группы, входящие в поток д.б. одного уровня (подробнее здесь).
После заполнения всех необходимых данных, происходит автоматическое формирование расписания. Здесь нужно будет произвести расстановку часов. «Составитель расписания» предполагает итерационный порядок расстановки часов, т.е. расстановка производится в автоматическом и ручном режиме, после чего следует проанализировать результат, внести необходимые изменения в справочники (или списки) и произвести расстановку ещё раз. Когда программа подобрала расписание, можно скорректировать его вручную.
Если при формировании расписания происходят конфликты данных и возникают ошибки, приложение оповестит об этом. Изменения и исправления в расписании можно внести вручную после получения результатов автоматической обработки данных.
А затем — визуализация.
Итак, расписание составили, откорректировали. А дальше? Распечатать и вывесить. Однако, в среднем на одно расписание уходит около 20 листов бумаги формата А4. А если изменения? Это же сколько бумаги уходит на то, чтобы внести какие-то правки в расписание…
В решении этой проблемы призваны помогать другие приложения — визуализаторы. С их помощью можно отказаться от бумажных носителей, а внесение корректировок не займет много времени. У нас таких приложения целых два: «Интерактивное расписание» и «Электронное расписание». С их помощью можно быстро разместить расписание на сенсорных панелях или обычных телевизорах, а любые изменения отображаются мгновенно. С помощью приложений-визуализаторов можно отказаться от использования большого количества бумаги, а также качественно и интересно преподнести расписание учащимся. Ведь детей намного больше привлечет яркое и понятное расписание, чем куча неудобных для восприятия черно-белых таблиц, не так ли?
А теперь, благодаря интеграции с сервисом «Составитель расписания», сформированное расписание можно сразу перенести в наши приложения! Подробнее об акции на странице продукта.
Поделиться материалом:
|
РАССМОТРЕНО на заседании ГБПОУ РО «………» «___» Протокол № _______ |
УТВЕРЖДАЮ Директор ГБПОУ РО «…..» ____________________ «___» _________________ 20___ г. Приказ от «___» _________ 20__ г. № _____ |
ПОЛОЖЕНИЕ
О РАСПИСАНИИ УЧЕБНЫХ ЗАНЯТИЙ
1. ОБЩИЕ ПОЛОЖЕНИЯ
1.1. Настоящее Положение о
расписании учебных занятий (далее — Положение) по программам среднего
профессионального образования (далее — СПО) в государственном бюджетном
профессиональном образовательном учреждении Ростовской области «…………….» (далее
«техникум») разработано в соответствии со следующими документами:
— Федеральным законом Российской
Федерации от 29.12.2012г. № 273-ФЗ «Об образовании в Российской Федерации»;
— Приказом Министерства
образования и науки Российской Федерации от 14.06.2013г. № 464 «Об утверждении
порядка организации и осуществления образовательной деятельности по
образовательным программам среднего профессионального образования»;
— Приказом Министерства образования
и науки Российской Федерации от 11.05.2016г. № 536 «Об утверждении особенностей
режима рабочего времени и времени отдыха педагогических и иных работников
организаций, осуществляющих образовательную деятельность»;
— Федеральными государственными
образовательными стандартами (далее – ФГОС) СПО;
— Уставом ГБПОУ РО «Зерноградский
техникум агротехнологий».
1.2. Расписание учебных занятий
является одним из основных документов, регулирующих учебный процесс, включающий
теоретическое и практическое обучение в техникуме по дням недели в разрезе
профессий, курсов и учебных групп (подгрупп).
1.3. Расписание учебных занятий
способствует оптимальной организации учебной работы студентов и повышает
эффективность преподавательской деятельности.
1.4. Расписание учебных занятий
составляется в соответствии с утвержденными директором техникума учебными
планами и графиками учебного процесса по каждой профессии.
1.5. Составление расписания
осуществляет диспетчер образовательного учреждения (далее – диспетчер ОУ)
совместно с заведующим учебно-методическим отделом (далее – заведующий УМО) с
применением автоматизированной программы «Экспресс-расписание Колледж» (версия
6.8.1).
1.6. Расписание учебных занятий
согласуется с заместителем директора по учебно-методической работе (далее –
заместитель директора по УМР) и утверждается директором.
2. ВИДЫ РАСПИСАНИЙ
2.1. Видами расписаний для
студентов, обучающихся в техникуме, являются:
— расписание учебных занятий
студентов;
— расписание промежуточной
аттестации (экзаменов) студентов;
— расписание дополнительных
образовательных услуг;
— расписание дополнительных
консультаций преподавателей;
— график проведения
государственной (итоговой) аттестации.
3. ТРЕБОВАНИЯ К
СОСТАВЛЕНИЮ РАСПИСАНИЯ УЧЕБНЫХ ЗАНЯТИЙ СТУДЕНТОВ
3.1. Составление расписания
учебных занятий студентов является должностной обязанностью диспетчера ОУ и
заведующего УМО, контроль за его соблюдением осуществляется заместителем
директора по УМР.
3.2. Расписание учебных занятий
студентов, обучающихся в соответствии с требованиями ФГОС СПО, в связи
модульным принципом обучения составляется на несколько недель на основе
утвержденных директором техникума календарных графиков учебного процесса
учебных групп, согласуется с заместителем директора по УМР и подписывается
исполнителем – диспетчером ОУ.
3.3. Учебная неделя в техникуме
включает 6 рабочих (учебных) дней и выходной день (воскресенье). Планирование
рабочего и учебного времени преподавателей, мастеров производственного обучения
и обучающихся предполагает: начало занятий – 8.30, продолжительность аудиторных
занятий – 1 пара (2 академических часа по 45 минут). Продолжительность перемен
внутри пары 5 минут, между парами составляет от 10 до 20 минут, для питания
студентов предусматривается перерыв 45 минут (Приложение 1).
3.4. Количество академических
часов в один день в группе не должно превышать 8 часов. При этом объем
аудиторных занятий обучающихся не должен превышать 36 часов в неделю.
3.5. Расписание учебных занятий
доводится до сведения студентов и преподавателей не позднее, чем за 3 дня до
начала занятий.
3.6. Начало каждого семестра может
быть организовано по временному расписанию.
3.7. Во время практик,
осуществляемых согласно графика учебного процесса (Приложение 6), занятия в
соответствующих группах не производятся. Учебная практика может осуществляться
как концентрированно, так и рассредоточено.
3.8. Для проведения консультаций
составляется отдельный график (Приложение 2). Время проведения консультаций не
должно совпадать с учебными занятиями группы. Нагрузка в течение учебного дня
не должна превышать 5 пар (вместе с консультацией). Для оптимизации учебного
процесса рекомендуется распределять консультации равномерно в течение всего
семестра.
3.9. Расписание учебных занятий
должно обеспечивать: соответствие количества часов по учебным дисциплинам,
междисциплинарным курсам и видам учебных занятий ППКРС профессий СПО
расписанию, составленному в соответствии с требованиями ФГОС СПО; логическую
последовательность изучения дисциплин, профессиональных модулей в семестре;
непрерывность учебного процесса в течение дня и равномерное распределение
учебной нагрузки и самостоятельной работы в течение недели; рациональную
нагрузку преподавателей; эффективное и оптимальное использование аудиторного
фонда (лабораторий, компьютерных классов и специализированных аудиторий);
соблюдение санитарно-гигиенических требований организации учебного процесса.
3.10. В течение учебного года
студентам предоставляются каникулы в соответствии с графиком учебного процесса.
3.11. При выборе режима учебной
деятельности студентов возможны следующие варианты:
— чередование дней теоретических и
практических занятий в различных сочетаниях;
— чередование теоретических и
практических занятий на протяжении дня.
3.12. Для проведения практических
занятий и лабораторных работ (если это предусмотрено рабочей программой учебной
дисциплины или профессионального модуля) каждая учебная группа может делиться
на подгруппы.
3.13. Преподаватели, ведущие
обучение у студентов в соответствии с требованиями ФГОС СПО, должны подавать в
учебно-методический отдел сведения о количестве проведенных занятий
теоретического обучения, практических/лабораторных занятий в соответствии с
программами учебных дисциплин и профессиональных модулей и календарными
графиками учебного процесса учебных групп, требующих деление учебной группы на
подгруппы, за неделю до окончания действия текущего расписания (Приложение 3).
3.14. Расписание учебных занятий
должно быть напечатано четко, с указанием на какой срок оно составлено, дня
недели, времени дня, наименования дисциплин, ФИО преподавателя, места
проведения, может быть выполнено на стандартных бланках, а также в виде таблиц,
изготовленных с использованием средств компьютерной техники.
3.15. При составлении расписания
могут быть учтены пожелания отдельных преподавателей, связанные с их участием в
научной, учебно-методической и воспитательной работе, но только в том случае,
если это не приводит к нарушению прав других работников, интересов и прав
техникума.
3.16. Приоритетом при составлении
расписания является обеспечение равномерного распределения учебной нагрузки и
непрерывности (без «окон») учебного процесса для студентов.
3.17. При составлении расписания
перерывы в рабочем времени преподавателей, составляющие более двух часов
подряд, не связанные с их отдыхом и приемом пищи, допускаются только по
письменному заявлению преподавателей.
3.178. Расписание учебных занятий
вывешивается на информационном стенде в здании техникума и размещается на сайте
техникума в разделе «Расписание».
3.19. Расписание хранится у
заведующего УМО в течение одного года.
3.20. Внесение изменений в
расписание учебных занятий студентов:
3.20.1. В течение семестра/учебной
недели в расписание могут вноситься изменения, связанные с временным
отсутствием отдельных преподавателей, перераспределением учебной нагрузки.
Изменения в расписании в случае отсутствия преподавателя (командировка,
больничный лист, семейные обстоятельства или производственная необходимость)
осуществляются при своевременном информировании об этом учебно-методического
отдела (заведующего УМО, заместителя директора по УМР).
3.20.2. Замены временно
отсутствующих преподавателей производятся диспетчером ОУ. График замен
размещается рядом с расписанием учебных занятий. О предстоящих заменах
преподаватели и студенты оповещаются не менее чем за 2 академических часа до
начала занятия (в случае срочной замены), и не менее чем за рабочий день (в случае
плановой замены).
3.20.3. Диспетчер ОУ ведет журнал
учета замен учебных занятий (Приложение 4).
3.20.4. Преподаватели обязаны
ежедневно отслеживать изменения в расписании. Ссылка на незнание замен не
является уважительной причиной неявки на занятия, и являются нарушением
трудовой дисциплины, влекущей дисциплинарное взыскание (в соответствии с ТК РФ).
3.20.5. Запрещается самовольно,
без разрешения заведующего ОУ и заместителя директора по УМР, переносить время
и место учебных занятий.
4. РАСПИСАНИЕ ПРОМЕЖУТОЧНОЙ АТТЕСТАЦИИ ДЛЯ СТУДЕНТОВ
4.1. Промежуточная аттестация для
студентов, обучающихся в условиях реализации ФГОС СПО, проводится как в конце
каждого семестра, так и в течение семестра непосредственно после завершения
освоения программ профессиональных модулей и/или учебных дисциплин,
междисциплинарных курсов и прохождения учебной и производственной практики в
составе профессионального модуля.
4.2. Сроки проведения
промежуточной аттестации устанавливаются в соответствии с годовым графиком
учебного процесса и календарными графиками учебного процесса учебных групп
(Приложение 5).
4.3. При составлении расписания промежуточной аттестации могут быть учтены
пожелания студентов и преподавателей, не нарушающие требований настоящего
положения.
4.4. Если промежуточная аттестация
проводится в конце семестра в рамках календарной недели, то расписание должно
содержать полные названия учебных дисциплин, фамилии и инициалы преподавателей,
номера аудиторий и время начала экзаменов/консультаций и должно быть подписано
директором техникума, согласовано с заместителем директора по УМР, заверено
печатью и размещено на информационном стенде за 2 недели до начала
промежуточной аттестации (Приложение 2).
4.5. При составлении расписания
промежуточной аттестации в рамках календарной недели должны быть соблюдены
следующие требования:
— первый экзамен может быть
проведен в первый день промежуточной аттестации;
— интервал между экзаменами должен
составлять не менее двух календарных дней;
— в период подготовки к экзамену
могут проводиться консультации, включенные в расписание промежуточной
аттестации;
— для одной учебной группы в день
может быть запланирован только один экзамен.
4.6. Если дни экзаменов чередуются
с днями учебных занятий, то проводить экзамены можно непосредственно после
завершения освоения соответствующих программ учебных дисциплин,
междисциплинарных курсов, профессиональных модулей; день экзамена должен быть
свободен от других форм учебной работы.
5. РАСПИСАНИЕ ПРОВЕДЕНИЯ ГОСУДАРСТВЕННОЙ
(ИТОГОВОЙ) АТТЕСТАЦИИ
5.1. Расписание проведения
государственной (итоговой)аттестации (далее – ГИА) (Приложение 7) составляется
в соответствии с графиком учебного процесса заместителем директора по УМР.
5.2. Расписание ГИА утверждается
директором техникума, размещается на информационном стенде и на сайте техникума
за 2 недели до начала работы ГЭК.
5.3. В расписании указываются даты
защиты письменных экзаменационных работ и выполнения выпускной практической
квалификационной работы, консультаций к ним, номера аудиторий, состав и время
начала работы ГЭК.
6. РАСПИСАНИЕ
КОНСУЛЬТАЦИЙ
6.1. Вводится 3 вида расписания
консультаций:
— по изучаемым дисциплинам,
междисциплинарным курсам;
— перед экзаменами во время
промежуточной аттестации;
— перед государственной итоговой
аттестацией.
6.2. Формы проведения консультаций
– групповые, индивидуальные.
6.3. Расписание консультаций по
изучаемым дисциплинам, междисциплинарным курсам составляется заведующим УМО в
первые две недели семестра, подписывается директором, размещается на
информационном стенде и на сайте техникума.
6.4. В расписании консультаций
указываются названия дисциплин/МДК, день и время проведения консультации, номер
аудитории, фамилия и инициалы преподавателя.
6.5. Консультации для студентов по
программе ППКРС предусматриваются в объеме 4 часа на каждого обучающегося в
учебном году.
6.6. Расписание консультаций перед
ГИА составляется заведующим УМО, согласуется с заместителем директора по УМР и
утверждается директором техникума.
6.7. Расписание консультаций перед
ГИА размещается на информационных стендах и сайте техникума.
7. РАСПИСАНИЯ-ГРАФИКИ
7.1. В целях организации контроля
деятельности техникума вводятся следующие виды расписаний-графиков:
— календарные сводные графики
учебного процесса (Приложение 5) составляются заведующим УМО/заместителем
директора по УМР;
— годовой график учебного процесса
на все учебные группы (Приложение 6) составляется заведующим УМО не позднее 1
сентября текущего учебного года, подписывается заместителем директора по УМР и
утверждается директором техникума;
— график проведения ГИА
(Приложение 7) составляется заместителем директора по УМР и утверждается директорам
техникума.
8. КОНТРОЛЬ И
ОТВЕТСТВЕННОСТЬ
8.1. Общий контроль за
составлением расписаний учебных занятий, промежуточной аттестации, ГИА, а также
расписания консультаций, и их выполнением осуществляет заместитель директора по
УМР (заведующий УМО).
8.2. При обнаружении
несоответствия проведенного занятия с утвержденным расписанием заместитель
директора по УМР (заведующий УМО) требует объяснительную от преподавателя, не
явившегося на занятие, опоздавшего или закончившего раньше занятие. При этом
факт нарушения утвержденного расписания доводится до сведения директора
техникума.
8.3. По итогам рассмотрения
объяснительной преподавателя по представлению заведующего УМО или заместителя
директора по УМР к преподавателю могут быть приняты меры дисциплинарного
взыскания.
9. ЗАКЛЮЧИТЕЛЬНЫЕ
ПОЛОЖЕНИЯ
10.1. Настоящее Положение вступает
в силу с момента его утверждения.
10.2. Изменения и дополнения
настоящего Положения оформляются приказом директора техникума.
10.3. Расписание и журнал замен
учебных занятий хранятся в учебно-методическом отделе в течение одного учебного
года.
Приложение 1
РАСПИСАНИЕ ЗВОНКОВ
|
№ урока |
Время урока |
|
1 |
8.30-9.15 |
|
2 |
9.20-10.05 |
|
3 |
10.25-11.10 |
|
4 |
11.15-12.00 |
|
5 |
12.10-12.55 |
|
6 |
13.00-13.45 |
|
ОБЕД |
|
|
7 |
14.30-15.15 |
|
8 |
15.20-16.25 |
Приложение
2
Расписание
экзаменов и консультаций в группе
(курс,
профессия)
|
Дата |
№ группы |
|
Консультация Наименование предмета № кабинета ФИО преподавателя время |
|
|
Экзамен Наименование предмета № кабинета ФИО преподавателя время |
Приложение №3
Отчет о прочитанных часах преподавателя
__________________________________________________________________
в период с __________________ по __________________
|
№ группы |
Наименование |
Кол-во |
Прочитано |
Осталось |
|
Всего осталось: |
Преподаватель:
Приложение
№4
Замена занятий на __________
201__г.
|
№ группы |
Ф.И.О. |
Предмет |
№ пары |
Ф.И.О. |
Предмет |
№ кабинета |
Подпись |
Приложение №5
Приложение
№6
Приложение
№7
ГРАФИК
проведения
государственной итоговой аттестации
|
№ |
Дата |
Дата |
Дата |
Дата |
|
Консультация время, № ФИО |
Консультация время, № ФИО |
Выполнение время, № ФИО ФИО |
Защита время, № ФИО ФИО |
ЛИСТ ОЗНАКОМЛЕНИЯ
|
Должность |
Фамилия, инициалы |
Подпись |
Дата |
В этой статье мы рассмотрим достаточно интересную разработку, позволяющую автоматизировать процесс составления расписания занятий в учебном заведении (это может быть вуз, колледж, школа и др.). Фактически мы попробуем построить информационную систему для эффективного управления аудиторным фондом. В понятие управление вкладывается создание разнообразных сервисных функций для пользователя, необходимых ему при составлении расписания учебных занятий. Это будут формы для ввода информации о занятиях и подбора аудитории, возможности просмотра расписания и занятости аудиторного фонда.
Как вы увидите, решение рассматриваемой задачи приводит к разработке сложного управления информационной базой. Автоматизированная книга включает в себя несколько листов и электронных форм ввода. Разработанные алгоритмы позволяют пользователю исключать ошибки и принимать правильные решения при составлении расписания занятий и подборе аудиторий.
Функциональные возможности разрабатываемой книги Microsoft Excel рассчитаны на широкую категорию пользователей. В связи с тем, что все читатели знакомы с учебным процессом по школе, колледжу или вузу, перечисленные далее основные сервисные возможности разработки должны быть понятны:
- ввод заявок на проведение учебных занятий с помощью электронной формы;
- подбор свободных аудиторий для занятий;
- возможность быстрого получения информации о свободном аудиторном фонде;
- удобная возможность просмотра расписания по учебным группам.
Ввод начальной информации
Понятно, что рассматриваемая разработка требует некоторой начальной информации — о группах, аудиторном фонде и т. д. Фактически нам необходимы справочники по группам, аудиториям, преподавателям и еще ряду категорий. Такие данные заносятся на отдельный лист книги; один из вариантов его заполнения представлен на рис. 5.15.
Рис. 5.15. Лист, содержащий справочную информацию
Здесь в столбцы А и В нужно ввести информацию об имеющихся аудиториях (при этом в первый столбец заносится номер аудитории, а во второй — количество мест в ней). В столбец С следует занести номера учебных недель в семестре (нумерация недель достаточно широко распространена в учебных заведениях).
В столбце D располагаются учебные дни в течение недели, а столбец Е отводится для времени начала занятий. Так, во второй строке этого столбца отображается время начала первого занятия, в третьей строке — начало второго занятия, и т. д.
В следующих столбцах располагаются другие списки: заявители (это могут быть названия факультетов, фамилии деканов или руководителей учебных программ), затем — преподаватели, группы (с указанием количества учащихся). В последнем столбце располагаются названия учебных дисциплин.
Таким образом, лист Нач. инф. представляет собой совокупность исходных данных для работы программы составления расписания и должен заполняться в первую очередь. Все рассматриваемые далее процедуры используют эту начальную информацию.
Перейдем к рассмотрению листа Заявки (рис. 5.16), который предназначен для фиксации заявок на проведение занятий, а также для указания аудиторий, где они должны проходить.
Традиционно в большинстве разработок на первом листе рабочей книги располагаются элементы управления, связанные с основными действиями пользователя, и здесь мы поступим таким же образом. В дальнейших программных процедурах учитывается, что лист Заявки является первым в последовательности листов книги, а лист Нач. инф. располагается на втором месте.
Рис. 5.16. Организация листа Заявки
Основное содержание листа Заявки — регистрация заявок на проведение учебных занятий и аудиторий, которые для этих занятий выделяются. Для этого в верхней части листа располагаются два элемента управления. О них мы поговорим позднее, но уже из надписей на кнопках понятны их функции.
Посмотрим теперь на информацию, расположенную начиная с четвертой строки листа (третья строка отводится для заголовков столбцов). Здесь каждая строка в этой области содержит заявку на проведение определенного занятия новая заявка вводится в очередную свободную строку на этом листе. При этом информацию по заявке условно можно разделить на две категории:
- начальная информация о занятиях (заявитель, преподаватель, день, время, группа, количество студентов в группе, название дисциплины и номера учебных недель, когда занятия должны проводиться);
- информация об обслуживании данной заявки (обслужена ли она, и если да, то номер аудитории, выбранной для проведения занятия).
Алгоритм подбора аудитории составляет важную содержательную часть рассматриваемой разработки. Здесь учитывается вместимость аудитории и количество студентов.
Так, в каждой строке столбцы F и G отводятся для записи информации об обслуживании заявки (подобранной для нее аудитории). И если аудитория подобрана, то в столбец F программно записывается слово «да», а в следующий столбец вписывается номер аудитории. Фактически информация на первом листе представляет собой определенную базу данных.
Начальные столбцы содержат информацию о заявителе (это может быть деканат или учебное подразделение), преподавателе, дне и времени проведения занятий. Данная информация не требует ручного заполнения, а извлекается из предварительно заполненного второго листа, как описано ранее. Непосредственно ввод данных будет выполняться с помощью специально разработанной формы ввода. Например, для ввода фамилии преподавателя мы будем выбирать ее из перечня, предварительно заполненного на втором листе.
В столбце Е для каждой заявки указывается количество студентов, которые учатся в данной группе. Эта информация вносится автоматически после выбора названия группы (вы уже видели, что на втором листе присутствует два связанных столбца — название группы и число студентов в ней). В столбцах, начиная с J, отмечаются недели, когда должны проводиться занятия по данной заявке. Звездочка в соответствующем столбце говорит о том, что на этой неделе занятие планируется. В дальнейшем для исключения лишних фрагментов мы ограничимся семью неделями учебного процесса.
Нумерация учебных недель является типичной для учебных заведений. Это связано с тем, что количество аудиторных часов для разных дисциплин по учебному плану неодинаково. В связи с этим какие-то дисциплины в семестре ограничены тремя занятиями, а какие-то продолжаются в течение всего семестра.
Рассмотрим теперь элементы управления на рис. 5.16. Это две кнопки, которые на листе расположены в области первых двух строк. В табл. 5.1 приведены значения их свойств Name и Caption.
Таблица 5.1. Значения свойств кнопок, расположенных на листе Заявки
| Name | Caption |
|---|---|
| Input_New | Ввод новой заявки |
| Input_Auditoria | Подбор аудитории |
Понятно, что заполнение информации о заявке и тем более подбор для нее подходящей аудитории требуют определенного алгоритма. Так, программа должна обнаруживать возможный ввод некорректных заявок. Например, при вводе очередной заявки преподаватель может быть в указанное время уже занят. Другая возможная ситуация — для указанной в заявке группы уже зафиксировано другое занятие в это время. Все эти и другие подобные ситуации создаваемая разработка должна отслеживать. При этом автоматическая блокировка подобных накладок не требуется, так как, возможно, они закладываются в расписание не случайно.
Форма для ввода заявок
Форма, которую мы здесь рассмотрим, связана с вводом новой заявки на проведение занятий. Пользователю для вызова этой формы нужно просто щелкнуть на кнопке Ввод новой заявки. После этого автоматически выполняется предопределенная процедура, приведенная в листинге 5.20.
1 2 3 4 |
' Листинг 5.20. Обработка щелчка на кнопке Ввод новой заявки Private Sub Input_New_Click() Form_Add.Show End Sub |
Здесь Form_Add — значение свойства Name формы, которую мы далее разработаем для ввода информации. Выполняется метод Show этой формы, который загружает ее в память и отображает на экране. Фактически для пользователя щелчок на кнопке ввода новой заявки приводит к появлению формы на экране. На рис. 5.17 представлена рассматриваемая форма ввода.
Рис. 5.17. Форма ввода заявок на занятия
На форме расположено шесть элементов управления типа «Поле со списком» или ComboBox (в табл. 5.2 приведены значения их свойства Name). Для каждого подобного объекта рядом имеется поясняющая надпись. При активизации формы эти элементы автоматически заполняются информацией со второго листа книги. Скажем, при щелчке на поле со списком преподавателей мы увидим фамилии преподавателей, предварительно внесенные нами на второй лист.
Таблица 5.2. Значения свойства Name полей со списками на рис. 5.17
| Name | Подпись |
|---|---|
| Boss | Декан |
| Prepod | Преподаватель |
| Day | День |
| Time | Время |
| Group | Группа |
| Disp | Дисциплина |
В правой части формы расположено текстовое окно Количество студентов (Name — Col_Stud), в которое автоматически заносится информация о количестве студентов после выбора группы. Это обеспечивает процедура, представленная в листинге 5.21.
1 2 3 4 |
' Листинг 5.21. Обработка щелчка в поле со списком групп учащихся Private Sub Group_Click() Col_Stud.Text = Worksheets(2).Cells(Group.ListIndex + 2, 2).Value End Sub |
В верхней части формы присутствует набор элементов управления тина «Флажок». Каждый флажок предназначен для указания определенного номера недели, когда должно проводиться занятие. Значения свойства Name флажков формируются как комбинация символов Ch и номера недели: Chi, Ch2 и т. д. Здесь предполагается, что в учебном блоке не больше 7 учебных недель.
В нижней части формы располагаются три важные функциональные кнопки. При щелчке на кнопке Выход (Name — Com_Out) форма просто закрывается, и никакой записи информации в базу данных первого листа не производится. В листинге 5.22 приведен текст предопределенной процедуры для обработки щелчка на кнопке Выход. Метод Hide позволяет закрыть форму и вернуться на рабочий лист.
1 2 3 4 |
' Листинг 5.22. Обработка щелчка на кнопке Выход Private Sub Com_Out_Click() Form_Add.Hide End Sub |
Другие две кнопки позволяют перенести на рабочий лист данные, внесенные пользователем в форму. При этом одна из кнопок (Зафиксировать и ввести следующую, Name — Com_Next) после записи оставляет форму активной, а другая (Name — Com_Wr_Out) закрывает ее. При активизации формы автоматически выполняется предопределенная процедура UserForm_Activate, а ее текст приведен в листинге 5.23. Основное ее назначение заключается в заполнении списков преподавателей, групп и т. д. Данные для заполнения берутся со второго листа, о чем уже говорилось.
1 2 3 4 5 6 7 8 9 10 11 12 13 14 15 16 17 18 19 20 21 22 23 24 25 26 27 28 29 30 31 32 33 34 35 36 37 38 39 40 41 42 43 44 45 46 47 48 49 50 51 52 53 54 55 56 57 58 59 60 61 62 63 64 65 |
' Листинг 5.23. Процедура, выполняемая при активизации формы на рис. 5.17 Private Sub UserForm_Activate() Ch1.Value = False Ch2.Value = False Ch3.Value = False Ch4.Value = False Ch5.Value = False Ch6.Value = False Ch7.Value = False 'Заполнение заявителей N = 0 While Worksheets(2).Cells(N + 2, 6).Value <> "" N = N + 1 Wend Boss.Clear For i = 1 To N Boss.AddItem Worksheets(2).Cells(i + 1, 6).Value Next 'Заполнение преподавателей N = 0 While Worksheets(2).Cells(N + 2, 7).Value <> "" N = N + 1 Wend Prepod.Clear For i = 1 To N Prepod.AddItem Worksheets(2).Cells(i + 1, 7).Value Next ' Заполнение учебных дней N = 0 While Worksheets(2).Cells(N + 2, 4).Value <> "" N = N + 1 Wend Day.Clear For i = 1 To N Day.AddItem Worksheets(2).Cells(i + 1, 4).Value Next 'Заполнение начала пар N = 0 While Worksheets(2).Cells(N + 2, 5).Value <> "" N = N + 1 Wend Time.Clear For i = 1 To N Time.AddItem Worksheets(2).Cells(i + 1, 5).Value Next ' Заполнение названий групп N = 0 While Worksheets(2).Cells(N + 2, 8).Value <> "" N = N + 1 Wend Group.Clear For i = 1 To N Group.AddItem Worksheets(2).Cells(i + 1, 8).Value Next ' Заполнение названий дисциплин N = 0 While Worksheets(2).Cells(N + 2, 10).Value <> "" N = N + 1 Wend Disp.Clear For i = 1 To N Disp.AddItem Worksheets(2).Cells(i + 1, 10).Value Next Col_Stud.Text = "" End Sub |
Выполнение рассмотренной процедуры приводит к тому, что при активизации формы ввода все расположенные на ней списки автоматически заполняются. Теперь от пользователя требуется указать в них параметры заявки. Когда эго будет сделано, требуется щелчком на одной из двух кнопок зафиксировать введенную информацию. В листинге 5.24 приведена процедура обработки щелчка на кнопке Зафиксировать и ввести следующую.
1 2 3 4 5 6 7 8 9 10 11 12 13 14 15 16 17 18 19 20 21 22 23 24 25 26 27 28 29 30 31 32 33 34 35 36 37 38 39 40 41 42 43 44 45 46 47 48 49 50 51 52 53 54 55 56 57 58 59 60 61 62 63 64 65 66 67 68 69 70 71 72 73 74 75 76 77 78 79 80 81 82 83 84 85 86 87 88 89 90 91 92 93 94 95 96 97 98 99 100 101 102 103 104 105 106 107 108 109 110 111 112 113 114 115 116 117 118 119 120 121 122 123 124 125 126 127 128 129 130 131 132 133 134 135 136 137 138 139 140 141 142 143 144 145 146 147 148 149 150 151 152 153 154 155 156 157 158 159 160 161 |
' Листинг 5.24. Процедура щелчка на кнопке Зафиксировать и ввести следующую Private Sub Com_Next_Click() ' Массивы для фиксации пересечений в занятиях ' по группам и преподавателям Dim Mass(10) As Integer Dim Mass2(10) As Integer ' Поле заявителя необходимо заполнить If Boss.ListIndex = -1 Then MsgBox ("Выберите заявителя") Exit Sub End If ' Поле преподавателя необходимо заполнить If Prepod.ListIndex = -1 Then MsgBox ("Выберите преподавателя") Exit Sub End If ' Поле для указания дня недели должно быть заполнено If Day.ListIndex = -1 Then MsgBox ("Выберите день") Exit Sub End If ' Поле для указания начала занятий должно быть заполнено If Time.ListIndex = -1 Then MsgBox ("Выберите время") Exit Sub End If ' Поле для указания группы должно быть заполнено If Group.ListIndex = -1 Then MsgBox ("Выберите группу") Exit Sub End If ' Необходимо выбрать дисциплину If Disp.ListIndex = -1 Then MsgBox ("Выберите дисциплину") Exit Sub End If ' Необходимо указать количество студентов If IsNumeric(Col_Stud.Text) = False Then MsgBox ("Не указано количество студентов") Exit Sub End If ' Подсчет числа заявок на первом листе N = 0 While Worksheets(1).Cells(N + 4, 1).Value <> "" N = N + 1 Wend ' Запись информации на первый лист Worksheets(1).Cells(N + 4, 1).Value = Boss.Text Worksheets(1).Cells(N + 4, 2).Value = Prepod.Text Worksheets(1).Cells(N + 4, 3).Value = Day.Text Worksheets(1).Cells(N + 4, 4).Value = Time.Text Worksheets(1).Cells(N + 4, 5).Value = Col_Stud.Text Worksheets(1).Cells(N + 4, 8).Value = Group.Text Worksheets(1).Cells(N + 4, 9).Value = Disp.Text If Ch1.Value = True Then Worksheets(1).Cells(N + 4, 10).Value = "*" End If If Ch2.Value = True Then Worksheets(1).Cells(N + 4, 11).Value = "*" End If If Ch3.Value = True Then Worksheets(1).Cells(N + 4, 12).Value = "*" End If If Ch4.Value = True Then Worksheets(1).Cells(N + 4, 13).Value = "*" End If If Ch5.Value = True Then Worksheets(1).Cells(N + 4, 14).Value = "*" End If If Ch6.Value = True Then Worksheets(1).Cells(N + 4, 15).Value = "*" End If If Ch7.Value = True Then Worksheets(1).Cells(N + 4, 16).Value = "*" End If Key = 0 ' Переменная-индикатор при наличии накладок в расписании Ch_mass = 0 ' Счетчик накладок по группам Ch_mass2 = 0 ' Счетчик накладок по преподавателям ' Цикл по заявкам For it = 4 To 4 + N - 1 ' Проверка преподавателя q1 = Worksheets(1).Cells(it, 2).Value 'Преподаватель q2 = Worksheets(1).Cells(it, 3).Value 'День q3 = Worksheets(1).Cells(it, 4).Value 'Время Zan_Pr = 0 ' Сброс индикатора занятости преподавателя If q1 = Worksheets(1).Cells(N + 4, 2).Value And _ q2 = Worksheets(1).Cells(N + 4, 3).Value And _ q3 = Worksheets(1).Cells(N + 4, 4).Value Then For Ned = 10 To 16 If Worksheets(1).Cells(N + 4, Ned).Value <> "" _ And Worksheets(1).Cells(it, Ned).Value <> "" Then Zan_Pr = 1 ' Преподаватель занят Exit For End If Next If Zan_Pr = 1 Then Mass(Ch_mass) = it Ch_mass = Ch_mass + 1 Key = 1 ' Отмечается факт противоречия в данных End If End If 'Проверка группы q1 = Worksheets(1).Cells(it, 8).Value q2 = Worksheets(1).Cells(it, 3).Value q3 = Worksheets(1).Cells(it, 4).Value Zan_Gr = 0 If q1 = Worksheets(1).Cells(N + 4, 8).Value And _ q2 = Worksheets(1).Cells(N + 4, 3).Value And _ q3 = Worksheets(1).Cells(N + 4, 4).Value Then For Ned = 10 To 16 If Worksheets(1).Cells(N + 4, Ned).Value <> "" And _ Worksheets(1).Cells(it, Ned).Value <> "" Then Zan_Gr = 1 Exit For End If Next If Zan_Gr = 1 Then Mass2(Ch_mass2) = it Ch_mass2 = Ch_mass2 + 1 Key = 1 ' Отмечается факт противоречия в данных End If End If Next ' Завершение цикла по заявкам If Key = 1 Then If Ch_mass > 0 Then ' Если есть противоречия по преподавателю Inform_str = "" ' Формирование информационной строки For i = 0 To Ch_mass - 1 If Inform_str <> "" Then Inform_str = Inform_str + "," End If Inform_str = Inform_str + CStr(Mass(i)) Next Inform_str = "Преподаватель занят. Заявка в стр. " + Inform_str MsgBox (Inform_str) End If If Ch_mass2 > 0 Then ' Накладка по группе Inform_str = "" ' Формирование информационной строки For i = 0 To Ch_mass2 - 1 If Inform_str <> "" Then Inform_str = Inform_str + "," End If Inform_str = Inform_str + CStr(Mass2(i)) Next Inform_str = "У группы уже есть занятие. Заявка в стр. " + Inform_str MsgBox (Inform_str) End If ' Выбор варианта действия пользователя Inform = MsgBox("Если все равно записать заявку - Да. " + _ " Если продолжить редактирование - Отмена. " + _ " Если удалить, то нажмите - Нет. ", _ vbYesNoCancel) If Inform = vbNo Or Inform = vbCancel Then ' Удаление только что введенных данных For i = 1 To 16 Worksheets(1).Cells(N + 4, i).Value = "" Next End If End If End Sub |
В начале процедуры подсчитывается количество уже имеющихся заявок на первом листе:
1 2 3 4 |
N = 0 While Worksheets(1).Cells(N + 4, 1).Value <> "" N = N + 1 Wend |
Это делается для того, чтобы записать новую заявку в очередную свободную строку. Однако до этого проверяется, все ли данные введены: заявитель, преподаватель, группа и т. д. Что касается полей со списками, то для них индикатором выбора элемента в списке является значение свойства ListIndex (номер выбранного элемента): -1 означает, что в списке не выбран ни один элемент. Например, если не указан день, то следующая конструкция выводит соответствующее сообщение и процедура на этом завершается:
1 2 3 4 |
If Day.ListIndex = -1 Then MsgBox ("Выберите день") Exit Sub End If |
Программный фрагмент проверки ввода числа студентов немного сложнее. Так, для дальнейших действий в этом поле обязательно должно быть число, и это проверяется с помощью внутренней функции IsNumeric:
1 2 3 4 |
If IsNumeric(Col_Stud.Text) = False Then MsgBox ("Введите число студентов") Exit Sub End If |
Функция IsNumeric возвращает значение False, если входной параметр не является числом. Таким образом, если вместо количества студентов пользователь введет строку с включением букв или других символов, то процедура воспримет подобную информацию как некорректную.
Итак, мы рассмотрели так называемый блок предварительной проверки данных. Далее в процедуре располагается фрагмент, позволяющий выявить противоречия с уже имеющимися данными. Для этой проверки вводится переменная Key, которая в начале проверки принимает значение 0, а если в процессе просмотра имеющихся заявок обнаруживается накладка (по преподавателю или по группе), программно устанавливается в значение 1. Это является индикатором для вывода информационного сообщения в конце процедуры. Сама проверка технически достаточно проста — проверяется, есть ли в указанное время занятия в выбранной группе и у данного преподавателя. Однако несколько деталей мы все же поясним.
Так, в начале процедуры определены массивы Mass и Mass2. При вводе новой заявки процедура просматривает все предыдущие, проверяя, нет ли накладок в расписании по преподавателю и группе. Допустим, преподаватель может вести занятие для нескольких групп. Тогда при вводе новой заявки, если у преподавателя уже есть заявка на это время, в массиве Mass запоминается ее строка на первом листе книги, а в счетчик заявок Ch_mass добавляется 1. Например, если в результате просмотра всех имеющихся заявок в переменной Ch_mass будет число 5, это говорит о том, что у преподавателя в это время уже есть 5 других занятий (такое возможно при проведении занятия для нескольких групп одновременно). В конце процедуры на экран будет выведено одно сообщение с упоминанием обо всех этих заявках.
Массив Mass2 предназначен для проверки накладок по группе. Если у рассматриваемой группы yжe есть заявка на это время, то в массиве Mass2 запоминается номер строки этой имеющейся заявки, а в счетчик заявок Ch_mass2 добавляется 1. Например, если в результате просмотра всех имеющихся заявок в переменной Ch_mass2 будет число 1, это говорит о том, что у группы в это время уже есть другое занятие. В конце процедуры на экран выводится окно сообщения с упоминанием обо всех этих заявках. Фактически предназначение массивов — служить буфером для хранения информации, который очищается в начале процедуры.
Теперь несколько слов о завершении процедуры. Если накладок нет, то заявка, созданная в форме, просто остается записанной на первом листе. Если обнаруживается противоречие по группе или преподавателю, то предлагается либо удалить заявку, либо продолжить ее корректировать, либо просто ее оставить на листе. Это реализуется с помощью уже известной вам стандартной функции:
1 2 3 |
Inform = MsgBox("Если все равно записать, то нажмите — Да. " + _ " Если продолжить редактировать, то нажмите — Отмена. " + _ " Если удалить заявку, то нажмите — Нет. ", vbYesNoCancel) |
В этом месте процедуры на экран выводится стандартное диалоговое окно с кнопками Да, Нет и Отмена. В случае выбора варианта Отмена либо Нет выполняется очистка только что введенных данных на листе:
1 2 3 4 5 |
If inform = vbNo Or inform = vbCancel Then For i = 1 To 16 Worksheets(1).Cells(N + 4, i).Value = "" Next End If |
Таким образом, пользователь может отредактировать имеющуюся заявку в форме либо создать новую. А если накладок нет, то набранная заявка просто остается записанной на первом листе. На рис. 5.18 показан результат ввода одной из заявок на занятие.
Рис. 5.18. Заполненная заявка на проведение занятий
Процедура обработки щелчка на кнопке Зафиксировать и выйти принципиально не отличается от только что рассмотренной. Различия лишь в заключительном фрагменте программного кода, который отдельно приведен в листинге 5.25.
1 2 3 4 5 6 7 8 9 10 11 12 13 14 15 16 17 18 19 20 21 22 23 24 25 26 27 28 29 30 31 32 33 34 35 36 37 38 39 40 41 42 43 |
' Листинг 5.25. Фрагмент процедуры щелчка на кнопке Зафиксировать и выйти Private Sub Com_Wr_Out_Click() If Key = 1 Then If Ch_mass > 0 Then ' Если есть противоречия по преподавателю Inform_str = "" ' Формирование информационной строки For i = 0 To Ch_mass - 1 If Inform_str <> "" Then Inform_str = Inform_str + "," End If Inform_str = Inform_str + CStr(Mass(i)) Next Inform_str = "Преподаватель занят. Заявка в стр. " + Inform_str MsgBox (Inform_str) End If If Ch_mass2 > 0 Then ' Накладка по группе Inform_str = "" ' Формирование информационной строки For i = 0 To Ch_mass2 - 1 If Inform_str <> "" Then Inform_str = Inform_str + "," End If Inform_str = Inform_str + CStr(Mass2(i)) Next Inform_str = "У группы уже есть занятие. Заявка в стр. " + Inform_str MsgBox (Inform_str) End If ' Выбор варианта действия пользователя Inform = MsgBox("Если все равно записать заявку - Да. " + _ " Если продолжить редактирование - Отмена. " + _ " Если удалить, то нажмите - Нет. ", _ vbYesNoCancel) If Inform = vbNo Or Inform = vbCancel Then ' Удаление только что введенных данных For i = 1 To 16 Worksheets(1).Cells(N + 4, i).Value = "" Next Else Form_Add.Hide End If Else Form_Add.Hide End If End Sub |
Итак, можно подвести итоги. Мы познакомились с процедурами, связанными с формой для ввода заявок. Однако, несмотря на внешне привлекательный вид электронной формы и некоторые сервисные возможности, подобное заполнение заявок при активной работе пользователя является в некоторых случаях не очень удобным.
В дальнейшем мы рассмотрим более удобную возможность формирования новых заявок на базе существующих. При этом наши действия будут аналогичны функциям меню Копировать и Вставить. В этом случае при минимуме действий со стороны пользователя автоматически будет формироваться новая строка на первом листе с частично заполненной информацией.
Форма для подбора аудитории
В этом разделе мы рассмотрим один из наиболее интересных компонентов разработки — форму для подбора аудиторий для заявок на проведение учебных занятий. Сама форма с разнообразными элементами управления приведена на рис. 5.19, а для ее активизации на первом листе имеется кнопка с соответствующей надписью. В листинге 5.26 приведен текст процедуры, с помощью которой рассматриваемую электронную форму можно вывести на экран. Из текста видно, что в качестве значения свойства Name для формы подбора аудитории выбрано Form_Podbor.
1 2 3 4 |
' Листинг 5.26. Обработка щелчка на кнопке Подбор аудитории на первом листе Private Sub Input_Auditoria_Click() Form_Podbor.Show End Sub |
Рис. 5.19. Форма подбора аудитории
Рассмотрим последовательно все основные расположенные на форме (рис. 5.19) элементы. В левом верхнем углу находится элемент управления типа ListBox (Name — Num_Str), а чуть выше располагается поясняющая подпись к нему — Номер строки. Этот список при активизации формы автоматически заполняется заявками, для которых еще не подобрана аудитория. Точнее не самими заявками, а номерами строк первого листа, где эти заявки расположены. В дальнейшем, выбрав (выделив) в списке номер заявки, мыс помощью специально разработанного алгоритма будем подбирать для нее подходящую аудиторию.
В левой части рис. 5.19 расположена группа элементов типа Label — они предназначены для отображения параметров заявки, выбранной в списке Num_Str. Эти элементы выделяются светлым цветом на фоне формы и снабжены поясняющими подписями. В табл. 5.3 приведены значения свойства Name элементов типа Label и соответствующие подписи.
Теперь перейдем к элементу управления Frame с подписью Поиск аудитории, который включает в себя несколько объектов. В верхней части этого условного контейнера объектов располагается кнопка Начать (Name — Begin_Poisk), щелчком на которой запускается алгоритм подбора аудитории для указанной в списке Num_Str заявки.
Таблица 5.3. Элементы управления Label для указания параметров заявок
| Name | Подпись |
|---|---|
| Boss | Декан |
| Prepod | Преподаватель |
| Day | День |
| Times | Время |
| Group | Группа |
| Disp | Дисциплина |
| Col_Stud | Количество студентов |
Программа обнаруживает совместные заявки на одно занятие для нескольких групп и подбирает им одну (достаточно вместительную) аудиторию. Так, при выборе в списке Num_Str заявки для обслуживания, возможна ситуация, когда у указанного преподавателя аналогичное занятие есть и в других группах. Эту ситуацию программа «видит» (при выделении одной из таких фупповых заявок в списке Num_Str) и запоминает во внутренней структуре данных. В дальнейшем по щелчку на кнопке Начать производится поиск общей аудитории для всех этих групп.
Продолжим обсуждение элементов, находящихся в рамке Поиск аудитории на форме. Элемент управления типа ListBox (Name — SpAyd), куда программная процедура записывает подходящие для заявки аудитории, расположен ниже кнопки Начать. Действия пользователя заключаются в указании конкретной аудитории в этом списке (щелчком мышью следует выделить одну из подходящих аудиторий). Элемент управления типа Label (Name — Inf_vmest), расположенный рядом с подписью Вместимость, используется для отображения вместимости выбранной аудитории в списке SpAyd. Теперь пользователю следует нажать кнопку Записать аудиторию (Name — Com_Write), что позволяет зафиксировать аудиторию, выбранную в списке, в строке заявки на первом листе.
Важно отметить следующую особенность, о которой выше мыуже упоминали. При выборе в списке Num_Str заявки для обслуживания алгоритм автоматически просматривает наличие групповых занятий (одно занятие для нескольких групп). Эта ситуация запоминается во внутренней структуре данных, которая будет использоваться в дальнейшем при подборе аудитории.
В правой нижней части формы расположен элемент «Надпись» (Name — Inf_z), который предназначен для вывода информационных сообщений о наличии групповых заявок. Заполнение этого элемента производится при щелчке на списке Num_Str. В этом случае указывается, какие заявки комбинируются с выбранной. Таким образом, мы рассмотрели основные элементы управления, присутствующие на форме, и теперь можем перейти к описанию программного кода.
По щелчку на кнопке Подобрать аудиторию на первом листе происходит активизация этой формы. В этом случае выполняется предопределенная процедура UserForm_Activate (листинг 5.27).
1 2 3 4 5 6 7 8 9 10 11 12 13 14 15 16 17 18 19 20 21 22 23 24 25 26 |
' Листинг 5.27. Процедура, выполняемая при активизации формы подбора аудиторий Private Sub UserForm_Activate() ' Подсчет числа заявок на первом листе N = 0 While Worksheets(1).Cells(N + 4, 1).Value <> "" N = N + 1 Wend ' Подсчет числа аудиторий N_Rooms = 0 While Worksheets(2).Cells(N_Rooms + 2, 1).Value <> "" N_Rooms = N_Rooms + 1 Wend ' Заполнение списка заявок Num_Str.Clear For i = 1 To N Obslz = Worksheets(1).Cells(i + 3, 6).Value If Obslz = "" Then Num_Str.AddItem Worksheets(1).Cells(i + 3, 1).Row End If Next 'Заполнение списка аудиторий If Num_Str.ListCount > 0 Then Num_Str.ListIndex = Num_Str.ListCount - 1 End If Com_Write.Enabled = False End Sub |
Действия, выполняемые в соответствии с данной процедурой, достаточно несложные, поэтому мы ограничимся комментарием, присутствующим в тексте листинга. Таким образом, пользователь при открытии формы подбора аудитории получил заполненный список заявок, для которых еще не подобрана аудитория. От него далее требуется выделить заявку на занятие, для которой он собирается поставить аудиторию. В этом случае нам понадобится процедура, выполняемая по щелчку на списке Num_Str, текст которой приведен в листинге 5.28. Далее мы прокомментируем ее основные программные конструкции.
1 2 3 4 5 6 7 8 9 10 11 12 13 14 15 16 17 18 19 20 21 22 23 24 25 26 27 28 29 30 31 32 33 34 35 36 37 38 39 40 41 42 43 44 45 46 47 48 49 50 51 52 53 54 55 56 57 58 59 60 61 62 63 |
' Листинг 5.28. Процедура, выполняемая при щелчке на списке Num_Str Private Sub Num_Str_Click() Inf_z.Caption = "" 'Очистка информационного поля Select_vibor = CInt(Num_Str.Text) 'Номер выделенной заявки ' Перенос информации о параметрах заявки на форму Boss.Caption = Worksheets(1).Cells(Select_vibor, 1).Value Prepod.Caption = Worksheets(1).Cells(Select_vibor, 2).Value Day.Caption = Worksheets(1).Cells(Select_vibor, 3).Value Times.Caption = Worksheets(1).Cells(Select_vibor, 4).Value Col_Stud.Caption = Worksheets(1).Cells(Select_vibor, 5).Value Group.Caption = Worksheets(1).Cells(Select_vibor, 8).Value Disp.Caption = Worksheets(1).Cells(Select_vibor, 9).Value Ned.Caption = "" For i = 10 To 16 If Worksheets(1).Cells(Select_vibor, i).Value <> "" Then Ned.Caption = Ned.Caption + CStr(i - 9) + "," End If Next ' Подсчет числа заявок на первом листе N = 0 While Worksheets(1).Cells(N + 4, 1).Value <> "" N = N + 1 Wend N_Group = 0 ' Переменная для подсчета разных групп в одной аудитории For i = 1 To N ' Основной цикл по заявкам Num = i + 3 If Num <> Select_vibor Then ' Пропускаем выбранную заявку Prep = Worksheets(1).Cells(Num, 2).Value Day_Ned = Worksheets(1).Cells(Num, 3).Value Vre = Worksheets(1).Cells(Num, 4).Value Ob = Worksheets(1).Cells(Num, 6).Value ' Если у необслуженной заявки совпадают — день, время и преподаватель If Prep = Prepod.Caption And Day_Ned = Day.Caption And _ Vre = Times.Caption And Ob = "" Then Zan = 0 For j = 10 To 16 If Worksheets(1).Cells(Num, j).Value = "*" And Worksheets(1).Cells(Select_vibor, j).Value = "*" Then Zan = 1 ' Если есть пересечение занятий Exit For End If Next If Zan = 1 Then ' Отмечаем информацию о совместных занятиях N_Group = N_Group + 1 Mass_Group(N_Group) = Num End If End If End If Next ' Завершение цикла по заявкам ' Выбранная завка сохраняется в элементе с нулевым индексом Mass_Group(0) = Select_vibor ' Вывод информации о совместных заявках If N_Group > 0 Then Inf_z.Caption = "Совместные заявки в строках " For i = 1 To N_Group ' Корректировка числа студентов Col_Stud.Caption = CInt(Col_Stud.Caption) + _ Worksheets(1).Cells(Mass_Group(i), 5).Value ' Перечисление строк групповых занятий на 1-м листе Inf_z.Caption = Inf_z.Caption + Str(Mass_Group(i)) + "," Next End If End Sub |
В начале процедуры в совокупность надписей на форме записывается информация о параметрах выбранной заявки. Например, строка Boss.Caption = Worksheets(1).Cells(Select_vibor, 2).Value заполняет поле заявителя на форме — элемент Label с именем Boss. Далее в цикле
1 2 3 4 5 |
For i = 10 To 16 If Worksheets(1).Cells(Select_vibor, i).Value <> "" Then Ned.Caption = Ned.Caption + CStr(i - 9) + "," End If Next |
в надпись с именем Ned записываются номера недель, когда занятия будут проводиться. Как уже говорилось, если на первом листе в соответствующей ячейке присутствует символ звездочка, то, следовательно, запятые на этой неделе есть.
Для отслеживания групповых занятий в разделе General определяется счетчик количества групповых занятий (N_Group). Еще один массив предназначен для запоминания номеров строк заявок с общим одновременным занятием в одной аудитории (Mass_Group). На рис. 5.20 показана область описания общих переменных для рассматриваемой формы.
Рис. 5.20. Общие переменные формы подбора аудитории
Понятно, что информация о групповых заявках должна быть известна и процедурам, связанным с их обслуживанием, а именно: процедуре поиска аудитории и процедуре записи выбранной аудитории. Поэтому в общей области определения для рассматриваемой формы необходимо отвести память для переменной и массива.
В процедуре Num_Str_Click основной цикл заключается в переборе всех необслуженных заявок на первом листе. В начале этой процедуры переменная N_Group устанавливается в 0, а при обнаружении такого же занятия (у того же преподавателя) в другой группе увеличивается на 1.
В результате, если у выбранной в списке Num_Str заявки находятся совместные, то информация о них выводится в элемент надпись, расположенный в нижней части формы:
1 2 3 4 5 6 7 8 |
If N_Group > 0 Then Inf_z.Caption = "Совместные заявки в строках " For i = 1 To N_Group Col_Stud.Caption = CInt(Col_Stud.Caption) + _ Worksheets(1).Cells(Mass_Group(i), 5).Value Inf_z.Caption = Inf_z.Caption + Str(Mass_Group(i)) + "," Next End If |
Здесь производится суммирование количества студентов во всех объединяемых группах в надписи Col_Stud.
Таким образом, когда мы выделяем мышью в списке одну из заявок, то с помощью предопределенной процедуры, выполняемой по щелчку в списке Num_Str (с подписью Номер строки), выполняются следующие действия:
- Заполняются информационные надписи на форме параметрами заявки.
- Просматривается наличие групповых заявок, и если они есть, то в массив Mass_Group записываются номера строк, в которых эти заявки расположены на первом листе. Количество групповых заявок отображается в переменной N_Group.
- Информация об имеющихся групповых занятиях выводится в информационную надпись в нижней части экрана.
Таким образом, в результате описанных действий мы подготовились к процедуре , выполняемой по кнопке Начать, которая запускает алгоритм поиска подходящих аудиторий для указанной заявки. Эта процедура Begin_Poisk_Click приведена в листинге 5.29, а далее мы прокомментируем ее основные моменты.
1 2 3 4 5 6 7 8 9 10 11 12 13 14 15 16 17 18 19 20 21 22 23 24 25 26 27 |
' Листинг 5.29. Процедура, выполняемая при щелчке на кнопке Начать Private Sub Begin_Poisk_Click() Inf_vmest.Caption = "" SpAyd.Clear If Num_Str.ListIndex = -1 Then MsgBox ("Не выбрана заявка на занятие") Exit Sub End If ' Подсчет числа аудиторий Nom = 0 While Worksheets(2).Cells(Nom + 2, 1).Value <> "" Nom = Nom + 1 Wend ' Подсчет числа заявок N = 0 While Worksheets(1).Cells(N + 4, 1).Value <> "" N = N + 1 Wend For i = 1 To Nom ' Цикл по аудиториям Ayd = Worksheets(2).Cells(i + 1, 1).Value ' Проверка вместимости If Worksheets(2).Cells(i + 1, 2).Value >= CInt(Col_Stud.Caption) Then SpAyd.AddItem Ayd End If Next End Sub |
Например, на рис. 5.21 показано, что вместе с текущей заявкой есть еще одна — совместная (одно занятие для нескольких групп). В списке аудиторий приведен перечень подходящих для указанного занятия аудиторий (результат щелчка на кнопке Начать — в этом случае подбираются аудитории подходящие по вместимости для двух групп).
Рис. 5.21. Форма подбора аудиторий
Так, в начале процедуры в листинге 5.28 проверяется, сделан ли выбор заявки, и если нет, то процедура завершается, так как обслуживать нечего:
1 2 3 4 |
If Num_Str.ListIndex.ListIndex = -1 Then MsgBox ("Не выбран номер строки заявки") Exit Sub End If |
После этого сравнивается количество мест в аудитории с числом студентов и если аудитория мала, то она также не рассматривается. Это реализуется с помощью следующей конструкции:
1 |
If Worksheets(2).Cells(i + 1, 2).Value >= CInt(Col_Stud.Caption) Then, |
где учитывается, что во втором столбце на втором листе указано количество мест в аудитории.
На рис. 5.21 была показана форма с подбором возможных аудиторий для указанной заявки. Далее пользователь должен гцелчком мыши в списке с отобранными аудиториями указать, какую конкретно он намеревается записать для обслуживаемой заявки.
При щелчке на списке выполняется предопределенная процедура SpAyd_Click. Основное ее назначение — фиксация (для процедуры, выполняемой по щелчку на кнопке Записать аудиторию) конкретной аудитории для заявки, а также вывод информации о ее вместимости. Сама процедура приведена в листинге 5.30.
1 2 3 4 5 6 7 8 9 10 11 12 13 14 15 16 |
' Листинг 5.30. Процедура, выполняемая при щелчке на списке SpAyd Private Sub SpAyd_Click() ' Подсчет числа аудиторий на втором листе N = 0 While Worksheets(2).Cells(N + 2, 1).Value <> "" N = N + 1 Wend For i = 2 To N + 1 If SpAyd.Text = Worksheets(2).Cells(i, 1).Value Then ' При нахождении выбранной аудитории на втором листе Inf_vmest.Caption = Worksheets(2).Cells(i, 2).Value Exit For End If Next Com_Write.Enabled = True End Sub |
Для рассматриваемой формы осталось рассмотреть процедуру записи информации на лист Заявки (листинг 5.31).
1 2 3 4 5 6 7 8 9 10 11 12 13 14 15 16 17 18 19 20 21 22 23 24 25 26 27 |
' Листинг 5.31. Процедура, выполняемая при щелчке на кнопке Записать Private Sub Com_Write_Click() If SpAyd.ListIndex = -1 Then MsgBox ("Не выбрана аудитория") Exit Sub End If Select_vibor = CInt(Num_Str.Text) Inf_vmest.Caption = "" ' Очистка информационного поля ' Запись информации на первый лист For i = 0 To N_Group Worksheets(1).Cells(Mass_Group(i), 6).Value = "да" Worksheets(1).Cells(Mass_Group(i), 7).Value = SpAyd.Text Next Com_Write.Enabled = False ' Запрет доступа для записи Num_Str.Clear ' Очистка списков SpAyd.Clear ' Заполнение списка заявок N = 0 While Worksheets(1).Cells(N + 4, 1).Value <> "" N = N + 1 Wend For i = 1 To N If CStr(Worksheets(1).Cells(i + 3, 6).Value) = "" Then Num_Str.AddItem Worksheets(1).Cells(i + 3, 1).Row End If Next End Sub |
Лист Расписание
В этом разделе разберем одну из основных возможностей программы составление расписания. Для этого в программе используются два листа Расписание и Потоки.
Лист Потоки является вспомогательным и используется для задания потоков и групп, для которых мы намереваемся построить расписание занятий. Поэтому созданные нами ранее две группы объединим в общий поток и внесем в лист Потоки (рис. 5.22). Структура листа Потоки следующая: в первом столбце располагаются потоки, а последующих столбцах соответствующей строки — группы, входящие в поток.
Рис. 5.22. Организация листа Потоки
Далее необходимо создать лист Расписание (рис. 5.23). Здесь три элемента управления: одна кнопка и два поля со списком. В полях со списком пользователю следует выбрать интервалы недель и затем щелкнуть на кнопке Заполнить. В результате на листе отобразится расписание для групп, указанных на листе Потоки.
Рис. 5.23. Организация листа Расписание
На рис. 5.24 показан результат заполнения листа Расписание. И теперь разберем необходимые технические шаги для этого. Для работы с расписанием нам необходимо иметь заполненные списки недель. Данное заполнение мы выполним при активизации листа Расписание (листинг 5.32).
1 2 3 4 5 6 7 8 9 10 11 12 13 |
' Листинг 5.32. Процедура, выполняемая при активизации листа Расписание Private Sub Worksheet_Activate() N = 0 While Worksheets(2).Cells(N + 2, 3).Value <> "" N = N + 1 Wend L1.Clear L2.Clear For i = 1 To N L1.AddItem Worksheets(2).Cells(i + 1, 3).Value L2.AddItem Worksheets(2).Cells(i + 1, 3).Value Next End Sub |
Рис. 5.24. Формирование листа Расписание
Значения свойства Name элементов типа «Поле со списком» выберем L1 и L2 соответственно, а для кнопки Заполнить установим у аналогичного свойства значение Zapolnit. В листинге 5.33 приведена ключевая процедура, которая формирует заполнение листа Расписание.
1 2 3 4 5 6 7 8 9 10 11 12 13 14 15 16 17 18 19 20 21 22 23 24 25 26 27 28 29 30 31 32 33 34 35 36 37 38 39 40 41 42 43 44 45 46 47 48 49 50 51 52 53 54 55 56 57 58 59 60 61 62 63 64 65 66 67 68 69 70 71 72 73 74 75 76 77 78 79 80 81 82 83 84 85 86 87 88 89 90 91 92 93 94 95 96 97 98 99 100 101 102 103 104 105 106 107 108 109 110 111 112 113 114 115 116 117 118 119 120 121 122 123 |
' Листинг 5.33. Процедура, выполняемая при щелчке на кнопке Заполнить Private Sub Com_Start_Click() Dim Mass(10) As Integer ' Очистка предыдущего расписания Range("a5:AZ100").Select Selection.ClearContents Selection.Interior.ColorIndex = 0 ' Подсчет числа потоков NP = 0 While Worksheets("Потоки").Cells(NP + 2, 1).Value <> _ "" Or Worksheets("Потоки").Cells(NP + 2, 2).Value <> "" NP = NP + 1 Wend ' Подсчет количества групп, входящих в поток For i = 1 To NP Mass(i) = 0 j = 0 While Worksheets("Потоки").Cells(i + 1, j + 2).Value <> "" j = j + 1 Wend Mass(i) = j Next ' Подсчет числа аудиторий N_Rooms = 0 While Worksheets("Нач. инф.").Cells(N_Rooms + 2, 1).Value <> "" N_Rooms = N_Rooms + 1 Wend Sct = 0 ' Счетчик столбцов 'Заполнение названий групп и потоков For i = 1 To NP Potok = Worksheets("Потоки").Cells(i + 1, 1).Value For j = 1 To Mass(i) Cells(5, Sct + 3).Value = Potok Cells(6, Sct + 3).Value = Worksheets("Потоки").Cells(i + 1, 1).Value Sct = Sct + 1 Next Next ' Подсчет числа дней N_Days = 0 While Worksheets("Нач. инф.").Cells(N_Days + 2, 4).Value <> "" N_Days = N_Days + 1 Wend 'Подсчет числа занятий в течение дня N_Times = 0 While Worksheets("Нач. инф.").Cells(N_Times + 2, 5).Value <> "" N_Times = N_Times + 1 Wend ' Количество строк в расписании DayTimes = N_Times * N_Days ' Заполнение первых двух столбцов Stroka = 7 For i = 1 To N_Days For j = 1 To N_Times Cells(Stroka, 1).Value = Worksheets("Нач. инф.").Cells(i + 1, 4).Value Cells(Stroka, 2).Value = Worksheets("Нач. инф.").Cells(j + 1, 5).Value Stroka = Stroka + 1 Next Next ' Вычисление числа записей на первом листе N = 0 While Worksheets("Заявки").Cells(N + 4, 1).Value <> "" N = N + 1 Wend ' Цикл по строкам первого листа For i = 1 To N Days = CStr(Worksheets("Заявки").Cells(i + 3, 3).Value) Times = CStr(Worksheets("Заявки").Cells(i + 3, 4).Value) Group = CStr(Worksheets("Заявки").Cells(i + 3, 8).Value) Prepod = CStr(Worksheets("Заявки").Cells(i + 3, 2).Value) Disp = CStr(Worksheets("Заявки").Cells(i + 3, 9).Value) Aud = CStr(Worksheets("Заявки").Cells(i + 3, 7).Value) Obs = CStr(Worksheets("Заявки").Cells(i + 3, 6).Value) Indic = 0 ' Попадает ли заявка в указанный интервал недель? For j = CInt(L1.Text) To CInt(L2.Text) If CStr(Worksheets(1).Cells(i + 3, 9 + j).Value) = "*" Then Indic = 1 Exit For End If Next ' Если заявка попадает в указанный интервал недель If Indic = 1 Then ' Цикл по столбцам For im = 1 To Sct If Group = CStr(Cells(5, im + 2).Value) Or Group = CStr(Cells(6, im + 2).Value) Then Stolbec = im + 2 For j = 1 To DayTimes If CStr(Cells(6 + j, 1).Value) = Days And CStr(Cells(6 + j, 2).Value) = Times Then If Cells(6 + j, Stolbec).Value <> "" Then Cells(6 + j, Stolbec).Value = _ Cells(6 + j, Stolbec).Value + Chr(10) End If Cells(6 + j, Stolbec).Value = Cells(6 + j, Stolbec).Value + Disp + " " Cells(6 + j, Stolbec).Value = Cells(6 + j, Stolbec).Value + Prepod Cells(6 + j, Stolbec).Value = Cells(6 + j, Stolbec).Value + " Ауд." + Aud + Chr(10) For jj = CInt(L1.Text) To CInt(L2.Text) ask = CStr(Worksheets(1).Cells(i + 3, jj + 9).Value) If ask = "*" Then Cells(6 + j, Stolbec).Value = Cells(6 + j, Stolbec).Value + " " + Str(jj) + "," End If Next End If Next End If Next End If Next Cvet1 = 35 ' Оформление цветом Cvet2 = 40 Cell1= Cells(7, 1).Value For i = 7 To 100 Cel12= Cells(i, 1).Value If Cell1 <> Cell2 Then Vr_cvet = Cvet1 Cvet1 = Cvet2 Cvet2 = Vr_cvet End If Cel11= Cel12 Rows(i).Select Selection.Interior.ColorIndex = Cvet1 Next Range("A7").Select End Sub |
Разберем некоторые конструкции процедуры, выполняемой по щелчку на кнопке Заполнить. Вначале производится очистка имеющейся старой информации на листе:
1 2 |
Range("A5:Z100").Select Selection.ClearContents |
Здесь для упрощения выделяется, а затем очищается заведомо большая область на листе, внутри которой находится информация о расписании. В следующем фрагменте подсчитывается количество потоков, выводимых в расписании:
1 2 3 4 5 |
NP = 0 While Worksheets("Потоки").Cells(NP + 2, 1).Value <> _ "" Or Worksheets("Потоки").Cells(NP + 2, 2).Value <> "" NP = NP + 1 Wend |
Затем в массиве Mass вычисляется, сколько групп в каждом потоке. Так, в элементе Mass (1) подсчитывается количество групп в первом выводимом в расписании потоке, в Mass (2) — во втором, и т. д. Процесс заполнения массива Mass выполняется следующим образом:
1 2 3 4 5 6 7 8 |
For i = 1 To NP Mass(i) = 0 j = 0 While Worksheets("Потоки").Cells(i + 1, j + 2).Value <> "" j = j + 1 Wend Mass(i) = j Next |
Далее в пятую и шестую строки листа Расписание выводятся названия потоков и групп, для которых мы его составляем. Аналогичным образом в первые два столбца листа программно заносятся учебные дни и время начала занятий. После этого выполняется цикл но всем строкам на первом листе, и если при этом очередная заявка относится к одной из рассматриваемых групп, то она выводится в соответствующей ячейке (которая определяется днем, временем, группой либо потоком).
Если подвести некий промежуточный итог, то можно сказать следующее: мы имеем почти готовую версию расписания. На рис. 5.24 поля со списками позволяют выбрать интервал недель, для которого мы хотим составить расписание. Фактически на этом функциональные возможности листа можно было бы считать исчерпанными. Однако мы реализуем дополнительные сервисные возможности по вводу заявок. В большой доли случаев приходится копировать занятие по определенной дисциплине. Часто также приходится какие-то заявки удалять. Реализуем это с помощью дополнительных элементов управления. На рис. 5.25 добавлены:
- кнопка Копировать (Name — Com_Copy);
- кнопка Вставить (Name — Com_Paste);
- кнопка Удалить (Name — Com_Delete);
- текстовое окно (Name — Inform).
Рис. 5.25. Добавление элементов управления на лист Расписание
Начнем рассмотрение с кнопки Копировать. В этом случае необходимо выделить заполненную ячейку расписания. Далее с помощью кнопки Копировать выделенная (или выделенные) заявка копируется во внутренний буфер. В листинге 5.34 показана процедура, которую необходимо выполнить но щелчку на кнопке.
1 2 3 4 5 6 7 8 9 10 11 12 13 14 15 16 17 18 19 20 21 22 23 24 25 26 27 28 29 30 31 32 33 34 35 36 37 38 39 40 |
' Листинг 5.34. Процедура, выполняемая при щелчке на кнопке Копировать Private Sub CommandButton4_Click() NumRow = ActiveCell.Row NumCol = ActiveCell.Column Group = CStr(Cells(6, NumCol)) Days = CStr(Cells(NumRow, 1)) Times = CStr(Cells(NumRow, 2)) ColZaavok = 0 ' Переменная для подсчета выделенных заявок N = 0 ' Расчет числа заявок на 1-м листе While Worksheets(1).Cells(N + 4, 1).Value <> "" N = N + 1 Wend For i = 1 To N Day1 = CStr(Worksheets(1).Cells(i + 3, 3).Value) Time1 = CStr(Worksheets(1).Cells(i + 3, 4).Value) Group1 = CStr(Worksheets(1).Cells(i + 3, 8).Value) ' Если параметры заявки совпадают If Time1 = Times And Day1 = Days And Group = Group1 Then For j = CInt(L1.Text) To CInt(L2.Text) Zan = Worksheets("Заявки").Cells(i + 3, 9 + j).Value If Zan = "*" Then ColZaavok = ColZaavok + 1 MassZaavok(ColZaavok) = i + 3 Exit For End If Next End If Next Inform.Text = "" ' Очистка текстового окна для сообщений If ColZaavok > 0 Then ' Вывод номеров строк заявок в окно сообщений For i = 1 To ColZaavok Number.Text = Number.Text + Str(MassZaavok(i)) + "," Next Else Number.Text = "" End If End Sub |
Данная процедура фиксирует в переменной ColZaavok количество заявок в выделенной ячейке (как правило, эго одна заявка, однако может быть две или три). Также в массиве MassZaavok запоминаются номера строк первого листа, в которых размещаются отмеченные заявки. Разместить эти переменную и массив необходимо в общей области (рис. 5.26)
Рис. 5.26. Описание переменной и массива в общей области
Теперь необходимо разместить процедуру обработки щелчка на кнопке Вставить. Она представлена в листинге 5.35.
1 2 3 4 5 6 7 8 9 10 11 12 13 14 15 16 17 18 19 20 21 22 23 24 25 26 27 28 29 30 31 32 33 34 35 36 37 38 39 40 41 42 43 44 |
' Листинг 5.35. Процедура, выполняемая при щелчке на кнопке Вставить Private Sub Com_Paste_Click() NewRow = ActiveCell.Row NewCol = ActiveCell.Column If Inform.Text = "" Then Exit Sub End If Ngroup = 0 While Worksheets(2).Cells(Ngroup + 2, 8).Value <> "" Ngroup = Ngroup + 1 Wend For i = 1 To ColZaavok ' Цикл по числу скопированных заявок N = 0 While Worksheets("Заявки").Cells(N + 4, 1).Value <> "" N = N + 1 Wend Worksheets(1).Cells(N + 4, 1).Value = _ Worksheets(1).Cells(MassZaavok(i), 1).Value Worksheets(1).Cells(N + 4, 2).Value = _ Worksheets(1).Cells(MassZaavok(i), 2).Value Worksheets(1).Cells(N + 4, 3).Value = CStr(Cells(NewRow, 1)) Worksheets(1).Cells(N + 4, 4).Value = Cells(NewRow, 2) For j = 1 To Ngroup If Worksheets(2).Cells(j + 1, 8).Value = Cells(6, NewCol) Then Exit For End If Next Worksheets(1).Cells(N + 4, 5).Value = Worksheets(2).Cells(ib + 1, 9).Value Worksheets(1).Cells(N + 4, 8).Value = CStr(Cells(6, NewCol)) For m = 9 To 16 Worksheets(1).Cells(N + 4, m).Value = Worksheets(1).Cells(MassZaavok(i), m).Value Next Cells(NewRow, NewCol).Value = _ Cells(NewRow, NewCol).Value + Worksheets(1).Cells(N + 4, 9).Value + _ " " + Worksheets(1).Cells(N + 4, 2).Value + Chr(10) For l = CInt(L1.Text) To CInt(L2.Text) If CStr(Worksheets(1).Cells(i + 3, l + 9).Value) = "*" Then Cells(NewRow, NewCol).Value = _ Cells(NewRow, NewCol).Value + " " + Str(l) + "," End If Next Next End Sub |
Теперь мы можем легко добавить еще одно занятие. На рис. 5.27 добавлено еще одно занятие к показанным на рис. 5.24. Для этого мы сначала выделили ячейку D14 и щелчком на кнопке Копировать зафиксировали параметры заявки во внутренней структуре данных. После этого необходимо выделить ячейку D10 и щелкнуть на кнопке Вставить. В результате на первом листе сформируется новая заявка и мы ее увидим на листе Расписание.
Рис. 5.27. Выполнение изменений н расписании занятий
На рис. 5.27 присутствует кнопка Удалить. Уже из названия следует, что она предназначена для удаления заявок. Для этого требуется лишь предварительно выделить заполненную ячейку расписания. В листинге 5.36 приведена процедура, выполняемая по щелчку на кнопке Удалить.
1 2 3 4 5 6 7 8 9 10 11 12 13 14 15 16 17 18 19 20 21 22 23 24 25 26 27 28 29 30 31 32 33 34 |
' Листинг 5.36. Процедура, выполняемая при щелчке на кнопке Удалить Private Sub Com_Delete_Click() Dim Mass(10) As Integer NumRow = ActiveCell.Row NumCol = ActiveCell.Column Group = CStr(Cells(6, NumCol)) Days = CStr(Cells(NumRow, 1)) Times = CStr(Cells(NumRow, 2)) ColZaavok = 0 N = 0 While Worksheets(1).Cells(N + 4, 1).Value <> "" N = N + 1 Wend For i = 1 To N If CStr(Worksheets(1).Cells(i + 3, 4).Value) = Times And _ Days = CStr(Worksheets(1).Cells(i + 3, 3).Value) _ And Group = CStr(Worksheets(1).Cells(i + 3, 8).Value) Then For j = CInt(L1.Text) To CInt(L2.Text) If Worksheets(1).Cells(i + 3, 9 + j).Value = "*" Then ColZaavok = ColZaavok + 1 Mass(ColZaavok) = i + 3 Exit For End If Next End If Next Inform.Text = "" For i = ColZaavok To 1 Step -1 j = Mass(i) Worksheets(1).Rows(j).Delete Inform.Text = "Заявки удалены" Next Cells(NumRow, NumCol).Value = "" End Sub |
Лист Загрузка
Рассмотрим еще один лист, который дает представление о загрузке аудиторного фонда. Первый шаг заключается в несложном оформлении листа и создании двух элементов управления: поля со списком и кнопки (рис. 5.28).
Рис. 5.28. Организация листа Загрузка
Для заполнения номерок недель в поле со списком мы воспользуемся процедурой, выполняемой при активизации рассматриваемого листа.
1 2 3 4 5 6 7 8 9 10 11 |
' Листинг 5.37. Процедура, выполняемая при активизации листа Загрузка Private Sub Worksheet_Activate() N = 0 While Worksheets(2).Cells(N + 2, 3).Value <> "" N = N + 1 Wend L1.Clear For i = 1 To N L1.AddItem Worksheets(2).Cells(i + 1, 3).Value Next End Sub |
Теперь пользователю необходимо выбрать интересующую его учебную неделю, после чего щелчок на кнопке Заполнить позволяет получить на листе информацию об использовании аудиторного фонда (рис. 5.29). Для этого необходимо оформить процедуру обработки щелчка на кнопке Заполнить в виде, представленном в листинге 5.38.
Рис. 5.29. Просмотр загрузки аудиторного фонда
1 2 3 4 5 6 7 8 9 10 11 12 13 14 15 16 17 18 19 20 21 22 23 24 25 26 27 28 29 30 31 32 33 34 35 36 37 38 39 40 41 42 43 44 45 46 47 48 49 50 51 52 53 54 55 56 57 58 59 60 61 62 63 64 65 66 67 68 69 70 71 72 73 74 75 76 77 78 79 80 81 82 83 84 85 86 87 88 89 90 91 92 93 94 95 96 97 98 99 100 101 102 103 104 105 106 107 108 109 110 111 112 113 114 115 116 117 118 119 120 121 |
' Листинг 5.38. Процедура, выполняемая при щелчке на кнопке Заполнить Private Sub Zapolnit_Click() ' Установка цветов для обозначения факультетов Dim Colors(50) As Integer Colors(1) = 4 Colors(2) = 22 Colors(3) = 19 Colors(4) = 24 Colors(5) = 26 For i = 6 To 50 Colors(i) = 28 Next If L1.ListIndex = -1 Then ' Выход, если не выбрана неделя MsgBox (" Не выбрана неделя ") Exit Sub End If Range("A5:AZ100").Select ' Очистка области данных Selection.ClearContents ' Подсчет количества учебных дней в неделе N_Day = 0 While Worksheets(2).Cells(N_Day + 2, 4).Value <> "" N_Day = N_Day + 1 Wend ' Подсчет количества занятий в течение дня N_Times = 0 While Worksheets(2).Cells(N_Times + 2, 5).Value <> "" N_Times = N_Times + 1 Wend ' Подсчет количества аудиторий N_Ayd = 0 While Worksheets(2).Cells(N_Ayd + 2, 1).Value <> "" N_Ayd = N_Ayd + 1 Wend DaysTimes = N_Day * N_Times N_Boss = 0 ' Подсчет заявителей While Worksheets(2).Cells(N_Boss + 2, 6).Value <> "" N_Boss = N_Boss + 1 Wend Range("B7:AZ100").Select With Selection.Interior ' Заливка белым цветом области вывода .ColorIndex = 0 .Pattern = xlSolid End With For i = 1 To 10 Cells(2, 2 + i * 2).Select With Selection.Interior ' Установка обозначений цветов .ColorIndex = colors(i) ' заявителей .Pattern = xlSolid End With ' Установка подписей заявителей для соответствующих цветов Cells(1, 2 + i * 2).Value = Worksheets(2).Cells(i + 1, 6).Value Next ' Подсчет количества строк с заявками на 1-м листе N = 0 While Worksheets(1).Cells(N + 4, 1).Value <> "" N = N + 1 Wend Stroka = 7 ' Данные на листе размещаются начиная с седьмой строки For i = 1 To N_Ayd ' Установка подписей аудиторий Cells(Stroka, 1).Value = Worksheets(2).Cells(i + 1, 1).Value Stroka = Stroka + 1 Next St = 1 For i = 1 To N_Day ' Установка подписей занятий For j = 1 To N_Times St = St + 1 Cells(5, St).Value = Worksheets(2).Cells(i + 1, 4).Value Cells(6, St).Value = Worksheets(2).Cells(j + 1, 5).Value Next Next For i = 1 To DaysTimes For j = 1 To N_Ayd Cells(6 + j, i + 1) = 0 'Инициализация ячеек Next Next For i = 4 To N + 3 ' Цикл по строкам заявок If CStr(Worksheets(1).Cells(i, 6).Value) = "да" Then ' Выполнение условия по обслуживанию заявки Stroka = 0 For m = 1 To N_Ayd If CStr(Worksheets(1).Cells(i, 7).Value) = _ CStr(Cells(m + 6, 1).Value) Then Stroka = m + 6 Exit For End If Next If Stroka > 0 And _ CStr(Worksheets(1).Cells(i, CInt(L1.Text) + 9).Value) ="*" Then ' Если есть строка с указанной аудиторией For m = 1 To DaysTimes ' Нахождение столбца на листе для помещения заявки If CStr(Worksheets(1).Cells(i, 3).Value) = _ CStr(Cells(5, 1 + m).Value) Then If CStr(Worksheets(1).Cells(i, 4).Value) = _ CStr(Cells(6, 1 + m).Value) Then Stolbec = 1 + m Exit For End If End If Next Nomer = 1 For l = 1 To N_Boss 'Определение заявителя в заявке If CStr(Worksheets(1).Cells(i, 1).Value) _ = CStr(Worksheets(2).Cells(l + 1, 6).Value) Then Nomer = l Exit For End If Next Cells(Stroka, Stolbec).Value = Cells(Stroka, Stolbec).Value + Worksheets(1).Cells(i, 5).Value Cells(Stroka, Stolbec).Select With Selection.Interior .ColorIndex = colors(nomer) ' Установка заливки .Pattern = xlSolid ' для ячейки End With End If End If Next End Sub |
Рассмотренный в данном разделе отчет позволяет компактно, с помощью различных цветных заливок ячеек, представить информацию об использовании аудиторного фонда заявителями (факультетами или руководителями программ). Численная информация, выводимая в ячейках листа, показывает соотношение вместимости аудитории и количества учащихся в группах студентов.

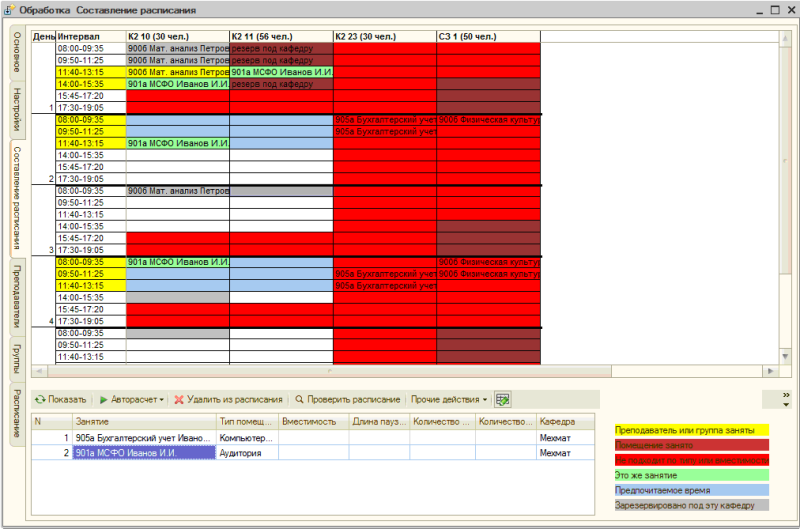



 .
.
 .
.


 ;
;
















