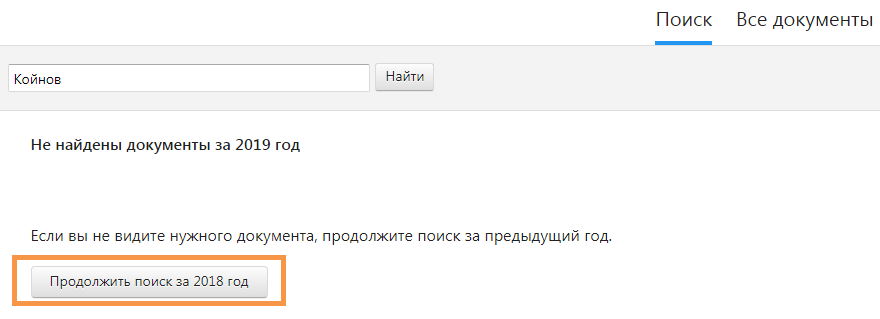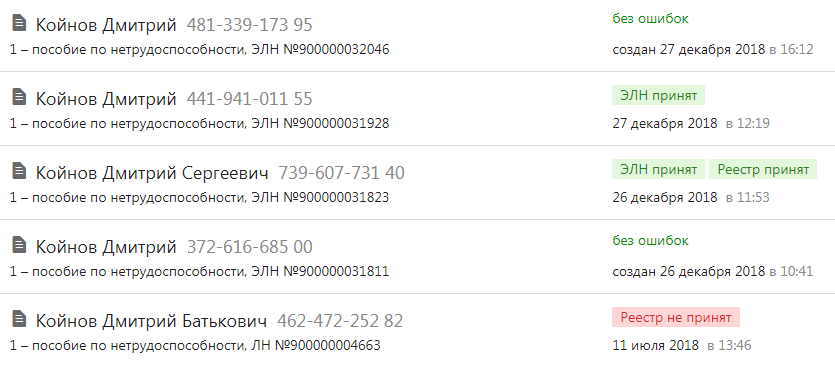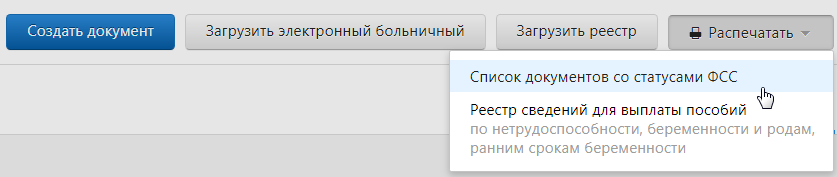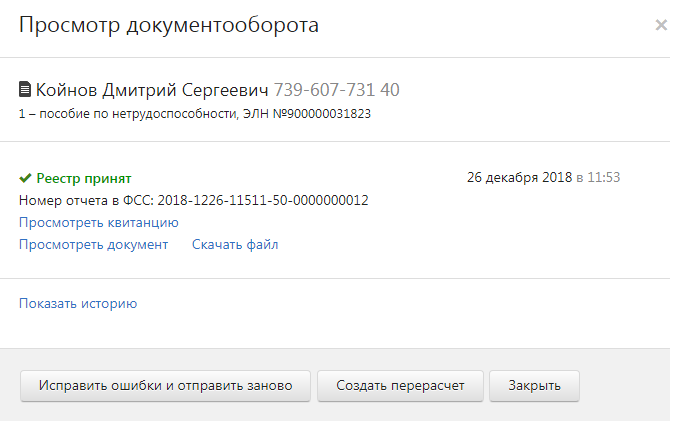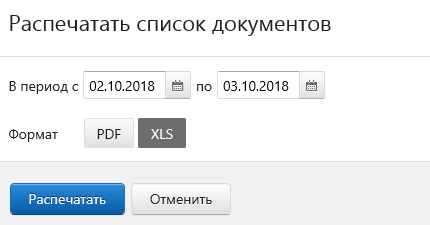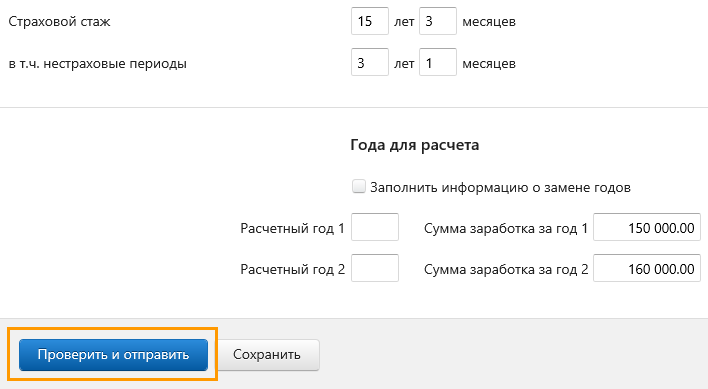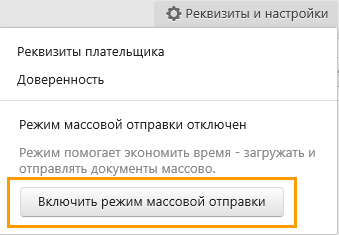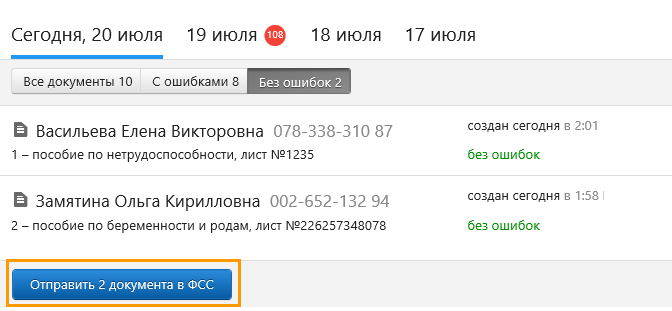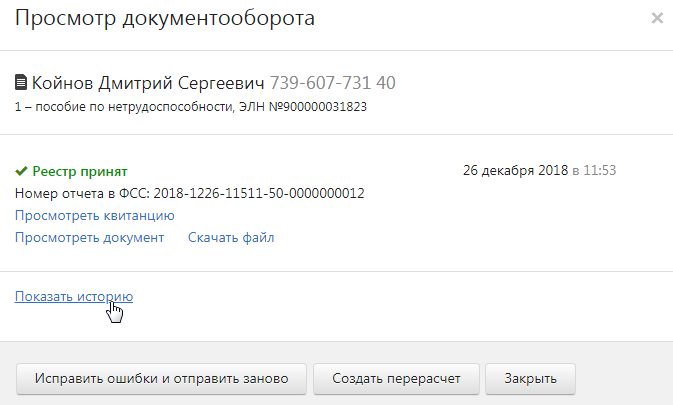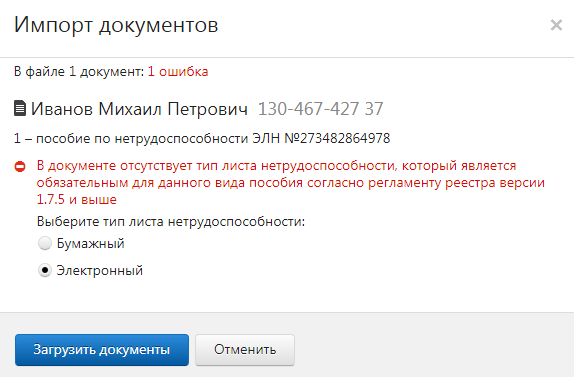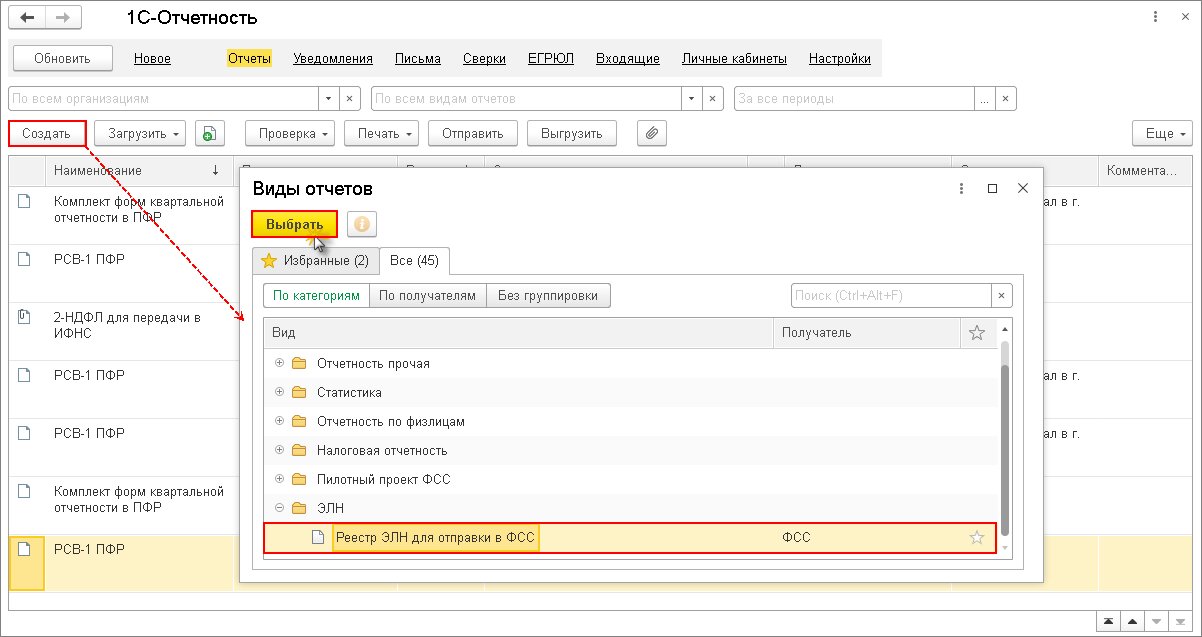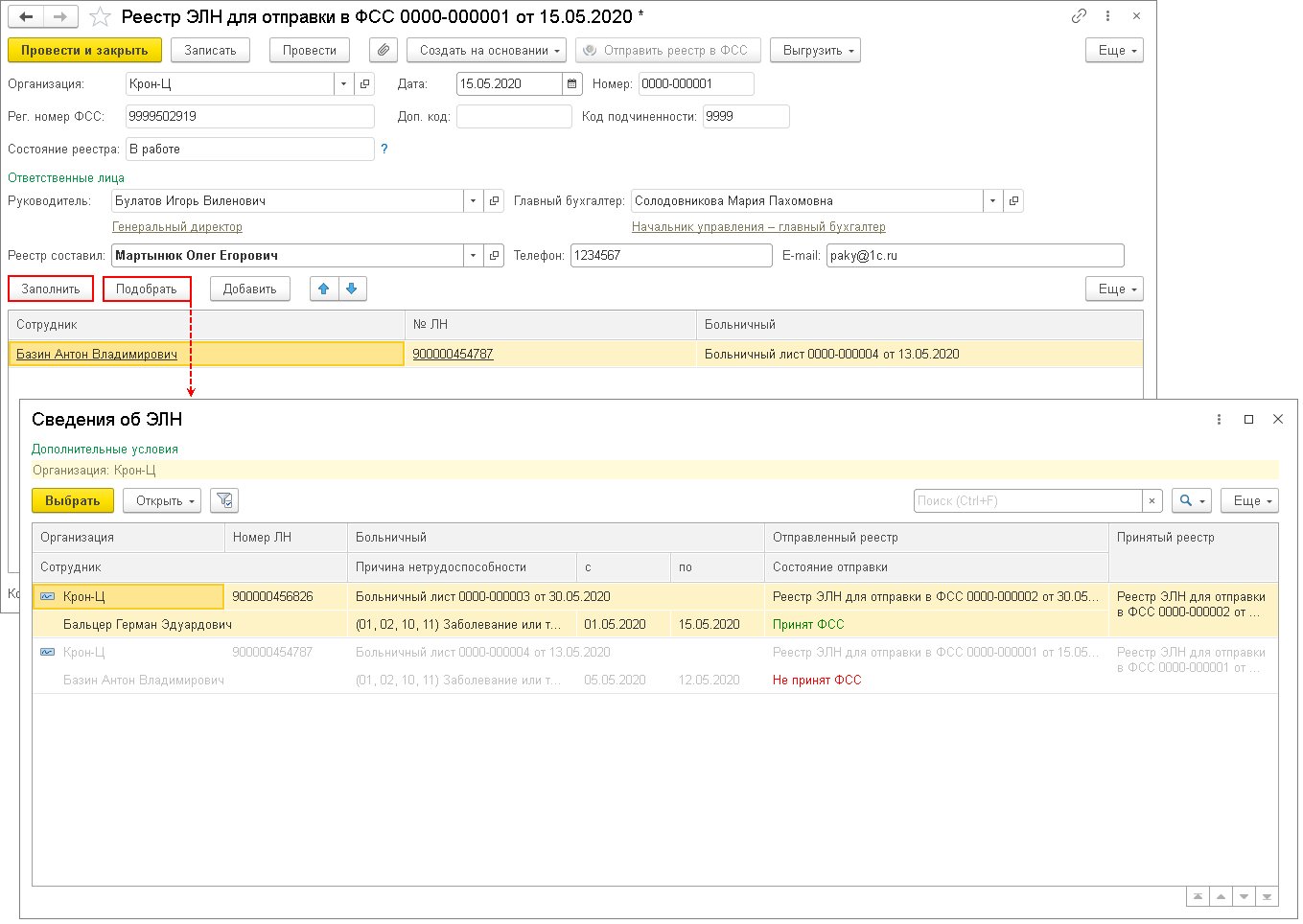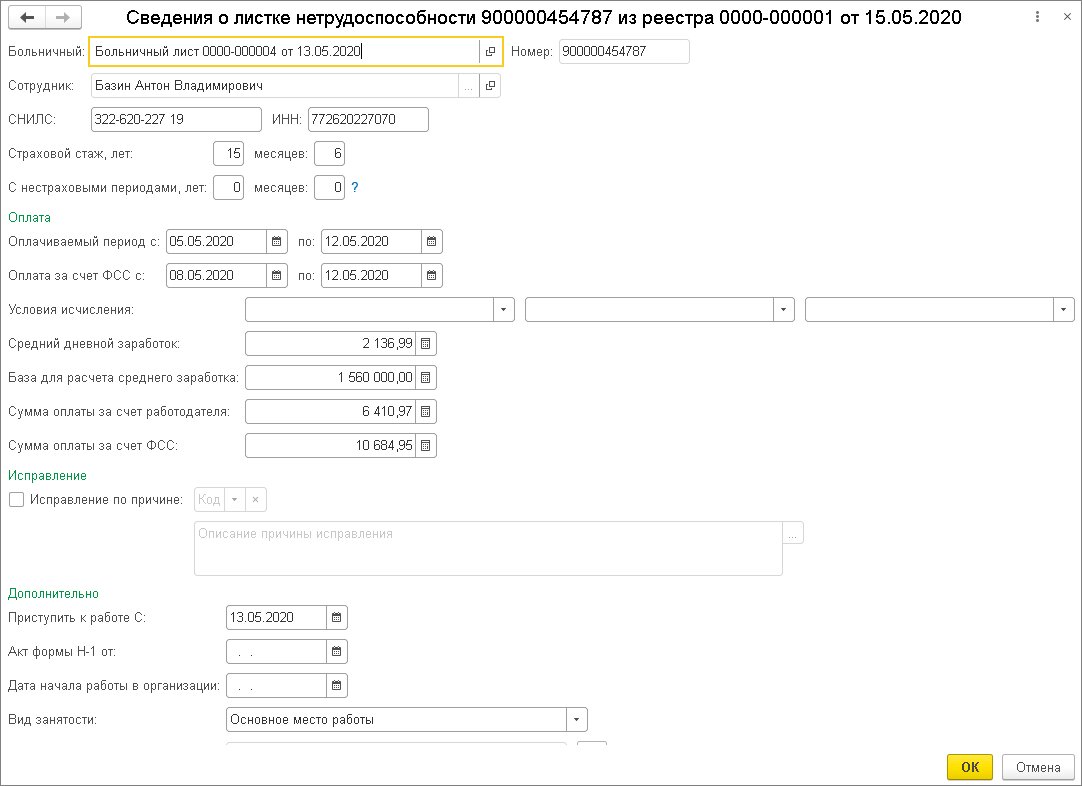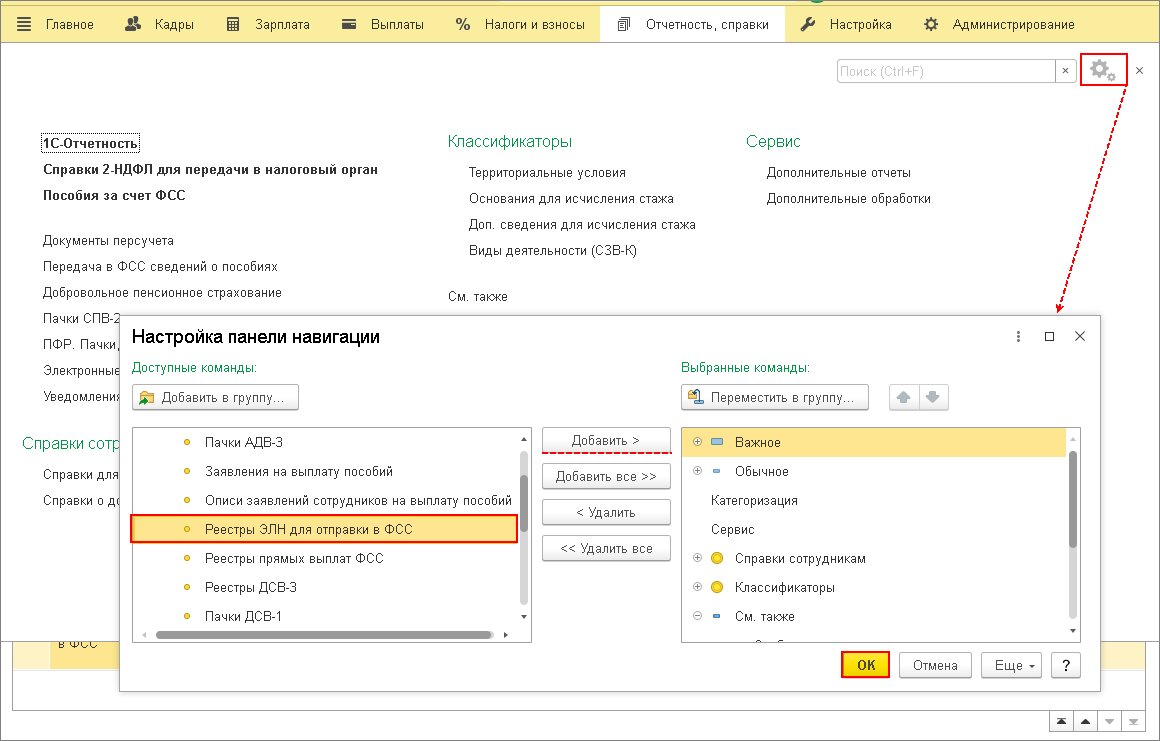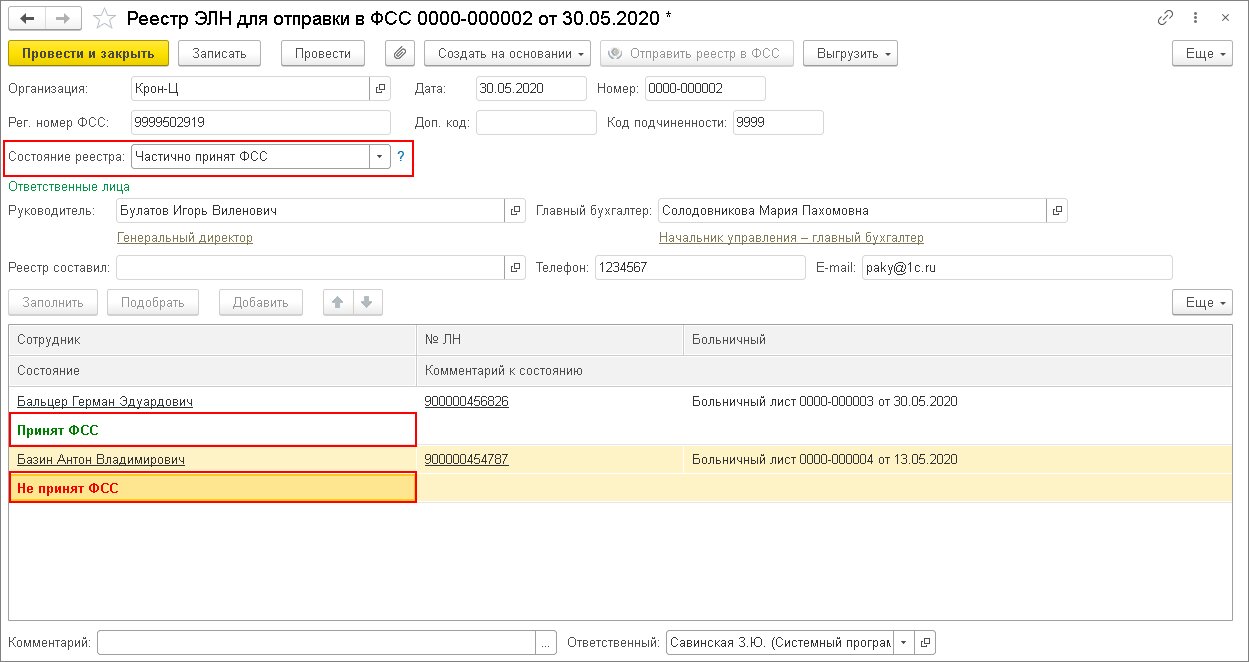Реестр больничных листов для возмещения ФСС — образец подобного документа вы найдете в нашей статье — необходим при передаче больничных листов на оплату в Соцстрах. Также реестр может понадобиться, когда производится проверка со стороны ФСС или организация планирует возместить часть средств, потраченных на оплату больничных за периоды до конца 2020 года. Из нашей статьи вы узнаете, по какой форме нужно составлять такой реестр и какие сведения в него должны включаться.
Статья актуальна до 01.01.2022. С 1 января 2022 года листки нетрудоспособности в общем случае составляются в электронном виде.
Бланк и образец заполнения реестра больничных листов в 2021 году
С 2021 года все регионы присоединись к пилотному проекту ФСС «Прямые выплаты». Это значит, что ФСС перечисляет пособие на карту сотруднику на прямую. То есть зачетная схема оплаты больнычных больше не работает. А возместить потраченные на выплату пособий средства можно только за периоды до конца 2020 года.
О том, что нужно сделать работодателю, чтобы ФСС оплатил сотруднику пособие, подробно рассказали эксперты КонсультантПлюс. Получите бесплатный демо-доступ к К+ и переходите в Готовое решение, чтобы узнать все подробности данной процедуры.
Бланк реестра сведений, необходимых для назначения и выплаты пособий по временной нетрудоспособности (проще говоря реестр больничных листов) и порядок его заполнения, утвержден Приказом ФСС РФ от 24.11.2017 № 579.
Скачать бланк можно, кликнув по картинке ниже:
Бланк реестра сведений , необходимых для назначения и выплаты пособий по временной нетрудоспособности
Скачать
Данный реестр обязаны сдавать все работодатели — участники пилотного проекта ФСС, среднесписочная численность персонала которых за прошлый расчетный период более 25 человек. Если показатель равен 25 или менее, то страхователь может составить такой реестр, но это не обязательно.
Реестр больничных листов сдается в ФСС в электронном виде по установлнным формата в течение 5 календарных дней посде получения от сотрудника бумаг на выплату пособия. Заполненный образец вы можете скачать по ссылке ниже:

Реестр больничных листов может понадобиться и в случаях, когда Соцстрах проводит проверку, или когда фирма передает несколько больничных в ФСС на возмещение пособий за периоды до конца 2020 года. Рассмотрим как заполнить такой реестр и приведем образец его заполнения.
Какие данные содержатся в реестре на возмещение пособий за периоды до конца 2020 года
Образец заполнения реестра больничных листов для ФСС может потребоваться как бухгалтеру, так и в случае, когда органы соцстраха проводят проверку правильности исчисления и выплаты пособий по больничным листам.
Информация, которая указывается в перечне больничных листов, может включать:
- Ф. И. О. работника;
- начало и конец болезни;
- номер и дату больничного;
- количество дней нетрудоспособности;
- выплату за счет работодателя;
- выплату за счет ФСС.
При необходимости в реестр могут быть включены дополнительные графы.
О том, как оформить больничный листок, читайте здесь.
Пример реестра по больничным листам в ФСС (скачать бланк) за периоды до конца 2020 года
На нашем сайте вы можете скачать образец реестра, в котором отражаются все необходимые сведения по больничным листам. Кроме того, мы рекомендуем в этот реестр также вносить информацию и о других пособиях, которые были выплачены работникам в срок до конца 2020 года: по уходу за ребенком до 1,5 лет или пособие по беременности и родам.
ВНИМАНИЕ! Пособие на погребение, оплату дополнительных выходных дней для ухода за ребенком инвалидом, а также расходы на предупредительные меры по сокращению травматизма, выплачивает работодатель. Эти пособия нельзя зачесть в счет уплаты страхвзносов. Они возмещаются работодателю в полном объеме Фондом.
Как отразить в учете организации выплату супруге своего работника социального пособия на погребение и суммы (материальной помощи) стоимости ритуальных услуг, превышающей сумму этого пособия? Ответ на этот вопрос узнайте в КонсультантПлюс. Если у вас нет доступа к системе, получите пробный демо-дотуп. Это бесплатно.
Скачать бланк реестра можно здесь, по ссылке ниже:
Скачать бланк
О том, что делать, если работник предъявил фиктивный документ, читайте в статье «Действия работодателя с поддельным больничным листом».
Итоги
Реестр по больничным листам официально утвержден для страхователей, пособия работникам которых выплачивает ФСС в рамках проведения пилотного проекта ФСС. Для возмещения пособия за периоды до конца 2020 года, а также для возврата некоторых пособий в 2021 году, официально установленного образца не предусмотрено. В него включается вся информация по сотрудникам и больничным листам, которая необходима бухгалтеру или работникам ФСС.
Проект Фонда социального страхования «Прямые выплаты» предполагает изменение механизма расчета и оплаты пособий по обязательному социальному страхованию. Система прямых выплат состоит из следующих шагов:
- Работник получает документы, подтверждающие право на пособие (лист по временной нетрудоспособности, по беременности и родам, справка о рождении ребенка или о постановке на учет в ранние сроки беременности).
- Работник предоставляет в бухгалтерию организации больничный лист (или документ, подтверждающий право на иное пособие) и заявление с указанием реквизитов для перечисления денежных средств.
- Страхователь составляет при помощи сервиса «Пособия ФСС» электронный реестр документов и отправляет в Фонд.
- ФСС перечисляет денежные средства застрахованному лицу на банковский счет или направляет почтовым переводом.
Далее рассмотрим, как в Контур.Экстерн работать с реестрами сведений (например, листов нетрудоспособности).
Список пособий
Для открытия документооборота следует перейти на главную страницу Контур.Экстерн и выбрать закладку «ФСС». После выбора кнопки «Пособия ФСС» станет доступным перечень пособий за текущий месяц. Документы за предыдущие месяцы можно открыть нажатием на вкладку «Все документы»:
Поиск документов
Чтобы найти нужный документ, можно использовать строку поиска. В ней нужно указать фамилию или страховой номер работника (СНИЛС).
Чтобы искать документы за прошлые годы, нужно воспользоваться закладкой «Продолжить поиск за…»:
Значения статусов
В зависимости от этапа создания и отправки, документам присваиваются определенные статусы:
- «Создан» – документ добавлен, но не передан;
- «Реестр в очереди на отправку» – файл ожидает передачи;
- «Ошибка отправки…» – при передаче файла произошла ошибки. Необходимо открыть документооборот, выбрать нужную строку и кликнуть «Отправить заново»;
- «Реестр отправлен» – файл передан, но еще не прошел контроль;
- «Реестр не принят» — при проведении контроля раскрыты нарушения. Нужно найти документ в списке и устранить нарушения, выбрав кнопку «Исправить ошибки и отправить заново». Нарушения прописаны в протоколе — он доступен по ссылке «Просмотреть протокол ошибок»;
- «Реестр принят» – файл успешно прошел контроль и считается представленным. Доступна для распечатки квитанция о приеме.
При выявлении ошибки в реестре сведений отделение ФСС направит пользователю извещение (бумажное, по обычной почте). Для исправления нужно войти в документ и произвести перерасчет.
Распечатка списка документов
В отдельных случаях появляется потребность распечатки списка документов со статусами, к примеру, для проверки загруженных сведений.
Для распечатки следует:
- Выбрать «Распечатать» и далее «Список документов со статусами ФСС»:
- Указать, за какой период распечатывается список:
- Выбрать формат печати: PDF и XLS. Формат XLS дает возможность фильтрации и сортировки списка документов в печатном виде.
- Выбрать «Распечатать». Документ будет выгружен в заданном формате. Его нужно открыть и выполнить печать.
Создание нового документа
Для добавления документа необходимо:
- Перейти на главную страницу сервиса, выбрать закладку «ФСС» и далее «Пособия ФСС».
- На открывшейся странице выбрать «Создать документ»:
- В форме «Создание нового документа» нужно выбрать тип пособия:
- Указать тип листа нетрудоспособности «Бумажный». Для создания электронного больничного листа рекомендуем обратиться к отдельной инструкции.
- Выбрать сотрудника:
- Работник есть в списке. Следует его выбрать и нажать «Создать документ». Можно воспользоваться строкой поиска. Поиск осуществляется по фамилии или СНИЛС работника. После введения в строку данных нажать «Найти».
- Работник отсутствует в списке. Нужно воспользоваться закладкой «Добавить нового сотрудника». После введения фамилии, имени и СНИЛС, нужно кликнуть «Добавить сотрудника». Вновь созданный работник появится в списке. Следует выбрать его и нажать «Создать документ». При создании нового работника он отобразится и в сервисе «Контур. Отчет ПФ» (список работников у сервисов один). Он будет доступен для формирования отчетности в Пенсионный фонд.
- Ввести данные в таблицу. Сведения состоят из нескольких разделов, количество которых зависит от вида пособия.
Редактирование документа
Для изменения введенной информации следует кликнуть по строке с нужным документом — станет доступным окно для внесения данных. Для отправленных документов отображается страница со списком:
Для редактирования внесенных данных нужно:
- Для документа, не прошедшего контроль и с полученным протоколом ошибок — выбрать «Исправить ошибки и отправить заново»;
- Для принятого документа — выбрать «Создать перерасчет». После корректирования данных нужно указать причину перерасчета.
Для просмотра отправленных данных без их коррекции необходимо выбрать «Просмотреть документ».
Загрузка документов
Для загрузки документов, созданных в других программах, следует:
- Перейти на главную страницу сервиса и нажать закладку «ФСС», затем нажать «Пособия ФСС». Отобразится список всех документов.
- Выбрать «Загрузить реестр»:
- В отобразившемся окне выбрать «Обзор» и затем нужный файл. Один файл может содержать несколько документов.
- При загрузке файла может выявиться, что листок нетрудоспособности с аналогичным номером уже есть в системе. Сервис предложить выбрать — оставить существующий документ или заменить его из файла:
- Выбрать «Загрузить документы». В списке отображаются загруженные документы.
- Проверить загруженные документы и выполнить отправку.
Печать заявления
Заявление по форме №578 формируется на основе введенного документа. Его можно распечатать и отдать на подпись работнику. Печать доступна из двух мест:
- Из списка документов:
- Выбрав «Распечатать заявление» на странице просмотра документа.
Печать списка реестров
Форма № 579 «Реестр сведений для выплаты пособий» формируется на основе списка документов. С помощью распечатанного реестра можно сверять загруженные данные. Для печати следует:
- В списке документов выбрать «Распечатать» и далее «Реестр сведений для выплаты пособий»:
- Необходимо указать, за какой период и в каком формате выполняется печать: PDF или XLS. Последний дает возможность применять фильтр и сортировку списка документов в печатной форме.
- После нажатия «Распечатать» сформируется печатная форма в ранее заданном формате. После этого ее можно открыть и распечатать.
Удаление документов
Для удаления неотправленного документа необходимо в строке с нужным документом нажать «Удалить»:
Отправленные в региональное отделение Фонда социального страхования документы удалить невозможно.
Отправка документов
Для отправки и контроля документов следует:
- Перейти на страницу просмотра документа и кликнуть закладку «Проверить и отправить».
- Система проверит документ и покажет результаты:
Файл будет поставлен в ожидание на передачу со статусом «В очереди на отправку».
Массовая отправка документов
Отправку документов в Фонд социального страхования можно осуществлять в массовом порядке. Для отправки сразу нескольких документов необходимо перейти на страницу со списком документов , затем выбрать меню «Реквизиты и настройки» и далее «Включить режим массовой отправки»
Такой порядок отправки включается для всех пользователей организации одновременно.
Чтобы отключить массовую отправку документов, в этом же окне необходимо выбрать закладку «Отключить режим массовой отправки».
Для массовой отправки документов, следует выбрать дату (по умолчанию отображаются последние 4 дня) и нажать «Без ошибок». Далее следует нажать «Отправить N документов в ФСС», затем выбрать сертификат электронной подписи.
Просмотр отправленных документов
Для просмотра состояния отправки необходимо выбрать строку с нужным документом и нажать на нее. После этого станет доступным окно с данными по последней отправке.
- Статус документа – значение статусов читайте в разделе «Список документов и статусы».
- Номер отчета в ФСС – по номеру осуществляется поиск переданного документа на портале ФСС в разделе «Сведения о переданных документах».
- Протокол ошибок – отображает список ошибок, обнаруженных Фондом социального страхования в ходе контроля переданного документа.
- Просмотреть квитанцию – возможность открыть квитанцию, подтверждающую получение документа Фондом.
- Просмотреть документ – возможность отображения сведений, содержащихся в отправленном документе.
- Скачать файл – скачивание переданного документа.
Если требуется посмотреть всю историю отправок, то следует кликнуть «Показать историю».
Ошибки
ERR 7 2 (Ф/Л) Поле «Тип листа нетрудоспособности» не соответствует типу листа нетрудоспособности.
Причина: При передаче документа ему был присвоен тип «Бумажный», а Фондом социального страхования он учтен как электронный. Вероятно, документ был создан в формате ранних версий, где не было тега < LN TYPE >, ответственного за тип документа.
Действия: Следует вновь сделать загрузку документа. В таблице импорта присвоить тип документа «Электронный» .
ERR_1718 Статус электронного листка «Аннулирован», реестр не может быть принят к оплате.
Причина: Больничный лист отменен медицинским учреждением из-за выдачи бумажного варианта или выявленной ошибки.
Действия: После закрытия медицинским учреждением электронного больничного выполнить отправку документа повторно.
ERR_1717 Статус электронного листка не позволяет принять реестр к оплате.
Причина: Электронный больничный лист не закрыт медицинским учреждением, находится в процессе оформления (статус с кодом 010 – означает Открыт или код 020 – означает Продлен).
Действия: Отправку документа нужно сделать после закрытия листа медицинским учреждением.
ERR_1705 Номер ЛН сгенерированный по электронному запросу МО(ЭЛН) и не имеющий бумажной копии не может быть использован до 1 июля 2017 согласно Федеральному закону от 01.05.2017 N 86-ФЗ.
Причина: Электронный больничный лист должен быть датирован не ранее 01 июля 2017 года.
Действия: Необходимо исправить дату в поле «Дата выдачи листа» на закладке «Электронный листок нетрудоспособности».
ERR_917 Проверка расхождений с полями части МО Список полей с конкретным указанием в каком поле несоответствие. Например: ERRMO1 «Застрахованное лицо: СНИЛС <&1 > не равно СНИЛС Застрахованного <&2 >».
Причина: Сведения в реестре электронных листов нетрудоспособности отличаются от сведений содержащихся в реестре электронных листов нетрудоспособности сформированном медицинской организацией.
Действие: Необходимо исправить обнаруженные расхождения в электронных листах нетрудоспособности и в реестре к ним.
WARN_918 *Проверка расхождений с полями части страхователя Список полей с указанием в каком поле несоответствие. Например: WARNINS1 «Страхователи: регистрационный номер (Автоматическое заполнение из настроек заполняющего или программным методом) <&1 > не равно Регистрационный номер <&2 >».
Причина: Сведения в реестре электронных листов нетрудоспособности расходятся со сведениями в электронных листах нетрудоспособности.
Действие: Необходимо исправить обнаруженные расхождения в электронных листах нетрудоспособности и в реестре к ним.
В рамках проекта «Прямые выплаты» страхователи должны отправлять в Фонд социального страхования форму «Реестр сведений для расчета пособий».
- Как еще можно отправить сведения?
Как сформировать
- В разделе «Отчетность/ФСС/Больничные» нажмите «+ Создать» и выберите «Реестр сведений для выплаты пособия».
- Добавьте сотрудников одним из способов.
- Вручную — нажмите «Добавить сотрудника», отметьте одного или нескольких сотрудников и кликните «Выбрать».
- Скопируйте данные из предыдущего реестра — нажмите «Копировать сведения». Выберите конкретного сотрудника или реестр целиком. Кликните «Выбрать».
Такой способ удобен, когда сотрудник принес больничный, который отличается от предыдущего только периодом нетрудоспособности.
- Вручную — нажмите «Добавить сотрудника», отметьте одного или нескольких сотрудников и кликните «Выбрать».
- Откройте сведения о сотруднике и укажите тип нетрудоспособности.
- Выберите способ выплаты:
- любой — для сведений с типом «1 — Нетрудоспособность» (кроме сотрудников, подвергшихся воздействию радиации);
- «карта МИР» — для сведений с типами «1 — Нетрудоспособность» (если сотрудник, подвергся воздействию радиации), «2 — Беременность и роды», «3 — Ранние сроки беременности», «4 — Рождение ребенка», «5 — Уход за ребенком».
Убедитесь, что у сотрудника есть карта «Мир», так как эти виды пособий ФСС перечисляет только на нее.
- Заполните данные для назначения пособия.
- Убедитесь, что в разделе «Реквизиты» все данные указаны верно.
- Подробнее о формулах и содержании каждого раздела
- Нажмите
, чтобы проверить отчет. Если ошибок нет, кликните «К отправке». Реестр считается принятым, когда ФСС пришлет квитанцию.
Лицензия, права и роли
- В разделе «ФСС» выберите отчетный период и нажмите «Новый отчет».
- На вкладке «Дополнительные отчеты» выберите «Реестр сведений, необходимых для назначения и выплаты пособий».
Также реестр можно сформировать из документа «Больничный».
- На вкладке «Форма отчетности» проверьте данные. Если все верно, нажмите «Далее».
- Добавьте сотрудников одним из способов:
- вручную — нажмите «Добавить сотрудника» и выберите работника;
- скопируйте данные из предыдущего реестра — нажмите «Скопировать сведения». Выберите конкретного сотрудника или реестр целиком. Кликните «Скопировать».
Такой способ удобен, когда сотрудник принес больничный, который отличается от предыдущего только периодом нетрудоспособности.
- вручную — нажмите «Добавить сотрудника» и выберите работника;
- Откройте сведения о сотруднике, выберите тип нетрудоспособности и заполните данные.
- Отправьте реестр. Он считается принятым, когда ФСС пришлет квитанцию.
Для вызова справки по заполнению нажмите «Как заполнить».
Лицензия
- Перейдите в раздел «Больничные» и создайте документ одним из способов:
- электронный больничный сдан — откройте его и в меню выберите «Создать пособие»;
- не сдан — нажмите «Добавить», выберите «Больничный», а затем «Реестр сведений для выплаты пособия».
- электронный больничный сдан — откройте его и в меню выберите «Создать пособие»;
- В разделе «Реквизиты» проверьте данные и укажите получателя отчета — отделение ФСС вашего региона.
Если его нет в списке, выберите любое другое. При отправке на портал ФСС документ автоматически попадет в ваше отделение на основании регистрационного номера, указанного в отчете.
- Перейдите в раздел «Пособие» и добавьте сотрудников одним из способов:
- вручную — нажмите «Добавить сотрудника» и выберите работника;
- скопируйте данные из предыдущего реестра — нажмите «Копировать сведения». Выберите конкретного сотрудника или реестр целиком. Кликните «Выбрать».
Такой способ удобен, когда сотрудник принес больничный, который отличается от предыдущего только периодом нетрудоспособности.
- вручную — нажмите «Добавить сотрудника» и выберите работника;
- Откройте сведения о сотруднике, укажите тип нетрудоспособности и выберите способ выплаты:
- любой — для сведений с типом «1 — Нетрудоспособность» (кроме сотрудников, подвергшихся воздействию радиации);
- «карта МИР» — для сведений с типами «1 — Нетрудоспособность» (если сотрудник, подвергся воздействию радиации), «2 — Беременность и роды», «3 — Ранние сроки беременности», «4 — Рождение ребенка», «5 — Уход за ребенком».
Убедитесь, что у сотрудника есть карта «Мир», так как эти виды пособий ФСС перечисляет только на нее.
- Заполните данные для назначения пособия.
- Подробнее о формулах и содержании каждого раздела
- Проверьте отчет кнопкой
и нажмите «Отправить». Он считается принятым, когда ФСС пришлет квитанцию.
Лицензия
Нашли неточность? Выделите текст с ошибкой и нажмите ctrl + enter.
Добавить в «Нужное»
Реестр больничных листов для возмещения ФСС: образец
Если работодатель обратился в ФСС за возмещением (возвратом), то сотрудники Фонда вправе затребовать документы, подтверждающие больничные расходы. В числе таких документов может быть запрошен реестр больничных листов.
Бланк реестра больничных листов
Утвержденного бланка реестра больничных листов нет. Поэтому работодатель вправе разработать собственную форму такого реестра.
В реестре листков нетрудоспособности имеет смысл указать следующие данные:
- фамилию, имя, отчество работников, которым были выданы больничные листы;
- СНИЛС работников;
- реквизиты больничных листов (номер, дата выдачи);
- периоды болезни;
- причины нетрудоспособности (код);
- количество календарных дней, пропущенных работниками по причине болезни;
- суммарное количество календарных дней больничного с начала года, если листок нетрудоспособности выдан работнику для ухода за больным ребенком или другим членом семьи;
- суммы пособия, выплачиваемые из средств работодателя;
- суммы пособия, выплачиваемые за счет средств ФСС.
Образец реестра больничных листов
Такой реестр может выглядеть следующим образом:
| № п/п | Дата подачи БЛ работодателю | ФИО работника | СНИЛС работника |
Стаж | Номер БЛ | Дата выдачи БЛ | Код причины нетрудоспособности | Период болезни | |
|---|---|---|---|---|---|---|---|---|---|
| с | по | ||||||||
| 1 | 2 | 3 | 4 | 5 | 6 | 7 | 8 | 9 | 10 |
| Количество календарных дней болезни | Количество календарных дней с начала года, когда работник отсутствовал в связи с уходом за больным ребенком/членом семьи | Общая сумма пособия, руб. | Сумма пособия за счет средств работодателя, руб. | Сумма пособия за счет средств ФСС, руб. | Примечание |
|---|---|---|---|---|---|
| 11 | 12 | 13 | 14 | 15 | 16 |
Штраф за отсутствие реестра
Так как обязательное ведение реестра больничных листов законодательно не установлено, то и штрафа за отсутствие этого документа быть не должно.
Форум для бухгалтера:
~ 2 мин на чтение
Нет времени читать?
отправить на почту
Подготовили для вас инструкцию.
1. Откройте нужную вкладку сервиса (раздел «Отчетность, справки» – «1С-Отчетность»).
2. Нажмите кнопку «Заполнить», чтобы ввести данные по организации по всем неотправленным листкам в таблицу.
Также вместо этого можно кликнуть «Подобрать» для выбора ЭЛН из формы «Сведения об ЭЛН». В ней предусмотрены:
-
выбор из номеров электронных листков, а не больничных;
-
выбор последнего проведенного больничного;
-
автоматическая деактивация уже выбранных листков, которые включены в реестр;
-
демонстрация основания и срока временной нетрудоспособности;
-
состояние последней отправки;
-
номер документа.
3. Чтобы посмотреть дополнительные сведения, кликните два раза по соответствующей строке.
4. Проведите документ перед отправкой – в этот момент проверяются обязательные для заполнения строки. Нажмите «Отправить реестр в ФСС», если подключен сервис «1С-Отчетность».
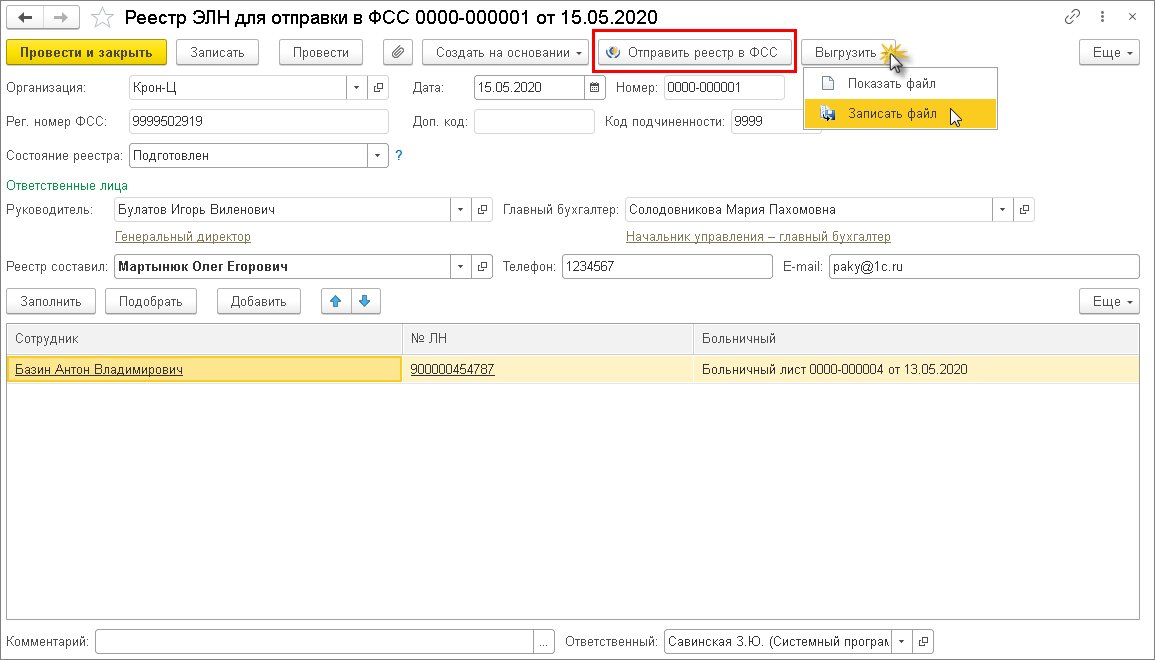
5. Журнал смотрите в разделе «Отчетность, справки». Кликните значок настройки («шестеренки») и выберите «Настройка навигации». Перенесите реестры для отправки из левой таблицы в правую с помощью кнопки «Добавить». Нажмите «ОК».
Возможно два статуса ЭЛН – «Принят» и «Не принят». Для каждого электронного листка он сохраняется отдельно, чтобы избежать ошибок и путаницы. Статус можно посмотреть в таблице.
6. Когда вы отправите документы, появятся графы «Состояние» и «Комментарий к состоянию».
Статус можно поменять вручную:
-
добавить строку в таблицу (в ней нужно выбрать больничный);
-
изменить состояние реестра. Если статус «Частично принят», можно поменять состояние отдельных строк.
При обмене данными из программы статус установится автоматически.
7. Если перечень прошел, отредактировать его нельзя. Если не принят или частично принят, исправьте ошибки и отправьте новый.
8. Если у реестра не отмечено состояние и он не отправлен, информация в нем обновляется автоматически. Внесенные вручную правки при этом сохраняются.
Когда вы проводите больничный, 1С получает сведения об ЭЛН. Если они отличаются от отправленных в последний раз (или вы внесли правки вручную), при очередном автоматическом заполнении электронный листок добавится в него сам.