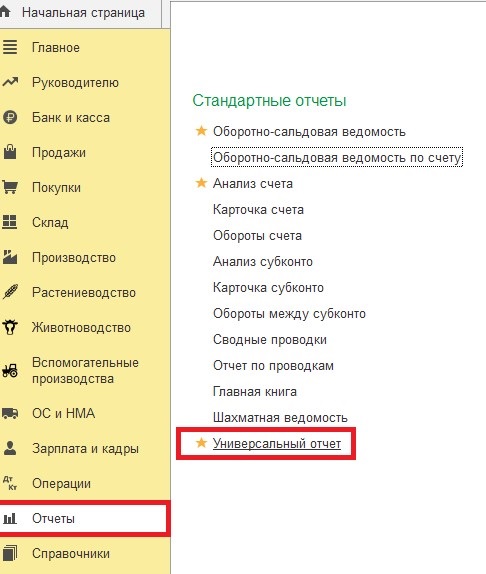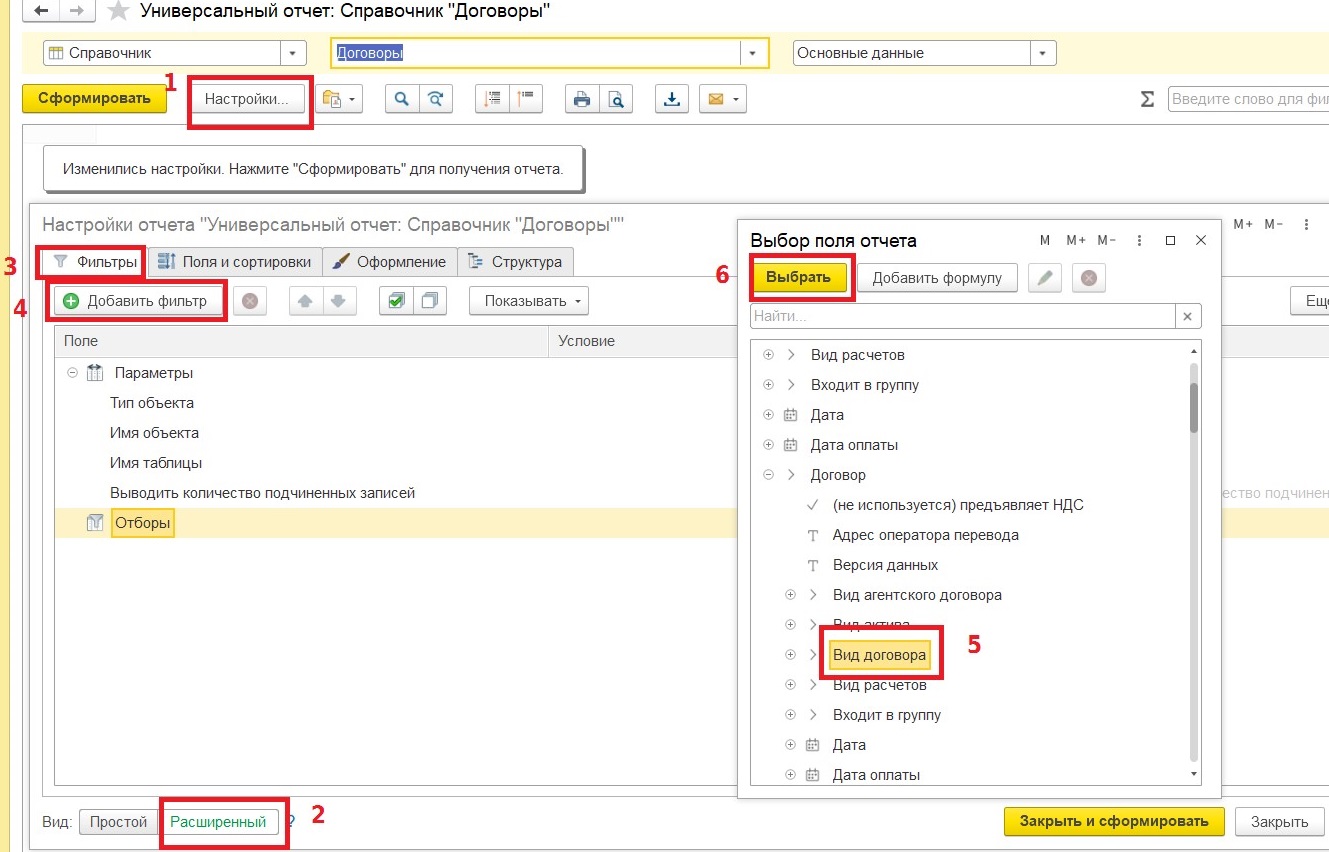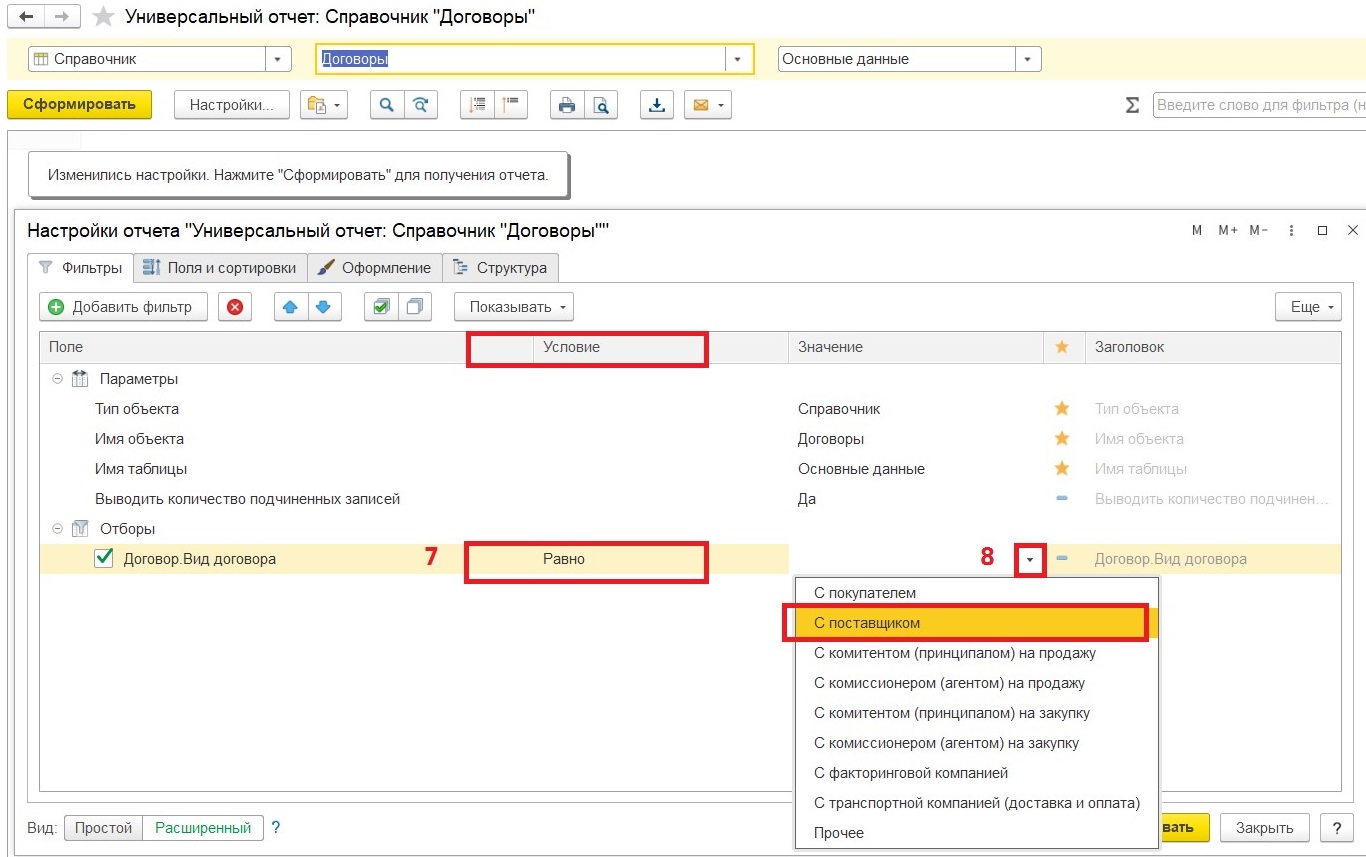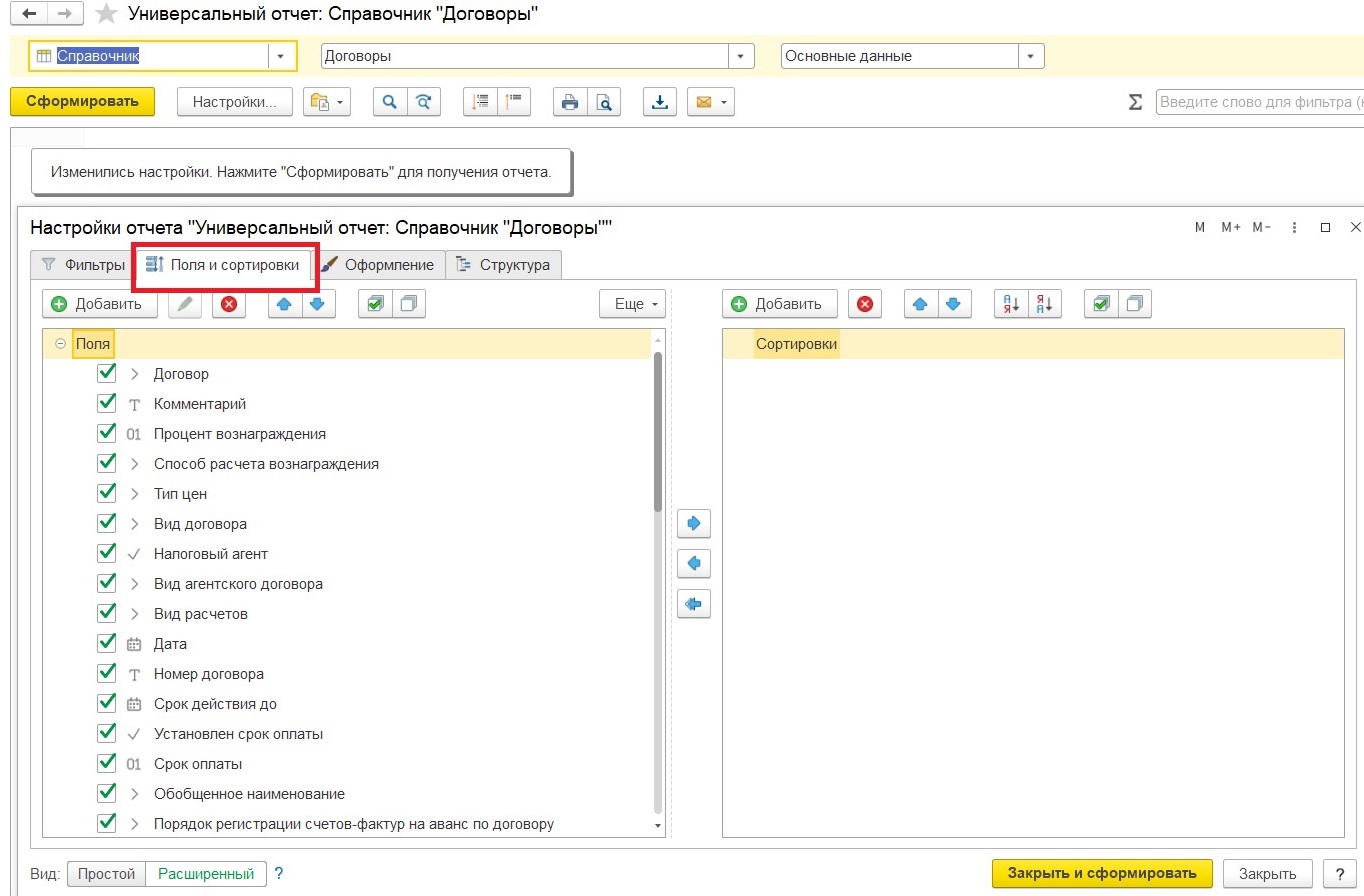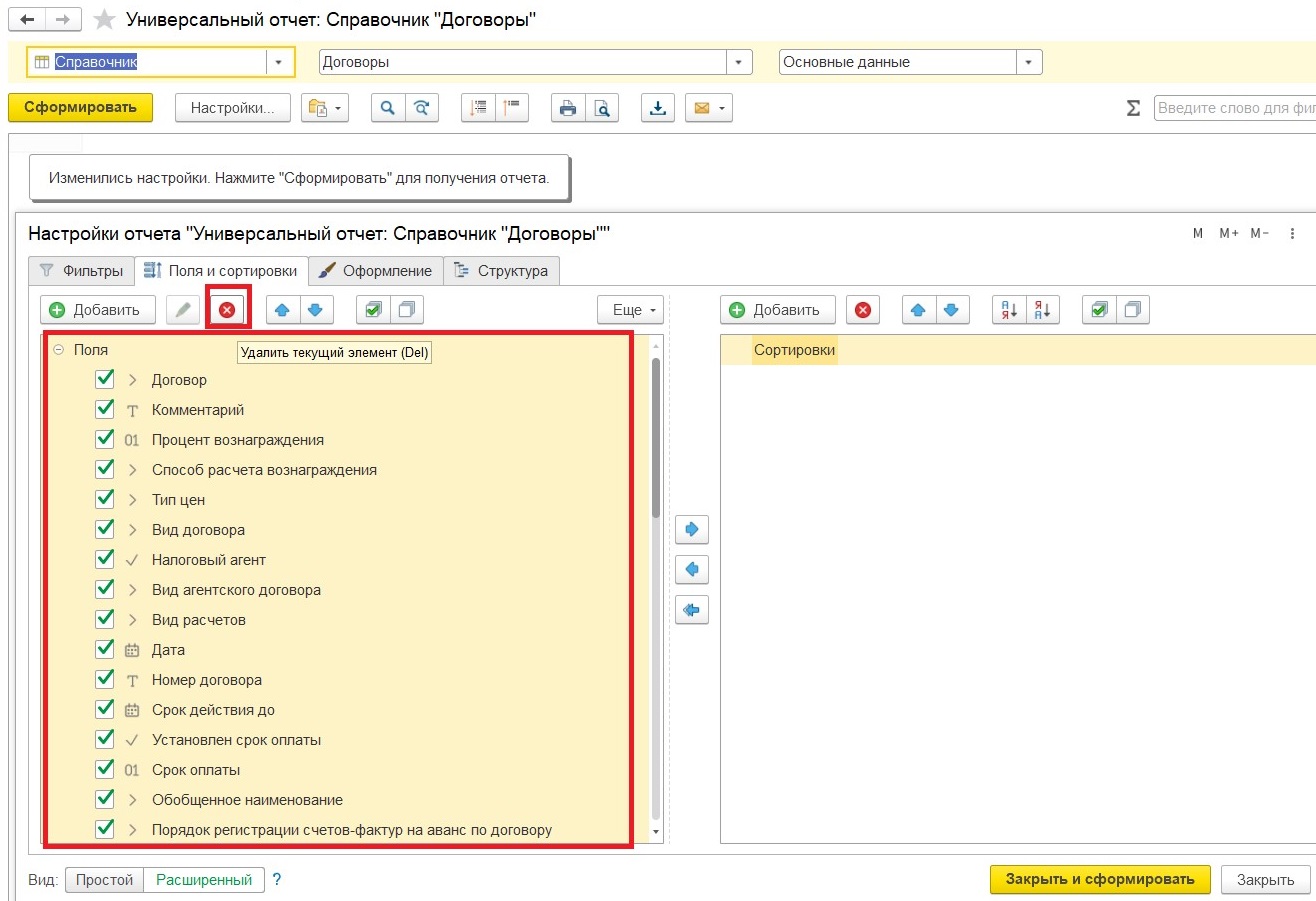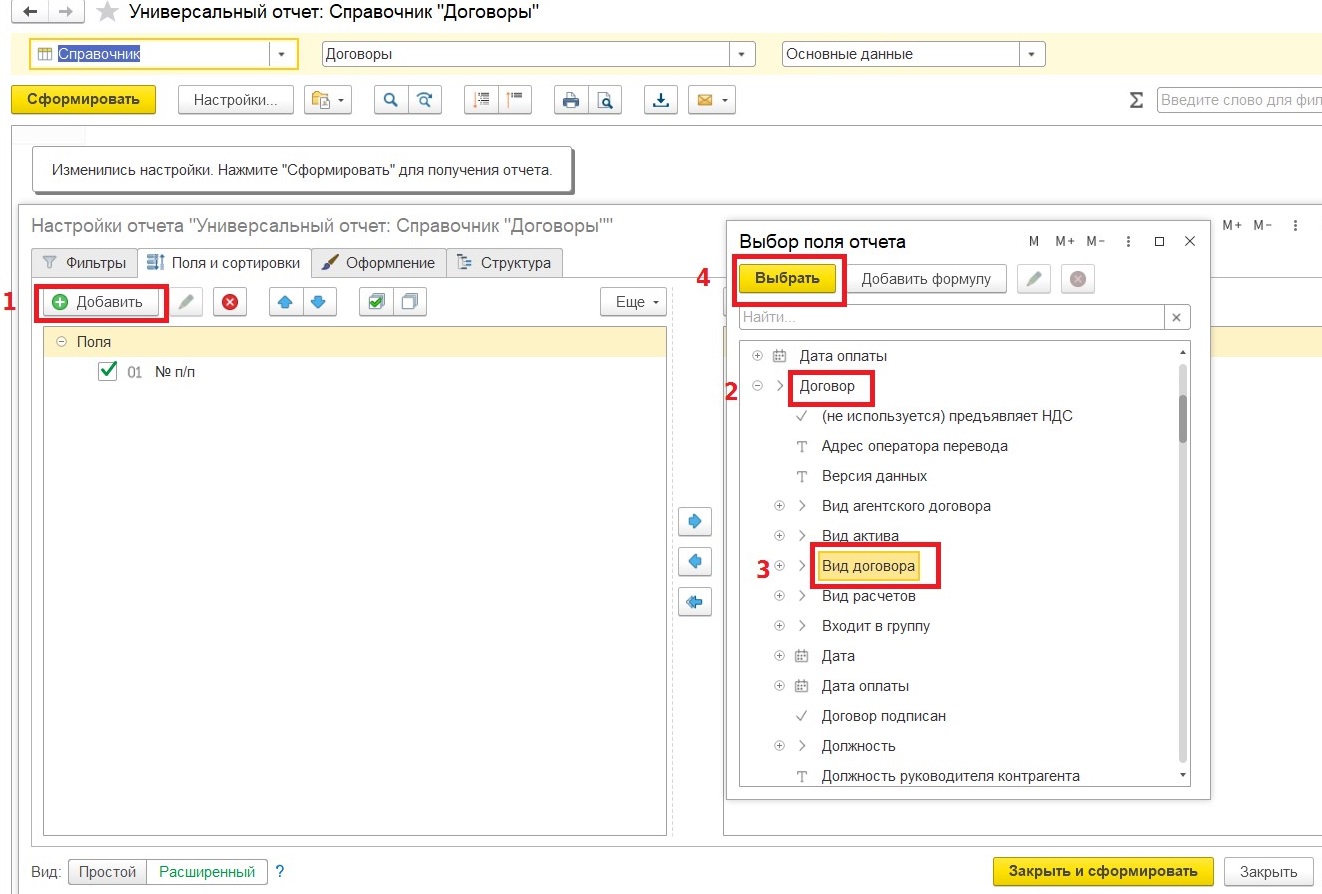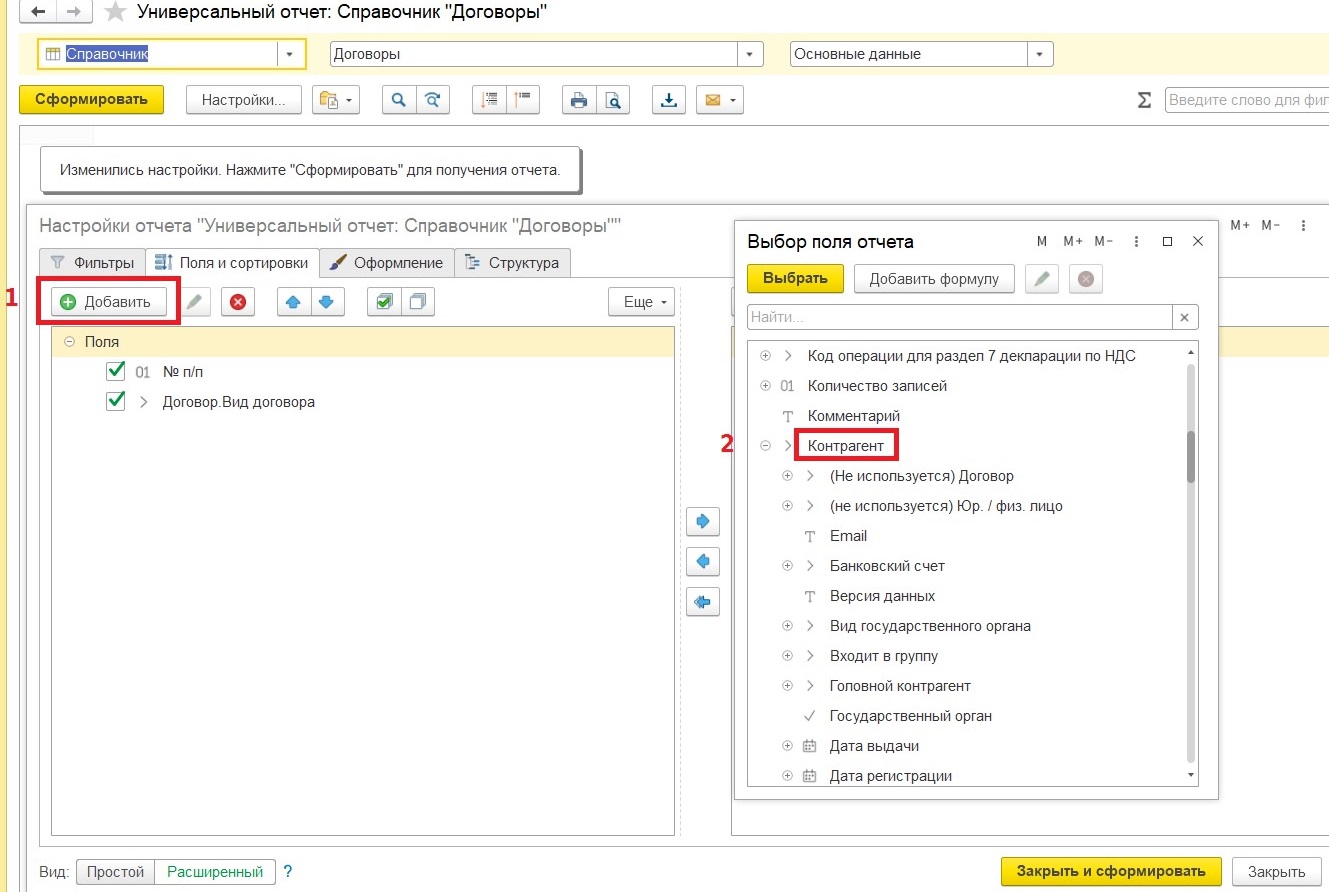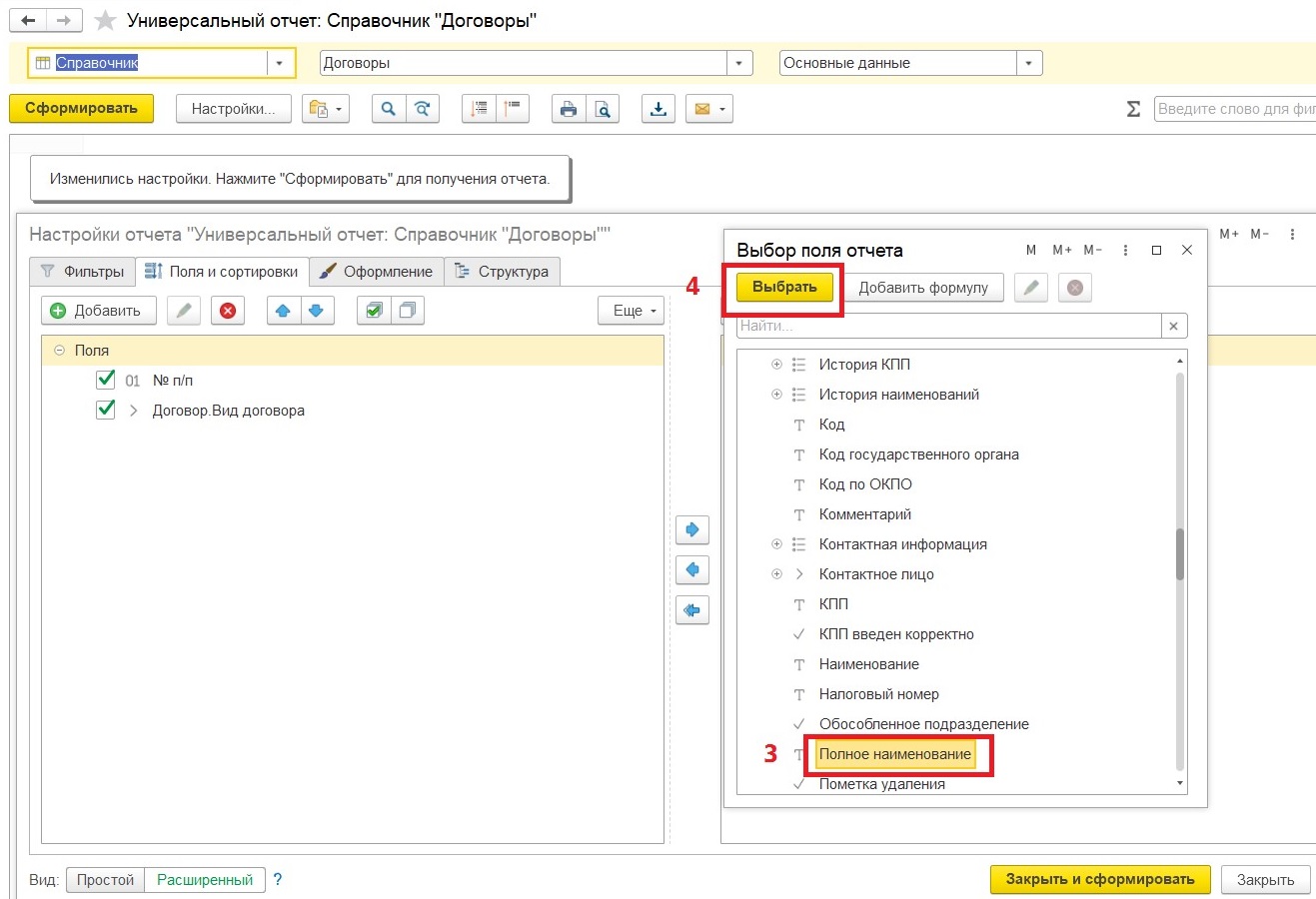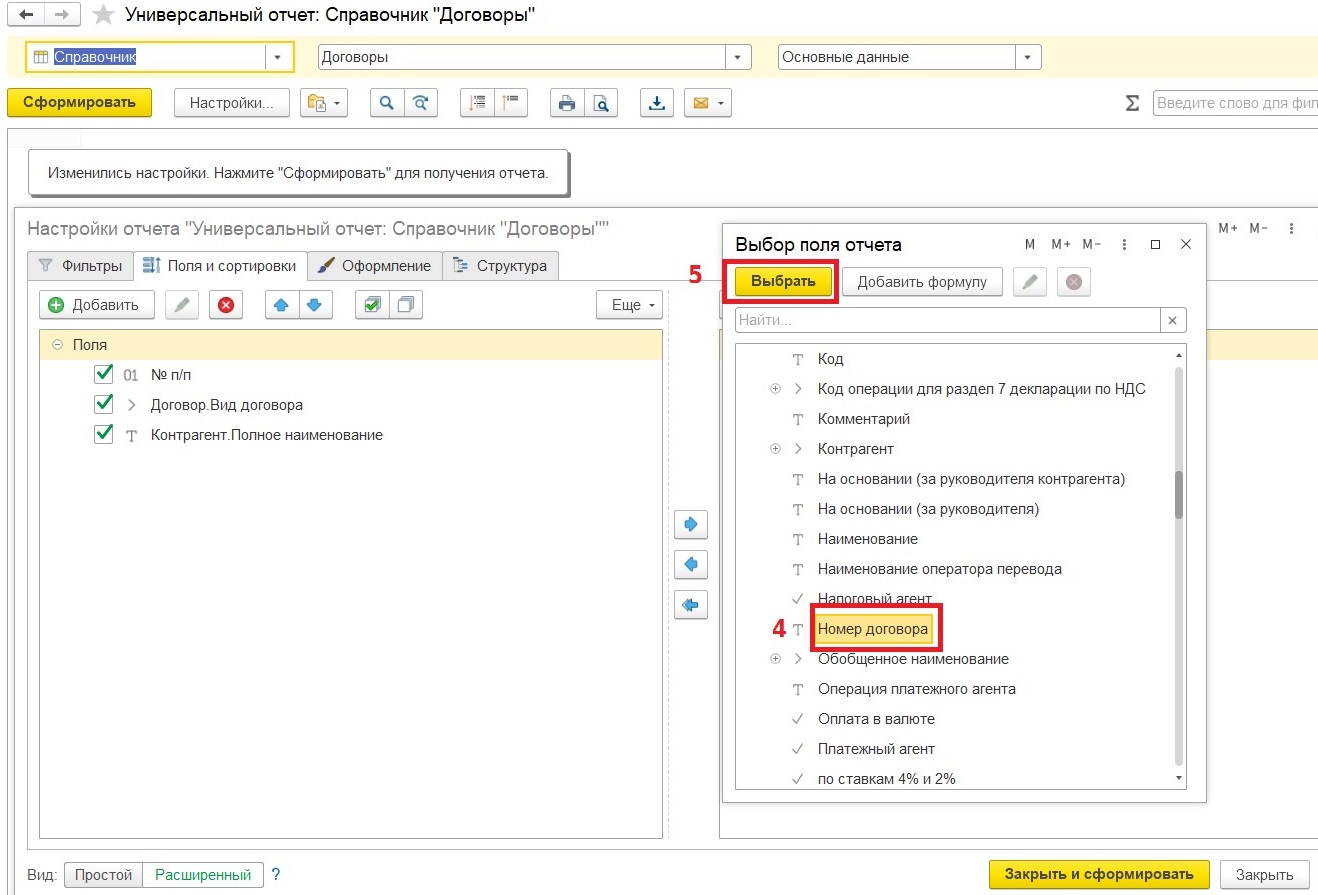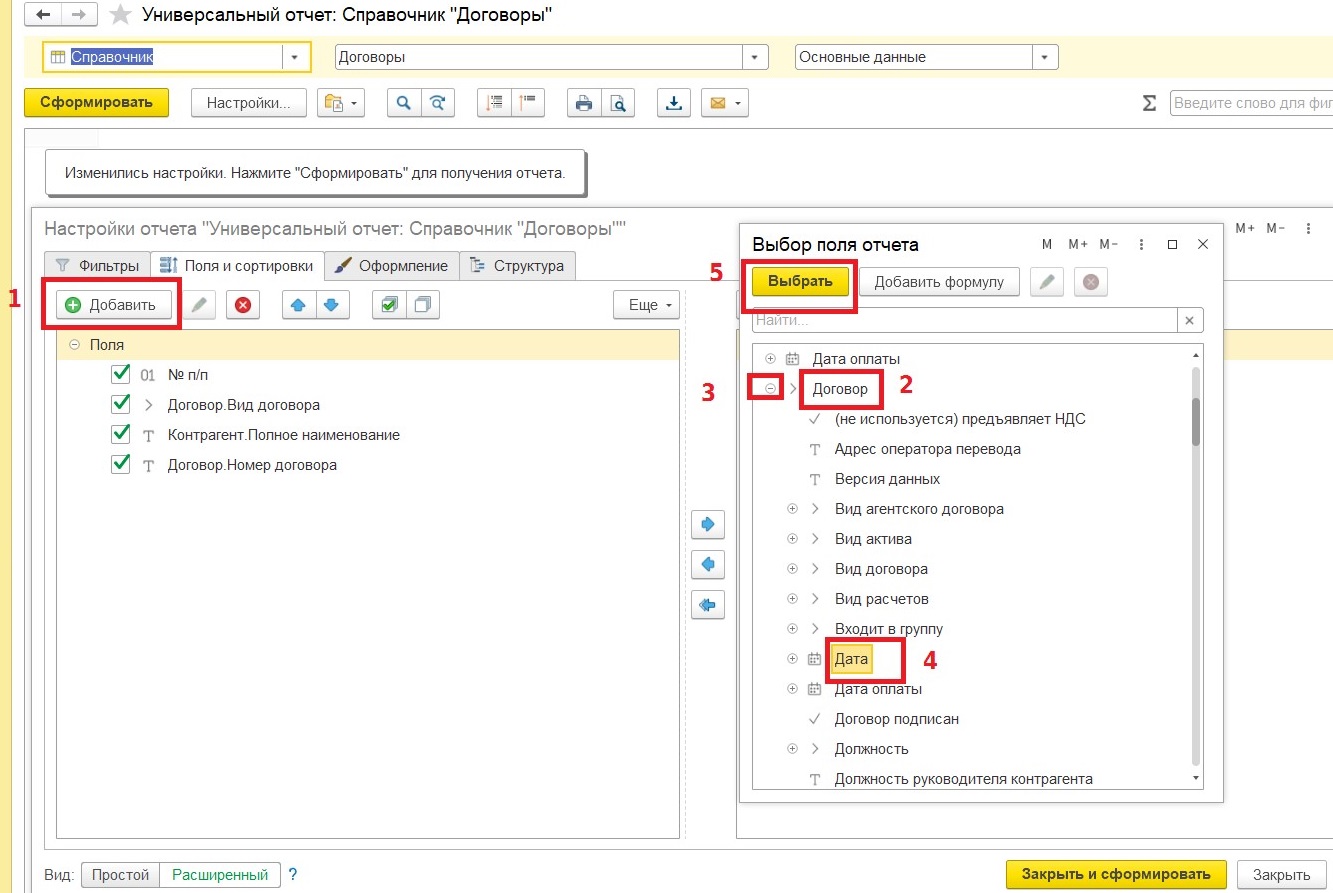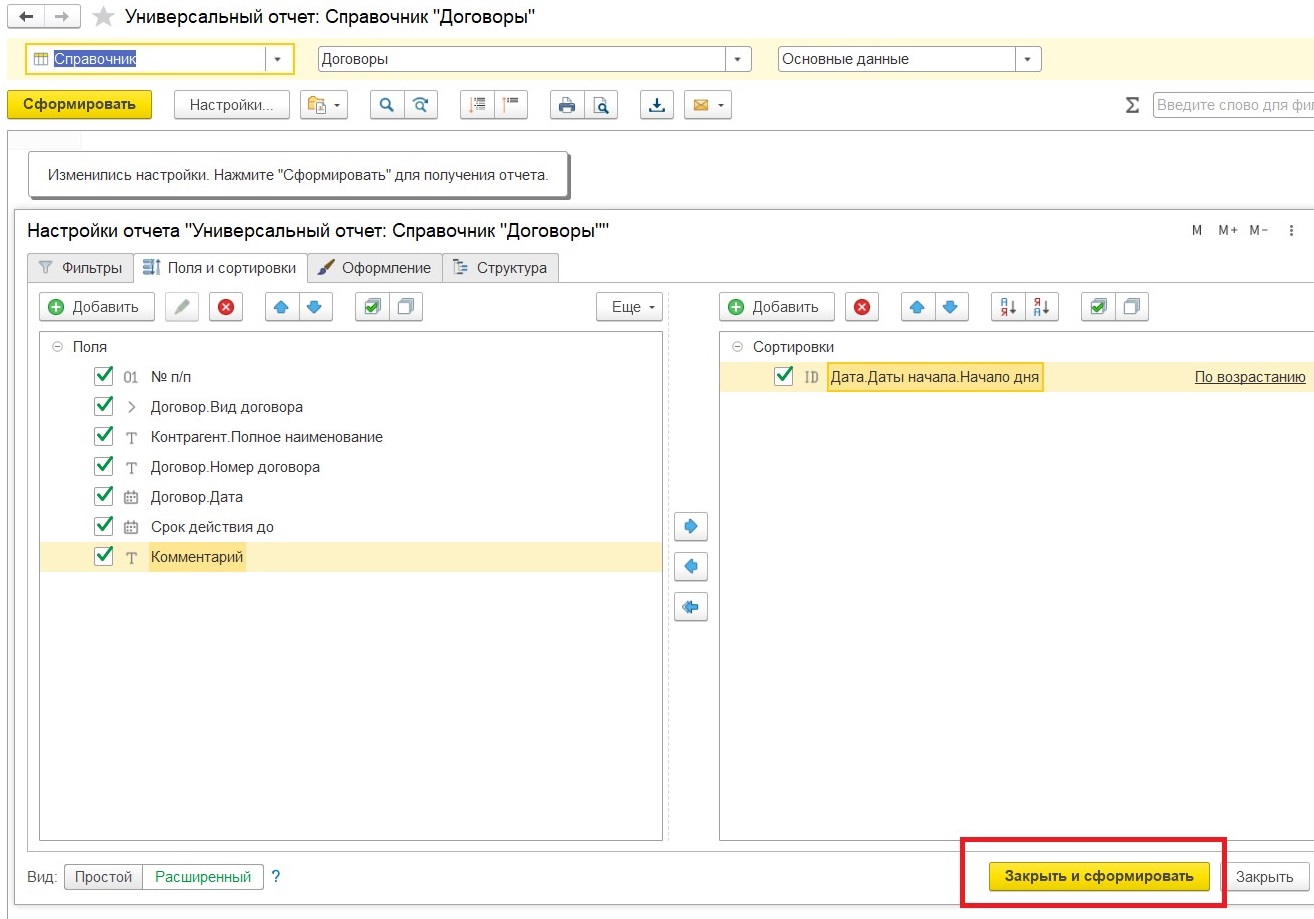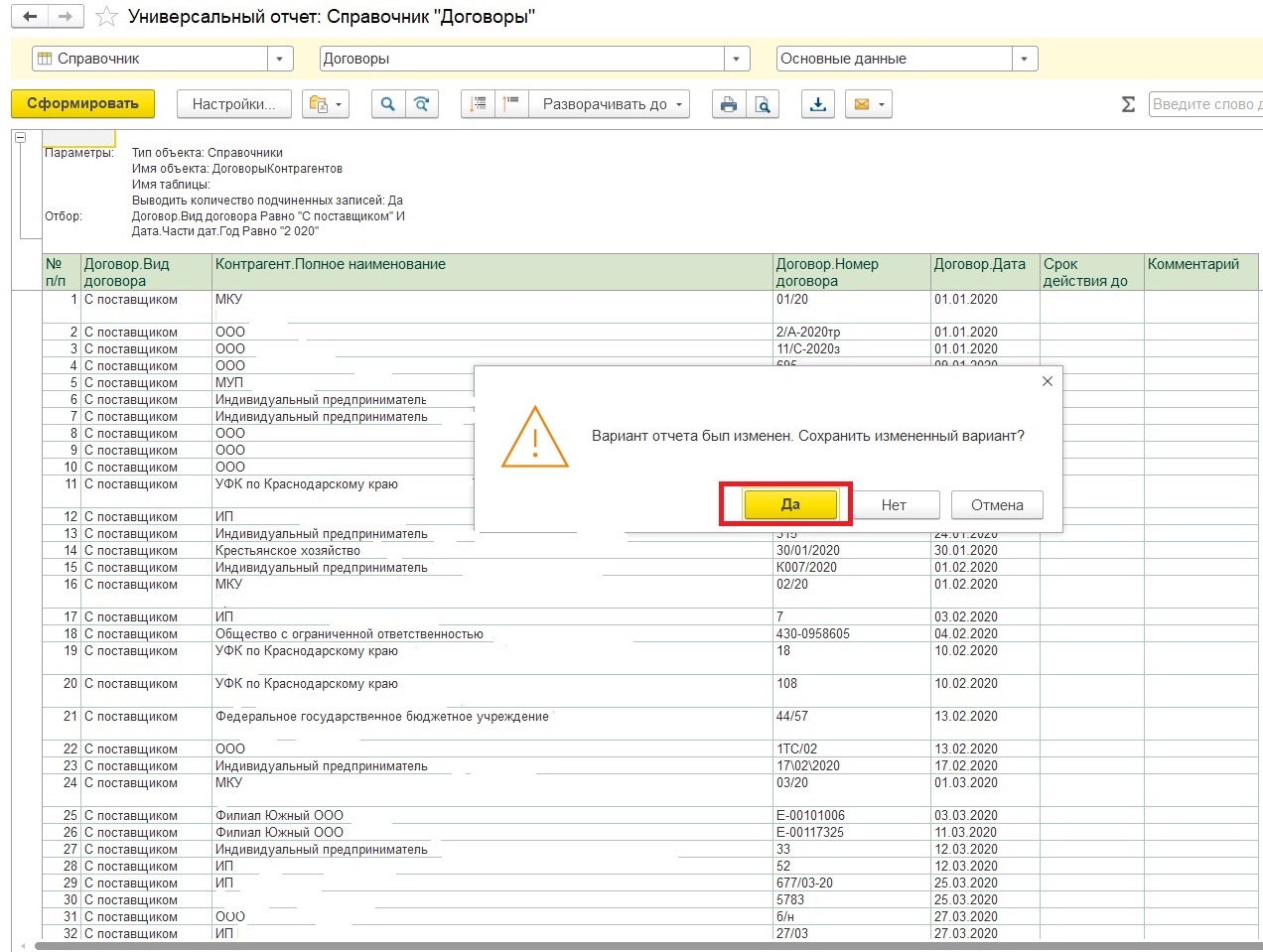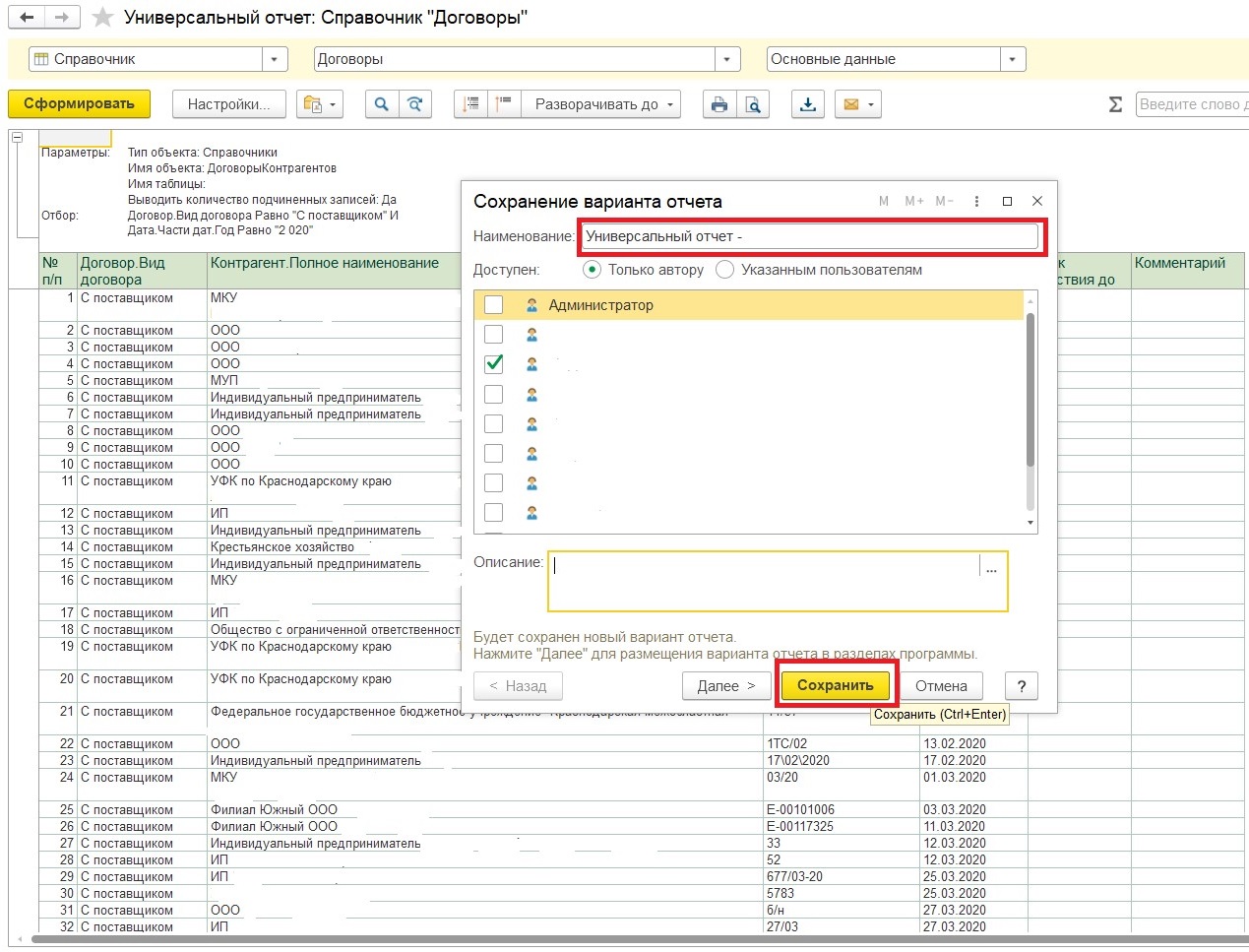В любой сфере деятельности мы сталкиваемся с необходимостью заключать договор, независимо от того, приобретаем или продаем товар (услугу). И зачастую список всех договоров в организации просят менеджеры или руководители: одним он требуется для оценки финансового роста, другим — для сверки расчетов, оценки наличия оригиналов и т.д. В этой статье мы расскажем, как с помощью универсального отчета сформировать такой реестр договоров в 1С: Бухгалтерии предприятия ред. 3.0.
Для удобства учета договоров ведут реестр.
Форму такого реестра организация вправе утвердить самостоятельно, либо приказом об учетной политике, либо положением о договорной работе.
Ниже приведен примерный вариант реестра договоров.
Реестр договоров с поставщиками и исполнителями по ООО «…» за 2020 г.
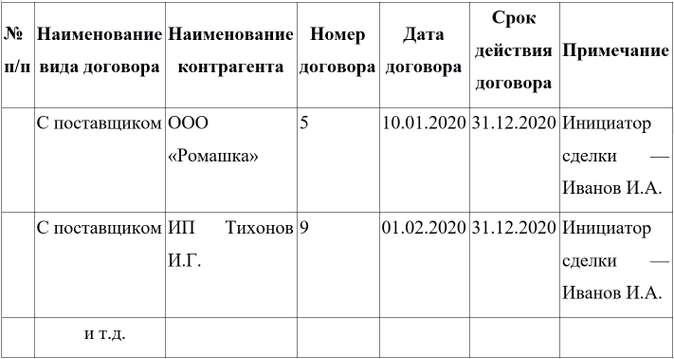
Сформировать такой реестр можно с помощью офисных программ Word или Exel, но такой процесс может занять большое количество времени.
Если учет вашей деятельности ведется в 1С: Бухгалтерии предприятия ред. 3.0, то предлагаем пойти на хитрость и сформировать такой реестр с помощью этой программы.
Шаг 1. Открываем раздел программы «Отчеты», в блоке «Стандартные отчеты» открываем «Универсальный отчет»:
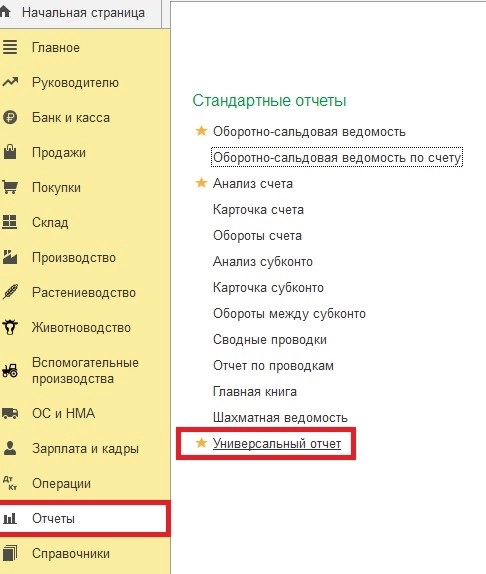
Шаг 2. Выбираем тип объекта «Справочник», имя объекта «Договоры».
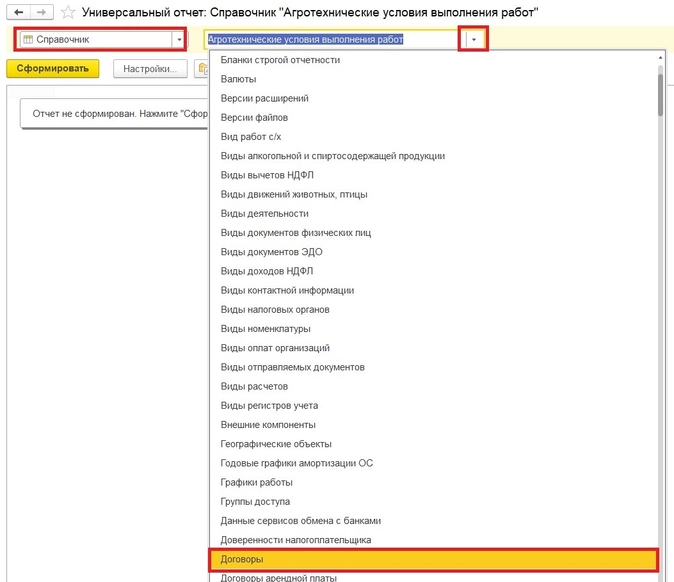
Шаг 3. Нажимаем кнопку «Настройки».
Убедитесь, что вид настроек отчета выбран «Расширенный».
Переходим на вкладку «Фильтры». Нажимаем кнопку «Добавить фильтр», открывается окно «Выбор поля отчета», находим «Вид договора», выбираем, нажав кнопку «Выбрать».
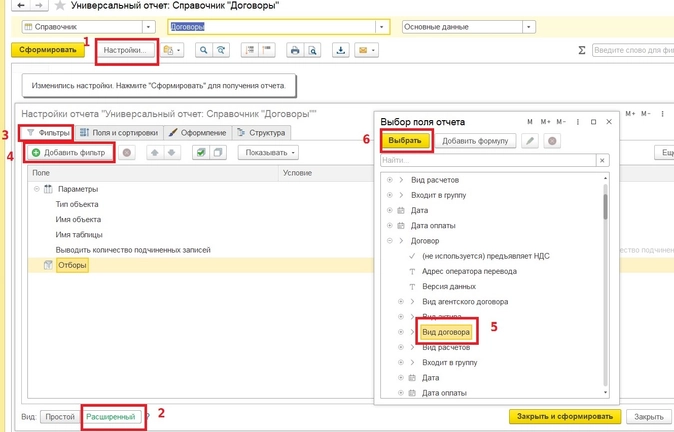
Шаг 4. Далее, как указано на рисунке: «Условие» выбираем «Равно», «Значение» выбираем «С поставщиком».
В дальнейшем можете изменить значение, например, выбрать «С покупателем».
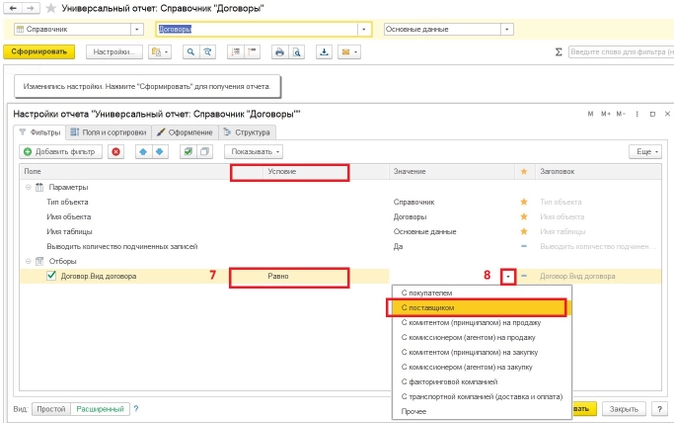
Шаг 5. Затем устанавливаем период, за который нужно сформировать данный реестр, в нашем случае — за 2020 г.
Нажимаем кнопку «Добавить фильтр», открывается окно «Выбор поля отчета», находим группу «Дата» раскрываем ее, нажав на » «, в этой группе ищем подгруппу „Части дат“, раскрываем ее, нажав на » » и выбираем «Год», дальше нажимаем кнопку «Выбрать».
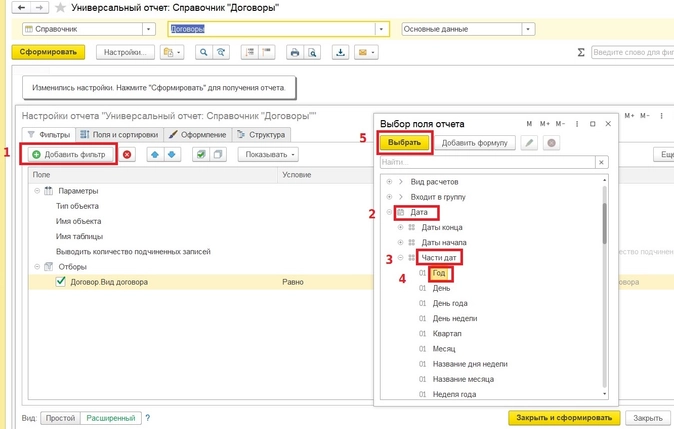
«Условие» выбираем «Равно», «Значение» печатаем с помощью клавиатуры «2020».
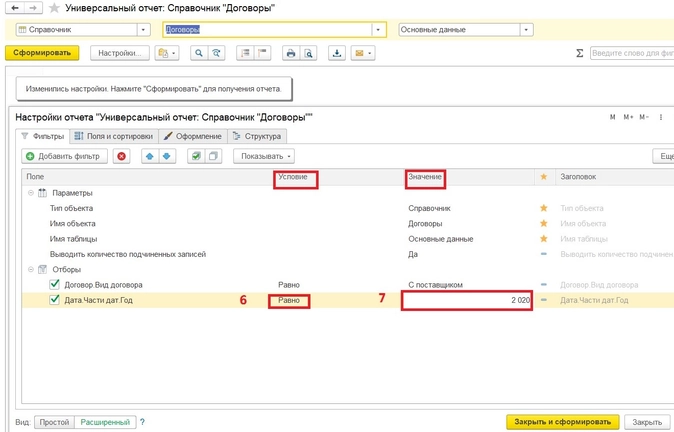
Шаг 6. Переходим на вкладку «Поля и сортировки».
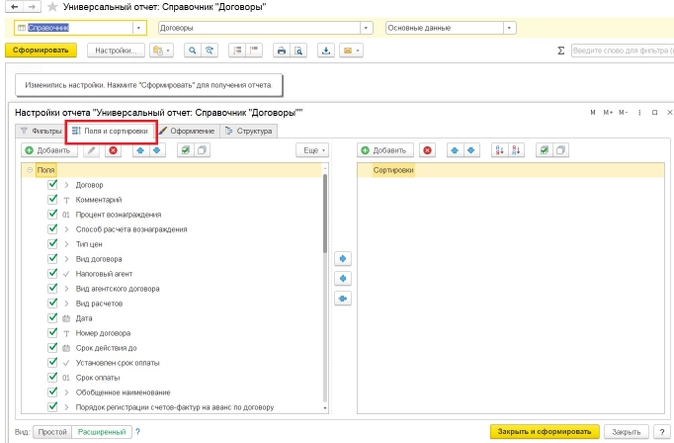
Шаг 7. Формируем структуру будущего реестра договоров.
Допустим, нам нужны следующие «Поля»:
-
№ п/п;
-
наименование вида договора;
-
наименование контрагента;
-
номер договора;
-
дата договора;
-
срок действия договора;
-
примечание.
Чтобы добавить новые «Поля», необходимо удалить ненужные. Для этого выделяем все значения полей комбинацией клавишей на клавиатуре «Ctrl А» и нажимаем кнопку «Удалить».
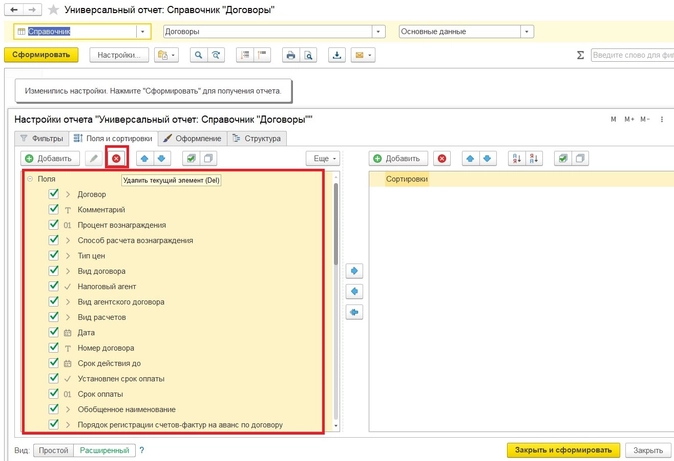
Теперь можем приступить к формированию реестра.
Шаг 8. Первое поле, которое нам нужно добавить, это «№ п/п».
Нажимаем кнопку «Добавить», открывается окно «Выбор поля отчета», находим группу «Системные поля», раскрываем ее, нажав на значок » «, в этой группе выбираем „№ п/п“, далее нажимаем кнопку „Выбрать“.
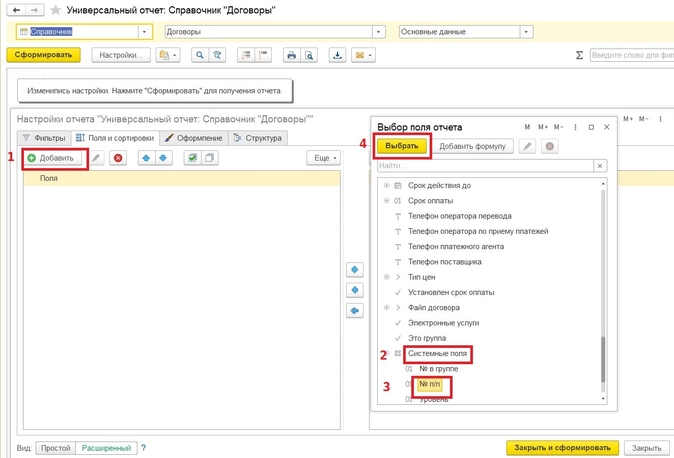
Шаг 9. Добавляем второе поле „Вид договора“. Делаем всё то же самое.
Как и в предыдущем шаге, нажимаем кнопку „Добавить“ в окне „Выбор поля отчета“, находим группу „Договор“, раскрываем ее, нажав на значок » «, в этой группе выбираем „Вид договора“ и нажимаем кнопку „Выбрать“.
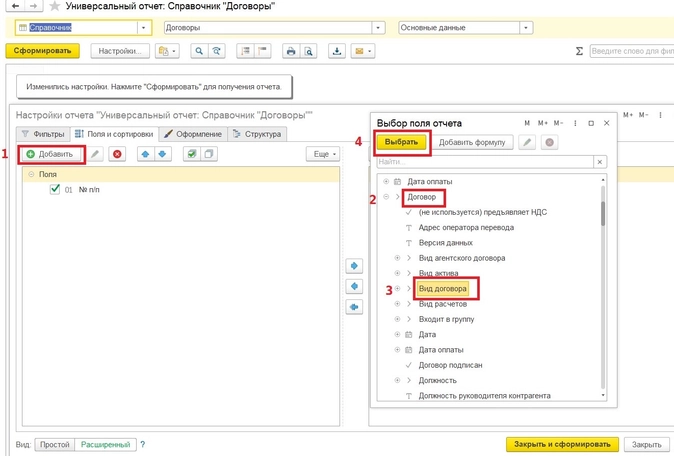
Шаг 10. Добавляем третье поле „Наименование контрагента“. Нажимаем кнопку „Добавить“ в окне „Выбор поля отчета“, находим группу „Контрагент“, раскрываем группу, нажав на значок » «, находим „Полное наименование“, нажимаем кнопку „Выбрать“.
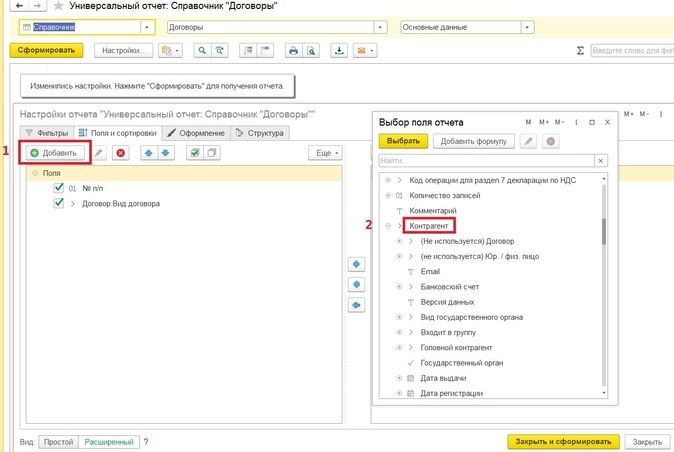
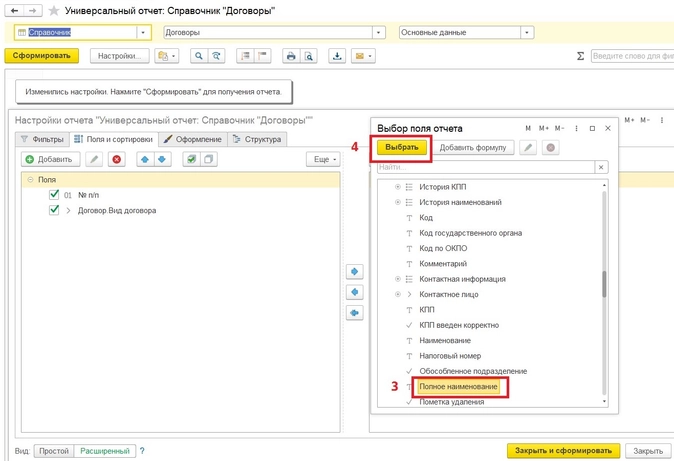
Шаг 11. Добавляем четвертое поле „Номер договора“.
Нажимаем кнопку „Добавить“ в окне „Выбор поля отчета“, находим группу „Договор“, раскрываем ее, нажав на значок » «, находим „Номер договора“, нажимаем кнопку „Выбрать“.
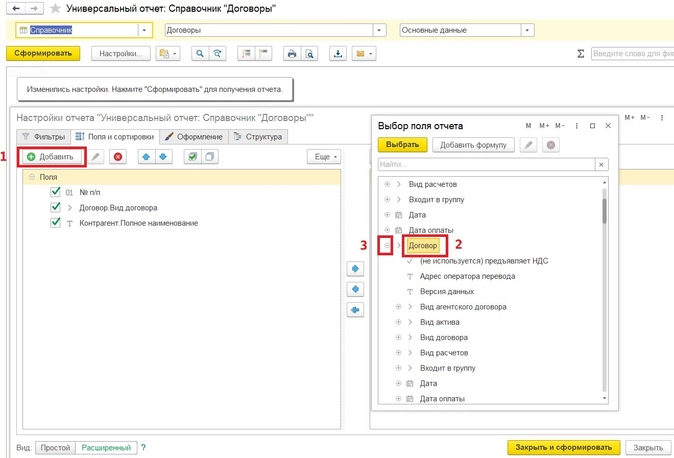
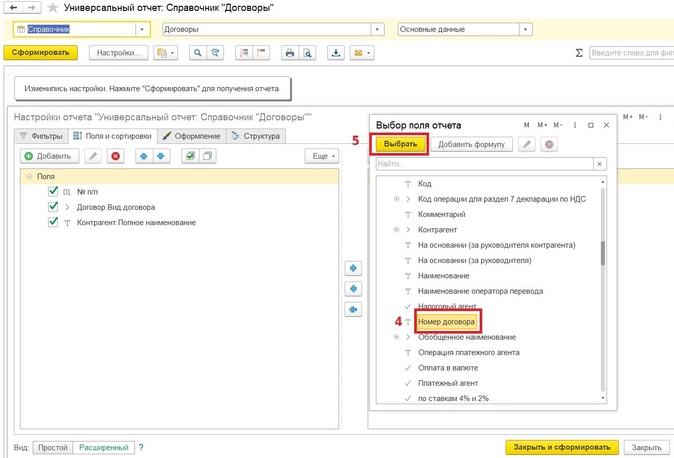
Шаг 12. Добавляем пятое поле „Дату договора“.
Нажимаем кнопку „Добавить“ в окне „Выбор поля отчета“, находим группу „Договор“, раскрываем ее, нажав на значок » «, находим „Дата“, нажимаем кнопку „Выбрать“.
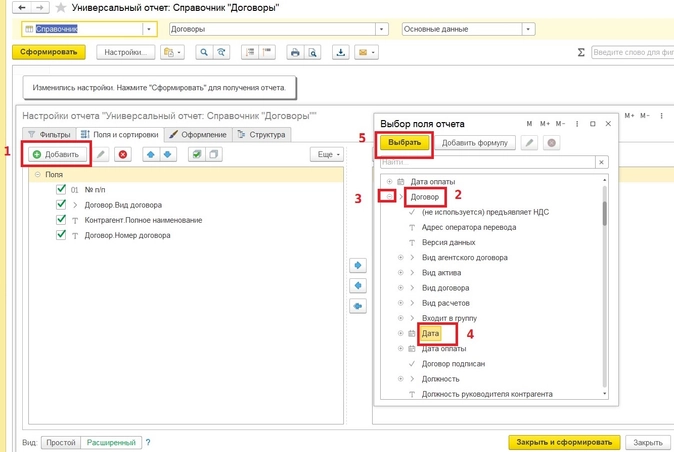
Шаг 13. Добавляем шестое поле „Срок действия договора“.
Нажимаем также кнопку „Добавить“ в окне „Выбор поля отчета“, находим поле „Срок действия до“, нажимаем кнопку „Выбрать“.
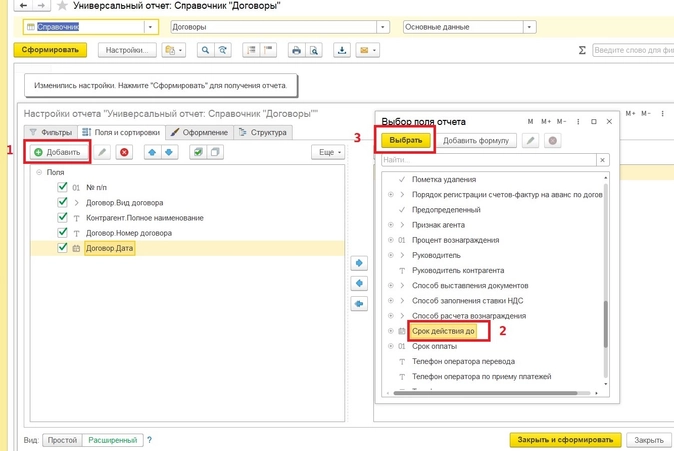
Шаг 14. Добавляем седьмое поле „Примечание“.
В программе 1С это поле называется „Комментарий“. Также нажимаем кнопку „Добавить“ в окне „Выбор поля отчета“, находим поле „Комментарий“, нажимаем кнопку „Выбрать“.
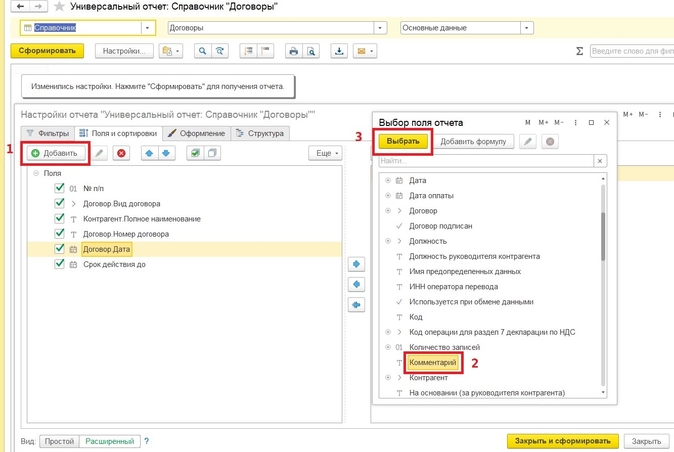
Шаг 15. Чтобы реестр был сформирован с начала года по возрастанию, нужно настроить правую часть вкладки „Поля и сортировки“ — „Сортировки“.
Также нажимаем кнопку „Добавить“ в окне „Выбор поля отчета“, находим группу „Дата начала“, раскрываем ее, нажав на » «, в этой группе ищем «Начало дня», нажимаем кнопку «Выбрать», значение устанавливаем «По возрастанию».
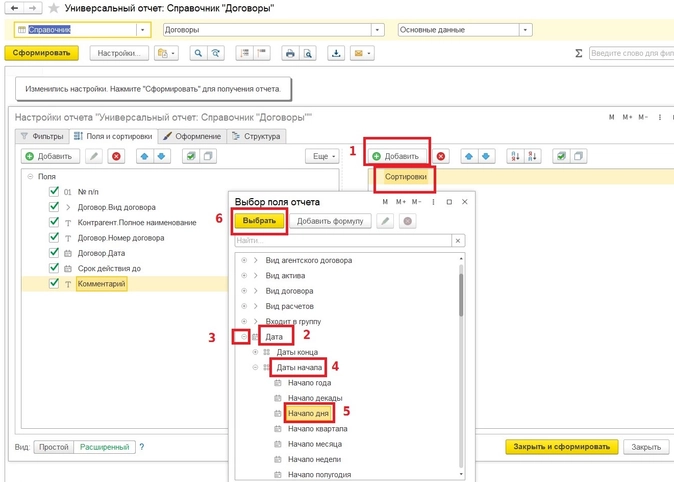
После выполнения всех перечисленных шагов вкладка «Поля и сортировки» должна выглядеть следующим образом:
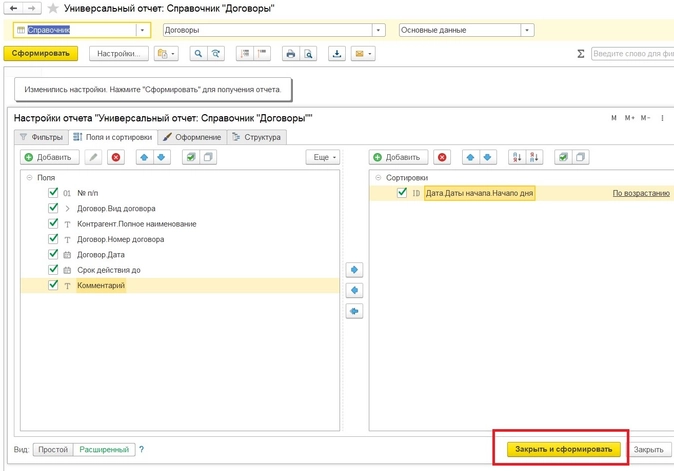
Шаг 16. После того, как вы нажмете кнопку «Закрыть и сформировать» у вас сформируется такой отчет.
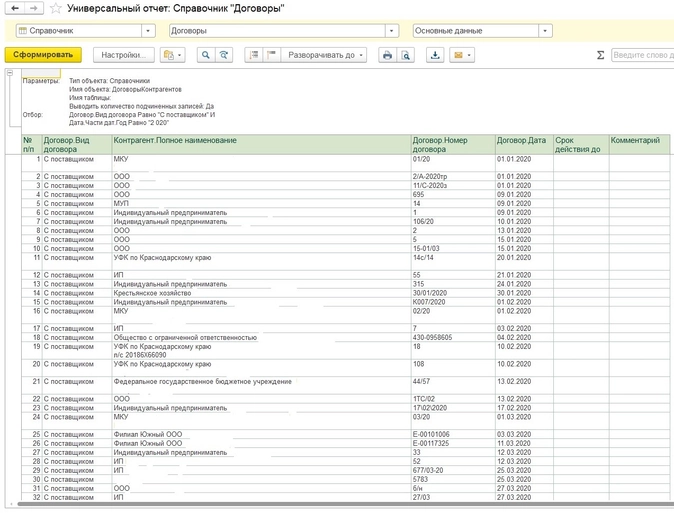
Мы видим, что заданные настройки выполнены, а именно: в отчет попали договора с видом «С поставщиками», указано полное наименование контрагента, номер, дата договора. Колонки «Срок действия до» и «Комментарий» пустые, так как на примере данной организации эти данные не вносили. Реестр сформирован по дням нарастающим периодом, а это очень удобно. И согласитесь, вы дольше читали эту инструкцию, чем формировали классный отчет!
Шаг 17. Сохраняем этот отчет чтобы не потерять настройки отчета. Для этого закрываем сформированный отчет, нажимая на кнопку «Х», как показано на рисунке, программа спросит: «Вариант отчета был изменен. Сохранить измененный вариант?» — выбираете «Да».
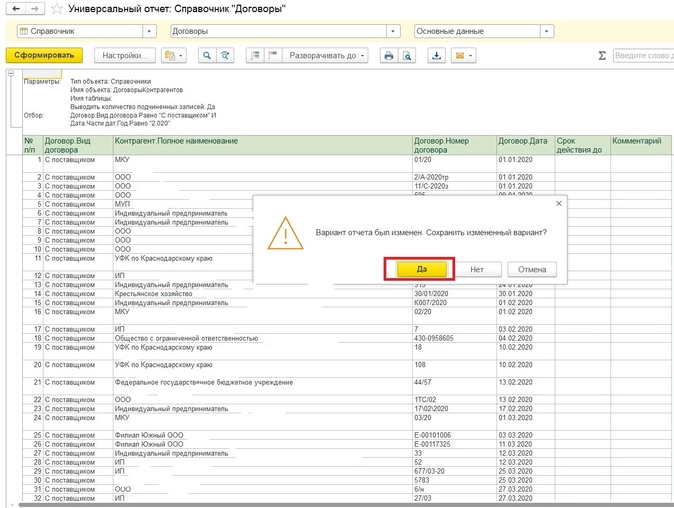
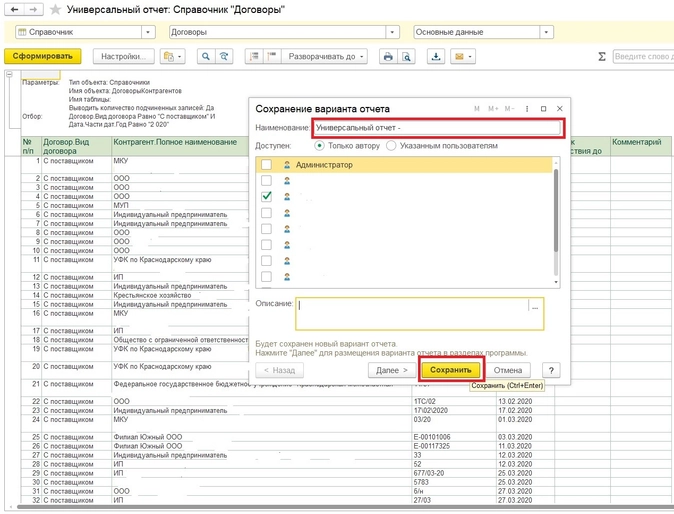
Появляется окно, в котором указываете название, например, «Универсальный отчет — реестр договоров», и в следующий раз, когда вам нужно будет сформировать реестр договоров, щелкните на значок в программе, выделенный на рисунке, выберите вариант отчета «Универсальный отчет — реестр договоров» и кнопку «Сформировать»
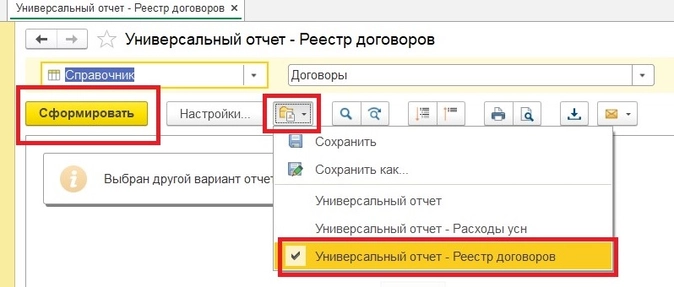
Отчет очень удобен тем, что его сформировать вы можете в любой момент и за любой период (не только за год, а можно и за месяц, например) и с любыми видами договоров.
Управленческий учет: с нуля до настройки в 1С, Excel и Google-таблицах
Уметь настраивать и вести управленку — значит быть полезным для руководителей. Научитесь понимать, откуда приходят и куда уходят деньги компании на курсе повышения квалификации от «Клерка».
Реестр договоров
На странице представлен образец документа «Реестр договоров» с возможностью скачать его в формате xls.
Тип документа: Реестр
Для того, чтобы сохранить образец этого документа себе на компьютер перейдите по ссылке для скачивания.
Размер файла документа: 9,0 кб
Реестр договоров представляет форму, используемую для учетного процесса подписанных соглашений. При этом данный документ также представляет собой важную составляющую внутреннего делопроизводства.
Все виды соглашений, после официального подписания, отправляются делопроизводителям для того, чтобы в дальнейшем быть зарегистрированным.
Особенности оформления рассматриваемого документа
Стоит сделать акцент на том, что после того как документ поступает на регистрацию, ему должен быть присвоен соответствующий номер в данной организации. В реестре необходимо указать следующие данные:
- порядковый номер договора;
- дата заполнения документа;
- полный вариант названия контрагента;
- объект соглашения;
- срок действия;
- итоговая сумма заключенного соглашения.
Обратите внимание на то, что ведение реестра возможно при помощи различных способов. Достаточно часто этот процесс осуществляется при помощи электронных носителей, что делает контроль максимально простым и удобным для использования.
Скачать образец документа
Скачать в .xls
Сохраните этот документ у себя в удобном формате. Это бесплатно.
Обратите внимание! Приведено лишь начало документа. Полную версию вы можете скачать по соответствующей ссылке.
Скачать в .xls
Сохраните этот документ сейчас. Пригодится.
Вы нашли то что искали?
* Нажимая на одну из этих кнопок, Вы помогаете формировать рейтинг полезности документов. Спасибо Вам!
Смежные документы
- Реестр: образцы (Полный перечень документов)
- Поиск по фразе «Реестр» по всему сайту
- «Реестр договоров».xls
Документы, которые также Вас могут заинтересовать:
- Реестр описей
- Реестр почтовых отправлений
- Реестр счетов (по аккредитиву)
- Адресный реестр отдела архитектуры администрации Волоколамского района Московской области
- Адресный реестр городского поселения Егорьевск Егорьевского муниципального района Московской области
- Адресный реестр муниципального образования «Городской округ Бронницы» Московской области
- Адресный реестр по городскому поселению Волоколамск Московской области
- Адресный реестр жилых домов, зданий, строений, сооружений и владений, расположенных в Одинцовском районе Московской области
- Адресный реестр муниципального образования «Городской округ Климовск» Московской области
- Выписка из единого федерального реестра туроператоров
Часто в компании возникает необходимость в оперативном предоставлении реестра определенных видов документов или справочников для налоговой, руководителей и для обычных сотрудников. Сформировать реестр документов 1с Бухгалтерия 3.0 можно несколькими способами, в зависимости от вида документов или справочников.
Рассмотрим каждый из способов.
Необходимо предоставить реестр документов реализаций за период.
Первый способ:
Заходим Продажи — Реализации(акты, накладные, УПД)

По кнопке «Печать» — «Реестр документов».

Откроется отчет, в котором указываем период, за который необходимо сформировать реестр. Если в базе ведется учет по нескольким организациям, то выбираем необходимую организацию.

По кнопке «Показать настройки» можно сделать дополнительные отборы или настроить вывод дополнительных полей в реестре документов.

Можно сделать отбор только по документам, в которых была реализация товаров или только реализация услуг, выбрав необходимую настройку.

Также можно сделать отбор по контрагенту или списку контрагентов.

На вкладке «Оформление» можно настроить отражение дополнительных колонок из документов.

А так же необходимость вывода в отчете заголовка или подписи ответственного лица, установив соответствующие галочки в настройках.

Аналогично можно форматировать реестр и в других журналах документов: банковских выписках, поступление товаров и услуг, счетов-фактур и т.д.
Второй способ:
В журнале документов настроить необходимые отборы, например период и отбор по контрагенту.

По кнопке «Ещё» — «Вывести список».

Галочками отмечаем поля, которые необходимо вывести.

По кнопке «Ок» формируется реестр.

Способ менее удобен, по сравнению с первым способом, т.к нет возможности вывести наименование отчета и подписи ответственного, так же количество полей для вывода ограничено. Но его можно использовать в журналах, в которых не предусмотрена печать реестра документов, например в журнале операций введенных вручную или если необходимо вывести список из справочника, например, вывести список контрагентов.
Третий способ
Еще один вариант для формирования реестра, можно воспользоваться Универсальным отчетом.
Заходим в меню Отчеты — Универсальный отчет.

Выбираем тип объекта по которому необходимо сформировать реестр.

В данном случает, тип объекта будет документ.
В поле «Имя объекта» выбираем вид документа по которому необходимо сформировать реестр.

Указываем период, за который необходимо сформировать реестр, и в настройках указываем отборы.

На вкладке «Поля и сортировки» указываем поля, которые нам необходимо вывести.

По кнопке «Закрыть и сформировать» формируем отчет.

Статья составлена специалистом нашей Линии консультаций.
Закажите тестовую консультацию по Вашей программе у нас по телефону: +7(343) 288-75-45.
*Для оказания консультации необходимо сообщить ИНН вашей организации, регистрационный номер вашей программы ( для программ 1С:Предприятие версии ПРОФ необходим активный договор 1С:ИТС ПРОФ)
- Опубликовано 03.02.2022 07:24
- Просмотров: 12061
В любой сфере деятельности мы сталкиваемся с необходимостью заключать договор, независимо от того приобретаем или продаем товар (услугу). И зачастую список всех договоров в организации просят менеджеры или руководители: одним он требуется для оценки финансового роста, другим – для сверки расчетов, оценки наличия оригиналов и т.д. В этом лайфхаке мы расскажем, как с помощью универсального отчета сформировать такой реестр договоров в 1С: Бухгалтерии предприятия ред. 3.0.
Для удобства учета договоров ведут реестр.
Форму такого реестра организация вправе утвердить самостоятельно, либо приказом об учетной политике, либо положением о договорной работе.
Ниже приведен примерный вариант реестра договоров.
Реестр договоров с поставщиками и исполнителями по ООО «…» за 2020 г.
Сформировать такой реестр можно с помощью офисных программ Word или Exel, но такой процесс может занять большое количество времени.
Если учет вашей деятельности ведется в 1С: Бухгалтерии предприятия ред. 3.0, то предлагаем пойти на хитрость и сформировать такой реестр с помощью данной программы.
Шаг 1. Открываем раздел программы «Отчеты», в блоке «Стандартные отчеты» открываем «Универсальный отчет».
Шаг 2. Выбираем тип объекта «Справочник», имя объекта «Договоры».
Шаг 3. Нажимаем кнопку «Настройки».
Убедитесь, что вид настроек отчета выбран «Расширенный».
Переходим на вкладку «Фильтры». Нажимаем кнопку «Добавить фильтр», открывается окно «Выбор поля отчета», находим «Вид договора», выбираем, нажав кнопку «Выбрать».
Шаг 4. Далее, как указано на рисунке: «Условие» выбираем «Равно», «Значение» выбираем «С поставщиком». В дальнейшем можете изменить значение, например, выбрать «С покупателем».
Шаг 5. Затем устанавливаем период, за который нужно сформировать данный реестр, в нашем случае за 2020 г.
Нажимаем кнопку «Добавить фильтр», открывается окно «Выбор поля отчета», находим группу «Дата» раскрываем ее, нажав на «+», в этой группе ищем подгруппу «Части дат» раскрываем ее, нажав на «+» и выбираем «Год» нажимаем кнопку «Выбрать».
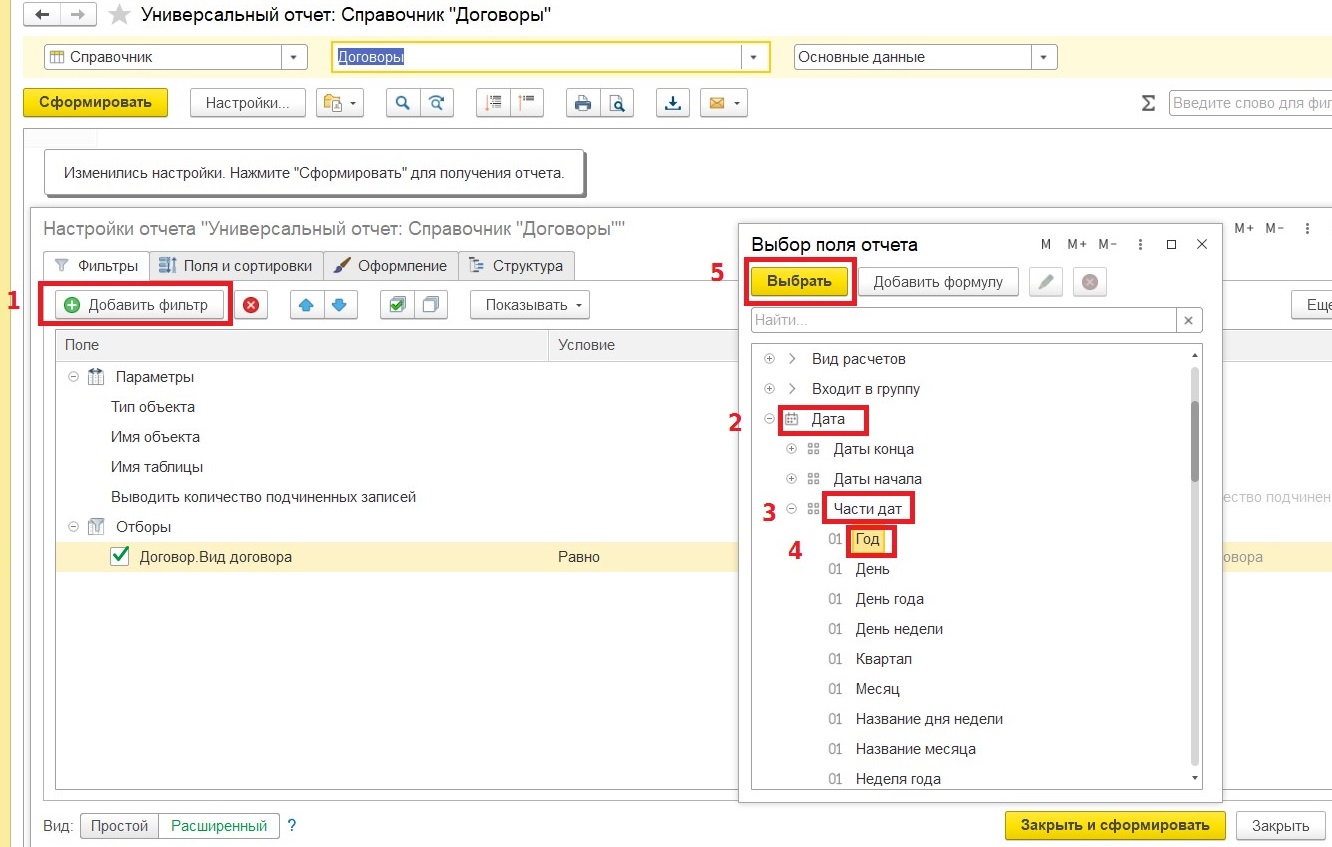
«Условие» выбираем «Равно», «Значение» печатаем с помощью клавиатуры «2020».
Шаг 6. Переходим на вкладку «Поля и сортировки».
Шаг 7. Формируем структуру будущего реестра договоров.
Допустим, нам нужны следующие «Поля»:
— № п/п;
— Наименование вида договора;
— Наименование контрагента;
— Номер договора;
— Дата договора;
— Срок действия договора;
— Примечание.
Чтобы добавить новые «Поля», нужно удалить не нужные. Для этого выделяем все значения полей комбинацией клавишей на клавиатуре «Ctrl+А» и нажимаем кнопку «Удалить».
Теперь можем приступить к формированию реестра.
Шаг 8. Первое поле, которое нам нужно добавить, это «№ п/п».
Нажимаем кнопку «Добавить», открывается окно «Выбор поля отчета», находим группу «Системные поля», раскрываем ее, нажав на значок «+», в этой группе выбираем «№ п/п», далее нажимаем кнопку «Выбрать».
Шаг 9. Добавляем второе поле «Вид договора». Делаем всё то же самое!
Как и в предыдущем шаге, нажимаем кнопку «Добавить» в окне «Выбор поля отчета», находим группу «Договор», раскрываем ее, нажав на значок «+», в этой группе выбираем «Вид договора» и нажимаем кнопку «Выбрать».
Шаг 10. Добавляем третье поле «Наименование контрагента». Нажимаем кнопку «Добавить» в окне «Выбор поля отчета», находим группу «Контрагент», раскрываем группу, нажав на значок «+», находим «Полное наименование», нажимаем кнопку «Выбрать».
Шаг 11. Добавляем четвертое поле «Номер договора».
Нажимаем кнопку «Добавить» в окне «Выбор поля отчета», находим группу «Договор», раскрываем ее, нажав на значок «+», находим «Номер договора», нажимаем кнопку «Выбрать».
Шаг 12. Добавляем пятое поле «Дату договора».
Нажимаем кнопку «Добавить» в окне «Выбор поля отчета», находим группу «Договор», раскрываем ее, нажав на значок «+», находим «Дата», нажимаем кнопку «Выбрать».
Шаг 13. Добавляем шестое поле «Срок действия договора».
Нажимаем также кнопку «Добавить» в окне «Выбор поля отчета», находим поле «Срок действия до», нажимаем кнопку «Выбрать».
Шаг 14. Добавляем седьмое поле «Примечание».
В программе 1С это поле называется «Комментарий». Также нажимаем кнопку «Добавить» в окне «Выбор поля отчета», находим поле «Комментарий», нажимаем кнопку «Выбрать».
Шаг 15. Чтобы реестр был сформирован с начала года по возрастанию, нужно настроить правую часть вкладки «Поля и сортировки» — «Сортировки».
Также нажимаем кнопку «Добавить» в окне «Выбор поля отчета», находим группу «Дата начала», раскрываем ее, нажав на «+», в этой группе ищем «Начало дня», нажимаем кнопку «Выбрать», значение устанавливаем «По возрастанию».
После выполнения всех перечисленных шагов вкладка «Поля и сортировки» должна выглядеть следующим образом:
Шаг 16. После того, как вы нажмете кнопку «Закрыть и сформировать» у вас сформируется такой отчет.
Мы видим, что заданные настройки выполнены, а именно: в отчет попали договора с видом «С поставщиками», указано полное наименование контрагента, номер, дата договора. Колонки «Срок действия до» и «Комментарий» пустые, так как на примере данной организации эти данные не вносили. Реестр сформирован по дням нарастающим периодом, а это очень удобно! 
Шаг 17. Сохраняем этот отчет чтобы не потерять настройки данного отчета. Для этого закрываем сформированный отчет, нажимая на кнопку «Х», как показано на рисунке, программа спросит: «Вариант отчета был изменен. Сохранить измененный вариант?» — выбираете «Да».
Появляется окно, в котором указываете название, например, «Универсальный отчет — реестр договоров», и в следующий раз, когда вам нужно будет сформировать реестр договоров, щелкните на значок в программе, выделенный на рисунке, выберите вариант отчета «Универсальный отчет — реестр договоров» и кнопку «Сформировать».
Данный отчет очень удобен тем, что его сформировать вы можете в любой момент и за любой период (не только за год, а можно и за месяц, например) и с любыми видами договоров.
Спасибо за внимание!
Автор статьи: Эльвира Бадалова
Понравилась статья? Подпишитесь на рассылку новых материалов
Добавить комментарий
Реестр договоров – это форма, которая используется участниками договорного процесса с целью учета подписанных соглашений и является инструментом их внутреннего делопроизводства. Любое соглашение, после его подписания сторонами, передается их делопроизводителям для дальнейшей регистрации. В случае, если на предприятии (в организации) нет необходимости в отделе, ведущем делопроизводство, обязанности делопроизводителя выполняет сотрудник, уполномоченный на это руководителем.
После того, как договор поступил на регистрацию, ему присваивается номер, по которому он будет числиться в организации. Существует два варианта присвоения соглашению регистрационного номера:
- если договор поступил уже пронумерованным, то делопроизводитель организации присваивает ему индивидуальный номер на обратной стороне. В этом случае на обратной стороне также проставляется специальный штамп, а номером соглашения считается ранее присвоенный контрагентом;
- присвоение сложного номера через дробь. В этом случае номером договора будет считаться очередной номер внутреннего реестра организации.
Унифицированной формы реестра договоров не существует, поэтому каждая организация составляется его самостоятельно, исходя из своих потребностей и специфики деятельности. Общими данными, содержащимися в каждом реестре, являются:
- номер договора по порядку;
- номер и дата подписания договора;
- полное наименование контрагента;
- предмет соглашения;
- период действия документа;
- общая сумма соглашения.
Способы ведения реестра также могут разными. Так, реестр ведут с использованием электронных носителей в виде таблицы, в виде специально разработанного программного обеспечения или вручную в специально отведенном журнале.