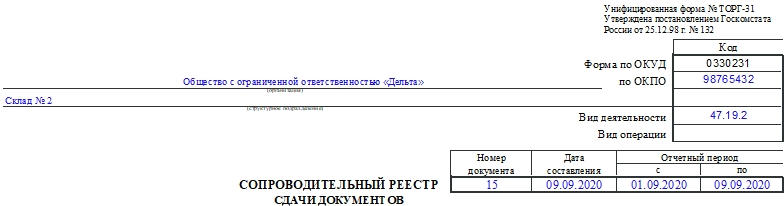Часто в компании возникает необходимость в оперативном предоставлении реестра определенных видов документов или справочников для налоговой, руководителей и для обычных сотрудников. Сформировать реестр документов 1с Бухгалтерия 3.0 можно несколькими способами, в зависимости от вида документов или справочников.
Рассмотрим каждый из способов.
Необходимо предоставить реестр документов реализаций за период.
Первый способ:
Заходим Продажи — Реализации(акты, накладные, УПД)

По кнопке «Печать» — «Реестр документов».

Откроется отчет, в котором указываем период, за который необходимо сформировать реестр. Если в базе ведется учет по нескольким организациям, то выбираем необходимую организацию.

По кнопке «Показать настройки» можно сделать дополнительные отборы или настроить вывод дополнительных полей в реестре документов.

Можно сделать отбор только по документам, в которых была реализация товаров или только реализация услуг, выбрав необходимую настройку.

Также можно сделать отбор по контрагенту или списку контрагентов.

На вкладке «Оформление» можно настроить отражение дополнительных колонок из документов.

А так же необходимость вывода в отчете заголовка или подписи ответственного лица, установив соответствующие галочки в настройках.

Аналогично можно форматировать реестр и в других журналах документов: банковских выписках, поступление товаров и услуг, счетов-фактур и т.д.
Второй способ:
В журнале документов настроить необходимые отборы, например период и отбор по контрагенту.

По кнопке «Ещё» — «Вывести список».

Галочками отмечаем поля, которые необходимо вывести.

По кнопке «Ок» формируется реестр.

Способ менее удобен, по сравнению с первым способом, т.к нет возможности вывести наименование отчета и подписи ответственного, так же количество полей для вывода ограничено. Но его можно использовать в журналах, в которых не предусмотрена печать реестра документов, например в журнале операций введенных вручную или если необходимо вывести список из справочника, например, вывести список контрагентов.
Третий способ
Еще один вариант для формирования реестра, можно воспользоваться Универсальным отчетом.
Заходим в меню Отчеты — Универсальный отчет.

Выбираем тип объекта по которому необходимо сформировать реестр.

В данном случает, тип объекта будет документ.
В поле «Имя объекта» выбираем вид документа по которому необходимо сформировать реестр.

Указываем период, за который необходимо сформировать реестр, и в настройках указываем отборы.

На вкладке «Поля и сортировки» указываем поля, которые нам необходимо вывести.

По кнопке «Закрыть и сформировать» формируем отчет.

Статья составлена специалистом нашей Линии консультаций.
Закажите тестовую консультацию по Вашей программе у нас по телефону: +7(343) 288-75-45.
*Для оказания консультации необходимо сообщить ИНН вашей организации, регистрационный номер вашей программы ( для программ 1С:Предприятие версии ПРОФ необходим активный договор 1С:ИТС ПРОФ)
Компания в течение отчетного периода должна регистрировать всю документацию по приходным и расходным операциям перед сдачей ее в бухгалтерию. Для этого используется сопроводительный реестр сдачи документов по форме ТОРГ-31. Заполнением занимается материально ответственное лицо. Как правильно заполнить форму, разберемся в статье.
ФАЙЛЫ
Скачать пустой бланк сопроводительного реестра сдачи документов по форме ТОРГ-31 .xlsСкачать образец сопроводительного реестра сдачи документов по форме ТОРГ-31 .xls
Общие сведения
Реестр по форме ТОРГ-31 — это первичный учетный документ. Бумаги по расходным и приходным операциям могут учитываться последовательно, либо для каждой разновидности операций применяется отдельный бланк. В реестре указывают данные о документах и организации, которая их отправила, количество листов, дополнительные сведения.
Материально ответственное лицо заполняет два экземпляра формы за каждый отчетный период. Один экземпляр нужно передать в бухгалтерию вместе с документами, а второй остается у работника, заполнившего реестр.
Вносить информацию в реестр можно от руки или на компьютере. При втором способе нужно иметь в виду, что подписи на документе должны быть «живые». Расписываются работник, сдающий документы (например, менеджер по закупкам), принимающий документы (бухгалтер), проверяющий документы (например, руководитель компании или уполномоченное на это лицо).
Несколько слов о форме ТОРГ-31
Эта унифицированная форма была закреплена для использования постановлением Госкомстата от 25 декабря 1998 года № 132. Она стала рекомендованной для применения с начала 2013 года (информация Минфина России № ПЗ-10/2012). С этого времени организации сами решают, какие формы первички им применять: унифицированные или самостоятельно разработанные.
Если фирма приняла решение разрабатывать бланки сама, то нужно помнить о наличии обязательных реквизитов первичного учетного документа. Они перечислены в п. 2 ст. 9 ФЗ № 402-ФЗ «Закона о бухгалтерском учете». Разработанные бланки нужно утвердить в учетной политике компании специальным приказом руководителя.
Заполняем реестр по форме ТОРГ-31
Документ состоит из шапки и табличной части. В шапку необходимо внести такие сведения:
- Наименование хозяйствующего субъекта и его код по ОКПО.
- Структурное подразделение.
- Вид деятельности компании.
- Номер документа и дату его составления.
- Отчетный период.
В табличной части нужно указывать такие данные:
- Название организации-поставщика.
- Ее код по ОКПО.
- Название документа (номер формы и наименование), его номер и дату составления.
- Количество листов в документе.
- Примечание. Здесь можно указать какие-либо уточнения, пояснения.
На оборотной стороне таблица продолжается. Если количества строк в таблице не хватает, то в электронном варианте можно добавить необходимое число строк.
После заполнения таблицы подводят итог по количеству листов в документе. Далее прописью указывают общее количество бумаг и листов в них. Когда документ будет проверен, расписываются работники: сдавший документы, принявший документы, проверивший всю информацию о документах. Обязательно нужно указать должности и расшифровки подписей.
Разрешено ли вносить исправления в документ?
Если в реестре были выявлены фактические ошибки, например, работник неверно вписал номер документа или поставил не ту дату, то в этом случае исправить неточность можно с применением традиционного алгоритма:
- Ошибочные данные нужно аккуратно зачеркнуть одной линией.
- Рядом или над строкой написать правильные данные.
- Далее нужно написать: «Исправленному верить».
- После этого работник, вносивший исправления, должен поставить свою подпись и дату.
Исправить ошибки нужно в каждом экземпляре документа. С внесенными изменениями знакомят всех работников, которые участвуют в заполнении или проверке данного реестра.
Здравствуйте, друзья сайта itswat.ru. Людям определённых профессий приходится работать с большим количеством всевозможных документов – внутренних, входящих, исходящих и других. В крупных организациях, где число документов гигантское, система их учёта чётко отлажена. Для создания электронных реестров используются профессиональные программы, лицензия на которые стоит прилично. Но что делать небольшой, только родившейся и ещё не раскрученной компании, или скромному предпринимателю? Документов не слишком много, но они есть и все очень важные. Их потеря может выйти боком, а платить ежемесячно за профессиональное ПО – лишние и пока неуместные траты. Мой ответ – используйте Excel и с помощью нескольких функций систематизируйте и учитывайте свои «важные бумажки». Итак, тема данного материала — как создать реестр документов в Excel. Дело не сложное, но муторное и с множеством нюансов, поэтому расскажу пошагово с картинками.
Содержание
1. Что можно поместить в реестр?
2. Пошаговая инструкция
2.1. Папка
2.2. Название
2.3. Документ
Что можно поместить в реестр?
Реестр в Excel можно создать для чего угодно, например, для договоров с партнёрами, клиентами или подрядчиками. Ниже вы можете увидеть картинку – шаблон таблицы с заголовками столбцов, отражающими данные, которые необходимо учесть.
Вы можете сделать также реестр платежей. Тоже прикреплю фото примера, может, кому-нибудь пригодится.
Я же буду создавать реестр текстовых документов, содержащих описания товаров, которые я когда-то составлял по просьбе одной бизнесвумен, по чистой случайности, завалявшиеся на моём ноутбуке. Делаю я это не по необходимости, а для того, чтобы наглядно продемонстрировать вам весь процесс. Это и будет пошаговая инструкция. Уяснив принципы, вы легко сможете адаптировать её под себя, изменив шапку таблицы и выбрав только те действия, которые понадобятся именно вам. Я использую Excel 2007, но версия не принципиальна. Вы можете работать в Excel 2010 или более поздних годов выпуска, ничего не потеряете, так как во всех редакциях используемые мной функции также присутствуют, а разделы меню и команды находятся там же, где и раньше.
Пошаговая инструкция
Друзья, вот план того, что нам предстоит сделать для создания удобного и функционального реестра документов:
- Создаём новый документ, задаём ему имя и сохраняем как «Книга с поддержкой макросов».
- Выделяем примерную область значений, выбираем раздел «Вставка», элемент «Таблица», подтверждаем наличие заголовков.
- Заполняем названия заголовков. В моём случае это «Номер», «Заказчик», «Папка», «Название», «Документ» и «Директория».
- Приступаем к заполнению столбцов.
- Столбец «Номер» заполняется просто. Необходимо ввести в первую строку значение 1, а во вторую – 2, выделить обе заполненные ячейки, зацепиться за маленький чёрный квадратик в правом нижнем углу выделенной области и протащить его вниз на нужное количество строк. В нижних ячейках автоматически проставятся значения от 1 до …(зависит от нас).
- Столбец «Заказчик» можно заполнить вручную или способом, описанным для столбца «Название» при условии, что имена заказчиков – это по совместительству названия папок в общей директории.
- В столбце «Папка» я хочу видеть адрес папки, в которой располагается конкретный документ и при этом сделать его ссылкой, при нажатии на которую Excel будет перебрасывать меня в эту папку. Для этого я воспользуюсь функцией «ГИПЕРССЫЛКА». Подробнее опишу ниже.
- В столбце «Название» мне нужно отобразить имена документов, но вводить их все вручную очень долго. В Excel существует небольшая хитрость, позволяющая в разы ускорить процесс и автоматически заполнить ячейки названиями всех документов, находящихся в указанной папке. Это возможно благодаря функции «Файлы», ищите алгоритм чуть ниже.
- Столбец «Документ» будет содержать рабочую ссылку на нужный файл, нажатие на которую спровоцирует его открытие. Как это сделать, ищите чуть ниже.
- Столбец «Директория» — это всё тот же адрес папки, но без гиперссылки. Он нужен для того, чтобы заполнить предыдущие столбцы.
Папка
Чтобы получить активный адрес папки, где расположен нужный документ, воспользуемся функцией «Гиперссылка»:
- Ставим курсор в первую ячейку соответствующего столбца.
- Копируем адрес нужной папки.
- Вставляем его сразу в «Директорию», он пригодится в дальнейшем.
- Нажимаем в строке значений на fx и находим нужную функцию или вписываем вручную =ГИПЕРССЫЛКА(«адрес папки»).
- Ещё один способ, на мой взгляд, самый удобный – щёлкаем в нужной ячейке ПКМ (правой кнопкой мыши), в меню выбираем команду «Гиперссылка», в открывшемся мастере отыскиваем нужную папку и подтверждаем действие.
- Так придётся делать для каждого документа, но если учесть, что большое количество их расположено в одной и той же папке, то процесс не должен отнять много времени. Для последующих документов, являющихся соседями первого по директории, адрес можно просто скопировать.
Название
С названием немного сложнее:
- Добавляем к адресу, помещённому нами в «Директорию» ещё один обратный слеш и звёздочку, то есть *.
- Выбираем раздел меню «Формулы», функцию «Диспетчер имён».
- А в её мастере команду «Создать».
- Задаём имя, в моём случае это будет «Название».
- В строке «Диапазон» пишем =ФАЙЛЫ( и щёлкаем курсором по соответствующей ячейке в столбце «Директория», закрываем скобку).
- Нажимаем ОК и «Закрыть».
- Ставим курсор в первую ячейку столбца.
- Вписываем туда формулу =ИНДЕКС(Название;СТРОКА()-1), где Название – это имя, заданное нами на четвёртом шаге данного алгоритма, а -1 обозначает, что данная ячейка стоит второй в столбце.
- Нажимаем «Энтер» и видим, что в столбце появились имена всех файлов, расположенных в указанной папке.
- Таким методом можно поместить в реестр названия не всех файлов, а выборочно в зависимости от формата. Для этого предварительно в адресе папке, указываемом в столбце «Директория», после звёздочки следует написать расширение файла, например, *docx, xls или jpeg. Это актуально, когда в одной папке находятся вперемешку файлы разных форматов – таблицы, картинки, текстовые документы и любые другие.
Если что-то вам по моим картинкам и описанию не понятно, то посмотрите следующую подробную инструкцию в формате видео.
Документ
Друзья, столбец «Документ» содержит то же название, но являющееся ссылкой. Чтобы этого добиться, следует проделать все те же действия, что и в предыдущем алгоритме до шага 8. Мы их опустим, так как повторно делать одно и то же не нужно. Теперь немного усложняем формулу. Она примет вид =ГИПЕРССЫЛКА(ИНДЕКС(Название;СТРОКА()-1)). После её размещения и ввода строки заполнятся теми же названиями, но являющими собой активные ссылки.
Вот, кажется, и всё. Старался описать алгоритм наиболее подробно. Меня ещё недавно спросили, как создать реестр сведений о доходах физических лиц, то есть формировать справки 2-НДФЛ и вести их учёт в программе «Налогоплательщик ЮЛ». Тема, в общем, та же, но программа другая, поэтому я решил посвятить ей отдельный материал. До скорых встреч.
Читайте также:
Инструкция для конфигурации 2.0:
Для формирования реестра документов можно воспользоваться обработкой «Групповая обработка справочников и документов». Для этого необходимо перейти в пункт меню «Сервис — Групповая обработка справочников и документов».
.png)
В поле «Тип объекта» необходимо из списка выбрать «Документы»:
.png)
По кнопке «Добавить» в табличной части документа устанавливаем отбор по документам, реестр которых необходимо сформировать.
.png)
При необходимости можно использовать специальные фильтры:
.png)
Далее следуя рекомендациям на рисунках указываем дату.
.png)
Используя кнопку «Отобрать», в нижней части формы, получаем список выбранных документов.
В качестве действия выбираем «Печать документов» и нажимаем «Выполнить»
.png)
В результате получается сформированный реестр документов.
.png)
Инструкция для конфигурации 3.0:
Для формирования реестра документов в конфигурации 3.0:
Необходимо открыть журнал документов, по которому нужно вывести реестр (например документов реализации), и по кнопке «Печать» выбрать «Реестр документов»
.png)
В открывшемся окне будет сформирован реестр документов, для его редактирования в форме представлены доп. настройки. Возможно указать период формирования и установить отбор по организации.
.png)
По кнопке «Показать настройки» откроются настройки, где возможно указать дополнительные параметры отбора и оформления.
По кнопке «Добавить» можно установить дополнительные отборы для формирования реестра.
.png)
На закладке «Оформление» возможно включать дополнительные поля для вывода в реестр.
.png)
После указания всех необходимых настроек, по кнопке «Сформировать», будет сформирован реестр выбранных документов.
.png)