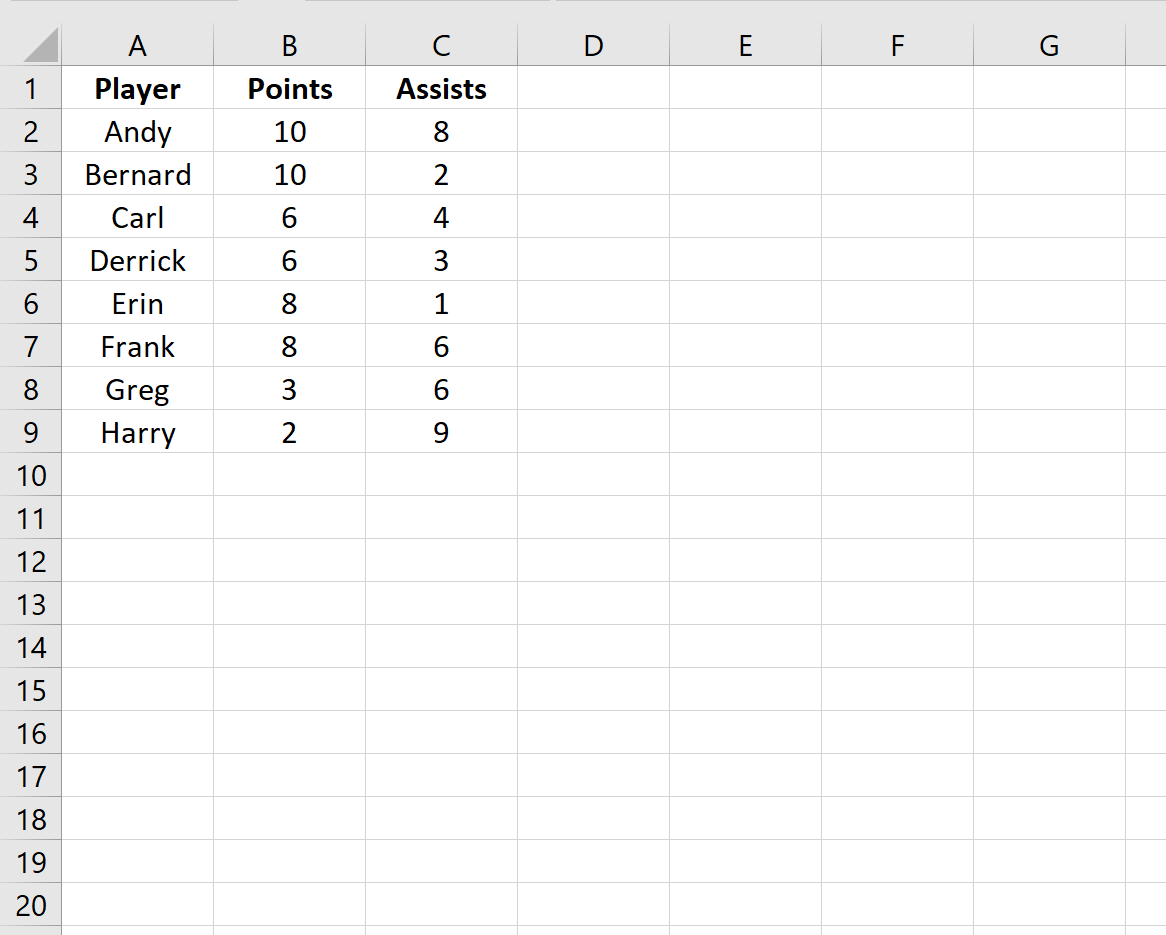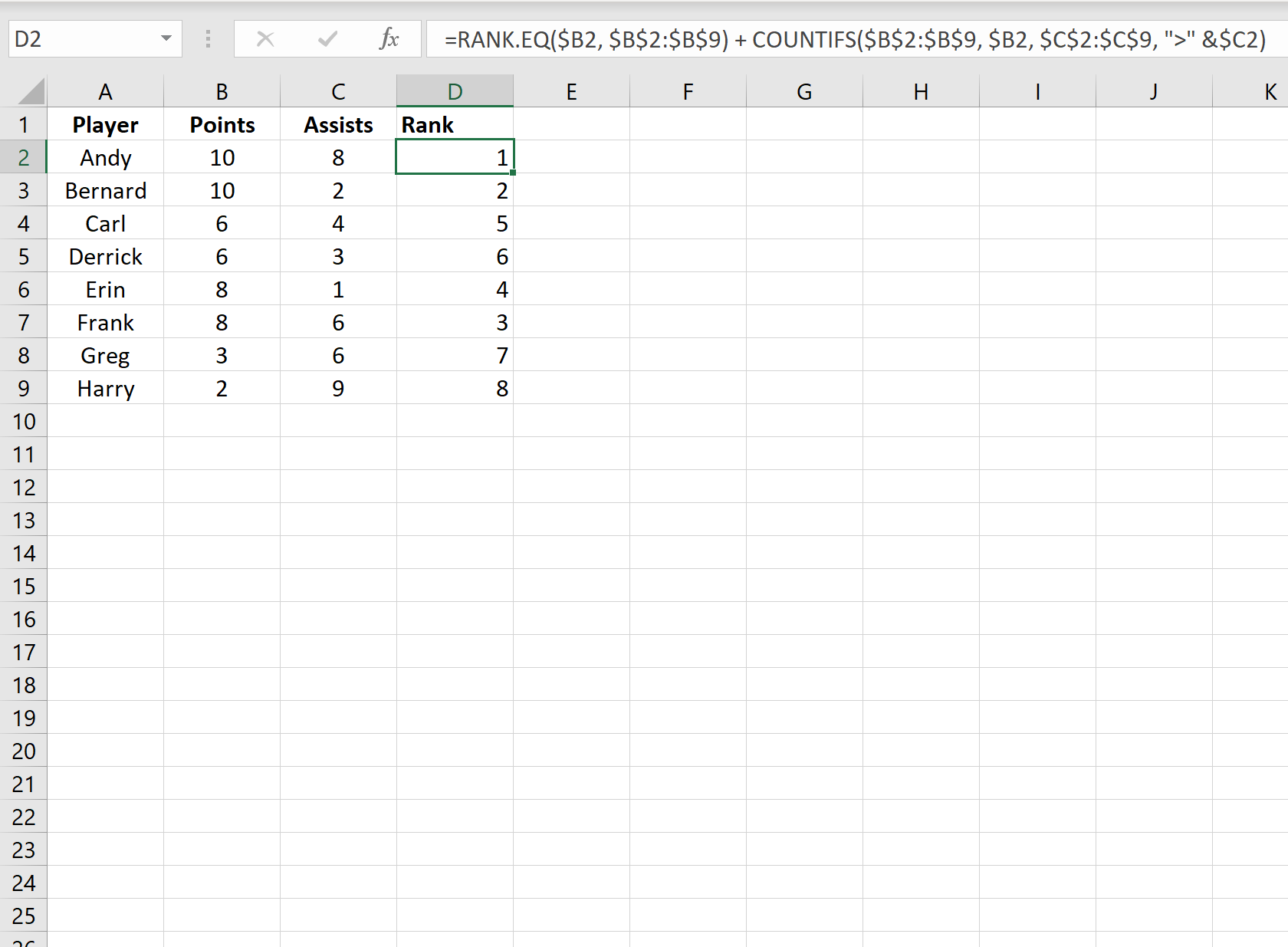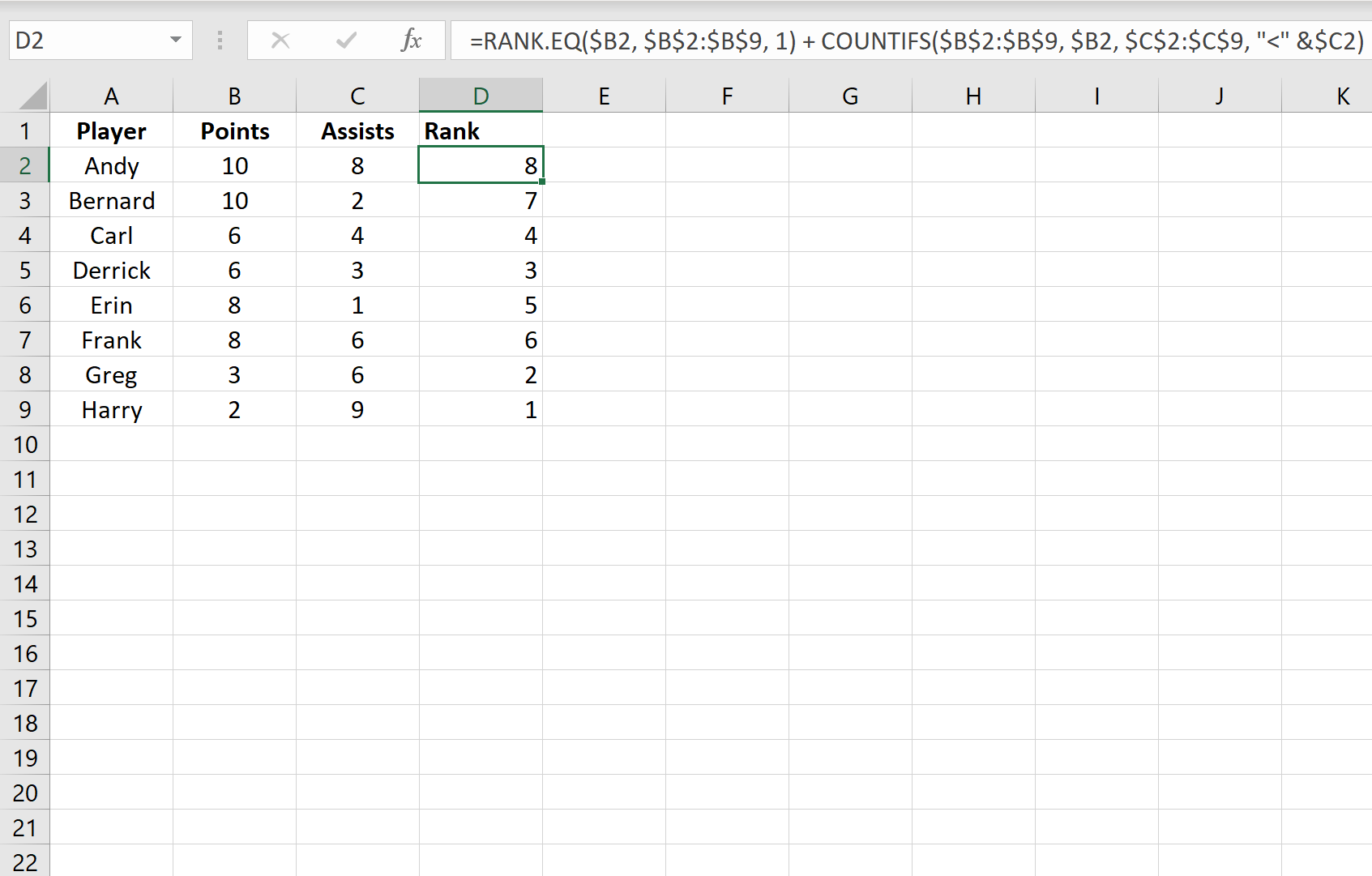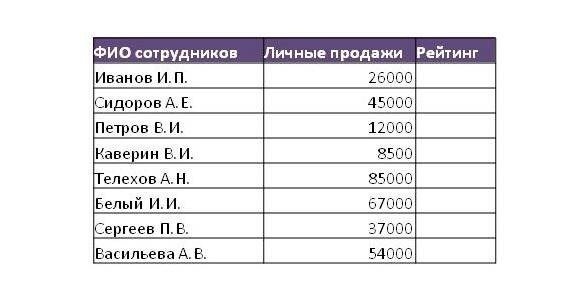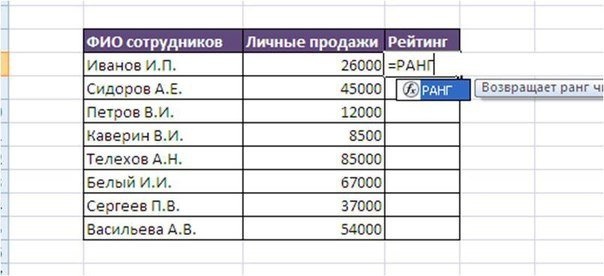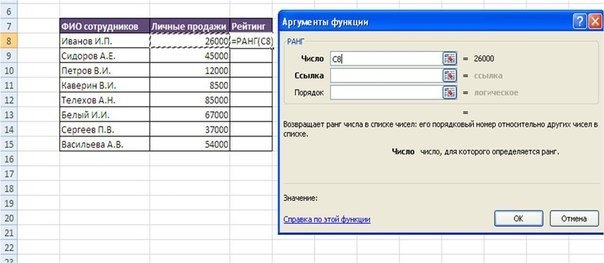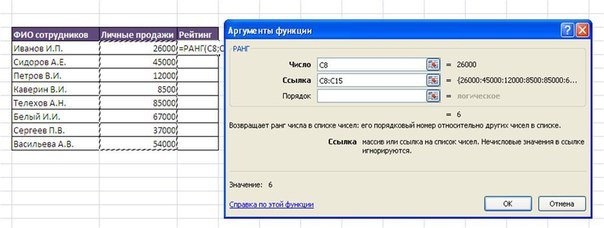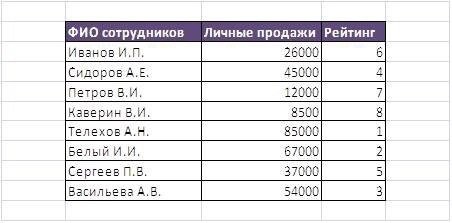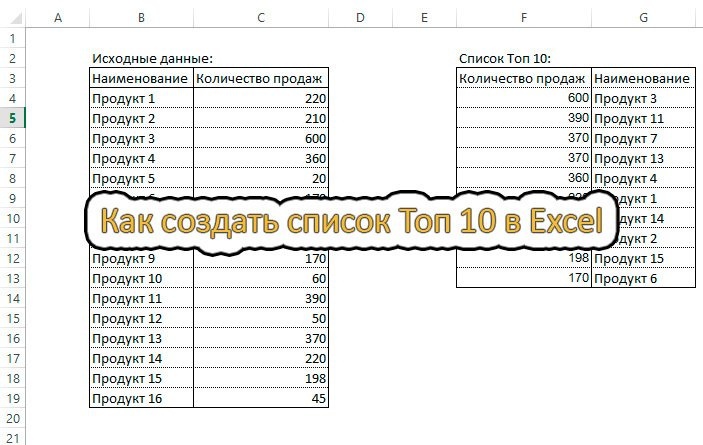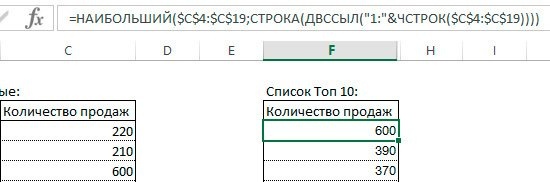Функция РАНГ() при применении возвращает в виде результата номер позиции элемента в конкретно определённом списке. Сам результат представляет собой число, которое показывает, какое бы место занимал элемент в этой строке, если бы указанный диапазон был отсортирован по возрастанию или по убыванию.
Примеры использования функции РАНГ в Excel
Синтаксис функции:
РАНГ(число;ссылка;порядок)
Описание аргументов:
- — число: указание на ячейку, позицию которой необходимо вычислить;
- — ссылка: указание на диапазон ячеек, с которыми будет производиться сравнение;
- — порядок: значение, которое указывает на тип сортировки: 0 – сортировка по убыванию, 1 – по возрастанию.
Функция РАНГ.РВ() не отличается по работе от общей функции РАНГ(). Как и было указано выше, если программа обнаружит несколько элементов, значения которых будут равны, то присвоит им высший ранг – например, при совпадении результатов им всем будет присвоено одно место.
Функция РАНГ.СР() указывает, что при совпадении результатов им будет присвоено значение, соответствующее среднему между номерами ранжирования.
Как ранжировать список по возрастанию в Excel
Пример 1. Есть документ, в котором записаны фамилии учеников и суммы баллов по оценкам за четверть. Требуется определить ранжирование учеников по успеваемости.
Используем для ячейки C2 формулу =РАНГ(B2;$B$2:$B$7;0), для ячейки D2 – формулу =РАНГ.РВ(B2;$B$2:$B$7;0), а для ячейки E2 – формулу =РАНГ.СР(B2;$B$2:$B$7;0). Протянем все формулы на ячейки ниже.
Таким образом, видно, что ранжирование по функциям РАНГ() и РАНГ.РВ() не отличается: есть два ученика, которые заняли второе место, третьего места нет, а также есть два ученика, которые заняли четвёртое место, пятого места также не существует. Ранжирование было произведено по высшим из возможных вариантов.
В то же время функция РАНГ.СР() присвоила совпавшим ученикам среднее значение из мест, которые они могли бы занимать, если бы сумма баллов, например, была с разницей в один балл. Для второго и третьего места среднее значение – 2,5; для четвёртого и пятого – 4,5.
Ранжирование товаров по количеству в прайсе
Пример 2. Покажем удобство ранжирования на конкретном примере. Существует документ, в который сведена общая отчётность компьютерного магазина с количеством товаров. Требуется определить ранжирование товаров по их количеству, а также составить таблицу для наглядности, которая будет изменяться с изменением отчётности.
Добавим колонку ранжирования и в ячейку C2 впишем следующую формулу: =РАНГ.РВ($B2;$B$2:$B$10;0). Протянем эту формулу вниз и получим следующий результат распределения мест:
Теперь нам потребуются три дополнительные колонки для создания удобной для восприятия таблицы. В первой колонке у нас будет записаны порядковые номера, во второй – отображены наименования товара, в третьей – их количество. Для того, чтобы таблица работала корректно и обновляла значения при их изменении в колонках А и B, применим к ячейке F2 формулу:
а к ячейке G2 – формулу:
Теперь, если, например, в магазине закончатся процессоры, а вместо них будут закуплены 300 наушников, можно будет просто внести эти изменения в ячейки A5 и B5, чтобы обновить информацию справа.
Расчет рейтинга продавцов по количеству продаж в Excel
Пример 3. В документе отражается сводная таблица по продажам оборудования четырьмя продавцами за полгода. Требуется, используя ранжирование, создать решение, которое позволит смотреть рейтинг продавцов за каждый отдельный месяц без проведения повторяющихся подсчётов.
В качестве шапки для сортировки мы будем использовать клетку H1. Выделим её и перейдём в меню «ДАННЫЕ — Работа с данными — Проверка данных».
В окне «Проверка вводимых значений» в качестве типа данных выберем «Список» и укажем диапазон ячеек, в которых записаны месяцы. Так будет реализовано выпадающее меню со списком месяцев для удобства ранжирования. Диапазон выглядит следующим образом: =$B$1:$G$1.
Для ячейки H2 требуется определить формулу. Добавим в функцию РАНГ.СР() её обязательные элементы. Для этого включим в качестве аргумента число функцию ИНДЕКС(), где в аргументе массив определим общий диапазон интересующих нас данных в виде значения $B$2:$G$5. В качестве аргумента номер_строки функции укажем 0, а в качестве аргумента номер_столбца – функцию ПОИСКПОЗ().
Для того, чтобы функция ПОИСКПОЗ() работала корректно, укажем на диапазон, который будет интересовать нас при выборе месяца. Аргументы этой функции будут выглядеть следующим образом: $H$1;$B$1:$G$1;0, где $H$1 – ячейка с выбором месяца, значение которого будет искаться в диапазоне $B$1:$G$1 с полным соответствием.
В качестве аргумента ссылка функции РАНГ.СР() будет использована функция СМЕЩ(), позволяющая возвращать ссылку на ячейку, находящуюся в некотором известном отдалении от указываемой ячейки. Проще говоря, мы указываем ячейку $B$2 как основу, а затем, не смещая её по строкам, указываем с помощью уже известной функции ПОИСКПОЗ() с аргументами $H$1;$B$1:$G$1;0. Добавим ко второму аргументу функции СМЕЩ() значение «-1», т.к. для первой строки нам понадобится значение 0, для второй – 1 и т.д.
Для записи необязательного, но в нашем случае важного аргумента высота воспользуемся простой функцией СЧЁТЗ(), которая поможет подсчитать количество ячеек, заполненных в диапазоне $B$2:$B$5. В качестве аргумента ширина укажем значение «1».
Таким образом, итоговая формула для ячейки H2 будет выглядеть следующим образом:
Как видно, в диапазоне H2:H5 отобразилось ранжирование работников по количеству продаж оборудования за январь. Теперь мы можем, кликнув на ячейку H1, выбрать интересующий нас месяц, а таблица покажет ранжирование уже исходя из этого месяца.
Содержание
-
- 0.0.1 Первый этап.
- 0.0.2 Второй этап.
- 1 Пример функции РАНГ в Excel
- 2 Пример функции РАНГ.РВ в Excel
- 3 Пример функции РАНГ.СР в Excel
- 3.1 Как пользоваться. Функция РАНГ в Excel
- 3.2 РАНГ.CP
- 3.3 РАНГ.РВ

1. В дополнительный столбец, в котором будем указывать рейтинг, вставляем функцию РАНГ (пишем в ячейке =РАНГ и выбираем из списка предложенную EXCEL функцию, жмем в строке формул fx)
2. Заполняем аргументы в открывшемся окне: «Число» – указываем первое значение в нашей таблице в той же строке, где находится формула.
3. «Ссылка» — указываем весь массив данных, т.е. диапазон со всеми числами (значениями продаж).
4. Фиксируем границы этого диапазона (нажимаем F4 на клавиатуре) для того, чтобы при протягивании в дальнейшем адрес диапазона не «съезжал» и нажимаем ОК.
5. Протягиваем, формулу на все ячейки столбца «рейтинг» вниз.
При пользовании данной функцией, расчет рейтинга производится автоматически, и если вы изменили какое-либо значение, то по рейтингу произойдет автоматический пересчет.
Сегодня мы научимся создавать список Топ 10. В качестве исходного материала мы будем использовать список продуктов с соответствующим количеством продаж по каждому продукту за выбранный период времени.
То, что мы хотим получить в конце — это сгенерированный список из 10 самых продаваемых товаров. Также мы хотим, что бы этот список автоматически обновлялся при каждом изменении количества продаж товаров и мы не хотим использовать VBA макросы для упрощения задачи.
Пожалуйста скачайте пример по ссылке ниже, что бы было проще понять те действия, которые будут описаны ниже:
Скачать пример.
Первый этап.
Во-первых, давайте отсортируем все продажи по убыванию и выберем 10 лучших.
Для этого я решил использовать функцию
НАИБОЛЬШИЙ .
Наша формула выглядит следующим образом:
=НАИБОЛЬШИЙ($C$4:$C$19;СТРОКА(ДВССЫЛ(«1:»&ЧСТРОК($C$4:$C$19))))
где C4:C19 это диапазон с количеством реализованных продуктов.
В результате мы получаем лист Топ-10 продаж. Далее, более сложная часть.
Второй этап.
Как назначить названия продуктов номерам?
Если Вы уверены, что количество проданных товаров
никогда не будет одинаковым
(т.е. не будет повторяющихся значений), то мы можем использовать функции ИНДЕКС и ПОИСКПОЗ для поиска соответствующего наименования продукта выбранному количеству продаж.
Наша формула может выглядеть следующим образом:
=ИНДЕКС($B$4:$B$19;ПОИСКПОЗ(F4;$C$4:$C$19;0);1)
И она будет работать отлично.
Но, если количество продаж может повторяться, то предыдущая формулы будет возвращать одинаковое наименование продукта для каждого повторяющегося числа.Это явно не то, что мы хотим получить.Поэтому мы будем использовать несколько другой подход.
Для первого продукта мы воспользуемся формулой:
=ИНДЕКС($B$4:$B$19;ПОИСКПОЗ(F4;$C$4:$C$19;0);1)
А для последующих названий продуктов, будем использовать следующую формулу:
=ДВССЫЛ(«Лист1!»&АДРЕС(НАИМЕНЬШИЙ(ЕСЛИ(Лист1!$C$4:$C$19=F5;СТРОКА(Лист1!$B$4:$B$19);65536);СЧЁТЕСЛИ(F4:F5;F5));2))
Протягиваем эту формулу для всех оставшихся ячеек.

Как Вы можете видеть в приложенном файле, это решение отлично работает и дает нужный результат.
Обратите внимание на фигурные скобки перед и после формулы. Эти скобки обозначают что формула применена для массива. Что бы Вам добиться такого же результата, то внесите в ячейку формулу, а после нажмите комбинацию клавиш Ctrl+Shift+Enter.
При каждом изменении количества проданных товаров, перечень Топ-10 продаж будет автоматически перестраиваться.
Наслаждайтесь!
Для ранжирования данных в Excel применяются статистические функции РАНГ, РАНГ.РВ, РАНГ.СР. Все они возвращают номер числа в ранжированном списке числовых значений. Рассмотрим подробнее синтаксис, примеры.
Функция используется при ранжировании в перечне чисел. То есть позволяет узнать величину числа относительно других числовых значений. Если отсортировать список по возрастанию, то функция вернет позицию числа. Например, в массиве чисел {30;2;26} число 2 будет иметь ранг 1; 26 –2; 30 –3 (как наибольшее значение в списке).
Синтаксис функции:
- Число. Для, которого необходимо определить номер в ранжировании.
- Ссылка. На массив чисел или диапазон ячеек с числовыми значениями. Если задать в качестве аргумента просто числа, то функция вернет ошибку. Нечисловым значениям номер не присваивается.
- Порядок. Способ упорядочения чисел в списке. Варианты: аргумент равен «0» или опущен – значение 1 присваивается максимальному числу в списке (как будто список отсортирован в порядке убывания); аргумент равен любому неравному нулю числу – номер ранжирования 1 присваивается минимальному числу в списке (как будто список отсортирован в порядке возрастания).
Определим ранжирование чисел в списке без повторов:
Аргумент, определяющий способ упорядочения чисел, равен «0». Следовательно, в данной функции номера присваивались значениям от большего к меньшему. Максимальному числу 87 присвоен номер 1.
В третьем столбце приведена формула с рангом по возрастанию.
Определим номера значений в списке, где присутствуют повторяющиеся значения.
Желтым цветом выделены повторяющиеся числа. Для них определяется один и тот же номер. Например, числу 7 во втором столбце присвоен номер 9 (и во второй строке, и в девятой); в третьем столбце – 3. Но ни одно из чисел во втором столбце не будет иметь 10, а в третьем – 4.
Чтобы ранги не повторялись (иногда это мешает пользователю решить поставленную задачу), используется следующая формула:
Для работы функции можно установить пределы. Например, необходимо ранжировать только значения от 0 до 30. Чтобы решить задачу, применим функцию ЕСЛИ (=ЕСЛИ(A2
Серым цветом выделены значения, которые соответствуют заданному условию. Для чисел, которые больше 30, выводится пустая строка.
Пример функции РАНГ.РВ в Excel
В версиях Excel, начиная с 2010 года, появилась функция РАНГ.РВ. Это абсолютный аналог предыдущей функции. Синтаксис такой же. Буквы «РВ» в названии указывают на то, что при обнаружении формулой одинаковых значений функция вернет высший номер ранжирования (то есть первого обнаруженного элемента в перечне равных).
Как видно из примера, данная функция обрабатывает повторяющиеся числа в списке точно так же, как и в обычной формуле. Если необходимо избежать повторений рангов, используем другую формулу (см. выше).
Пример функции РАНГ.СР в Excel
Возвращает номера числового значения в списке (порядковый номер относительно других значений). То есть выполняет ту же задачу. Только при обнаружении идентичных значений возвращает средний показатель.
Вот результат работы функции:
Формула в столбце «по убыванию»: =РАНГ.СР(A2;$A$2:$A$9;0). Так, функция значению 87 присвоила средний номер 1,5.
Допустим, в списке чисел три повторяющихся значения (выделены оранжевым цветом).
Функция присвоила каждому из них ранг 5, что является средним для 4, 5 и 6.
Сравним работу двух функций:
Напомним, что эти две функции работают только в Excel 2010 и выше. В более ранних версиях для этих целей можно задействовать формулу массива.
Скачать примеры функции ранжирования РАНГ в Excel.
Таким образом, все выше описанные примеры позволяют автоматизировать работу по ранжированию данных и составлению рейтинга значений без применения сортировки.
Вам нужно присвоить каждому числу в Excel свой номер, чтобы можно было их отсортировать по этому номеру? Можно придумать сложные конструкции для текстовых данных, но для числовых данных есть специальная функция РАНГ в Excel. Относится к числу статических функций и бывает довольно полезной. В статье мы так же рассказываем о новых функциях из Excel 2010 РАНГ.CP() и РАНГ.РВ()
Как пользоваться. Функция РАНГ в Excel
Функцией РАНГ пользоваться довольно просто. Набор аргументов тоже несложный, а именно:
РАНГ(число;ссылка;)
Описание аргументов:
- Число — число для которого нужно определить ранг/место в массиве
- Ссылка — массив значений в котором определяется ранг/место числа
- Порядок — необязательный аргумент.
. Если поставить 0 или не заполнять этот аргумент то ранг определяется по убыванию. Т.е. наибольшее число 2000 будет на 1ом месте.
. Если поставить любое другое число, то максимальное значение будет под последним местом.
Подробно показано, как использовать функцию на первой картинке.
Примечание. Если списке 2 одинаковых числа — в нашем случае 1 400, то им будет присвоены одинаковые значения ранга — 2, т.е. второе место. При этом следующее место будет уже не 3, а 4 (1 250). Довольно важное свойство, которое не всех устраивало. Поэтому разработчики пошли дальше и сделали дополнительные функции РАНГ.CP() и РАНГ.РВ() в Excel 2010.
РАНГ.CP
Если чисел с одинаковым значением 1400 3 и более, всем им будет присвоен ранг =2 — это для обычной функции РАНГ. Функция РАНГ.СР посчитает место как среднее из 3 мест, т.е. 3 места занимают второе, третье и четвертое место
РАНГ присвоит всем 3 числам второе место.
РАНГ.CH присвоит всем троим четвертое место.
РАНГ.РВ
Все просто — это та же функция РАНГ только для новых версий Excel — 2010 и старше.
Пример файла
Про сортировку и нахождение наибольшего значения можно прочитать в этой статье
Поделитесь нашей статьей в ваших соцсетях:
(Visited 6 309 times, 1 visits today)
17 авг. 2022 г.
читать 2 мин
Вы можете использовать комбинацию функций RANK.EQ() и COUNTIFS() в Excel для ранжирования элементов по нескольким критериям.
В следующем примере показано, как использовать эти функции для ранжирования элементов в списке по нескольким критериям в Excel.
Пример. Ранжирование по нескольким критериям в Excel
Предположим, у нас есть следующий набор данных в Excel, который показывает общее количество очков и передач для восьми разных баскетболистов.
Теперь предположим, что мы хотим ранжировать каждого игрока по следующим критериям:
- Во-первых, ранжируйте каждого игрока на основе очков.
- Затем ранжируйте каждого игрока на основе передач.
Мы можем использовать следующую формулу для выполнения этого ранжирования по нескольким критериям:
=RANK.EQ( $B2 , $B$2:$B$9 ) + COUNTIFS( $B$2:$B$9 , $B2 , $C$2:$C$9 , ">" & $C2 )
Мы можем ввести эту формулу в ячейку D2 нашей электронной таблицы, а затем скопировать и вставить формулу во все остальные ячейки в столбце D:
Из вывода мы видим, что Энди получает ранг 1 , потому что он делит наибольшее количество очков с Бернардом. Однако у Энди больше передач, чем у Бернарда, поэтому он получает ранг 1 , а Бернард получает ранг 2 .
Каждый игрок оценивается аналогичным образом, сначала на основе их общего количества очков, а затем на основе их общего количества передач.
Если вместо этого мы хотим выполнить ранжирование по нескольким критериям в обратном порядке («лучший» игрок получает наивысший рейтинг), мы можем использовать следующую формулу:
=RANK.EQ( $B2 , $B$2:$B$9 , 1) + COUNTIFS( $B$2:$B$9 , $B2 , $C$2:$C$9 , "<" & $C2 )
Мы можем ввести эту формулу в ячейку D2, а затем скопировать и вставить формулу во все остальные ячейки в столбце D:
Обратите внимание, что ранжирование полностью противоположно предыдущему примеру. Игрок с наибольшим количеством очков и передач (Энди) теперь имеет рейтинг 8 .
Точно так же у Бернарда теперь рейтинг 7.И так далее.
Дополнительные ресурсы
В следующих руководствах объясняется, как выполнять другие распространенные функции в Excel:
Как сортировать по нескольким столбцам в Excel
Как рассчитать 90-й процентиль в Excel
Как выбрать случайную выборку в Excel
Иван
Пользователь
Сообщений: 33
Регистрация: 27.12.2012
Добрый день, уважаемые форумчане.
Столкнулся с проблемой, искал, читал ветки на форумах, но подступаясь каждый раз заново понимаю, что задачу решить до конца не могу (или, все-таки могу, но криво и не красиво =)
дано: есть магазины/точки (в примере 10 штук), по каждому магазину за месяц выводятся 4 параметра: 1 — средняя оценка (от 1 до 5), 2 — процент брака (от 0% до 100%), 3 — доля терминалов (% от 0% до 100%), 4 — некое время обслуживания (время в виде чч:мм:cc). Магазины объединены в 3 группы.
задача:
->> посчитать рейтинг для магазинов (например, от 1 до 10) по нарастающей, на основании 4 критериев, учитывая то, что для первого и третьего критерия — чем значение больше, тем лучше, для второго — чем меньше, тем лучше, для четвертого — чем меньше время, тем лучше.
->> посчитать рейтинг для групп магазинов (на основании средних значений по группе по всем 4 параметрам)
Дополнительно: среди значений параметров могут встречаться нули/пустоты, рейтинг не должен пропускать, например, позицию 3, если позицию 2 заняли несколько магазинов. Также надо посчитать без использования макросов и, желательно, сводных таблиц. Помимо этого, было бы замечательно, чтобы расчеты не завешивали долго систему, т.к. набор магазинов и критериев финально довольно большой.
Вот такая навороченная задачка =)
Пример во вложении.
Рейтинг отдельно для каждого параметра я считал через СЧЁТ(1/ЧАСТОТА(($H$2:$H$1500>H2)*$H$2:$H$1500;$H$2:$H$1500)), Но ума не приложу как их совместить воедино + как посчитать для времени, которое чем меньше-тем лучше и эта формула на большом диапазоне приводит к долгим расчетам и подвисаниям.
Вторая загвоздка — посчитать рейтинг для групп. если считать по-простому «в лоб» — то можно сделать сводную, выдернув уникальные значения и по ним считать далее, но хочется без сводной, а вывести формулой массив уникальных групп не выходит.
Буду очень признателен за помощь!
Прикрепленные файлы
- sample.xlsx (10.61 КБ)
Изменено: Иван — 26.12.2013 16:59:46

1. В дополнительный столбец, в котором мы будем указывать оценку, вставляем функцию RANK (в ячейке пишем = RANK и выбираем функцию, предложенную EXCEL, из списка, нажимаем в строке формул fx)
2. В открывшемся окне заполняем аргументы: «Число» — указываем первое значение в нашей таблице в той же строке, где находится формула.
3. «Ссылка» — указывает на весь массив данных, например диапазон со всеми числами (значения продаж).
4. Устанавливаем границы этого диапазона (нажимаем F4 на клавиатуре), чтобы при дальнейшем расширении диапазона адрес не «перемещался» и нажимаем ОК.
5. Распространите формулу на все ячейки в «столбце оценки.
При использовании этой функции рейтинг рассчитывается автоматически, и если вы измените значение, рейтинг будет автоматически пересчитан.
Сегодня мы узнаем, как создать список Top 10. В качестве исходного материала мы будем использовать список продуктов с соответствующим количеством продаж для каждого продукта за выбранный период времени.
В конце концов, нам нужен сгенерированный список из 10 самых продаваемых товаров. Мы также хотим, чтобы этот список обновлялся автоматически при каждом изменении количества продаж товаров, и мы не хотим использовать макросы VBA для упрощения задачи.
Первый этап.
Сначала мы сортируем все продажи в порядке убывания и выбираем 10 лучших.
Для этого я решил использовать функцию
ОТЛИЧНО .
Наша формула выглядит так:
= БОЛЬШОЙ ($ C $ 4: $ C $ 19, СТРОКА (КОСВЕННАЯ («1:» & СТРОКИ ($ C $ 4: $ C $ 19))))
где C4: C19 — это диапазон количества проданных товаров.
В результате мы получаем список из 10 лучших продаж. Следующая трудная часть.
Второй этап.
Как я могу присвоить номерам названия продуктов?
Если вы уверены, что количество проданных товаров
это никогда не будет прежним
(т.е не будет повторяющихся значений), поэтому мы можем использовать функции ИНДЕКС и ПОИСК, чтобы найти совпадающее название продукта для выбранного номера продажи.
Наша формула может выглядеть так:
= ИНДЕКС ($ B $ 4: $ B $ 19; ПОИСК (F4; $ C $ 4: $ C $ 19,0); 1)
И будет отлично работать.
Но если количество продаж может быть повторено, приведенная выше формула вернет одно и то же название продукта для каждого повторяющегося числа. Это явно не то, чего мы хотим достичь. Поэтому мы будем использовать немного другой подход.
Для первого продукта воспользуемся формулой:
= ИНДЕКС ($ B $ 4: $ B $ 19; ПОИСК (F4; $ C $ 4: $ C $ 19,0); 1)
А для следующих названий продуктов мы будем использовать следующую формулу:
= КОСВЕННО («Лист1!» & АДРЕС (ЕСЛИ (Лист1! $ C $ 4: $ C $ 19 = F5; СТРОКА (Лист1! $ B $ 4: $ B $ 19); 65536); СЧЁТЕСЛИ (F4: F5; F5)); 2))
Растягиваем эту формулу для всех остальных ячеек.
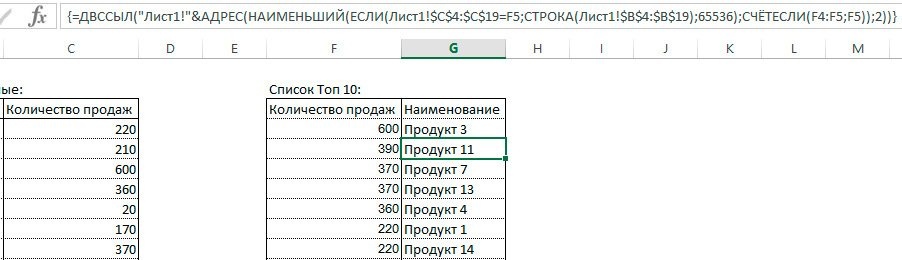
Как видно из прикрепленного файла, это решение отлично работает и дает желаемый результат.
Обратите внимание на фигурные скобки перед формулой и после нее. Эти скобки указывают на то, что формула была применена к массиву. Чтобы получить тот же результат, введите формулу в ячейку, затем нажмите комбинацию клавиш Ctrl + Shift + Enter.
С каждым изменением количества проданных товаров список Топ-10 продаж будет автоматически обновляться.
Повеселись!
Для ранжирования данных в Excel используются статистические функции RANK, RANK.RV, RANK.SR. Все возвращают номер числа в упорядоченном списке числовых значений. Давайте подробнее рассмотрим синтаксис и примеры.
Функция используется при ранжировании в списке чисел. То есть позволяет узнать величину числа относительно других числовых значений. Если вы отсортируете список в порядке возрастания, функция вернет позицию числа. Например, в массиве чисел {30; 2; 26} число 2 будет иметь ранг 1; 26-2; 30 –3 (как наибольшее значение в списке).
Синтаксис функции:
- Число. Поэтому необходимо определить номер в рейтинге.
- Связь. Массив чисел или диапазон ячеек с числовыми значениями. Если вы укажете только числа в качестве аргумента, функция вернет ошибку. Нечисловым значениям не присваиваются номера.
- Порядок. Способ сортировки чисел в списке. Опции: аргумент равен «0» или опущен — значение 1 присваивается максимальному номеру в списке (как если бы список был отсортирован в порядке убывания); аргументом является любое ненулевое число — номер ранжирования 1 присваивается самому низкому номеру в списке (как если бы список был отсортирован в порядке возрастания).
Определяем ранжирование номеров в списке без повторений:
Аргумент, определяющий способ сортировки чисел, равен «0». Следовательно, в этой функции номерам присвоены значения от самого высокого до самого низкого. Максимальному числу 87 присваивается число 1.
Третий столбец показывает формулу в порядке возрастания.
Мы определяем количество значений в списке, где есть повторяющиеся значения.
Повторяющиеся номера выделяются желтым цветом. Им присваивается одинаковый номер. Например, цифре 7 во втором столбце присваивается номер 9 (как во второй строке, так и в девятом); в третьем столбце — 3. Но ни одно из чисел во втором столбце не будет иметь 10, а в третьем — 4.
Чтобы ранги не повторялись (иногда мешает пользователю решить задачу), используется следующая формула:
вы можете установить ограничения для работы функции. Например, вам просто нужно ранжировать значения от 0 до 30. Для решения проблемы используйте функцию ЕСЛИ (= ЕСЛИ (A2
Значения, соответствующие указанному условию, выделены серым. Для чисел больше 30 отображается пустая строка.
Пример функции РАНГ.РВ в Excel
В версиях Excel, начиная с 2010 года, появилась функция RANK.RV. Это абсолютный аналог предыдущей функции. Синтаксис такой же. Буквы «PB» в имени означают, что если формула находит те же значения, функция вернет номер наивысшего ранжирования (то есть первый элемент, найденный в списке равных).
Как видно из примера, эта функция обрабатывает повторяющиеся числа в списке так же, как и обычная формула. Если необходимо избежать повторения рангов, мы используем другую формулу (см. Выше).
Пример функции РАНГ.СР в Excel
Возвращает числа числового значения в списке (порядковый номер по отношению к другим значениям). То есть выполняет ту же задачу. Возвращает среднее значение только при обнаружении идентичных значений.
Вот результат работы функции:
Формула в столбце «по убыванию»: = RANK.CP (A2; $ A $ 2: $ A $ 9; 0). Таким образом, функция присвоила значение 87 среднему числу 1,5.
Предположим, есть три повторяющихся значения в списке чисел (выделены оранжевым).
Функция присвоила каждому из них рейтинг 5, что является средним значением 4, 5 и 6.
Давайте сравним, как работают две функции:
Напоминаем, что эти две функции работают только в Excel 2010 и более поздних версиях. В более ранних версиях для этой цели можно было использовать формулу массива.
Загрузите примеры функции ранжирования RANK в Excel.
Следовательно, все предыдущие примеры позволяют автоматизировать работу по классификации данных и оценочных значений без использования сортировки.
Вам нужно присвоить номер каждому номеру в Excel, чтобы вы могли отсортировать их по этому номеру? Вы можете создавать сложные конструкции для текстовых данных, но для числовых данных в Excel есть специальная функция RANK. Это статическая функция, которая может быть очень полезной. В статье также рассказывается о новых функциях Excel 2010 RANK.CP () и RANK.RV()
Как пользоваться. Функция РАНГ в Excel
Функция RANK довольно проста в использовании. Набор аргументов также прост, а именно:
РЕЙТИНГ (число; ссылка;)
Описание аргумента:
- Число — число, по которому вы хотите определить ранг / позицию в массиве
- Ссылка: массив значений, в котором определяется степень / положение числа
- Заказ не является обязательным.
… Если вы введете 0 или не заполните этот аргумент, ранг определяется в порядке убывания. Те, у кого больше всего 2000, будут на 1-м месте.
… Если вы введете другое число, максимальное значение будет ниже последнего места.
На первом изображении подробно показано, как использовать функцию.
Примечание. Если в списке 2 одинаковых номера — в нашем случае 1400, то будут присвоены одинаковые значения ранга — 2, то есть второе место. В этом случае следующим местом будет уже не 3, а 4 (1250). Достаточно важное свойство, которое подошло далеко не всем. Поэтому разработчики пошли дальше и создали в Excel 2010 дополнительные функции RANK.CP () и RANK.RV.
РАНГ.CP
Если числа с одинаковым значением 1400 равны 3 или более, всем им будет присвоен ранг = 2 — это для обычной функции РАНГ. Функция RANK.SR рассчитает рейтинг как среднее значение 3 позиций, т.е. 3 места классифицируются вторым, третьим и четвертым
RANK предоставит всем трем номерам второе место.
RANK.CH присвоит всем троим четвертое место.
РАНГ.РВ
все просто: та же функция RANK только для более новых версий Excel — 2010 и более ранних.