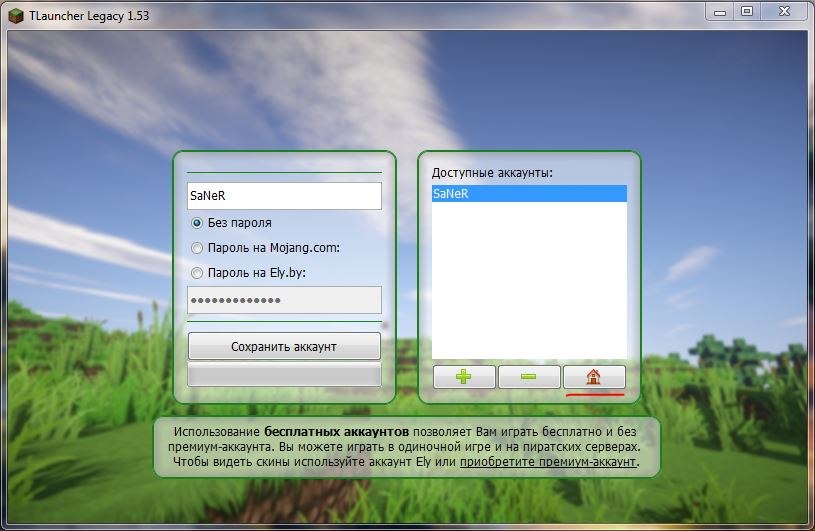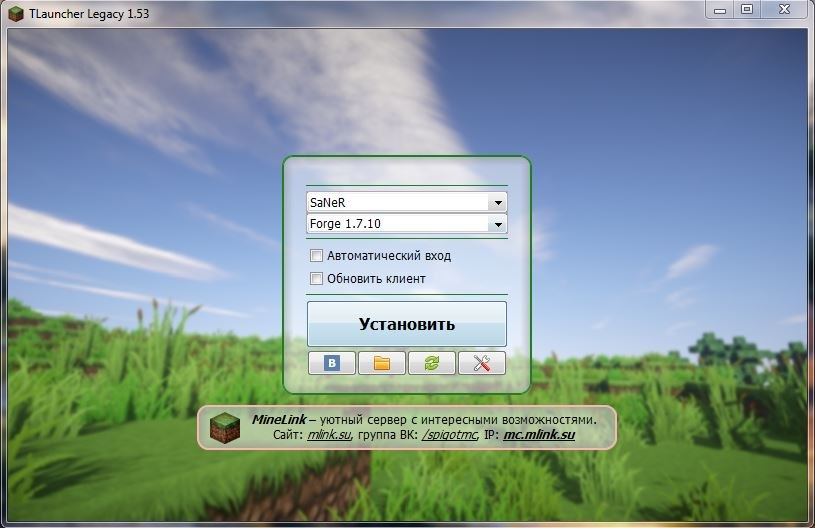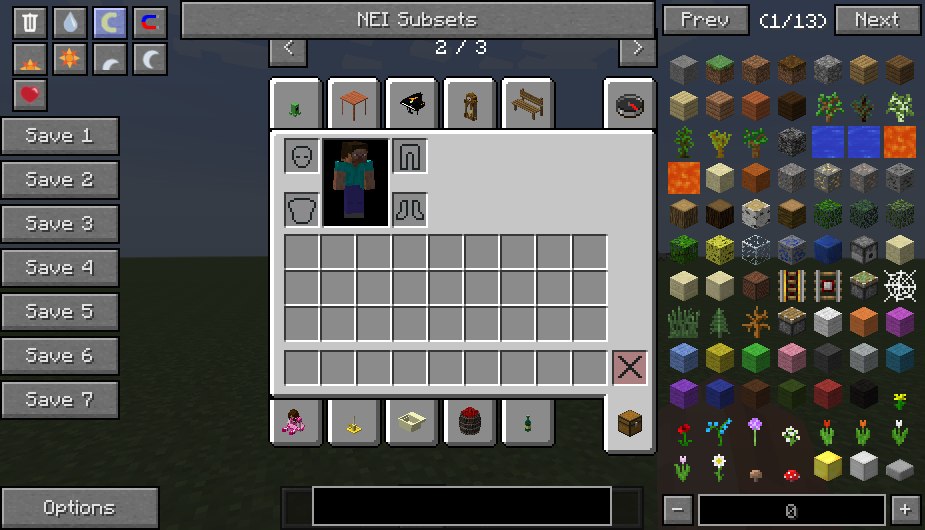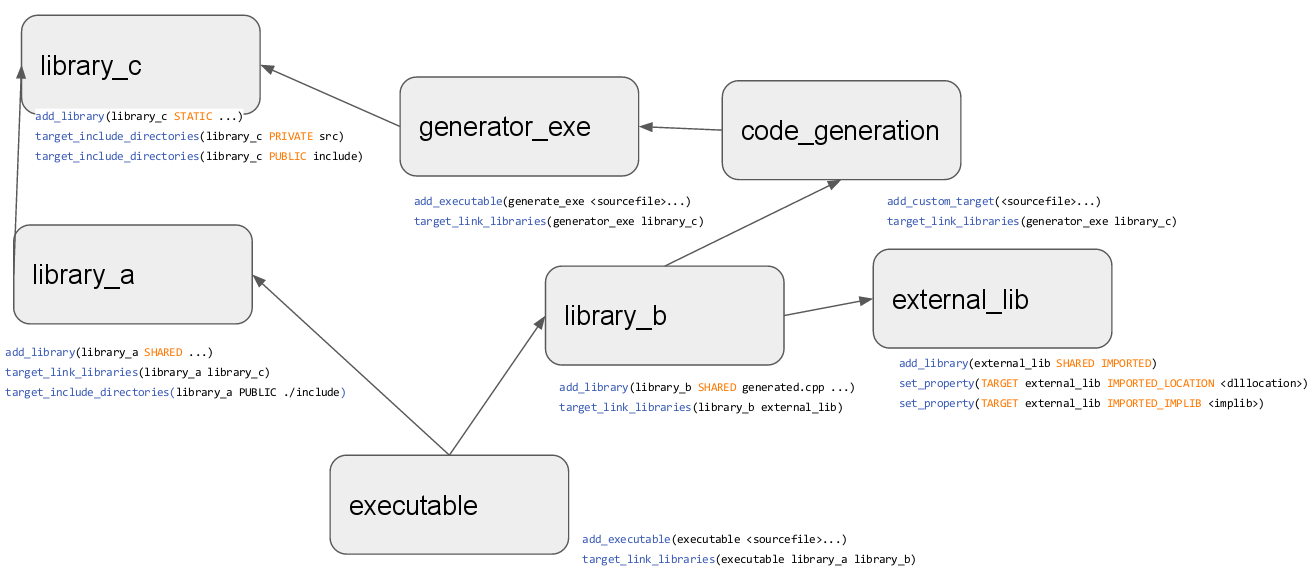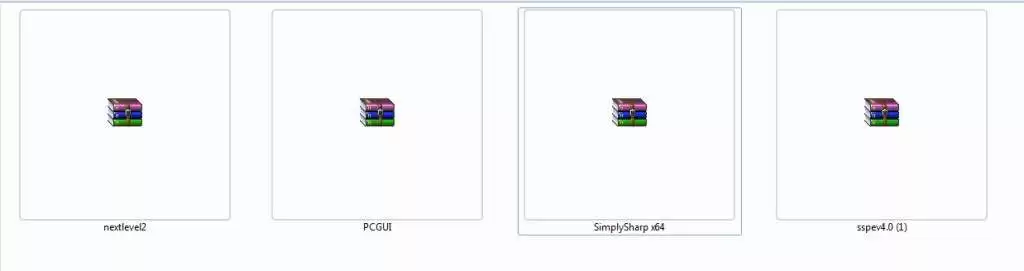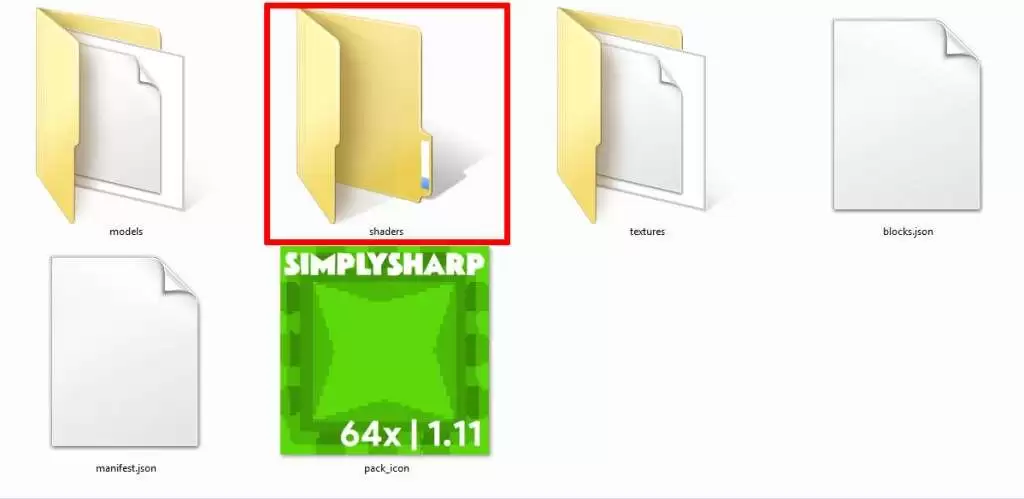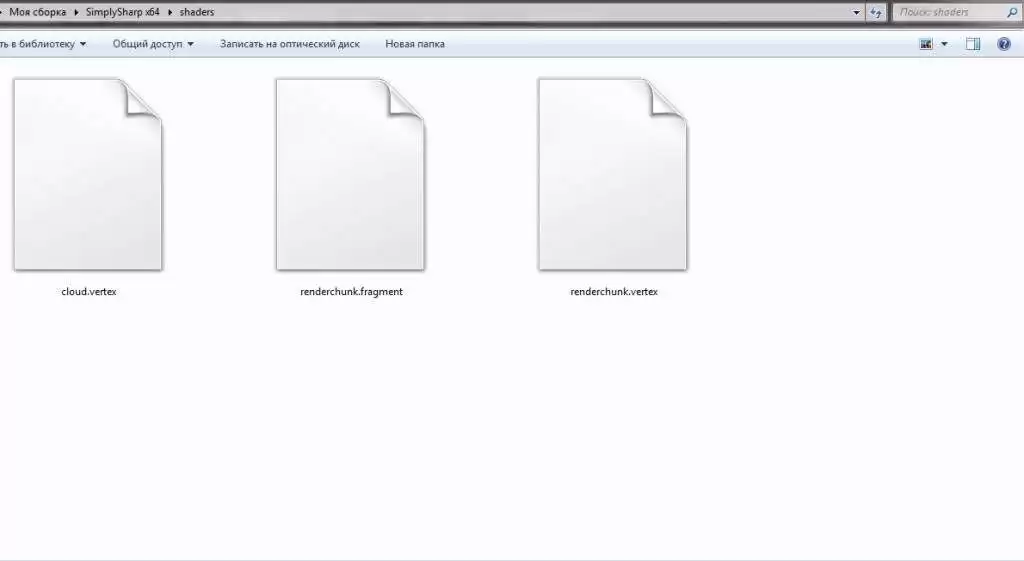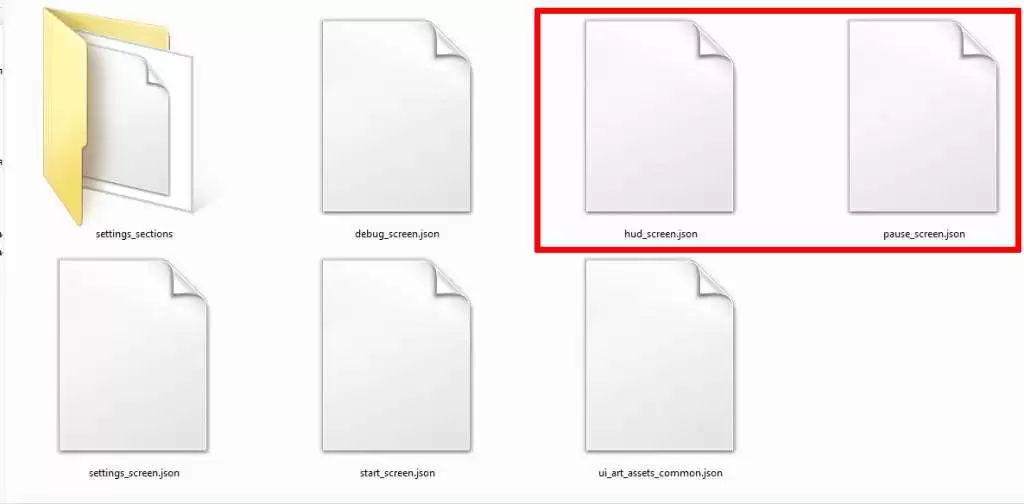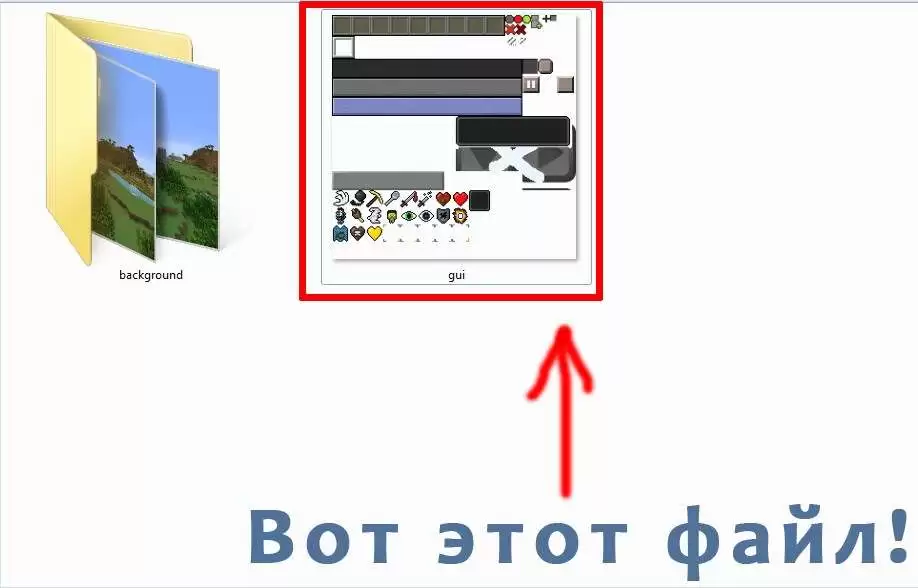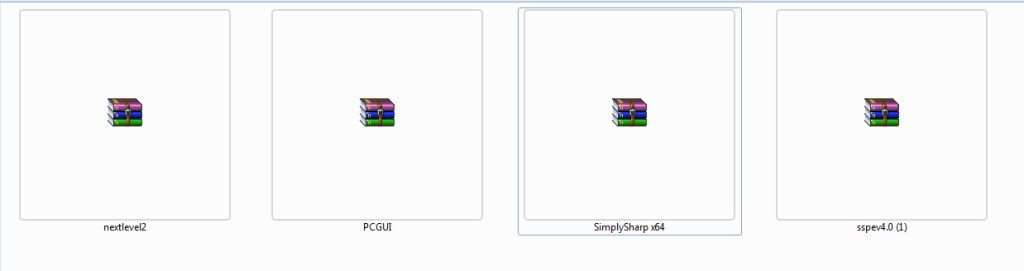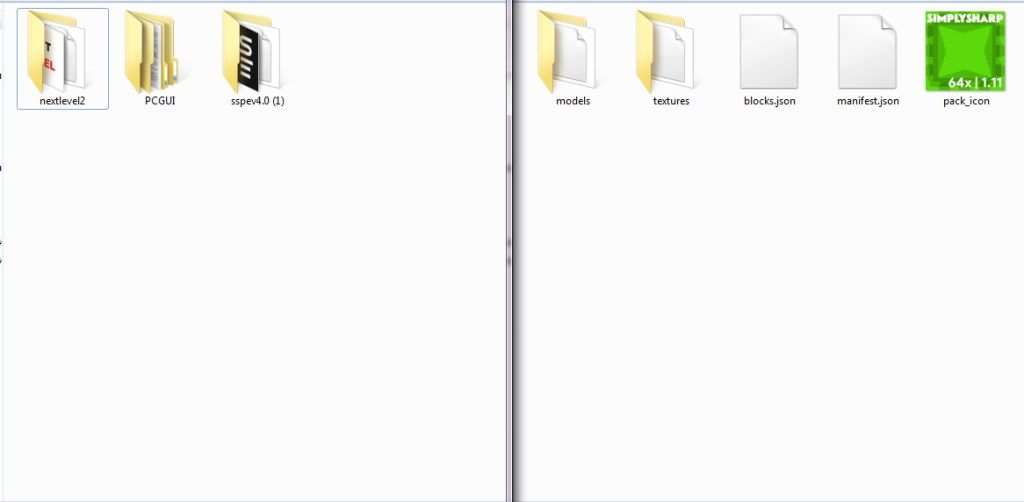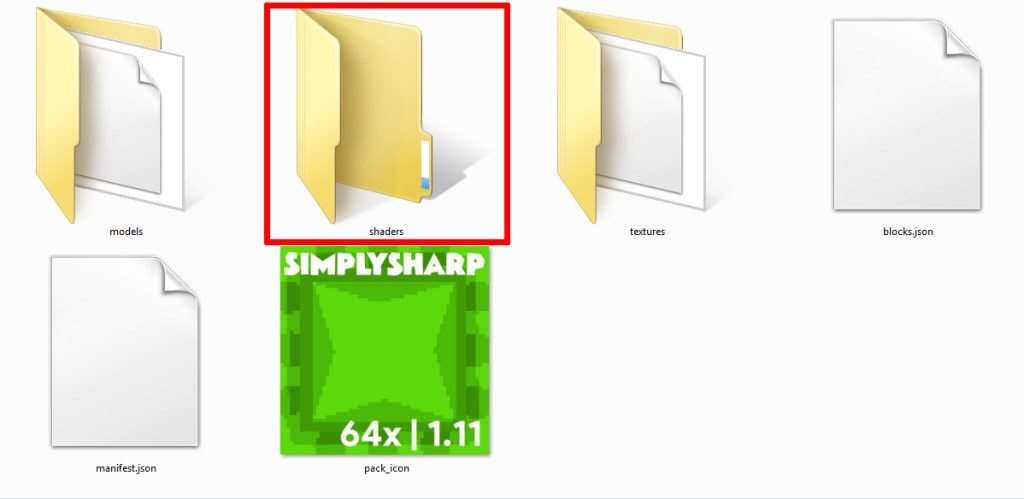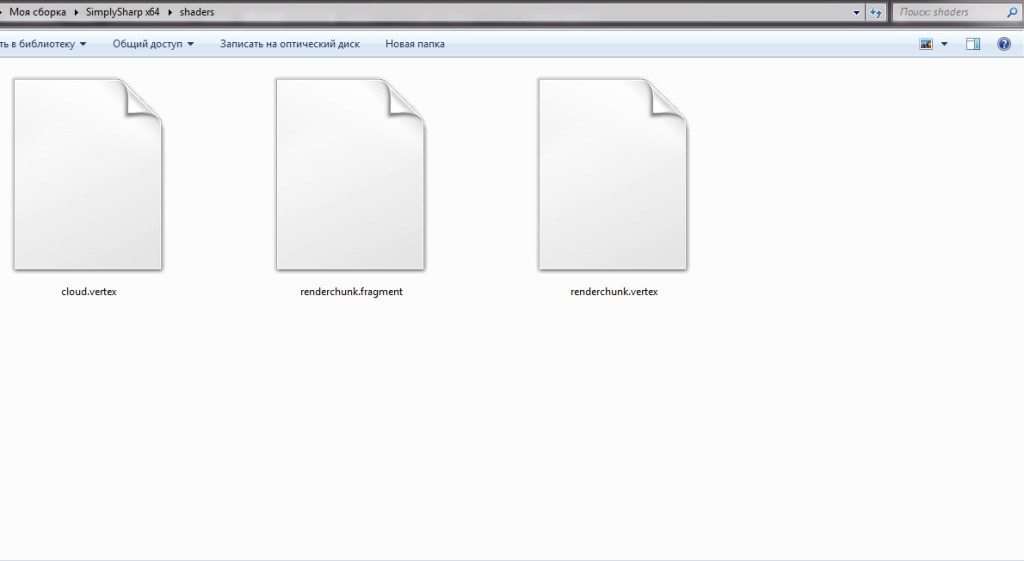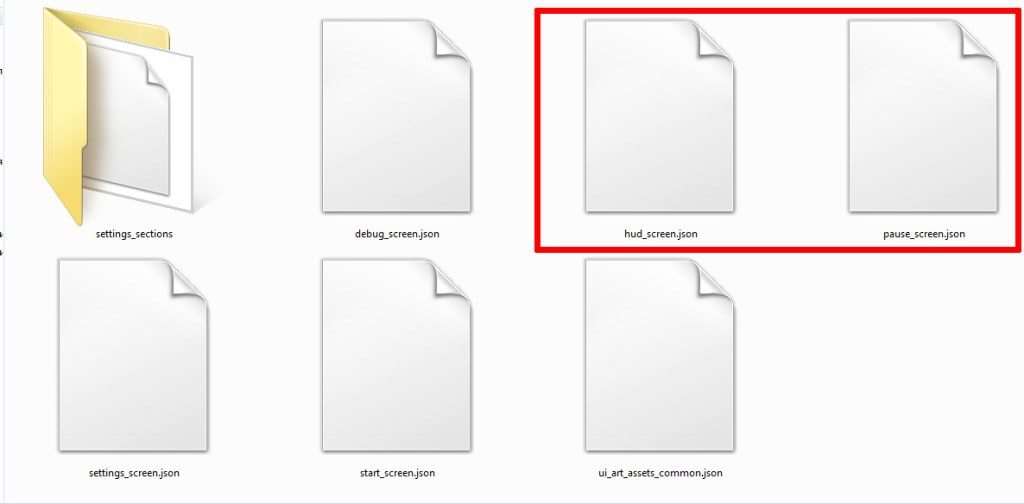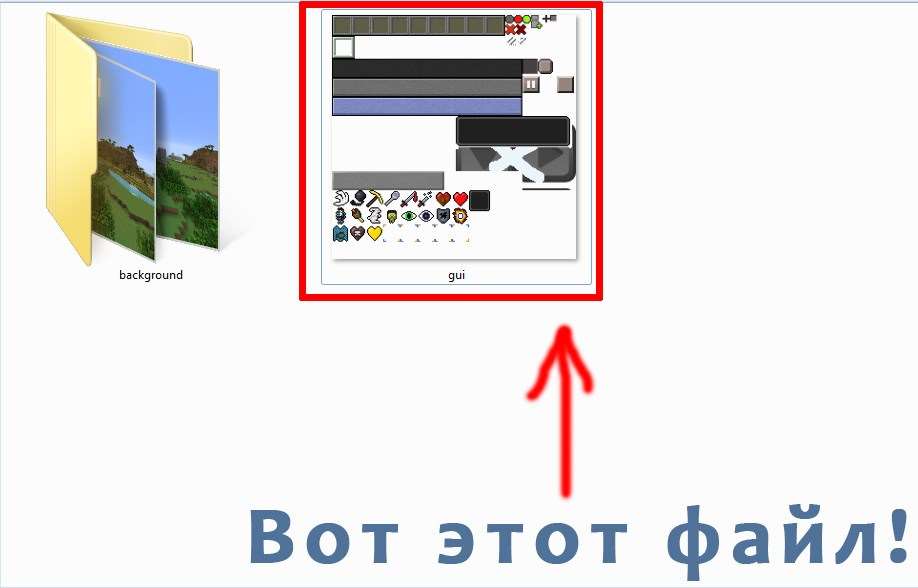08.04.2015, 19:10
#1
Как создать свою сборку в Minecraft?
Что-же, раз ты зашел в эту тему, значит тебя явно интересует вопрос «Как создать свою сборку в Minecraft?». Ты пришел по адресу, ведь в этой теме я расскажу о 2 простых способах, с помощью которых ты сможешь сделать собственную сборку в Minecraft.
Речь будет идти о Клиентской сборке (не о серверной, о ней как нибудь поговорим позже).
Что такое Клиентская сборка? В моем понимание — это Minecraft определенной версии, с установленными модами.Для того, чтобы собрать Клиентскую сборку, не нужно обладать какими либо знаниями, достаточно просто знать, как устанавливать моды.
Но перед тем, как вы ознакомитесь с установкой модов, я бы хотел дать парочку советов:1) Не добавляйте много модов, ведь чем больше модов, тем больше лагов.
2) Определитесь с жанром сборки, так как бездумное добавление разных модов делает из сборки Солянку.
3) Старайтесь оптимизировать сборку (речь веду о модах, которые оптимизируют игру), ведь не у всех мощные компьютеры, и не все смогут установить вашу сборку и играть на ней. Конечно если вы делаете сборку для себя, то оптимизация по желанию.
4) Также следите за версиями модов, некоторые умудряются припаять моды, которые не совместимы с версиями Minecraft. (К примеру: ставят моды, которые предназначены для версию 1.7.10, на версию Minecraft 1.8 / 1.9) Если даже это у вас выйдет, то мод не будет работать корректно, будут проседания FPS.Жанры сборок.
А теперь я расскажу о 2-х простых способах установки модов (Через TLauncher и Ручная установка)
1 Способ. Установка модов через TLauncher.
Сразу скажу, что я не буду показывать, как устанавливать 30 и более модов, так как установка каждого мода идентична.На примере установим 2 мода, но перед этим установим TLauncher. Скачать и ознакомится с ним можно тут: ТЫК
Установка лаунчера простая, заострять внимание на этом я не буду. Вы установили лаунчер, запустили его, но что дальше?
У вас откроется такое окно:
Нужно создать аккаунт, жмём на кнопку, где нарисованы ключик и отвертка.
Выбирайте пункт менеджер аккаунтов. Перед вами откроется такое окно:
Жмем на зеленый плюсик[, в строке имя пользователя вписываем свой ник. (Если у вас лицензионный аккаунт, то выбирайте пункт «Пароль на Mojang.com» и вписывайте уже свои данные, то есть логин или электронную почту и пароль лицензионного аккаунта.)
Далее жмём кнопку «Cохранить аккаунт«
После того, как сохранился аккаунт, жмём на кнопку, где изображен домик.
Перед вами снова откроется это окно, но уже с вписанным ником:
Далее выбираем версию игры. В нашем случае это будет Forge 1.7.10
Жмем кнопку Установить. У вас загрузятся все ресурсы игры. После загрузки у вас откроется игра.
Первый этап данного способа выполнен. Преимущество этого лаунчера и версии, которую мы выбрали, в том, что нам не пришлось в ручную устанавливать Minecraft Forge.
После того, как у вас открылась игра, закройте ее. Нам нужно установить моды.
Но прежде чем это сделать, нужно открыть директорию игры. Делается это легко. После того как вы закрыли игру, у вас откроется снова лаунчер. Жмите на кнопку, где изображена папка.
У вас откроется корневая папка игры:
Вот теперь мы переходим к этапу установки модов. Я буду устанавливать 2 мода, это NEI (Not Enough Items) и DecoCraft. Но для начала их нужно скачать. Я не рекомендую скачивать моды с левых сайтов. Скачивайте моды только с официальных сайтов или с сайтов minecraftforum, planetminecraft, Curse.com и с нашего сайта minecraftonly. На этих сайтах вас точно не обманут, и не подсунут вирус вместо нужного файла.
Скачиваем мод DecoCraft
И скачиваем мод NEI
На этом сайте нужно выбрать версию 1.7.10
В строке Recommended выбираем и скачиваем моды (Жмите universal) CodeChickenCore (Ядро для NEI) и сам NotEnoughItems (NEI)
Далее, скачанные моды, перемещаем в папку mods, после чего, снова запускаем игру.
Как мы видим, у нас установились моды.
Проверим работоспособность модов.
NotEnoughItems работает, отлично =)
DecoCraft тоже работает. Прекрасно =)
Не сложно ведь, правда?
2 Способ. Ручная установка.
Данный способ я рекомендую использовать, так как вы в ручную устанавливаете Minecraft Forge, у вас есть возможность поставить самую актуальную/стабильную версию Forge. По мне, так данный способ интереснее, хоть и немного сложнее =)
Установка модов идентична, не важно, установили ли вы Minecraft Forge в ручную, или установили версию Minecraft с установленным Forge через TLauncher. Главное для модов — наличие установленного Forge. Поэтому в этом способе я лишь расскажу, где скачать и как установить Minecraft Forge.Для начала переходим на сайт files.minecraftforge.net. Он выглядит так:
Наводим курсор мышки на версию Minecraft (1.7 | 1.8 | 1.9 | 1.10), выбираем нужную нам версию. Видим, что большим текстом теперь написана не самая новая версия, а та версия, которую мы выбрали Downloads — 1.7.10 (так как я выбрал версию 1.7.10)
Далее наживаем на кнопку Show all downloads, после чего откроется список версий Forge. Та версия, где нарисованная целая (или половина) красная звездочка, стабильная на данный момент. Если видите такую версию, смело скачивайте ее. Та версия, где нарисован жук, не стабильная версия, лучше не скачивать, могут быть краш и подобное.
Чтобы скачать нужную нам версию, жмем на Installer-win или Installer.
После окончания загрузки файла, запускаем его, откроется окошко установки Minecraft Forge.
Указываем путь до корневой папки игры, наживаем ОК. Готово, Minecraft Forge установлен, теперь вам достаточно выбрать версию с Forge в лаунчере, запустить игру, дабы Forge окончательно установился. А моды устанавливаются тем-же методом, что и в первом способе.
Надеюсь вам было все понятно, и вы теперь без труда сможете собрать свою сборку Minecraft. Удачи =)
Последний раз редактировалось SaNeR; 06.10.2016 в 19:34.
Причина: Переписан текст
68 пользователей сказали cпасибо SaNeR за это полезное сообщение:
adik05 (08.04.2015),AlexPozitiv (25.12.2016),Alina09 (07.10.2015),almaz78 (20.04.2015),andreykalolA (07.04.2016),antonOnly (12.04.2015),anya1190 (25.10.2016),Aozora (08.04.2015),Artemoha23 (14.02.2016),aslan2000 (08.04.2015),ATAMAH (08.04.2015),BackPack (06.06.2016),blacangels (31.05.2015),BlackYarl (12.01.2016),CBETLbIU (21.04.2016),coren (15.11.2016),daniilcaVlaSoV (07.11.2015),danila4854 (29.09.2015),danilka7899 (18.12.2017),DarkCreeper222 (30.10.2015),diana5452 (29.06.2016),doker385 (29.01.2016),EagleMc (13.04.2016),ErraticVlagger (03.03.2016),fess1042 (08.04.2015),GoodVredina (06.10.2016),Hussai (11.10.2015),IceBeerG (01.05.2015),Indulgence (14.09.2015),Jakechannel (16.05.2015),JSoros21 (05.11.2016),Kotara78 (08.04.2015),kpekyc (10.08.2017),Leep (02.01.2019),LiveVegas (30.04.2015),Meridiano (13.09.2015),misharem (28.12.2015),Mishutka25 (24.08.2017),MrExtements (01.05.2015),MrXeo (13.06.2016),Nescafe24 (08.03.2016),nonstyle (08.04.2015),pachka99 (16.08.2018),POLIZIA (01.04.2016),ProKillPro (08.07.2017),Rainn (20.12.2015),Raptor991 (23.11.2017),rayoz (09.01.2016),RealKub (08.04.2015),RooffiiK (08.04.2015),SasaShurik (22.08.2015),sasori2412 (27.06.2015),SeReGakr (11.01.2016),skeitbordist123 (01.05.2015),SouJlNil (01.09.2015),sstasaulov (27.12.2015),STALKER0071 (11.12.2015),stas12377 (04.07.2016),strahila002 (05.09.2019),SuViK40Rus (08.04.2015),TedNeron (17.12.2015),TesSero (04.05.2015),Tigran662 (20.10.2017),timnet (09.01.2016),tract0rist (20.09.2015),TuIIIkan4ik (24.09.2015),XxEndixX (08.06.2016),Zmail65 (18.09.2016)
2 пользователей сказали cпасибо ATAMAH за это полезное сообщение:
Hussai (11.10.2015),SaNeR (08.04.2015)
08.04.2015, 20:09
#6
Сообщение от Antispekt

Работает ли данный способ на Windows XP?
Должен работать.
Сообщение от appleGM

да.Но такая сборка не годиться для серверов, лично для тебя.
Причем тут сервер,когда речь идет о клиенте?
16.04.2015, 23:12
#11
Попробуй поставить эти моды:
Optifine, FPSPlus, FastCraft.
1 пользователь сказал cпасибо SaNeR за это полезное сообщение:
16.05.2015, 12:26
#18
Сообщение от SaNeR

Жмите на
зеленый плюсик и в строке имя пользователя вписывайте свой ник. (Если у вас лицензионный аккаунт, то выбирайте пункт «Пароль на Mojang.com» и вписывайте уже свои данные, то есть логин или электронную почту и пароль лицензионного аккаунта.)
Далее жмите кнопку «Cохранить аккаунт«
Вот так и «угоняются» лицензионные аккаунты. Не нужно в «левой» программе прописывать логин и пароль от лицензии, лицензиатам всегда предоставляется возможность скачать лаунчер.
«…Munchen — это миф. Так AsoKa сказала…» (с) Dron5new
12.06.2015, 20:14
#19
Сообщение от Munchen

Вот так и «угоняются» лицензионные аккаунты. Не нужно в «левой» программе прописывать логин и пароль от лицензии, лицензиатам всегда предоставляется возможность скачать лаунчер.
Лаунчер очень известный среди пиратов в рунете, поэтому можно надеяться на сохранность своего аккаунта. А вообще с твоим мнением согласен. Какой ли не был лаунчел, для сохранности своего лицензионного аккаунта лучше пользоваться официальным лаунчером. Игрокам остается выбирать,какой лаунчер им использовать.
Создать свою сборку Minecraft — дело непростое, однако при наличии желания у вас все получится. Итак, как же сделать свою сборку Minecraft?
Скачивание и первоначальная настройка
- Заходим на одну из многочисленных площадок, посвященных Майнкрафт, и скачиваем игру. Скачанный файл будет иметь разрешение архива.
- Находим в скачанном архиве файл.exe и устанавливаем игру.
- Запускаем режим поиска «Пуск/Выполнить» (или нажимаем «горячую» клавишу Win+R).
- В строке поиска указываем «%appdata%», нажимаем «ОК».
- В появившемся окне выбираем папку «.minecraft», далее «bin», открываем файл «minecraft.jar » в режиме архива.
- Скачиваем мод «OptiFine», добавляющий в игру массу дополнительных интересных настроек. Мод скачивается в архиве, распаковываем его.
- Содержимое архива «OptiFine» копируем в файл «minecraft.jar».
Установка модов
Собственно говоря, это самая ответственная часть нашей сборки. Можно загрузить массу модов, но важно понимать, что некоторые могут потребовать дополнительного ПО для установки.
01 — Как сделать сборку Minecraft 1.16.5. Моды, CraftTweaker, Датапаки
Mo»Creatures Mod
Данный мод отвечает за наличие в игре разного рода живых существ (от улиток до слонов).
Для установки мода потребуется: сам мод, программы Minecraft Forge, GuiAPI, CustomMobSpawner.
Устанавливаем:
- В файл «minecraft.jar» переносим содержимое архива MinecraftForge.
- В файл «coremods» (находится в папке «.minecraft «) переносим файл GuiAPI.
- В папку mods (находится в папке «.minecraft «) определяем данные архивов MoCreatures Mod и CustomMobSpawner.
Biomes O»Plenty
Этот мод отвечает за создание новых ресурсов. Для его установки потребуется: сам мод и Minecraft Forge.
Начинаем установку:
- В файл minecraft.jar» переносим содержимое архива MinecraftForge.
- В папку mods определяем данные архива Biomes O»Plenty.
Как видите, процесс установки модов сводится к помещению в различные папки игры новых файлов, так что, дальнейшие эксперименты вы можете проводить самостоятельно. Ищете желаемый мод, читаете инструкцию к установке и устанавливаете его. Вот, собственно, и все.
Совет! При скачивании модов и дополнительного ПО во избежание заражения компьютера вирусами пользуйтесь проверенными крупными порталами, посвященным Minecraft, например — minecraft-mods.ru, ru-minecraft.ru, майнкрафтинг.рф.
На Minecraft можно также устанавливать читы и дополнительные карты. Информацию о том, как выполнить данные задачи, можно найти в разделе .
Скачать видео и вырезать мп3 — у нас это просто!
Наш сайт — это отличный инструмент для развлечений и отдыха! Вы всегда можете просмотреть и скачать онлайн-видео, видео приколы, видео скрытой камеры, художественные фильмы, документальные фильмы, любительское и домашнее видео, музыкальные клипы, видео про футбол, спорт, аварии и катастрофы, юмор, музыка, мультфильмы, аниме, сериалы и многие другие видео совершенно бесплатно и без регистрации.
ГАЙД — Как СОЗДАТЬ МодПак в Майнкрафт ? Идея, оптимизация, улучшения сборки Minecraft + Curseforge
Конвертировать это видео в mp3 и другие форматы: mp3, aac, m4a, ogg, wma, mp4, 3gp, avi, flv, mpg и wmv. Онлайн Радио — это радиостанции на выбор по странам, стилям и качеству. Онлайн Анекдоты — это популярные анекдоты на выбор по стилям. Порезка mp3 на рингтоны онлайн. Конвертер видео в мп3 и другие форматы. Онлайн Телевидение — это популярные TV каналы на выбор.
Вещание телеканалов производится абсолютно бесплатно в режиме реального времени — эфир онлайн.
Многие майнкрафтеры часто интересуются как создать свою сборку Minecraft с модами . Игра построена на свободе человеческой фантазии, но и она может надоесть, поэтому заядлые игроки устанавливают на свой клиент моды. Но стоит отметить, что не у всех получается сделать это. Причин очень много, бывают даже элементарные…
Сегодня мы постараемся научить вас создавать собственные сборки Майнкрафт с модами. Первым делом определиться с тем, что хотите создать — обязательно, потому что делать «на авось» – это не самая лучшая затея. Если вы хотите создать индустриальную сборку, тогда вы должны найти как можно больше подобных модов. Бывают также магические, военные, смешанные сборки. Моды можно скачать на Этой странице .
Когда с жанром сборки определились, тогда уже можно переходит непосредственно к вопросу:
Как создать сборку с модами?
Во-первых , необходимо скачать TLauncher, он то нам и понадобиться для создания сборки. При запуски лаунчера выберите версию клиента, рекомендую выбрать либо 1.10.2, либо 1.7.10. Желательно скачивать с уже установленным модом Forge.
Во-вторых , когда клиент до качается, следует открыть TLauncher и создать свой аккаунт (скриншот чуть выше). Нажав на менеджер аккаунтов, откроется окно, где необходимо нажать зелёный плюс и вписать свой желаемый никнейм. Ник введен, а значит можно нажать на кнопку с домиком, выбрать версию Forge и запустить игру. После окончания загрузки всех ресурсов, стоит выключить её и запустить лаунчер (но не игру).
В-третьих , нажимаем на кнопку в виде «папки» и должна открыться папка mods. В неё мы и будем устанавливать моды. Эту папку можно открыть не заходя в лаунчер, достаточно ввести в адресную строку Пуска: %appdata% далее переходим в.minecraft потом mods.
Если вы уже скачали моды на Майнкрафт, тогда их можно будет перемещать в папку «mods». Вообще моды должны иметь такие расширения: .jar или .zip . Не рекомендую устанавливать сразу по многу модов, ведь если возникнут ошибки, вы просто не сможете найти источник возникновения. Устанавливайте по 5 модов за раз, после чего запускайте игру и тестируйте, если клиент не вылетает, тогда всё идёт по плану. Если вы уже установили нужное количество модов на свой клиент, и все они работают тогда вы можете заархивировать папку «.minecraft» и делиться ею с друзьями, также можно загрузить на популярные Майнкрафт порталы к примеру 1майнкрафт.
Конечно, не у всех всё сразу получится, но нужно стараться! Также вы можете скачать уже готовые клиенты Майнкрафт с модами, сделать это можно на том же 1майнкрафт.рф. Вот ссылка: http://1майнкрафт.рф/minecraft-s-modami-skachat/
Всем спасибо за внимание! Всего вам доброго, хорошего настроения и здоровья!
Следовало бы начать с того, что эта «сборка» является своеобразным паком текстур со встроенными заранее шейдерами, измененными шрифтами, интерфейсом и меню. В неё можно внести еще и дополнительные изменения, к примеру, вывести показатель здоровья противника справа на экране. Весь остальной интерфейс так же очень подвижен, некоторые детали можно добавить – другие убрать.
Как создать свою Майнкрафт сборку?
- Главное иметь первоначальные навыки, уметь следовать инструкциям;
- Переходим в «Проводник» на Вашем гаджете, лучше всего использовать «ES» проводник, но все картинки, предоставленные ниже, будут выставлены с пк, для большей наглядности;
- Наличие скоростного (умеренного) интернет-соединения.
- Первым делом скачиваем понравившийся пак текстур, к примеру SimplySharp . Кроме него находим дополнительные модификации: Next level, PCGUIи прочее.
Если файлы загрузились в.mcpack формате, обязательно перенесите их в архив.zip расширения.
Список используемых, в качестве примера, файлов:
- NextLvL – отображение координат;
- PCGUI – шрифт, некоторые поправки интерфейса (та же шкала здоровья, воздуха, голода);
- Любой набор текстур – Simply Sharp, и т.п.;
- Шейдеры типа SSPE, или любые другие подходящие под характеристики Вашего телефона.
- Второй шаг – это создание папки, в которую нужно будет разархивировать пак текстур и создать еще несколько дополнительных папок для хранения остальных файлов. У вас должна получиться директория подобная предоставленной на картинке:
Переходим к манипуляциям с шейдерами. Нам нужно «вшить» шейдеры, для этого создается папка «shaders ».
Поочередно скидываем в нее файлы из архива с шейдерами. Не забудьте перекинуть папку UI .
- Далее устанавливают плагины (модификации). Начнем с Next Level . Перекидываем файлы из попки «nextlevel2/ui» в «SimplySharp64*64/ui », но без файла «hud_screen.json ».
- И наконец, остался последний плагинPCGUI . Переносим из него папку «font » в ту же директорию «SimplySharp64*64/ui », чтобы изменить шрифт, после из директории «textures/gui » переносим всем файлы.png расширения. Оставшийся файл «splashes.json » перекидываем в «SimplySharp64*64/ui ». Переносим оставшийся файл «hud_screen.json » из папки «PCGUI ».
Источник: rigaruchey.ru
Как создать свою сборку майнкрафт с модами
Как менять рецепты крафта предметов, в том числе в модах? Как менять рецепты в инфузере, сборочном столе и других машинах? Все это вы узнаете из записи этого стрима! Twitter. Comsteamlynx — новости о последних видео и не только. Создала сборку-сразу вылетает что делать?
Не умею чинить сборки, уж простите -. 10 с модами от лололошки дюжина, сборка майнкрафт 1710 с милинеер, скачать индустриальную сборку minecraft 1. Если хоть один ответ да, то этот канал с видео о майнкрафт создан специально для тебя при поддержки генерального спонсора герон крафт. Больше видео в момент выхода обновлений майнкрафта.
На этой вкладке в строке сборка выбираем пункт собственная сборка. Если создать собственную сборку с требуемыми программами из. Автор admin клиенты minecraft с модами , животные, 10minecraft. 1) не добавляйте много модов, ведь чем больше модов, тем больше лагов. Когда вы уже скачали нужную вам сборку, распаковали ее в папку с игрой, пришло время запускать ее.
Готовые сборки minecraft с лучшими модами и текстурам.
Популярные запросы
- Как создать свою сборку модов в майнкрафт
- Как создать свою сборку майнкрафт с модами
- Как сделать свою сборку майнкрафт с модами
- Как сделать свою сборку майнкрафт с модами на андроид
- Как создать свою сборку майнкрафт с модами на машины
- Как создать свою сборку майнкрафт с модами на андроид
Источник: redactor-online.ru
Как собрать свою сборку майнкрафт
На первом шаге проект нужно сконфигурировать, то есть создать финальный скрипт сборки, запустив cmake в будущем каталоге сборки.
# Сейчас мы в каталоге `myapp` с файлом CMakeLists.txt # Создадим каталог `myapp-release` и перейдём в него. mkdir —parents ../myapp-release cd ../myapp-release # Сконфигурируем проект для сборки в Release. # Флаг установит опцию CMAKE_BUILD_TYPE в значение «Release», # интерпретатор cmake считает это переключением на Release конфигурацию. cmake -DCMAKE_BUILD_TYPE=Release ../myapp
На втором шаге нужно запустить финальный скрипт. Не вызывайте make ! Утилита cmake сделает это сама:
# Просим CMake запустить сборку в каталоге `myapp-release` # Можно добавить флаг `—target mylibrary` для сборки только mylibrary # Можно добавить флаг `—clean-first`, чтобы в начале новой сборки # стирать остатки предыдущей. cmake —build . # Аналогичный способ для GNU/Linux. Его по привычке советуют в сети, хотя # make доступен не всегда, а cmake —build работает на всех платформах. make
Структура CMakeLists.txt
В начале главного файла CMakeLists.txt ставят метаинформацию о минимальной версии CMake и названии проекта:
# Указывайте последнюю доступную вам версию CMake. cmake_minimum_required(VERSION 3.8) # Синтаксис: project( VERSION LANGUAGES CXX), # теги VERSION и LANGUAGES необязательные. project(libmodel3d)
Затем следует список инструкций, служащих для вычисления различных переменных, создания целей сборки, подключения проектов из подкаталогов и так далее. Например, подключить дополнительный CMakeLists.txt из подкаталога можно так:
# Простая версия: подключает скрипт по пути /CMakeLists.txt add_subdirectory() # Расширенная версия: дополнительно установит подкаталог сборки подпроекта add_subdirectory( )
Целью может стать исполняемый файл, собираемый из исходного кода
# Синтаксис: add_executable( ) # Добавлять `.h` необязательно, но лучше для работы из IDE: # — IDE определит заголовок как часть проекта # — cmake будет отслеживать изменения в заголовке и пересобирать # проект при изменениях. add_executable(pngconverter main.cpp PngReader.h PngReader.cpp)
Целью также может быть библиотека, статическая или динамическая.
# Синтаксис: add_library( [STATIC|SHARED|INTERFACE] ) # Тип библиотеки (staic или shared) зависит от параметров сборки add_library(libpngutils PngUtils.h PngUtils.cpp) # Тип библиотеки: static add_library(libpngtools STATIC PngTools.h PngTools.cpp)
Автогенерация проекта для Visual Studio (Windows)
Если используется Visual C++, то путь немного другой: на шаге конфигурирования создаётся проект для Visual Studio, который затем можно собрать из IDE либо так же из командной строки.
Созданный проект Visual Studio нельзя изменять и использовать постоянно, потому что при генерации проекта используются абсолютные пути и другие неприемлемые для постоянной работы вещи.
# Сейчас мы в каталоге `myapp` с файлом CMakeLists.txt # Сгенерируем проект Visual Studio для сборки. mkdir —parents ../myapp-build cd ../myapp-build # Конфигурируем для сборки с Visual Studio 2017, версия тулчейна v140 cmake -G «Visual Studio 2017»
Если проект был сконфигурирован успешно, то в каталоге ../myapp-build появятся автоматически сгенерированный BUILD_ALL.sln и проекты для Visual Studio. Их можно открыть к IDE, либо собрать из командной строки с помощью cmake. Названия опций говорят сами за себя:
cmake —build . —target myapp —config Release —clean-first
Зависимости между библиотеками и приложениями
Не используйте директивы include_directories , add_definitions , add_compile_options ! Они меняют глобальные настройки для всех целей, это создаёт проблемы при масштабировании.
- Используйте target_link_libraries для добавления статических и динамических библиотек, от которых зависит цель
- Используйте target_include_directories вместо include_directories для добавления путей поиска заголовков, от которых зависит цель
- Используйте target_compile_definitions вместо add_definitions для добавления макросов, с которыми собирается цель
- Используйте target_compile_options для добавления специфичных флагов компилятора, с которыми собирается цель
# Добавляем цель — статическую библиотеку add_library(mylibrary STATIC ColorDialog.h ColorDialog.cpp ColorPanel.h ColorPanel.cpp) # ! Осторожно — непереносимый код ! # Добавляем к цели путь поиска заголовков /usr/include/wx-3.0 # Лучше использовать find_package для получения пути к заголовкам. target_include_directories(mylibrary /usr/include/wx-3.0)
Вы можете выбирать область видимости настройки:
- PUBLIC делает настройку видимой для текущей цели и для всех зависящих от неё целей
- PRIVATE делает настройку видимой только для текущей цели
- INTERFACE делает настройку видимой только для всех зависящих от неё целей
Пример использования областей видимости:
# Каталог include будет добавлен к путям поиска заголовков в текущей цели и во всех зависимых целях target_include_directories(myTarget PUBLIC ./include) # Каталог src будет добавлен к путям поиска заголовков только в текущей цели target_include_directories(myTarget PUBLIC ./src)
Схема зависимостей условного проекта:
Выбор стандарта и диалекта C++
Для настройки стандарта и флагов языка C++ не добавляйте флаги напрямую!
# ! Устаревший метод — прямое указание флага ! target_compile_options(hello PRIVATE -std=c++11)
В CMake версии 3.8+ вы можете прямо потребовать включить нужный стандарт:
# Источник: https://cmake.org/cmake/help/latest/prop_gbl/CMAKE_CXX_KNOWN_FEATURES.html # Включаем C++ 2017 target_compile_features(myapp cxx_std_17) # Альтернатива: включаем C++ 2014 target_compile_features(myapp cxx_std_14) # Альтернатива: включаем C++ 2011 target_compile_features(myapp cxx_std_11)
В CMake версии до 3.7 включительно можно использовать set_target_properties (если не работает, то у вас слишком старый CMake):
# Стандарт: C++ 2014, расширения языка от производителя компилятора отключены set_target_properties(myapp PROPERTIES CXX_STANDARD 14 CXX_STANDARD_REQUIRED YES CXX_EXTENSIONS NO )
Для разработчиков библиотек есть более тонкий контроль над возможностями языка:
# API библиотеки (т.е. заголовки) требуют лямбда-функций и override, # реализация библиотеки требует ещё и range-based for. target_compile_features(mylibrary PUBLIC cxx_override cxx_lambdas PRIVATE cxx_range_for)
Функции в CMake
CMake позволяет объявлять функции командами function(name) / endfunction() и макросы командами macro(name) / endmacro() . Предпочитайте функции, а не макросы, т.к. у функций есть своя область видимости переменных, а у макросов — нет.
function(hello_get_something var_name) . # Установить переменную в области видимости вызывающей стороны # можно с помощью тега PARENT_SCOPE set($var_name> $ret> PARENT_SCOPE) endfunction()
Добавление исходников к цели с target_sources
Лучше добавлять специфичные исходники с помощью target_sources, а не с помощью дополнительных переменных.
add_library(hello hello.cxx) if(WIN32) target_sources(hello PRIVATE system_win.cxx) elseif(UNIX) target_sources(hello PRIVATE system_posix.cxx) else() target_sources(hello PRIVATE system_generic.cxx) endif()
Интерфейс к утилитам командной строки
# Создать каталог debug-build cmake -E make_directory debug-build # Перейти в каталог debug-build cmake -E chdir debug-build
Функция find_package
Функция find_package принимает имя библиотеки как аргумент и обращается к CMake, чтобы найти скрипт для настройки переменных данной библиотеки. В итоге при сборке либо возникает ошибка из-за того что пакет не найден, либо добавляются переменные, хранящие пути поиска заголовков, имена библиотек для компоновщика и другие параметры.
Пример подключения Boost, вызывающего встроенный в CMake скрипт FindBoost:
# Весь Boost без указания конкретных компонентов find_package(Boost REQUIRED) # Теперь доступны переменные # — Boost_INCLUDE_DIRS: пути к заголовочным файлам # — Boost_LIBRARY_DIRS: пути к статическим/динамическим библиотекам # — Boost_LIBRARIES: список библиотек для компоновщика # — Boost__LIBRARY: библиотека для компоновки с компонентом библиотек Boost
Пример подключения библиотеки Bullet с помощью встроенного скрипта FindBullet и компоновки с приложением my_app:
# Вызываем встроенный скрипт FindBullet.cmake find_package(Bullet REQUIRED) # Добавляем пути поиска заголовков к цели my_app target_include_directories(my_app $BULLET_INCLUDE_DIRS>) # Добавляем список библиотек для компоновки с целью my_app target_link_libraries(my_app $BULLET_LIBRARIES>)
PS-Group
- ps-group
- image/svg+xml sshambir
Источник: ps-group.github.io
Сборка мода#
Когда работа над модом закончена, необходимо собрать его в готовый конечный .jar файл.
Процесс сборки#
За сборку исходников мода отвечает задача build из одноименной группы. После завершения работы таска в рабочей папке появится директория build , в которой будет много разных папок. Нужна нам только одна: libs .
В ней находятся два .jar файла. Файл без слова sources и является готовым и собранным модом. Однако, вас может удивить название этого файла. С настройками Forge по умолчанию он будет называться как-то так: modid-1.0.jar .
Дело в том, что название этого файла определяется в файле build.gradle , а конкретно, вот этими двумя строчками ближе к началу файла:
Соответственно файл будет называться modid-1.0.0.jar.
Авто-подстановка в mcmod.info#
Получается, при выпуске мода нам нужно следить, чтобы и в mcmod.info и в build.gradle была правильная информация. Это не очень удобно, ведь нам нужно делать одно и тоже (менять версию мода) в двух разных местах.
К счастью, именно такие задачи и решают автоматические сборщики, коим и является Gradle. Мы можем настроить автоматическую подстановку версии мода и версии Minecraft в файл mcmod.info.
Внутри build.gradle, прокрутим немного ниже и найдем следующие строки:
Нас интересует строчка, начинающаяся с expand. . Она позволяет использовать в mcmod.info конструкции вида $ и $ , которые при сборке автоматически заменятся на переменные, определенные в build.gradle:
Заметьте, что переменные подставятся только при сборке через задачу build . При обычном запуске Minecraft внутри среды разработки замены не будет и вы будете видеть прямо текст $ .
Установка мода на Minecraft#
Данный способ работает только, если у вас есть деобфусцированная(именуемая dev или dev-sources) версия мода и/или установлен CodeChickenCore. В противном случае вам придётся делать деобфускацию мода самостоятельно!
Ранее мы уже устанавливали Minecraft Forge на Minecraft.
Теперь надо перейти в папку, где установлен Minecraft. Чаще всего Minecraft располагается по пути: C:Users*Пользователь*AppDataRoaming.minecraft , где Пользователь — имя пользователя данного компьютера.
Внутри Minecraft директории есть папка mods . В нее и нужно закинуть .jar файл мода.
Сборка майнкрафт — процесс создания
Следовало бы начать с того, что эта «сборка» является своеобразным паком текстур со встроенными заранее шейдерами, измененными шрифтами, интерфейсом и меню. В неё можно внести еще и дополнительные изменения, к примеру, вывести показатель здоровья противника справа на экране. Весь остальной интерфейс так же очень подвижен, некоторые детали можно добавить – другие убрать.
Как создать свою Майнкрафт сборку?
- Главное иметь первоначальные навыки, уметь следовать инструкциям;
- Переходим в «Проводник» на Вашем гаджете, лучше всего использовать «ES» проводник, но все картинки, предоставленные ниже, будут выставлены с пк, для большей наглядности;
- Наличие скоростного (умеренного) интернет-соединения.
- Первым делом скачиваем понравившийся пак текстур, к примеру SimplySharp. Кроме него находим дополнительные модификации: Next level, PCGUIи прочее.
Если файлы загрузились в .mcpack формате, обязательно перенесите их в архив .zip расширения.
Список используемых, в качестве примера, файлов:
- NextLvL – отображение координат;
- PCGUI – шрифт, некоторые поправки интерфейса (та же шкала здоровья, воздуха, голода);
- Любой набор текстур – Faithful и т.п.;
- Шейдеры типа SSPE, EVO или любые другие подходящие под характеристики Вашего телефона.
- Второй шаг – это создание папки, в которую нужно будет разархивировать пак текстур и создать еще несколько дополнительных папок для хранения остальных файлов. У вас должна получиться директория подобная предоставленной на картинке:
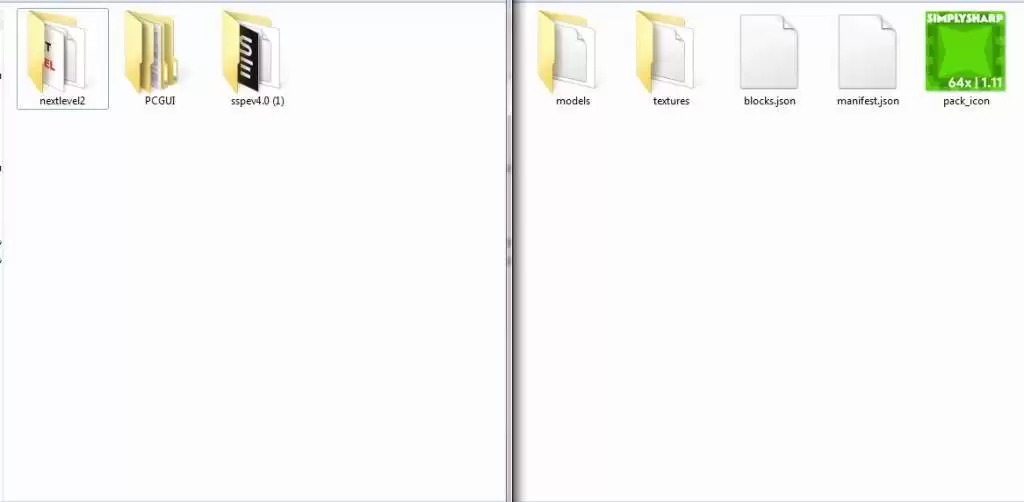
Переходим к манипуляциям с шейдерами. Нам нужно «вшить» шейдеры, для этого создается папка «shaders».
Поочередно скидываем в нее файлы из архива с шейдерами. Не забудьте перекинуть папку UI.
- Далее устанавливают плагины (модификации). Начнем с Next Level. Перекидываем файлы из попки «nextlevel2/ui» в «SimplySharp64*64/ui», но без файла «hud_screen.json».
- И наконец, остался последний плагин PCGUI. Переносим из него папку «font» в ту же директорию «SimplySharp64*64/ui», чтобы изменить шрифт, после из директории «textures/gui» переносим всем файлы .png расширения. Оставшийся файл «splashes.json» перекидываем в «SimplySharp64*64/ui». Переносим оставшийся файл «hud_screen.json» из папки «PCGUI».
В заключении архивируем получившуюся папку, после чего меняем формат с .zip/rar на . mcpack и запускаем ее.
Научиться делать сборки не сложно, главное понять суть этого процесса. Возможно, в объяснениях что-то упущено, но по тестам все работает, как полагается. Если у Вас появились вопросы по этому поводу – отпишите в комментарии.
Программы для создания мода для Майнкрафт
Популярность игры Minecraft с каждым годом только растет, отчасти этому способствуют сами игроки, разрабатывая моды и добавляя новые текстур-паки. Даже неопытный пользователь сможет создать свою модификацию, если будет использовать специальные программы. В этой статье мы подобрали для вас несколько наиболее подходящих представителей подобного софта.
MCreator
Первой рассмотрим самую популярную программу для создания модов и текстур. Интерфейс сделан очень удобно, каждая функция находится в соответствующей вкладке и имеет собственный редактор с набором определенных инструментов. Кроме этого доступно подключение дополнительного софта, который нужно будет заранее скачать.
Что касается функционала, то тут MCreator имеет как достоинства, так и недостатки. С одной стороны, присутствует основной набор инструментов, несколько режимов работы, а с другой – пользователь может настроить всего лишь несколько параметров, не создав ничего нового. Чтобы глобально поменять игру, требуется обратиться к исходному коду и изменять его в соответствующем редакторе, но это требует специальных знаний.
Linkseyi`s Mod Maker
Linkseyi`s Mod Maker менее популярная программа, однако предоставляет пользователям значительно больше возможностей, чем предыдущий представитель. Работа в данном софте реализована таким образом, что нужно выбирать определенные параметры из всплывающих меню и загружать собственные изображения — это делает программу только удобнее и проще.
Доступно создание нового персонажа, моба, материала, блока и даже биома. Все это объединяется в один мод, после чего он загружается в саму игру. Кроме этого присутствует встроенный редактор моделей. Linkseyi`s Mod Maker распространяется бесплатно и доступен к скачиванию на официальном сайте разработчиков. Обратите внимание, что в настройках отсутствует русский язык, но даже без знаний английского освоить Mod Maker будет очень просто.
Deathly`s Mod Editor
Deathly`s Mod Editor по своему функционалу очень похож на предыдущего представителя. Здесь также присутствует несколько вкладок, в которых создается персонаж, инструмент, блок, моб или биом. Сам мод формируется в отдельную папку с составляющими каталогами, что вы можете наблюдать слева в главном окне.
Одним из главных достоинств данной программы считается удобная система добавления изображений текстур. Вам не нужно рисовать модель в режиме 3D, потребуется лишь загрузка изображений определенного размера в соответствующие строки. Кроме этого есть встроенная функция тестирования модификации, позволяющая обнаружить те ошибки, которые не удалось выявить вручную.
Программ в списке получилось не много, однако присутствующие представители идеально справляются со своими задачами, предоставляют пользователю все необходимое, что понадобится во время создания своей модификации для игры Minecraft.


Здесь находятся инструкции по созданию модификаций, работающие для версии 1.7+
Подготовка среды и настройка
Сначала подготовим среду для работы с кодом Minecraft.
Forge
Собственно, для создания модификаций нужен Forge. Скачать его можно здесь с пометкой Mdk или с пометкой Src (для версий 1.8/1.7). Теперь создайте любую папку там, где вам удобно (в примере это D:MCModding), в ней будет находиться Forge и модификация. В эту папку распакуйте содержимое архива с Forge. Вы увидите следующее:
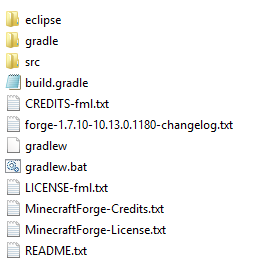
С 15 января 2020 года Maven больше не поддерживает протокол HTTP и требует использовать HTTPS. А с 4 ноября 2022 года сайт Amazon S3 удалил файлы версии 1.7.10, что сделало невозможным их скачивание. Поэтому для создания модификаций под версию 1.7.10 необходимо внести несколько коррекций в файлы скачанного архива.
Сначала в файле gradle/wrapper/gradle-wrapper.properties нужно изменить значение параметра distributionUrl:
distributionUrl=https://services.gradle.org/distributions/gradle-5.6.4-all.zip
Затем в файле build.gradle нужно заменить содержимое тега buildscript{} следующим образом:
buildscript {
repositories {
mavenCentral()
maven {
name = "github"
url = "https://github.com/juanmuscaria/maven/raw/master"
}
}
dependencies {
classpath 'net.minecraftforge.gradle:ForgeGradle:[1.2-1.4.6-SNAPSHOT,)'
}
}
Проделанные шаги заменяют ссылки на их рабочие варианты.
Среда разработки
Теперь нам нужно установить Forge, который при установке также произведёт декомпиляцию и деобфускацию кода Minecraft, чтобы сразу можно было начать создание модификации. Для этого необходимо установить Java Development Kit (JDK), скачав его с официального сайта Oracle. Minecraft 1.7.10 работает на JDK версии 1.8.
Помните, что JDK включает в себя JRE, так что вы можете удалить отдельную JRE с компьютера.
При первой установке JDK откройте ⊞ Win + PauseBreak->Дополнительные параметры->Переменные среды и проверьте содержимое. Там должны существовать две переменные (если их нет, то их нужно создать вручную):
- JAVA_HOME: «
C:Program FilesJavajdk1.8.0_241» (по умолчанию; у вас может быть другая версия jdk или путь установки) - Path: «
C:Program FilesJavajdk1.8.0_241bin» (по умолчанию; у вас может быть другая версия jdk или путь установки)
После создания/обновления переменных сред необходимо перезагрузить компьютер, чтобы изменения вступили в силу.
Затем необходимо выполнить одну из следующих команд (замените eclipse на idea, если вы используете IntelliJ IDEA):
gradlew.bat setupDecompWorkspace eclipseилиgradlew.bat setupDevWorkspace eclipsegradlew.bat genEclipseRuns eclipse
Первая предпочтительней, так как в отличие от второй команды, подготавливает рабочее пространство с возможностью просмотра исходного кода Minecraft во время разработки. То есть вы всегда сможете посмотреть, как работает генерация мира, анимация движений, применение эффектов и т. д. Таким образом можно создавать модификации, не опираясь на руководства, которых может и не быть на конкретную цель.
Если вы являетесь пользователем операционной системы Linux, нужно прописать следующие строки в терминале:
cd <путь>/<папка с Forge>и./gradlew setupDecompWorkspace eclipse --refresh-dependencies
Чтобы выполнить команду, можно создать в папке .bat-файл с выбранной вами командой (но обычно он там уже есть) и запустить его. Также вместо всего этого можно запустить командную строку в этой папке (например, нажать ⇧ Shift + ПКМ по этой папке и выбрать «Открыть окно команд») и выполнить выбранную команду.
Выполнение команды займёт какое-то время, после чего должно появиться сообщение рода Build Successful.
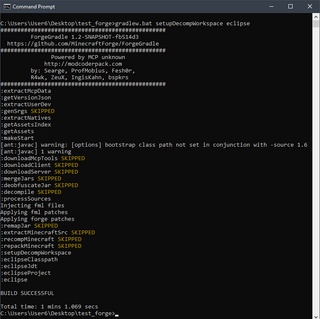
Пример результата выполнения команды:[1] gradlew.bat setupDecompWorkspace eclipse
Если же появляется какая-либо ошибка:
- Проверьте ещё раз ваши переменные среды, JAVA_HOME и Path. Их пути должны вести в существующие папки с установленным JDK.
- Введите команду
set JAVA_HOME="Тут нужно вставить адрес папки с JDK без кавычек" - Включите VPN, так как в редких случаях ссылки, необходимые скрипту, могут быть недоступны.
- После любых изменений, связанными с переменными средами, перезагружайте компьютер.
Настройка Eclipse
Нужно настроить Eclipse для работы с Minecraft. Первым делом зайдите в него. Он предложит выбрать рабочую директорию (Workspace). Введите туда путь к папке «eclipse» в папке (Путь к папке должен содержать только английские буквы), куда вы распаковали содержимое Forge и поставьте галочку для того, чтоб окно больше не появлялось. В примере это «D:MCModdingeclipse». Если всё прошло успешно, то слева в Eclipse вы увидите раскрывающееся меню Minecraft.
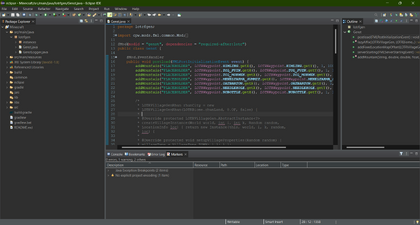
Интерфейс Eclipse после правильной установки.
Затем вы должны убедиться, что Eclipse использует правильную версию JDK для работы с исходниками. Откройте в меню сверху Window->Preferences->Java->Installed JREs. Перед вами откроется список установленных сред Java. Обычно там помечена галочкой встроенная в Eclipse версия JDK, которая слишком новая и не подходит для разработки. Чтобы исправить это, нажмите на версию, справа нажмите кнопку «Remove», а затем кнопку «Add». В открывшемся диалоге выберите «Standart VM» и укажите путь к той папке, куда у вас в системе установлена JDK 1.8 (вы этот путь уже находили при настройке переменных сред). После этого подтвердите добавление виртуальной машины и пометьте её галочкой, сохранив изменения.
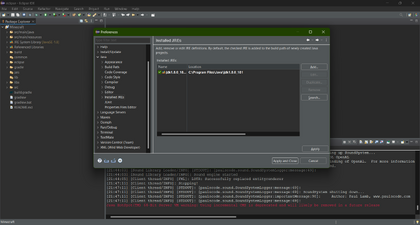
Installed JREs после правильной настройки.
После всех действий остаётся настроить Compliance. По умолчанию значение Compliance равняется 1.6 и не будет препятствовать работе. Однако, если вы попробуете открыть код, использующий нововведения Compliance 1.7-1.8, то некоторые фрагменты кода будут подчёркнуты как ошибки, несмотря на то, что код там правильный. Чтобы исправить это, откройте в меню сверху Window->Preferences->Java->Compiler и выберите там Compliance 1.8. Ошибки, связанные с нераспознанными новыми возможностями языка Java, исчезнут.
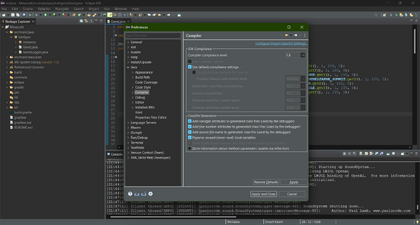
Compliance после правильной настройки.
Для того, чтобы осуществлять сборку проекта с изменённым Compilance, отредактируйте в файле build.gradle содержимое тега minecraft{} следующим образом:
minecraft {
version = "1.7.10-10.13.4.1614-1.7.10"
runDir = "eclipse"
srcCompat = JavaVersion.VERSION_1_8
targetCompat = JavaVersion.VERSION_1_8
}
Здесь добавились две строчки, обеспечивающие поддержку новых возможностей Java.
Настройка IntelliJ IDEA
Если вместо Eclipse Вы решили использовать IntelliJ IDEA, то после того как вы установите ее, в стартовом окне в правом нижнем углу нажмите на кнопку «Configure», откройте вкладку «Project Defaults» и выберите пункт «Project Structure» или в главном меню нажмите комбинацию клавиш (Ctrl+Alt+Shift+S).
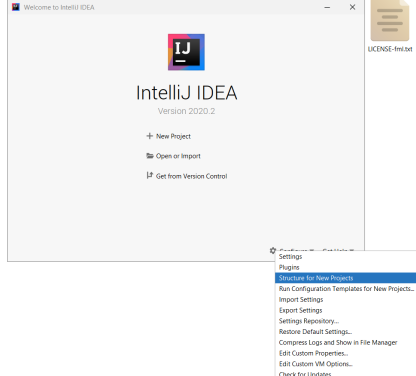
Стартовая страница IntelliJ IDEA
В открывшемся окне нажмите на красную надпись «No SDK», для контекстного меню и выберите пункт с вашей версией JDK. (Если же в меню нет вашей версии JDK нажмите «Add SDK» и укажите путь. В нашем случае это C:Program FilesJavajdk1.8.0_241)
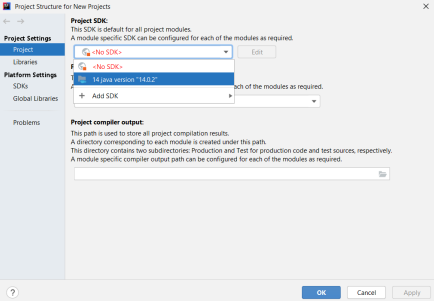
После этого можно воспользоваться двумя способами:
Первый способ:
После того, как Forge скомпилирован и установлен, необходимо запустить IDEA, и в появившемся окне нажать ‘Import Project’. После чего выбираем в папке «D:MCModding» файл build.gradle. В появившемся окне Вам предложат выбрать способ компиляции (рекомендуется оставить значение Use default gradle wrapper.) В строчке ниже выберите Ваш JAVA_HOME. В пункте «Формат проекта» нужно обязательно выбрать «.ipr (file based)». В противном случае, придётся подключать все библиотеки и настраивать запуск самостоятельно. После всего этого нажмите OK. Ждите, пока сборка скомпилируется.
В случае, если ваша IntelliJ IDEA установлена правильно и она различает формат *.ipr, вы можете просто дважды нажать по файлу <НазваниеПроекта>.ipr в директории вашего MCP. IDEA все сделает за вас.
Второй способ:
После того, как вы распаковали файлы в «D:MCModding», сразу запускайте IntelliJ IDEA. В появившемся окне нажать ‘Import Project’. После чего выбираем в папке «D:MCModding» файл build.gradle.
Если IDEA указывает на старую версию Gradle, нужно обновить ее на более новую. Для этого запустите консоль с директорией к папке с Forge (щелкните ⇧ Shift + ПКМ по папке с Forge > Открыть консоль команд) и выполните следующую команду:
gradlew.bat wrapper --gradle-version <Нужная версия>
Список всех версий можно посмотреть на официальном сайте.
Потребуется подождать пару минут, пока среда разработки полностью все выполнит и импортирует. После завершения процесса откройте меню «View» в верхней части экрана и выберите пункты «Tools Windows > Gradle». У вас откроется окно с Gradle задачами. Переходим в раздел Tasks > forgegradle.
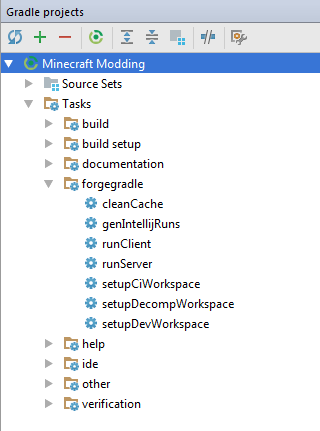
Окно Gradle
Выполните task setupDecompWorkspace. После его выполнения запустите genIntellijRuns
Готово. Мы проделали все то же самое, что и в первом способе, только без использования консоли, а это может быть большим плюсом для новичков.
Запуск
После выполнения выше перечисленных действий, в верхней части экрана перейдите в раздел «Run» и выберите пункт «Run configurations». По очереди выберите «Minecraft Client» и «Minecraft Server» и уже в правой части окна, в раскрывающемся списке «Use classpath of module» выберите тот пункт, который заканчивается на _main. Теперь вы можете запустить клиент или сервер и удостовериться, что все работает.
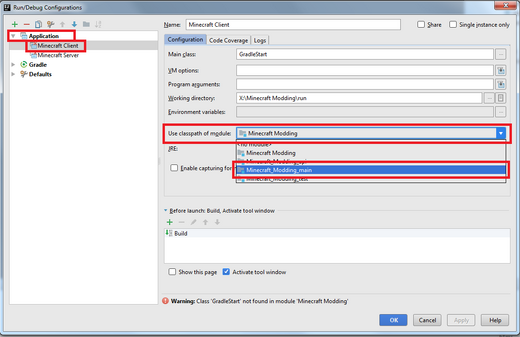
Настройка запуска
Поздравляем! Вы успешно настроили среду для того, чтобы начать писать модификации при помощи нее.
Основные уроки
- Директория Eclipse (Установка среды)
- Главный класс
- Блок
- Предмет
- Крафт
- Компиляция
- Генерация
- Прокси и инстанция
- Моб
Дополнительные уроки
- Локализация названий в игре
- Дроп определённого предмета при разрушении блока
- Разносторонняя текстура блока
- Собственная вкладка в Творческом режиме
- Обновление Forge
- Обновление ForgeGradle
- Свой материал для инструмента
- Создание брони
- Свой материал для брони
- Генерация предметов в контейнерах натуральных структур
- Атрибуты для моба
- Интеллект для моба
- Свой скин при моддинге
Примечания
- ↑ При первом выполнении лог может быть длиннее.
Что такое Сборка Майнкрафт?
Следовало бы начать с того, что эта «сборка» является своеобразным паком текстур со встроенными заранее шейдерами, измененными шрифтами, интерфейсом и меню. В неё можно внести еще и дополнительные изменения, к примеру, вывести показатель здоровья противника справа на экране. Весь остальной интерфейс так же очень подвижен, некоторые детали можно добавить – другие убрать.
Как создать свою Майнкрафт сборку?
- Главное иметь первоначальные навыки, уметь следовать инструкциям;
- Переходим в «Проводник» на Вашем гаджете, лучше всего использовать «ES» проводник, но все картинки, предоставленные ниже, будут выставлены с пк, для большей наглядности;
- Наличие скоростного (умеренного) интернет-соединения.
Начнем.
- Первым делом скачиваем понравившийся пак текстур, к примеру SimplySharp. Кроме него находим дополнительные модификации: Next level, PCGUIи прочее.
Если файлы загрузились в .mcpack формате, обязательно перенесите их в архив .zip расширения.
Список используемых, в качестве примера, файлов:
- NextLvL – отображение координат;
- PCGUI – шрифт, некоторые поправки интерфейса (та же шкала здоровья, воздуха, голода);
- Любой набор текстур – Faithful и т.п.;
- Шейдеры типа SSPE, EVO или любые другие подходящие под характеристики Вашего телефона.
- Второй шаг – это создание папки, в которую нужно будет разархивировать пак текстур и создать еще несколько дополнительных папок для хранения остальных файлов. У вас должна получиться директория подобная предоставленной на картинке:
Переходим к манипуляциям с шейдерами. Нам нужно «вшить» шейдеры, для этого создается папка «shaders».
Поочередно скидываем в нее файлы из архива с шейдерами. Не забудьте перекинуть папку UI.
- Далее устанавливают плагины (модификации). Начнем с Next Level. Перекидываем файлы из попки «nextlevel2/ui» в «SimplySharp64*64/ui», но без файла «hud_screen.json».
- И наконец, остался последний плагин PCGUI. Переносим из него папку «font» в ту же директорию «SimplySharp64*64/ui», чтобы изменить шрифт, после из директории «textures/gui» переносим всем файлы .png расширения. Оставшийся файл «splashes.json» перекидываем в «SimplySharp64*64/ui». Переносим оставшийся файл «hud_screen.json» из папки «PCGUI».
В заключении архивируем получившуюся папку, после чего меняем формат с .zip/rar на .mcpack и запускаем ее.
Итог
Научиться делать сборки не сложно, главное понять суть этого процесса. Возможно, в объяснениях что-то упущено, но по тестам все работает, как полагается. Если у Вас появились вопросы по этому поводу – отпишите в комментарии.
Поделиться с друзьями ссылкой: