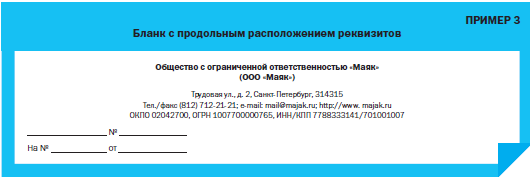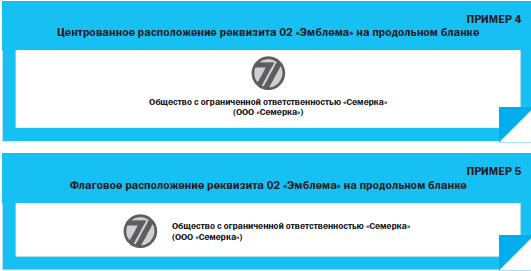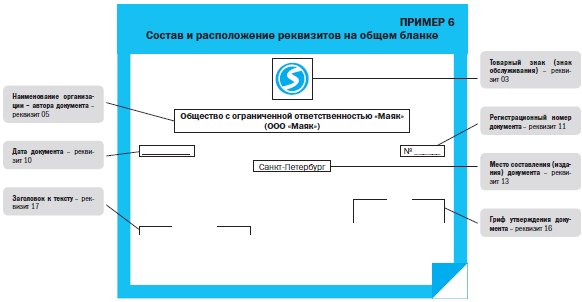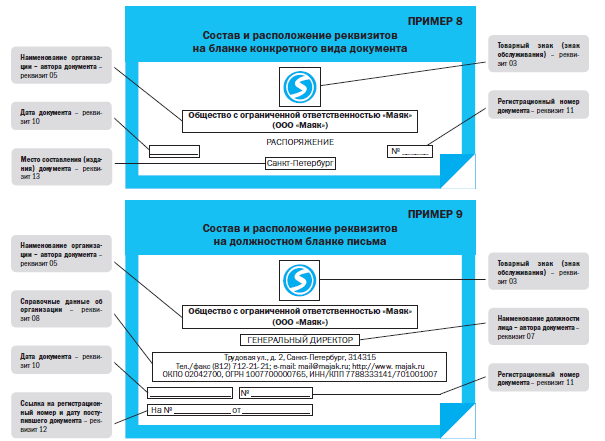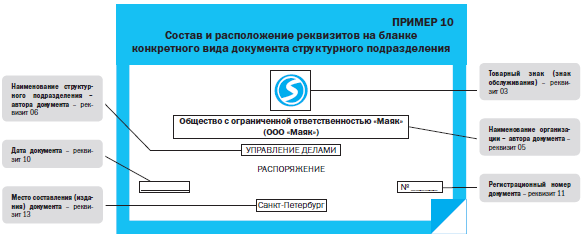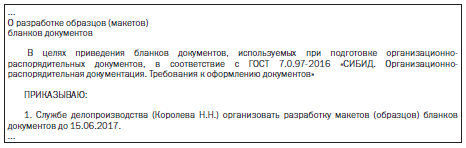Создание формы в Word
В случае, если вам необходимо создать документ Word для заполнения другими людьми, например, создать анкету участника конференции, чтобы упростить процесс, вы можете создать форму для заполнения в Microsoft Word. Форма в ворде позволяет создавать заполнители для различных типов информации, таких как текст, дата, да-нет вопросы и т. д.
Включение вкладки «Разработчик»
Прежде чем перейти к созданию формы в ворде, вам нужно активировать вкладку « Разработчик » на ленте. Для этого нажмите « Файл » —> « Параметры », чтобы открыть диалоговое окно « Параметры Word ». Выберите « Настроить ленту », затем установите флажок для вкладки « Разработчик ».
Создание формы в Word – Параметры Word
Теперь на ленте появится вкладка « Разработчик ».
Создание формы в Word – Вкладка Разработчик
Добавление полей формы в ворде
Теперь мы готовы перейти к созданию формы в ворде. Для этого мы будем использовать разнообразные поля, которые будут являться составляющими нашей будущей формы для заполнения в ворде.
Чтобы добавить поле формы для заполнения, поместите курсор в нужное место, затем выберите необходимый элемент из группы « Элементы управления » на вкладке « Разработчик ». Вы можете навести указатель мыши на поля, чтобы увидеть различные параметры. В этом примере мы добавляем текстовое поле, чтобы пользователи могли вводить свои имена.
Создание формы в Word – Элементы управления для создания формы в ворде
В документе появится тестовое поле:
Создание формы в Word – Текстовое поле
Вы можете добавить несколько типов полей для создания формы в ворде. Например, вы можете добавить флажок для выбора:
Создание формы в Word – Поле «флажок»
Или даже поле выбора даты:
Создание формы в Word – Поле для выбора даты
После того, как вы добавили все поля в документ, ваша форма в ворде готова, и вы можете отправлять ее другим пользователям!
Настройка полей формы в ворде
Если вы хотите еще больше контролировать способ отображения полей своей формы в ворде, вы можете включить « Режим конструктора » в группе « Элементы управления » на вкладке « Разработчик ».
Создание формы в Word – Режим конструктора
Затем вы можете изменить свойства для каждого поля вашей формы в ворде, включая текст, который будет отображаться в каждом поле. Если вы готовы потратить немного времени на настройку каждого поля, вы можете создать довольно прочную форму. Например, вы можете создать в своей форме заполнения собственный выпадающий список, как в приведенном ниже примере:
Создание формы в Word – Использование выпадающего списка в форме
В итоге в нашем примере, мы получили следующую форму для заполнения в ворде:
Создание формы в Word – Пример формы для заполнения в ворде
В этой статье мы рассмотрели основы создания формы в ворде. Теперь вы можете с легкостью создать собственную форму для заполнения в Microsoft Word.
Как создать форму анкеты или фирменный бланк в Ворде
В любой организации всегда нужны формы бланков — заявлений, анкет, карточек учета, и тому подобны документов. Только многие делопроизводители и кадровики даже не подозревают, что они могут сами легко создать и распечатать практически любую форму, анкету или карточку учета. И ничего кроме текстового редактора Ворд и принтера им не нужно. Многие организации заказывают эти бланки в типографиях и платят за это не малые деньги. А необходимо просто загрузить бланк или форму, и создать шаблон многоразового использования, который всегда можно подкорректировать под нужды организации. Как создать бланк в word, мы сейчас рассмотрим на примере.
Создание бланка в Word
Прежде, чем создавать шаблон бланка, необходимо научиться создавать разделительные линии, уметь выравнивать текст, изменять межстрочный интервал, настроить программу на авто проверку орфографии, устанавливать необходимые шрифты, и создавать колонтитулы.
Для того чтобы создать бланк нам необходимо сначала выбрать его из списка готовых шаблонов. Это намного ускорит и облегчит нашу задачу.
- Щелкните по кнопке «Office ».
- В открывшемся меню выберите запись Создать .
- В следующем окне выберете бланк.
- Нажмите кнопку внизу справа – Загрузить .
- У вас загрузиться документ, который вам необходимо подкорректировать под ваши нужды и сохранить его.
- Опять жмем на кнопке « Office ».
- В открывшемся меню выберите запись Создать .
- В следующем окне выберете форму.
- Для примера выберем форму Заявления .
В формах программы Word возможны три вида полей:
- Текстовые поля для ввода строк текста,
- Флажки указывают на положительный или отрицательный ответ на вопрос. Для этого надо просто щелкнуть по флажку мышкой и в параметрах флажка выбрать Состояние по умолчанию – Установлен .
Можно просто создать бланки для заполнения их вручную, а можно заполнять их прямо на компьютере со слов и документов посетителей. Это уже , как вам удобнее.
Формы Анкет и Тестов очень хороши для преподавателей школ.
Примечание
При загрузке бланков и форм, необходимо подключиться к Интернету.
Надеюсь, что создание бланка в word вам очень пригодиться в работе.
Как создавать в MS Word заполняемые формы
Мало кто знает, но текстовый редактор MS Word позволяет создавать такую полезную вещь, как настраиваемые формы. Чем же она полезна? Всего один пример – итак, вам нужно получить несколько десятков анкет в электронном виде. Вы рассылаете респондентам шаблон DOC-файла заполненный по образцу, снова получаете уже заполненные анкеты и…
Да, понимаете, что что-то пошло не так. Правильно заполнена только половина анкет, а во всех остальных случаях полный разброд – кто-то удалил важные поля, кто-то что-то добавил, до неузнаваемости изменил форматирование и т.п. В итоге, приходится тратить время на стандартизацию и исправления. Сейчас я расскажу вам как справится с этой проблемой раз и навсегда – наш выбор, настраиваемые формы.
Убедитесь, что вкладка «разработчик» включена
Вкладка разработчик в MS Word
Для начала убедитесь, что в нашем MS Word присутствует вкладка “Разработчик“, которая по умолчанию отключена. Если вкладки нет, первым делом придется её активировать – откройте настройки MS Word (“Файл” → “Параметры“) и разыщите пункт “Настроить ленту“. Справа в списке поставьте галочку рядом с пунктом “Разработчик” и примените изменения нажав “Ок”.
Включаем вкладку «разработчик» , если она выключена
Теперь вкладка должна появится. переходим туда.
Создаем настраиваемую форму в MS Word
Усложнять мы не будем, и в нашей первой “анкете” будет всего одно поле: имя. В группе “Элементы управления” на вкладке “Разработчик” найдите инструмент “Обычный текст” и щелкните на него. Тотчас на листе появится текстовое поле заполненное заготовкой “место для ввода текста”.
Создаем простую форму в MS word
Прекрасно, теперь начинается волшебство. Щелкните по инструменту “Ограничить редактирование” и обратите внимание на появившуюся справа панель. Мы хотим добиться простого результата: пользователь заполняющий документ может ввести текст в поле формы (в данном случае, свои имя), но не может изменить само поле, а также изменить форматирование или вставить в документ какой-то дополнительный текст.
Поле формы вставленное в лист текстового редактора
Защищаем форма от изменений
Теперь сделайте следующее:
- В пункте “Ограничения на форматирование” поставьте галочку “Ограничить набор разрешенных стилей”
- В пункте “Ограничения на редактирование” выберите из выпадающего списка значение “Ввод данных в поля формы”.
- В пункте “Включение защиты” нажмите единственную кнопку “Да, включить защиту”
Запрещаем изменение документа
На экран будет выведено окно с предложением ввести пароль – можете ничего не вводить и сразу нажать “Ок”, или ввести простой пароль, который не забудете. Вот и всё.
Защищаем страницу от изменений с помощью пароля
Попробуйте ввести имя в созданное нами ранее поле. Получается? А теперь попробуйте ввести текст куда-бы то ни было помимо этого поля. Ага! Страница защищена от редактирования. Можете смело сохранять её и будьте уверены – сохранятся только данные введенные в соответствующее поле.
Что если вам потребуется внести в форму изменения, например, добавив новые поля? Обратите внимание на нижнюю часть панели “Ограничить редактирование” и нажмите кнопку “Отключить защиту”. По её нажатию, документ снова будет доступен для редактирования.
Если вы хотите отредактировать страницу, ограничения можно отменить
Какие ещё защищенные поля можно создавать в MS Word?
Кроме уже знакомого нам поля типа “Обычный текст”, MS Word предлагает к вашим услугам такие “ходовые” поля как:
- “Форматированный текст” – к тексту в поле можно применить форматирование
- “Флажок” – возможность создать форму с вариантами выбора
- “Раскрывающийся список” – возможность задать элемент с заранее предустановленными вариантами выбора
- “Выбор даты” – раскрывающийся список с календарем для удобного выбора нужной даты
С помощью этого набора вы можете создавать в текстовом редакторе Word формы с практически неограниченными возможностями применения.
Фирменный бланк организации — это инструмент строго делового документооборота. Обязательный элемент корпоративной документации.
Официальный бланк, в первую очередь — документ с неизменным содержимым: элементами, которые создают некий шаблон для дальнейшего заполнения. Его используют для деловой переписки, отправки коммерческих предложений и других вариантов корпоративной документации: классическим почтовым способом, электронной почтой или в виде фотокопий.
Визуальное оформление документов иногда имеет решающее значение для бизнеса и репутации компании. Так что к разработке шаблона нужно подойти максимально ответственно. В статье мы расскажем, как создать фирменный бланк компании и рассмотрим несколько подходящих способов.
Что должно быть на фирменном бланке
В России действует государственный стандарт, регламентирующий содержание фирменных бланков организаций. Согласно его требованиям, а также общепринятым правилам делового документооборота, он может включать:
- Название организации. Это важнейший идентификатор и ключевой инструмент узнавания компании;
- Логотип предприятия. Это главная составляющая имиджа компании. Бланк с логотипом ускоряет идентификацию;
- Реквизиты. В них нужно указать юридический адрес организации, а также ИНН, КПП, расчетный счет и пр.;
- Контакты для связи. Фактический адрес компании, телефонные номера, сайт и электронная почта;
- Место для даты и номера. Простановка даты и регистрационного номера документа;
- Заголовок документа. (При необходимости), а за ним — текстовый блок с содержимым;
- Нижний колонтитул. Шаблонные данные, содержащиеся в нижней части документа, повторяющиеся на каждой странице.
Стандарт устанавливает требования к типу бумаги, формату формуляра, а также размеру полей.
Важно. Негласное требование — избегать сокращений и неизвестных аббревиатур, указывать полное название организации.
Как сделать фирменный бланк
Сделать фирменный бланк предприятия не так сложно. Важно соответствовать стандартам. Но решающее значение имеет также дизайн формуляра. Рассмотрим подробнее способы их создания.
Мы выбрали варианты, которые подойдут каждому заинтересованному пользователю: простые и не требующие специфических знаний в области дизайна и типографики.
— В специализированных сервисах
На рынке много разных программ для создания фирменных бланков, среди них обязательно найдутся те, которые гораздо лучше других или те, которые совершенно не выдерживает конкуренции. Чтобы упростить задачу, даю Вам ТОП-4 онлайн-сервиса с готовыми решениями для создания формуляров и фирменного стиля организации в целом (указана стоимость максимального тарифного плана, включающего много других услуг).
| Название сервиса | Цена сервиса в месяц | Бесплатный период в днях | Наличие готовых шаблонов | Возможность индивидуальных настроек | Возможность скачивания готового бланка |
| Wilda | от 150 ₽ | Бесплатный тариф | Да | Да | Да |
| Genlogo | от $12 | Нет | Да | Да | Да |
— Через MS Word
Этот способ не такой удобный, так как требует больших затрат времени и хотя бы минимальных навыков разработки дизайна. Перед созданием желательно нарисовать черновую версию от руки, чтобы понимать, какие элементы использовать и где они должны быть расположены.
Хоть создание бланка на MS Word потребует больше времени, но при этом Вы точно сможете быть уверены, что он уникален. А создать его можно двумя способами:
1. Вручную
Создайте и сохраните новый документ. В нем, пользуясь инструментами выбора шрифта и кегля, пропишите основные элементы. До банального простой вариант.
Есть несколько рекомендаций: название организации должно в 2 раза превышать текст адреса, а по цвету и стилю соответствовать лого. Для остальных элементов желательно использовать один шрифт, меняя его размеры.
2. С помощью шаблона
Среди типовых документов Word есть шаблоны бланков. Достаточно выбрать подходящий и настроить, заполнив все предусмотренные поля. Далее — просто сохранить документ.
Как сделать бланк в конструкторе
Как создать фирменный бланк через онлайн-сервис мы рассмотрим на примере Logaster. Сервис подойдет для разработки фирменного стиля и всех элементов, которые должны быть на официальных документах компании. Однако и у других из таблицы есть необходимый функционал.
Шаг 1. Логотип
Создать логотип можно с помощью пошагового онлайн-конструктора. В инструментах редактирования лого есть категория «Бланки», необходимо перейти в них. После этого Вам предложат создать лого, через значок «Создать».
Шаг 2. Дизайн
Здесь Вы сможете выбрать подходящий дизайн из предложенных вариантов и заняться их редактированием. После этого продолжаем настройки кнопкой «Далее».
Шаг 3. Реквизиты
Тут Вы сможете ввести реквизиты и другие данные для отображения в бланке. После чего продолжить настройку кнопкой «Далее».
Шаг 4. Скачивание
Кнопка «Скачать» — последняя в этой цепочке. Она позволяет получить готовый шаблон бланка в подходящем формате.
Интересно. Фирменный бланк в большинстве случаев отправляют по электронной почте, и для автоматизации данного процесса используют сервисы Email рассылок. На сегодняшний день самый ТОПовый сервис — это Notisend.
Образцы фирменных бланков
С одной стороны, бланк — строгий деловой документ, поэтому вольности с его дизайном не приветствуются. С другой — небольшие визуальные отличия могут и должны быть. Хотя бы по тематике документов: например, будет логично, если бланк медицинского учреждения будет визуально отличаться от бланка юридической фирмы. Мы выбрали несколько примеров, чтобы показать это.
Кстати. Эти правила применимы и для другой печатаной продукции компании, например, при оформлении визиток. Корпоративные цвета, шрифт и уникальные визуальные элементы бренда должны работать на его узнаваемость все вместе.
1. Бланк медучреждения
В этом документе не приветствуются декоративные элементы. Макет должен быть лаконичным и аккуратным. Упор делается на конкретные данные: от контактов и ФИО медицинского персонала до информации, содержащейся в основном сообщении.
2. Бланк юридической компании
Выгодно смотрится монохромный дизайн, подчеркивающий авторитетность организации. Стиль — лаконичный. В информации — ничего лишнего. Рекомендуется сделать визуальный акцент на логотипе компании.
3. Бланк строительной компании
Минимализм и небольшое проявление творчества — рекомендуемые характеристики документа для такой компании. Эффектно смотрятся геометрические визуальные элементы. Можно попробовать передать с помощью них специфику работы компании.
4. Бланк туристической компании
В этом случае позволяется отступить от обязательного требования лаконичности. Даже наоборот: фирменные бланки туркомпаний должны быть красочными и яркими, сохраняя в себе атмосферу путешествий. Теплая цветовая гамма, декоративные графические элементы и даже фото только приветствуются.
Лайфхак. Чтобы увеличить продажи через сайт, мы рекомендуем внедрить онлайн-консультанта. Благодаря ему Вы не потеряете клиентов, получите больше заявок и как следствие повысите клиентоорентированность. Кликайте и тестируйте 30 дней бесплатно -> JivoSite (По промокод «inscale» 30 дней бесплатно + 5 дополнительных операторов)
5. Бланк учебного заведения
Рекомендуется официальный стиль, приглушенная цветовая гамма и визуальный акцент на логотипе, чтобы подчеркнуть солидность образовательного учреждения. Можно добавить на фон водяные знаки, чтобы создать объемный эффект документа.
Лайфхак. Подобрать оптимальное цветовое решение для Вашего бренда поможет нейромаркетинг. Читайте подробности в статье.
Советы по созданию дизайна фирменного бланка
Так как бланк — важный атрибут айдентики бренда, он должен работать на него. То есть, обеспечивать в том числе идентичность, выглядеть узнаваемым и повышать узнаваемость компании. Как этого достичь:
- Ориентироваться на специфику деятельности. Визуальный ряд должен содержать общий стиль и направление компании. Образец фирменного бланка выше;
- Добавить цвета. Не обязательно превращать документ в разноцветный шаблон. Но уместный цветовой акцент всегда будет выигрышным;
- Использовать контрастные сочетания. Выделить цветом один элемент, сделать цветную рамку или футер, либо же подобрать подходящий цветной фон для всего документа;
- Использовать графику или фото. Графика — почти универсальное решение, а фото подойдет брендам, работающим в творческой сфере;
- Поэкспериментировать с геометрией. Это как нельзя лучше подчеркивает минималистичный лаконичный стиль документа, создайте образец, оцените его;
- Разнообразить идеи. ассиметричная или наклонная шапка, стилистическое повторение дизайна сайта, добавление геометрических фигур, связанных с символикой компании;
- Чем меньше — тем лучше. Главное в дизайне документа — функциональность. Бланк в первую очередь передает определенные сообщения, визуал его только дополняет.
Кстати. Если у Вас еще нет сайта, то рекомендуем его создать через специальную платформу Reg. Она достаточно простая в использование и имеет все необходимые функции для создания полноценного сайта. Кликайте и тестируйте -> Reg (Промокод «2616-7518-0FFE-9EB9» -5% на покупку).
Коротко о главном
Разработка фирменных бланков предприятия — ответственная задача. Пользуясь современными инструментами и советами, приведенными в этой статье, можно создать полноценный и уникальный вариант шаблона документа. Несколько рекомендаций по оформлению:
- Рекомендуется прописывать в документе только цифровой формат даты: день, месяц, год;
- Если есть поле «Адресат», то заполняем в таком порядке: название организации, должность, ФИО получателя;
- Если на бланке оформляется деловая бумага, заголовок обязателен: «Приглашение», «Требование» и пр.;
- В конце рекомендуется указать ФИО, должность и контактные данные лица, составившего документ;
- Государственную символику в бланках разрешено использовать только гос. организациям.
Создание бланка не такая страшная вещь, однако следует помнить — здесь приведены лишь общие моменты, которых следует придерживаться при составлении. Все остальное зависит от Вас.
Нашли ошибку в тексте? Выделите фрагмент и нажмите ctrl+enter
Продолжаем комментировать новый ГОСТ Р 7.0.97-2016 по оформлению документов. Рассмотрим раздел 6 «Бланки документов».
Наш словарь
Бланк документа – лист бумаги или электронный шаблон с реквизитами, идентифицирующими автора официального документа[1];
Электронный шаблон бланка – это бланк документа, представленный в электронном виде. Как правило, электронные шаблоны бланков используются организациями вместо бланка на бумажном носителе, изготовленном типографским способом.
Новый ГОСТ Р 7.0.97-2016 «Система стандартов по информации, библиотечному и издательскому делу. Организационно-распорядительная документация. Требования к оформлению документов» (далее – ГОСТ Р 7.0.97-2016) является преемником ГОСТ Р 6.30-2003 «Унифицированные системы документации. Унифицированная система организационно-распорядительной документации. Требования к оформлению документов» (далее – ГОСТ Р 6.30-2003), а не абсолютно новым стандартом. Поэтому при его разработке было важно сохранить последовательность положений, чтобы пользователям стандарта было удобно работать с его новой редакцией.
В разделе «Бланки документов» последовательность изложения материала также осталась прежней. Однако в некоторые положения раздела были внесены дополнения или уточнения, которые более детально поясняют правила оформления документов. Мы же рассмотрим и прокомментируем все положения раздела «Бланки документов» (извлечения из ГОСТ Р 7.09-2016 даны в рамках).
ФОРМАТ БЛАНКОВ И РАЗМЕРЫ ПОЛЕЙ
6.1 Для изготовления бланков документов используется бумага форматов А4 (210 x 297 мм), А5 (148 x 210 мм); для изготовления бланков указаний по исполнению документов (резолюций) используется бумага форматов А5 (148 x 210 мм), А6 (105 х 148 мм).
Каждый лист документа, оформленный как на бланке, так и без него, должен иметь поля не менее:
20 мм — левое;
10 мм — правое;
20 мм — верхнее;
20 мм — нижнее.
Документы длительных (свыше 10 лет) сроков хранения должны иметь левое поле не менее 30 мм.
Бланки формата А5 используются весьма ограничено, главным образом, для оформления справок, доверенностей, служебных записок. Для большей части организационно-распорядительной документации (приказы, распоряжения, положения, инструкции, протоколы, деловые письма и др.) используется бумага формата А4.
Для бланков резолюций стандартом установлены бланки формата А5 и А6 (Пример 1).
Положение о размерах служебных полей документа дополнено требованием, по которому в документах со сроком хранения свыше 10 лет[2] (распорядительные документы, локальные нормативные акты, по личному составу и др.) левое поле должно быть не менее 30 мм. Это позволит аккуратно сшить документы в дела, не захватывая часть текста.
БЛАНКИ В ЭЛЕКТРОННОМ ВИДЕ И НА БУМАЖНОМ НОСИТЕЛЕ
6.2 Организации используют бланки документов, изготовленные на бумажном носителе (бланки документов федеральных органов государственной власти с воспроизведением Государственного герба Российской Федерации изготавливаются полиграфическими предприятиями, имеющими сертификаты о наличии технических и технологических возможностей для качественного изготовления указанного вида продукции) и/или электронные шаблоны бланков. Бланки на бумажном носителе и электронные шаблоны бланков должны быть идентичны по составу реквизитов, порядку их расположения, гарнитурам шрифта.
Бланки документов на бумажном носителе и электронные шаблоны бланков изготавливаются на основании макетов бланков, утверждаемых руководителем организации.
Бланки документов следует изготавливать на белой бумаге или бумаге светлых тонов.
Электронные шаблоны бланков документов должны быть защищены от несанкционированных изменений.
В контексте стандарта бланки документов, изготовленные на бумажном носителе, и электронные шаблоны бланков равнозначны.
Организация, как правило, использует как бланки на бумажном носителе, так и электронные шаблоны бланков (например, для внутренних документов).
Важно!
Бланки одного вида документа (например, письма) в бумажном и электронном виде должны быть идентичны по составу реквизитов и оформлению. Иначе говоря, бланк документа одного вида на бумажном носителе и его электронный шаблон не должны различаться.
Еще одно важное требование – электронные шаблоны бланков должны быть неизменяемы, то есть защищены от несанкционированных изменений.[3]
Стандарт подчеркивает, что воспроизводить изображение Государственного герба Российской Федерации можно только на бумажном носителе. Требования к изготовлению таких бланков установлены постановлением Правительства РФ от 27.12.1995 № 1268 «Об упорядочении изготовления, использования, хранения и уничтожения печатей и бланков с воспроизведением Государственного герба Российской Федерации» (далее – Постановление № 1268).
БЛАНКИ УГЛОВЫЕ И ПРОДОЛЬНЫЕ
6.3 Бланки документов оформляются в соответствии с Приложением Б. Ориентировочные границы зон расположения реквизитов обозначены пунктиром. Каждая зона определяется совокупностью входящих в нее реквизитов.
6.4 В зависимости от расположения реквизитов устанавливается два варианта бланков – угловой (рисунок Б.1) и продольный (рисунок Б.2).
Приложение Б стандарта – это схемы расположения реквизитов документа на бланках с угловым расположением реквизитов (схема Б1) (Пример 2) и на бланках с продольным расположением реквизитов (схема Б2) (Пример 3). При этом зоны расположения реквизитов, обозначенные пунктиром, являются ориентировочными.
ЦЕНТРОВАННОЕ И ФЛАГОВОЕ РАСПОЛОЖЕНИЕ РЕКВИЗИТОВ
6.5 Реквизиты 01, 02, 03 располагаются на верхнем поле документа над реквизитом 05 по середине зоны, занятой этим реквизитом.
Реквизит 03 может располагаться слева на уровне реквизита 05.
Реквизиты 05, 06, 07, 08, 09, 13, ограничительные отметки для реквизитов 10, 11, 12 в пределах границ зон расположения реквизитов размещаются одним из способов:
— центрованным (начало и конец каждой строки реквизитов равно удалены от границ зоны расположения реквизитов);
— флаговым (каждая строка реквизитов начинается от левой границы зоны расположения реквизитов).
Эти положения стандарта повторяют старый ГОСТ Р 6.30-2003 и предлагают два способа оформления реквизитов в пределах зон их расположения:
• центрованный (по центру зоны расположения реквизитов);
• флаговой (по левой границе зоны).
Стандарт указывает также на то, что реквизиты 01 «Государственный герб Российской Федерации (герб субъекта Российской Федерации, герб (геральдический знак) муниципального образования)», 02 «Эмблема» и 03 «Товарный знак (знак обслуживания)» располагаются в верхнем поле документа по середине зоны, занятой реквизитом 05 «Наименование организации – автора документа» (Пример 4). Однако реквизит 03 может также размещаться и на одном уровне с реквизитом «Наименование организации – автора документа» (Пример 5).
ВИДЫ БЛАНКОВ
6.6 Устанавливаются следующие виды бланков документов организации:
— общий бланк;
— бланк письма;
— бланк конкретного вида документа.
Нормативными правовыми актами организации устанавливаются виды применяемых бланков и их разновидности (бланк письма структурного подразделениях, бланк письма должностного лица, бланк приказа, бланк распоряжения, бланк протокола и др.).
Образцы бланков документов приведены в Приложении Б.
Состав видов бланков не изменился. Однако появилось положение о том, что перечень видов бланков, применяемых в организации, должен быть закреплен в локальном нормативном акте (ЛНА) организации. Это может быть инструкция по делопроизводству организации или приказ руководителя, которым одновременно утверждаются виды применяемых бланков и их образцы (макеты).
СОСТАВ И РАСПОЛОЖЕНИЕ РЕКВИЗИТОВ БЛАНКОВ
6.7 Общий бланк используется для изготовления любых видов документов, кроме делового (служебного) письма.
Общий бланк в зависимости от учредительных документов организации и локальных нормативных актов включает реквизиты 01 (02 или 03), 05, 06, 07, 13 и ограничительные отметки для реквизитов 10, 11, 16, 17.
Бланк письма в зависимости от учредительных документов организации и локальных нормативных актов включает реквизиты 01 (02 или 03), 05, 08, ограничительные отметки для реквизитов 10, 11, 12, 15, 17. Бланк письма структурного подразделения дополнительно включает реквизит 06, бланк письма должностного лица – реквизит 07.
Бланк конкретного вида документа, кроме письма, в зависимости от учредительных документов организации и локальных нормативных правовых актов включает реквизиты 01 (02 или 03), 05, 09, 13 и, при необходимости, ограничительные отметки для границ зон расположения реквизитов 10, 11, 16, 17. Бланк конкретного вида документа структурного подразделения дополнительно включает реквизит 06, бланк должностного лица – реквизит 07.
Общий бланк может содержать (Пример 6):
• реквизиты:
01 – «Герб (Государственный герб Российской Федерации, герб субъекта Российской Федерации, герб (геральдический знак) муниципального образования)»;
02 – «Эмблема»;
03 – «Товарный знак (знак обслуживания)»;
05 – «Наименование организации – автора документа»;
06 – «Наименование структурного подразделения – автора документа»;
07 – «Наименование должности лица – автора документа»;
13 – «Место составления (издания) документа»;
• реквизиты, для которых на бланках проставляются ограничительные отметки для границ зон:
10 – «Дата документа»;
11 – «Регистрационный номер документа»;
16 – «Гриф утверждения документа»;
17 – «Заголовок к тексту».
Бланк письма может включать (Пример 7):
• реквизиты:
01 – «Герб (Государственный герб Российской Федерации, герб субъекта Российской Федерации, герб (геральдический знак) муниципального образования)»;
02 – «Эмблема»;
03 – «Товарный знак (знак обслуживания)»;
05 – «Наименование организации – автора документа»;
06 – «Наименование структурного подразделения – автора документа»;
07 – «Наименование должности лица – автора документа»;
08 – «Справочные данные об организации»;
• реквизиты, для которых на бланках проставляются ограничительные отметки для границ зон:
10 – «Дата документа»;
11 – «Регистрационный номер документа»;
12 – «Ссылка на регистрационный номер и дату поступившего документа»;
15 – «Адресат»;
17 – «Заголовок к тексту».
Бланк конкретного вида документа включает (Пример 8):
• реквизиты:
01 – «Герб (Государственный герб Российской Федерации, герб субъекта Российской Федерации, герб (геральдический знак) муниципального образования)»;
02 – «Эмблема»;
03 – «Товарный знак (знак обслуживания)»;
05 – «Наименование организации – автора документа»;
06 – «Наименование структурного подразделения – автора документа»;
07 – «Наименование должности лица – автора документа»;
09 – «Наименование вида документа»;
13 – «Место составления (издания) документа»;
• реквизиты, для которых на бланках проставляются ограничительные отметки для границ зон:
10 – «Дата документа»;
11 – «Регистрационный номер документа»;
16 – «Гриф утверждения документа»;
17 – «Заголовок к тексту».
Бланк письма должностного лица должен содержать реквизит 07 «Наименование должности лица – автора документа». Этот реквизит также используется в бланках распорядительных документов (распоряжений, приказов), издаваемых руководителями субъектов Российской Федерации и главами муниципальных образований (например, бланки распоряжений губернаторов, распоряжений глав городов, районов и др. муниципальных образований). Его применяют и в бланках распорядительных документов (распоряжений), издаваемых руководителями самостоятельных структурных подразделений организаций, если руководитель структурного подразделения наделен таким правом (Пример 9).
Бланк конкретного вида документа структурного подразделения должен содержать реквизит 06 «Наименование структурного подразделения – автора документа» (Пример 10).
ВАЖНО!
В стандарте приведен максимально возможный перечень реквизитов для каждого вида бланков документов. Чтобы определить состав реквизитов при разработке бланков документов, на практике следует, руководствоваться учредительными документами и ЛНА.
БЛАНКИ НА РАЗНЫХ ЯЗЫКАХ
6.8. В органах власти и организациях субъектов Российской Федерации, использующих наряду с русским языком как государственным языком Российской Федерации государственный язык (государственные языки) республик в составе Российской Федерации, используются бланки документов на русском языке и государственном языке (языках) республик в составе Российской Федерации: угловые (реквизиты бланка располагаются на одном уровне: на русском языке – слева, на государственном языке (языках) республик в составе Российской Федерации – справа) или продольные (все реквизиты бланка на русском языке – сверху, ниже – все реквизиты бланка на государственном языке (языках) республик в составе Российской Федерации).
Для переписки с иностранными корреспондентами, используют бланки на двух языках – русском и английском (приложение В.8) или ином иностранном языке.
Стандарт устанавливает правила оформления бланков на двух или более языках для организаций, которые в соответствии с Законом РФ от 25.10.1991 № 1807-1 «О языках народов Российской Федерации» (в ред. от 12.03.2014) имеют право использовать наряду с русским языком (как государственным языком Российской Федерации) национальный язык (языки), признанный государственным в республиках Российской Федерации в соответствии с их законодательством[4].
Для переписки с иностранными организациями стандарт рекомендует оформлять бланк на двух языках: русском и одном из иностранных языков (чаще всего на английском) (Пример 11).
РАЗРАБАТЫВАТЬ НОВЫЕ БЛАНКИ ИЛИ НЕТ?
ОБРАТИТЕ ВНИМАНИЕ!
В связи с вступлением в силу нового ГОСТ организации не обязаны вносить изменения в бланки документов, если в этом нет необходимости.
Если организация все же примет решение о разработке новых бланков, то алгоритм действий может быть таким:
1. Руководитель организации поручает службе делопроизводства разработать новые образцы (макеты) бланков.
2. Служба делопроизводства организует разработку макетов (образцов) бланков документов (разрабатывает самостоятельно или прибегает к услугам специализированной организации).
3. Руководитель организации утверждает приказом новые образцы бланков со следующей формулировкой:
Если в это же время разрабатывается инструкция по делопроизводству, новые образцы бланков можно включить в инструкцию.
4. Административно-хозяйственная служба заказывает печать бланков в типографии, или специалисты по информационным технологиям организации готовят на основании утвержденных макетов электронные шаблоны бланков.
КАКИЕ ДОКУМЕНТЫ СЛЕДУЕТ ОФОРМЛЯТЬ ПО НОВОМУ ГОСТ?
Напомним, что требования ГОСТ Р 6.30-2003 распространялись на организационно-распорядительную документацию, относящуюся к УСОРД[5], которая входит в Общероссийский классификатор управленческой документации (ОКУД)[6]. Положения же нового стандарта распространяются на все организационно-распорядительные документы, в том числе включенные в УСОРД, что зафиксировано в разделе 1 «Область применения» нового стандарта:
|
ГОСТ Р 6.30-2003 |
ГОСТ Р 7.0.97-2016 |
|
1 Область применения Настоящий стандарт распространяется на организационно-распорядительные документы, относящиеся к Унифицированной системе организационно-распорядительной документации (УСОРД), – постановления, распоряжения, приказы, решения, протоколы, акты, письма и др. (далее – документы), включенные в ОК 011-93 «Общероссийский классификатор управленческой документации» (ОКУД) (класс 0200000). |
1 Область применения Настоящий стандарт распространяется на организационно-распорядительные документы, относящиеся к Унифицированной системе организационно-распорядительной документации (УСОРД): уставы, положения, правила, инструкции, регламенты, постановления, распоряжения, приказы, решения, протоколы, договоры, акты, письма, справки и др. (далее – документы), в том числе включенные в ОК 011-93 «Общероссийский классификатор управленческой документации» (класс 0200000). |
[1]ГОСТ Р 7.0.8-2013 «Система стандартов по информации, библиотечному и издательскому делу. Делопроизводство и архивное дело. Термины и определения».
[2]Для определения сроков хранения документов служат перечни, типовые или ведомственные. Основной типовой перечень – это Перечень типовых управленческих архивных документов, образующихся в процессе деятельности государственных органов, органов местного самоуправления и организаций, с указанием сроков хранения (утвержден приказом Минкультуры России от 25.08.2010 № 558).
[3] Подробнее о защите электронных документов от несанкционированных изменений см.: Артонкина Н.В. Как защитить данные при совместной работе в MS Word // Секретарь-референт. 2017. № 5. С. 93 – 97.
[4]См.: Туркина В.С. Использование государственных языков Российской Федерации в бланках, печатях и вывесках // Секретарь-референт. 2017. № 5. С. 33 – 35.
[5]Унифицированная системы организационно-распорядительной документации.
[6]ОК 011-93. Общероссийский классификатор управленческой документации (утвержден постановлением Госстандарта России от 30.12.1993 № 299, в ред. от 06.12.2016).
Статья опубликована в журнале «Секретарь-референт» № 5, 2017.
Цель работы:
освоение технологии создания и заполнения
шаблонов документов. Создание документов
на основе шаблона.
Шаблон
документа
– это специальный документ, который
используется как средство для создания
однотипных документов, содержащих
определенные элементы форматирования.
Шаблоны являются основным средством
для создания стандартных, типовых
документов (например, фирменных бланков
предприятий, писем, факсов и т.д.).
Шаблоны могут
включать в себя:
-
текст
или элементы форматирования для
однотипных документов; -
стили;
-
меню
и назначение клавиш; -
панели
инструментов.
Форма
– это заранее заготовленный шаблон или
текст, содержащий постоянную информацию
и пропуски для введения переменной
информации.
Разработку шаблона
или формы можно выполнить самостоятельно,
а можно воспользоваться помощью одного
из мастеров – вспомогательных программ,
входящих в состав программных приложений.
Создание бланка для писем, факсов с продольным расположением реквизитов
1. Создать новый
шаблон, используя команду Создать
меню Файл.
В появившемся окне Создание
документа
в категории Создание
с помощью шаблона
выбрать опцию Общие
шаблоны,
затем в диалоговом окне Шаблоны
в группе Создать
установить переключатель Шаблон.
Образец создаваемого бланка дан в
Приложении
А.
2. Задать формат
бланка, используя команду Параметры
страницы
меню Файл.
Размер бумаги – 210×297 мм. Ориентация –
книжная, поля: верхнее – 2 см, нижнее –
2 см, левое – 2,5 см, правое – 1 см.
3. Заполнить шаблон,
т.е.
а) вставить в шаблон
реквизит «эмблема» (команда Рисунок
меню Вставка);
б) вставить в шаблон
реквизит «наименование предприятия»;
в) вставить
вписываемые
реквизиты «дата» и «индекс (№) документа»,
которые стоят на одной строке. Для этого:
-
там,
где должна быть горизонтальная черта
для даты, поставить знак табуляции,
нажав на клавишу «Tab»
(на экране знак табуляции отобразится
стрелкой вправо, которую можно увидеть,
если включен режим просмотра спецсимволов,
т.е. активизирована кнопка
на панели инструментов Стандартная);
-
после знака
табуляции поставить пробел; -
поставить символ
номера; -
после
символа номера поставить один пробел,
а затем знак табуляции для второй
горизонтальной черты; -
обозначить
горизонтальные линии и задать их длину.
Для этого выделить мышью первый знак
табуляции, задать символу табуляции
формат подчеркнутого символа. Аналогично
прочертить линию под вторым знаком
табуляции. Длина линий задается путем
установки маркера табуляции на линейке.
В левой части линейки находится кнопка,
с помощью которой можно переключать
способ выравнивания относительно знака
табуляции. Можно задать четыре способа
выравнивания:
– левое
выравнивание;
– правое
выравнивание;
– центральное
выравнивание;
– выравнивание
по десятичной точке.
При этом если текст
не содержит числа с десятичной точкой,
то он помещается просто слева;
-
для первого знака
табуляции можно использовать левое
выравнивание и правое – для второго.
Чтобы установить маркер табуляции на
линейке, необходимо задать абзацу
выравнивание по левому краю, указать
курсором мыши позицию на нижней стороне
линейки, где будет устанавливаться
маркер табуляции и щелкнуть. Если длина
линии окажется неудовлетворительной,
нужно переместить маркер на новое место
с помощью мыши. Чтобы удалить маркер с
линейки, нужно мышью стащить его с
линейки вниз;
г)
вставить реквизит «ссылка на индекс и
дату входящего документа».
Реквизит «ссылка
на индекс и дату входящего документа»
– это реквизит, который проставляется
при создании письма-ответа, он может
отсутствовать, например, во внутренних
документах, поэтому для этого реквизита
в шаблоне бланка предприятия необходимо
указать только место расположения. Тем
самым в шаблон бланка будет вставлена
подсказка. Символам
подсказки надо присвоить формат скрытого
текста, тогда они не будут отображаться
при печати. Если
при составлении документа на основе
этого шаблона нужен реквизит «ссылка
на индекс и дату входящего документа»,
то скрытость надо снять (в документе, а
не в шаблоне).
Данный абзац должен
быть выровнен по левому краю.
Чтобы данный
реквизит лучше читался, нужно дать для
его абзаца интервал сверху 6 пунктов,
используя команду Абзац
меню Формат;
д) вставить в шаблон
реквизит «почтовый адрес, номер телефона,
номер факса» в виде нижнего колонтитула
(команда Колонтитулы
меню Вид).
4. Выполнить команду
Сохранить
меню Файл
для сохранения созданного шаблона на
диске. Внимание!
При правильном создании шаблона при
его сохранении автоматически предлагается
папка Шаблоны
для его хранения, а в параметре Тип
файла
автоматически устанавливается тип
Шаблоны
документа
(расширение – .dot).
Закрыть файл.
Соседние файлы в предмете [НЕСОРТИРОВАННОЕ]
- #
- #
- #
- #
- #
- #
- #
- #
- #
- #
- #
Иллюстрированная пошаговая инструкция создания шаблона документа в Word для служебного документа (на примере письма): как лучше внести неизменные реквизиты и те, что оформляются исполнителями; как защитить от удаления исполнителями обязательные реквизиты документа; как заложить подсказки и примеры оформления реквизитов в сам бланк; включить закладки для определения координат отметки об электронной подписи и штампа с датой и регистрационным номером документа, присваиваемые в СЭД; разместить отметку об исполнителе внизу последнего листа документа, на сколько бы страниц он ни получился; задать правильную нумерацию страниц (начиная со 2-й).
Чтобы реквизиты бланка (наименование и справочные данные об организации, эмблема) были не доступны для редактирования, их нужно добавлять в бланк в виде полей.
Начнем с добавления эмблемы. Для этого следует (см. шаги «1» и «2» на Рисунке 3) открыть вкладку «Разработчик» и в группе «Элементы управления» нажать на кнопку «Элемент управления содержимым “рисунок”».
В бланк будет добавлено поле для эмблемы. При двойном щелчке мыши по нему («3» на Рисунке 3) открывается окно выбора файла эмблемы. После вставки изображения эмблемы ее размеры (высоту и длину) можно изменить на вкладке «Формат» в группе «Размер».
Чтобы защитить эмблему от удаления и изменений, следует нажать кнопку «Свойства» («4»). Откроется окно, в котором следует поставить галочки в параметрах блокировки: «Элемент управления содержимым нельзя удалить» и «Содержимое нельзя редактировать» и нажать кнопку «ОК» («5» и «6»).
Такой вариант защиты позволяет сохранить корректную работу функции «Рецензирование»: при разработке проекта документа сотрудники смогут его согласовывать, внося свои правки в режиме «Исправления», добавляя примечания, сравнивая версии файла. Но при этом у исполнителей не будет закладки «Разработчик», поэтому они не смогут снять защиту с тех полей, для которых вы установили ее при создании шаблона документа.
Если добавлять эмблему в колонтитул, то она будет полупрозрачная при создании документа (особенно проблемно выглядят цветные эмблемы), нормальный вид только при печати или конвертации в pdf. Поэтому мы поступили иначе: чтобы разместить эмблему ближе к краю страницы, верхнее поле у всего документа сделали 0,5 см, а у 2-й и последующих страниц визуально увеличили его за счет увеличения высоты верхнего колонтитула.
Рисунок 3. Добавление поля для эмблемы организации и ее защита от изменений
Рисунок 4. Добавление поля с содержимым «форматированный текст» или «дата»
Для добавления постоянных текстовых реквизитов бланка:
- встаете курсором туда, где будет находиться создаваемый реквизит, – в соответствующую ячейку таблицы и
- в группе «Элементы управления» нажимаете кнопку «Элемент управления содержимым “форматированный текст”» («1» и «2» на Рисунке 4).
После добавления поля в бланк следует поставить в него курсор и напечатать реквизит, например наименование организации. Защита реквизита от удаления и редактирования производится аналогично защите поля с эмблемой (шаги «4»–«6» на Рисунке 3).
Далее можно приступать к добавлению полей для реквизитов,…