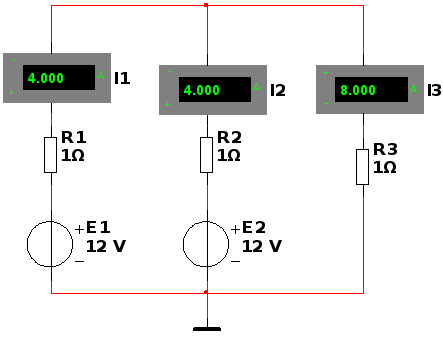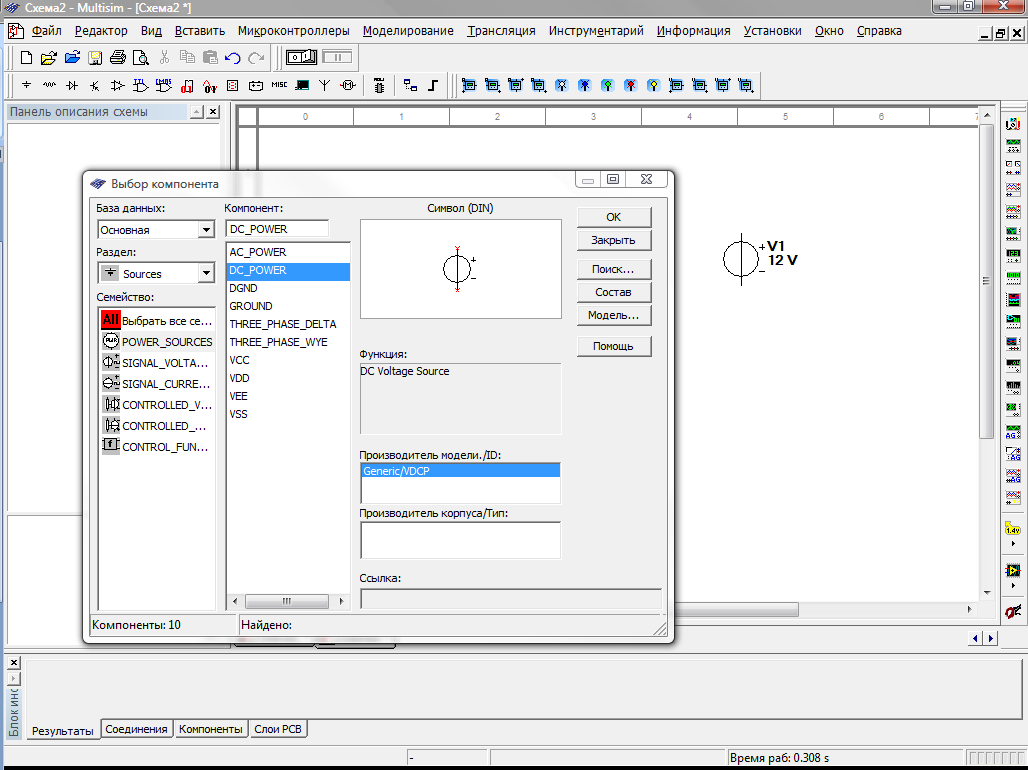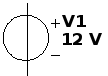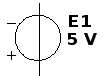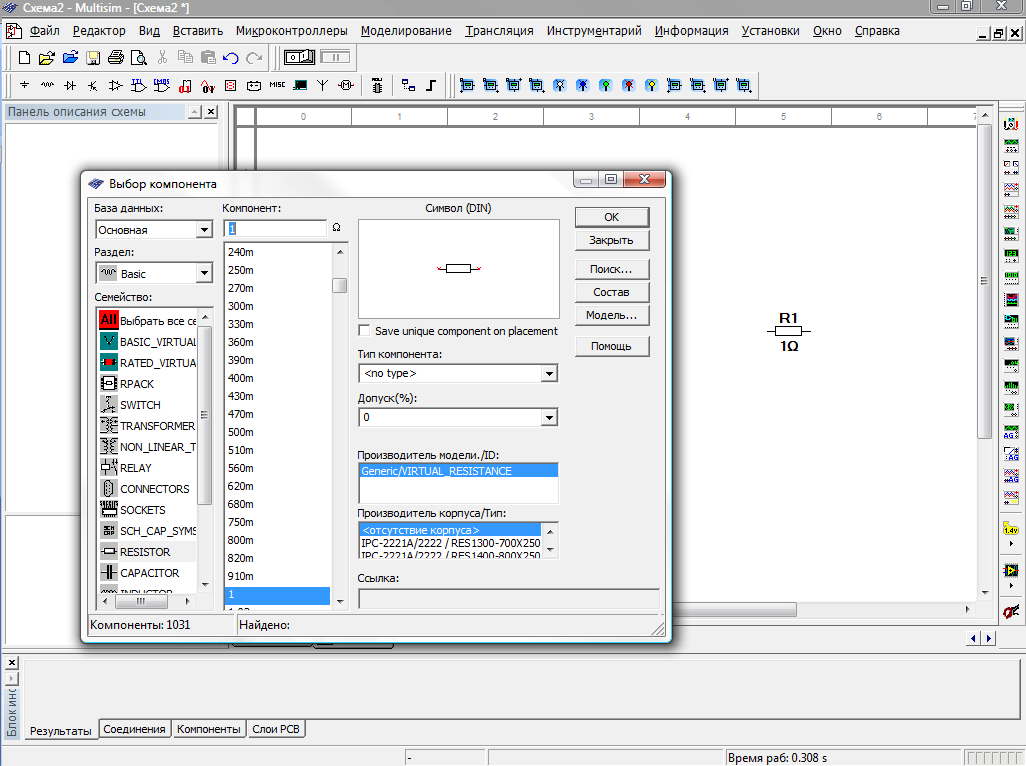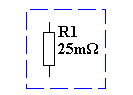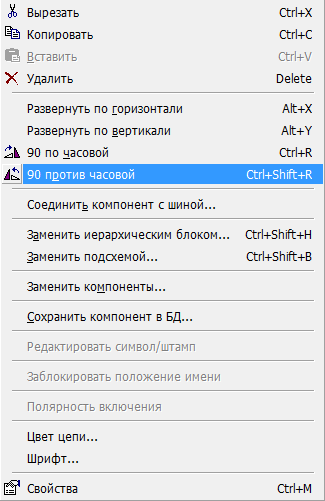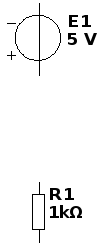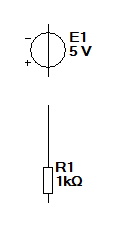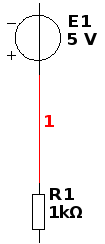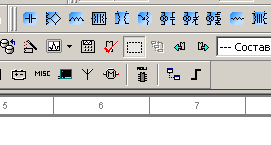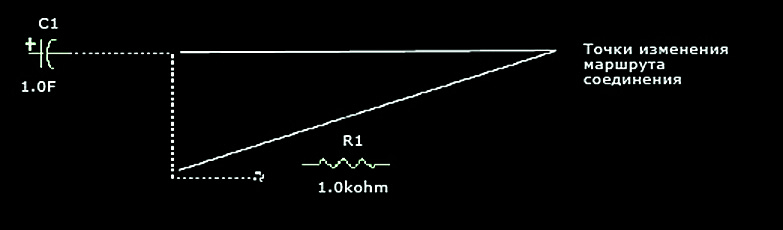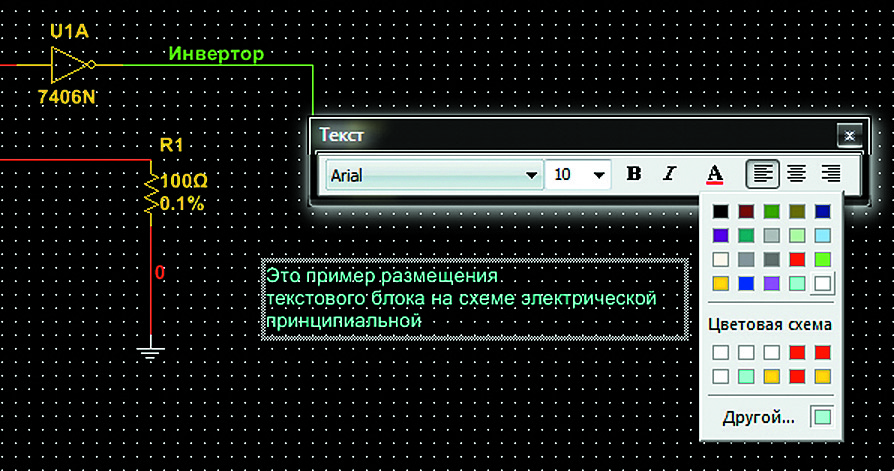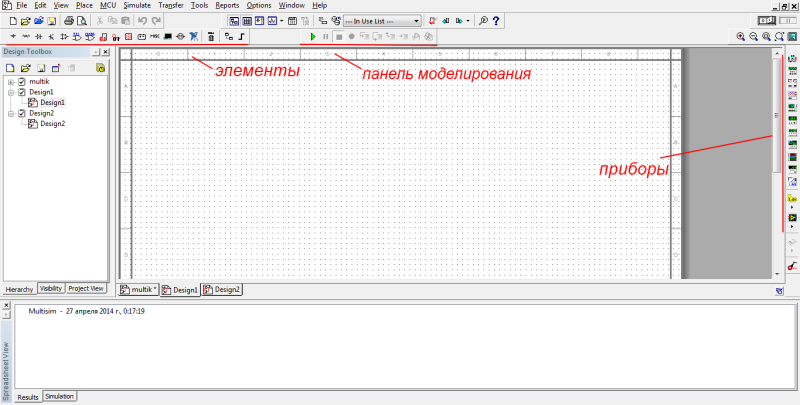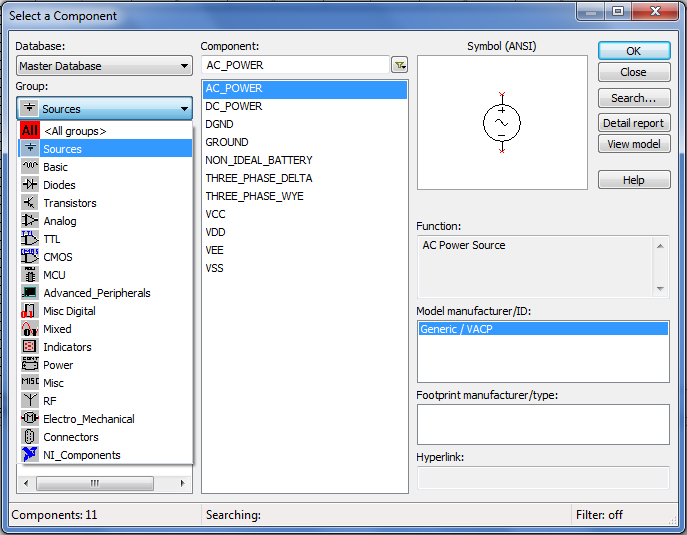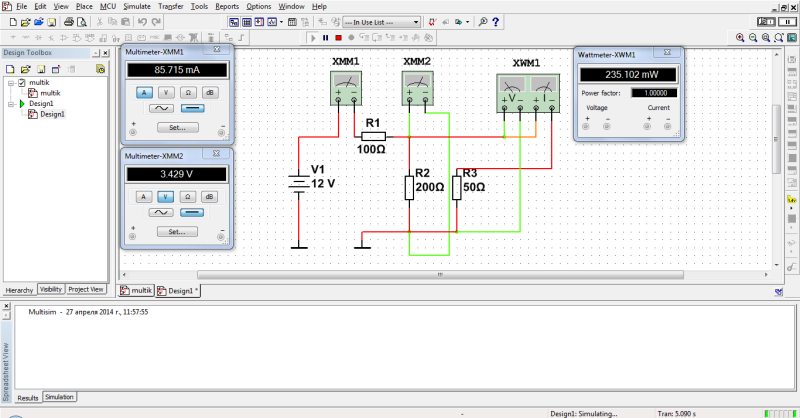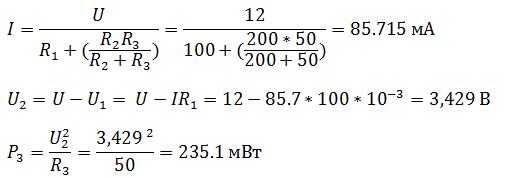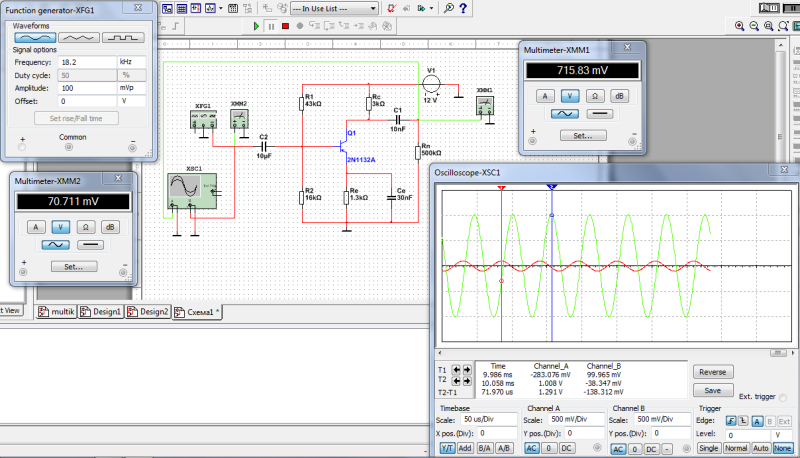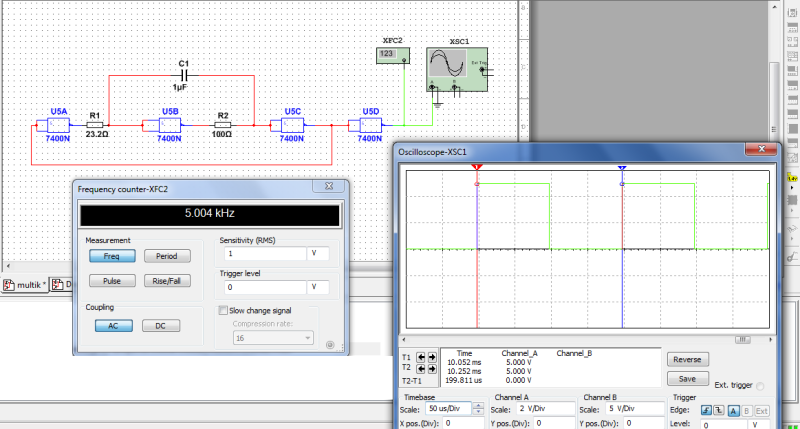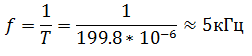Этой статьей начинаю освещать одну из интереснейших тем это тема компьютерного, еще говорят, схемотехнического моделирования схем различных электронных устройств.
Вообще термин моделирование электронных схем имеет много синонимов, это и эмуляция электронных схем, симуляция электронных схем и т. д. Я буду придерживаться термина «компьютерное моделирование» или моделирование схем на компьютере, не суть важно.
Итак, поехали.
На сегодняшний день существуем множество компьютерных программ, которые предназначены в первую очередь для разработки различных электронных устройств и в таких программах существует одна из важных функций – эмуляция электрических схем.
Перечислю только самые известные из них:
NI Multisim;
Proteus;
OrCAD;
Micro-Cap;
LTSpice и множестов других программ.
Сегодня я хочу вас познакомить с программой компании National Instruments – это эмулятор схем Multisim.
Бесплатную программу Multisim с ограничениями на 50 элементов в схеме можно скачать с сайта производителя по ссылке https://lumen.ni.com/nicif/confirmation.xhtml, там же на сайте можно найти версию для учебных заведений, более расширенную по сравнению с предидущей, но тоже имеющую свои ограничения https://lumen.ni.com/nicif/us/academicevalmultisim/content.xhtml
Интерфейс программы Multisim
Начнем с изучения интерфейса программы.
Основные функциональные панели программы показаны на следующем рисунке.
Отдельный интерес представляет панель компонентов. С помощью панели компонентов осуществляется доступ к базе компонентов. При нажатии на любую из выбранных пиктограмм компонентов схем открывается окно Выбор компонента. В левой части окна осуществляется выбор необходимого компонента.
Вся база данных компонентов разделена на разделы (пассивные элементы, диоды, транзисторы, микросхемы и т. д.), а разделы на семейства (например, для диодов – это сами диоды, стабилитроны, светодиоды, тиристоры и т. д.). Надеюсь идея понятна.
Так же в окне выбора компонента можно посмотреть обозначение выбранного компонента, описание его функции, выбрать тип корпуса.
Моделирование схем в программе Multisim.
Теперь переходим непосредственно к практике. Давайте соберем простую схему в программе Multisim и заставим ее работать!
Я скачал из интернета схему мультивибратора на двух транзисторах, где в качестве нагрузки используются светодиоды.
Далее собираем ее в программе Multisim и включаем моделирование.
Можем воспользоваться измерительными приборами, например виртуальным осциллографом и посмотреть сигналы в различных точках схемы.
Мы убедились, что схема работает, на этом знакомство с программой Multisim заканчиваю, если вас заинтересовала тема моделирования схем, пишите свои вопросы в комментариях, отвечу с удовольствием.
Ну и на последок, по традиции представляю вам подробное видео по моделированию схем в программе Multisim.
Если вы еще не подписались на новые выпуски интернет журнала «Электрон», то заполняйте форму внизу страницы и получайте новые выпуски на электронную почту в формате PDF.
Как
собрать схему в Multisim
-
Выбираем
и размещаем элементы принципиальной
электрической схемы на рабочем поле
Multisim.
-
Размещаем
источники напряжения.
|
Рис 1 2 3 4 5 |
Последовательность действий:
|
-
Изменяем
значение параметров источника напряжения.
|
Рис |
Для |
-
Размещаем
резисторы на рабочем поле Multisim.
1
|
4 5 3 2 Рис |
Последовательность действий:
|
-
Размещаем
знак земли на рабочем поле Multisim.
|
4 2 3 1 Рис |
Последовательность действий:
|
5). Поворот элемента
на рабочем поле Multisim.
|
Чтобы Появится |
|
Выбор
и установка на рабочем поле Multisim
измерительных приборов (амперметр и
вольтметр)
-
Выбираем
на основной панели знак «Индикаторы»
(Условно положительное направление
токов в схеме будем задавать расположением
амперметров и вольтметров в схеме).
На
панели компонентов выбираем кнопку
Индикаторы.
Или на панели
индикаторов
Амперметры
или Вольтметры
Семейство/VOLTMETR Компонент/ Нажать |
Чтобы Семейство/AMPERMETR Компонент/ Нажать |
-
Соединяем
элементы принципиальной схемы.
1)
Чтобы соединить элементы принципиальной
электрической схемы необходимо щёлкнуть
по концу вывода 1го элемента и соедините
с выводом 2го (когда появится знак точка)
и щёлкнуть второй раз.
|
1. |
2. |
3. |
-
Включение собранной на
рабочем поле Multisim
принципиальной электрической схемы в
режим измерения токов.
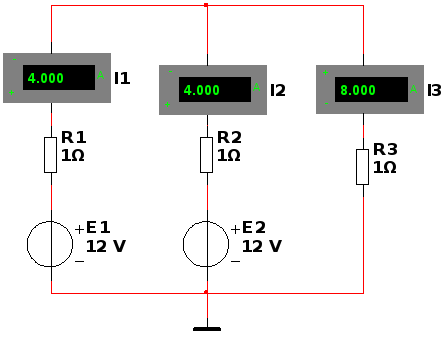
Чтобы
подключить принципиальную схему нужно
нажать на кнопку пуск
на панели
инструментов или на выключатель. (Не
забывайте выключать схему после окончания
измерений).
-
Перенос
результатов эксперимента выполенного
на рабочем поле Multisim
в приложение Word.
Оформление результатов выполненной
лабораторной работы.
Выбрать
на панели инструментов Меню «Копировать
экран в буферную память в формате .BMP»
Выбрать
фрагмент схемы, который необходимо
скопировать в отчёт по лабораторной
работе, в масштабе сетки и перенести
его в Word.
Введение
NI Multisim используется в мире программного обеспечения для проектирования электрических схем, их тестирования и отладки. В комплект продуктов NI Multisim входят средства для описания электрических схем, их эмуляции (SPICE, VHDL и patented cosimulation), а также для разработки и автоматической трассировки печатных плат (NI Ultiboard). NI Multisim — одна из наиболее популярных в мире программ конструирования электронных схем, характеризующаяся сочетанием профессиональных возможностей и простоты, расширяемостью функций от простой настольной системы до сетевой корпоративной. Это объясняет широкое распространение данной программы как для учебных целей, так и для промышленного производства сложных электронных устройств. Multisim 12.0 — последняя версия среды схемотехнического проектирования и моделирования, которая позволяет специалистам оптимизировать свои проекты, минимизировать ошибки и сократить число итераций при разработке. В сочетании с новым NI Ultiboard 12.0 — программным обеспечением для проектирования топологии печатных плат — Multisim представляет собой платформу сквозного проектирования. Тесная интеграция со средой графической разработки NI LabVIEW помогает специалистам различного уровня внедрять собственные алгоритмы анализа и улучшать верификацию своих проектов.
К преимуществам программы Multisim 12.0 можно отнести:
- Простой в использовании, интуитивно понятный графический редактор, позволяющий достаточно просто создавать в рабочей области проекта схемы электрические.
- Большая открытая (включена возможность пополнения пользователем) библиотека аналоговых и цифровых электронных компонентов.
- С системой Multisim 12.0 поставляется набор примеров электрических схем. Схемы представлены в виде файлов практических разработок, которые при необходимости могут быть модифицированы пользователем под конкретную задачу.
- Система Multisim 12.0 разрешает подключать к вновь созданному проекту библиотеки электронных компонентов более старых версий программы.
- В распоряжении разработчика широкий выбор контрольно-измерительных приборов, передние панели которых с органами управления максимально приближены к промышленным аналогам.
- Возможность подключения виртуальных приборов программы LabView.
- Возможность получения наглядно оформленных результатов исследования.
Проектирование схемы электрической принципиальной
При проектировании узла печатной платы проектировщик обычно получает вместе с техническим заданием исходную электрическую схему этого узла на бумаге. На электрической схеме изображаются символы компонентов, электрические связи между ними, текстовая информация, таблицы, буквенно-цифровые обозначения и основные надписи. После создания пустого листа схемы его нужно заполнить символами необходимых компонентов из библиотеки. В Multisim по умолчанию пустой лист проекта формируется при запуске программы. Создать новый пустой лист схемы можно при помощи команды «Файл» → «Новый» → «Создать схему». С системой Multisim 12.0 поставляется набор примеров электрических схем. Открыть примеры можно при помощи команды «Файл» → «Открыть примеры». При необходимости пользователь модифицирует данные схемы под конкретную задачу. Multisim имеет многооконный интерфейс, что позволяет работать с несколькими схемами во время одного сеанса. Окно программы представлено на рис. 1.
Рис. 1. Окно программы Multisim
Размещение символов компонентов на схеме
Произвести выбор символов компонентов из базы данных для последующего их размещения в рабочей области программы можно в окне «Выбор компонента» (рис. 2), которое открывается командой основного меню «Вставить» → «Компонент». В левой верхней части окна «Выбор компонента» расположено меню «База данных», в нем из выпадающего списка осуществляется выбор базы данных компонентов. Ниже меню «База данных» находится меню «Раздел», в котором из выпадающего списка можно выбрать нужную библиотеку компонентов базы данных Multisim. В поле «Семейство» расположены все группы семейств компонентов выбранной библиотеки, в то время как в поле «Компонент» отображаются все компоненты выбранного семейства. Выбор компонента производится посредством выделения при помощи левой кнопки мыши строки с названием компонента в поле «Компонент». Для ускорения поиска компонентов можно воспользоваться строкой фильтра. После того как выбор компонента сделан, его условное графическое обозначение отобразится в поле предварительного просмотра «Символ (ANSI)». Для того чтобы разместить выбранный компонент на схеме, необходимо в окне «Выбор компонента» нажать на кнопку ОК, после чего данное окно будет закрыто, а символ компонента будет прикреплен к курсору мыши, при помощи которого следует поместить символ в нужное место на схеме. При добавлении в схему символов многосекционных компонентов отображается диалоговое окно, в котором секции компонента представлены в виде вкладок, чье количество соответствует количеству секций компонента. Для размещения нужной секции на схеме выберите при помощи левой кнопки мыши на панели секций название секции, а затем щелкните левой кнопкой мыши в необходимом месте рабочего поля программы (рис. 3). Другие секции компонента добавляются в проект аналогичным способом. Надо отметить, что при размещении на схеме символов резисторов, катушек индуктивности, конденсаторов есть возможность задавать такие параметры компонентов, как значение (например, сопротивление), тип (в частности, керамический конденсатор), допуск, производитель. Для размещения символа резистора, катушки индуктивности или конденсатора на схеме требуется открыть окно «Выбор компонента» и в поле «Раздел» выбрать пункт Basic, а затем в поле «Семейство» при помощи левой кнопки мыши указать необходимое семейство:
- RESISTOR — резисторы;
- INDUCTOR — катушки индуктивности;
- CAPACITOR — конденсаторы.
Рис. 2. Окно «Выбор компонента»
Рис. 3. Панель секций и две секции символа компонента в рабочем поле программы
В следующих полях окна «Выбор компонента» (рис. 4) можно задать:
- значение компонента — поле «Компонент»;
- тип — поле «Тип компонента»;
- допуск — поле «Допуск (%)»;
- производитель — поля «Производитель модели/ID», «Производитель корпуса/Тип».
Рис. 4. Настройка в окне «Выбор компонента» параметров конденсатора для последующего его размещения на схеме
Для того чтобы разместить выбранный компонент на схеме, нажмите в окне «Выбор компонента» на кнопку ОК. Если вы собираете схему только для симуляции и не предполагаете дальнейшее проектирование устройства в программе NI Ultiboard (программа для разработки печатных плат, которая входит в полную версию пакета NI Multisim), то в поле «Тип компонента» можно указать значение no type. Если в поле «Допуск (%)» отсутствует необходимое значение допуска, его можно вписать вручную. В поле «Ссылка» можно ввести интернет-адрес сайта производителя компонента.
На схеме расположение символов компонентов можно изменять — поворачивать, отражать. Если в этом есть потребность, выделите нужный символ при помощи левой кнопки мыши, правой кнопкой мыши вызовите контекстное меню, в котором левой кнопкой мыши выберите необходимую команду:
- «Развернуть по горизонтали»— отразить выбранный символ по горизонтали;
- «Развернуть по вертикали»— отразить выбранный символ по вертикали;
- «90 по часовой»— повернуть выбранный символ на 90° по часовой стрелке;
- «90 против часовой»— повернуть выбранный символ на 90° против часовой стрелки.
Также для изменения положения символов компонентов на схеме можно использовать комбинации функциональных клавиш:
- Alt+X— отразить по горизонтали;
- Alt+Y— отразить по вертикали;
- Ctrl+R— поворот на 90° по часовой стрелке;
- Ctrl+Shift+R— поворот на 90° против часовой стрелки.
При необходимости в Multisim есть возможность заменять уже размещенные в рабочем поле проекта символы компонентов. Для этого выделите при помощи левой кнопки мыши тот символ компонента, который нужно заменить, правой кнопкой мыши вызовите контекстное меню и выберите в нем команду «Заменить компонент». В результате будет открыто окно «Выбор компонента», в котором необходимо выбрать новый символ компонента и нажать на кнопку ОК. Замена будет произведена. Однако в том случае, если символ был частью схемы, связующие проводники, соединяющие символ и схему, исчезнут и их придется восстановить.
Multisim позволяет управлять цветом рабочего поля программы. По умолчанию цвет рабочей области белый, но при желании его нетрудно изменить. Сделать это можно в окне «Схемные установки», которое вызывается командой меню «Установки/Схемные установки». Для изменения цвета в окне «Схемные установки» нужно перейти на вкладку «Цвета» (рис. 5) и в поле «Цветовая схема» в меню из выпадающего списка выбрать один из пунктов:
- «Черное поле»;
- «Белое поле»;
- «Белый & черный»;
- «Черный & белый»;
- «Выбрать».
Рис. 5. Окно «Схемные установки»
В том случае если в меню установлено значение «Выбрать», разработчик получает возможность не только управлять цветом фона рабочего поля программы, но и производить настройку цвета следующих объектов:
- текст;
- компонент с моделью;
- компонент без модели;
- компонент без корпуса;
- проводник;
- соединитель;
- выбор (штриховая линия выделения объектов схемы);
- шина;
- ИБ/ПС.
Настройка цвета выполняется нажатием на цветную иконку, расположенную рядом с названием объекта, цвет которого нужно изменить, и выбором необходимого цвета из палитры в окне «Палитра» (рис. 6). При этом цветные иконки отображают настоящий цвет объектов схемы. Для вступления в силу внесенных изменений нажмите на кнопку «Применить» или ОК в окне «Схемные установки».
Рис. 6. Окно «Палитра»
Соединение символов компонентов на схеме
Для связи между компонентами в схеме используют цепи и шины. Для добавления цепи в схему предусмотрена команда «Проводник» из меню «Вставить», для добавления шины — команда «Шину». После выбора из меню необходимой команды курсор приобретет вид крестика. В Multisim соединение символов компонентов на схеме при помощи цепи может быть произведено несколькими способами:
- автоматическим соединением;
- соединением примыканием;
- ручным соединением.
Для того чтобы с помощью цепи соединить контакты символов, следует подвести курсор к выбранному контакту и щелкнуть по нему левой кнопкой мыши, затем протянуть курсор до следующего контакта и также щелкнуть по нему левой кнопкой мыши — цепь создана. В процессе создания схемы может возникнуть необходимость соединить контакт символа с цепью. В таком случае, после подведения курсора к выбранному контакту, с которым будет соединена цепь, требуется щелкнуть по нему левой кнопкой мыши и протянуть курсор до места соединения с другой цепью, затем также щелкнуть в этом месте левой кнопкой мыши — система сформирует узел в месте стыковки создаваемой цепи с уже существующей. Такое соединение называется автоматическим. Есть еще один способ прокладывания цепей — соединение контактов символов примыканием. Для реализации этого способа переместите подсоединяемый символ так, чтобы конец его входного контакта совпал с концом выходного контакта символа компонента, к которому производится подсоединение (в месте соединения должна появиться небольшая точка, символизирующая, что контакты удачно состыковались), и щелкните левой кнопкой мыши для его размещения на схеме, затем перетащите мышью символ в нужное место на схеме (при этом цепь проложится за символом). Пример автоматического соединения символа компонента и проводника представлен на рис. 7. Последовательность действий в данном примере разбита на пять шагов:
- Шаг 1: на рисунке представлены два символа, уже соединенные между собой проводником.
- Шаг 2: демонстрирует добавление нового символа в рабочую область чертежа.
- Шаг 3: производится перемещение нового символа до контакта с проводником. При этом соединение с проводником происходит автоматически после того, как левая кнопка мыши отпущена.
- Шаг 4: выделим символ при помощи левой кнопки мыши и переместим его в новое место.
- Шаг 5: проводник был проложен за символом.
Рис. 7. Автоматическое соединение символа компонента и проводника
Рисунок 8 демонстрирует пример соединения двух символов компонентов примыканием. Последовательность действий в данном примере представлена в виде четырех шагов:
- На первом шаге на рисунке представлены размещенные в рабочем поле чертежа два символа компонента.
- На втором шаге производится перемещение второго символа до контакта с первым символом. При этом в месте соединения появляется цветная точка, символизирующая, что стыковка контактов символов произошла удачно. После того как левая кнопка мыши отпущена, соединение выполняется автоматически.
- На третьем шаге переместим второй символ компонента в новое место на чертеже.
- На четвертом шаге проводник был проложен за символом.
Рис. 8. Соединение контактов двух символов компонентов примыканием
Для соединения контактов двух символов компонентов вручную при помощи цепи выберите в меню «Вставить» пункт «Проводник», щелкните левой кнопкой мыши по выводу первого символа (курсор приобретет вид крестика). Потяните курсор в сторону следующего контакта, при этом появится проводник, прикрепленный к курсору. При движении мышки управляйте направлением соединения щелчками левой кнопки мыши в точках изменения маршрута соединения, каждый щелчок левой кнопки мыши прикрепляет проводник к проложенным точкам. Рис. 9 демонстрирует ручной способ соединения контактов символов компонентов. При использовании такого способа соединения прокладываемый проводник автоматически обходит символы компонентов, с которыми нет соединения (рис. 10). Ручной способ соединения контактов символов компонентов рекомендуется использовать для трудных, критических маршрутов проводников, так как он является более сложным. Можно применить и комбинированное соединение — автоматическое и ручное в одной схеме.
Рис. 9. Ручное соединение контактов символов компонентов
Для большей гибкости в процессе соединений в Multisim можно начинать и заканчивать соединение в «воздухе», то есть без прикрепления проводника к контакту символа компонента, или начинать из прежде установленной точки соединения. Для размещения проводника в «воздухе» выберите в меню «Вставить» пункт «Проводник», щелкните левой кнопкой мыши в области чертежа (этим действием вы создадите начальную точку соединения), переместите курсор для того, чтобы проложить проводник, после чего щелкните два раза левой кнопкой мыши в области чертежа для завершения прокладки проводника (таким образом вы создадите конечную точку соединения). Иногда возникает необходимость модификации маршрута соединения в схеме. Для того чтобы изменить расположение проводника, выделите его при помощи левой кнопки мыши (на проводнике появятся несколько точек «перетаскивания»), щелкните левой кнопкой мыши по одной из них и перетащите при помощи мыши соединение, меняя его маршрут. Точки «перетаскивания» можно добавлять или удалять. Для этого нажмите на клавиатуре клавишу Ctrl и щелкните левой кнопкой мыши по проводнику в месте, где вы хотите добавить или удалить точку «перетаскивания». Также изменять маршрут соединения можно, перемещая сегмент проводника. Для этого выделите проводник при помощи левой кнопки мыши, поместите курсор над сегментом проводника (курсор примет вид двойной стрелки), щелкните левой кнопкой мыши по сегменту и переместите его при помощи мыши, меняя маршрут соединения.
Рис. 10. Проводник автоматически обходит символы компонентов, с которыми нет соединения
Цвет проводников на схеме можно изменять. Для того чтобы изменить цвет провод-ника или цвет сегмента проводника, щелкните правой кнопкой мыши на проводнике и в открывшемся контекстном меню выберите пункт «Цвет цепи» или «Цвет сегмента». В открывшемся окне «Палитра» выберите необходимый цвет и нажмите на кнопку ОК. В результате проводник на схеме отобразится в новом цвете.
Там, где несколько цепей идут по общему пути, используются шины. Шина группирует цепи, упрощая читаемость схемы. Для добавления шины в схему предусмотрена команда «Шину» из меню «Вставить».
Именование цепей
Для повышения читаемости каждой цепи в схеме можно присвоить имя. Для именования цепей щелкните два раза левой кнопкой мыши по проводнику, в результате чего будет открыто окно «Установки цепи». По умолчанию каждой цепи при создании присваивается автонаименование, которое отображается в поле «Имя цепи» на вкладке «Цепь». Новое название цепи можно ввести в поле «Предпочтительное имя цепи». Видимость имени цепи на схеме задается установкой флажка в чекбоксе «Показать имя». Кроме того, на вкладке «Цепь» можно изменить цвет цепи. Делается это посредством выбора нужного цвета в окне «Палитра». Данное окно вызывается при помощи нажатия на цветную иконку в поле «Цвет цепи». Для того чтобы выполненные на вкладке «Цепь» изменения вступили в силу, нажмите на кнопку «Применить» или ОК. Рис. 11 демонстрирует цепь с присвоенным ей именем, а также окно «Установки цепи».
Рис. 11. Цепь с присвоенным ей именем, а также окно «Установки цепи»
Нанесение надписей на схему
Надписи — это исключительно важная часть схемотехнического документа.
Внешний вид надписей определяется шрифтом, то есть характером начертания букв и цифр. Для нанесения надписей в схеме электрической принципиальной в системе Multisim необходимо в меню «Вставить» выбрать пункт «Текст» (при этом вид курсора изменится), подвести курсор к желаемому месторасположению надписи и щелкнуть левой кнопкой мыши в этой части схемы. Затем откроется окно «Текст», в котором можно задать:
- шрифт надписи;
- размер шрифта;
- начертание (курсив, жирный);
- цвет текста;
- выравнивание (по центру, по левому краю, по правому краю).
Необходимый текст вводится в текстовом поле с мигающим курсором, при этом размеры текстового поля будут увеличиваться по мере ввода текстового блока. После того как ввод текста закончен, щелкните левой кнопкой мыши в произвольном месте в рабочей области программы. На рис. 12 представлено текстовое поле на схеме, а также окно «Текст». Для удаления текста щелкните правой кнопкой мыши по текстовому блоку на схеме и в открывшемся контекстном меню выберите пункт «Удалить». Удалить текстовую надпись можно и при помощи кнопки Delete на клавиатуре. Для этого выделите текстовую надпись левой кнопкой мыши и нажмите кнопку Delete.
Рис. 12. Поле ввода текстовой надписи на схеме и окно «Текст»
Вывод схемы электрической принципиальной на печать
После окончания создания схемы электрической принципиальной может возникнуть необходимость вывести ее на печать. Распечатать весь проект или вывести на печать лист схемы можно командой меню «Файл/Печать». Также, перед тем как отправить чертеж на печать в Multisim, есть возможность перейти при помощи команды меню «Файл/Просмотр печати» в окно предварительного просмотра (рис. 13). Если вас все устраивает — отправляйте чертеж на печать. Для этого нажмите на кнопку «Печать» в левом верхнем углу окна предварительного просмотра. В противном случае нажмите на кнопку «Закрыть» для закрытия окна предварительного просмотра и возврата в окно рабочей области чертежа. После внесения необходимых изменений вы можете снова перейти в окно предварительного просмотра и, если на этот раз представленный результат вас удовлетворит, отправить схему на печать. После запуска команды основного меню «Файл/Печать» или же после нажатия в окне предварительного просмотра на кнопку «Печать» откроется окно «Печать», в котором на панели «Копии» в поле «Число копий» следует указать количество копий выводимого на печать документа. Значение чекбокса «Разобрать по копиям» на панели «Копии» означает порядок вывода копий документа на печать.
Рис. 13. Окно предварительного просмотра
Поле «Диапазон печати» (диапазон выводимых на печать страниц) может принимать такие значения:
- «Все»— вывод на печать всего проекта;
- «Страницы с»— вывод на печать конкретно заданных листов;
- «Выделенный фрагмент»— печать фрагмента схемы.
Печать можно производить на бумажные носители или в файл. Для вывода схемы на печать на принтер (плоттер) необходимо в окне «Печать» на панели «Принтер» из выпадающего списка в поле «Имя» выбрать принтер, на который вы планируете отправить схему на печать, и нажать на кнопку «Свойства» для того, чтобы настроить параметры печати для своего принтера. Рис. 14 демонстрирует окно «Печать», параметры которого настроены для печати схемы на принтере, а также окно «Свойства: принтера» (это окно открылось после нажатия на кнопку «Свойства»). Для печати чертежа в файл необходимо на панели «Принтер» из выпадающего списка в поле «Имя» выбрать строку «Microsoft Office Document Image Writer» и нажать на кнопку «Свойства». В открывшемся окне «Свойства: Microsoft Office Document Image Writer», на вкладке «Дополнительно» укажите расширение файла, в который будет сохранена схема и разрешение изображения. В поле «Папка по умолчанию» задайте местоположение создаваемого файла схемы. Для вступления в силу внесенных изменений нажмите на кнопку ОК. Рис. 15 демонстрирует окно «Печать», параметры которого настроены для печати схемы в файл, а также окно «Свойства: Microsoft Office Document Image Writer».
Рис. 14. Окна «Печать» и «Свойства: принтера»
Рис. 15. Окна «Печать» и «Свойства: Microsoft Office Document Image Writer»
При помощи команды основного меню программы «Файл/Установки печати/Параметры листа» можно настроить опции печати. После запуска этой команды откроется диалоговое окно «Установки параметров листа» (рис. 16), в котором можно установить:
- границы печати страницы (поле «Поля»);
- масштаб страницы (поле «Масштаб»);
- ориентацию страницы: книжная, альбомная (поле «Ориентация»);
- опции вывода (поле «Печатать»):
- «Ч/Б»— печать схемы в черно-белом цвете,
- «Приборы»— печать схемы и панелей приборов, используемых в схеме на отдельных листах,
- «Фон»— при выводе схемы на печать будет отображен фон рабочей области чертежа,
- «Текущий лист»— печать схемы, размещенной в активном в настоящий момент окне рабочей области проекта,
- «Текущий лист и подсхемы»— печать схемы, размещенной в активном в настоящий момент окне рабочей области проекта, и подсхем и иерархических блоков, которые содержит данное окно,
- «Вся разработка»— печать всех схем, подсхем и иерархических блоков, а также всех страниц проекта, включенных в текущее активное окно.
Рис. 16. Окно «Установки параметров листа»
Для того чтобы закончить работу с окном «Установки параметров листа», нажмите на кнопку «Установить» или ОК.
После того как в рабочей области проекта схема собрана, можно запускать моделирование. Процесс моделирования запускается при помощи кнопки «Пуск», которая находится на панели инструментов «Моделирование». Данную панель можно добавить в проект командой меню «Вид» → «Панель инструментов». Также для запуска моделирования можно воспользоваться функциональной клавишей F5 на клавиатуре.
Сохранить разработанную схему можно командой «Файл» → «Сохранить» и «Файл» → «Сохранить как» основного меню программы.
Заключение
Неотъемлемым этапом разработки электронных устройств является физическое или математическое моделирование. Поскольку физическое моделирование в большинстве случаев может быть достаточно дорогостоящим, целесообразнее проводить математическое моделирование программным способом. Программа Multisim не только позволяет снизить сроки и стоимость разработки, но и предоставляет разработчику ряд инструментов анализа, либо недоступных при физическом моделировании, либо имеющих чрезвычайно высокую стоимость.
Литература
- NI Circuit Design Suite — Getting Started with NI Circuit Design Suite, National Instruments. January 2012.
- NI Multisim — Fundamentals, National Instruments. January 2012.
- PROFESSIONAL EDITION RELEASE NOTES NI Circuit Design Suite Version 12.0.1. National Instruments, 2012.
- Multisim, Multisim User Guide, National Instruments. January 2007.
|
Разработка печатных плат в NI Ultiboard 2012 1. Создание схемы в программе Multisim 2012 Процесс создания печатной платы можно существенно упростить, если перед созданием платы подготовить схему в программе Multisim (в нашем случае используется версия 2012). В программе Multisim содержится огромное количество электронных компонентов и виртуальных приборов, что существенно ускоряет процесс моделирования схемы, её анализ и отладку. С тем как создаются схемы в программе Multisim можно познакомиться в разделе полностью посвящённом этой программе. В данном разделе мы не будем подробно рассказывать каким образом осуществляется сборка готовой схемы из набора компонентов. Использование готовой схемы Для использования готовой схемы можно воспользоваться примерами, предлагаемыми самой программой. Чтобы добавить пример пройдите во вкладку Файл -> Открыть примеры. Перед вами окроется окно, в котором предлагается множество примеров. В нашем случае в папке Analog была выбрана следующая схема: AdjFreqAmp.ms12 — Active Adjustable Frequency Divider (Активный регулируемый делитель частоты). Схема делителя частоты представлена на рис. ниже:
Проверка наличия корпуса у элемента Делов том, что при трансляции готовой схемы из программы Multisim в Ultiboard может возникнуть проблема невозможности передачи элемента, не имеющего собственного корпуса. Здесь надо быть очень внимательным и перед трансляцией проверить наличие корпуса (как правило, виртуальные компоненты не имеют корпуса). Для проверки наличия корпуса проделайте следующие действия: щёлкните правой клавишей мыши на интересующий вас элемент, выберите в выпадающем меню вкладку свойства, находясь в свойствах найдите вкладку параметры, а в ней строку корпус, если область названия корпуса пуста, то этот элемент не имеет собственного корпуса. Для наглядности на рис. ниже показаны свойства одного из элементов (в нашем случае это операционный усилитель марки TL071ID).
Трансляция готовой схемы в программу Ultiboard 2012 После того, как схемы собрана и отлажена, то можно переходить к следующему этапу — трансляции схемы. Для того, чтобы передать готовую схему в программу Ultiboard, проделайте следующее: в меню Трансляция -> Передать в Ultiboard -> Передать в 12.0
На финальной стадии программа Multisim предложит вам сохранить созданный проект. Сохраните схему. После сохранения проекта автоматически запустится программа Ultiboard. Возможности этой программы мы рассмотрим в следующих частях. |
|
В связи с широким развитием вычислительных устройств задача расчета и моделирования электрических схем заметно упростилась. Наиболее подходящим программным обеспечением для данных целей является продукт National instruments – Multisim (Electronic Workbench ).
В данной статье рассмотрим простейшие примеры моделирования электрических схем с помощью Multisim.
Итак, у нас имеется Multisim 12 это последняя версия на момент написания статьи. Откроем программу и создадим новый файл с помощью сочетания Ctrl+N.
После создания файла перед нами открывается рабочая зона. По сути, рабочая зона Multisim – это поле для собирания требуемой схемы из имеющихся элементов, а их выбор, поверьте велик.
Кстати вкратце о элементах. Все группы по умолчанию расположены на верхней панели. При нажатии на какую либо группу, перед вами открывается контекстное окно, в котором вы выбираете интересующий вас элемент.
По умолчанию используется база элементов – Master Database. Компоненты содержащиеся в ней разделены на группы.
Перечислим вкратце содержание групп.
Sources содержит источники питания, заземление.
Basic – резисторы, конденсаторы, катушки индуктивности и т.д.
Diodes – содержит различные виды диодов.
Transistors — содержит различные виды транзисторов.
Analog — содержит все виды усилителей: операционные, дифференциальные, инвертирующие и т.д.
TTL — содержит элементы транзисторно-транзисторная логики
CMOS — содержит элементы КМОП-логики.
MCU Module – управляющий модуль многопунктовой связи.
Advanced_Peripherals – подключаемые внешние устройства.
Misc Digital — различные цифровые устройства.
Mixed — комбинированные компоненты
Indicators — содержит измерительные приборы и др.
С панелью моделирования тоже ничего сложного, как на любом воспроизводящем устройстве изображены кнопки пуска, паузы, останова. Остальные кнопки нужны для моделирования в пошаговом режиме.
На панели приборов расположены различные измерительные приборы (сверху вниз) — мультиметр, функциональный генератор, ваттметр, осциллограф, плоттер Боде, частотомер, генератор слов, логический конвертер, логический анализатор, анализатор искажений, настольный мультиметр.
Итак, бегло осмотрев функционал программы, перейдём к практике.
Пример 1
Для начала соберём простенькую схему, для этого нам понадобиться источник постоянного тока (dc-power) и пара резисторов (resistor).
Допустим нам необходимо определить ток в неразветвленной части, напряжение на первом резисторе и мощность на втором резисторе. Для этих целей нам понадобятся два мультиметра и ваттметр. Первый мультиметр переключим в режим амперметра, второй – вольтметра, оба на постоянное напряжение. Токовую обмотку ваттметра подключим во вторую ветвь последовательно, обмотку напряжения параллельно второму резистору.
Есть одна особенность моделирования в Multisim – на схеме обязательно должно присутствовать заземление, поэтому один полюс источника мы заземлим.
После того как схема собрана нажимаем на пуск моделирования и смотрим показания приборов.
Проверим правильность показаний (на всякий случай=)) по закону Ома
Показания приборов оказались верными, переходим к следующему примеру.
Пример 2
Соберём усилитель на биполярном транзисторе по схеме с общим эмиттером. В качестве источника входного сигнала используем функциональный генератор (function generator). В настройках ФГ выберем синусоидальный сигнал амплитудой 0,1 В, частотой 18,2 кГц.
С помощью осциллографа (oscilloscope) снимем осциллограммы входного и выходного сигналов, для этого нам понадобится задействовать оба канала.
Чтобы проверить правильность показаний осциллографа поставим на вход и на выход по мультиметру, переключив их предварительно в режим вольтметра.
Запускаем схему и открываем двойным кликом каждый прибор.
Показания вольтметров совпадают с показаниями осциллографа, если знать что вольтметр показывает действующее значение напряжения, для получения которого необходимо разделить амплитудное значение на корень из двух.
Пример 3
С помощью логических элементов 2 И-НЕ соберём мультивибратор, создающий прямоугольные импульсы требуемой частоты. Чтобы измерить частоту импульсов воспользуемся частотомером (frequency counter), а проверим его показания с помощью осциллографа.
Итак, допустим, мы задались частотой 5 кГц, подобрали опытным путём требуемые значения конденсатора и резисторов. Запускаем схему и проверяем, что частотомер показывает приблизительно 5 кГц. На осциллограмме отмечаем период импульса, который в нашем случае равен 199,8 мкс. Тогда частота равна
Мы рассмотрели только малую часть всех возможных функций программы. В принципе, ПО Multisim будет полезен как студентам, для решения задач по электротехнике и электронике, так и преподавателям для научной деятельности и т.д.
Надеемся данная статья оказалась для вас полезной. Спасибо за внимание!