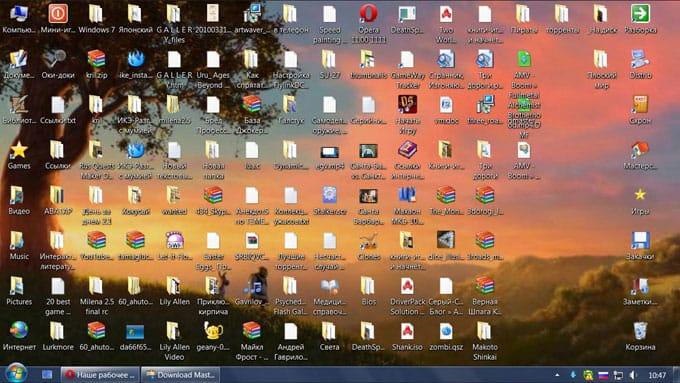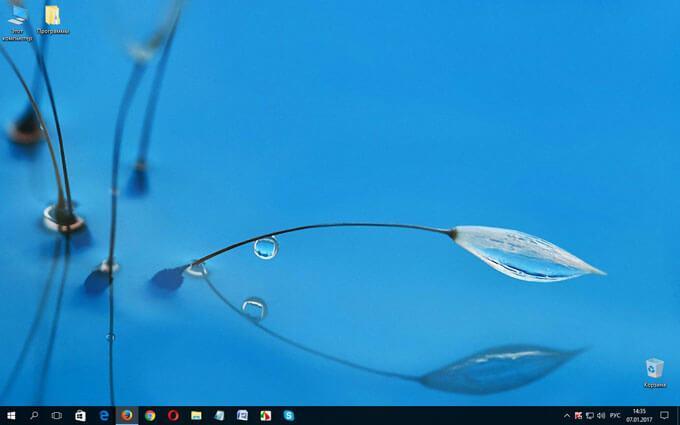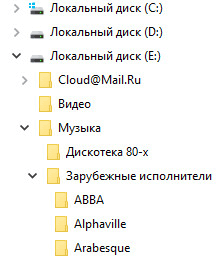-
1
Запомните терминологию. Прежде чем приступить к созданию системы папок, запомните следующие термины:
- Файл — отдельный элемент, например, изображение или документ.
- Папка — контейнер, в котором хранятся файлы или другие папки.
- Подпапка — папка внутри папки.
-
2
Определите, какие файлы нужно организовать. На компьютерах есть встроенные файловые менеджеры (Проводник в Windows и Finder в Mac OS X), которые распределяют файлы по разным папкам, поэтому ваша система папок должна быть предназначена для часто используемых файлов, для элементов, которые нужно хранить отдельно от других файлов, и для временных ресурсов какого-либо проекта.
- Если перенести все файлы из системного каталога в свою систему папок, компьютер или определенные программы перестанут функционировать должным образом.
-
3
Выберите расположение своей системы папок. Рекомендуем создать свою систему папок на рабочем столе (а не в другой папке), чтобы упростить и ускорить доступ к файлам.
- Если вы решили создать свою систему папок в другой папке (например, в папке «Документы»), имейте в виду, что вам придется открывать эту папку всякий раз, когда вам понадобятся файлы.
-
4
Не используйте свою систему папок для установки программ. В Windows при установке программ можно выбрать папку назначения. Если вы не устанавливаете портативную программу (например, программу, которую можно запустить из любой папки компьютера или с флеш-накопителя), не меняйте папку назначения, которая отображается в окне установщика программы. [1]
- Если установить программу в неправильную папку, программа может работать со сбоями (или вообще не работать).
- На компьютерах Mac при установке программ выбрать папку назначения нельзя.
Реклама
-
1
Запомните, как создавать папки на компьютере. Чтобы создать новую пустую папку и присвоить ей любое имя:
- Windows — щелкните правой кнопкой мыши по пустому пространству, в меню выберите «Создать» > «Папку», введите имя папки и нажмите ↵ Enter.
- Mac — перейдите в папку, в которой вы хотите создать новую папку, нажмите «Файл» > «Новая папка», введите имя папки и нажмите ↵ Enter.
-
2
Присвойте папкам соответствующие имена. Не пользуйтесь аббревиатурой или сленговыми словами; лучше присваивать имена, которые характеризуют содержимое папок.
- Например, папку с документами лучше назвать «Документы», а не «Доки».
- Рекомендуем называть папки так, как если бы вы создавали систему папок для другого человека, то есть чтобы их имена были понятны без какой-либо расшифровки.
-
3
Перейдите в папку, в которой хотите создать свою систему папок. Если вы создаете свою систему папок на рабочем столе, перейдите на него.
- В Windows невозможно создать систему папок в окне «Этот компьютер» или «Компьютер».
-
4
Создайте базовую папку. Это папка, в которой будут храниться папки вашей системы папок, поэтому назовите ее «Система папок» или «Моя система папок».
-
5
Откройте базовую папку. Для этого дважды щелкните по ней.
-
6
Создайте папку «Временная». В этой папке будут находиться файлы, срок хранения которых не превышает нескольких дней (например, файлы для проекта, над которым вы работаете).
- Папка «Временная» должна находиться непосредственно в базовой папке, чтобы обеспечить легкий доступ.
-
7
Создайте папку для каждой категории файлов, которые хотите организовать. Подумайте о папках категорий как ящиках шкафа. Этот шаг зависит от ваших потребностей, но рекомендуем создать некоторые или все из следующих папок:
- «Документы»
- «Музыка»
- «Фото»
- «Видео»
- «Работа»
-
8
Создайте подпапки в папках категорий. Откройте папку категории, а затем внутри нее создайте папку, чтобы она служила папкой подкатегории. Так можно организовать файлы более аккуратно.
- Например, если папка категории называется «Документы», в ней можно создать три подпапки: «Документы Word», «PDF-документы» и «Таблицы».
- Этот процесс можно применить и к подпапками: откройте подпапку, а затем внутри нее создайте папку.
- Подумайте о подпапках как о конвертах в ящиках шкафа (где папка категории — это ящик).
-
9
Переместите файлы в свою систему папок. Теперь, когда вы создали систему папок, переместите в соответствующие папки документы, изображения, музыку, видео и так далее. Для этого просто перетащите файлы в нужные папки.
- На компьютере под управлением Windows выберите нужные файлы, нажмите Ctrl+X, чтобы скопировать и удалить их из текущей папки, а затем перейдите в соответствующую папку и нажмите Ctrl+V, чтобы вставить файлы.
-
10
Создайте скрытую папку (если необходимо). Если у вас есть конфиденциальные файлы, перенесите их в скрытую папку, а затем отключите просмотр скрытых папок на компьютере. В этом случае посторонние люди не получат доступ к вашей конфиденциальной информации.
- Имейте в виду, что некоторые программы индексации отображают скрытые папки.
Реклама
-
1
Регулярно создавайте резервные копии своей системы папок. В этом случае утерянные или удаленные файлы можно восстановить. Чтобы создать резервную копию своей системы папок, выберите ее, нажмите Ctrl+C (Windows) или ⌘ Command+C (Mac), чтобы скопировать, откройте внешний жесткий диск или флеш-накопитель, а затем нажмите Ctrl+V (Windows) или ⌘ Command+V (Mac), чтобы вставить систему папок. Теперь в имя базовой папки системы добавьте дату резервного копирования.
- Также систему папок можно загрузить в облачное хранилище, например в Google Диск, iCloud Drive, OneDrive или DropBox.
- Храните резервные копии системы папок не менее одного года. В этом случае вы сможете восстановить нужные файлы, если вы случайно удалите их или ваш компьютер взломают.
-
2
Придерживайтесь определенных правил. Ваша система папок поможет организовать файлы, но чтобы получить максимальную отдачу от своей системы, следуйте определенным правилам, когда будете пользоваться ею. Вот несколько хороших правил:
- Никогда не храните отдельные файлы в папке, которая содержит подпапки.
- Очищайте папку «Временная» не реже одного раза в неделю.
- Не удаляйте документы, квитанции или другие нужные файлы, даже если считаете, что они больше не понадобятся.
- Не храните бесполезные файлы.
- Создавайте резервную копию своей системы папок один раз в неделю.
-
3
Удалите ненужные файлы из своей системы папок. Со временем некоторые файлы устареют или превратятся в ненужные. Такие файлы лучше удалить, чем хранить «на всякий случай».
- Рекомендуем удалить ненужные файлы после создания резервной копии своей системы папок.
- Если из системы папок удалить файлы, которые есть в резервной копии системы папок, удаленные файлы можно будет при необходимости восстановить (при условии, что сама система папок осталась прежней).
-
4
Копируйте, скачивайте или создавайте новые файлы непосредственно в системе папок. Когда вы создаете документ или скачиваете файл, у вас есть возможность выбрать нужную папку. Если не сделать этого, будет использована какая-то папка на компьютере. Поэтому рекомендуем нажать «Сохранить» или «Обзор», а затем перейти в нужную папку в своей системе папок.
- Чтобы в программе (например, в Word) открытый документ сохранить в определенной папке, нажмите «Сохранить как», а чтобы скачать файл в конкретную папку, в окне браузера нажмите «Обзор».
-
5
Переименуйте файлы, чтобы уменьшить визуальный беспорядок. По умолчанию у большинства скачанных файлов ничего не значащие имена. Поэтому лучше переименовать такие файлы, пользуясь собственной системой присвоения имен — так вы уменьшите визуальный беспорядок в своей системе папок:
- Windows — щелкните правой кнопкой мыши по файлу, в меню выберите «Переименовать», введите новое имя и нажмите ↵ Enter.
- Mac — щелкните по файлу, нажмите клавишу ⏎ Return, введите новое имя и нажмите ⏎ Return.
-
6
Научитесь правильно пользоваться и поддерживать работу своей системы папок. Это требует практики и последовательности действий. Если вы будете ежедневно пользоваться своей системой папок, научитесь искать и работать с файлами, которые хранятся в системе, а также будете регулярно очищать ее, вы быстро организуете файлы на компьютере.
Реклама
Об этой статье
Эту страницу просматривали 35 010 раз.
Была ли эта статья полезной?
На что похож ваш «Рабочий стол»? Его можно принять за образец аккуратности? Или там такая тьма иконок, что страшно взглянуть? Если вы долго откладывали организацию данных на компьютере из?за того, что задача казалась слишком сложной и трудновыполнимой, или потому, что не знали, с чего начать, вам очень пригодятся 40 полезных советов, позволяющих в совершенстве овладеть искусством упорядочивания каталогов и файлов.
Для всех читателей, желающих объединить файлы и каталоги в стройную логически организованную структуру, мы подготовили всеобъемлющее руководство, рассказывающее о том, как стать, быть и оставаться организованным.
Признаки «беспорядка» на компьютере
Если у вас на компьютере бардак, вы, скорее всего, и сами об этом знаете. Но, если нет, вот вам список самых вопиющих признаков:
- На «Рабочем столе» больше 40 значков
- В «Моих документах» больше 300 файлов и 60 каталогов, включая музыку и фотографии
- Когда нужно найти какой?то файл, вы пользуетесь встроенным поиском Windows
- Вам трудно находить нужные программы в разросшемся до безобразия меню «Пуск»
- Вы сохраняете все документы Word в один каталог, таблицы Excel — в другой, итд.
- Файл, который вы ищете, может находиться в любой из четырех различных папок
Прежде, чем продолжать, давайте проясним еще несколько моментов:
- Предполагается, что вы имеете представление о том, что такое файлы и каталоги, а также умеете их создавать, переименовывать, копировать и удалять.
- Принципы, описанные в данной статье, можно применять, работая с любой компьютерной операционной системой. Однако, примеры будут чаще всего основываться на Windows. Также мы упомянем несколько специфичных для Windows функций, полезных в процессе организации.
- У каждого есть свой любимый способ упорядочивания файлов, но, на самом деле, ни один из них не идеален. Хотя при написании статьи я старался придерживаться наиболее общей и объективной точки зрения, описанные в ней приемы — всего лишь один из возможных вариантов. Возможно, что?то сработает и для вас тоже, но не стоит воспринимать мои слова как истину в последней инстанции.
Зачем вообще заниматься организацией информации?
Некоторым ответ кажется очевидным. И все?таки, в эпоху мощных десктопных приложений для поиска (например, встроенные в Windows 7 возможности, или программы вроде Google Desktop Search) такой вопрос приходится время от времени слышать, поэтому дадим на него ответ.
У меня есть знакомый, который помещает каждый скачиваемый или создаваемый им файл в папку «Мои документы», абсолютно не заботясь о какой?либо более глубокой структуре. В поиске информации он полагается на помощь служб, встроенных в операционную систему Windows. И, знаете, он всегда находит то, что ищет! Он гуру поиска. Для него раскладывание файлов по разным папкам — бесполезная трата времени.
Понятно, что такая модель поведения заманчива. Зачем мучиться с организацией информации на жестком диске, если существуют мощные программы для поиска? Вообще?то, если все, что вам требуется — только находить и открывать файлы по одному (для прослушивания, редактирования, чтения), то причин тратить даже секунду на упорядочивание данных нет. Но примите во внимание следующие довольно часто встречающиеся задачи, которые нельзя выполнить с помощью десктопных приложений для поиска:
- Поиск файлов вручную. Часто использование программ для поиска неоправданно из?за неудобства или медлительности, а порой найти что?то с их помощью вообще невозможно. Иногда перейти к файлу, лежащему в известном каталоге, просто быстрее, чем разбираться с сотнями или тысячами результатов поиска.
- Поиск групп подобных файлов (все «рабочие» документы, все сделанные во время путешествия в Европу в 2008 фотографии, все клипы, все песни определенного альбома). Только правильный подход к наименованию файлов позволит вам достичь цели в такой ситуации. В одних случаях важна дата создания файла, в других — формат, в третьих — назначение. Подумайте, как поименовать группу файлов, чтобы она легко выделялась среди других на основе любого из озвученных критериев?
- Перенос файлов на новый компьютер. Пришло время апгрейда. Как быстро скопировать все важные данные? Или у вас появился второй компьютер — один для дома, другой для работы. Как выделить только относящиеся к работе файлы?
- Синхронизация файлов между компьютерами. Если у вас несколько компьютеров, и нужно отзеркалить некоторые данные на каждом, вам понадобится определить, какие файлы синхронизировать, а какие — нет. Вы же не собираетесь копировать все?
- Выбор файлов для резервного копирования. Опять же, если вы не хотите тратить слишком много времени на бэкап, придется выделить некоторый набор важных данных, что будет довольно проблематично.
В конце концов, может быть вам просто нравится организованность, чистота, упорядоченность, и тогда никакие дополнительные причины не нужны 
Советы по организации файлов и каталогов
Итак, представляем 40 советов по организации файловой системы. С их помощью вы сможете привести в порядок каталоги и файлы, или, если они уже в порядке, упорядочить их еще больше 
Совет #1. Внимательно относитесь к выбору системы организации
Большинство людей до сих пор не организованы потому, что сам процесс приведения чего?то в порядок отнимает время. И первое, что отнимает время — определение системы организации. Это вопрос личных предпочтений, поэтому никакой добрый дядя на сайте не сможет выбрать ее за вас. Мы не можем дать вам четких указаний, но можем кое?что предложить:
- Вы можете начать с системы, основанной на разграничении файлов по пользователям компьютера (то есть «Мои файлы», «Файлы жены», «Файлы сына»). Внутри «Моих файлов» вы можете создать папки «Личное» и «Рабочее». Могут появляться дубли: например, одни и те же песни или фотографии. Поэтому, возможно, вы захотите создать каталог «Семья» для общих файлов.
- Вы можете выбрать в качестве верхнего уровня иерархии «источник» файлов, или, другими словами, их создателя. У вас будут папки «Файлы, созданные мной», «Файлы, созданные знакомыми и близкими», «Все остальные файлы» (mp3, фильмы, дистрибутивы программ, картинки, итд.)
- Каждый каталог может являться основой для более глубокой суб?организации. Например, в папке «Музыка» будет отсортированная по именам исполнителей коллекция, в папке «Фотографии» — упорядоченные по дате сборники снимков.
- Еще один поход может базироваться на «важности в данный момент». Файлы, с которыми вам еще предстоит ознакомиться, находятся в одном каталоге. Уже просмотренные, но еще «не принятые в работу» — в другом. Текущие, активные проекты — в третьем. А все остальные файлы — в четвертом (в нем, естественно, придется создать еще одну организационную подсистему)
Хорошо обдумайте предложенные варианты — изменить подход, если он окажется несостоятельным, будет очень трудно. Прежде, чем внедрять какую?либо систему, внимательно изучите свои файлы и убедитесь, что они хорошо впишутся в новый распорядок.
Совет #2. Определившись с системой, четко придерживайтесь ее
Нет ничего более бессмысленного, чем, потратив долгие часы на раскладывание всех файлов по полочкам, сохранять свежескачанные документы на «Рабочий стол». Дисциплину необходимо поддерживать всегда: получив новый файл, потратьте несколько лишних секунд и поместите его в нужное место. Иначе, через месяц или два вы окажетесь в еще худшем положении, чем были — одна половина файлов организована, а другая пребывает в беспорядке, и разобраться в этой мешанине вам уже не удастся.
Совет #3. Внимательно выбирайте корневой каталог структуры
Никогда не располагайте корень системы в папках вроде «Моих документов». Поступая так, вы позволяете разработчикам операционной системы решать, какая структура каталогов лучше для вас. У каждого разработчика на этот счет свое мнение: в Windows XP ваши файлы будут располагаться в C:\Documents and Settings\%username%\Мои документы, а в UNIX?подобных ОС, скорее всего, в /home/%username%.
К тому же, «стандартные» каталоги имеют тенденцию быстро заполняться бесполезным для вас мусором. Чуть ли не каждая программа считает своим долгом создать в «Моих документах» собственный каталог. Эти папки обычно не вписываются в продуманную схему организации, поэтому лучше всего отказаться от их использования. Просто игнорируйте «Мои документы»: пускай себе наполняются чем попало. Звучит как ересь, но нужно напрочь забыть о «Моих документах»! Удалите все их ярлыки и значки, заменив ссылками на созданные вами и важные для вас папки.
Создайте свою систему организации с нуля! Вероятно, лучшим местом для нее будет диск D:, если он у вас есть. Таким образом, все ваши файлы будут находиться на одном разделе, а операционная система и программы — на другом. Преимуществ в этом — море: не только очевидные плюсы в виде идеального порядка, но и легкость переноса данных на другой компьютер (если раздел D: находится на отдельном винчестере).
Внимание: дойдя до совета #12, вы поймете, что лучше всего создавать одинаковые структуры каталогов, включая буквы дисков, на всех принадлежащих вам компьютерах. Поэтому, если вы решите отвести D: для хранения данных, удостоверьтесь, что его можно использовать на всех компьютерах. Если такой возможности нет, вы все равно можете воспользоваться хитрым трюком (совет #17), позволяющим хранить файлы на диске C:, но обращаться к ним через D:.
Если у вас только один раздел (C:), создайте на нем отдельный каталог, который будет содержать абсолютно все ваши файлы — как вариант, можете назвать его «C:\Файлы» или «C:\Files». В принципе, имя каталога не имеет значения, но лучше, чтобы оно было не слишком длинным.
Есть несколько причин для этого:
- Вы всегда будете знать, откуда начинать поиск
- Если вы решите продать компьютер, то без проблем перенесете данные на новый
- Планируя резервное копирование, легко определиться с выбором файлов — они все в одной папке
- Процесс синхронизации с другими компьютерам до безобразия упрощается. Кроме того, на всех машинах будут работать созданные вами ярлыки (совет #24)
Определившись с корневой папкой структуры, перенесите в нее все файлы, полностью. Не обращайте пока внимания на каталоги, созданные операционной системой («Моя музыка», «Мои рисунки», итд.). Хотя, на самом деле, вы даже можете встроить многие из них в свою структуру (совет #6).
Собрав все файлы в одном каталоге, оставим остальные папки в покое — будем считать, что они принадлежат операционной системе, и трогать их не стоит.
Скриншот приведенного в порядок диска C:, где все файлы собраны в соответствующем каталоге (папок «Program Files (x86)» и «PerfLogs» у вас может не быть)
Совет #4. Используйте подкаталоги
Самый простой и очевидный совет. Какую бы систему организации вы ни выбрали, придется создавать папки, чтобы поместить в них файлы. Привыкайте создавать новые каталоги постоянно.
Совет #5. Не бойтесь излишней глубины
Создавайте столько уровней подкаталогов, сколько нужно. Каждый раз, когда замечаете возможность сгруппировать набор взаимосвязанных файлов в отдельной папке, делайте это. Объединяйте в подкаталоги все песни одного альбома, все фото с одного праздника, все документы от одного клиента.
Не нужно бояться помещать файл в папку вроде C:\Файлы\Я\От других\Службы\Альфабанк\Заявления\2010. Даже вложенный каталог 10 уровня не является чем?то необычным, а здесь уровней всего 7. Конечно, как и в любом деле, можно зайти слишком далеко: если вы создаете подкаталог для хранения единственного файла, то, вероятно, переусердствовали. С другой стороны, создав элементарную двухуровневую систему (например, C:\Файлы\Работа), вы нисколько не продвинетесь в организации данных (если только файлов у вас не 5?6 штук). В данном случае, ваш каталог «Работа» превратится в заменяющую «Рабочий стол» свалку, содержащую сотни разрозненных файлов.
Совет #6. Переместите стандартные пользовательские каталоги в свое хранилище
Большинство операционных систем, включая Windows, создают для каждого пользователя определенный набор папок. В них по умолчанию складываются документы, музыка, цифровые фото и скачанные из интернета файлы. В Windows 7 список стандартных каталогов выглядит так:
Часть из них вы никогда не будете использовать (к примеру, папка «Избранное» бесполезна для фанатов альтернативных Internet Explorer браузеров). Их можно оставить на своих местах. Но некоторые другие каталоги могут оказаться весьма полезными. Кроме того, даже если вы перестанете обращаться к созданным операционной системой каталогам, Windows все равно будет рассматривать их как папки по умолчанию для многих типов файлов. Когда при попытке сохранить какой?либо файл вам постоянно предлагают каталог, который не входит в вашу организованную систему, это очень раздражает.
Но есть простое решение: встраивание нужных вам стандартных каталогов в собственную структуру. Сделать это очень легко: достаточно перетащить каталог в новое место расположения.
Совет #7. Походите к именованию файлов и папок с умом
Еще один само собой разумеющийся совет: никогда не создавайте файлы с бессмысленными именами типа «Документ1.doc», или каталоги вроде «Новая папка (2)». Потратьте десяток секунд и придумайте название, точно описывающее, что находится внутри файла или папки. Только не надо выносить в заголовок все содержимое полностью;)
Совет #8. Остерегайтесь длинных имен файлов
Необходимость использования чересчур длинных имен файлов говорит о том, что вы еще не создали достаточно четкую и глубокую структуру папок. Если вы хотите назвать файл «РогаИКопыта отчет по продажам март 2009.xls», лучше создайте несколько дополнительных подкаталогов, чтобы файл назывался «Март.xls» и размещался, например, в Клиенты\РогаИКопыта\Отчеты по продажам\2009.
Помните: правильно расположенному файлу достаточно лаконичного имени!
Совет #9. Везде используйте ярлыки
Наверное, самый полезный и важный совет. Ярлык позволяет файлу находиться как бы в двух местах одновременно.
Зачем это нужно? Файлы и каталоги всех современных операционных системы объединены в иерархическую структуру. Это означает, что любой объект (файл или папка) может иметь только одного родителя, или, иначе говоря, находиться одном единственном каталоге. Такая структура похожа на дерево с ветвями?каталогами и листьями?файлами. Вы когда?нибудь видели на дереве лист, растущий сразу из двух веток? Я тоже нет.
Подобный способ структурирования данных на жестком диске может казаться очевидным и даже необходимым, но это только один из вариантов. Существуют и другие: реляционные базы данных, к примеру, организуют информацию совсем по иным принципам.
Главное ограничение иерархической структуры — возможность файла находиться только на одной ветви дерева (в одном каталоге) в данный момент времени. Такое ограничение порождает две довольно назойливые проблемы:
- «Правильное» размещение файла, выбранное согласно вашим принципам организации данных, часто оказывается очень неудобным с точки зрения доступа к нему. То, что файл находится в соответствующем месте, совсем не значит, что до него легко добраться. Ваш документ может быть «правильно» расположен в подкаталоге шестого уровня, при этом нужно будет открывать его по нескольку раз на дню и очень быстро, что, как вы понимаете, отнюдь не вдохновляет при такой глубине. Вы, конечно, всегда можете перенести файл в более удобное место, но после завершения работы все равно придется отправлять его обратно.
- Файл может просто относиться сразу к двум каталогам в вашей структуре. Допустим, вы бухгалтер и только что закончили заполнять налоговую декларацию за 2009 год для ИП «Иванов». Вы можете назвать файл «Налоговая декларация 2009.doc» и поместить его в каталог Клиенты\ИП Иванов. Но, возможно, вы также собираете декларации за один год в некоторой общей папке. Тогда придется переименовать файл в «ИП Иванов.doc» и скопировать в каталог Налоговые декларации\2009. Вот такая проблема.
К счастью, Windows (и большинство других операционных систем) все?таки дают возможность разместить файл в двух местах одновременно: она называется «ярлык» (на Mac известна как «алиас», в UNIX — «символическая ссылка»). Ярлыки позволяют файлу находиться в одном каталоге, а значок, указывающий на него, может быть размещен где угодно. Двойной щелчок по значку откроет оригинальный файл, как если бы вы кликнули на него непосредственно.
Посмотрите на две иконки:
Та, что слева — документ Word, а справа вы видите ярлык, указывающий на этот же самый документ. Двойной щелчок по любому из значков приведет к открытию одного и того же файла. Между иконками два визуальных отличия:
- У ярлыка в левом нижнем углу можно заметить маленькую стрелочку (в Windows)
- Ярлык может иметь имя без расширения (на самом деле оно есть, но чаще всего не показывается)
Вы можете в любой момент удалить ярлык, не опасаясь потерять данные: оригинальный файл будет оставаться на своем месте. Все, чего вы лишитесь — возможность доступа к файлу из удобного места.
Что же делает ярлыки такими замечательными? Они позволяют нам легко преодолеть основное ограничение иерархических файловых систем, и размещать один и тот же файл сразу в нескольких местах. У вас всегда будут файлы, не очень хорошо вписывающиеся в вашу организационную структуру, которые нельзя расположить только в одном каталоге. Именно для таких «вредных» файлов и созданы ярлыки! Кроме того, они дают возможность сконцентрировать часто используемые файлы и каталоги в одной точке для большего удобства. При этом оригинальные файлы остаются на своих местах, не нарушая четкую схему организации и пребывая в полной безопасности.
Поэтому для самых нужных файлов, которые всегда должны быть под рукой, лучше всего создать ярлыки в удобном быстродоступном месте.
Если вы до сих пор не убедились в полезности ярлыков, вспомните такие известные области Windows, как:
- Меню «Пуск» (и все находящиеся в нем программы)
- Панель быстрого запуска
- Папка «Избранное» в левом верхнем углу Проводника (в Windows Vista и 7)
- Закладки Internet Explorer
Все их содержимое представляет собой ни что иное, как ярлыки. Единственная цель их существования — обеспечение пользователю удобного доступа к часто используемым файлам, каталогам и интернет?ресурсам.
Ярлыки позволяют вывести «золотое правило» организации файлов и каталогов:
Всегда обходитесь одной копией файла. Никогда не создавайте две копии одного и того же файла — используйте вместо этого ярлык.
Конечно, правило не стоит применять к копиям, созданным вручную или при помощи программ для резервного копирования с целью обеспечения сохранности данных.
Существуют еще несколько менее значительных правил: «не копируйте файлы в рабочую область — создавайте для них ярлыки», и «когда чувствуете, что переход к файлу занимает слишком много времени, создайте ярлык в подходящем месте».
Итак, как же создавать эти невероятно полезные ярлыки? Есть 2 основных способа:
- Скопируйте оригинальный файл или каталог (щелкните по нему и нажмите Ctrl+C, или выберите из контекстного меню «Копировать»).
- Зажав правую кнопку мыши, перетащите файл из исходного места в каталог назначения. Когда вы отпустите кнопку, то увидите меню. В нем нужно выбрать «Создать ярлыки».
Теперь щелкните правой кнопкой на пустом месте в целевой папке (там, где вы хотите создать ярлык) и выберите «Вставить ярлык».
Заметьте, что при создании ярлыка Windows часто дает ему имя наподобие «Ярлык для Winword.exe». Если вам не нравятся лишние слова, вставляемые операционной системой, ярлык можно просто переименовать, или вообще отучить Windows делать такие гадости;)
И, конечно, вы можете аналогично создавать ярлыки для каталогов, а не только для файлов.
Совет #10. Разделяйте файлы приложений и файлы данных
Файлы приложений — это компоненты устанавливаемых программ (Microsoft Word, Adobe Photoshop, Winamp, итд.). К файлам данных относится то, что вы создали, используя установленные программы: текстовые документы, фото, плейлисты.
Различный софт постоянно устанавливается, удаляется и обновляется. Надеюсь, вы сохраняете оригинальные диски или скачанные из интернета дистрибутивы в надежном месте, и можете в любой момент переустановить нужные программы. В таком случае, их компоненты имеют второстепенное значение (не значит, что нужно сейчас же бросаться их удалять;)). В то время, как ваши драгоценные файлы по определению очень важны. А отделять нужные файлы от ненужных — очень хороший принцип.
Поэтому, когда программа выдает вам запрос на сохранение файла, задумайтесь на секунду и проверьте, не собирается ли она положить его прямо в свою папку. От такого предложения, естественно, стоит отказаться и выбрать собственный, предназначенный именно для данного файла каталог. В сущности, лучше всего поменять стандартный каталог для сохранения файлов на что?то более подходящее в настройках программы (если подобная опция присутствует и вы в состоянии ее найти).
Совет #11. Сортируйте файлы по назначению, а не по типу
Если у вас есть каталог, допустим, \Работа\Клиенты\Петров, а внутри него две папки — «Документы Word» и «Таблицы Excel» (другими словами, вы отделяете файлы .doc от .xls), то велик шанс, что ваша схема организации неоптимальна. Сортировка файлов по расширению чаще всего лишена смысла. Вместо этого, возможно, будет лучше создать подкаталоги, отражающие назначение файлов. В нашем примере ими могли бы быть, скажем, папки «Корреспонденция» и «Финансовые документы». Конечно, ничего особенно страшного в скоплении файлов одного типа в конкретном каталоге нет, если такая ситуация — случайное стечение обстоятельств, а не намеренно претворяемая в жизнь система.
Совет #12. Поддерживайте одну и ту же структуру папок на всех компьютерах
Проще говоря, какую бы схему организации вы ни выбрали, старайтесь применять ее на всех компьютерах, личных и рабочих. Преимущества данного подхода в следующем:
- Меньше забивается голова;) С каким бы компьютером вы ни работали, вы всегда знаете, где искать свои файлы.
- Упрощается процесс копирования и синхронизации файлов между несколькими машинами.
- Безболезненно перемещаются ярлыки с одного компьютера на другой (вместе с оригинальными файлами, разумеется). Нет необходимости «переворачивать вверх дном» жесткий диск в поисках объекта, на который указывает ярлык.
- Сохраняется работоспособность связанных файлов (таблиц Excel, плейлистов)
Совет относится также и к буквам дисков. Если вы храните файлы на C: на одном компьютере, размещайте их там же и на всех остальных. Иначе ярлыки, плейлисты и другие связанные файлы перестанут работать.
Совет #13. Создайте папку «Входящие»
Создайте каталог для хранения файлов, над которыми вы работаете в данный момент, или до сортировки которых у вас пока не дошли руки. Можете назвать его «Входящие» (по аналогии с папкой в ящике электронной почты), «Работа», «ToDo», или придумать свое имя. Название не важно — главное, чтобы он был!
Закончив работать с файлом, перемещайте его из «Входящих» в предназначенное для него место в вашей структуре каталогов.
У вас может возникнуть соблазн использовать «Рабочий стол» в качестве папки «Входящие». Правильно подобное поведение или нет, но большинство людей именно так и поступают. При этом важно помнить: если уж вы решили использовать «Рабочий стол» как «Входящие», не помещайте туда никакие посторонние файлы. Впрочем, сказанное справедливо и для любого другого каталога, не только «Рабочего стола».
Остается еще один вопрос: где разместить папку «Входящие», которая по определению не должна являться частью вашей структуры организации? Прежде всего, она всегда должна быть под рукой. К ней вы будете обращаться, возможно, чаще всего, поэтому удобство — ключевой момент в выборе места. Отличным вариантом будет размещение «Входящих» на «Рабочем столе», особенно, если там нет никаких других каталогов. Тогда найти свою рабочую папку в «Проводнике» Windows будет легче легкого:
Также стоит создать ярлыки для нее в других удобных местах (в «Избранном», панели быстрого запуска).
Совет #14. Убедитесь, что папка «Входящие» у вас одна
После создания «Входящих» не используйте никакой другой каталог для хранения неразобранных и рабочих файлов. Создавая или получая новый файл, сразу же помещайте его во «Входящие», тогда компьютер будет всегда радовать вас чистотой и порядком. Перебирать все возможные папки в поисках текущих проектов — последнее дело, поэтому собирайте их все в одном каталоге.
Несколько советов, позволяющих иметь единственную папку «Входящие» и не испытывать неудобств:
- Установите ее каталогом для сохранения файлов по умолчанию во всех программах
- Установите ее каталогом для скачивания файлов по умолчанию во всех браузерах
- Если «Входящие» и «Рабочий стол» — не одно и тоже, постарайтесь не захламлять последний временными файлами, дабы сохранить его первозданный облик:
Совет #15. Следите за чистотой папки «Входящие»
Это один из ключевых моментов, помогающих всегда оставаться организованным. Если вы допустите переполнение папки «Входящие» (то есть там будет, скажем, более 30 каталогов или файлов), то очень скоро ощутите перегруженность и нежелание разгребать образовавшиеся завалы. После определенного момента вы просто?напросто начнете игнорировать «Входящие». Может быть, вы будете продолжать складывать туда файлы, но разобраться в них будет невероятно трудно, и вы снова окажетесь в начале пути с кучей разрозненных документов.
Как же этого не допустить?
- Регулярно просматривайте папку «Входящие» (хотя бы 3?5 раз в день).
- Ищите файлы, работа над которыми закончена, и сразу помещайте предназначенное для них место.
- Сделайте минимальное число файлов во «Входящих» источником гордости;) Считайте чистоту этой папки одним из высших приоритетов (связанных с компьютерами).
- Если вы замечаете во «Входящих» залежавшийся файл (находящийся там, допустим, более 6 недель), признайте, что на самом деле вы вряд ли доберетесь до него в ближайшее время, и переместите туда, где ему и положено быть.
Совет #16. Не откладывайте сортировку в долгий ящик, используйте ярлыки для активных проектов
Как только вы создаете, получаете или скачиваете новый файл, тотчас, не медля ни секунды, записывайте его в соответствующий каталог. Когда понадобится с ним поработать (возможно, сразу же), сделайте ярлык во «Входящих» или на «Рабочем столе». Таким образом, все файлы всегда будут на своих местах, при этом вы будете иметь быстрый и удобный доступ к текущим, активным проектам. После окончания работы с файлом достаточно будет просто удалить ярлык.
В идеале, во «Входящих» и на «Рабочем столе» вообще не должно быть каталогов и файлов, только лишь ярлыки.
Совет #17. Используйте символические (символьные) ссылки и точки соединения (junctions) для поддержания единообразной структуры папок
Данный совет поможет вам обойти одну из потенциальных неприятностей, с которой вы можете столкнуться, создавая свою схему организации — проблему нескольких разделов (C:, D:, итд.) на разных компьютерах. Возможно, вы захотите хранить файлы на диске D:, так как там больше всего свободного места, а упорядоченную структуру папок расположить на C:, или наоборот.
Ваша схема организации может предусматривать доступ к файлам только с C: (например, если ее корневой каталог представляет собой что?то вроде C:\Файлы). В то же время, и сотни свободных гигабайт на D: неплохо бы чем?нибудь занять. К счастью, существует возможность хранить файлы на D: и обращаться к ним через C:, и не при помощи ярлыков (хотя принцип довольно похож).
Используя команду mklink, вы можете взять папку, расположенную на одном диске, и создать для нее псевдоним, называемый символической ссылкой или точкой соединения, на другом (на самом деле, mklink умеет гораздо больше, но это тема для отдельной статьи). Воспринимайте символические ссылки как виртуальные каталоги — они функционируют подобно обычным папкам, за исключением того, что физически расположены где?то в другом месте.
К примеру, вы решили расположить организованную структуру папок на D:, но также на нее нужно создать ссылку с диска C:, из каталога C:\Файлы. В таком случае, вы могли бы создать C:\Файлы как символическую ссылку на D: следующей командой:
Или, может быть, вы хотите хранить на D: только коллекцию кино. Тогда перенесите все фильмы в корень D: и создайте на него ссылку вида C:\Файлы\Медиа\Кино командой:
mklink /d c:\файлы\медиа\кино d:\
Указанные команды нужно выполнять из консоли Windows Vista/7, запущенной с правами администратора. Для ее вызова щелкните «Пуск», в поле «Найти программы и файлы» напишите «cmd» и выберите в контекстном меню «Запуск от имени администратора». Пользователям Windows XP/2000 придется скачивать утилиту mklink из интернета, так как она не входит в состав данных операционных систем.
Совет #18. Замените стандартные значки папок на свои
Строго говоря, к организации информации это имеет достаточно опосредованное отношение. Тем не менее, использование уникальных иконок позволит вам быстрее идентифицировать каталоги визуально, экономя время при поиске файлов.
Совет #19. Приведите в порядок меню «Пуск»
На большинстве Windows?компьютеров концентрация бардака в меню «Пуск» невероятно зашкаливает. Каждое инсталлируемое приложение особым образом подходит к размещению иконок в нем: некоторые добавляют только один значок, другие создают папки с собственным именем, третьи называют каталоги в честь своего разработчика. Это порождает самый настоящий хаос, превращающий поиск нужной программы в занятие не для слабонервных.
Даже несмотря на такие полезные функции операционной системы, как панель быстрого запуска или супербар, немного помогающие нам разобраться с путаницей, поковыряться во внутренностях меню «Пуск» и привести его в порядок, определенно, стоит.
Для начала необходимо решить, по какому принципу вы будете организовывать приложения в «Пуске». Сама собой напрашивается структура, основанная на предназначении программ. Вот ее пример:
Здесь под «Утилитами» подразумевается различный «системный» софт (твикеры, программы для резервного копирования, архиваторы). В «Приложениях» собирается все остальное, что не попадает в «Мультимедию», «Графику», «Интернет», итд.
Если вы не знали, каждый значок в «Пуске» представляет собой ярлык, и с ним можно обращаться также, как и с любым другим ярлыком (копировать, перемещать, удалять).
Во всех версиях Windows меню «Пуск» разделено как бы на две части: одна для юзера, под учетной записью которого вы работаете в данной момент, другая — для всех пользователей. В некоторых случаях такая структура может быть избыточна, особенно если вы пользуетесь компьютером в одиночку. И даже когда пользователей несколько, большинство программ требуется каждому из них, и поэтому может быть перемещено из вашей «личной» папки в раздел «для всех».
Чтобы обрести полный контроль над меню «Пуск» и начать приводить его в порядок, нужно знать, как добраться до реальных каталогов и файлов, из которых оно состоит. Для получения доступа к ним, зайдите в «Пуск» и щелкните правой кнопкой «Все программы» (в Windows XP щелкните по самой кнопке «Пуск»):
Думаю, вы догадались, что означает пункт «Открыть общее для всех меню», а, выбрав «Открыть», можно перейти в папку «только для вас».
Далее все очень просто — копируйте, перемещайте, удаляйте элементы до тех пор, пока результат вас не удовлетворит. Реорганизуя «Пуск», удобно держать рядом два открытых окна «Проводника» — одно с версией меню «только для вас», другое — «для всех», чтобы быстро переносить значки и папки между ними.
Совет #20. Сохраняйте порядок в меню «Пуск»
Создав меню «Пуск» своей мечты, бдительно следите за тем, чтобы оно таким и оставалось. Новые программы будут создавать дополнительные значки, которые почти наверняка не впишутся в вашу организованную структуру.
Чтобы сохранить порядок и чистоту в «Пуске», каждый раз при установке приложения проделывайте следующие действия:
- Посмотрите, установилась ли программа «только для вас» или «для всех», и перенесите созданные ей значки в соответствующее место.
- Удалите все ненужные иконки (readme, uninstall, справку, ссылку на сайт разработчика).
- Переименуйте основной значок программы в что?то более краткое и осмысленное. Например, «Microsoft Office Word 2010» можно урезать до «Word».
- Переместите иконку в «правильный» каталог вашей упорядоченной структуры.
Не забывайте: при удалении программы утилита деинсталляции не сможет убрать значки из меню «Пуск» (ведь вы их переименовали и/или переместили), поэтому нужно будет позаботиться о них самостоятельно.
Совет #21. Очистите C:\
Корень диска C: (C:\) часто используется в качестве свалки как пользователями компьютера, так и инсталлируемыми программами, поэтому там нередко можно наблюдать беспорядок.
Сейчас практически никакой софт не требует установки в C:\ — 99% приложений без проблем расположатся в «Program Files». А про пользовательские данные даже речи не идет — очевидно, что они могут (и в большинстве случаев должны) храниться где?то еще.
Идеально чистый корневой каталог диска C: выглядит приблизительно так (в Windows 7 x64):
Здесь не показаны умышленно скрытые системные файлы и каталоги (файл подкачки pagefile.sys, загрузчик bootmgr и папка System Volume Information). Спрятаны они не зря, поскольку их перемещение или удаление может привести к очень печальным последствиям, а извлечь из этих файлов и папок что?нибудь полезное основной массе пользователей не под силу.
Совет #22. Очистите «Рабочий стол»
«Рабочий стол», наверное, самое неблагополучное место Windows?компьютера с организационной точки зрения. Обычно он служит хранилищем для входящих документов, ярлыков часто используемых программ и нескольких регулярно открываемых файлов и каталогов. Приводит такое отношение к тому, что на «Рабочем столе» становится хозяином неконтролируемый Дух Бардака. Есть несколько причин ограждать свой компьютер от этого злобного демона:
- Возможно, вы хотите использовать «Рабочий стол» как папку «Входящие» (см. совет #13). Тогда и говорить нечего, просто внимательно следите за чистотой рабочего стола и своевременно удаляйте с него всякий мусор (см. совет #15). С другой стороны, если «Рабочий стол» не выступает в качестве «Входящих», там вообще не должно быть никаких документов и каталогов, за исключением нескольких самых нужных ярлыков. Все остальное должно быть перемещено во «Входящие».
- Значки приложений (Word, Internet Explorer) часто располагаются на «Рабочем столе», хотя далеко не факт, что это лучшее место для них. Например, панель быстрого запуска (или супербар в Windows 7) всегда находится в поле зрения, поэтому идеально подходит для размещения ярлыков, а чтобы увидеть иконки на десктопе, сначала придется свернуть все открытые программы. Может быть, настало время убрать значки с «Рабочего стола»?
Скриншот идеального десктопа практически первозданной чистоты:
Совет #23. Уберите нужные значки из левого верхнего угла «Рабочего стола»
При копировании на «Рабочий стол» файлов и каталогов через Проводник, или при создании ярлыков через Internet Explorer, они всегда помещаются в левый верхний угол или максимально близко к нему. Если у вас на «Рабочем столе» есть другие файлы, папки или ярлыки, которые вы храните там постоянно, неплохо бы отделить их от временных, чтобы быстро определять, «кто есть кто». Самый легкий способ сделать это — переместить нужные значки в правую часть десктопа.
Совет #24. Синхронизируйтесь
Если у вас несколько компьютеров, вы, наверняка, захотите видеть часть файлов на каждом из них. Когда машины объединены в локальную сеть, создавать несколько копий документов или папок нет необходимости — достаточно предоставить к ним общий доступ и вытащить ярлыки в удобное место. Но все компьютеры в единой сети — скорее, идеальный случай. Чаще все?таки приходится переносить данные между несколькими (домашним, рабочим) ПК. Многие просто копируют файлы на USB?носители или компакт?диски, хотя гораздо лучше было бы прибегнуть к специализированным решениям, предназначенным для синхронизации информации.
Мы не будем полностью описывать возможности продуктов различных компаний, ограничимся лишь кратким разъяснением основных различий. Существуют несколько типов синхронизации:
- Когда везде доступен один каталог (пример — Dropbox, хотя в последних версиях ситуация начинает меняться)
- Когда везде доступно неограниченное число папок (Live Mesh)
- Когда файлы и каталоги вашего компьютера синхронизируются с единственным другим ПК («Портфель» Windows, SyncToy, SyncBack)
Огромное преимущество синхронизации в том, что достаточно единожды все настроить, после чего процесс каждый раз будет происходить автоматически. Стоит нажать кнопку (или добавить задание в свой любимый планировщик), и ваши файлы волшебным образом перенесутся куда следует.
Совет #25. Скрывайте файлы, которые не должны попадаться на глаза
Если данные на вашем компьютере хорошо организованы, вы сможете легко определить, что файл находится не в том месте, лишь взглянув на содержимое каталога (к примеру, очевидно, что документу Word вряд ли стоит лежать в папке с MP3?песнями). Тем не менее, иногда глаза будут вас обманывать — вспомните про «джипеги» с обложками альбомов в каталогах с музыкой или про кучу странных файлов в корне диска C:. Они вряд ли вам когда?либо понадобятся, поэтому будет отличной идеей спрятать их с глаз долой. В следующий раз вам не придется ломать голову над тем, должен ли находиться в данном каталоге этот файл — вы просто его не увидите.
Чтобы скрыть файл, щелкните по нему правой кнопкой и выберите «Свойства»:
Теперь поставьте галочку «Скрытый» и нажмите «ОК».
Совет #26. Сохраняйте каждый инсталляционный файл
В наши дни большая часть софта скачивается из интернета. Когда вы сохраняете инсталляционный файл на свой компьютер, не удаляйте его после установки программы! Ведь никогда не знаешь, когда он может понадобиться снова.
Более того, храните рядом с дистрибутивом ссылку на сайт производителя на тот случай, если вам понадобится скачать новую версию.
Совет #33 расскажет в деталях, как лучше рассортировать установочные файлы.
Совет #27. Старайтесь уменьшить число папок, содержащих и файлы, и каталоги
Одни папки в вашей организованной структуре будут содержать только файлы, другие — только подкаталоги. Также не обойдется без папок, в которых будет и то, и другое. Если вы попробуете избавиться от каталогов последнего типа, то заметите, что находить нужную информацию стало немного легче. Конечно, полностью отказаться от них не всегда получается, но, по возможности, старайтесь свести их число к минимуму.
Как вариант, для «лишних» файлов, «не помещающихся» ни в один каталог, можно создать специальную папку — скажем, «Мелочи» или «Разное».
Совет #28. Знак подчеркивания в начале имени поднимет файл или каталог на вершину списка
В дополнение к предыдущему совету: если вы добавите перед названием папки «Разное» или «Мелочи» знак подчеркивания «_», она будет отображаться в самом верху списка файлов и каталогов.
Скриншот ниже демонстрирует это: в каждой папке содержится один или несколько альбомов указанного исполнителя, а в «Разном» находятся единичные песни, музыка без тегов и неизвестных авторов.
Совет #29. Избавьтесь от CD и флоппи?дисков
У вас дома на полке пылится коллекция древних CD? Старые фото, резервные копии давно исчезнувших файлов, сборники пиратских игр а?ля «50 лучших пасьянсов»? В то же время вы недавно добавили в компьютер новенький терабайтный винчестер, и теперь не знаете, чем его забить? Если так, не пора ли уже выбросить все эти CD и флоппи, предварительно скопировав с них данные и разложив по местам в вашей великолепной структуре каталогов?
Полезные папки, которые стоит создать
В следующем разделе предлагается несколько полезных каталогов — возможно, вы захотите встроить их в свою схему организации. Лично я нахожу их абсолютно незаменимыми.
Первые три нужны для удобства — хорошо бы разместить их там, где они всегда будут под рукой. Реальное, физическое расположение для этих каталогов не особенно важно, но огромное значение имеет их постоянная доступность. Вы могли бы расположить ярлыки для них:
- На «Рабочем столе»
- На панели быстрого запуска (или в супербаре Windows 7)
- В «Избранном» Проводника Windows
Совет #30. Создайте папку «Входящие»
Вопросы, касающиеся использования «Входящих», уже были рассмотрены достаточно глубоко (смотри совет #13), но мы бы хотели вновь напомнить о важности этой папки. Она содержит недавно созданные, полученные или скачанные файлы, которые вы еще не успели отсортировать или обработать. Фактически, она становится своеобразным «списком задач». «Входящие» — отнюдь не обязательное для нее имя, можно выбрать и любое другое привычное вам название.
Совет #31. Создайте папку для текущих проектов
Вместо того, чтобы постоянно тратить время на их поиски, или сваливать их все на «Рабочий стол», создайте специальный каталог, куда будете складывать ссылки на проекты, над которыми вы работаете в данный момент.
Можете разместить его во «Входящих», на десктопе или в каком?то другом месте, неважно, где именно — до тех пор, пока этот каталог находится в пределах быстрой досягаемости. Держать его всегда под рукой поможет ссылка в «Избранном» Проводника Windows:
Совет #32. Создайте папку для часто открываемых файлов и каталогов
Наверняка вы обращаетесь к нескольким файлам — любимым плейлистам, таблицам доходов и расходов, спискам задач — чаще остальных. Совсем не факт, что они относятся к текущим проектам, просто вы часто их открываете;) Обычно такие файлы (или их ярлыки) располагаются на «Рабочем столе», так почему бы не собрать их вместе в общем каталоге, предназначенном именно для них?
Разместить его неплохо бы в каком?нибудь удобном месте, аналогично папке текущих проектов, или, может быть, даже рядом с ней. Ниже вы видите пример каталога «Нужные ссылки», доступного через панель быстрого запуска Windows:
Совет #33. Создайте папку «Дистрибутивы»
На среднем компьютере установлено несколько десятков программ, и каждое приложение нагружает нас множеством разных мелочей, за которыми необходимо следить, включая:
- Оригинальный инсталлятор — может быть как 100?килобайтным архивом, скачанным из интернета, так и многогигабайтным образом лицензионного диска.
- Веб?сайт разработчика программы (если вдруг понадобится обратиться в техподдержку или попросить помощи на форуме).
- Страницу со ссылкой на скачивание дистрибутива (для обновления версии).
- Серийный номер.
- Документы, подтверждающие покупку.
- Шаблоны, плагины, темы, итп.
Объединить все эти сведения и файлы в отдельном для каждой софтины каталоге — великолепная идея. Папку вы могли бы назвать по имени приложения (добавив краткое описание, если трудно запомнить, что делает та или иная утилита). Затем можно скопировать индивидуальные каталоги в один общий, и обозвать его, скажем, «Программы» или «Дистрибутивы».
Если софта достаточно много, стоит задуматься о еще одном уровне организации, основанном, допустим, на «платформе» (операционной системе):
Пять последних каталогов содержат программы для разных платформ, а в папке «_Операционные системы» находятся установочные файлы и образы ОС. «_Железо» предназначено для «прошивок» материнских плат, видеоадаптеров, маршрутизаторов, телефонов.
В папке «Windows» вы можете видеть некоторую часть моей коллекции софта:
А так выглядит типичный каталог отдельной программы:
Совет #34. Заведите папку «Настройки»
Мы знаем о важности собственных документов, фотографий и сборников музыки, и поэтому заботливо раскладываем их по папочкам. Но существует много не менее важных файлов, незаслуженно обойденных нашим вниманием. Они содержат полезную информацию, но часто скрыты от глаз, поскольку предназначены для «внутреннего использования» в какой?либо программе и размещаются там, где сочтет нужным конкретное приложение.
Хорошим примером может служить .pst?файл, в котором Outlook хранит письма, контакты и встречи, или коллекция закладок Firefox, или вообще любой из конфигурационных файлов установленного на компьютере софта. Хотя большинство Windows?программ записывает настройки в системный реестр, остались и те, что до сих пор читают их из ini’шек.
Представьте себе, что случится, если вы потеряете все конфигурационные файлы своих программ. И, тем не менее, при планировании резервного копирования люди часто уделяют внимание лишь документам, музыке и фотографиям. Когда их настигнет беда в виде отказа жесткого диска, окажется, что из бэкапов невозможно восстановить жизненно необходимые для работы приложений файлы!
Поэтому будет совсем не лишним создание каталога для хранения настроек программ. Кстати, с его помощью также можно быстро придать новому компьютеру знакомый вид при смене железа.
Так как же собрать все важные файлы настроек в один каталог? У нас есть несколько предложений:
- Некоторые программы (такие, как Outlook) позволяют менять месторасположение своих конфигурационных файлов соответственно вашим желаниям. Если вы разберетесь в настройках, то наверняка найдете где?нибудь опцию, указывающую путь к файлам конфигурации.
- Другие программы не дают возможности редактировать пути так просто, но, если хорошенько покопаться в системном реестре, удастся обнаружить отвечающий за расположение настроек ключ, который можно отредактировать, чтобы он указывал на вашу папку.
- Наконец, третья категория приложений напрочь отказывается переносить свои конфигурационные файлы куда?либо. В таком случае у вас есть выбор: либо игнорировать эти файлы, либо скопировать их в каталог «Настройки» (ведь изменяются они не очень часто), либо использовать специальное ПО для их синхронизации.
Также в свежесозданную папку «Настройки» можно поместить еще кое?что:
- Экспортированные ключи системного реестра (для тех приложений, что хранят свои параметры конфигурации именно в реестре). Они могут оказаться полезными при восстановлении из резервной копии или «переезде» на новый компьютер.
- Заметки, отмечающие сделанные вами специфические изменения в настройках программ (чтобы их легко было воспроизвести при необходимости)
- Ссылки на веб?страницы, где описываются ваши любимые твики и хаки операционной системы и приложений (например, как убрать слова «Ярлык для» из имен ярлыков).
Пример каталога «Настройки»:
Возможности Windows, помогающие в упорядочении файлов и папок
В данном разделе рассказывается о функциях операционной системы Microsoft Windows, полезных каждому, кто хочет выстроить оптимальную схему организации.
Совет #35. Используйте «Избранное» для перехода к часто используемым каталогам
Спланировав и претворив в жизнь собственную систему организации, определите, к каким каталогам вы обращаетесь чаще всего, и какие могут служить «точками быстрого перехода» для всех остальных файлов и папок. Поместите ссылки на них в «Избранное» Проводника:
К примеру, вы могли бы туда добавить:
rn
- Папку «Входящие» (или как она у вас называется) — самое важное
- Базовую папку вашей структуры каталогов (C:\Файлы)
- Папку, содержащую ссылки на необходимые ресурсы на других компьютерах в сети (в примере выше «Сетевые шары»)
- Папку с ярлыками ваших текущих проектов
rnСоздать ссылку в «Избранном» несложно — достаточно просто перетащить туда любой каталог.
Совет #36. Добавьте нужные папки в диалоги открытия/сохранения
Посмотрите на скриншот:
Выделенные красной рамкой значки можно заменить на необходимые лично вам ссылки, чтобы обеспечить мгновенный доступ к самым отдаленным частям вашей организационной структуры. Хотя в Windows Vista и 7 диалоги открытия/сохранения были заменены новыми версиями, тот вариант, что на скриншоте, еще используется во многих приложениях.
Самый простой способ внесения изменений в боковую панель — использование редактора групповой политики. Чтобы его открыть, выберите пункт «Выполнить» меню «Пуск», наберите «gpedit.msc» (без кавычек) и нажмите Enter. В появившемся окне последовательно раскройте узлы
«Конфигурация пользователя» — «Административные шаблоны» — «Компоненты Windows» — «Проводник Windows» — «Общее диалоговое окно открытия файлов»
Если у вас нет доступа к редактору групповой политики, придется залезть в системный реестр. В «Выполнить» наберите «regedit» и перейдите к
HKEY_CURRENT_USER\Software\Microsoft\Windows\CurrentVersion\Policies\comdlg32\Placesbar
После модификации боковой панели выйдите и снова войдите в систему (или перезагрузите компьютер), чтобы применить изменения.
Совет #37. Используйте панель быстрого запуска
Панель быстрого запуска (обычно находится справа от меню «Пуск») гораздо полезнее, чем думают люди. Большинство просто держит там дюжину ссылок на разные программы, но на самом деле ее можно применять для быстрого перехода практически в любую точку вашей структуры каталогов.
Совет #38. Создайте ярлык для Проводника в панели быстрого запуска
Это стоит делать только в Windows Vista и XP. К выпуску Windows 7 разработчики пользовательских интерфейсов Microsoft наконец?то додумались добавить значок на панель задач.
Проводник — средство для создания, копирования, перемещения, удаления файлов и каталогов, и, по совместительству, одна из самых полезных программ в Windows. Каждый, кто всерьез собирается заняться организацией данных на компьютере, должен иметь доступ к этому приложению в любой момент. Отличное место для размещения его ярлыка — панель быстрого запуска в Windows XP и Vista:
Чтобы засунуть туда Проводник, найдите его в «Пуске» («Все программы» — «Стандартные») и перетащите куда следует, удерживая правую кнопку мыши.
Совет #39. Измените начальный каталог Проводника
Если у вас установлена Windows 7, в супербаре, скорее всего, вы найдете значок для запуска Проводника — при щелчке по нему появляется окно со списком библиотек. Для начинающего пользователя неплохо, но у нас?то есть папка «Входящие», и, наверное, именно ее стоит открывать при старте Проводника.
Чтобы изменить каталог по умолчанию, щелкните правой кнопкой сначала по значку, а затем по надписи «Проводник» и выберите «Свойства»:
После перейдите на вкладку «Ярлык» и допишите путь к нужному каталогу в поле «Объект». Пример:
%windir%\explorer.exe C:\Файлы
rnЕсли папка «Входящие» находится у вас на «Рабочем столе», тогда строка запуска примет такой вид:
%windir%\explorer.exe shell:desktop\Входящие
Теперь остается только нажать ОК и проверить правильность работы ярлыка.
Совет #40. Ммм…
На самом деле, больше я придумать ничего не могу. Номер 40 здесь только потому, что это красивое и более?менее круглое число;)
Перевод статьи «Zen and the Art of File and Folder Organization» с сайта How-To Geek.
Источник: NuffStuff
Правильная организация файлов или наше спасение в наших руках

Суть проблемы
Я уверен, на компьютере каждого человека, читающего этот топик, наверняка есть хоть один из следующих каталогов: soft, разобрать, временно, всякая всячина, trash, интересное. Обычно в папке софт находится несколько тысяч архивов и экзешников с говорящими названиями «setup.exe» или «589346.zip»; папка «Мои документы» засрана кучей файлов, многие из которых вообще к документам не относятся, а файлы из каталога «Разобрать» так и остаются не разобранными…
При этом, когда у нас возникает потребность отыскать «тот самый дистрибутив visual studio, который я скачивал пару месяцев назад», то гораздо проще за несколько секунд найти ссылку на установщик в гугле, чем долго и тщетно пытаться искать его на своем компьютере. Стандартные утилиты поиска так же не спасают, т.к. для бинарных файлов они могут ориентироваться только на название файла, да жалкую горстку дополнительных атрибутов.
Хочу заметить, что данная проблема в юзабилити файловых систем вовсе не является надуманной: достаточно вглянуть на этот топик, вызвавший достаточно бурное обсуждение.
Также можно ознакомиться с соответствующей главой из книги «Алан Купер об интерфейсе. Основы проектирования взаимодействия».
Варианты решения
Что же с этим делать? К счастью, благодаря вебу, все мы хорошо знакомы с простым, но очень эффективным способом организации информации. Да да, я говорю о тегах.
Delicous.com, digg.com, last.fm, да взять хоть хабрахабр — все эти веб-сервисы научили нас грамотно пользоваться метками. Потратив один раз чуть чуть своего времени на тегирование любого элемента своей коллекции, как мы уже никогда не потеряем его из виду. Такие вещи, как «смежные теги» или «облако тегов» позволят найти нам нужный контент, даже если мы не очень хорошо помним, какими тегами его отметили.
Хорошо, но если такую простую и удобную идею до сих пор не внедрили производители операционных систем, то куда же смотрят разработчики сторонних приложений?!
Я полагал, что существует как минимум несколько альтернатив, позволяющих создавать базу данных, на основе тегирования файлов, ведь это так просто для реализации!
К моему разочарованию я обнаружил, что подсуетились лишь программисты под Mac OS: 7 File Tagging Applications for OS X (разумеется, почти все они платные).
Ни для windows, и, тем более, ни для Linux ничего подобного я не нашел. Хотя, возможно, я просто плохо искал — в таком случае очень прошу указать в комментариях ссылки на такой софт.
- Добавление/редактирование тегов к файлам и папкам прямо из контекстного меню файлового менеджера (Nautilus)
- Интерфейс для поиска и просмотра файлов по указанным тегам
- Отслеживание изменений в именах и расположении (что, в общем, одно и то же) файлов
Существующие средства
/.nautilus/extensions/python и дать ему права на исполнение. На практике, в моей Ubuntu 8.10 этот скрипт вызывает крэш приложения, при вызове меню. Говорят, что в ранних версиях убунты все работает нормально.
Также нельзя не упомянуть замечательный проект dhtfs.
DHTFS также проповедует идеологию ФС, основанной на тегах, написан на python и имеет даже краткую пользовательскую документацию! Но есть один минус — это cli-приложение.
Как создать дерево папок в Windows 10?
Сделав шаг назад, первые разработчики компьютеров осознали, что объединение нескольких файлов в ваших компьютерных системах приведет к созданию огромного количества мусора и невозможности чего-либо найти. Таким образом, в системах Windows был создан «Каталог». Каталог, система каталогов, структура каталогов и дерево каталогов — это множество имен для одного и того же.
Проще говоря, структура каталогов (или система, или дерево) — это простая структура каталогов в компьютерной системе. Мы все слышали о структурах каталогов и деревьях папок уже много лет. Давайте начнем использовать его сегодня, поскольку он может значительно улучшить рабочий процесс вашей организации. Теперь экспортировать все дерево каталогов из определенной папки в Windows 10 очень просто. Но нет простого способа создать дерево папок в Windows 10.
Создайте дерево папок в Windows 10
Проводник помогает быстро просматривать или открывать файлы в системе Windows 10. Пользователи могут перемещаться по каталогам, используя меню «Назад», «Вперед», «вверх», меню навигации, непосредственно вводя местоположение в адресной строке и прокручивая левую или правую панели.
Но в проводнике Windows нет способов понять всю структуру каталога. Если вы потратили абсурдное количество времени, просматривая сотни файлов, пытаясь найти тот, который вам нужен, тогда дерево папок может иметь значение. Мы уже упоминали, что нет прямого способа просмотра папок / файлов в формате дерева в проводнике Windows. Здесь могла бы работать «команда дерева».
Команда tree может упростить отслеживание файлов и папок с помощью командной строки. Вы можете увидеть, как устроен каталог в вашей системе и где находится каждый файл. Посмотрим, как это сделать.
1]Нажмите клавиши Win + E, чтобы открыть проводник и перейти к папке с целевым файлом, для которой вы хотите создать дерево папок.
Обратите внимание — в нашем случае мы выбрали папку C: Drivers.
2]В адресной строке скопируйте и вставьте следующую команду:
CMD / c «Tree / F / A> test.xls»
Объясняя состав Tree Command — CMD / c «Tree / F / A> test.xls»
- cmd / c — используется для активации командной строки.
- «Дерево» — имя команды, которая генерирует структуру.
- ‘/ F’ — вниз список всех файлов в каждой папке. В отсутствие этого параметра будут перечислены только папки.
- ‘/ A’ — используется для экспорта результата в файл.
- ‘> Test.xls’ — имя образца и тип файла. В данном случае это формат Excel, но то же самое можно изменить на txt, doc, pdf, dat и т. Д., Чтобы создать дерево папок в желаемом формате.
Это создаст новый файл дерева папок с именем «Test» в папке C: Drivers.
Дважды щелкните файл, и вы сможете увидеть структурированный древовидный формат всех файлов.
Дерево папок может быть создано для любой конкретной папки в Windows 10. Итак, если папка находится в ‘F: test’, тогда команду следует изменить на следующую команду:
cmd / c «дерево F: test / f / a> Test.xls»
Эта простая команда дерева дает нам полное представление о каталоге в Windows 10. В кратчайшие сроки вы сможете создать дерево папок, которое не только обеспечит отличную организацию ваших файлов, но и сохранит ваши файлы Windows под рукой.

Как навести порядок на своем компьютере
Правильная организация хранения файлов и информации, наведение порядка на компьютере, сделает более продуктивной использование ПК, повысит эффективность работы на компьютере. При правильной организации работы на компьютере, пользователь сэкономит значительное количество времени, которое он тратит на поиск файлов, с компьютера будут удалены ненужные данные.
Многие пользователи часто сталкиваются с ситуациями, когда на компьютере невозможно, что-то найти. В папках все файлы свалены в кучу, царит полный хаос. Я думаю, что многим такое знакомо. Мало того, что файлы разбросаны в беспорядке, на компьютере полно дубликатов файлов, которые занимают значительное место на диске.
Меня уже несколько раз просили написать данную статью. Посетители, просматривая видео на моем канале YouTube, заметили, что Рабочий стол моего компьютера практически свободен от посторонних элементов, а в Проводнике файлы и папки на дисках распределены в определенном порядке, и имеют нормальные названия. Я выполняю свое обещание, правда, с задержкой на пару-тройку лет.
Мне часто приходилось иметь место с папками: «Новая папка1», «Новая папка2», с файлами типа: «111», «123» и т. п., часть папок бывают пустыми. Подобные файлы и папки имеют копии, дублируются.
Поиск в операционной системе Windows для доступа к необходимым данным с непонятными названиями, если их огромное количество, мало чем поможет. На разбирательство с беспорядком уйдет очень много времени.
В этой статье я поделюсь своим опытом по организации хранения файлов на компьютере. Если у вас есть свои наработки по упорядочению хранения и использованию информации на ПК, поделитесь об этом в комментариях к этой статье.
Если вы испытываете трудности с поиском нужных файлов, на диске уменьшается свободное место, которое постепенно занимают файлы и папки, вам следует заняться наведением порядка на своем компьютере.
Вам придется потратить много времени на правильную организацию хранения файлов (в «тяжелых» случаях, можно сделать это в несколько этапов), но поверьте, затраченное время будет того стоить.
В дальнейшем, когда беспорядка на компьютере уже не будет, вам придется только распределять новые файлы по соответствующим местам (диски, разделы, папки и т. п.). Вы быстро найдете нужную папку, файл или документ, потому что вам будет понятно, где их нужно искать.
Выполните работы по организации хранения и наведению порядка на домашнем компьютере в примерно такой последовательности:
- Выбор правильной структуры для хранения информации.
- Определение порядка хранения данных.
- Удаление дубликатов файлов.
- Наведение порядка на Рабочем столе.
- Распределение файлов и папок.
- Переименование файлов и папок для того, чтобы дать им нормальные имена.
- Наведение порядка в программах.
- Очистка и дефрагментация компьютера.
- Резервное копирование важных данных.
- Постоянное поддержание определенного порядка.
Базовые принципы хранения информации
Перед тем, как приступить к наведению порядка на компьютере, нужно определить для себя базовые принципы для упорядочивания хранения данных.
Все объекты необходимо распределить на категории, в дальнейшем все новые объекты должны распределяться по ранее созданным категориям. Структура хранения данных должна отвечать следующим требованиям:
- создаваемая структура должна быть удобной и максимально понятной;
- изменения не должны быть хаотичными;
- необходимо поддерживать порядок в выбранной структуре хранения данных.
В результате с компьютера будут удалены ненужные и лишние файлы (так как файлы часто дублируются), освободится место на ПК, повысится продуктивность работы.
Определение порядка хранения данных
Правильное распределение информации на жестком диске повышает надежность компьютера. В большинстве случаев, дисковое пространство компьютера распределяется следующим образом: на системном локальном диске «С» установлена операционная система Windows, программы, другие важные данные, необходимые для работы системы, а второй локальный диск используется для хранения пользовательских данных.
Для чего нужны два раздела? Для большей безопасности и надежности работы. Система и данные должны быть разделены.
В случае краха системы, вы не потеряете данные, которые находятся на другом локальном диске (диск «D»). Потому что после переустановки системы, будут потеряны только данные на системном диске «С», все остальное сохраниться в целостности и сохранности.
Поэтому на компьютере желательно иметь два или более локальных дисков (например, диски «C» и «D»). На диске «D» имеет смысл хранить свою личную информацию: музыку, фильмы, фотографии, учебные материалы, дистрибутивы программ и т. п.
На системном диске «С» находятся папки «Документы» (Мои документы), «Рабочий стол», «Загрузки», в которых порой храниться большой объем информации. Эти каталоги можно перенести на другой раздел жесткого диска. Лично я этого не делаю, а только контролирую содержимое этих папок. Я не храню файлы в папке «Загрузки», а переношу загруженные файлы в места постоянного хранения.
После установки на компьютер приложения для облачного хранилища, папка хранилища по умолчанию расположена на диске «С». Если вы используете синхронизацию, все данные «облака» будут на системном диске.
Если объем облачного хранилища большой, оптимальное решение: перенести папку облачного хранилища на другой локальный диск компьютера. В этом случае, ваши данные из «облака» не будут занимать место на системном диске.
На своем компьютере я перемещаю папки облачных хранилищ на другие разделы. Прочитайте статью о том, как перенести Яндекс.Диск на другой локальный диск.
На диске «D» моего компьютера находится папка Яндекс.Диск, размером более 200 ГБ, а на диске «E» находится папка Cloud Mail.Ru, объемом 1000 ГБ. Эти папки синхронизированы с облачными хранилищами, в них находятся важные для меня данные. Папки находятся на компьютере, поэтому я имею постоянный доступ к этим файлам, и даже в случае выхода из строя жесткого диска, я не потеряю важную информацию, потому что благодаря синхронизации она сохранится в «облаке».
В данный момент, на моем компьютере установлены два жестких диска: на первом жестком диске расположены два Локальных диска «С» и «D», а на втором жестком диске – один Локальный диск «E».
Диски используются следующим образом:
- Локальный диск «С» (системный диск).
- Локальный диск «D» (хранилище файлов).
- Локальный диск «E» (хранилище файлов).
После того, как вы определитесь с дисками компьютера, удалите дубликаты файлов.
Удаление дубликатов файлов
Удаление дубликатов поможет отсеять ненужные копии файлов, с компьютера будут удалены лишние данные. Во многих программах для очистки компьютера есть модули для поиска и удаления дубликатов. Для удаления дубликатов файлов можно воспользоваться специализированными программами, например, Auslogics Duplicate File Finder.
Наведение порядка на Рабочем столе
Очистка Рабочего стола — первый шаг в процессе наведения порядка на ПК. От обилия ненужных данных на Рабочем столе может тормозиться работа компьютера.
Некоторое время назад, мне принесли ноутбук, с операционной системой Windows 8. Ноутбук жутко тормозил. На Рабочем столе находилась куча папок, ярлыков и файлов. Там было много фотографий, часть фотографий дублировалась в разных папках. Я решил посмотреть, сколько данных находится на Рабочем столе. Оказалось, что около 250 ГБ, это меня даже немного шокировало.
Пользователям удобно все запускать с Рабочего стола, правда, потом они удивляются медленной работе своего компьютера. Мои предложения по перемещению файлов на другой диск или по поводу загрузки данных в облачное хранилище, часто встречают непонимание. Многим людям лень сделать лишний клик мыши для доступа к нужным файлам.
Рабочий стол — место работы (это не случайное название). От работы ничто не должно отвлекать. Поэтому на Рабочем столе не стоит размещать лишние элементы, которые вполне могут находиться в других местах, оставьте здесь только минимум объектов, действительно необходимых. После этого, вы заметите, что повысилась эффективность работы.
Во время работы на Рабочем столе могут скапливаться разные временные данные: папки, файлы, документы. Следуйте простому правилу: после завершения работы, уберите все объекты, переместите их в соответствующие места, туда, где они должны постоянно храниться.
Завершили работу над документом Word (например), переместите документ в места хранения для документов этого типа.
На Рабочем столе моего компьютера в Windows 10 находятся всего три объекта: значки «Этот компьютер» и «Корзина», и папка «Программы». С помощью значка «Этот компьютер» можно быстро попасть в управление компьютером (прочитайте здесь, как вернуть «Мой компьютер» на Рабочий стол), а в папке «Программы» находятся ярлыки наиболее часто мною используемых программ, большая часть которых переносные. Сами портативные программы расположены на диске «D».
Можно обойтись без подобной папки для ярлыков. Для портативных (portable) программ используйте программу-оболочку PortableApps.com Platform. Портативные программы могут находиться в любом месте компьютера, а запускаться они будут из оболочки. Папку с ярлыками переносных программ можно перенести в меню «Пуск» для того, чтобы запускать портативные программы оттуда, вместе с обычными приложениями.
Распределение файлов и папок
После того, как вы определились с местами хранения файлов на компьютере, потребуется распределить файлы и папки по дискам. Сначала перемещайте и сортируйте понятные для себя данные, а то, что пока не понятно, оставьте на завершающий этап распределения.
На диске для хранения файлов создайте папки с понятными названиями, например, «Музыка», «Видео», «Фото», «Документы» и т. д. В этих папках будут созданы другие папки для сортировки файлов по определенным критериям.
Создайте жесткую иерархию папок для того, чтобы четко понимать, где что у вас находится.
Допустим, на вашем компьютере есть много фотографий, видео, музыки. Перенесите на диск, который вы будете использовать в качестве хранилища, все мультимедиа файлы.
В папку «Фото» будут помещены отдельные фото и папки с фотографиями. Сгруппируйте снимки по определенным критериям, например, времени съемки, поместите фото в папки, названные по определенным параметрам, например, в папку «Отдых на море в таком-то году». К папкам с фотографиями я советую всегда добавлять даты, для того, чтобы вы легко могли найти нужные фотографии.
В папку «Музыка» поместите все музыкальные файлы, которые следует распределить в категории (папки) по именам исполнителей, по названию альбома, по музыкальным жанрам и т. д., в зависимости от своих предпочтений.
Подобным образом поступите с фильмами, документами, другими файлами. В процессе разбирательства, вы найдете много ненужных файлов, которые не стоит хранить на компьютере.
Пример распределения папок на моем компьютере. На диске «E» создано несколько папок с понятными названиями. В папке «Музыка» находится несколько папок с аудио файлами, среди них папки «Дискотека 80-х» и «Зарубежные исполнители». В папке «Зарубежные исполнители» находятся папки, имеющие названия по именам исполнителей и названием групп.
Файлы программ распределены в папки, названные в соответствии с определенными категориями.
Подобная логичная структура поможет легко и быстро найти нужный файл или папку.
Понятные названия папок и файлов
Очень важно всегда придерживаться правила: папкам и файлам необходимо давать понятные имена. Имена должны быть понятны для любого человека.
Даже, если нет времени дать понятное имя в данный момент, найдите время для того, чтобы после завершения работы назвать файл или папку понятным именем. Это сэкономит массу времени, которое придется затратить на поиски нужного файла или папки.
Если на ПК много файлов с непонятными названиями, переименование займет довольно много времени. Выполните эту работу в несколько этапов.
Наведение порядка в программах
Обратите внимание на программное обеспечение своего компьютера, удалите все ненужные программы и игры. Посмотрите почтовые ящики электронной почты, возможно, там потребуется произвести чистку.
Наведите порядок в браузерах. Удалите ненужные расширения. Разберитесь с закладками: проверьте закладки (бывает, что сайты прекращают свое существование), сгруппируйте или удобно для себя распределите закладки в окне визуальных закладок. Если у вас много закладок в браузере, сгруппируйте закладки в отдельные папки с краткими понятными названиями на панели закладок.
Очистка и дефрагментация системы
После завершения наведения порядка, выполните очистку компьютера от временных и мусорных файлов. При перемещении больших объемов файлов на компьютере появляется много временных файлов. Удалите ненужные файлы с помощью средства Windows, или при помощи специализированной программы, например, CCleaner.
После этого выполните дефрагментацию компьютера для того, чтобы собрать фрагменты файлов в одном месте на диске. При значительном перемещении данных, степень фрагментации файлов серьезно повысится. Выполнение дефрагментации упорядочит распределение файлов на компьютере, повысит скорость работы системы.
Сохранение важных данных с помощью резервного копирования
Для надежного сохранения информации, делайте резервное копирование системы или важных данных. С помощью резервного копирования системы на другой диск (желательно, на внешний жесткий диск), вы состояние системы на момент архивации.
В случае краха операционной системы, проведите восстановление Windows из резервной копии. В случае отказа жесткого диска, систему или другие данные из резервной копии можно восстановить на новый диск.
Для резервного копирования можно воспользоваться средством операционной системы Windows, или специализированными программами: Acronis True Image (есть бесплатная версия — Acronis True Image WD), AOMEI Backupper и т. д.
Постоянное поддержание определенного порядка
После распределения файлов, поддерживайте порядок на компьютере, новые файлы помещайте в ранее созданные категории, или создавайте новые. После выполнения повседневной работы, распределение файлов и папок в места постоянного размещения не займет много времени.
Выводы статьи
Наведение порядка на компьютере для правильной организации хранения данных на компьютере позволит серьезно повысить эффективность работы. Файлы и папки будут распределены по дискам компьютера в соответствии с определенной структурой, пользователь быстро найдет нужные данные.
Сегодня будем организовать компьютерные файлы на вашем компьютере в простой в настройке с использованием системы, которая позволяет вам быстро и легко находить документы, фотографии и другие файлы, которые вы хотите найти, по мере необходимости.
Сегодняшняя задача, очистить компьютерные файлы, а затем упорядочить те, которые у вас остались, на жестком диске домашнего компьютера или в файлах, которые вы храните в облаке.
Как всегда, первый шаг в этом процессе — очистить, потому что нет никакой пользы в организации того, что вам больше не нужно.
Вы можете удалить дубликаты файлов, старые черновые версии документов, которые имеют оригинальную версию документа, или вещи, которые вы больше не хотите читать, например электронные книги или PDF-файлы Вы получили, но больше не нашли релевантного или интересного.
Те же правила применяются к удалению компьютерных файлов, что и к удалению бумаги, поскольку большинство из них вы решаете, сохранять или нет.
Однако в той степени, в которой вам необходимо сохранить некоторые из этих компьютерных файлов или цифровых документов для целей налогообложения или по другим юридическим или финансовым причинам, вы можете проверить эту статью, в которой написано, как долго вы должны хранить различные типы документов, чтобы дать вам рекомендации о том, что должно быть сохранено.
Немедленно удалите то, что очевидно является цифровым беспорядком.
Ваш компьютер похож на цифровую картотеку
Ваш компьютер — это, по сути, цифровой картотечный шкаф, и поэтому многие те же правила, которые применяются к организации ваших файлов в вашей домашней файловой системе, также применимы к этому цифровому файловому шкафу.
Чтобы убедиться, что в вашей цифровой картотеке легко найти вещи, вы хотите сгруппировать похожие элементы вместе, создать категории (папки) и подкатегории (подпапки), которые имеют смысл для вас , таким образом, чтобы вы могли помнить, и которые являются интуитивно понятными для вас.
Важны соглашения об именах файлов и папок
Одним из ключей к организации и последующему поиску компьютерных файлов, которые вы сохранили на своем компьютере, чтобы вы могли ссылаться на них или просматривать их, когда вы хотите или нуждаетесь, является использование соглашений об именах как для отдельных файлов, так и для цифровых папок, в которых хранятся эти файлы.
Под «соглашениями об именах» я подразумеваю просто то, как вы называете имя файла или имя документа, должно иметь некоторую согласованность и регулярность и предоставлять вам немного информации о документе, чтобы помочь вам идентифицировать его, даже не открывая его.
Например, если вы ежемесячно загружаете копию своего банковского отчета в формате PDF по мере ее появления, вы можете помочь себе найти все эти банковские документы и легче идентифицировать каждый месяц, если вы постоянно называете их чем-то похожим, что также включает дату и имя файла. Это может означать, например, что вы называете PDF «отчет-31-06-2019», который указывает, что это выписка с банковского счета, а цифры указывают месяц (июнь) и год (2019). Итак, в следующем месяце, в июле, вы назовете PDF-документ банковской выписки в этом месяце «отчет-31-07-2019 ». (Обратите внимание, что в этих примерах вместо пробела между словами я использовала тире. Очень полезно привыкнуть использовать тире, а не пробелы, между словами в именах файлов, поэтому начните прямо сейчас.)
Названия в именах такого типа поможет вам найти и упорядочить все банковские выписки в одном месте, а также найти правильную выписку за месяц и год, не требуя, чтобы вы открывали каждый файл и просматривали сам документ, чтобы найти нужный, если вам например, когда-нибудь нужно будет снова сослаться на июльский отчет 2019 года.
Если бы вы назвали одно из утверждений «банк-выписка-1», а следующее «выписка из банка-2» и другое «июль-банк-выписка-2019», это было бы намного более запутанным, а в некоторых из примеры, одно только имя, не предоставит вам столько информации о содержании документа, сколько было бы полезно иметь. Например, позже вы не будете знать, какой месяц содержится в банковской выписке «банк-отчет-31-06-2019 », не открывая ее, чтобы заглянуть внутрь (или использовать более сложную функцию поиска на своем компьютере).
Конечно, все перечисленные выше имена, даже если они не соответствуют друг другу, более полезны, чем строка случайных символов и / или цифр, которые могут быть присвоены документу, как это предусмотрено самим банком, например, «bk-stmt-87520572» или что-то странное в этом роде. Вы знаете, о чем я говорю, странные документы или файлы, которые вы найдете в своей папке загрузки, вы не знаете, что это такое, и не помните, что когда-либо скачивали их.
Ниже мы поговорим подробнее о работе с загруженными документами, но сейчас помните, что это поможет вам упростить организацию файлов вашего компьютера, чтобы изменить имена всех документов на вещи, которые вы поймете и будете интуитивно знать для поиска, и быть согласованным с вашими соглашениями об именах, как только вы начнете называть определенные типы связанных документов.
Настройте систему папок и подпапок
Ваша компьютерная операционная система уже начала процесс организации файлов вашего компьютера для вас, и мы просто собираемся дополнительно настроить систему на основе ее основы.
Как правило, вы можете найти документы и файлы, которые вы создаете, загружаете или сохраняете в одной из трех основных областей вашего компьютера: (1) ваш рабочий стол; (2) папка документов; и (3) папка для скачивания.
Для организованной компьютерной файловой системы я рекомендую не хранить файлы нигде, кроме как в папке с документами. Это означает, что вы не должны хранить папки или файлы на рабочем столе, и вы будете перемещать все файлы, находящиеся в данный момент в вашей папке загрузки, в папку документов.
Чтобы папка с документами не превратилась в неорганизованный беспорядок, мы настроим систему папок и подпапок внутри папки документов, в которую вы будете помещать отдельные файлы. Это означает, что когда вы открываете папку с документами, это похоже на открытие вашего цифрового шкафа с множеством папок внутри.
Все файлы должны находиться в папке, а не сидеть отдельно и без категории в папке с документами.
Как организовать загрузку
Прежде чем мы перейдем к тем папкам и подпапкам, которые вы собираетесь настроить в папке с документами, я хочу обратиться к тому, что обычно представляет собой черную дыру с перемешанными, часто неидентифицируемыми файлами на вашем компьютере — к папке для загрузок.
По мере того, как мы получаем информацию и файлы из Интернета, из учетных записей, которые у нас есть в Интернете и т. д. Мы часто скачиваем файлы, чтобы сохранить их для дальнейшего использования. Большинство интернет-браузеров по умолчанию настроены на то, чтобы эти файлы помещались в нашу папку загрузок.
Это, на мой взгляд, очень плохая идея и является одним из основных источников неорганизованной компьютерной системы хранения.
Я уже упоминала проблему с тем, что сами загружаемые файлы часто называют так, как мы не понимаем их интуитивно, например, на первый взгляд случайные числа или символы. Кроме того, папка загрузок настроена как одна большая пещера, куда вы выгружаете файлы всех типов без какой-либо организационной системы. Если вы не предпримете никаких шагов, чтобы пометить файлы так, как вы можете их идентифицировать, и просто продолжите «складывать» документы в пещеру, это станет большой кучей ненужных вещей. Это бесполезно, потому что вы не знаете, что у вас есть или как найти это снова.
Чтобы избежать этих проблем, вам нужно изменить местоположение по умолчанию, которое ваш интернет-браузер (Chrome, Firefox, Safari или Internet Explorer) использует для размещения загрузок, которое находится в папке загрузок, и вместо этого попросить вас указать, в какую папку вы хотите поместить файл каждый раз, когда вы загружаете что-то.
Точный метод, который вы используете для изменения этой настройки по умолчанию в вашем браузере, зависит от используемого вами браузера, но вы можете следовать инструкциям в Гугле, по поиску по фразе, такой как: «как выбрать место для сохранения загрузки» для вашего интернет-браузера по выбору.
После того как вы изменили этот параметр, каждый раз, когда вы начинаете загрузку, вам будет предложено выбрать папку для размещения загрузки, которая поможет вам упорядочить все файлы вашего компьютера по мере их получения. Я также использую время, когда я выбираю папку, в которую я хочу поместить файл, как возможность изменить имя загрузки, чтобы следовать моим соглашениям об именах, что помогает мне сразу определить ключевую информацию об этом конкретном файле ,
Привычка перестать помещать вещи в папку загрузок и вместо этого помещать все в папки и подпапки в папке документов, а также присваивать имена с вашими соглашениями об именах при загрузке элементов, значительно уменьшит количество разочарований, возникающих при поиске файлов. на вашем компьютере с этого момента. Обещаю, жизнь меняется!
Предлагаемые папки и подпапки для файлов вашего компьютера
Теперь, когда вы знаете, как работать с загрузками и как избежать черной дыры, которая является папкой для загрузок, давайте поговорим о том, как организовать компьютерные файлы в папке с документами. Ключ, как я упоминал ранее, состоит в том, чтобы создавать папки и подпапки в папке документов, рассматривая ее как цифровую картотеку.
Ниже я перечислил некоторые идеи потенциальных типов папок и подпапок, которые вы, возможно, захотите создать, но, как всегда, подобные списки идут с предупреждением. Ваша система будет уникальной для вас, потому что все сохраняют разные типы компьютерных файлов, поэтому используйте этот список в качестве отправной точки, чтобы дать вам идеи и предложения, а затем настроить его, добавив или вычтя папки, чтобы сделать их своими и подходит для типов файлов, которые есть на вашем компьютере.
Кроме того, некоторые из этих папок могут показаться знакомыми, поскольку они похожи на предложенные категории файлов для вашей домашней системы хранения, над которыми мы работали ранее в задачах при работе с бумажными файлами.
- Рабочая папка. Если вы работаете с документами или файлами для работы, вы должны выделить эти файлы в отдельную область, а не смешивать и хранить документы их с вашими личными файлами.
- Школьные папки — если вы или ваши дети создаете файлы и документы для школы на компьютере, они должны быть сохранены в школьные папки. Создайте отдельную папку или подпапку для каждого учащегося и, возможно, даже подпапку для определенных классов или школьных лет.
- Медицинские документы — есть подпапка для файлов каждого человека.
- Руководства по эксплуатации. В наши дни многие люди не хотят хранить руководства по эксплуатации и инструкции по эксплуатации, поскольку их можно найти и загрузить из Интернета. Если вы хотите использовать этот цифровой метод при приобретении нового продукта, вы можете найти соответствующее руководство в Интернете и загрузить его прямо сейчас, поместив в свою папку с руководствами и гарантиями. Обязательно измените имя файла на то, что вы поймете, а затем утилизируйте бумажную версию полученного вами руководства.
- Финансовая папка: Банковские документы — Многие банки в наши дни поощряют своих клиентов к безбумажной работе. Если вы подписались на безбумажное банковское обслуживание, все равно рекомендуется регулярно загружать выписки из банка и другие документы из банка, особенно если ваш банк предоставляет цифровые записи только в течение определенного периода, например, 6 месяцев или года. Прежде чем они станут недоступны, обязательно загрузите копию, чтобы вы могли получить к ней доступ позже, если она вам понадобится.
- Финансовая папка: выписки по кредитным картам (или другие кредитные документы). Организуйте эти папки, чтобы иметь подпапки для каждого кредитного кредита отдельно, упорядоченные по диапазонам дат.
- Финансовая папка: Налоговые документы. Эти налоговые документы могут включать цифровые копии самих поданных налоговых деклараций или документы, необходимые для подачи налоговых деклараций, такие как квитанции или другие записи. Вы должны упорядочить эти папки и подпапки по годам и по типу документа, аналогично тому, как это было бы при организации папок в вашем налоговом органайзере .
- Финансовая папка: Гарантии — Вы можете получить больше идей для организации гарантий здесь .
- Папка «Финансы»: «Счета». Если вы зарегистрировались для оплаты счетов через Интернет, вы можете получать счета в виде цифровых файлов, таких как PDF, а не на бумаге. Вы должны создать подпапку для каждого типа счета за каждый год, чтобы их можно было легко хранить вместе и организовывать, а затем удалять старые счета по прошествии нескольких лет, если они больше не актуальны. (Вы можете получить больше идей для организации счетов здесь . Кроме того, если ваши счета отправляются по электронной почте, вы можете организовать их в своей системе электронной почты, а не в файлах вашего компьютера. (Вы можете получить больше информации об организации папок электронной почты здесь . )
- Домашний инвентарь — я рекомендую всем создать домашний инвентаризационный лист в случае кражи или стихийного бедствия и хранить цифровую копию этого инвентаря. Вы можете прочитать больше о том, как создать домашний инвентаризационный файл здесь .
- Жизненно важные записи — я также рекомендую хранить цифровую копию ваших жизненно важных бумажных записей, на всякий случай, поэтому обязательно создайте папку для хранения этих документов. Вы можете прочитать больше о ведении файла жизненно важных записей здесь .
- Цифровые фотографии. В наши дни большинство из нас имеют больше цифровых фотографий, чем распечатывают физические фотографии. Организация цифровых фотографий может оказаться непосильной задачей, если ее не организовывать слишком долго (поэтому я рекомендую регулярно удалять лишние и не очень хорошие цифровые фотографии ). Я также рекомендую создать систему папок и подпапок, которая организует цифровые фотографии по диапазону дат или определенному событию. Соглашения об именах могут быть особенно полезны при работе с цифровыми фотографиями. Если вы не хотите изменять имя файла для каждой фотографии, по крайней мере, сделайте это для папок и подпапок, в которых вы храните , чтобы легче было найти то, что вы ищете.
- PDF-файлы, в том числе электронные книги. Многие из нас любят получать книги и другую информацию в виде электронных книг или PDF-файлов. Это освобождает нас от накопления большого количества физических беспорядков в книгах , но мы все еще должны держать эти документы организованными. Если у вас есть всего несколько информационных PDF-файлов или электронных книг, у вас может быть общая папка, в которой они будут храниться, при этом обязательно назовите каждый PDF-файл или файл книги таким образом, чтобы вы знали, что это такое и почему вы заинтересовались ею. Однако, если вы накапливаете много электронных книг или PDF-файлов, например, если вам нравится получать пакеты этих продуктов (как я!), Вы должны классифицировать электронные книги и PDF-файлы по подпапкам своих категорий, таким как : книги по планированию еды или книги по рецептам, чтобы вам было легче находить нужную вам информацию.
Прелесть цифровых папок в том, что вы можете легко перемещать и переупорядочивать объекты одним нажатием кнопки или перетаскиванием элементов на новое место, поэтому продолжайте работать с системой, пока она не станет вам понятна.
Чтобы помочь вам легко удалять старые документы, когда они больше не нужны, вы можете создавать подпапки для документов разных лет, когда это имеет смысл, поэтому вы можете удалить всю подпапку сразу, когда она становится слишком старой чтобы быть полезной. Затем, на ежегодной основе, возможно, когда вы проводите ежегодную очистку бумажных файлов , вы также можете быстро и легко удалять старые компьютерные файлы, чтобы освободить это цифровое пространство от цифровых помех.
После настройки системы папок начните перемещать текущие файлы в нужные папки
После того, как вы настроили свои папки в папке с документами, пришло время переместить любые документы и файлы, которые вы находились в папке загрузок, на рабочем столе или в папке с документами за пределами папки, в нужную папку.
Продолжайте удалять все, что вам не нужно, переименовывайте файлы, если вы не можете легко определить, какие они есть, или они не соответствуют вашим соглашениям об именах, и создавайте подпапки или дополнительные папки по мере необходимости. найдите файлы, которые не вписываются в категории, которые вы уже настроили.
В зависимости от того, сколько файлов у вас есть, это может занять некоторое время. Делайте это 15 минут за раз, пока не разберетесь со всеми ними. Это нормально, что этот проект займет несколько 15-минутных сессий.
Главное, как только эта первоначальная организация будет создана, теперь нужно использовать имеющуюся систему и всегда добавлять загрузки или документы, которые вы создаете, в нужные папки, немедленно, с этого момента.
Последующая задача позволит вам убедиться, что вы регулярно и регулярно создаете резервные копии файлов вашего компьютера
В другой миссии , которая состоится позднее на этой неделе, мы сфокусируемся на еще одном важном этапе правильной организации файлов вашего компьютера, который заключается в том, чтобы обеспечить достаточное и частое резервное копирование этих файлов где-нибудь на случай сбоя жесткого диска компьютера.
Поскольку файлы вашего компьютера были достаточно важны, чтобы не удалять, а организовывать, вы знаете, что вы не хотите, чтобы они были потеряны навсегда в случае какого-либо программного сбоя, поэтому обязательно сделайте этот шаг, чтобы сохранить ваши важные файлы в безопасности.
У меня есть целая серия 15-минутных задач по расхламлению вашего дома (в конечном итоге 365 из них!), Которые вы можете выполнить, чтобы привести ваш дом в порядок. Чтобы ваш дом всегда вас вдохновлял и в него хотелось всегда возвращаться.
Хотите получать задачи на неделю к себе на email почту?
Готовы расхламить свой дом?
Подпишитесь, чтобы получать один раз в неделю напоминания о новостях и задачах недели.

В сегодняшней статье на блоге мы поговорим с вами о том, как систематизировать информацию на компьютере для дальнейшей эффективной работы на нем. Чтобы избежать множества проблем, таких как непродуктивная работа системы, сложности с поиском нужной информации, диски переполнены бесполезными файлами, хранение информации становится просто небезопасным.
Как систематизировать информацию
на компьютере?
Большинство пользователей вообще не знают, как систематизировать информацию на компьютере, а если и знают, то просто не хотят этого делать. А зря! От этого практически напрямую зависит эффективность работы на компьютере.
Поэтому в этой статье я постараюсь рассказать вам, как систематизировать информацию на компьютере, причем сделать это быстро и эффективно. Если не запомнить простые правила хранения и сортировки информации на компьютере, можно потом долго кусать локти.
Для начала, нужно четко представлять, из каких дисков состоит ваш компьютер, и где можно и нужно хранить всю информацию.
Как систематизировать информацию на компьютере?
Правила хранения информации.
1. Системный диск С:.
В основном существуют два основных информационных пространства на жестком диске — это диск С: (системный) и диск D: (рабочий). Такое разделение необходимо для безопасности и удобства.
На практике же может оказаться, что у вас несколько рабочих дисков или вообще только один диск С:. И если у вас на компьютере только диск C:, то его обязательно нужно разделить на два логических диска (раздела).
Системный диск С: необходимо использовать только для системных данных, на нем хранятся файлы операционной системы (например Windows 7, Windows 8, Windows 10, Mac OS), которые отвечают за корректную работу, а также программы, которые устанавливаются по умолчанию.
Внимание! Никогда не храните свои личные файлы (документы, фото, видео, музыку и т.д.) на системном диске C:! Исключение составляет, созданная вами, временная папка Temp. Скидывайте в эту папку файлы, которые необходимо временно сохранить и регулярно ее разбирайте, удаляя все ненужное в Корзину. Ее можно сделать даже на рабочем столе или, при желании, поместить на рабочий диск.
Кстати говоря, не все пользователи знают, что «Рабочий стол» и папка «Мои документы» относятся к системному диску С:. 🙂
2. Рабочий диск D:.
После того, как вы разгрузили системный диск С: от лишних файлов, удалили все ненужное, переместили все нужное, например, на рабочий диск D:, самое время заняться структурированием рабочего диска.
Нельзя скидывать информацию куда попало. Проблемы с поиском нужного файла будут очевидными. Поэтому нам необходимо рабочее пространство разделить на большие тематические папки.
Приведу пример создания папок по темам, но здесь уже все зависит от ваших предпочтений, интересов и потребностей. Внутри большой тематической папки сделайте подпапки для быстрого поиска нужной информации.
Скажу сразу, не увлекайтесь созданием папки «Разобрать». Практика показывает, что разобрать ее до конца пользователям так и не получается. Она только с каждым разом становится все больше забита всякой информацией. 🙂
Вот пример самих папок:
- Temp (это папка для временных файлов, которые необходимы только на некоторое время, после просмотра их нужно сразу же удалять, например, список покупок).
- Аудио (для хранения музыки, подкастов, аудиокниг и прочее аудио).
- Бэкапы (папка для резервных копий, ее лучше разбить на папки по названиям программ).
- Видео (фильмы, мультфильмы, клипы и прочее видео).
- Дистрибутивы (для хранения нераспакованных/неинсталлированных программ, сделать папки по назначению).
- Документы (личная и деловая документация, сканы документов, регистрации, логины, пароли, архивы, счета и прочие документы).
- Загрузки (для хранения скачиваемых файлов, например, с интернета).
- Картинки (для хранения картинок, более узко по тематикам).
- Книги (по жанрам или по авторам, сюда же можно перенести папку «аудиокниги» из раздела «аудио»).
- Обучение (например, рефераты, учебники, таблицы, обучающее аудио и видео).
- Отдых (любая информация, связанная с отдыхом, поездками, путешествиями).
- Работа (отчеты, курсы, планы и т.д.).
- Фото и домашнее видео (для хранения домашнего фотоальбома и видео).
- Хобби (например, авто, здоровье, вязание, финансы, кулинария, ваше творчество и т.д.).
Еще раз повторюсь, это всего лишь пример создания папок по темам. У вас могут быть совсем другие названия у папок. Здесь уже все зависит только от ваших предпочтений, интересов и потребностей. 🙂
3. Несколько советов относительно папок:
- Если вы хотите сделать какие-то папки приоритетными и чтобы они у вас были всегда сверху, то проставьте в каждой папке порядковый номер.
- Используйте в названии папки русские и латинские буквы, пробелы, знаки препинания.
- Строчные и прописные буквы система читает одинаково, поэтому создать две разные папки с именами «Папка» и «папка» не получится.
- Не ставьте пробел в начале названия и в конце, т.к. система их автоматически уберет.
- Точка в начале названия папки может вызвать сообщение об ошибке, но если она необходима, тогда поставьте после нее тире, пробел или еще точку.
- Система также не даст вам поставить в названии папки символы / | : * ? “ < >
- Нельзя называть папки именами, зарезервированными для обозначения различный устройств: aux con, prn, aux, nul, com1, com2, com3, com4, com5, com6, com7, com8, com9, lpt1, lpt2, lpt3, lpt4, lpt5, lpt6, lpt7, lpt8, lpt9, nul, prn.
- Существует ограничение количества знаков в названии папки – 260 знаков. При операциях копирования, переименования, перемещения системные программы используют полный путь к папке или файлу. В него включено перечисление всех каталогов, которые нужно пройти от корневой директории, чтобы добраться до нужного файла. На весь путь наложено такое же ограничение — он не должен быть больше 260 знаков, если символов будет больше, система выдаст сообщение об ошибке. Поэтому используйте короткие названия папок.
- В именах папок не применяется расширение, но при определенном желании можно использовать и его.
- Для наглядности, стандартные папки можно окрасить в различные цвета с помощью простой утилиты iColorFolder. Чтобы изменить цвет папки, нужно нажать на ней правой кнопкой и выбрать «ColorLabel».
4. Несколько советов относительно файлов:
- Переименуйте все нечитабельные названия.
- Возьмите за правило не давать файлам названия, типа «hgjjgj223» и т.д.
- Можно все файлы пометить различными значками и ярлычками (например, нотки и т.д.).
- При желании, можно показывать или скрывать расширение файла. Для этого, нужно зайти в «Пуск» — «Панель управления» — «Свойства папки» — «Вид», найдете строку «Скрывать расширение для зарегистрированный типов файлов» и поставьте или уберите галочку.
Заключение.
И в заключение решения вопроса о том, как систематизировать информацию на компьютере, я хотел бы добавить еще несколько рекомендаций:
- После серьезного разбора всей информации на вашем компьютере, необходимо провести дефрагментацию диска (проводите ее не менее одного раза в месяц). За счет этого увеличится место на диске «сжатием» данных и продуктивность работы в целом.
- Регулярно проверяйте и очищайте компьютер от дубликатов файлов. Удаление дубликатов поможет отсеять ненужные копии файлов, с компьютера будут удалены лишние данные. Для удаления дубликатов файлов можно воспользоваться специализированными программами, например, Auslogics Duplicate File Finder.
- Всегда делайте резервные копии всех важных данных!
- Планируйте свою работу. Ваша новая файловая система не будет работать, если вы не будете помнить о сохранении файлов сразу в их подходящих папках.
- Не откладывайте. Если вы не организуете процесс сейчас, вы никогда не сможете «обойти» ее.
Теперь вы знаете, как систематизировать информацию на компьютере и свести к минимуму информационный беспорядок, ведь проще порядок поддерживать, чем каждый раз его наводить.
На этом пока все! Надеюсь, что вы нашли в этой заметке что-то полезное и интересное для себя. Если у вас имеются какие-то мысли или соображения по этому поводу, то, пожалуйста, высказывайте их в своих комментариях. До встречи в следующих заметках! Удачи! 😎