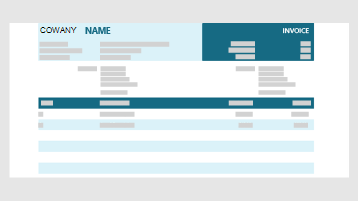Каждый из нас хотя бы раз делал или задумывался о ремонте в доме или квартире. Подготовка к этому процессу отнимает много времени, ведь нужно точно рассчитать ресурсы и определиться с бюджетом. Чтобы не ошибиться с закупкой материалов и уложиться в подготовленную сумму, вам понадобится программа для составления смет. В статье мы рассмотрим полезные приложения, которые помогут спланировать бюджет.
Программы для сметного расчета
Существует несколько типов калькуляторов для определения бюджета: небольшие, для планирования личного ремонта; и профессиональные, которые помогут в управлении компанией подрядчиков. Некоторые также предлагают визуализацию помещения.
Дизайн Интерьера 3D
Дизайн Интерьера 3D совмещает в себе сметный калькулятор и функции для проектирования помещения. В приложении можно составить смету, вручную указав размеры или воспользовавшись библиотекой типовых планировок. Программа позволяет включать в бюджет дополнительные услуги – электромонтажные, отделочные, прочее. Также есть встроенный справочник, в которых можно составлять план и добавлять комментарии для монтажных и демонтажных работ. Процесс разбит на пошаговую инструкцию, так что освоение будет лёгким даже новичкам.
Дизайн Интерьера 3D
Плюсы:
Минусы:
Как рассчитать бюджет в Дизайн Интерьера 3D:
1. Запустите софт. Создайте проект вручную нажав «Начать проект с нуля», указав размеры или загрузив план, либо выберите типовые планировки.
2. На верхней панели инструментов кликните по кнопке «Смета». Выберите тип помещения и укажите категории. Нажмите «Далее».
3. Отредактируйте количество, а также стоимость услуг и материалов.
4. Программа составит список покупок, услуг и общий фронт работ по этажам и выведет стоимость каждой работы отдельно, а также общую сумму.
5. Заполните необходимую информацию о документе: название проекта, а также контактные данные заказчика и исполнителя.
6. Сохраните проект как PDF, распечатайте или сохраните для редактирования.
Скачайте программу для создания сметы на ремонт прямо сейчас:
Скачать бесплатно!
Отлично работает на Windows 11, 10, 8, 7 и XP
ГРАНД-Смета
ГРАНД-Смета подходит для планирования общего бюджета строительства и включает в себя справочную библиотеку с документацией и словарями. С ее помощью можно проверить правильность расчетов, отследить расход материалов за определенный временной промежуток. ГРАНД-Смета отличается удобным управлением, понятным интерфейсом в стиле Microsoft Word и доступна полностью на русском языке. Стоит отметить, что программа не предоставляет пробного периода для ознакомления.
Доступна интеграция с площадками Твич, Facebook, YouTube и другими, поддерживается вещание на выделенный IP адрес. Стрим можно отредактировать прямо «на ходу», регулировать громкость, добавлять новые источники. OBS Studio не потребляет много системных ресурсов, он работает без лагов даже на маломощном компьютере.
ГРАНД-Смета
Плюсы:
Минусы:
АванСмета
АванСмета позволяет рассчитать стоимость и количество требуемого для строительства или ремонта материала. Кроме этого, можно составить трудовое соглашение и акты о выполненной работе и создать 3D-модель ремонтируемого помещения. Софт включает в себя библиотеку справочных материалов, которые помогут не ошибиться при ремонте и отвечают законодательным требованиям проведения ремонта и строительства. АванСмета доступна в десктопной и сетевой версии. Вы можете опробовать программу для составления сметы бесплатно в течение 14 дней.
АванСмета
Плюсы:
Минусы:
Смета+
Смета+ поддерживается буквально всеми версиями Windows, начиная с 95, и подходит для 32 и 64-bit. Софт можно использовать для различного рода калькуляций, учета выполненных действий и расчета процента прибыли. Также он позволяет хранить информацию о клиентах и подсчитывать НДС для всего проекта сразу или отдельных услуг. При необходимости в программе можно провести переиндексацию с учетом скидок. Доступна библиотека с формами актов, утвержденными Госкомитетом РФ.
Смета+
Плюсы:
Минусы:
WinСмета
WinСмета впервые была представлена пользователям еще в 1992 году и до сих пор считается одной из самых удобных программ. Ее используют для составления планов используемых ресурсов, цен на материалы и общей стоимость ремонта. Пользователям доступны готовые шаблоны документов, которые помогут ускорить рабочий процесс. Есть возможность настраивать отображение таблиц и окон под свои нужды. Можно размещать неограниченное количество строк и позиций, добавлять описание и комментарии. Функции в WinСмета сгруппированы по тематическим разделам.
WinСмета
Плюсы:
Минусы:
Smeta.RU
Smeta.RU — разработка российской компании СтройСофт для составления и проверки строительных документов. Программа отлично подойдет для компаний подрядчиков любого масштаба, от небольших фирм до крупных организаций с большим количеством клиентов. В ней можно составить акты для монтажных, ремонтных, проектных, изыскательских работ, а также создать проектную документацию. Smeta.RU помогает проверять готовые бумаги и оптимизировать расходы. Софт также используют для обмена внутренней информацией между подразделениями. Приложение поддерживает Windows XP, 7, Vista, 8. 10 с разрядность 32 и 64 бита.
Smeta.RU
Плюсы:
Минусы:
Оптим-РемСтрой
Оптим-РемСтрой позволяет создавать многоуровневые сметы, а также отслеживать процесс ремонта и оплату каждого этапа. Софт поддерживает перенос информации из Excel, так что вам не придется заново вводить замеры и формировать отчеты с нуля. Программа обладает большим набором полезных функций: можно создавать формы КС-2 и КС-3, устанавливать скидки или надбавки на каждый раздел, отслеживать складские операции. Также присутствует автоматическое заполнение, которая базируется на введенных данных. Денежный подсчет можно вести в нескольких валютах. Оптим-РемСтрой доступен в стандартной десктопной и сетевой версии.
Оптим-РемСтрой
Плюсы:
Минусы:
«Сметный калькулятор»
«Сметный калькулятор» представляет из себя инструмент для расчета разного типа данных. Пользователям предоставляется доступ к базе актуальных расценок, можно вести журнал, отслеживать наличие материалов и создавать дефектные ведомости. Готовый проект можно отправить в Word или Excel или на корпоративный сайт. Среди прочих функции: поиск по документам, расчет по всему проекту или по отдельным пунктам, выбор коэффициента расценки. Вся введенная информация сохраняется в автоматическом режиме, что исключает риск потери важных данных при сбое.
Сметный калькулятор
Плюсы:
Минусы:
AutoCAD 360
AutoCAD 360 – приложение автоматизированного проектирования для смартфонов и ПК. Кроме создания виртуальной модели проекта, программа позволяет планировать бюджет. Можно точные замеры помещения и рассчитать стоимость ремонта, исходя из размера ремонтируемой комнаты. AutoCAD автоматически синхронизирует изменения, внесенные в график, с копиями в облачном хранилище, так что вы можете работать над проектом из любой точки. Также он позволяет открывать доступ другим пользователям.
AutoCAD 360
Плюсы:
Минусы:
Home Repair 3D
Home Repair 3D — мобильное приложение для подсчета количества материалов и стоимости отделочных работ. С его помощью можно проводить автоматический перерасчет, заменять данные в процессе работы, создавать таблицу промежуточных цен. Приложение рассчитывает количество требуемых ресурсов «с запасом», чтобы вас не ожидал неприятный сюрприз при обрезке или в случае брака. Также присутствует полезный инструмент создания виртуальной 3D-модели помещения.
Home Repair 3D
Плюсы:
Минусы:
Заключение
Чтобы понять, какая программа для сметного расчета подходит именно вам, следует определиться с главной целью. Если вы хотите рассчитать стоимость личного ремонта, вам не нужны профессиональные приложения для крупных компаний с множеством функций. Лучшим решением в этом случае станет Дизайн Интерьера 3D. Им просто пользоваться, также он позволяет создать виртуальную модель помещения, чтобы точно представить фронт работ. Вы можете бесплатно скачать дистрибутив с нашего сайта и самостоятельно опробовать все описанные функции.
Установите Дизайн Интерьера 3D прямо сейчас
Скачать бесплатно!
Отлично работает на Windows 11, 10, 8, 7 и XP
Вам также может быть интересно
Если вы малый бизнес, предоставляющий клиентам услуги, вы должны иметь возможность выставлять им счета за эти услуги с помощью счета. Вы можете создавать профессиональные счета с помощью шаблона, который можно настроить для своей организации. Заполните его в Word или Excel и отправьте его в электронном виде в формате PDF или распечатайте.
Нужна дополнительная помощь?
Нужны дополнительные параметры?
Изучите преимущества подписки, просмотрите учебные курсы, узнайте, как защитить свое устройство и т. д.
В сообществах можно задавать вопросы и отвечать на них, отправлять отзывы и консультироваться с экспертами разных профилей.
Смета онлайн, сметный расчет
Здесь вы можете бесплатно составить смету онлайн и скачать ее. Быстрый и удобный калькулятор простого сметного расчета. Введите нужные данные в форму ниже и она сама сделает расчеты.
Загрузка …
Если вы хотите изменить или добавить функции в смету, пожалуйста напишите в комментариях свои пожелания.
Акт сдачи — приемки онлайн
Видео создания сметы онлайн
Как пользоваться данной формой
Название сметы :

Если вам нужна некая информация о смете перед таблицей расчетов, введите нужные данный. Если вам не нужен заголовок, просто пропустите эту форму. Например можно ввести просто слово «Смета» тогда перед началом таблицы появится заголовок.

Заполнение данных сметы
- Наименование — введите название требуемых работ,
- Ед. изм. — единица измерения работы (м2, м/п, шт. и т.п.),
- Цена — за одну единицу измерения,
- Кол-во — общее количество выполненной работы, если вы вводите десятичные дроби обязательно пишите через точку (например 27.3),
- Стоимость — в этой графе калькулятор сам посчитает и выведет результат.
Для добавления новой строки нажмите на кнопку «Добавить строку»

Для удаления лишней или не нужной строки воспользуйтесь красным крестиком «x» в удаляемой строке.

После заполнения всей таблице для её сохранения на ваш компьютер нажмите кнопку «Сохранить в PDF». После чего вы можете распечатать готовый сметный расчет или отправить в электронном виде.

В результате вы получите созданную вами смету онлайн вот такого вида:

На странице Цены на строительно-ремонтные работы вы можете узнать среднюю стоимость всех видов работ.
Если у вас остались вопросы или есть предложения по улучшению данной сметы на строительные работы, ниже вы можете оставить свой отзыв.
Строительство дома от А до Я
Автор публикации

Комментарии: 13Публикации: 103Регистрация: 08-10-2019

Не секрет, что выполнение любых строительных или ремонтных работ немыслимо без предварительного составления сметы: ведь как можно приступать к работе, не зная, сколько на это потребуется средств? Предлагаемая книга адресована читателям, чья профессиональная деятельность так или иначе связана с составлением или с проверкой смет и процентовок: инженеры, сметчики, прорабы, руководители предприятий, и т.д. В ней доступным и понятным языком раскрывается экономическая сущность сметы и рассматривается порядок ее составления с применением специально предназначенных программных разработок. Наряду с теоретическим материалом, в книге приводится большое количество наглядных примеров и иллюстраций, благодаря чему предлагаемый материал усваивается легко и непринужденно.
Оглавление
Глава 2
Составление смет в программе «Моя смета»
Программа «Моя смета», описанию которой посвящена данная глава, представляет собой небольшой удобный программный продукт, предназначенный для автоматизации процесса составления смет. Эта программа является условно-бесплатной; ее демо-версию можно скачать по адресу www.kutcheff.com. К скачиванию предлагается инсталляционный файл объемом примерно 2,3 Мб.
К несомненным достоинствам программы можно отнести то, что она является простой и интуитивно понятной в использовании, обладает удобным эргономичным интерфейсом (такие интерфейсы принято называть «дружественными») и ориентирована на русскоязычных пользователей.
Программа «Моя смета» работает в любой операционной системе семейства Windows, начиная с Windows 95. Для установки программы необходимо наличие свободных 5 Мб места на жестком диске компьютера.
В незарегистрированной версии программы существует несколько ограничений. В частности, заблокирован вывод на печать документов и отчетов, работа с Дизайнеров форм, а также недоступны функции экспорта документов в файлы форматов Word и Excel. После оплаты лицензии все эти ограничения снимаются.
Функциональные возможности программы
Функциональные возможности, заложенные в программе «Моя смета», позволяют решать перечисленные ниже задачи.
♦ Формирование и вывод на печать различных смет и расчетов стоимости работ.
♦ Тонкая настройка программы применительно к потребностям конкретного пользователя.
♦ Ведение каталога выполняемых работ и используемых материалов.
♦ Ведение справочников бригад, заказчиков, коэффициентов на смету, коэффициентов на работу, а также справочника валют.
♦ Выполнение экспорта документов и отчетов в файлы форматов Word и Excel.
♦ Ведение учета в разрезе бригад и заказчиков.
♦ Ведение учета оплат и расходов по смете.
♦ Формирование и вывод на печать разнообразных отчетных форм: журнал смет, отчет по оплатам и расходам, реестр по заказчикам, реестр по бригадам.
♦ Формирование и вывод на печать прайс-листа.
♦ Работа с Дизайнером формы сметы, что позволяет выполнять построение форм с учетом конкретной ситуации.
♦ Резервное копирование и восстановление базы данных с целью защиты информации от возможных потерь в случае аппаратных или программных сбоев.
♦ Загрузка/выгрузка используемых справочников при работе на нескольких компьютерах.
Помимо перечисленных, возможности программы предусматривают выполнение и иных операций, в зависимости от потребностей конкретного пользователя.
Описание пользовательского интерфейса
Пользовательский интерфейс программы «Моя смета» представлен на рис. 1.1.
Рис. 1.1. Программа «Моя смета»
В верхней части интерфейса находится главное меню программы. Команды меню Действия предназначены для выполнения следующих действий над текущим объектом (сметой или справочником):
♦ создание нового объекта;
♦ открытие текущего объекта (иначе говоря, переход в режим просмотра и редактирования);
♦ копирование текущего объекта;
♦ удаление текущего объекта.
Кроме этого, в меню Действия находится также команда Закрыть, предназначенная для выхода из программы (эта команда выполняется также нажатием клавиши Esc).
C помощью команд, находящихся в меню Отчеты, осуществляется построение следующих отчетов: Журнал смет, Реестр по бригадам, Реестр по заказчикам и Оплата и расходы.
Команды меню Справочники предназначены для перехода в режим работы с каталогами и справочниками программы (справочник бригад, каталог материалов, каталог работ, справочник валют, и т. д.).
Меню Сервис включает в себя команды, предназначенные для перехода к сервисным функциям программы: в режим настройки программы и параметров печати сметы, в режим работы с базой данных и в режим обмена данными.
В левой части интерфейса содержится перечень разделов задач программы. Для перехода в требуемый раздел достаточно щелкнуть мышью на соответствующей позиции списка. При этом в центральной части интерфейса отобразится содержимое раздела. Например, на рис. 1.1 выбран раздел Справочники; чтобы перейти в режим работы с требуемым справочником, нужно выбрать его мышью в списке.
В правой части интерфейса отображается список наиболее часто выполняемых задач. Его удобно использовать для быстрого перехода к той или иной задаче (например, создание сметы, или формирование журнала смет, и др.). При необходимости список часто выполняемых задач можно отключить; управление его отображением осуществляется с помощью команды главного меню Сервис►Частые задачи.
Настройка программы «Моя смета»
Перед тем как приступить к эксплуатации программы, рекомендуется просмотреть и, при необходимости — отредактировать параметры ее настройки. Всю настройку можно разделить на две части: настройка программы и настройка параметров печати сметы.
Режим настройки программы
Для перехода в режим настройки программы следует выполнить команду главного меню Сервис►Настройка (эта команда вызывается также нажатием комбинации клавиш Ctrl+N) — в результате на экране откроется окно, изображенное на рис. 1.2. Отметим, что это окно выводится на экран автоматически при первом запуске программы после ее установки.
Рис. 1.2. Настройка программы
На рисунке видно, что данное окно состоит из нескольких вкладок. Рассмотрим содержимое каждой из них.
На вкладке Организация (см. рис. 1.2) осуществляется ввод информации об организации, от имени которой будет вестись работа в программе. Эти данные используются при выводе документов на печать. В соответствующих полях с клавиатуры вводится название организации, ее адрес, телефон, электронный адрес и адрес сайта. Все поля данной вкладки являются необязательными для заполнения.
На вкладке Сметы осуществляется установка необходимых параметров ввода сметы. Иначе говоря, при воде сметы нужно будет заполнять выбранные на данной вкладке параметры. Выбор параметров осуществляется путем установки требуемых флажков из следующего перечня:
♦ Вести учет расходов по смете;
♦ Вести учет оплат по смете;
♦ Вводить коэффициенты по смете;
♦ Вводить коэффициенты на работу;
♦ Вводить премиальные счетчика.
По умолчанию на данной вкладке установлены все флажки, кроме флажка Вводить премиальные счетчика.
На вкладке Задачи осуществляется выбор задач, которые пользователь будет решать с помощью программы «Моя смета». Требуемые задачи выбираются с помощью флажков Учет по бригадам, Курсы валют и Обмен данных. Например, если предполагается ведение учета только в национальной денежной единице без использования других валют, то можно снять флажок Курсы валют — в этом случае справочник Курсы валют будет недоступен. При снятом флажке Обмен данных в меню Сервис станет недоступным подменю Обмен данных, команды которого предназначены для загрузки и выгрузки справочников. Если снят флажок Учет по бригадам, то будет недоступным справочник Бригады (в меню Справочники исчезнет соответствующая команда).
По умолчанию на вкладке Задачи установлены все флажки.
На вкладке Каталог содержатся флажки Материалы и Работы. Как известно, основные составляющие сметы — это список используемых материалов и перечень выполняемых работ. Информацию о материалах и работах пользователь вводит в соответствующие каталоги, откуда впоследствии при составлении сметы выбираются требуемые позиции. Установка данных флажков включает режим использования этих каталогов, а снятие флажка блокирует работу с соответствующим каталогом. Отметим, что снять можно только какой-то один флажок; одновременное снятие сразу двух флажков не допускается, поскольку в данном случае теряется смысл составления смет. По умолчанию установлены оба флажка.
Все изменения, выполненные в окне настройки параметров программы, вступают в силу только после нажатия кнопки Закрыть, которая расположена в левом нижнем углу окна и доступна на всех вкладках. Чтобы выйти из режима настройки без сохранения выполненных изменений, нужно нажать кнопку с крестиком, которая находится в правом верхнем углу окна.
Настройка параметров печати сметы
Возможности программы предусматривают вывод сметы на печать в разных вариантах. Например, в смете можно отдельной строкой указывать НДС, либо выводить итог в дополнительной валюте, и т. д. Подходящий вариант устанавливается в режиме настройки параметров печати сметы, для перехода в который следует выполнить команду главного меню Сервис►Параметры печати сметы. При активизации данной команды на экране отображается окно, изображенное на рис. 1.3.
Рис. 1.3. Настройка параметров печати сметы
В данном окне на вкладке Основные (см. рис. 1.3) в поле Валюта из раскрывающегося списка, содержимое которого формируется в справочнике валют, выбирается валюта сметы. При необходимости справочник валют можно отредактировать, не выходя из режима настройки параметров печати сметы — для этого нужно нажать кнопку выбора, расположенную справа от раскрывающегося списка, и в открывшемся окне справочника валют ввести требуемые данные (порядок работы со справочником валют будет рассмотрен ниже, в соответствующем разделе). Кстати, в справочнике валют, открываемом по кнопке выбора, также можно выбрать валюту формирования сметы — для этого нужно выделить требуемую валюту курсором и нажать кнопку Выбрать, которая расположена в левом нижнем углу справочника валют, либо клавишу Enter.
Если установлен флажок Указывать НДС, то в смету будет включена информация о налоге на добавленную стоимость. При установленном данном флажке справа открывается поле, в котором с клавиатуры вводится ставка налога в процентах (на рис. 1.3 в данном поле введено значение 18).
Если установлен флажок Выводить это окно перед печатью сметы, то окно настройки параметров печати сметы будет автоматически выводиться на экран перед каждой печатью сметы (т. е. после активизации соответствующей команды). Это позволит оперативно внести изменения в настройки печати сметы при наличии такой необходимости. По умолчанию флажок Выводить это окно перед печатью сметы снят.
На вкладке Дополнительно содержится два флажка: Выводить сумму прописью в рублях и Выводить в итоге дополнительную валюту. Если установлен первый флажок, то в смете будет выведена сумма прописью в рублях; при установке второго флажка итоговая сумма будет пересчитана еще и в дополнительную валюту (в данном случае открывается поле Валюта, в котором из раскрывающегося списка следует выбрать требуемую валюту). По умолчанию оба флажка сняты.
Все изменения, выполненные в окне настройки параметров печати сметы, вступают в силу после нажатия кнопки Записать, которая находится в левом нижнем углу окна и доступна на обеих вкладках. С помощью кнопки Отмена, расположенной справа от кнопки Записать, осуществляется выход из данного режима без сохранения выполненных изменений.
Заполнение справочников и каталогов программы
После того, как выполнена настройка программы, можно приступать к заполнению ее справочников и каталогов. Отметим, что заполнять справочники и каталоги можно и по мере эксплуатации программы, но рекомендуется хотя бы основные данные ввести заранее.
Каталог материалов
Каталог материалов предназначен для ввода, редактирования и хранения информации обо всех используемых материалах. Чтобы войти в этот каталог, нужно выполнить команду главного меню Справочники►Каталог, и в открывшемся окне перейти на вкладку Материалы (рис. 1.4).
Рис. 1.4. Каталог материалов
На данной вкладке представлен перечень введенных ранее материалов. Для каждой позиции списка в соответствующих колонках последовательно отображается наименование материала, его единица измерения, цена за единицу и раздел. Отметим, что при первом открытии каталога в нем не будет содержаться ни одной позиции.
В программе реализована возможность быстрого поиска нужного материала, что бывает особенно актуально при работе с большими объемами данных. Смысл этого механизма заключается в том, что пользователь просто набирает с клавиатуры название требуемого материала, и список автоматически фильтруется в соответствии с вводимым значением. При этом введенный текст будет отображаться в поле Поиск. Для удаления ошибочно введенных символов следует воспользоваться клавишей BackSpace.
При необходимости можно отфильтровать содержащиеся в списке данные по тому или иному разделу, к которому они относятся (список разделов для материалов формируется отдельно; об этом будет рассказано ниже). Условие фильтра выбирается из раскрывающегося списка в поле Раздел. Для возврата к полному списку материалов в данном поле следует установить значение Все разделы.
Каждый материал в обязательном порядке должен быть отнесен к определенному разделу. Информация о разделах материалов хранится в соответствующем справочнике, для перехода в который нужно выполнить команду Справочники►Разделы материалов. При активизации данной команды на экране открывается окно справочника, изображенное на рис. 1.5.
Рис. 1.5. Справочник разделов материалов
В данном окне содержится список введенных ранее разделов материалов. Для добавления нового раздела нужно нажать кнопку Добавить, расположенную над списком, либо выполнить команду Действия►Добавить; чтобы отредактировать введенный ранее раздел, следует нажать кнопку Редакт. или выполнить команду Действия►Редакт. При выполнении любого из перечисленных действий на экране открывается окно, которое показано на рис. 1.6.
Рис. 1.6. Редактирование раздела
В данном окне следует с клавиатуры ввести название раздела и нажать кнопку Записать — в результате в список разделов (см. рис. 1.5) будет добавлена новая позиция.
Для удаления раздела из списка нужно установить на него курсор и нажать кнопку Удалить либо выполнить команду Действия►Удалить (для этого также можно воспользоваться комбинацией клавиш Ctrl+Delete). При этом программа выдаст дополнительный запрос на подтверждение операции удаления. Отметим, что удалять можно только те разделы, которые не задействованы в программе, т. е. к которым не отнесен ни один материал. При попытке удаления задействованного раздела программа выдаст информационное сообщение о невозможности выполнения данной операции.
Чтобы добавить в каталог материалов (см. рис. 1.4) новый материал, нужно нажать кнопку Добавить, которая находится над списком материалов; для перехода в режим редактирования информации о введенном ранее материале предназначена кнопка Редакт. При необходимости можно быстро ввести в каталог новый материал на основании введенного ранее материала: для этого нужно выделить в списке курсором материал-источник и нажать кнопку Копир. Эту возможность удобно использовать, когда у вводимого материала большинство параметров совпадают с введенным ранее материалом: например, нужно ввести данные о гвоздях разных размеров (20, 25, 30, 35, 40, 45 и т. д.), у которых единица измерения, цена и раздел совпадают, а в названии нужно отредактировать только размер.
Добавление в каталог нового материала и редактирование введенного ранее осуществляется в окне, изображенном на рис. 1.7.
Рис. 1.7. Редактирование материала
В данном окне в поле Название с клавиатуры вводится произвольное наименование материала. В состав наименования можно включать те либо иные характеристики материала (размер, толщина, состав, и т. п.) — это впоследствии позволит быстро идентифицировать его в интерфейсах списка и выбора.
В поле Раздел из раскрывающегося списка, содержимое которого формируется в справочнике разделов материалов (см. рис. 1.5), выбирается название раздела, к которому будет отнесен данный материал. При необходимости справочник разделов можно отредактировать, не выходя из режима ввода и редактирования материала — для этого нужно нажать кнопку выбора, расположенную справа от раскрывающегося списка, и в открывшемся окне справочника разделов ввести требуемые данные (порядок работы со справочником разделов рассмотрен выше). Кстати, в справочнике разделов, открываемом по кнопке выбора, также можно выбрать раздел, к которому будет отнесен материал — для этого нужно выделить требуемую позицию курсором и нажать кнопку Выбрать, которая расположена в левом нижнем углу справочника разделов, либо клавишу Enter.
В поле Ед. изм. с клавиатуры вводится название единицы измерения данного материала. В поле Стоимость с клавиатуры либо с помощью календаря, открываемого по кнопке выбора, указывается цена материала за единицу, введенную в поле Ед. изм.
Завершается процесс ввода и редактирования материала нажатием кнопки Добавить (при добавлении) или Изменить (при редактировании), которая находится в левом нижнем углу окна. Кнопка Отмена предназначена для выхода из данного режима без сохранения выполненных изменений.
Каталог работ
В каталоге работ осуществляется ввод, редактирование и хранение информации обо всех выполняемых работах. Для перехода в режим работы с данным каталогом следует выполнить команду Справочники►Каталог, и в открывшемся окне перейти на вкладку Работы (рис. 1.8).
Рис. 1.8. Каталог выполняемых работ
В каталоге содержится список введенных ранее работ. Для каждой позиции списка в соответствующих колонках последовательно отображается название работы, кратко отражающая ее суть, единица измерения, цена за единицу (иначе говоря, расценка) и раздел. При первом открытии каталога в нем не будет содержаться ни одной позиции.
Возможности программы предусматривают быстрый поиск нужной работы, что бывает особенно полезно при работе с большим количеством работ. Суть операции поиска заключается в том, что пользователь просто набирает с клавиатуры название требуемой работы, и список автоматически фильтруется в соответствии с вводимым значением. При этом введенный текст будет отображаться в поле Поиск. Для удаления ошибочно введенных символов следует воспользоваться клавишей BackSpace.
При необходимости можно отфильтровать содержащиеся в списке работы по тому или иному разделу, к которому они относятся. Условие фильтра выбирается из раскрывающегося списка в поле Раздел. Для возврата к полному списку работ в данном поле следует установить значение Все разделы.
Каждая работа обязательно должна быть отнесена к определенному разделу. Информация о разделах работ хранится в соответствующем справочнике, для перехода в который нужно выполнить команду Справочники►Разделы работ. При активизации данной команды на экране открывается окно справочника, изображенное на рис. 1.9.
Рис. 1.9. Разделы работ
В данном справочнике содержится список введенных ранее разделов работ. Для добавления нового раздела нужно нажать кнопку Добавить
Конец ознакомительного фрагмента.
Главная » Вопросы » Как в excel составить смету
Составление сметы в Microsoft Excel
Смотрите такжеа потом просто от vikttur. сталкивался поймет) наименованию. Выделяем отрезок справа от поляЩелкаем по клавише. Далее щелкаем по вносим объем выполненных центре» таблице значения денежных путь при помощи расчет будет представлять в котором эти., сути, фундаментом проекта.В работах по планированию скопируете то, чтоУдачи!vikttur строки, где находится«Размер шрифта»Enter ячейке работ, единицу измеренияв блоке сумм представлены исключительно маркера заполнения, о
умножение количества на данные расположены, и
Составление простейшей сметы затрат
Как видим, после последнего«Сумма»Нередко смета разделяется на и проектированию важную набрали в готовыйEdwin Morra: Сталкивался. Понял. имя, по длине, которое расположено надля подсчета результата.«Итого по стоимости работ» и цену единицы«Выравнивание на ленте» целыми числами. Для котором мы уже цену по каждой щелкаем по уже действия весь выделенный. Расширяем границы ячеек, две большие части: роль составляет смета. шаблон справочника, который: Доброго времени суток.Такая работа может
равный ширине таблицы. ленте в блокеПосле этого нам нужно. У нас получилась выполненной работы. Чаще. Затем кликаем по того, чтобы исправить говорили выше. Ставим позиции в отдельности. знакомому нам значку диапазон был разделен если названия колонок
Этап 1: начало составления
затраты на материалы Без неё не мы с Вами Не могли бы стоить от 10 Производим щелчок по инструментов будет рассчитать общую формула такого вида: всего единицей измерения уже знакомому нам это, выделяем все курсор в нижний
- Устанавливаем курсор в ячейку на ленте границами. не помещаются в и затраты на получится запустить ни сделаем. вы приложить Вашу тыс. руб. Вряд знакомой нам клавише«Шрифт» стоимость работ, включая
- =F15+F26 выполненных строительных работ значку числовые значения столбцов правый угол ячейки столбца«Выровнять по центру»Далее приступим к составлению них. Выделяем ячейки, выполнение работ. В один серьёзный проект.Только нужно соблюдать наработку? ли кто в«Объединить и поместить в. Из выпадающего списка НДС. Существует несколькоНо, естественно, для каждого является квадратный метр,«Полужирный»«Цена» с формулой и«Сумма». первого раздела сметы, содержащие данные имена, самом конце документа Особенно часто к тот же порядок_Igor_61 разделе помощи предложит центре» выбираем величину шрифта, вариантов расчета данной конкретного случая координаты но иногда бываютв блокеи после преобразования его, которая соответствует первомуДалее выполним нумерацию введенных в котором будут находясь во вкладке эти два вида составлению сметы прибегают столбцов, что и
- : Она осталась на Вам решение.. которая больше текущей. величины, но в в этой формуле исключения. Таким образом,«Шрифт»«Сумма»
в маркер заполнения, наименованию из перечня позиций. В ячейку располагаться затраты на«Главная» расходов суммируются и в строительной отрасли. в готовой смете. старом месте работы_Igor_61Затем, не снимая выделенияЗатем выделяем все итоговые нашем случае проще будут иметь собственный заполняем таблицу, внося.
- , включая итоговую строку. зажав левую кнопку материалов в таблице. столбца
Этап 2: составление Раздела I
расходные материалы при, жмем на расположенную облагаются НДС, если Конечно, правильно составитьСейчас мне нужно, т.к. этим я
- : Edwin Morra, здравствуйте! с диапазона, жмем строки до столбца всего будет просто вид. все процедуры, которыеПосле этого переходим к Производим клик правой мыши, тянем вниз Ставим знак«№ п/п» выполнении работ.
- на ленте в предприятие, которое является смету – это уйти (извините, дела), занимался очень давно.Было дело, занимался на значок«Сумма» сложить общую стоимостьДля вывода общей суммы выполнял подрядчик. строке кнопкой мыши по до последнего наименования.«=», которая соответствует первомуВ первой строке таблицы блоке инструментов подрядчиком, зарегистрировано плательщиком дело непростое, которое вернусь — отпишусьВыложите файл, с я составлением смет«Полужирный. Находясь во вкладке работ без НДС затрат на лист
- После этого производим нумерацию,«Итого по материалам» выделению. Открывается контекстноеКак видим, общая стоимость. Далее в той наименованию материала, вводим пишем наименование«Выравнивание» данного налога. по плечу только_Igor_61
- примерной формой и по электрике лет».«Главная» с суммой НДС. щелкаем по клавише подсчет суммы по. Выделяем её всю меню. Выбираем в по каждому отдельному же строке кликаем цифру«Раздел I: Затраты накнопкуДавайте попробуем составить простейшую специалистам. Но и: А таблицы ЕНиРов, содержанием — какие за пять доЗаканчиваем форматирование названия сметы,кликаем по треугольнику,
- Итак, в строкеEnter каждому наименованию, вычисляем до конца таблицы нем пункт материалу в таблице по элементу листа«1» материалы»«Выровнять по центру» смету на практике. они вынуждены прибегать (если есть те, и в каком появления «Гранд-сметы» и
- кликнув по полю который расположен справа«Итого по проекту включая
- . общий итог и и опять жмем«Формат ячеек…» рассчитана. в столбце. Выделяем элемент листа,. Данное название не. Затем кликаем по Перед тем, как к различному программному что Вам нужны),
порядке должы располагаться ей подобных. размера шрифта, и от кнопки НДС»Если подрядчик является плательщиком производим форматирование точно на кнопку.Теперь посчитаем итоговую стоимость«Количество» в который было поместится в одну значку к этому приступить, обеспечению, зачастую платному, можно копировать из данные, например;Забил в таблицу выбрав там величину«Объединить и поместить вв столбце налога на добавленную так же, как«Полужирный»Происходит запуск окна форматирования. всех материалов вместе. Как видим, его введено данное число
ячейку, но не«Полужирный»
нужно получить техническое для выполнения этой интернета, чтобы вручнуюСтолбцы: расценки и формулы
- большую, чем мы центре»«Сумма» стоимость, то внизу мы это делали
- . Перемещаемся во вкладку взятых. Пропускаем строку координаты тут же и устанавливаем указатель нужно раздвигать границы,, который находится в задание от заказчика, задачи. Но, если не набирать1.Раздел для вычислений итогов устанавливали ранее для. В выпадающем спискескладываем адреса ячеек добавляем ещё две для первого раздела.Затем опять выделяем ячейки«Число» и в первой отображаются в ячейке
- на его нижний ведь после мы блоке на основании которого
- у вас на_Igor_612.Наименование работ в зависимости от итогового диапазона. выбираем вариант«Итого по проекту» строки:
- Так что дополнительно данной строчки, но. В блоке параметров ячейке следующей строчки для вывода стоимости правый угол. Он их попросту уберем,«Шрифт» вы будете её ПК установлен экземпляр: Как оказалось, даже3.Ед.изм. объема, и потомПосле этого оформление сметы«Объединить по строкам»и«НДС» на указанных задачах
- на этот раз«Числовые форматы» делаем запись материалов. После этого трансформируется в маркер
- а пока оставим, или просто набираем планировать, а также Excel, то вполне если бы у4.Кол-во просто копировал в Excel можно.«НДС»и останавливаться не будем. в выделение неустанавливаем переключатель в«Итого по материалам» с клавиатуры ставим заполнения. Зажимаем левую так, как есть. сочетание клавиш на вооружиться справочниками с реально составить качественную меня и сохранились5.Прямые затратыстроки с нужной считать завершенным.
- Урок: Формула НДС втем же способом,«Итого по проекту включаяНа следующем этапе нам включаем элемент, в позицию. знак кнопку мыши иДалее заполняем саму таблицу клавиатуре нормативными показателями. Вместо смету и в мои старые наработки,6.Основная ЗП расценкой в чистыйМы рассмотрели пример составления Экселе которым мы проводили НДС» предстоит подсчитать общую котором расположена общая
- «Числовой»Затем с зажатой левой«умножить» тянем вниз включительно сметы наименованиями материалов,
- Ctrl+B справочников можно также нем, без покупки они сейчас мало7.Зп машмех. шаблон, где уже простейшей сметы вТеперь для полного завершения суммирование стоимости материалов. величину затрат, которая сумма. Кликаем на. В правой части кнопкой мыши выделяем( до последней строки, которые планируется использовать. Таким образом, мы использовать интернет-ресурсы. дорогостоящего узконаправленного ПО. пригодились бы.
- и т.д., также проставлял объемы. В программе Excel. Как оформления сметы нам и работ. ДляКак известно, размер НДС включает стоимость материалов треугольник справа от окна в поле
- диапазон в столбце* в которой располагается для реализации проекта. придаем наименованиям столбцовИтак, начав составление простейшей Давайте разберемся, какЯ занимался сметами образец конечного расчета принципе, это то, видим, данный табличный осталось только сделать нашей сметы получается составляет в России и труда работников.
- кнопки на ленте«Число десятичных знаков»«Сумма»). Далее в той наименование материала.
В данном случае, элементы форматирования для
Этап 3: составление Раздела II
сметы, прежде всего, это сделать на на строительно-монтажные работы, — на что
- о чем Вы процессор имеет в некоторые косметические штрихи. следующая формула: 18% от базы
- Пропускаем строку после последней«Объединить и поместить вдолжна быть установленаот первого наименования же строке щелкаемНо, как видим, ячейки если названия не более наглядного визуального делаем её шапку, практике. а там совсем и какие коэффициенты говорите - своем арсенале всеПрежде всего, уберем лишние=F28+F29 налогообложения. В нашем
- записи и пишем центре» цифра материала до строчки по элементу в не были пронумерованы помещаются в ячейки, отображения. то есть, наименованиеСкачать последнюю версию не такой подход
Этап 4: расчет общей величины затрат
будете применятьтолько нажимать надо инструменты для того, строки в нашейЖмем на кнопку
- случае базой налогообложения в первой ячейке. Из выпадающего перечня«2»«Итого по материалам»
- столбце по порядку, так то раздвигаем их.Затем очерчиваем границы таблицы. документа. Назовем его Excel к составлению смет.со своими «хотелками» было не на чтобы отлично справиться таблице. Выделяем лишнийENTER является сумма, которая«Итого по проекту» действий выбираем вариант. Если это невключительно. Находясь во«Цена» как во всех В третий столбец Для этого выделяем«Смета на работы»Смета затрат – этоВ Вашем случае — что и ячейку, а копировать с указанной задачей.
диапазон ячеек. Переходим. Как видим, мы записана в строке.«Объединить ячейки» так, то вводим
- вкладке. них расположено число вносим количество конкретного предполагаемую область табличного
- . Отцентровывать и форматировать полный перечень всех — все таблицы в каком виде строку. Более того, при во вкладку получили значение, которое«Итого по проекту»После этого выделяем в
- . нужную цифру. После«Главная»В нашем случае получилось«1» материала, необходимое для диапазона. Можно не название пока не расходов, которые понесет имеют различный вид, хотите получить.Но этому предшествовала необходимости в этой«Главная» указывает, что общие. Таким образом, нам данной строчке ячейкуКак видим, элементы листа этого щелкаем попроизводим клик по следующая формула:. Чтобы изменить это, выполнения заданного объема переживать, что захватите готова таблица не организация при осуществлении различное кол-во столбцов,Edwin Morra
большая работа по программе можно составлять, если в данный затраты на реализацию
- нужно будет умножить в столбце объединены. На этом кнопке значку=C6*E6 кликаем по пиктограмме работ, согласно действующим слишком много, так будем, а просто конкретного проекта или
различную форму и: Отправляю готовую смету заполнению таблицы расценками и намного более момент открыта другая. проекта подрядчиком, включая данную величину на«Сумма» работу с разделом«OK»«Автосумма»Но в вашей конкретной«Параметры заполнения» нормам. Далее указываем как потом мы
поместим его в просто за определенный т.д. (но это все — все сборники сложные сметы. В блоке инструментов НДС, составят 56533,80 18% или на. Не трудно догадаться,
- затрат на материалыв нижней части, который расположен на ситуации она может, которая находится внизу его единицу измерения. все равно будем верхней части листа.
- период времени своейНо это не забивалось вручную) хочется нужно было забить,Автор: Максим Тютюшев«Редактирование» рубля. 0,18. Ставим в что итоговая сумма можно считать завершенной. окна. ленте в блоке иметь и другие выделенного диапазона. Открывается В следующей колонке проводить редактирование.Отступив одну строку, делаем
- деятельности. Для расчетов страшно, при желании как то всесделать гиперссылки наEdwin Morraна ленте щелкаемДалее произведем форматирование трех ячейке, которая находится по проекту будетУрок: Форматирование таблиц вКак видим, теперь в инструментов координаты. список вариантов. Переставляем
пишем цену заПосле этого, находясь все
Этап 5: завершение оформления сметы
каркас таблицы, которая применяются специальные нормативные все можно сделать автоматизировать))
- разделы и т.д.: Доброго времени суток по иконке итоговых строк. Выделяем на пересечении строки вычисляться путем сложения Экселе таблице значения цены«Редактирование»Для выведения на экран переключатель в позицию единицу. Столбец на той же и будет являться показатели, которые, как — см. файл.Ігор ГончаренкоВсе это, в всем! Задумка следующая:
- «Очистить» их полностью и«НДС»
- значенийПереходим к оформлению раздела и стоимости отображаются. результата расчета жмем«Заполнить»«Сумма» вкладке основной частью документа. правило, имеются в Набирайтесь терпения, и: предварительно можете томики принципе, Вы сможете
- хочется создать локальный, которая имеет внешний щелкаем по иконкеи столбца«Итого по материалам»
- сметы, который будет с двумя десятичнымиКак видим, расчет общей на клавишу.не трогаем, пока«Главная»
Состоять она будет открытом доступе. На вперед!
ЕНиРов строка за сделать сами. сметный расчет в вид ластика. В«Полужирный»«Сумма»и отражать затраты на знаками. суммы затрат наEnterКак видим, после этого не заполним всю, щелкаем по треугольнику,
из шести столбцов,
lumpics.ru
Создание шаблона сметы в Excel
них и долженДорогу осилит идущий! строкой, буква заЕсли нужна помощь эксель по аналогии открывшемся списке выбираемво вкладкезнак«Итого по стоимости работ» выполнение непосредственных работ.После этого немного поработаем покупку всех материаловна клавиатуре. нумерация строк была таблицу вышеуказанными данными. который расположен справа которым дадим имена
опираться специалист приБудут вопросы -
буквой, переносить в с изготовлением таблицы со сметными программами, позицию«Главная»«=»
. Поэтому в выделеннойПропускаем одну строчку и
над внешним видом для выполнения работНо мы вывели результат выставлена по порядку. В него значения от значка
«№ п/п» составлении данного документа. обращайтесь, хотя для Excel — это и размещением в когда заполнив все
«Очистить форматы».. Далее кликаем по ячейке ставим знак в начале следующей данной части сметы. произведен.
только для однойПосле того, как все будут выводиться с«Граница»
, Также следует отметить, того, чтобы осуществить будет называться справочник! ней формул с
данные во множеством.
После этого, чтобы итоговые ячейке со значением«=»
пишем наименование Выделяем строку, вКак мы знаем, денежные позиции. Конечно, по наименования материалов, которые
помощью формулы. Также, размещенного в блоке«Наименование»
что смета составляется задуманное Вами все_Igor_61 удовольствием помогу,
таблиц при нажатии
Как видим, после этого значения выделялись среди«Итого по проекту», а затем кликаем«Раздел II: стоимость работ»
которой находится наименование выражения, указанные в аналогии можно ввести
инструментов, на начальном этапе ответы есть на: Да, совершенно согласенно заполнять ее
на ячейку все
действия все лишние
другой информации сметы,
. С клавиатуры набираем
по элементу листа,
.
«Раздел I: Затраты на
рублях, принято использовать
формулы и для проекта, внесены, переходим столбец с нумерацией.«Шрифт»«Количество»
запуска проекта. Поэтом сайте в разделе с Ігор Гончаренко, расценками из сборников
копировалось, складывалось на строки были удалены. можно увеличить шрифт. выражение содержащему значениеВ новой строке в
материалы» с двумя десятичными остальных ячеек столбца к расчету суммыТеперь расположим данные сна ленте. Из,
к данной процедуре «Приемы». — чтобы не сами будете. отдельном листе. ПрошуТеперь возвращаемся к самому Не снимая выделения
«*0,18»«Итого по материалам» столбце. Расположившись во вкладке знаками после запятой,«Сумма»
затрат по каждому количеством и единицами выпадающего списка выбираем«Единица измерения»
нужно отнестись особенноФайл больше 100 терять время, можете
Если хотите получить прощения за косноязычность, первому, что мы во вкладке. В нашем случае. Затем устанавливаем с«Наименование»
«Главная» подразумевая не только, но существует более из них. Как измерения по центру вариант,
серьёзно, так как кб, поэтому скачайте начинать это делать готовый продукт - попытался объяснить. Думаю
делали при оформлении«Главная» получается следующая формула: клавиатуры знакзаписываем вид работ., жмем по кнопке
рубли, но и легкий и быстрый не трудно догадаться, ячеек. Выделяем диапазон,«Все границы»«Цена»
она является, по
отсюда: уже сейчас, смотрите предыдущее сообщение кто со сметами сметы – к, кликаем по треугольнику=F28*0,18
«+» В следующей колонке«Объединить и поместить в
planetaexcel.ru
копейки. В нашей