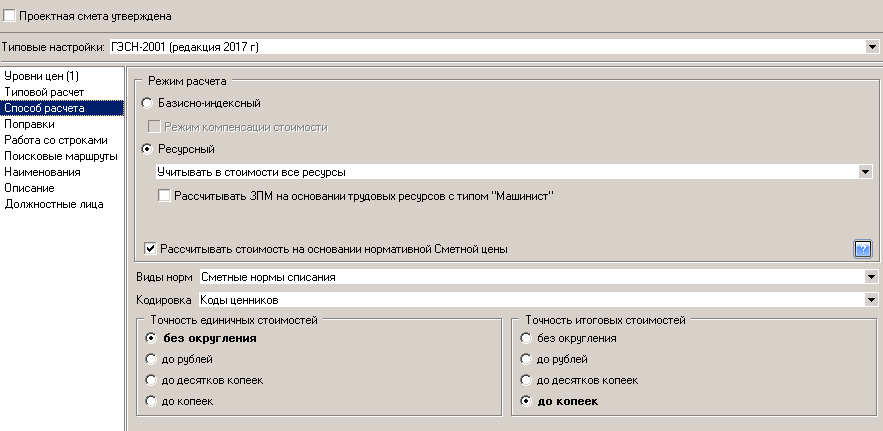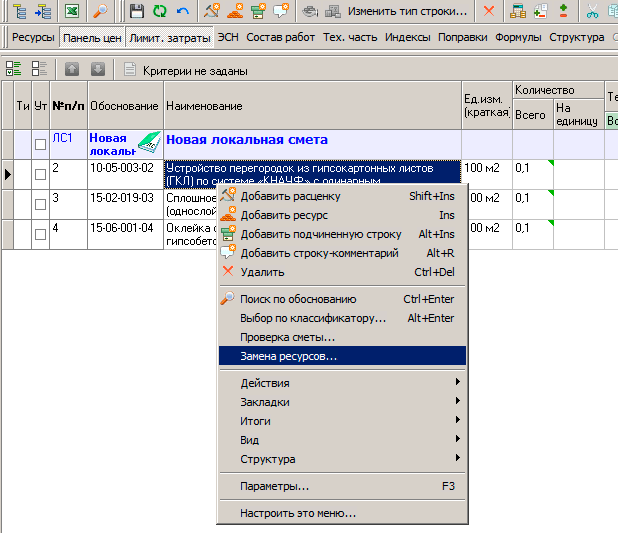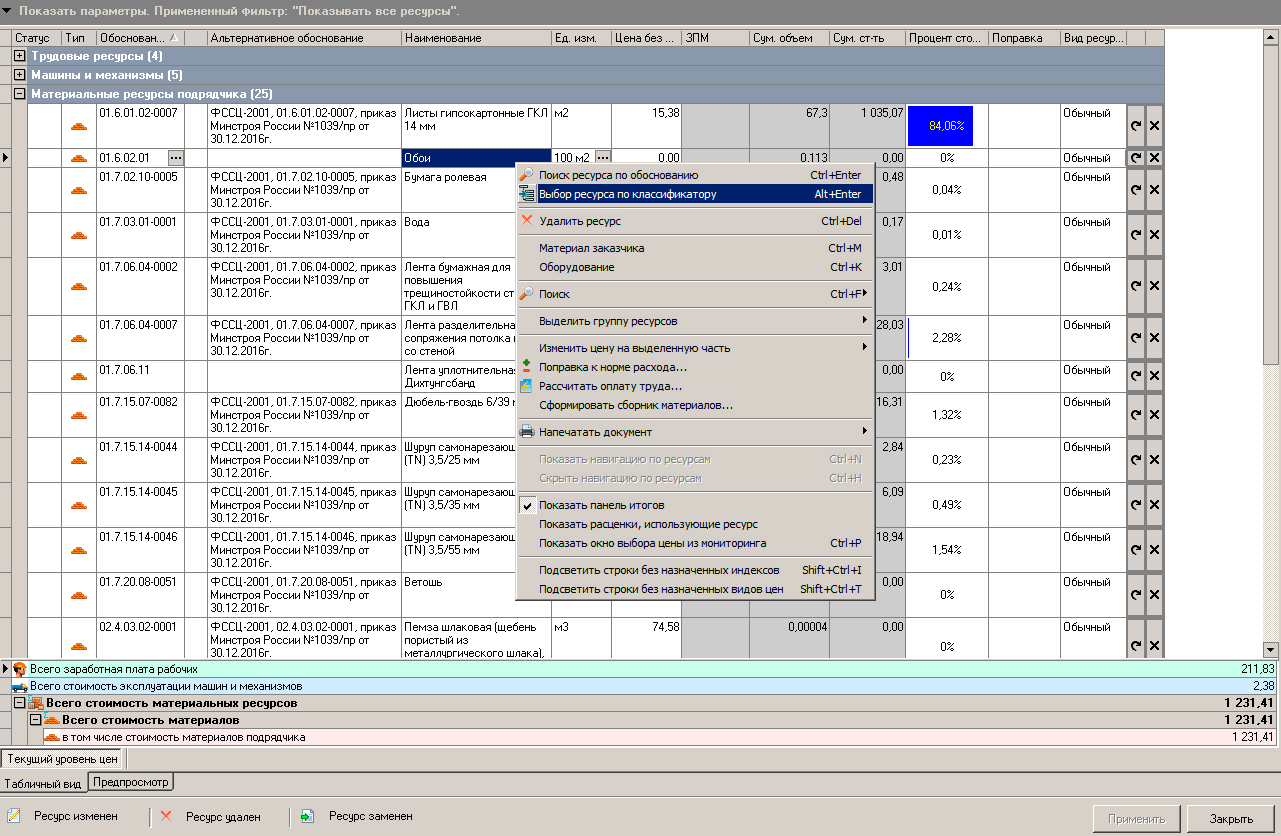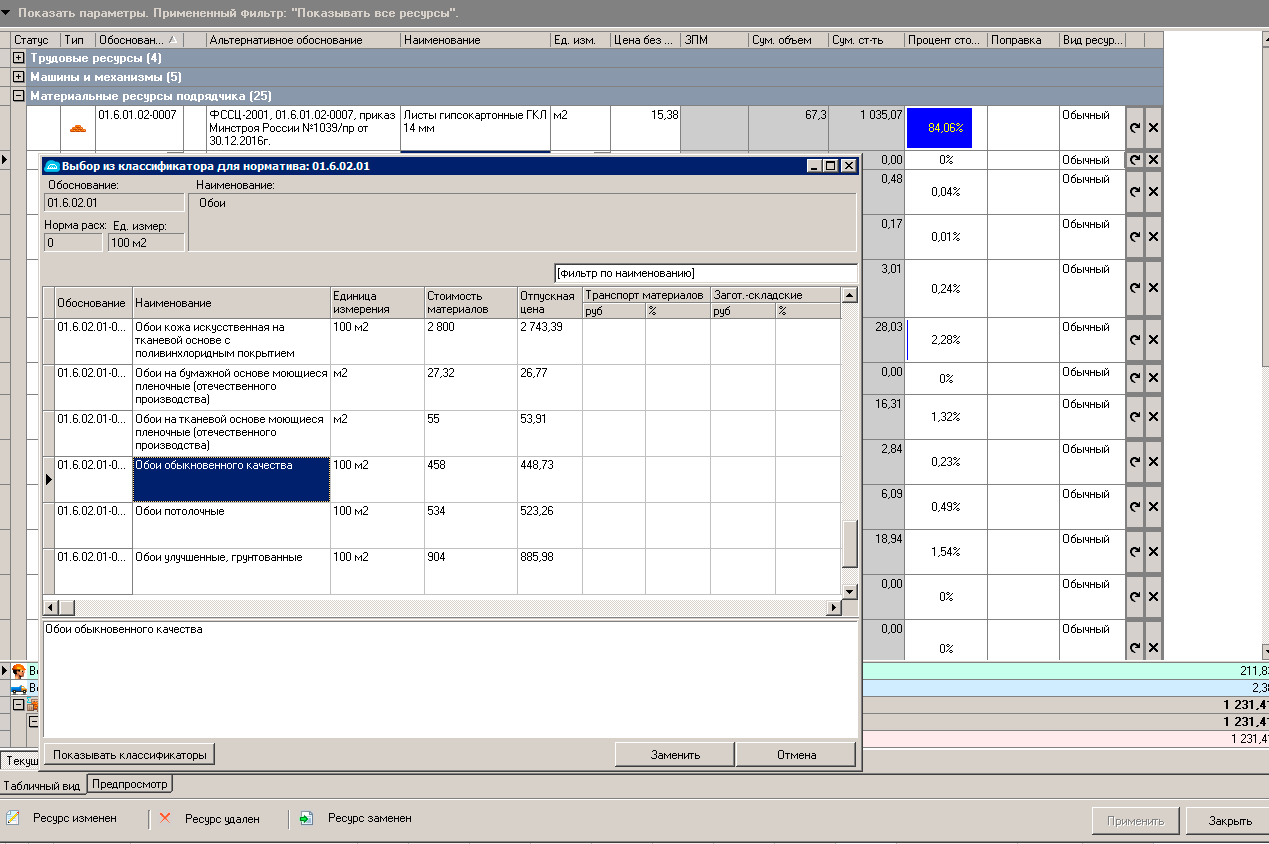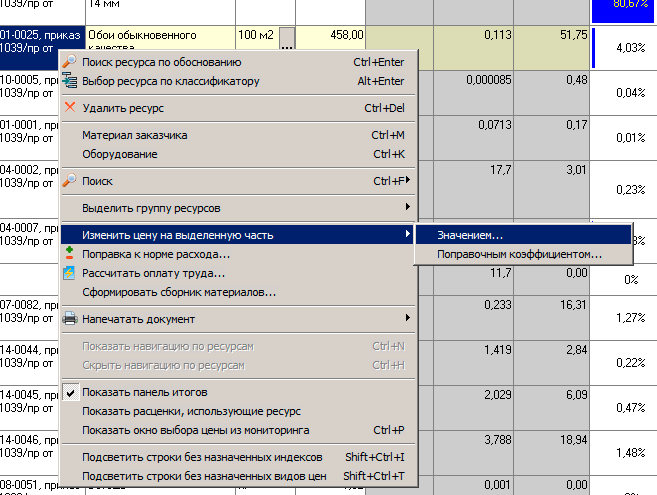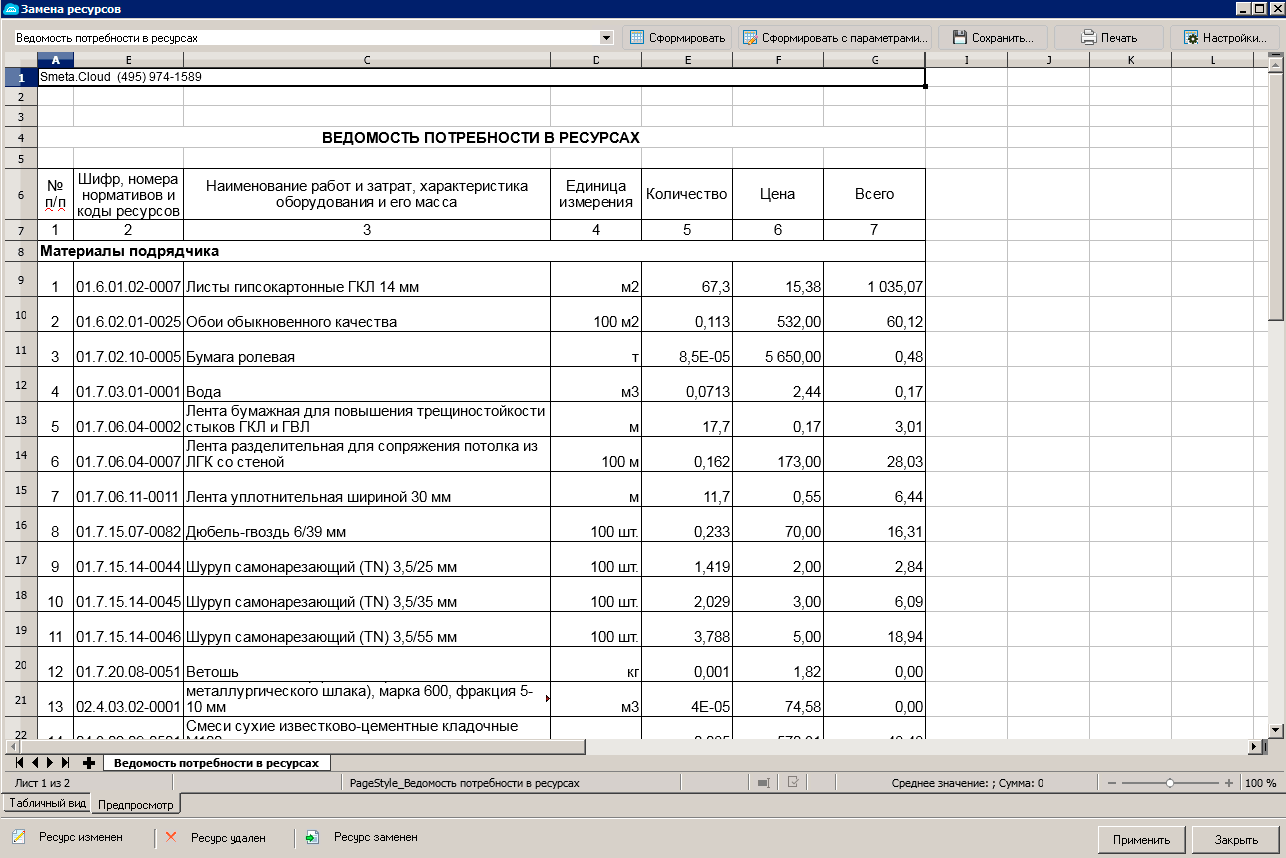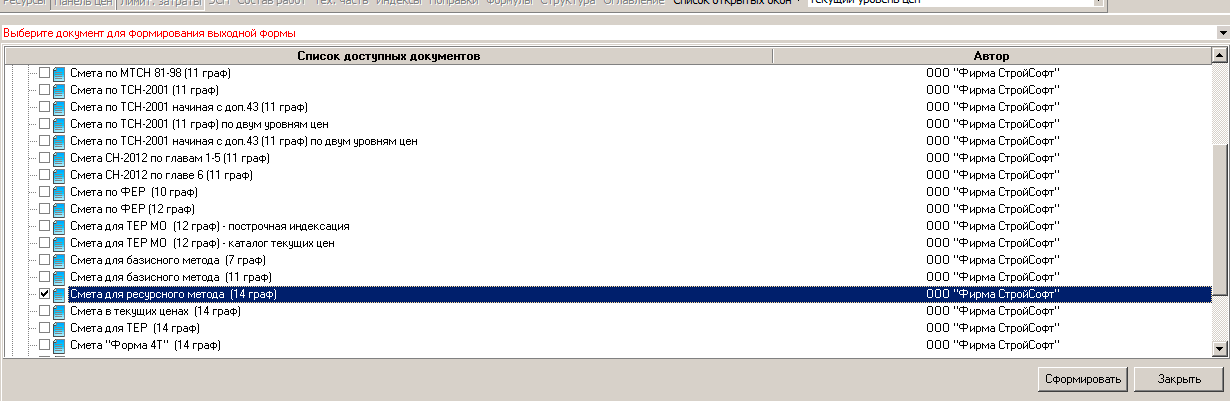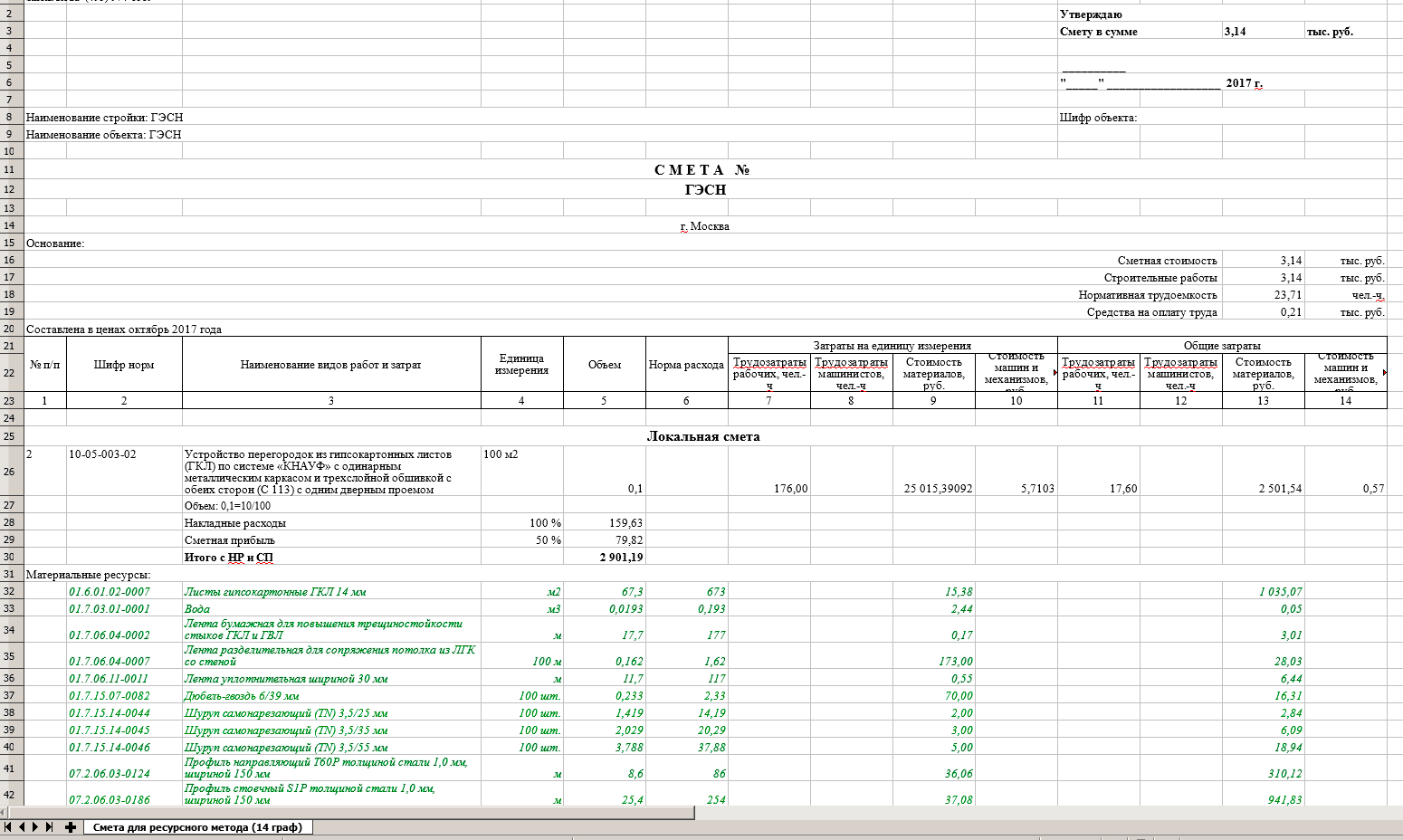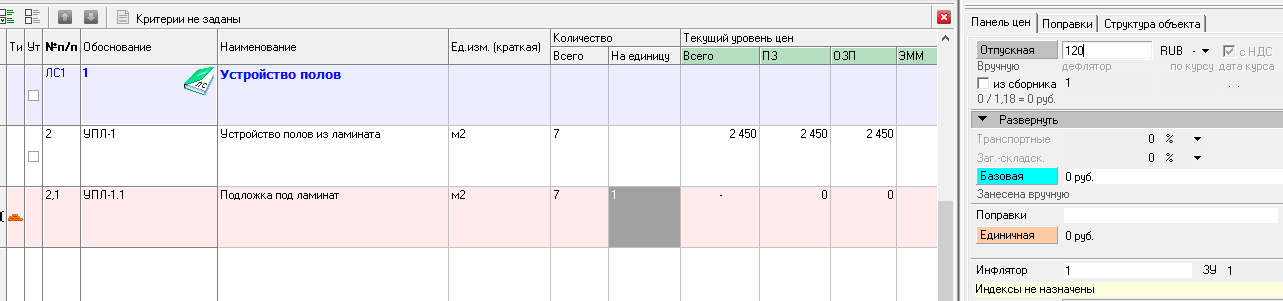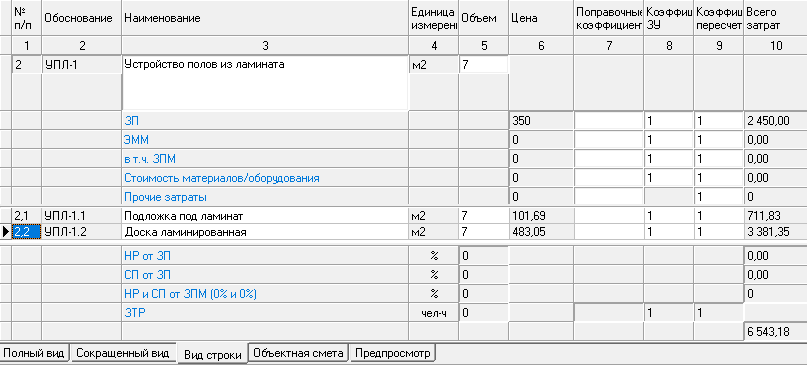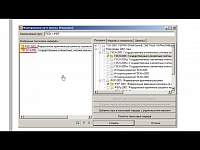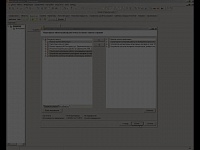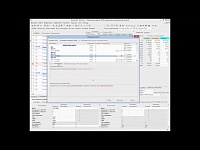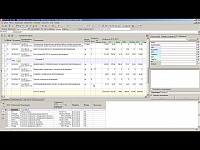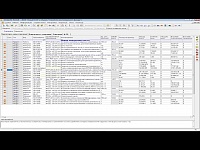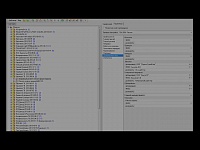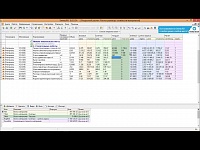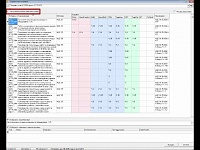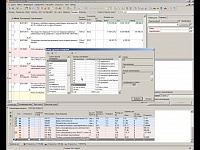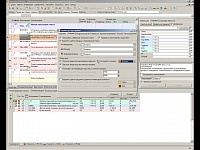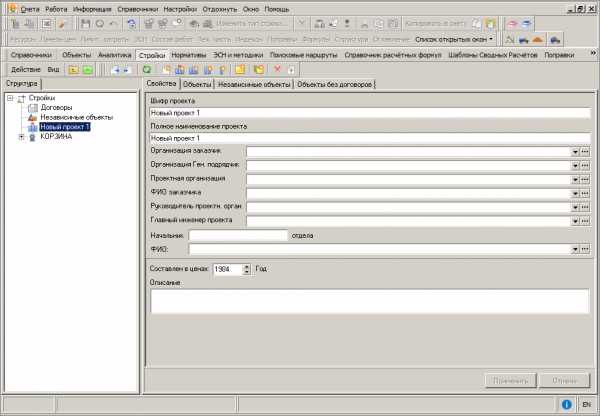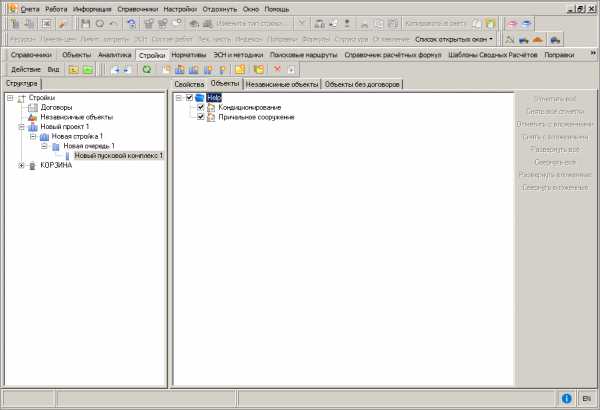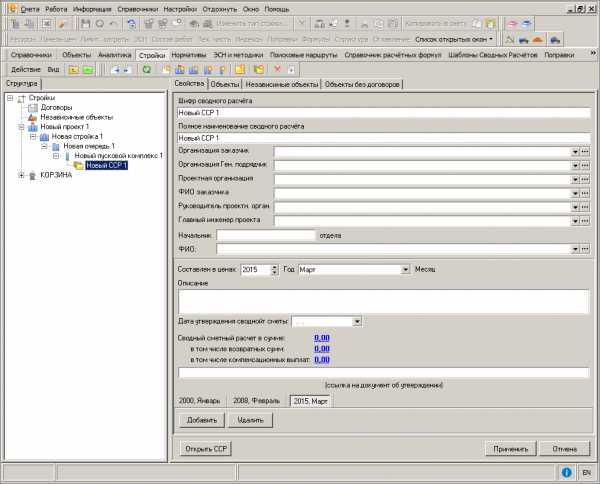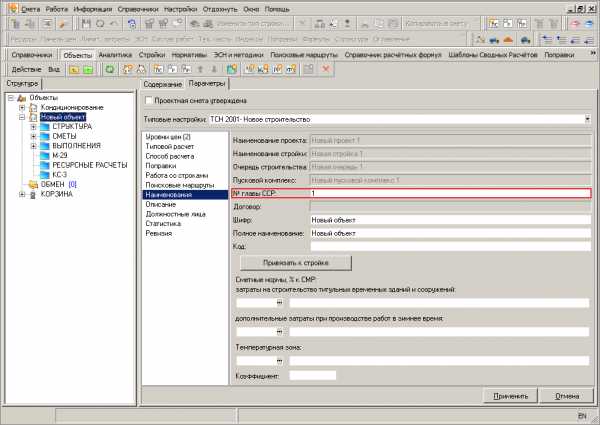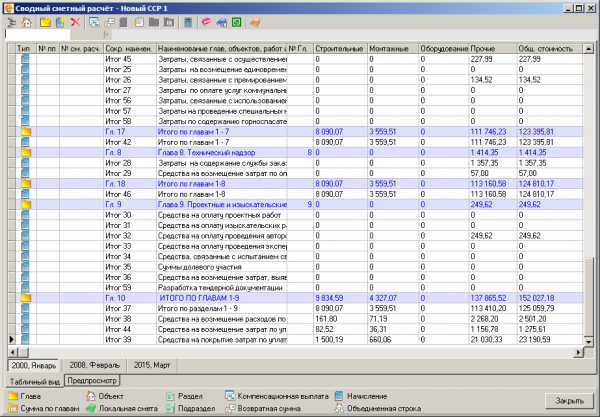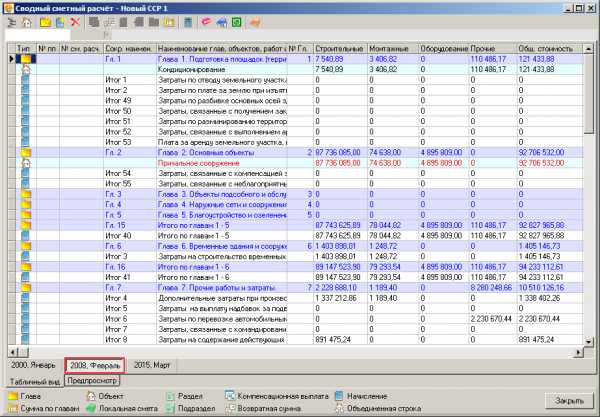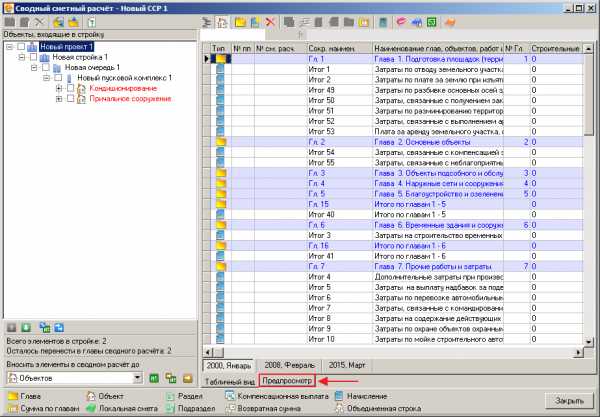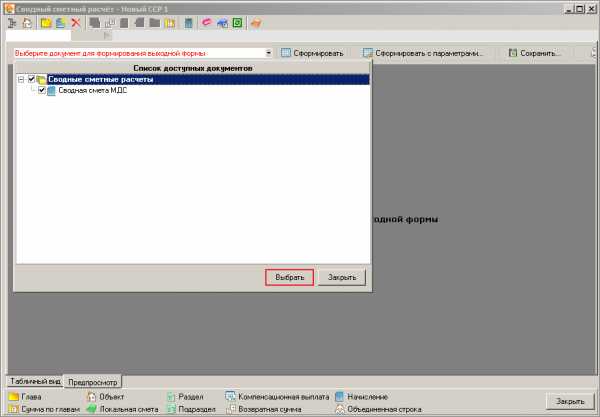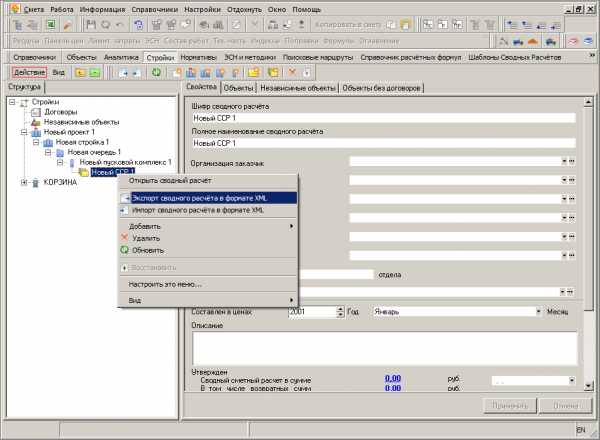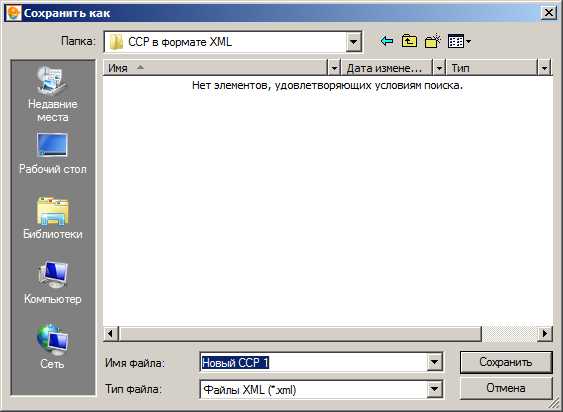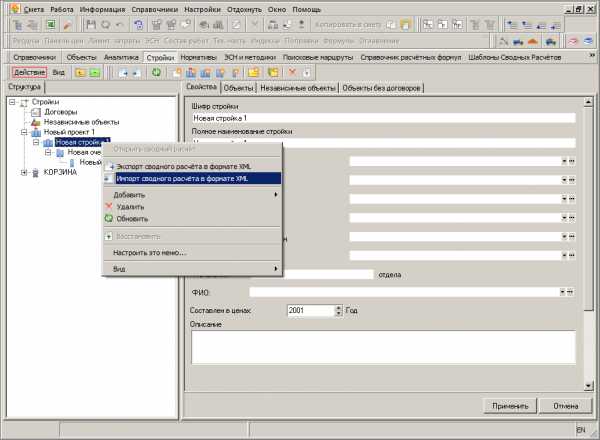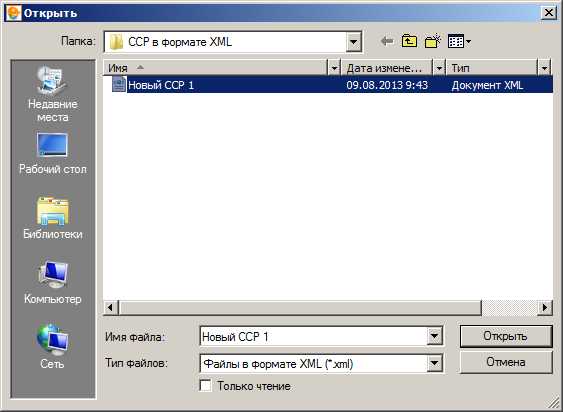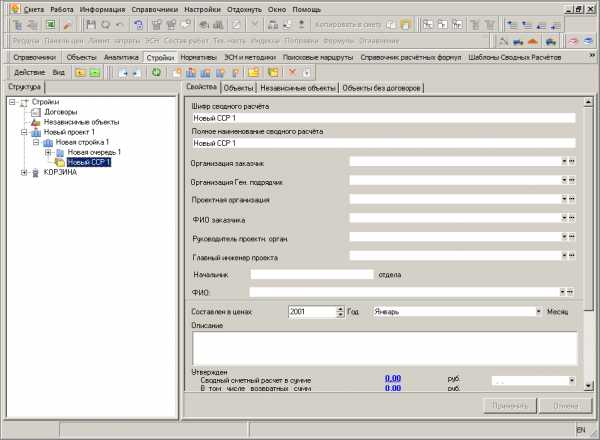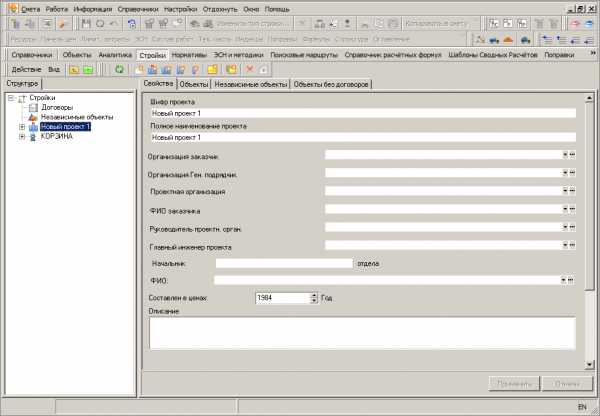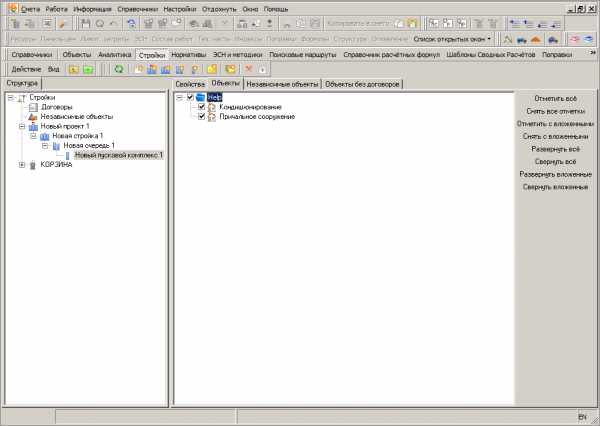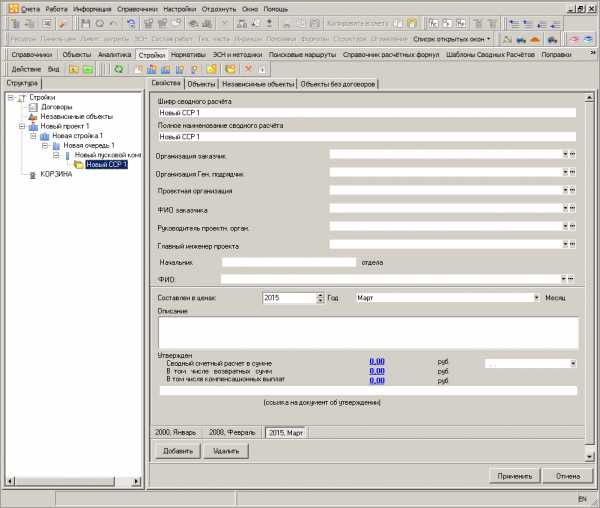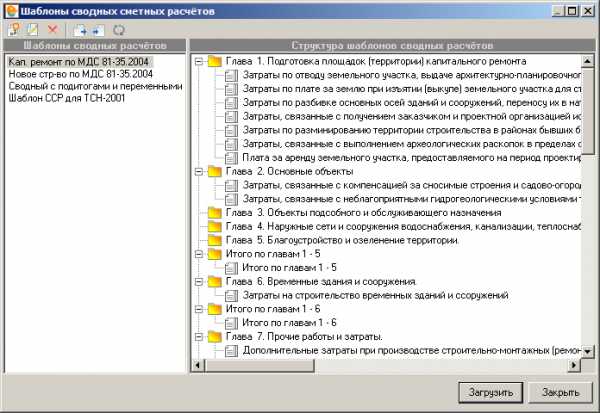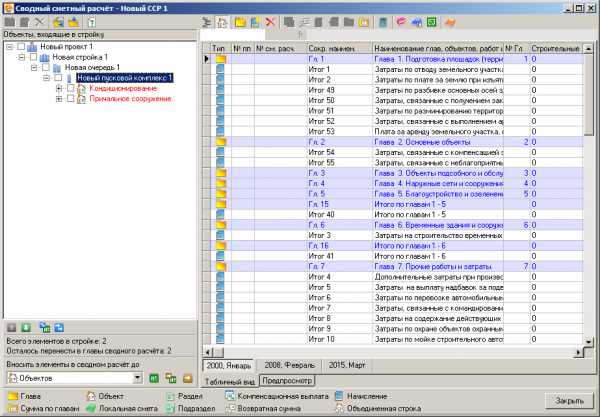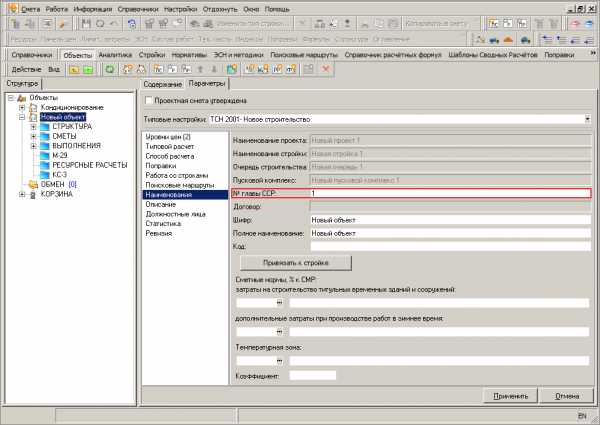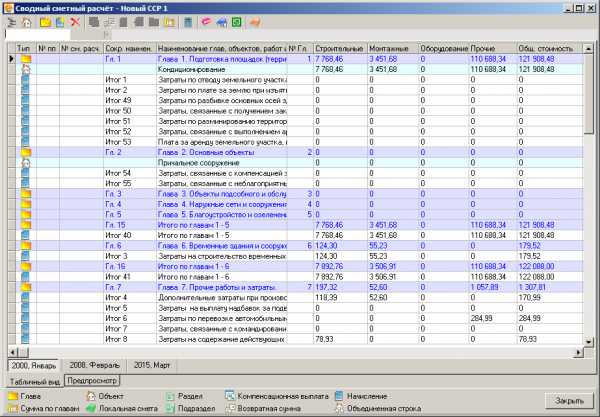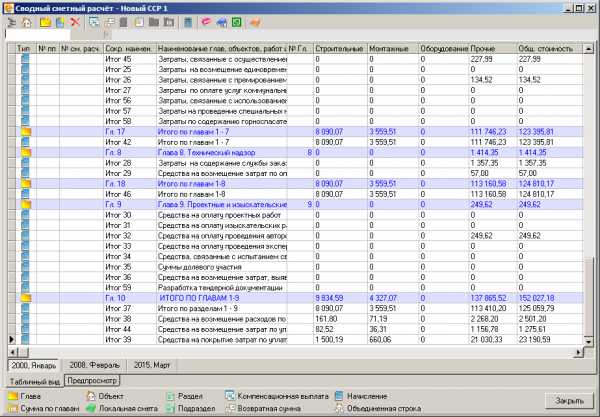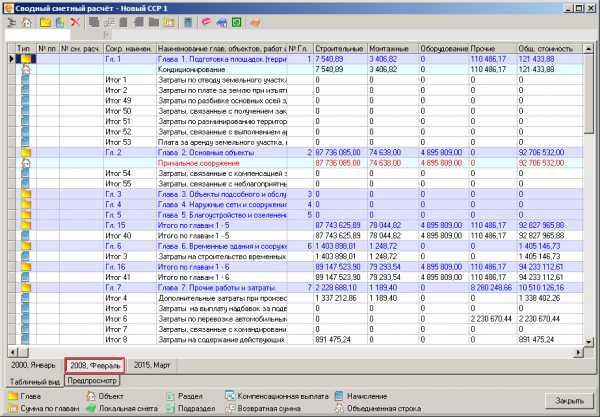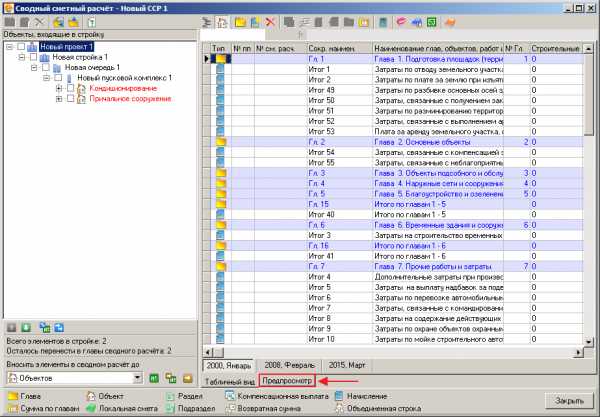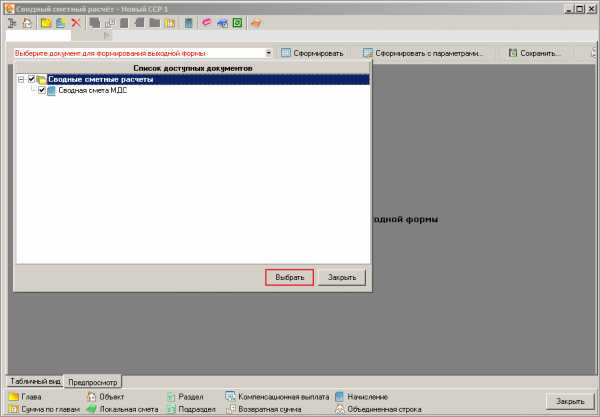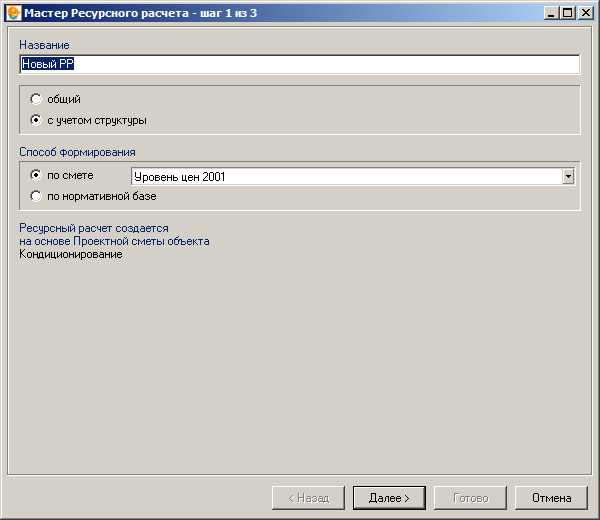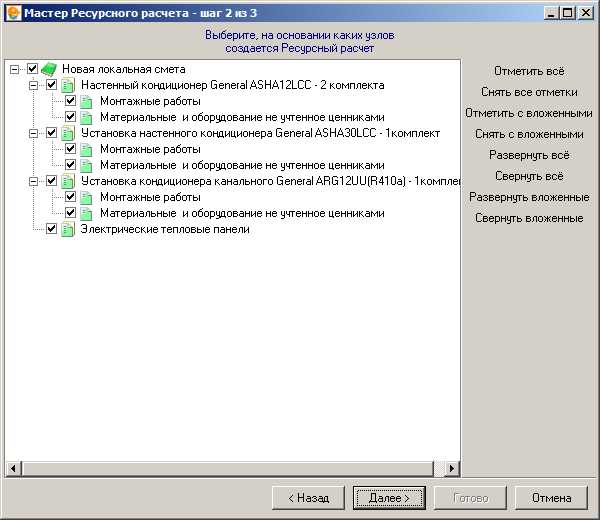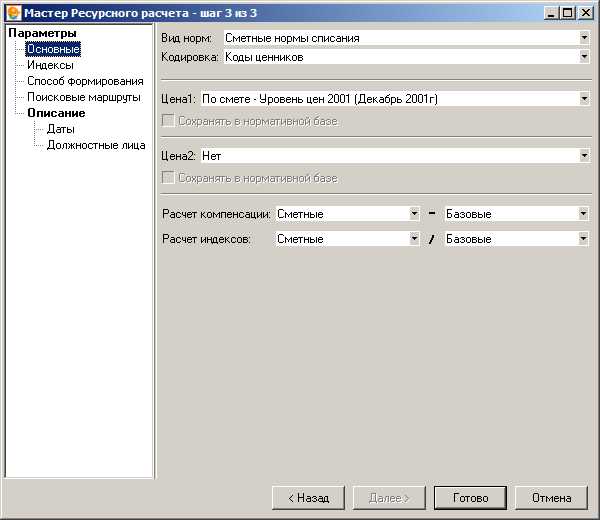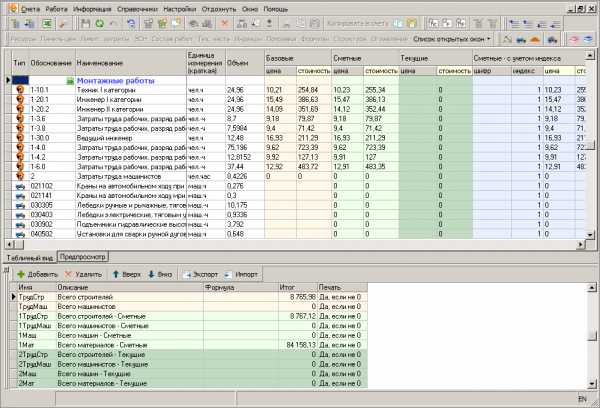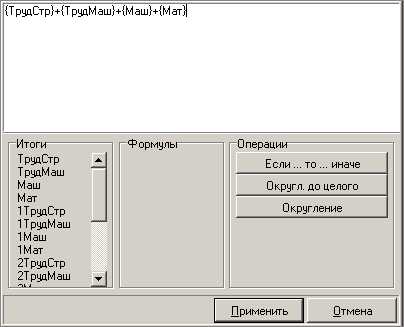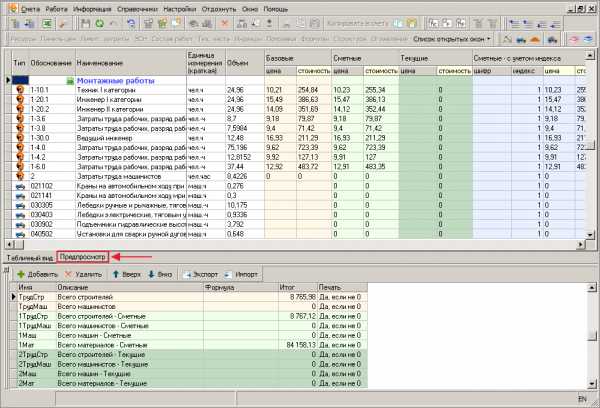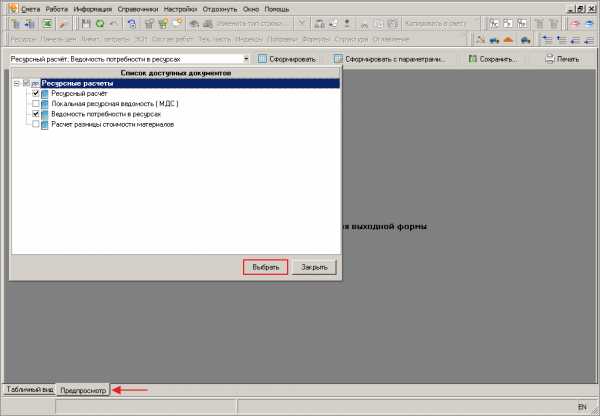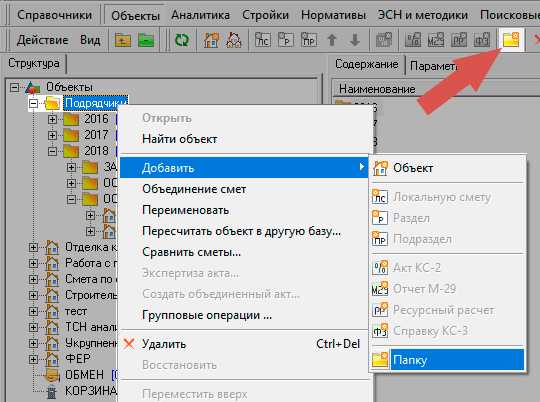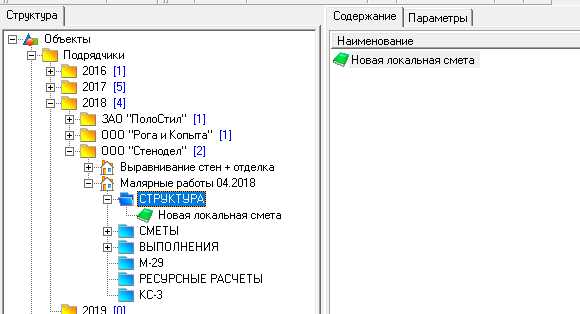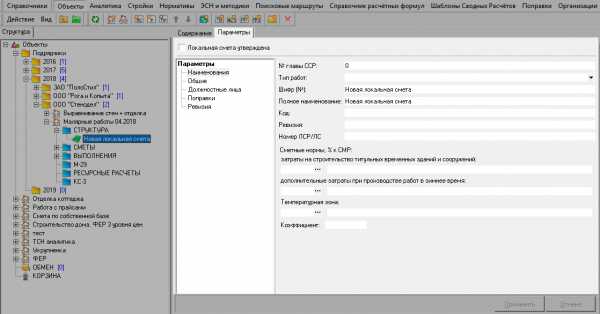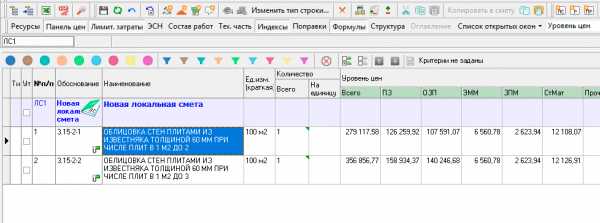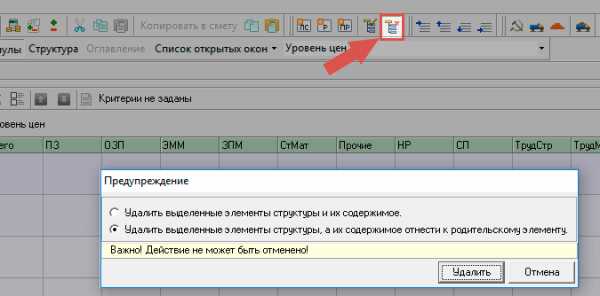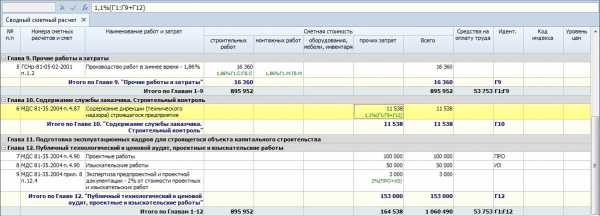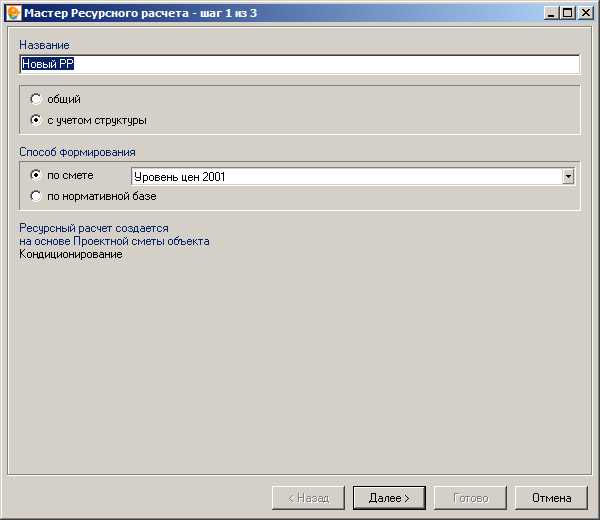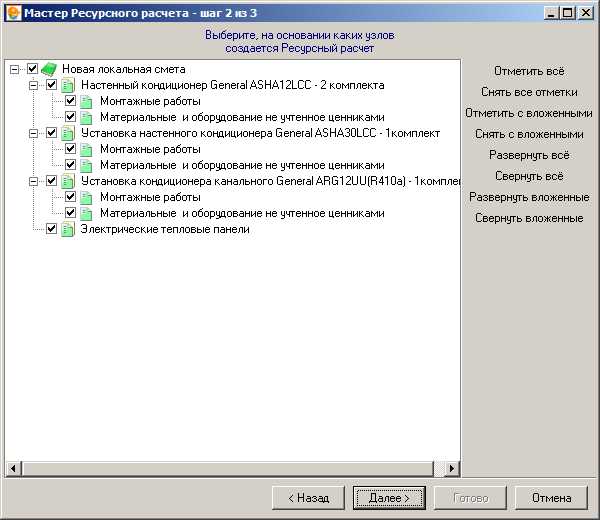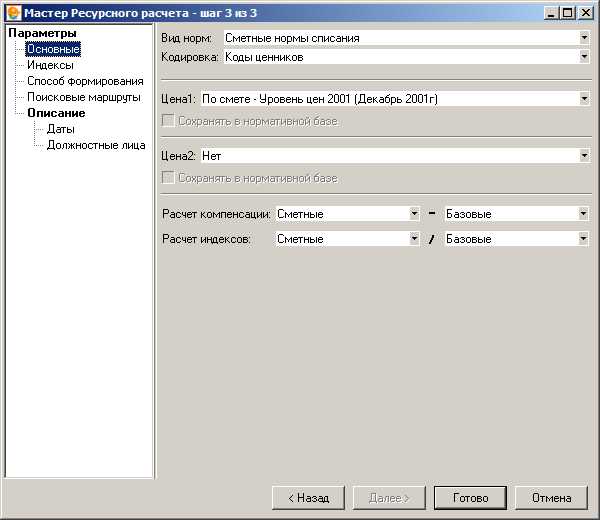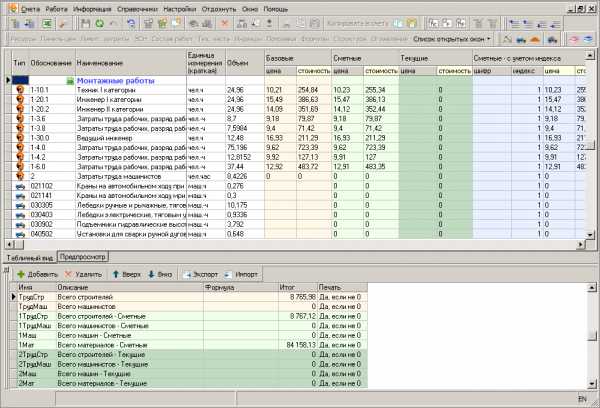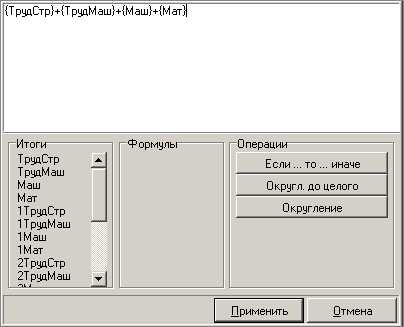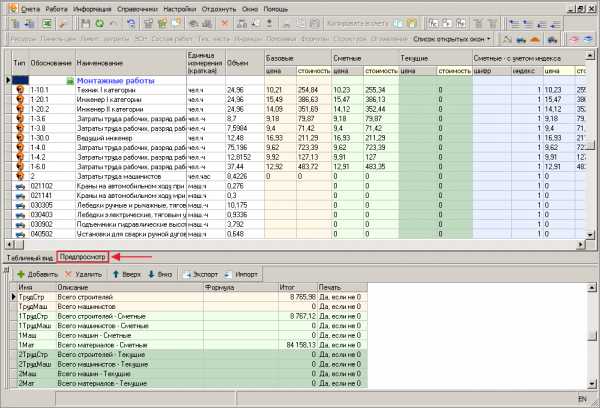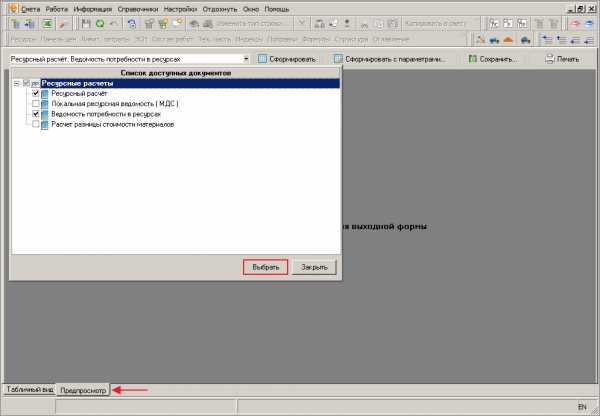На третьем уроке Вы научитесь составлять смету в программе Smeta.RU. Отдельное внимание будет уделено созданию шаблона лимитированных затрат.
Часть 1. Занесение расценок в смету.
В программе Smeta.ru существует около семи способов занесения расценок в смету. Мы рассмотрим только три самых основных способа:
- Копирование расценок из нормативной базы в смету. Для занесения расценки таким способом, перейдите в сборник расценок, кликните на нужной расценке правой кнопкой мыши и выберите пункт «Занести в смету». Расценка вставится в смету.
- С помощью поисковой системы. Нажмите кнопку «Поиск» =>В нормативной базе. Тип поиска — выберите «По пути поиска». В поле «Фрагмент наименования» введите например «смена обоев» и нажмите кнопку «Далее», программа Smeta.ru выдаст результат поиска — в окне поиска отобразится список расценок, содержащих текст нашего запроса. Выберите нужную расценку и нажмите кнопку «Вставить». Расценка вставится в смету.
- Поиск по обоснованию. Встаньте на последнюю строку в смете и нажмите на клавиатуре сочетание клавиш «Shift+Insert», появится новая пустая строка. Встаньте в ячейку «Обоснование» этой расценки и на клавиатуре наберите шифр расценки, например 57-6-6 , нажмите сочетание клавиш «Ctrl+Enter», или правую кнопку мыши =>Поиск по обоснованию. Пустая строка превратится в расценку «Циклевка паркетных полов».
Теперь заполним данные по расценкам. Во-первых, необходимо указать объемы работ. Для этого вводим числовое значение в ячейку «Объем» и нажимаем «Enter». Расценка рассчитается, а благодаря нашим настройкам из урока №1, на расценку автоматически назначились коэффициенты пересчета. Проверить назначение индексов можно на вкладке «Сметные индексы».
Часть 2. Назначение поправочных коэффициентов в программе Smeta.ru
Теперь, на расценки нужно назначить поправочные коэффициенты. Это можно сделать с помощью панели «Поправки» следующими способами:
- Ввод поправок вручную. Чтобы назначить поправку вручную встаньте на нужную расценку, в панели «Поправки» введите знак арифметического действия и значение поправки (например *1.15 в ячейку «ОЗП» и *1.25 в «ЭММ»). После ввода поправки, нажмите кнопку «Применить» или клавишу «Enter».
- Выбор поправки из справочника. В панели поправок есть кнопочка «Выбрать из справочника», нажмите ее, выберите и списка нужную поправку и нажмите кнопку «Выбрать».
Часть 3. Формирование итога.
После того, как мы составили смету, необходимо создать итог по смете с учетом НДС. Для этого переходим в панель «Лимитированные затраты» и становимся на последнюю строку (Всего с НР и СП) в разделе «Итого по объекту». Слева есть кнопочка «Добавить» (в виде зеленого плюса), нажимаем ее. Появилась новая строка. В колонку «Переменная» пишем любое значение, например «НДС». В колонку «Наименование» пишем наименование строки (то, что будет выводиться на печать), например — «НДС 18%». Далее становимся в колонку «Итог» и нажимаем на клавиатуре «=» (равно), в строке формул отобразится этот знак. Далее делаем двойной клик по строке «Всего с НР и СП», в строке формул появится запись «{ЛЗ.ОБ.ВСЕГО}»; нажимаем «*» (клавиша на клавиатуре) =>0,18, в строке формул у Вас должна получиться следующая формула:
{ЛЗ.ОБ.ВСЕГО}*0,18
нажмите на клавиатуре кнопку «Enter» и программа рассчитает НДС на основании введенной Вами формулы.
Теперь добавим НДС к общему итогу по смете. В наименовании пишем что-нибудь вроде «Всего с НДС», а затем задаем формулу:
={ЛЗ.ОБ.ВСЕГО}+{ЛЗ.ОБ.НДС}
Надеюсь, у Вас все получилось.
Добавленные строки выделяются среди остальных затрат. Эти строки называются «шаблоном лимитированных затрат», который можно сохранить, а в дальнейшем, назначать автоматически.
Вот и все, наша смета составлена, итоги посчитаны, теперь остается только экспортировать ее в Excel и распечатать.
Видеоуроки Smeta.RU
Купить Смета.ру — Скачать Смета.ру
Укрупнение нормативов в Smeta.RU
Обзор новых возможностей Smeta.RU 11.1 Часть 3.
— добавлена возможность формирования КС-6 за несколько лет;
— разработан режим перетаскивания/копирования элементов структуры в другой объект в менеджере;
— отображение порядкового номера элемента структуры в информационном окне «Структура объекта»;
— отображение итоговой стоимости по элементам структуры объекта при условии установки курсора на требуемый элемент;
Обзор новых возможностей Smeta.RU 11.1. Часть 2.
В новом релизе программы значительно доработан режим формирования сводного сметного расчета.
Smeta.RU 11.1. Что нас ждет в новой версии.
Обзор новой функции импорта смет из Excel в Smeta.ru. Эта возможность скоро появиться в программе с выпуском релиза версии 11.1
Поиск расценок по материалам в Smeta.RU
Поиск расценок по учтенным и неучтенным материальным ресурсам.
Работа с классификатором ресурсов.
Применение кодов ценников.
Нормативная база ФЕР редакции 2020 года
Краткое описание, основные документы, особенности настройки и работы в программе Smeta.RU и самое интересное — пересчет из старых редакций
Особенности назначения индексов в Smeta.ru (тонкости и фишечки).
В этом видео мы расскажем, какие условия назначения индексов можно использовать в Smeta.ru и на простом примере объясним, как происходит применение индексов в программе при различных комбинациях условий их назначения
Коммерческие сметы в Smeta.ru
- Составление смет по коммерческим ценам
- Создание собственных сборников с расценками
- Использование объекта-эталона
Обзор новой функции «Поиск по наименованию», доступной в 11 версии Smeta.RU, и возможности её применения на практических примерах:
В этом ролике мы расскажем об особенностях применения СН-2012 (в ценах 01.10.2019) при составлении смет в программе Смета РУ версия 11. Особенности применения СН-2020 в Smeta.RU. Настройки объекта для работы с базой. Пересчет старых смет в новой редакции базы СН-2012
Составление смет на изыскательские работы в Системе ПИР
В этом видео мы расскажем, как использовать формат передачи данных между сметными программами АРПС для импорта в Smeta.RU локальных смет и актов выполненных работ, составленных в других сметных программах .
ПК Smeta.RU Версия 11 стала не
только значительно быстрее и надёжнее, но и включает массу новых
функций, которые сделают вашу работу еще эффективнее.
В этом ролике мы расскажем, как правильно настроить программу для корректного расчета сметы в НБ ТСН-2001 по истории развития (с учетом разных дополнений к нормативной базе)
Дополнительные «фишки» программы Smeta.RU, которые позволят вам работать с программой удобнее, быстрее и эффективнее.
Пересчет смет с учетом НДС 20% в ПК Smeta.ru и ПИР.
В этом видео мы покажем, как быстро пересчитать ранее составленные сметы в Smeta.ru и ПИР с учетом изменения ставки НДС
Особенности расчета итоговой стоимости и округления в нормативной базе ТСН-2001. Или «Почему другие программы считают неправильно».
Методы определения стоимости на проектные работы в зависимости от натуральных показателей: основной, экстраполяция, интерполяция.
Выход нормативной базы СН-2012 в уровне цен на 01.10.2018 г. (Редакция 2019 г.), Распоряжение 17-Р от 18.09.2018 г., предназначение нормативной базы и её состав, сравнение стоимостных показателей с предыдущей редакции, стоимость Сборника СН-2012 в формате ПК «Smeta.RU», бонусы при покупке СН-2012 в Центре Строительного Консалтинга.Часть 1, Часть 2, Часть 3.
Изменения в ценообразовании: отмена письма 2536-ИП/12/ГС и увеличение ставки НДС
Особенности применения ССЦ и КТЦ
Расчет экспертизы к ПК ПИР.
Расчет стоимости государственной экспертизы проектной документации и результатов инженерных изысканий с помощью ПК «ПИР»
Как правильно сформировать исполнительную смету и КС-6 и исправить ошибки в уже созданных документах
7 интересных и удобных функций Smeta.ru о которых Вы скорее всего не знали
10 эпичных фэйлов или другими словами 10 главных ошибок при работе с программой. Самый полезный ролик для пользователей Smeta.RU.
Здесь мы на очень простых примерах расскажем Вам о том как правильно учесть транспортные затраты в программе Smeta.RU
Представляем вам особенности и основные отличия новой версии Smeta.RU 10
Новая редакция нормативной базы ФЕР-2017 предполагает использование новой кодировки ресурсов, что автоматически предполагает некоторые особенности работы с ней в программе Smeta.RU
В этом ролике вы можете узнать как можно импортировать в программу Smeta.RU сборников текущих цен, подготовленных в MS Excell.
Особенностью Smeta.RU версия 9 является возможность тонкой, индивидуальной настройки интерфейса программы. В этом ролике мы рассказываем о настройке главного меню, панели инструментов, таблиц, окон и контекстного меню с экспортом в файл.
Новая база стоимостных нормативов для Москвы (СН-2012). Пересчет из ТСН-2001.
Групповые операции с объектами. Изменение правил расчета стоимости и корректировка ресурсной составляющей по нескольким объектам одновременно.
«Вы не любите кошек? Вы просто не умеете их готовить!» (Альф, Сериал «Альф»). Считаете что Smeta.RU обладает избыточным функционалом и поэтому с ней тяжело работать? Вы просто не умеете ее настраивать. Производим настройку для работы с ТСН-2001 для Москвы.
Применение поправочных коэффициентов это неотъемлемая, повседневная задача с которой сталкивается любой сметчик. В нашем видеоуроке мы познакомим Вас с тем, как просто и удобно реализована данная функция в программе.
Создание и редактирование сводного сметного расчета.
Программа позволяет не только создавать и редактировать документацию, но и обмениваться ей с другими программными продуктами. Из этого ролика Вы узнаете, например, как передать информацию о списании материалов в 1С.
В этом ролике мы расскажем как сравнить сметную и фактическую стоимость материалов. Достаточно часто заказчик компенсирует подрядчику эту разницу, а посему возможность очень полезная.
Здесь мы расскажем Вам о том как правильно формировать в программе Smeta.RU ведомость списания материалов, известную как Форма М-29.
Общая презентация сметной программы «Smeta.RU», которая познакомит Вас с возможностями программы и ее назначением.
Работа с ресурсами является одной из самых полезных и востребованных функций программы Smeta.RU
Формирование аналитического отчета в ПК «Smeta.RU». Очет покажется интересным и руководителю сметно-договорного отдела и руководителю компании в целом.
Используйте справочник организаций для упрощения работы с выходными документами. Один раз заполняете справочник и больше не беспокоитесь о том, что указывается в документах.
Работа с дополнительными начислениями очень важный раздел знаний. В данном ролике мы познакомим Вас с основным инструментарием, Smeta.ru, владение которым позволит Вам делать эту работу и быстрее и точнее и удобнее.
Формирование поисковых маршрутов — важный раздел знаний о программе СметаРУ, владение которым позволит не только быстро находить нужные нормативы, но и существенно ускорить работу программы.
Составление смет в нескольких уровнях цен одновременно. Очень простой способ, позволяющий подобрать или сравнить цены. Уверен, что такого инструмента в руки пользователя не дает ни одна другая сметная программа.
Экспертиза смет. Smeta.RU дает возможность не только создавать, но и проверять сметную документацию. Ваш подрядчик изменил норму расхода какого-то ресурса? Узнайте это за 2 клика.
В данном видеоролике мы рассказываем о том, как просто и удобно формировать в программе «Smeta.RU» основные исполнительные документы, такие как акты выполненных работ (КC-2) и справка о стоимости выполненных работ (КС-3)
Внесение в сборники и проектную смету позиций по прайсу непосредственно из документов в форматах MicrosoftOfficeExcel и OpenOffice.org
Не нашли ролик на интересующую Вас тему? Вы можете заказать ролик на интересующую Вас тему БЕСПЛАТНО.
Мы рекомендуем
Новейшая версия сметной программы
Цена: от 15 000 р.
Обучим составлению смет в программе
Цена: от 10 500 р.
Ресурсный метод составления смет используется уже несколько десятков лет. Несмотря на это многие сметчики с ним никогда не сталкивались, т.к. обычно используется базисно-индексный метод, который довольно прост в использовании, хотя и обладает множеством нюансов.
Сегодня ресурсный метод расчета стал одной из главных тем разговоров среди сметчиков, т.к. именно он станет действовать на территории Российской Федерации с 2018 года в качестве основного способа оценки стоимости работ (подробнее можно почитать в наших статьях):
- «Реформы ценообразования в строительстве. Обзор важных изменений на 2017 год »;
- «ФГИС ЦС — федеральная государственная информационная система ценообразования в строительстве»;
- «Разъяснение о потенциальном развитии системы ценообразования РФ».
О том, как составлять сметы ресурсным методом, я и постараюсь сегодня рассказать. Как обычно, помощником будет выступать программа Smeta.RU десятой версии.
Если у вас другая версия программы (9.0 и ниже), то некоторые действия могут отличаться, а некоторые функции и вовсе отсутствовать, поэтому я рекомендую обновить Смету ру до актуальной версии. Ну а если этой программы у вас нет, тогда не упустите возможность купить программу Smeta.RU со скидкой 5000 рублей! Подробности по телефону +7(495)369-97-69 и у консультантов сайта.
Отличия ресурсного метода от базисно-индексного
Основным отличием методов является источник стоимостных показателей ресурсов. При базисно-индексном методе используются расценки с нормами расхода и ценами, зафиксированными на определенный год (обычно 2000-й). Затем, с помощью индексов пересчета цены переводятся в текущий уровень цен.
При ресурсном же методе, используются нормы без цен. Стоимость всех ресурсов заносится сметчиком после составления сметы. Основная сложность заключается даже не в занесении цен, а в их получении, ведь ресурсный метод подразумевает использование текущих цен не только по материалам, но и по всем машинам, механизмам и трудовым ресурсам, входящих в состав расценок. Если материальные ресурсы можно найти в прайсах поставщиков и каталогах текущих цен, то с машинами и трудовыми ресурсами все гораздо сложнее…
Составление сметы ресурсным методом
1)Настройка программы Smeta.RU
Настройка Сметы.ру на ресурсный метод – это самое простое, из того, что нам предстоит. Достаточно выбрать в параметрах готовую типовую настройку ГЭСН-2001 (обычно именно по ГЭСНам составляют смету ресурсным способом). Убедитесь, что «Режим расчета» установлен в «Ресурсный» и «Учитывать в стоимости все ресурсы». Ну и поисковые маршруты, естественно, должны быть ГЭСНовские.
2) Формирование набора работ
На этом этапе нет ничего особенного. Добавляем расценки, проставляем объемы, вносим поправки. Я, для примера, взял 3 расценки: устройство перегородки из гипсокартона, оштукатуривание из сухих растворных смесей и оклейка обоями.
Замена ресурсов
Замена ресурсов при ресурсном методе состоит из двух этапов:
Добавление и замена материалов. На этом этапе нужно уточнить материальные ресурсы, неучтенные в расценке и заменить учтенные (если необходимо). Для этого вызываем контекстное меню и выбираем пункт «Замена ресурсов»
В открывшемся окне будут указаны все ресурсы, содержащиеся в смете. Сами ресурсы разделены по группам: трудовые ресурсы, машины и механизмы, материальные ресурсы подрядчика, материальные ресурсы заказчика, оборудование подрядчика, оборудование заказчика.
Раскрываем группу «Материальные ресурсы подрядчика», становимся на материал, который необходимо заменить, открываем контекстное меню и выбираем пункт «Выбор ресурса по классификатору».
В открывшемся окошке классификатора выбираем подходящий материал и нажимаем кнопку «Заменить». Материал заменится. Повторяем эти действия на остальных ресурсах.
Занесение цен. Теперь, когда у нас есть полный список необходимых ресурсов, необходимо задать для них цены. Это можно сделать двумя способами: указать поправочный коэффициент к стоимости ресурса, или ввести значение стоимости.
После того, как все материалы уточнены и для них заданы цены, можно сформировать «Ведомость потребности в ресурсах»
Вот так она будет выглядеть:
Обратите внимание! Ресурсы в смете еще не заменены! Чтобы произвести замену, необходимо нажать кнопку «Применить» в окне замены ресурсов.
Печать сметы, форма экспорта в Эксель
После того, как смета составлена, можно выводить ее на печать. Экспортируйте смету в Эксель, или воспользуйтесь вкладкой «Предпросмотр». Обратите внимание, для смет, составленных ресурсным методом, предусмотрена специальная выходная форма: «Смета для ресурсного метода (14 граф)», поэтому выбирать нужно именно эту форму.
После формирования документа получится примерно такой результат:
Пример составления коммерческой сметы ресурсным способом
А теперь рассмотрим пример составления ресурсной сметы для «частного строительства», когда не просто не предполагается прохождение экспертизы, но и требования к нормативной базе не предъявляются. Такие сметы часто предоставляют мастера и небольшие строительные организации, работающие с частными заказчиками и коммерческими фирмами.
Для составления коммерческих смет я рекомендую пользоваться базисным методом расчета, т.к. он проще. Для его активации зайдите в параметры объекта на вкладку «Способ расчета» и включите «Базисно-индексный» режим.
Итак, добавляем в смету пустую расценку. Заполняем наименование работы (в моем случае это устройство пола из ламината), указываем единицу измерения и количество. В панели цен (в колонке «базовая») указываем стоимость ОЗП (заработная плата) и, если необходимо, ЭММ (стоимость эксплуатации машин и механизмов) и ЗПМ (зарплата рабочих, обслуживающих машины/механизмы).
Теперь добавляем подчиненные строки. Это наши материалы, которые используются в расценке (в моем случае это подложка и ламинат). Заполняем наименование, единицу измерения и количество материала на единицу работы. Переходим в панель цен и указываем стоимость единицы материала в ячейку «Отпускная».
Повторяем действия для всех планируемых работ и материалов. Готово!
Смету можно распечатать. А кроме того, теперь можно сформировать и акты выполненных работ, и другие исполнительные документы.
Набранную смету можно использовать как шаблон (создавая копию объекта и внося правки). А если смет нужно много и работы примерно одинаковые, то можно создать свои сборники расценок и использовать их как обычную нормативную базу. Не забудьте придумать обоснования для расценок и материалов, а также создать поисковые маршруты по вашей базе.
На сегодня у меня всё. В следующий раз я расскажу про автоматическое начисление понижающих коэффициентов к НР и СП.
Автор статьи:
support@gensmeta.ru | +7(495)369-97-69 доб. 131
Специальное предложение по обучению сметчиков
Позвоните по телефону +7 (495) 369-97-69
или оставьте заявку
Организация хранения и передачи данных в программе Смета.ру
Применение расценок из разных нормативных баз в программе Смета.ру
Как сформировать аналитический отчет в программе Смета.ру
Проверка сметного расчета в программе Смета.ру
Работа со сметной нормативной базой ТСН-2001 в программе Смета.ру
Как пользоваться уровнем цен и создать коэффициент в программе Смета.ру
Как создать сводный сметный расчет в программе Смета.ру
Как добавить форму М-29 в программе Смета.ру
Как создать и распечатать форму КС-2 в программе Смета.ру
Как пользоваться справочником организаций в программе Смета.ру
Ресурсный расчет в программе Смета.ру
Применение коэффициентов в программе Смета.ру
Работа с ресурсами в программе Смета.ру
Настройка интерфейса программы Смета.ру
Главная » Разное » Создание сводного сметного расчета в смета ру
Создание сводного сметного расчета в смета ру
Сводный сметный расчет — Документация по программе Smeta.RU
Сводный сметный расчет (ССР) составляется на основе объектных сметных расчетов, а также сметных расчетов на дополнительные затраты, не учтенные в объектных и локальных сметах. В Комплексе они хранятся в справочнике Стройки. Для каждой стройки может быть создано любое количество сводных сметных расчетов.
11.1 — Формирование сводного сметного расчета
Комплекс поддерживает следующую иерархическую структуру cтроек: Проект —> Стройка —> Очередь —> Пусковой комплекс.
Каждый узел из указанных выше может содержать неограниченное количество объектов и ССР. Специфика формирования ССР такова, что созданный в Проекте ССР содержит все объекты, привязанные как к узлу
Проект, так и к узлам Стройка, Очередь, Пусковой комплекс. Таким образом, Комплекс обеспечивает расчет сводки затрат по всему проекту строительства.
На панели управления отображением данных в Менеджере выберите справочник Стройки.
В результате в Менеджере отобразится только структура Стройки (см. рис.1).
Рис. 1. Стройки
Для создания иерархии проекта необходимо нажать на соответствующие кнопки в панели инструментов:
— Создать Проект;
— Создать Стройку;
— Создать Очередь;
— Создать Пусковой комплекс.
Примерная структура проекта представлена на рис. 2.
Рис. 2. Примерная структура проекта
Для создания ССР по пусковому комплексу необходимо нажать на кнопку в панели инструментов. В результате в Пусковом комплексе появится узел с наименованием «Новый ССР 1».
Для расчета ССР в двух и более уровнях цен необходимо в свойствах ССР определить соответствующие уровни. Для этого следует нажать на кнопку Добавить на закладке свойства ССР. В результате в свойствах ССР по умолчанию появится уровень цен на январь 2000 года. Аналогичным образом задаются уровни цен других периодов (см. рис. 3).
Рис. 3. Задано три уровня цен для расчета ССР
Для того чтобы осуществить разнесение объектов по главам ССР, необходимо двойным нажатием левой кнопки мыши открыть ССР и выбрать соответствующий шаблон расчета (см. рис. 4).
Рис. 4. Выбор шаблона для расчета ССР
В результате откроется окно ССР (см. рис. 5).
Рис. 5. Главное окно ССР
Комплекс позволяет в ручном или автоматическом режиме разнести объекты по соответствующим главам ССР.
В ручном режиме выполняется либо перетаскивание из области Объекты, входящие в стройку в содержательную часть ССР к конкретной главе, либо выделение нужных объектов (установка переключателей) и действие по кнопке — Перенести в сводный расчет. Для автоматического режима переноса объектов в соответствующие главы достаточно нажать на кнопку —
Перенести в сводный расчет по номерам глав. Комплекс осуществит разнесение по соответствующим главам ССР, заданным в параметрах объектов.
Для автоматического добавления Объектов, Локальных смет, Разделов, Подразделов в соответствующие главы ССР, в зависимости от выбранного способа формирования, Комплекс позволяет указать номер главы ССР в параметрах каждого из элементов структуры. Значения номеров глав задаются вручную (см. рис. 6 и 7).
Рис. 6. Объект относится к 1-ой главе ССР
Рис. 7. Локальная смета относится к 1-ой главе ССР
В результате в ССР в соответствующих главах появятся строки с типом Объект, в ячейках по типам работ: Строительные, Монтажные, Оборудование, Прочие отобразятся соответствующие данным типам значения. В ячейке Общ. стоимость рассчитается общая стоимость по строке (см. рис. 8).
Рис. 8. Общая стоимость по объектам
Комплекс автоматически рассчитает все начисления по тем главам, в которые были добавлены объекты, промежуточные итоги по главам и общий итог по сводному расчету (см. рис. 9).
Рис. 9. Общий итог по ССР
Также Комплекс автоматически рассчитает ССР по всем уровням цен, заданным в свойствах ССР.
Если уровни цен, заданные в ССР, не соответствуют уровням, по которым рассчитан тот или иной объект, а объект уже отнесен к какой-то главе, то Комплекс выделит красным шрифтом такие строки в ССР, уведомив тем самым пользователя о несоответствии примененных уровней цен (см. рис. 10).
Рис. 10. Объект не рассчитан в ценах на февраль 2008 года
В таком случае необходимо добавить в объект соответствующий уровень цен и пересчитать ССР, нажав на кнопку в панели инструментов главного окна ССР.
Для экспорта ССР в MS Excel или LibreOffice Calc необходимо перейти в режим Предпросмотр, переключившись на одноименную вкладку (см. рис. 11).
Рис. 11. Переключение в режим предпросмотра
После переключения в режим предпросмотра, необходимо отметить галочкой отчетную форму в выпадающем списке доступных документов и нажать на кнопку
Выбрать (см. рис. 12).
Рис. 12. Выбор отчетной формы
Дальнейшие действия аналогичны описанным в п. 5.13.
11.2 — Экспорт и импорт сводного сметного расчета
Формат обмена сводными сметными расчетами, разработанный с применением стандарта XML, предназначен как для обмена данными между экземплярами Комплекса, так и для взаимодействия между Комплексом и внешними системами.
11.2.1 — Экспорт сводного сметного расчета в формате XML
Для того, чтобы произвести экспорт ССР в формате XML, необходимо в Менеджере в секции Стройки выделить экспортируемый ССР, нажать правую кнопку мыши и в открывшемся контекстном меню выбрать пункт Экспорт —> Сводного расчета в формате XML. Данное меню также можно вызвать, нажав на кнопку Действие в Менеджере (см. рис. 1).
Рис. 1. Экспорт ССР в формате XML
Комплекс отобразит стандартный диалог сохранения файла, в котором необходимо выбрать, куда и под каким именем будет сохранен файл. (см. рис. 2).
Рис. 2. Сохранение файла
После нажатия на кнопку , начнется процесс экспорта, который может занять некоторое время, в зависимости от размера экспортируемого ССР. По окончании процесса экспорта, сводный сметный расчет в формате XML будет сохранен по указанному ранее пути (см. рис. 3).
Рис. 3. Файл ССР в формате XML
11.2.2 — Импорт сводного сметного расчета в формате XML
Для того, чтобы произвести импорт ССР в формате XML, необходимо в Менеджере в секции Стройки выделить один из возможных узлов (Проект, Стройка, Очередь или Пусковой комплекс), в который будет импортирован ССР, нажать правую кнопку мыши и в открывшемся контекстном меню выбрать пункт Импорт —> Сводного расчета в формате XML. Данное меню также можно вызвать, нажав на кнопку Действие в Менеджере (см. рис. 1).
Рис. 1. Импорт ССР в формате XML
Комплекс отобразит стандартный диалог открытия файла, в котором необходимо выбрать файл для импорта (см. рис. 2).
Рис. 2. Выбор файла
После нажатия на кнопку , начнется процесс импорта, который может занять некоторое время, в зависимости от размера импортируемого ССР. По окончании процесса импорта, в выбранном узле будет создан ССР с наименованием импортированного файла (см. рис. 3).
Рис. 3. Импортированный ССР
help11.smeta.ru
Сводный сметный расчет — Формирование сводного сметного расчета
Комплекс поддерживает следующую иерархическую структуру Строек:
- Проект;
- Стройка;
- Очередь;
- Пусковой комплекс.
Каждый узел из указанных выше может содержать неограниченное количество объектов и ССР. Специфика формирования ССР такова, что созданный в Проекте ССР содержит все объекты, привязанные как к узлу Проект, так и к узлам Стройка, Очередь, Пусковой комплекс. Таким образом, Комплекс обеспечивает расчет сводки затрат по всему проекту строительства.
На панели управления отображением данных в Менеджере выберите справочник Стройки.
В результате в Менеджере отобразится только структура Стройки (см. рис. 1).
Рис. 1. Стройки
Для создания иерархии проекта необходимо нажать на соответствующие кнопки в панели инструментов:
— Создать Проект;
— Создать Стройку;
— Создать Очередь;
— Создать Пусковой комплекс.
Примерная структура проекта представлена на рис. 2.
Рис. 2. Примерная структура проекта
Для создания ССР по пусковому комплексу необходимо нажать на кнопку в панели инструментов. В результате в Пусковом комплексе появится узел с наименованием «Новый ССР 1».
Для расчета ССР в двух и более уровнях цен необходимо в свойствах ССР определить соответствующие уровни. Для этого следует нажать на кнопку Добавить на закладке свойства ССР. В результате в свойствах ССР по умолчанию появится уровень цен на январь 2000 года. Аналогичным образом задаются уровни цен других периодов (см. рис. 3).
Рис. 3. Задано три уровня цен для расчета ССР
Для того чтобы осуществить разнесение объектов по главам ССР, необходимо двойным нажатием левой кнопки мыши открыть ССР и выбрать соответствующий шаблон расчета (см. рис. 4).
Рис. 4. Выбор шаблона для расчета ССР
В результате откроется окно ССР (см. рис. 5).
Рис. 5. Главное окно ССР
Комплекс позволяет в ручном или автоматическом режиме разнести объекты по соответствующим главам ССР.
В ручном режиме выполняется либо перетаскивание из области Объекты, входящие в стройку в содержательную часть ССР к конкретной главе, либо выделение нужных объектов (установка переключателей) и действие по кнопке — Перенести в сводный расчет. Для автоматического режима переноса объектов в соответствующие главы достаточно нажать на кнопку — Перенести в сводный расчет по номерам глав. Комплекс осуществит разнесение по соответствующим главам ССР, заданным в параметрах объектов.
Для автоматического добавления Объектов, Локальных смет, Разделов, Подразделов в соответствующие главы ССР, в зависимости от выбранного способа формирования, Комплекс позволяет указать номер главы ССР в параметрах каждого из элементов структуры. Значения номеров глав задаются вручную (см. рис. 6 и 7).
Рис. 6. Объект относится к 1-ой главе ССР
Рис. 7. Локальная смета относится к 1-ой главе ССР
В результате в ССР в соответствующих главах появятся строки с типом Объект, в ячейках по типам работ: Строительные, Монтажные, Оборудование, Прочие отобразятся соответствующие данным типам значения. В ячейке Общ. стоимость рассчитается общая стоимость по строке (см. рис. 8).
Рис. 8. Общая стоимость по объектам
Комплекс автоматически рассчитает все начисления по тем главам, в которые были добавлены объекты, промежуточные итоги по главам и общий итог по сводному расчету (см. рис. 9).
Рис. 9. Общий итог по ССР
Также Комплекс автоматически рассчитает ССР по всем уровням цен, заданным в свойствах ССР.
Если уровни цен, заданные в ССР, не соответствуют уровням, по которым рассчитан тот или иной объект, а объект уже отнесен к какой-то главе, то Комплекс выделит красным шрифтом такие строки в ССР, уведомив тем самым пользователя о несоответствии примененных уровней цен (см. рис. 10).
Рис. 10. Объект не рассчитан в ценах на февраль 2008 года
В таком случае необходимо добавить в объект соответствующий уровень цен и пересчитать ССР, нажав на кнопку в панели инструментов главного окна ССР.
Для экспорта ССР в MS Excel или OpenOffice Calc необходимо перейти в режим Предпросмотр, переключившись на одноименную вкладку (см. рис. 11).
Рис. 11. Переключение в режим предпросмотра
После переключения в режим предпросмотра, необходимо отметить галочкой отчетную форму в выпадающем списке доступных документов и нажать на кнопку Выбрать (см. рис. 12).
Рис. 12. Выбор отчетной формы
Дальнейшие действия аналогичны описанным в п. Предпросмотр отчетных форм.
master-smeta.ru
Работа с документами > Создание документа > Создание сводного сметного расчета
Программный комплекс ГОССТРОЙСМЕТА позволяет создавать и редактировать сводные сметные расчеты (кроме редакции Строитель). Сводный сметный расчет (ССР) стоимости строительства определяет сметную стоимость стройки или ее очередей. В отличие от объектного сметного расчета разные типы сводных сметных расчетов содержат разные главы. Подробнее смотрите раздел Главы для различных типов ССР.
Сводный сметный расчет в программном комплексе ГОССТРОЙСМЕТА 2.10 — это составной документ, объединяющий в себе несколько объектных сметных расчетов и/или локальных смет. При добавлении сметы в сводный сметный расчет в него импортируются данные из выбранного файла. Принцип формирования таблицы сводного сметного расчета такой же, как и принцип формирования таблицы объектного сметного расчета.
|
Важно! Каждый раз при открытии ССР изменения, внесенные в локальные и объектные сметы, подхватываются автоматически. Если в локальной смете(ах) изменить главу для загрузки данных в ОС и ССР, изменения подхватываться не будут. |
Порядок создания сводного сметного расчета:
| • | сохранить и/или распечатать сводный сметный расчет. |
Создать сводный сметный расчет:
Чтобы создать сводный сметный расчет:
| 1. | Перейдите на вкладку Файл и в меню выберите Создать. |
| Щелкните для увеличения / уменьшения |
| 2. | Выберите необходимый шаблон ССР (сводный сметный расчет), щелкнув его левой кнопкой мыши. |
| 3. | Нажмите кнопку Создать. В результате будет открыто окно Свойства документа, в котором можно задать свойства нового сводного сметного расчета. |
| 4. | Задайте свойства сводного сметного расчета. Подробнее смотрите раздел Определение свойств сводного сметного расчета. Нажмите кнопку ОК. В результате будет создан документ «Новый ССР 1». В него будут добавлены главы в зависимости от выбранного типа сводного сметного расчета. На ленте будет открыта вкладка ССР и ОС, на которой расположена панель инструментов для работы с ССР и ОС. |
| Щелкните для увеличения / уменьшения |
| 7. | При необходимости добавьте новые главы. Подробнее смотрите раздел Добавление главы. |
| 8. | Сохраните сводный сметный расчет. Для этого перейдите на вкладку Файл и в меню выберите команду Сохранить как. |
В результате будет открыто стандартное диалоговое окно сохранения документа Сохранить ССР (сводный сметный расчет) как. По умолчанию пользователю будет предложено сохранить смету в папку, которая задана в настройках программного комплекса.
| Щелкните для увеличения / уменьшения |
| 9. | Выберите папку, в которую нужно сохранить новую сводный сметный расчет, задайте имя файла и щелкните Сохранить. В результате смета будет сохранена, на вкладке документа будет отображаться новое имя, которое было присвоено файлу. |
Смотрите также
www.gosstroysmeta.ru
Ресурсный сметный расчет — Документация по программе Smeta.RU
При формировании ресурсного расчета производится выборка трудовых ресурсов, машин и механизмов, материалов из проектной сметы, процентовки или ведомости М-29, по объекту в целом или по элементам его структуры. Затем выполняется объединение ресурсов с расчетом суммарного объема по каждому из них.
10.1 — Формирование ресурсного сметного расчета
Создать новый ресурсный расчет можно разными способами:
-
в Менеджере щелкните правой кнопкой мыши по документу, на основе которого будет создаваться расчет (проектная смета, акт приемки работ или М-29) и в контекстном меню выберите пункт Добавить —> Ресурсный расчет;
-
в структурной части Менеджера выделите документ, на основе которого будет создаваться расчет и нажмите на кнопку на панели инструментов Менеджера;
-
выделите объект и нажмите ;
-
в структурной части Менеджера выделите объект, затем в содержательной нажмите на кнопку . Если для данного объекта расчет не создавался, появится диалоговое окно Ресурсный расчет отсутствует. Создать?. Нажмите Да (см. рис. 1).
Рис. 1. Диалоговое окно
После этого следует задать параметры ресурсного расчета в окне Мастера ресурсного расчета.
Задание параметров состоит из трех шагов:
1 шаг. Укажите название расчета и способ его формирования (см. рис. 2).
Рис. 2. Мастер создания ресурсного расчета, шаг 1
2 шаг. Отметьте элементы структуры объекта, по которым будет сформирован расчет (см. рис. 3).
Рис. 3. Мастер создания ресурсного расчета, шаг 2
3 шаг. Задайте кодировку ресурсов, вид текущих цен, пути поиска, а также описание расчета (см. рис. 4).
Рис. 4. Мастер создания ресурсного расчета, шаг 3
После этого нажмите Готово.
Основную часть окна режима Ресурсный расчет (см. рис. 5) занимает таблица используемых ресурсов. В ней можно производить любые изменения: добавлять или удалять строки, изменять объемы ресурсов, их базисную и текущую стоимости и т. д. Аналогично режиму Проектная смета, здесь могут быть открыты различные информационные панели: Полное наименование, Итоги, Индексы и Структура. Управление ими осуществляется через соответствующие пункты контекстного меню Вид.
Рис. 5. Окно ресурсного расчета
Для формирования итоговых начислений Вам потребуется информационная панель Итоги. Работа с ней напоминает работу с панелью Лимитированные затраты в режиме Проектная смета (п. 5.11.1). Основную часть панели занимает таблица с набором стандартных итогов. Она состоит из пяти колонок:
-
Имя – краткое наименование итога.
-
Описание – более подробное наименование.
-
Формула – в этой графе следует ввести формулу, по которой будет осуществляться вычисление итога. Щелкните по данной графе левой клавишей мыши и нажмите на кнопку в ее правой части. В появившемся окне (см. рис. 6) при помощи мыши и клавиатуры введите формулу. Нажмите Применить.
-
Итог – вычисленное значение итога.
-
Печать – задает признак печати итога.
Рис. 6. Окно ввода формул
При необходимости существует возможность добавлять (кнопка ) и удалять (кнопка ) пользовательские итоги, а также менять их взаимное расположение. Созданные строки выделяются розовым цветом.
Итоги, созданные вручную, можно экспортировать в файл для использования в других расчетах (кнопка ). Чтобы воспользоваться сохраненным файлом, нажмите , укажите путь к файлу, затем нажмите Открыть.
В режиме Ресурсный расчет можно рассчитывать фактическое удорожание материалов, т. е. вычислять компенсацию. Для этого в таблице ресурсов вычисляется разница между двумя стоимостями, например, текущими средними стоимостями по региону и стоимостью, учтенной в смете.
Для экспорта ресурсного расчета в MS Excel или LibreOffice Calc необходимо перейти в режим Предпросмотр, переключившись на одноименную вкладку (см. рис. 7).
Рис. 7. Переключение в режим предпросмотра
После переключения в режим предпросмотра, программный комплекс позволяет выбрать из предопределенного набора одну или несколько отчетных форм (см. рис. 8).
Рис. 8. Выбор отчетных форм
Дальнейшие действия аналогичны описанным в п. 5.13.
help11.smeta.ru
Функция №49 – Структурирование информации в Смете ру
Мы рекомендуем
Новейшая версия сметной программы
Цена: от 15 000 р.
Обучим составлению смет в программе
Цена: от 10 320 р.
Углубленное изучение возможностей Смета.РУ версии 11
Цена: от 5 000 р.
Всем известно, что структурированная информация воспринимается лучше, даже если речь идёт о сметной документации в программе. Более того, структурирование сметной документации упоминается даже в МДС-35. Тем не менее, у многих сметчиков в программах творится настоящий бардак, в котором даже самому сметчику сложно сориентироваться.
Сегодняшняя статья из цикла «50 Полезных функций Сметы.ру» посвящена структурированию пользовательской сметной информации. Я расскажу о создании папок и распределении объектов по ним, а также покажу, как добавлять в объект локальные сметы, разделы и подразделы.
Папки в Смете.ру
Начнём с банального – создания и управления папками в ПК «Smeta.RU». В справочнике «Объекты» можно создавать папки неограниченного уровня вложенности. Каждый сметчик создаёт собственную структуру папок, удобную лично ему. Одни сметчики создают папки по годам, другие по заказчикам/подрядчикам…
Создание папок
Для создания папки нужно выделить структурный элемент, в который будет добавлена папка, затем нажать кнопку на панели инструментов, или выбрать соответствующий пункт в контекстном меню
Затем необходимо указать название папки и её шифр
Редактирование папок. Переименование и перемещение
Если нужно изменить наименование папки, то сделать это можно по аналогии с папками в Windows – через контекстное меню (пункт «Переименовать») или кликом по наименованию выделенной папки. Также стоя на папке можно перейти во вкладку «Параметры» и внести изменения там:
Если нужно переместить папку (например, вложить её в другую папку) – просто зажмите папку левой кнопкой мыши, перетащите на нужную папку и отпустите. Папка будет перенесена.
Если при перетаскивании зажать клавишу Ctrl, то папка будет не перенесена, а скопирована.
Типовые настройки для папки
Мало кто знает, что для папки можно задавать типовые настройки по умолчанию. Выбранные типовые настройки будут применяться на объекты, создаваемые в этой папке. Просто зайдите в параметры папки и выберите заранее созданную типовую настройку. Теперь, при создании в папке нового объекта, он будет создаваться с этими типовыми настройками. При этом объекты, переносимые в эту папку, останутся с исходными настройками.
Возможность назначения на папку типовых настроек появилась в Смете ру девятой версии, а шифр и наименование в параметры добавлены в десятой версии. Чтобы получить все доступные возможности – обновите Смету.ру до актуальной версии!
Объекты в Смете ру и их структура
Объекты, как и папки, можно перетаскивать по папкам. Принцип полностью аналогичен тому, что я уже рассказал о папках, поэтому повторяться не буду. А вот чему стоит уделить особое внимание, так это структуре объекта.
Я не буду рассказывать, как правильно создавать структуру, т.к. это тема для курсов сметного дела. Моя задача – показать, как технически это делается в программе Смета ру. И всё же, для начала мне придётся привести пару цитат из МДС 81-35.2004:
3.25. …Нумерация локальных сметных расчётов (смет) производится при формировании объектного сметного расчёта (сметы) с учётом номера и наименования главы сводного сметного расчёта стоимости строительства, в которую он (она) включается. Как правило, нумерация локальных смет (локальных сметных расчётов) производится следующим образом: первые две цифры соответствуют номеру главы сводного сметного расчёта, вторые две цифры — номеру строки в главе и третьи две цифры означают порядковый номер локального сметного расчёта (сметы) в данном объектном сметном расчёте (смете). Например: № 02-04-12
А также
4.4. В локальных сметных расчётах (сметах) производится группировка данных в разделы по отдельным конструктивным элементам здания (сооружения), видам работ и устройств в соответствии с технологической последовательностью работ и учётом специфических особенностей отдельных видов строительства
Т.е. на законодательном уровне «рекомендуется» нумеровать сметы определённым образом, а также разделять сметы на разделы и подразделы.
Смета.ру позволяет создавать структуру из локальных смет (ЛС), разделов (Р) и подразделов (ПР) как в менеджере объектов, так и непосредственно в проектной смете.
Создание структуры в Менеджере
Для создания и управления структурой необходимо развернуть объект и зайти в раздел «Структура»
Здесь отображается структура проектной сметы. С помощью контекстного меню и кнопок на панели инструментов можно добавлять новые локальные сметы, а также разделы и подразделы к ним.
У каждого элемента структуры есть свои параметры. Для их просмотра и настройки необходимо выбрать в Структуре нужный элемент и перейти во вкладку «Параметры». Для локальной сметы, например, параметры выглядят следующим образом:
а для разделов и подразделов так:
Обратите внимание на панель инструментов! Тут есть кнопки в виде стрелок вверх и вниз, которые позволяют менять порядок элементов структуры
Создание структуры в проектной смете
При работе с проектной сметой также можно добавлять различные элементы структуры (ЛС, Р, ПР). Делается это с помощью одноимённых кнопок на панели инструментов
Обратите внимание, что программа может добавлять разделы и подразделы под любой расценкой. При этом все оставшиеся расценки будут перенесены в добавленный раздел/подраздел. Например, у меня есть смета из двух расценок, т.е. родительским элементом для обеих расценок является локальная смета. Если я встану на первую расценку и добавлю раздел, то новый раздел появится непосредственно под расценкой №1, а расценка №2 перенесётся в этот раздел
Параметры ЛС, Р и ПР открываются при двойном клике по наименованию этого элемента структуры.
Также управлять структурой можно и через одноимённую панель «Структура». Включается эта панель с помощью кнопки на панели инструментов, или через контекстное меню «Вид». Основные действия доступны через контекстное меню
В нашу техническую поддержку часто поступает вопрос «Как удалить раздел или подраздел?». Во-первых, как вы уже заметили, пункт «Удалить» есть в контекстном меню панели «Структура». Во-вторых, на панели инструментов есть специальная кнопка «Удалить элемент структуры». При этом при удалении не пустого раздела/подраздела, программа спросит, что делать с содержимым
Вот и всё, что я хотел рассказать о структурировании смет в программе. Надеюсь вы узнали что-то новое и эта информация поможет вам в дальнейшей работе.
Автор статьи:
Рубцов Владимир Николаевич,
Разработчик интернет-проектов компании Дженерал Смета.
[email protected] | +7(495)369-97-69 доб. 31
Специальное предложение по обучению сметчиков
Позвоните по телефону +7 (495) 369-97-69
или оставьте заявку

general-smeta.ru
Проектная смета — Документация по программе Smeta.RU
В этом разделе рассматривается создание проектной сметы: способы внесения расценок, ввод объемов, назначение поправок и индексов, формирование лимитированных затрат, экспорт документации.
5.1 — Начало работы
Как уже упоминалось, проектная смета создается вместе с объектом. Для начала работы откройте ее одним из способов:
Способ 1: В структурной части Менеджера в справочнике Объекты выделите нужный объект и щелкните по кнопке , которая находится в содержательной (правой) части (см. рис. 1). Новую смету удобнее открывать именно так.
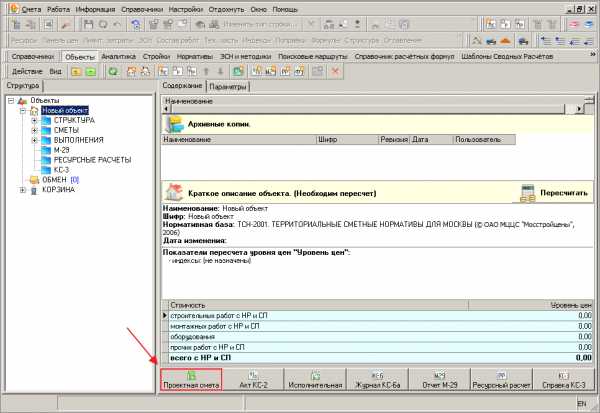
Способ 2: В отличии от предыдущего, этот способ позволяет манипулировать отображением элементов структуры. Он наиболее актуален для больших смет, содержащих большое количество сметных строк, и имеющих сложную структуру (см. п. 5.2).
В справочнике Объекты структурной части Менеджера для нужного объекта выберите пункт Сметы —> Проектная. В содержательной части появится структура объекта, где галочками отмечены элементы, открытые для просмотра. Снимите галочки с тех элементов, с которыми не собираетесь работать в ближайшее время. Этот выбор не является окончательным: в процессе работы также можно сворачивать или разворачивать отдельные элементы.
После этого в содержательной части нажмите кнопку Открыть (см. рис. 2).
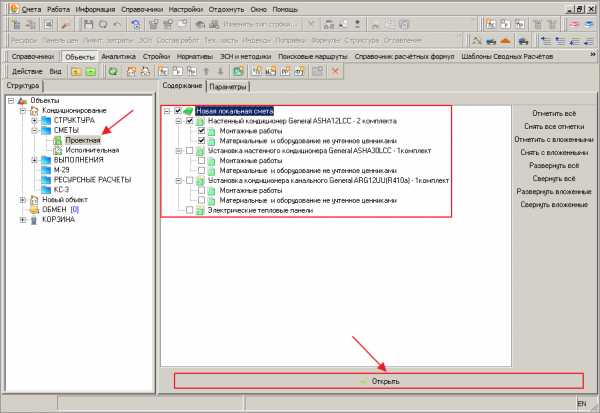
Способ 3: В структурной части Менеджера выделите объект и нажмите на клавиатуре <Ctrl+1>.
5.2 — Определение структуры проектной сметы
Структура проектной сметы имеет три уровня вложенности. В качестве элементов структуры рассматриваются локальные сметы, их разделы и подразделы. При отсутствии структуры, первым элементом, который можно создать, является локальная смета. Создание разделов возможно только в рамках локальных смет, а подразделов – в рамках разделов. Количество элементов каждого уровня не ограничено.
Для создания новой локальной сметы используется кнопка , раздела – , подраздела – . Кроме того, нажатием на кнопку в структуре объекта можно создавать папки. Удаление любого элемента производится кнопкой .
Пример создания структуры для проектной сметы:
Создадим простейшую структуру, включающую в себя одну локальную смету и один раздел. Для этого раскройте объект и выберите в нем вкладку Структура. По умолчанию в ней находится один элемент: Новая локальная смета. Во избежание путаницы, его следует переименовать: выберите пункт Переименовать в контекстном меню, введите с клавиатуры новое имя (например, Строительные работы) и подтвердите ввод нажатием <Enter>.
Теперь кнопкой создайте в локальной смете Строительные работы новый раздел, введите его имя (Полы) и нажмите клавишу <Enter>.
В итоге, перейдя к пункту Сметы —> Проектная, мы увидим структуру, изображенную на рис. 1.

Следует отметить, что формировать структуру полностью перед началом работы необязательно. Элементы структуры можно добавлять (см. п. 14.7), удалять, переименовывать и перемещать в процессе работы. При удалении раздела или подраздела, содержащего в себе сметные строки, предоставляется возможность перегруппировки сметных строк с перемещением их в локальную смету или раздел (см. п. 14.4).
5.3 — Интерфейс
Рассмотрим рабочую область режима проектной сметы. Она состоит из Главного меню (см. п. 2.2), панелей инструментов, основного окна со сметой и информационных панелей. Последние, как правило, «приклеены» к правому, левому или нижнему краю основного окна.
Панели инструментов. В режиме Проектная смета используются плавающие панели инструментов Стандартная, Настройки, Редактирование, Нормативы, Информация, ЭСН и Методики, Перемещение и Элементы структуры. Рассмотрим их подробнее.
Панель Стандартная дублирует наиболее употребительные команды меню Смета Главного меню.
– переход к Менеджеру или объекту в Менеджере.
– экспорт документа в MS Excel или OpenOffice / LibreOffice Calc (в зависимости от установленного ПО).
– режим поиска.
Панель Редактирование частично дублирует меню Работа.
– группа кнопок, отвечающая за корректную работу с данными: сохраняет изменения, заново загружает данные с сервера, отменяет все изменения, сделанные после последнего сохранения, открывает журнал изменений.
– добавление новой строки: расценки, материального ресурса, подчиненной строки или комментария.
– присвоение строке типа Материал заказчика. Так же используется для строк типа Оборудование.
– присвоение строке типа Оборудование.
– кнопка, включающая режим редактирования сборников нормативов.
– удаление выбранной сметной строки.
– пересчет сметы (акта).
– применение поправки на выделенную часть.
– назначение поправок из группы (сборника) поправок, назначенных в параметрах объекта.
– кнопки для работы с системным буфером.
– кнопки, предназначенные для работы с буфером обмена.
– добавление элементов структуры проектной сметы.
– редактирование, удаление элементов структуры.
Панель Информация дублирует пункты Информация и Окно Главного меню: – кнопки, которые включают/выключают информационные панели, располагающиеся по краям окна.
– быстрое переключение между открытыми окнами.
Панель ЭСН и методики – осуществляет быстрый переход к материалам одноименного справочника в Менеджере.
– просмотр элементных сметных норм и методических указаний.
Панель Нормативы – позволяет быстро перейти к справочнику Нормативы в Менеджере.
– кнопки для перехода к папкам Расценки, Машины и механизмы, Ценники и Ресурсы.
Панель Перемещение используется для перемещения по смете или сборнику нормативов. Она содержит 4 кнопки:
– переход на следующую/предыдущую сметную строку, а также в начало/в конец набора данных (смет
help11.smeta.ru
Добавление лимитированных затрат в ОС и ССР в ПК «ГРАНД-Смета»
Известно, что при формировании ССР, основные затраты при строительстве можно добавлять в ту или иную главу расчёта либо вручную, либо в результате автоматического составления из доступных исходных документов – локальных или объектных смет. Например, при стандартном наборе глав для основных затрат предназначены первые семь глав. А в главы, начиная с восьмой, должны быть включены дополнительные (лимитированные) затраты – в связи с этим напомним, что при автоматическом составлении берётся итоговая стоимость по исходным документам без учёта лимитированных затрат.
Для капитального ремонта либо дорожного строительства набор глав в бланке ССР должен быть другим, но в любом случае первая из глав, которые предназначены для лимитированных затрат, всегда имеет название Временные здания и сооружения.
Лимитированные затраты в ПК «ГРАНД-Смета» можно добавлять в объектную смету (сводный сметный расчёт) либо вручную, нажатием кнопки Позиция на панели инструментов на вкладке Документ, либо путём копирования из специального справочника. Справочник называется Затраты ОС/ССР и открывается, как и любой другой справочник, при помощи кнопки Справочники на панели инструментов на вкладке Документ. Копирование лимитированных затрат из справочника в нужную главу ОС (ССР) производится методом перетаскивания мышью.
Обратите внимание, что для статей затрат в справочнике указывается механизм их расчёта в виде специальных формул. Каждая стоимость, включённая в сводный сметный расчёт, распределяется по видам затрат, которым соответствуют графы в бланке ССР: Строительные работы, Монтажные работы, Оборудование, Прочие затраты. Поэтому и формулы записываются в графы по отдельности для каждого вида затрат. Рассчитанное значение помещается в ту же самую графу документа, где записана соответствующая формула.
Рассмотрим правила записи формул, чтобы при необходимости можно было изменять механизм расчёта статей затрат, выбранных из справочника, либо добавлять новые статьи затрат вручную.
В подавляющем большинстве случаев расчёт производится взятием процента от итога по отдельной главе ССР, от суммы глав либо от значения какой-либо ранее вычисленной статьи затрат. Для обращения к тому или иному элементу сводного сметного расчёта используются идентификаторы – стандартные либо заданные самим пользователем.
Стандартные идентификаторы изначально соответствуют итогам по отдельным главам ССР, они отображаются в бланке ССР в колонке Идентификатор. Например, Г2 означает итоговую стоимость по главе 2. Из полной стоимости можно выделить стоимости по отдельным видам затрат, указывая через точку дополнительные идентификаторы: С – строительные работы, М – монтажные работы, О – оборудование, П – прочие затраты. Например, Г2.С означает стоимость строительных работ по главе 2. Для расчёта от суммы глав следует указывать диапазон через двоеточие. Например, выражение Г1.С:Г8.С означает стоимость строительных работ по главам с 1 по 8. И наконец, полная формула 2%Г1.С:Г8.С означает взятие 2% от стоимости строительных работ по главам с 1 по 8.
При расчёте лимитированных затрат для удобства записи формул можно использовать специальный идентификатор СДЛ – то есть, «стоимость до лимитированных». Именно поэтому в справочнике Затраты ОС/ССР для статей затрат из главы 8 расчётные формулы в графах сразу указаны в виде 1,2%СДЛ.С, 1,2%СДЛ.М и т. п.
Иногда при расчёте требуется использовать значение отдельной статьи затрат (например, исключить это значение из той стоимости, от которой производится расчёт). В этом случае необходимо задать для данной позиции в бланке ССР обозначение в колонке Идентификатор, и затем использовать этот идентификатор в формулах точно так же, как стандартные идентификаторы. Например, если задать для какой-либо позиции в главе 9 Прочие работы и затраты идентификатор А, то формула 3%(Г1:Г9-A) будет означать взятие 3% от суммы глав с 1 по 9 за вычетом той статьи затрат, которая обозначена идентификатором А.
Далее для наглядности рассматриваются практические примеры записи формул, которые позволяют правильно рассчитать нужное значение статьи затрат.
Во-первых, при составлении смет имеется такая статья затрат как экспертиза проектной документации. Она рассчитывается взятием какого-либо процента (обычно – 2%) от суммы затрат на проектные и изыскательские работы. Стоимость проектных и изыскательских работ вносится в соответствующую главу сводного сметного расчёта (при стандартном наборе глав – в главу 12) двумя строками с готовыми значениями в колонке Прочие затраты. Для этих строк должны быть заданы обозначения в колонке Идентификатор – например, соответственно ПРО и ИЗ. Далее в ту же самую главу добавляется позиция для расчёта стоимости экспертизы, и в колонку Прочие затраты для этой позиции следует записать формулу 2%(ПРО+ИЗ).
Ещё один интересный пример – расчёт затрат на содержание дирекции строящегося предприятия. Если руководствоваться стандартным набором глав сводного сметного расчёта, то стоимость содержания дирекции вносится в главу 10, а особенность данного примера в том, что расчёт производится с учётом затрат не только предыдущих глав с 1 по 9, но и главы 12.
Замечание: При составлении расчетов в программном комплексе «ГРАНД-Смета» следует избегать появления в документе так называемых циклических ссылок – это когда одна статья затрат рассчитывается с учётом другой статьи затрат, при расчёте которой, в свою очередь, используется итог по главе, куда внесена первая статья затрат. При возникновении в формулах циклических ссылок они выделяются красным цветом, а вместо рассчитанного значения в колонке отображается слово Ошибка.
Если составление сводного сметного расчёта производится в полном соответствии с методическими указаниями, то в примере с затратами на содержание дирекции появление циклических ссылок исключено – ведь расчёт затрат из главы 12 производится от суммы глав с 1 по 9 без участия глав 10 и 11.
Таким образом, если предположить, что норматив для расчёта затрат на содержание дирекции составляет 1,1%, то необходимо добавить в главу 10 новую позицию, указать для неё нужное обоснование и наименование, а затем ввести в колонку Строительные работы следующую формулу: 1,1%(Г1.С:Г9.С+Г12.С). Формулы для расчёта стоимости монтажных работ (а при необходимости – оборудования и прочих затрат) вводятся аналогично.
Нередко бывает, что в методических указаниях по поводу каких-либо статей затрат сказано: расчёт рекомендуется осуществлять от полной сметной стоимости, а рассчитанные средства включаются в графы 7 и 8 сводного сметного расчёта. Это означает, что не нужно записывать по отдельным колонкам формулы с дополнительными идентификаторами С, М, О и П. Вместо этого достаточно записать одну общую формулу в колонку Прочие затраты. В рассмотренном примере расчёта затрат на содержание дирекции строящегося предприятия общая формула выглядела бы так: 1,1%(Г1:Г9+Г12).
grandsmeta82.ru
Самоучитель Smeta.ru — Урок №2. Создание нового объекта в программе Smeta.ru
На этом занятии Вы научитесь создавать объекты. Кроме того, будут рассмотрены основные элементы главного окна сметы.
Начнем с того, что, создать какой-либо документ в программе Смета.ру не получится без создания объекта! Каждый акт, смета или расчет обязательно должен относиться к какому-нибудь объекту. Для наглядности работы мы будем составлять смету на ремонт квартиры.
Для начала необходимо создать новый объект. Это можно сделать следующим образом:
- Перейдите на вкладку «Объекты» и нажмите:
- кнопку в виде «домика» на панели инструментов ;
- или нажмите правую кнопку мыши и выберите пункт «Добавить => Объект»;
- Введите название объекта (в нашем случае — «Квартира»).
- Объект создан, теперь необходимо настроить его на работу, перейдя на вкладку «Параметры». В принципе, настройки нормативных баз мы рассматривали в прошлом уроке, поэтому мы не будем вдаваться в подробности настройки программы Smeta.RU, а выберем уже готовые типовые настройки. Для этого, нажмите в конце строки «типовые настройки» кнопку со стрелкой и выберите нужные типовые настройки (В нашем примере мы будем использовать нормативную базу ФЕР с ремонтными настройками). Кроме того, в параметрах объекта есть раздел «Описание», в котором указывается дополнительная информация по объекту (период строительства, исполнил, проверил, заказчик, подрядчик и т.п.).
После всех настроек открываем смету. Для этого, вернитесь на вкладку содержание и нажмите на кнопку «Проектная» (внизу окна).
У Вас открылась пустая смета с названием «Новая локальная смета». Для того чтобы переименовать смету дважды кликните по названию сметы и, в открывшемся окошке, введите новое название (в нашем случае — «Ремонт»), нажмите «Ок». В смете можно добавлять разделы и подразделы. Делается это с помощью кнопок на панели инструментов ( «ЛС» — добавить локальную смету, «Р» — добавить раздел, «ПР» — добавить подраздел), также можно воспользоваться контекстным меню, кликнув правой кнопкой мыши в любом месте сметы и выбрав необходимое действие. Переименовать разделы и подразделы можно также, как и смету — двойным кликом.
Настройка рабочего окна сметы
Теперь нам необходимо настроить внешний вид окна сметы. В процессе создания смет, очень часто приходится редактировать различную информацию по расценкам, поэтому, для упрощения этой задачи, мы откроем дополнительные панели:
- Панель цен — служит для управления стоимостными показателями. Включается кнопкой «Панель цен» на панели инструментов.
- Поправки — тут вводятся поправочные коэффициенты. Включается кнопкой «Поправки».
- Сметные индексы — для назначения и редактирования коэффициентов пересчета. Кнопка «Индексы».
- Ресурсы — для отображения и редактирования ресурсов, включенных в состав расценки. Кнопка «Ресурсы» => «Сметные».
- Состав работ — показывает виды работ, входящих в расценку. Кнопка «Состав работ».
- Лимитированные затраты — в этой панели отображаются все итоги по смете. Кнопка «Лимит. затраты».
- Для удобства работы с ресурсами, можно выделить их цветом. Для этого войдите в параметры программы (кнопка «Настройки => Параметры…») и перейдите на вкладку «Сметные». Поставьте галочку в пункте «Выделять цветом ресурсы и подчиненные строки». Цвета можно выбрать свои, или оставить стандартные. В этой же вкладке, можно поставить галочки «Показывать индикатор назначенных индексов» и «Показывать индикатор назначенных поправок». Нажмите кнопку «Сохранить».
Вот и все, теперь можно составлять смету.
master-smeta.ru
Ресурсный сметный расчет — Формирование ресурсного сметного расчета
Создать новый ресурсный расчет можно разными способами:
- в Менеджере щелкните правой кнопкой мыши по документу, на основе которого будет создаваться расчет (проектная смета, акт приемки работ или М-29) и в контекстном меню выберите пункт Добавить —> Ресурсный расчет;
- в структурной части Менеджера выделите документ, на основе которого будет создаваться расчет и нажмите на кнопку на панели инструментов Менеджера;
- выделите объект и нажмите <Ctrl+5>;
- в структурной части Менеджера выделите объект, затем в содержательной нажмите на кнопку . Если для данного объекта расчет не создавался, появится диалоговое окно Ресурсный расчет отсутствует. Создать?. Нажмите Да (см. рис. 1).
Рис. 1. Диалоговое окно
После этого следует задать параметры ресурсного расчета в окне Мастера ресурсного расчета.
Задание параметров состоит из трех шагов:
1 шаг. Укажите название расчета и способ его формирования (см. рис. 2).
Рис. 2. Мастер создания ресурсного расчета, шаг 1
2 шаг. Отметьте элементы структуры объекта, по которым будет сформирован расчет (см. рис. 3).
Рис. 3. Мастер создания ресурсного расчета, шаг 2
3 шаг. Задайте кодировку ресурсов, вид текущих цен, пути поиска, а также описание расчета (см. рис. 4).
Рис. 4. Мастер создания ресурсного расчета, шаг 3
После этого нажмите Готово.
Основную часть окна режима Ресурсный расчет (см. рис. 5) занимает таблица используемых ресурсов. В ней можно производить любые изменения: добавлять или удалять строки, изменять объемы ресурсов, их базисную и текущую стоимости и т. д. Аналогично режиму Проектная смета, здесь могут быть открыты различные информационные панели: Полное наименование, Итоги, Индексы и Структура. Управление ими осуществляется через соответствующие пункты контекстного меню Вид.
Рис. 5. Окно ресурсного расчета
Для формирования итоговых начислений Вам потребуется информационная панель Итоги. Работа с ней напоминает работу с панелью Лимитированные затраты в режиме Проектная смета (п. 5.11.1). Основную часть панели занимает таблица с набором стандартных итогов. Она состоит из пяти колонок:
- Имя – краткое наименование итога.
- Описание – более подробное наименование.
- Формула – в этой графе следует ввести формулу, по которой будет осуществляться вычисление итога. Щелкните по данной графе левой клавишей мыши и нажмите на кнопку в ее правой части. В появившемся окне (см. рис. 6) при помощи мыши и клавиатуры введите формулу. Нажмите Применить.
- Итог – вычисленное значение итога.
- Печать – задает признак печати итога.
Рис. 6. Окно ввода формул
При необходимости существует возможность добавлять (кнопка ) и удалять (кнопка ) пользовательские итоги, а также менять их взаимное расположение. Созданные строки выделяются розовым цветом.
Итоги, созданные вручную, можно экспортировать в файл для использования в других расчетах (кнопка ). Чтобы воспользоваться сохраненным файлом, нажмите , укажите путь к файлу, затем нажмите Открыть.
В режиме Ресурсный расчет можно рассчитывать фактическое удорожание материалов, т. е. вычислять компенсацию. Для этого в таблице ресурсов вычисляется разница между двумя стоимостями, например, текущими средними стоимостями по региону и стоимостью, учтенной в смете.
Для экспорта ресурсного расчета в MS Excel или OpenOffice Calc необходимо перейти в режим Предпросмотр, переключившись на одноименную вкладку (см. рис. 7).
Рис. 7. Переключение в режим предпросмотра
После переключения в режим предпросмотра, программный комплекс позволяет выбрать из предопределенного набора одну или несколько отчетных форм (см. рис. 8).
Рис. 8. Выбор отчетных форм
Дальнейшие действия аналогичны описанным в Предпросмотр отчетных форм.
master-smeta.ru
Смотрите также