(PowerPoint для Microsoft 365, PowerPoint 2021 и PowerPoint 2019 ) Вместо того, чтобы использовать описанный ниже процесс вручную, можно автоматически создать оглавление с гиперссылкой на основе рисунков. Дополнительные сведения см. в статье Использование масштабирования для PowerPoint .
Копирование заголовков слайдов в режиме структуры
Самый быстрый способ скопировать заголовки всех слайдов в сводку или оглавление — использовать режим структуры.
-
На вкладке Вид выберите Режим структуры.
-
Щелкните правой кнопкой мыши в области эскизов, наведите указатель на пункт Свернуть и выберите свернуть все.
-
Щелкните и перетащите фигуру, чтобы выбрать все названия слайдов, которые нужно включить, а затем щелкните правой кнопкой мыши и выберите команду Копировать.
-
На вкладке Вид выберите Обычный.
-
Переключитесь в текстовое поле на слайде оглавление и на вкладке Главная выберите Вставить > Специальная вставка.
-
В диалоговом окне Специальная вставка выберите форматированный текст (RTF) или Неформатированный текст и нажмите кнопку ОК. Для изменения вида сводки или оглавления вы можете настроить параметры шрифта на вкладке Главная.
Создание гиперссылок на отдельные слайды в оглавлении
После создания заголовков на слайде оглавливания превратите каждый из них в гиперссылку, которая переходит на соответствующий слайд в презентации.
-
Выберите один из заголовков, которые вы вставили на слайд оглавливания.
-
На вкладке Вставка нажмите кнопку Ссылка.
-
В диалоговом окне Вставка гиперссылки выберите вкладку Место в этом документе .
-
В поле Выберите место в этом документе в разделе Названия слайдов выберите заголовок слайда, соответствующий заголовку, выбранному на шаге 1.
-
Нажмите кнопку ОК , чтобы вставить гиперссылку в таблицу слайда содержимого.
-
Повторите шаги 1–5 для каждой гиперссылки, которую вы хотите создать в оглавлении.
(PowerPoint для Microsoft 365 для Mac ) Вместо того, чтобы использовать описанный ниже процесс вручную, можно автоматически создать оглавление с гиперссылкой на основе рисунков. Дополнительные сведения см. в статье Использование масштабирования для PowerPoint .
Копирование заголовков слайдов в режиме структуры
Самый быстрый способ скопировать заголовки всех слайдов в сводку или оглавление — использовать режим структуры.
-
На вкладке Вид выберите Режим структуры.
-
Нажмите клавиши CTRL или щелкните правой кнопкой мыши в области эскизов, наведите указатель мыши на пункт Свернуть, а затем выберите свернуть все.
-
Щелкните и перетащите ее, чтобы выбрать все заголовки слайдов, которые вы хотите включить, а затем скопируйте их. (Нажмите клавиши CTRL или щелкните правой кнопкой мыши, а затем выберите команду Копировать.)
-
На вкладке Вид выберите Обычный.
-
Щелкните текстовое поле на слайде оглавление и нажмите кнопку Изменить > Специальная вставка.
-
В диалоговом окне Специальная вставка выберите форматированный текст (RTF) или Неформатированный текст и нажмите кнопку ОК. Для изменения вида сводки или оглавления вы можете настроить параметры шрифта на вкладке Главная.
Создание гиперссылок на отдельные слайды в оглавлении
После создания заголовков на слайде оглавливания превратите каждый из них в гиперссылку, которая переходит на соответствующий слайд в презентации.
-
Выберите одно из заголовков, вставленных в таблицу слайдов содержимого.
-
В меню Вставка выберите Гиперссылка.
-
В диалоговом окне Вставка гиперссылки выберите вкладку Этот документ .
-
Щелкните треугольник рядом с элементом Названия слайдов , чтобы развернуть список заголовков слайдов для текущей презентации. Затем выберите заголовок слайда, соответствующий заголовку, выбранному на шаге 1.
-
Нажмите кнопку ОК , чтобы вставить гиперссылку в таблицу слайда содержимого.
-
Повторите шаги 1–5 для каждой гиперссылки, которую вы хотите создать в оглавлении.
Russian (Pусский) translation by Ellen Nelson (you can also view the original English article)
Оглавление в PowerPoint может действительно заложить основу для того, чтобы ваш читатель или аудитория узнали, куда направляется презентация. Давайте научимся делать оглавление в PowerPoint в этом кратком уроке.
А ещё у нас есть полезное дополнение к этому уроку. Скачаете нашу БЕСПЛАТНУЮ электронную книгу: The Complete Guide to Making Great Presentations (Полное руководство по созданию отличных презентаций. На английском.). Получите книгу прямо сейчас.
Примечание: В этом уроке мы используем PowerPoint шаблон Iconic. Вы можете найти отличные шаблоны для презентаций PPT на GraphicRiver или Envato Elements. Несколько примеров вы можете найти в нашем полном руководстве по лучшим шаблонам — Ultimate Guide to the Best Microsoft PowerPoint Templates.
Как сделать оглавление в PowerPoint
Примечание: посмотрите этот короткий видео урок или следуйте шагам, описанными ниже.
1. Открываем презентацию PowerPoint
Начните с чистого PowerPoint слайда, на который вы можете добавить оглавление.
2. Копируем структуру PowerPoint презентации
На вкладке Вид нажмите кнопку Режим структуры. Это покажет упрощенный вид структуры содержимого вашей презентации в боковой панели. Дальше я выделяю и копирую это в буфер обмена, с помощью Ctrl+C на Windows или Cmd+C на Mac.
Для оставшейся части урока я перехожу к Обычному виду.
3. Добавляем информацию оглавления PowerPoint
На этот пустой слайд я просто вставляю то, что было в моём
буфере обмена. Здесь у меня все пункты, которые мне нужны.
презентации на пустой слайд.
Это то, как структура действительно может быстро принять
форму в Microsoft PowerPoint, поскольку она переносится из структуры содержимого в вид списка.
4. Завершаем оглавление в PowerPoint
Возможно, потребуются некоторые правки, но это отличное начало. Когда вы вставляете пункты из Режима структуры, вам может потребоваться очистка или добавление, или удаление точек. Тем не менее, это даёт вам большую отправную точку, нежели воссоздания с самого начала.
Закругляемся!
Этот метод добавления оглавления в презентацию PowerPoint самый быстрый и лучший способ, который я знаю.
Больше руководств по PowerPoint на Envato Tuts+
Найдите исчерпывающие уроки по PowerPoint на Envato Tuts+, которые помогут вам научиться лучше использовать PowerPoint. У нас также есть короткие 60-секундые серии видеоуроков по PowerPoint, которые помогут вам быстро освоить PowerPoint.
Вот несколько видео о PowerPoint, которые вы можете посмотреть прямо сейчас:
Создание отличных презентаций (скачать бесплатно книгу в PDF)
А ещё у нас есть идеальное дополнение к этому уроку, которое проведёт вас через весь процесс создания презентаций. Научитесь как писать вашу презентацию, оформлять как профессионал, подготовиться к эффектному показу.
Скачайте нашу новую eBook: The Complete Guide to Making Great Presentations (Полное руководство по созданию отличных презентаций). Она доступна бесплатно при подписке на новостную рассылку от Tuts+ Business.
Перейти к содержанию
Просмотров 2.7к. Обновлено 12.10.2021
В этом уроке о PowerPoint мы научимся делать умное интерактивное содержание для презентации.
Содержание (оглавление) — это отдельный слайд, на котором указаны ссылки на ключевые разделы, главы или слайды документа.
По нажатию на ссылку — вы сразу переходите на необходимый слайд, вам не нужно листать презентацию вручную.
Как сделать содержание / оглавление в презентации
- Создайте простой текстовый список с названием разделов.
- Выделите первое название мышкой и нажмите сочетание Ctrl + K.
- В открывшемся окне выберете раздел «Место в документе«, после чего выберете в списке нужный слайд — Рисунок 1.
- Повторите процедуру (2-3) со всеми разделами.
 |
| Рисунок 1: Делаем ссылки на слайды |
Если вас не устраивает, что содержание получается синего цвета (стандартный цвет ссылки в PowerPoint), то читайте статью:
Как изменить цвет ссылки (гиперссылки на сайт или слайд) в презентации PowerPoint
Оглавление в Powerpoint
Как правило, слайд — оглавление в презентации создаётся со следующими целями:
1) Познакомить слушателей с планом своего доклада (выступления), чтобы они имели наглядное представление о том, что вы будете рассказывать.
2) Если в презентации очень много слайдов, то с помощью содержания с гиперссылками будет гораздо проще найти нужный слайд и перейти на него.
**
В программе PowerPoint отсутствуют средства, с помощью которых можно создать содержание в презентации автоматически.
Тем не менее полностью вручную придётся создавать только гиперссылки на слайды.
Сами же заголовки слайдов можно легко скопировать с использованием режима структуры.
Далее расскажу о всём этом на конкретном примере.
1 этап
В первую очередь нужно убедиться, что ваша презентация полностью готова — поскольку в случае изменения заголовков слайдов или их добавления / удаления содержание придётся обновлять вручную.
Я создал тестовую презентацию с 8 слайдами, в заголовках которых написаны названия дней недели.
2 этап
Теперь нужно перейти в режим отображения слайдов под названием «Структура».
Это скриншот из Microsoft PowerPoint 2010.
В более новых версиях программы нет вкладок «Слайды» / «Стуктура», для переключения режима нужно перейти на вкладку панели инструментов «Вид» и нажать на «Режим структуры».
3 этап
Режим структуры выглядит следующим образом:
В нём отображаются заголовки всех слайдов.
Просто выделяем все нужные заголовки, а затем копируем их с помощью стандартной комбинации клавиш «Ctrl» + «C».
4 этап
Теперь создаём отдельный слайд для содержания и с помощью комбинации клавиш «Ctrl» + «V» вставляем заголовки, которые были скопированы.
К сожалению, заголовки переносятся не в виде списка.
Исправить это можно так:
Выделяем все заголовки и на панели инструментов «Главная» щёлкаем сначала на тип списка (маркированный или нумерованный), а затем в выпадающем меню выбираем нужный вид списка.
Также можно немного изменить оформление содержимого слайда (на ваш вкус), чтобы оглавление выглядело более красиво.
5 этап
Заключительный этап — это создание гиперссылок в содержании.
В PowerPoint существует несколько способов создать гиперссылку, я расскажу о самом простом из них.
Нужно сделать следующее:
1) Выделить заголовок и набрать на клавиатуре комбинацию «Ctrl» + «K».
2) Откроется окно под названием «Вставка гиперссылки».
В разделе «Связать с:» выбираем «местом в документе».
В разделе «Выберите место в документе:» щёлкаем на соответствующий слайд (точнее — заголовок слайда).
3) Нажимаем на кнопку «OK», и гиперссылка будет создана.
Затем повторяем это действие для всех остальных заголовков в содержании.
В заключение отмечу, что в режиме показа слайдов или в режиме чтения для перехода на слайд по гиперссылке достаточно щёлкнуть на ней левой кнопкой мыши.
А что касается обычного режима (когда слайды доступны для редактирования), то щелчок левой кнопкой мыши не действует, и для перехода на слайд нужно щёлкать по гиперссылке правой кнопкой мыши и в контекстном меню выбирать пункт «Перейти по гиперссылке».
Оглавление в PowerPoint может действительно заложить основу для того, чтобы ваш читатель или аудитория узнали, куда направляется презентация. Давайте научимся делать оглавление в PowerPoint в этом кратком уроке.
А ещё у нас есть полезное дополнение к этому уроку. Скачаете нашу БЕСПЛАТНУЮ электронную книгу: The Complete Guide to Making Great Presentations (Полное руководство по созданию отличных презентаций. На английском.). Получите книгу прямо сейчас.
Примечание: В этом уроке мы используем PowerPoint шаблон Iconic. Вы можете найти отличные шаблоны для презентаций PPT на GraphicRiver или Envato Elements. Несколько примеров вы можете найти в нашем полном руководстве по лучшим шаблонам — Ultimate Guide to the Best Microsoft PowerPoint Templates.
Как сделать оглавление в PowerPoint
Примечание: посмотрите этот короткий видео урок или следуйте шагам, описанными ниже.
1. Открываем презентацию PowerPoint
Начните с чистого PowerPoint слайда, на который вы можете добавить оглавление.
2. Копируем структуру PowerPoint презентации
На вкладке Вид нажмите кнопку Режим структуры. Это покажет упрощенный вид структуры содержимого вашей презентации в боковой панели. Дальше я выделяю и копирую это в буфер обмена, с помощью Ctrl+C на Windows или Cmd+C на Mac.
Для оставшейся части урока я перехожу к Обычному виду.
3. Добавляем информацию оглавления PowerPoint
На этот пустой слайд я просто вставляю то, что было в моёмбуфере обмена. Здесь у меня все пункты, которые мне нужны.
Это то, как структура действительно может быстро принятьформу в Microsoft PowerPoint, поскольку она переносится из структуры содержимого в вид списка.
4. Завершаем оглавление в PowerPoint
Возможно, потребуются некоторые правки, но это отличное начало. Когда вы вставляете пункты из Режима структуры, вам может потребоваться очистка или добавление, или удаление точек. Тем не менее, это даёт вам большую отправную точку, нежели воссоздания с самого начала.
Закругляемся!
Этот метод добавления оглавления в презентацию PowerPoint самый быстрый и лучший способ, который я знаю.
Больше руководств по PowerPoint на Envato Tuts+
Найдите исчерпывающие уроки по PowerPoint на Envato Tuts+, которые помогут вам научиться лучше использовать PowerPoint. У нас также есть короткие 60-секундые серии видеоуроков по PowerPoint, которые помогут вам быстро освоить PowerPoint.
Вот несколько видео о PowerPoint, которые вы можете посмотреть прямо сейчас:
Microsoft PowerPoint
Как скопировать и вставить слайды в PowerPoint за 60 секунд
Эндрю Чилдресс
Microsoft PowerPoint
How to Add Text to PowerPoint & Make Amazing Text Effects
Andrew Childress
Microsoft PowerPoint
Как создать макет слайда в Microsoft PowerPoint
Эндрю Чилдресс
Создание отличных презентаций (скачать бесплатно книгу в PDF)
А ещё у нас есть идеальное дополнение к этому уроку, которое проведёт вас через весь процесс создания презентаций. Научитесь как писать вашу презентацию, оформлять как профессионал, подготовиться к эффектному показу.
Скачайте нашу новую eBook: The Complete Guide to Making Great Presentations (Полное руководство по созданию отличных презентаций). Она доступна бесплатно при подписке на новостную рассылку от Tuts+ Business.




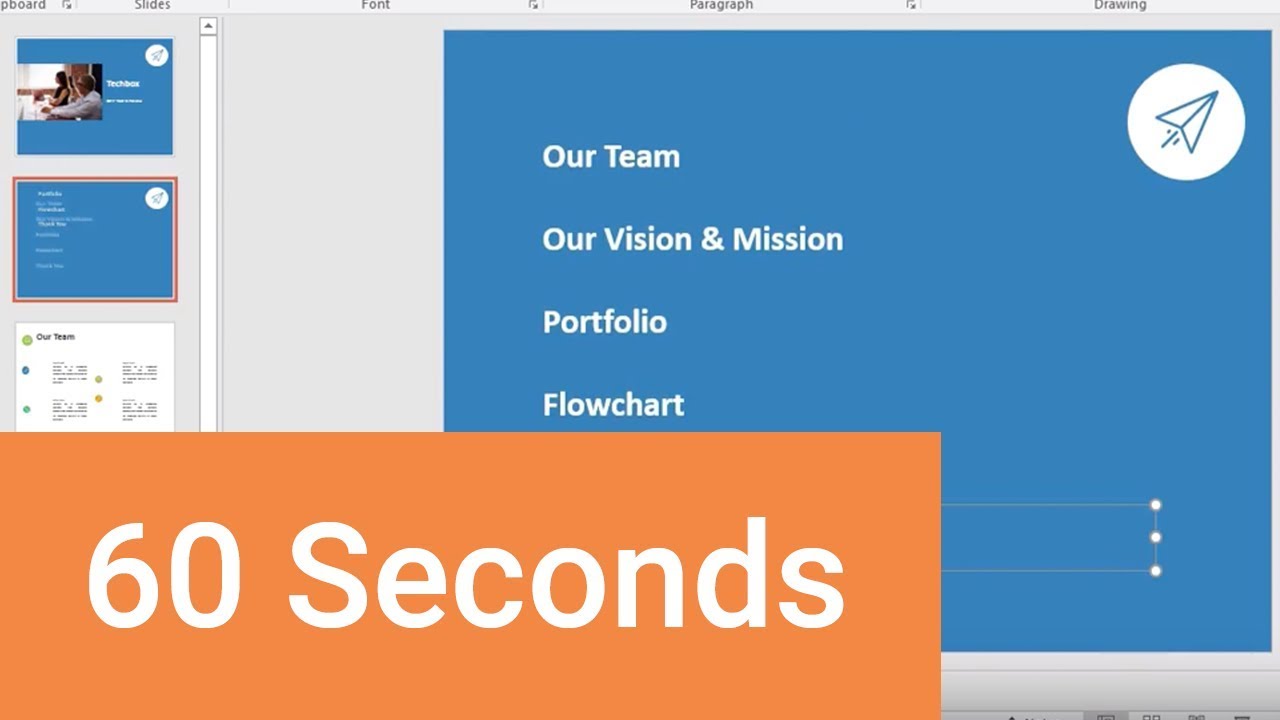
.jpg)
.jpg)
.jpg)
.jpg)
.jpg)
.jpg)
.jpg)
.jpg)
.jpg)
.jpg)
.jpg)
.jpg)












