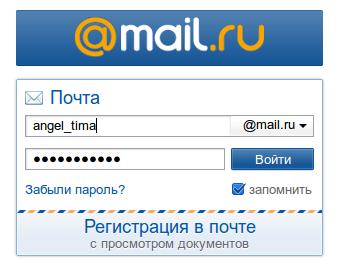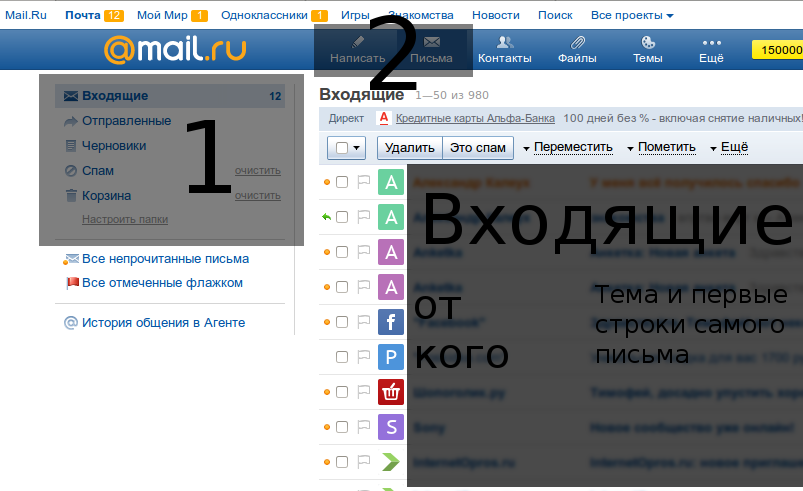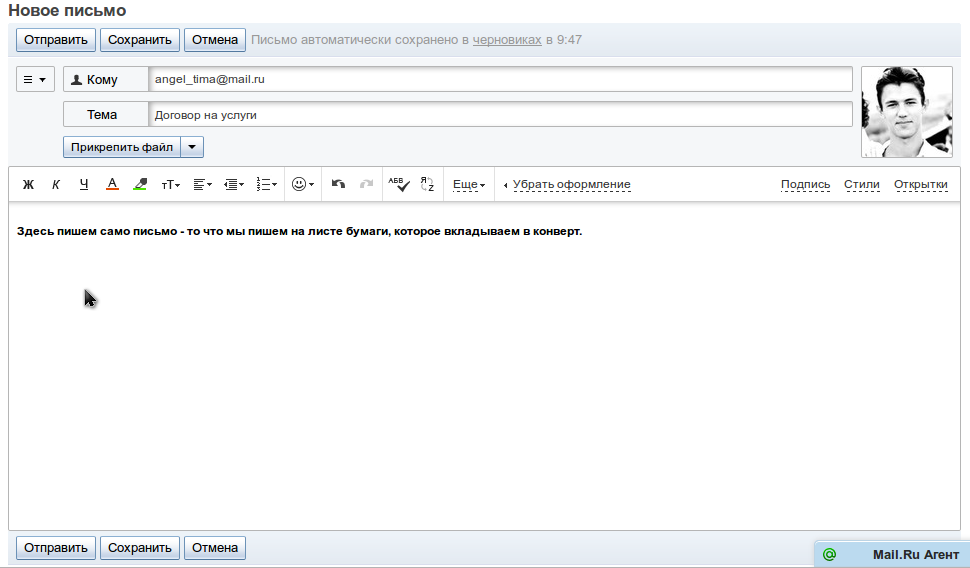Как послать сообщение по интернету
Бывает, что случается такая неприятность: вам пришло сообщение, а деньги кончились. Ответить вы никак не можете. Но если у вас под рукой интернет, данная проблема легко решается!

Инструкция
В современном мире текстовые сообщения стали настолько востребованными, что звонки уже, как говорится, не в моде. Альтернативу придумали, скажем так, замечательную. А именно — ISQ. Но бывает в жизни так, что не предугадаешь, как все обернется. Да, сообщения с помощью аськи намного дешевле обычных, но что делать, если деньги на телефоне закончились, и даже в ISQ не зайдешь, а если и получится, то никаких гарантий нет того, что человек, которому вам необходимо послать сообщение, находится в сети. Решение данной проблемы весьма банальное. Что ни говори, а все гениальное просто. Вам понадобится интернет. Поэтому первым делом вы должны будете всего-навсего зайти с компьютера в сеть.
Далее вам понадобится узнать связь, которой пользуется человек, которому вы собираетесь отправить текстовое сообщение. Самыми распространенными являются ТЕЛЕ2, билайн, МТС и мегафон. Но нет такого сайта, в котором независимо от типа связи можно было отправить смс. Поэтому вам необходимо знать хотя бы код оператора (например, 8-904-… — это абонент ТЕЛЕ2, 8-920-… — мегафон, и так далее), с помощью которого вы легко установите, к какой именно связи ваш собеседник подключен.
Затем в интернете в любом поисковике (будь то google.ru, или yandex.ru, или какой-либо другой) введите текст примерно такого содержания: «отправить бесплатно смс». Вам предложат на выбор множество ссылок. Ищите отправку бесплатных сообщений на ту связь, на которую вам необходимо. После чего зайдите на данный сайт и отправляйте ответ вашему собеседнику.
Также имеется довольно-таки интересный и в то же время альтернативный вариант отправки текстовых сообщений. Почтовый клиент mail.ru имеет свою программу, похожую на ISQ, которая называется mailagent. Скачав любую версию себе на компьютер, вы сможете добавить телефонный номер в виде контакта, после чего вам предоставится возможность отправлять с помощью данной программы бесплатные смс-сообщения.
Видео по теме
Обратите внимание
1) Будьте осторожны при введения номера телефона. Вы можете допустить ошибку, и сообщение отправится не тому, кому вы хотели.
2) Если вы решили воспользоваться бесплатной отправкой смс с помощью программы mailagent, то не забывайте, что там существует лимит на отправку сообщений.
Полезный совет
Отправляя смс-сообщение, подписывайтесь конкретно, от кого оно. Иначе ваш собеседник попросту не догадается, кому отвечать.
Войти на сайт
или
Забыли пароль?
Еще не зарегистрированы?
This site is protected by reCAPTCHA and the Google Privacy Policy and Terms of Service apply.
Как отправить письмо по электронной почте
В этом уроке мы научимся отправлять письма по электронной почте. Рассмотрим, как пересылать текстовые сообщения и файлы – фото, документы, видео.
Содержание:
- Как работать с почтой в интернете
- Как отправить письмо с компьютера
- Как отправить письмо с телефона
- Через приложение
- Через браузер
- Отправка писем с вложениями
- Один или несколько файлов
- Много файлов (папку)
- Файл большого размера
- Ответы на частые вопросы
Как работать с почтой в интернете
Электронная почта или электронный ящик – это адрес в интернете, на который получают письма. Также с него отправляют письма, причем, не только текст, но и вложения – файл или несколько файлов.
Такой адрес пользователь получает после регистрации на почтовом сайте. Для доступа к нему используется браузер: Google Chrome, Яндекс Браузер, Opera, Mozilla Firefox или другой. А еще ящиком можно пользоваться через специальную программу – почтовый клиент.
Каждый электронный ящик уникален и принадлежит только своему владельцу. Чаще всего адреса заводят на следующих сайтах:
- Яндекс (yandex.ru)
- Google (gmail.com)
- Майл (mail.ru)
Есть и другие сайты: rambler.ru, i.ua, ukr.net, yahoo.com и т.д. Но они менее популярны и обычно не так надежны.
Для работы с письмами нужно знать данные для входа: почтовый сайт, логин и пароль. Почтовый сайт и логин указаны в названии самого ящика. Логин – до знака @, сайт – после.
Принцип работы с почтой следующий:
- Открываем сайт
- Вводим логин и пароль
- Попадаем в личный кабинет
В личном кабинете происходит получение и отправка писем. Вот как выглядят такие кабинеты на популярных сайтах:
на Яндексе (yandex.ru)
на Майле (mail.ru)
в Google (gmail.com)
На заметку. На компьютере люди обычно работают с письмами в личных кабинетах. Заходят в них через программу для интернета: Google Chrome, Яндекс.Браузер, Opera, Mozilla Firefox, Edge или другую. Но некоторые предпочитают пользоваться почтовым клиентом. Это отдельная программа: Microsoft Outlook, The Bat, Mozilla Thunderbird или другая. На телефоне же наоборот: люди чаще пользуются отдельным приложением, а не мобильным браузером.
Как отправить письмо с компьютера
1. Для отправления письма нужно зайти в свой ящик и нажать на кнопку «Написать». Обычно она находится на самом видном месте в личном кабинете – вверху слева. Вот как она выглядит на разных сайтах:
на Яндексе (yandex.ru)
на Майле (mail.ru)
в Google (gmail.com)
2. Откроется форма отправки. Заполняем ее.
Кому. В это поле печатаем электронный адрес, на который нужно отправить письмо. Он пишется только английскими буквами без пробелов. В нем могут быть знаки (точка, дефис или нижнее подчеркивание) и цифры. Примерно посередине обязательно есть знак @, а после него идет почтовый сайт. Пример: komarov.k.w@mail.ru
Чтобы напечатать знак @ нажмите Shift на клавиатуре и, не отпуская, цифру 2 в верхнем ряду клавиш.
Если при наборе адреса вы допустите техническую ошибку, например, не укажете знак @, то название подсветится красным цветом. А если ошибетесь в написании, например, укажите не ту букву, то либо после отправки придет уведомление о недоставленном сообщении, либо письмо придет другому человеку.
Тема. В это поле нужно напечатать заголовок письма, его суть. Чем точнее, тем лучше. Примеры:
- Предложение по закупкам
- Отчёт о работе
- Напоминание об оплате счета
- Запись на прием
Старайтесь всегда заполнять поле «Тема». Так как если вы оставите его пустым, получателю поступит сообщение с заголовком «Без темы».
Многие люди не открывают такие письма, так как в них могут быть вирусы и реклама. По той же причине не стоит писать шуточные или неконкретные темы.
Примеры плохих «тем»:
- Срочно
- Я к вам пишу — чего же боле?
- Открой меня!
Также не пишите в эту строку текст самого письма. Во-первых, это не принято, а, во-вторых, данное поле имеет определенную длину. И если слов будет много, часть обрежется.
Поле для текста. Находится под строкой «Тема». Здесь и нужно печатать сообщение, то есть непосредственно само письмо. Если текста много, поле автоматически расширится.
Не забудьте поздороваться, старайтесь писать кратко и по делу. Если боитесь допустить ошибки в словах, настройте проверку орфографии.
3. После заполнения всех полей нажимаем на кнопку «Отправить» внизу.
Пример письма
Яндекс (yandex.ru)
Майл (mail.ru)
Google (gmail.com)
Как отправить письмо с телефона
Через приложение
Почтовое приложение – это отдельная программа для телефона. Она помогает работать с письмами: быстро их получать и отправлять.
У каждого почтового сайта есть свое официальное приложение. Установить его можно бесплатно через Play Market (Google Play) на Андроиде и App Store на Айфоне. После установки нужно открыть программу и ввести данные от ящика: его название (логин) и пароль.
Приложения для Андроида:
- Яндекс.Почта
- Mail.ru
- Gmail
Приложения для Айфона:
- Яндекс.Почта
- Mail.ru
- Gmail
Яндекс.Почта
1. Откройте приложение.
2. Нажмите на иконку карандаша в нижнем углу.
3. Заполните форму:
- В поле «Кому» напечатайте электронный адрес получателя.
- В поле «Тема» укажите, о чем или от кого письмо.
- В поле под темой напечатайте свое сообщение.
Программа добавляет подпись «Отправлено из мобильного приложения Яндекс.Почты». Ее можно удалить или изменить в настройках.
4. Нажмите «Отправить» вверху.
Почта Mail.ru
1. Откройте приложение.
2. В правом верхнем углу нажмите на иконку карандаша.
3. Откроется окошко для создания нового сообщения.
- В строку «Кому» введите адрес получателя.
- В строку «Копия» можно дополнительно добавить еще один или несколько адресов.
- В строку «Тема» введите тему сообщения.
- В самую большую область напечатайте основной текст.
Приложение автоматически добавляет цифровую подпись. Ее можно изменить в настройках.
4. Нажмите на перевернутый треугольник в правом верхнем углу для отправки сообщения.
Приложение Gmail
1. Откройте программу.
2. Нажмите на значок + в нижнем углу.
3. Заполните форму.
- Кому: адрес получателя.
- Тема: суть сообщения.
- Текст сообщения: содержание письма.
4. Для отправки нажмите на иконку вверху справа.
Через мобильный браузер
Яндекс
1. Перейдите по адресу mail.yandex.ru.
2. Напечатайте логин и нажмите «Войти».
3. Напечатайте пароль и нажмите «Войти».
4. Откроется ящик. Чтобы написать новое сообщение, нажмите на маленький значок карандаша в левом верхнем углу.
5. Откроется окошко:
- В поле «Кому» напечатайте адрес.
- В поле «Тема» придумайте тему.
- В нижнее большое поле напечатайте текст.
6. Для отправки нажмите на иконку конверта в правом углу.
Mail.ru
1. Перейдите в сервис Майл по адресу m.mail.ru.
2. Нажмите на кнопку «Почта».
3. Откроется форма авторизации. Заполните ее своими данными – напечатайте логин и пароль. Нажмите «Войти».
4. Откроется ящик. Нажмите кнопку «Написать».
5. Появится форма для создания нового сообщения:
- В поле «Кому» укажите адрес получателя.
- В поле «Тема» напечатайте тему.
- В следующее большое текстовое поле напечатайте сообщение.
6. Нажмите «Отправить».
Gmail.com
1. Перейдите на сайт gmail.com.
2. Нажмите на «Добавить аккаунт».
3. Напечатайте логин.
4. Напечатайте пароль.
5. Откроется электронный ящик. Нажмите на значок карандаша для создания нового сообщения.
6. Заполните форму:
- В поле «Кому» напечатайте адрес.
- Поле «Копия» оставьте пустым.
- В поле «Тема» придумайте тему.
- В текстовое поле под темой напишите основной текст.
7. Нажмите на кнопку «Отправить».
Отправка писем с вложениями
В предыдущих разделах я показал, как отправлять письма в популярных сервисах. В этом разделе мы научимся прикреплять файлы к письму. Это могут быть документы, фотографии, музыка и другие файлы.
Все примеры мы рассмотрим на компьютере в браузере Google Chrome.
Один или несколько файлов
В Яндексе
1. Перейдите в ящик Яндекс по адресу mail.yandex.ru. Нажмите «Написать».
2. Заполните форму, как мы это делали ранее. Чтобы прикрепить файл, щелкните по иконке скрепки справа от кнопки «Отправить».
3. Откроется окошко, через которое нужно выбрать файл.
4. Щелкните по файлу два раза левой кнопкой мыши, и он автоматически прикрепится к письму.
5. Чтобы добавить другие файлы, нажмите еще раз на значок скрепки. Откроется окошко для загрузки.
Их можно загружать по одному, а можно, зажав клавишу Ctrl, щелкать левой кнопкой мышки по каждому. Таким образом выделится сразу несколько элементов.
Кликните по кнопке «Открыть» и выделенные файлы прикрепятся к письму.
6. Щелкните «Отправить» и письмо с вложениями уйдет по адресу. Вот в каком виде оно поступит:
В Mail.ru
1. Перейдите в ящик по адресу e.mail.ru.
2. Нажмите на кнопку «Написать письмо» и заполните форму, как мы это делали ранее.
3. Щелкните по ссылке «Прикрепить файл».
Откроется окошко для выбора. Чтобы добавить один файл просто щелкните по нему два раза левой кнопкой мыши. А чтобы добавить несколько – удерживайте клавишу Ctrl и кликайте по каждому из них. Затем нажмите «Открыть».
Файлы успешно загрузились.
4. Кликните по кнопке «Отправить». Сообщение поступит вот в таком виде:
В Gmail.com
1. Зайдите в ящик по ссылке gmail.com. Щелкните по кнопке «Написать» и заполните поля, как мы это делали ранее.
2. Снизу, напротив «Отправить», будет иконка скрепки – щелкните по ней.
3. Откроется окошко для выбора.
Кликните два раза левой кнопкой мыши по файлу для его загрузки. Или клавишей Ctrl и левой кнопкой выберите несколько файлов, а затем нажмите «Открыть».
4. Щелкните по «Отправить» и сообщение с вложением уйдет по адресу.
Вот в каком видео оно поступит:
Много файлов (папку)
В предыдущем пункте мы рассмотрели, как отправить один или несколько файлов. Сейчас я покажу, как переслать много файлов. Например, более 30 фотографий или большой пакет документов.
Чтобы не добавлять каждый файл отдельно их можно запаковать в архив. Тогда получится всего один файл, внутри которого будут находиться все нужные данные. Таким образом можно пересылать целые папки.
Мы рассмотрим архивацию (добавление в архив) двумя способами:
- через программу WinRaR
- через архиватор 7-Zip
Используйте ту программу, которая установлена на вашем компьютере.
Если нет ни одной, скачайте и установите 7-Zip с официального сайта. Это бесплатно.
WinRaR
Архиватор WinRaR – платный и имеет пробный период 40 дней. Скачать программу можно с официального сайта rarlab.com.
Щелкните по папке с нужными файлами правой кнопкой мыши. Выберите пункт «Добавить в архив».
Откроется окошко с настройкой сжатия. Я рекомендую в пункте «Формат архива» установить переключатель на ZIP, так как этот формат будет открываться без дополнительных программ.
Также можете применить дополнительное сжатие в пункте «Метод сжатия», что немного уменьшит размера архива.
Нажмите OK, и архив будет создан рядом с папкой.
Если его открыть, внутри будет нужная папка с файлами. Теперь зайдите в ящик и прикрепите архив к письму, как мы это делали ранее.
7-Zip
7-Zip – бесплатная программа. Ее можно загрузить с сайта 7-zip.org.
Откройте каталог с нужной папкой. Щелкните по ней правой кнопкой мыши, выберите 7-Zip – Добавить к архиву.
Появится окошко с настройками архивации:
- В пункте «Формат архива» рекомендую установить «zip», чтобы архив без проблем открылся на компьютере получателя.
- Чуть ниже можно задать уровень сжатия.
Полученный файл-архив отправьте по почте как обычный вложенный файл.
Файл большого размера
Большинство почтовых сервисов имеет ограничение на пересылаемый объем. Поэтому если ваш файл больше 30 Мб, то его сначала нужно загрузить на облако (диск). А потом скопировать ссылку и вставить в пересылаемое сообщение.
На заметку. Популярные почтовые сайты имеют свое облако (диски) и бесплатно раздают их пользователям.
Также большой файл можно переслать при помощи архиватора, разделив его на несколько частей.
Как отправить файл через облако (диск)
В Яндексе
Зайдите в свой ящик в Яндексе. В верхнем меню, напротив логотипа, будет пункт «Диск» – нажмите на него.
В новой вкладке откроется Яндекс Диск. Нажмите на кнопку «Загрузить».
Появится окошко, через которое выберите нужный файл. Он добавится в Диск.
Щелкните по нему правой кнопкой мыши, выберите «Поделиться».
Яндекс создаст ссылку для загрузки. Кликните по пункту «Копировать ссылку».
Вернитесь в почту и создайте новое сообщение. В поле для текста вставьте ссылку: правая кнопка мыши – Вставить.
Нажмите «Отправить» и сообщение со ссылкой на файл уйдет получателю. Он его получит в следующем виде:
При переходе по ссылке откроется страница для загрузки файла.
В Gmail
Перейдите в свой ящик на Gmail. Нажмите на иконку с квадратиками в правом верхнем углу. Из списка выберите «Диск».
Загрузится ваш Google Диск. Нажмите на кнопку «Создать».
В окошке щелкните по пункту «Загрузить файлы».
Добавьте свой файл. Затем щелкните по нему правой кнопкой мыши и выберите «Копировать ссылку общего доступа».
Появится сообщение, что доступ включен и ссылка скопируется в буфер обмена.
Вернитесь в свой ящик и создайте новое сообщение. В текст вставьте скопированную ссылку (правой кнопкой мыши – Вставить) и отправьте письмо.
Вот в каком виде оно придет:
При переходе по ссылке откроется страница для просмотра и скачивания файла.
В Mail.ru
Зайдите в свой ящик на Майле. Слева, в нижнем меню, будет пункт «Облако» – нажмите на него.
Откроется облако Mail.ru. Кликните по кнопке «Загрузить».
Появится окошко, в которое вы можно перенести файлы мышкой или нажать на «Выбрать файлы» для ручной загрузки.
Добавьте файл и кликните по нему правом кнопкой мыши. Выберите «Получить ссылку».
Скопируйте ссылку.
Вернитесь в ящик и создайте сообщение. В текст вставьте ссылку, кликнув правой кнопкой мыши и выбрав «Вставить». И отправьте письмо.
Вот как оно будет выглядеть:
При переходе по ссылке получатель сможет скачать файл.
При помощи архиватора
Если вы решите прикрепить объёмный файл как вложение, его придется разделить на части. Иначе почтовый сервис выдаст предупреждение о превышаемом размере. Рассмотрим, как это сделать с помощью архиваторов WinRaR и 7-ZIP.
Разделение на части через WinRaR
1. Нажмите правой кнопкой мыши по папке и выберите пункт «Добавить в архив».
2. В параметрах укажите формат ZIP, выберите максимальный метод сжатия. В пункте «Разделить на тома размером» напечатайте объем одной части и нажмите ОК.
3. Будет создано несколько архивов по указанному в настройках объему.
4. Далее создайте новое письмо, прикрепите все части архива и нажмите «Отправить».
Важно отправить именно все части. Если чего-то будет не доставать, файлы не откроются.
Разделение на части через 7-Zip
1. Щелкните по папке правой кнопкой мыши, выберите пункт «7-Zip» и «Добавить к архиву».
2. В параметрах выберите «Формат архива: zip», «Уровень сжатия: Максимальный» и нажмите на текстовое поле в пункте «Разбить на тома размером».
В архиваторе 7-ZIP размеры указываются в байтах, но можно ввести объем и в мегабайтах, просто добавив в конце английскую букву М.
3. После нажатия на кнопку ОК архив будет разделен на части по указанному размеру.
Далее откройте ящик, создайте сообщение и прикрепите все части архива.
Ответы на частые вопросы
Как переслать ссылку
Скопируйте ссылку. Если это адрес сайта (страницы в интернете), то щелкните правой кнопкой мыши по верхней строке браузера. В меню выберите «Копировать».
Затем вставьте ее в тело письма: правой кнопкой по большому текстовому полю – Вставить.
Нажмите «Отправить» и сообщение со ссылкой уйдет по адресу.
Как отправить письмо сразу нескольким получателям
- Откройте электронный ящик и создайте новое сообщение.
- В поле «Кому» напечатайте адрес первого получателя. Затем нажмите на текстовое поле напротив добавленного адреса и введите следующий адрес.
Таким образом можно добавить несколько контактов. Также их можно указать в строке «Копия».
Как отправить письмо себе
Для этого при составлении письма просто введите свой электронный адрес в поле «Кому».
Обновлено: 17.04.2020
Автор: Илья Курбанов
Как отправить письмо по электронной почте
В этом уроке я покажу, как правильно отправлять письма по электронной почте. Это базовый урок, в котором не будут рассмотрены все функции и возможности почтовых сайтов. Мы просто напишем и отправим сообщение, на которое сразу же получим ответ.
Как написать письмо
Рассмотрим классическую ситуацию. У нас есть адрес электронной почты, на который нужно написать письмо. Он состоит исключительно из английских букв и/или цифр, знака @ посередине и названия почтового сайта (mail.ru, например).
Подробнее об адресах ящиков в интернете я рассказывал в уроке «Адрес электронной почты».
Первое, что нужно сделать, чтобы отправить письмо, это открыть свой электронный ящик. То есть зайти на почтовый сайт, на котором находится Ваш адрес, ввести от него логин и пароль. Откроется личный кабинет.
Вот как он выглядит в почте Яндекса:
Так в Mail.ru:
Так в Gmail:
На других сайтах личный кабинет выглядит примерно также: посередине список сообщений, слева разделы, сверху кнопки для работы.
Нам нужна кнопка под названием «Написать». Еще она может называться «Написать письмо». Как правило, находится такая кнопка на самом видном месте: либо сверху, либо слева.
Вот как она выглядит в Яндексе:
Так в Mail.ru:
Вот так в Gmail:
Откроется форма для отправки. На всех почтовых сайтах она выглядит примерно одинаково. Здесь нас интересуют только три поля: Кому, Тема и большая часть для ввода текста.
Вот эти поля в почте Яндекса:
А вот они в Mail.ru:
Так нужные нам части выглядят в Gmail:
Куда печатать адрес
Часть, в которую нужно печатать адрес электронной почты, называется «Кому».
Допустим, у нас есть адрес, на который нужно отправить сообщение. Вот он:
Щелкаем левой кнопкой мышки внутри поля «Кому» и печатаем его туда. Чтобы набрать значок @ на клавиатуре, нужно нажать на кнопку Shift и, не отпуская ее, нажать один раз на клавишу клавиатуры с цифрой 2 (вверху, над буквами).
Важно: адрес нужно печатать только английскими буквами, без пробелов и без точки в конце.
Что печатать в тему письма
После того, как адрес напечатан, щелкаем левой кнопкой внутри поля «Тема». Здесь нужно напечатать от кого сообщение или о чем оно.
Многие недооценивают значимость этого поля и ничего в него не печатают. Другие же наоборот печатают туда то, о чем хотят написать в письме, то есть используют его для печати текста. Ошибаются и первые и вторые. Попробуем разобраться, в чем тут дело.
Допустим, мы в поле «Тема» ничего не напечатали и отправили письмо. Человек его получит примерно в таком виде:
Первое, что он увидит: от кого пришло сообщение. В моем случае, это адрес электронной почты. Сразу после него идет тема и небольшая часть текста из самого письма.
Как видите, по этим данным совершенно не понятно ни от кого оно, ни что в нем находится.
Проблема в том, что многие люди автоматически сочтут такое сообщение рекламой и даже не откроют. А другие пользователи испугаются, что это вирус и сразу удалят его.
Получается, мы рискуем столкнуться с тем, что отправленное письмо не будет прочитано. Причем, мы об этом даже не узнаем. Для нас это будет выглядеть так, как будто сообщение было проигнорировано. А получатель будет уверен, что ему ничего не приходило.
Другая чуть менее распространенная ситуация, когда в поле «Тема» печатают сам текст сообщения. Вот пример того, как его увидит получатель:
Мало того, что это выглядит нелепо, так еще и не весь текст поместился – часть обрезалась. Если сравнить данную ситуацию с обычной бумажной почтой, то, получается, мы отправили пустой конверт, на котором написали текст письма.
Так что же должно быть в поле «Тема»? В идеале в нем нужно написать что-то такое, что подтолкнет человека открыть письмо. Прочитав тему, он должен понять, что это нужное сообщение, которого он ждет.
Пример:
- Запись на консультацию
- Отчет о работе
- Результаты теста
И лучше, конечно, уточнить, что это за консультация, отчет о какой именно работе и что за тест. То есть нужно сделать так, чтобы по теме человек понял, о чем или от кого сообщение.
Пример правильной «Темы»:
- Запись на консультацию к терапевту
- Отчет о работе по проекту №325
- Результат теста по физике Иванова А.А.
Пример неправильной «Темы»:
- От меня
- Срочно
- Открой
Куда печатать текст
Текст письма, то есть его содержание, нужно печатать в самое большое поле из всех. В любой почтовой системе оно предназначено именно для этого.
Щелкаем по нему левой кнопкой мышки и печатаем, то, что хотим написать. Если это поле Вам кажется недостаточно большим, не переживайте, оно автоматически расширится, когда текста будет много.
Как отправить письмо
Для отправки письма нужно нажать на специальную кнопку. Обычно она так и называется — «Отправить» — и находится либо вверху, над полями, либо внизу, под ними. А во многих почтовых сайтах она есть и там и там.
На кнопку «Отправить» нужно нажимать только один раз! Чем больше раз Вы нажмете на нее, тем больше одинаковых сообщений придет получателю.
Принцип следующий: написали письмо, навели мышку на «Отправить», щелкнули один раз левой кнопкой и ждете. Как правило, через несколько секунд почтовый сайт напишет, что сообщение отправлено.
Задание
Напишите письмо на адрес электронной почты
Представьте, что Вы пишете знакомому, которого не видели несколько месяцев. Кратко расскажите, как у Вас дела и что нового (можно одно-два предложения). Не забудьте про тему!
В течение минуты после отправки на Вашу почту придет автоматический ответ, так сказать, подтверждение того, что письмо получено.
Внимание: это тренировочный адрес, на котором настроены автоматические ответы. Не ожидайте писем от реального человека.
|
Открываете свою электронную почту. Ищете там вкладочку «Написать», жмете на нее. Перед вами открывается окошко с формуляром письма. В верхнюю строчку, на которой написано «Кому», вводите адрес получателя. В следующей строке уже стоит адрес отправителя — ваш адрес. Потом переходите к большому окошку — там будет располагаться ваше письмо. Пишите текст письма. В конце рекомендуется приписать : «С уважением, …», получателю будет приятно прочесть такое письмо. Если совместно с письмом вы хотите отправить файл, то ниже будет вкладочка «Приложить файл», жмете и выбираете файл для отправки. В конце жмете «Отправить» и вуаля, вы отправили пьсмо по электронной почте! система выбрала этот ответ лучшим Каждый почтовый сервис электронной почты выглядит совершенно по особенному, поэтому конкретных кнопок я не скажу, но абсолютно во всез их них есть определенный алгоритм отправки письма в Интернете. Последовательность примерно такая: -Входим на почту, прописывая свой логин и пароль для входа (если у вас на этом сервисе нет учетной записи, то зарегистрируйтесь, следуя указаниям) -В сервисе нажимает «Почта» -Далее жмем «Написать письмо» либо «Создать письмо» -В появившейся странице вписываем адрес, куда вы хотите оправить почту (в формате po4ta@yandex.ru — пример). Если письмо нужно отправить нескольким адресатам, то их электронные адреса пишутся через запятую. -Тему письма (несколько слов о содержимом письма либо другая информация) -Текст письма (если нужно в письмо вложить информацию в виде файла, то жмем «Вложить» либо «Прикрепить файл» либо «Добавить вложение», эта надпись в каждой почте своя, но смысл, как вы понимаете, один. Далее выбираем нужный файл и соглашается с выбором кнопкой «ОК» либо «Добавить»). -После того как все манипуляции с письмом выполнены, жмем «Отправить письмо». Если с вашим письмом возникли проблемы, то вам придет извещение о ошибке, в таком случае проверьте правильность введения адреса и отправьте письмо повторно. ТутКакТут 9 лет назад На сегодняшний день уже никого не удивить электронной почтой, но все же есть люди которые с этим делом только недавно столкнулись. Для того чтобы отправить электронное письмо, нам необходимо иметь свой электронный почтовый ящик, это может быть любой почтовый ящик, почтовый ящик от провайдера интернета или же таких гигантов электронных сервисов как https://mail.google.com или http://mail.ru/. Имея свой электронный почтовый ящик можно создать там новое письмо, и в интуитивно понятном интерфейсе с легкостью отправляем письмо. И конечно же, что бы отправить письмо нужно обязательно знать адрес получателя. Чтобы отправить письмо по электронной почте, надо иметь свой почтовый ящик в одном из почтовых сервисов. Их очень много — Яндекс, Рамблер, Майл, Гугл — все они предоставляют такую возможность, завести свой почтовый ящик. У меня есть несколько адресов на Яндексе. Это делается буквально за пару минут и совершенно бесплатно. Главное — запомнить свой логин и пароль, чтобы потом зайти в почту. Чтобы написать письмо обычно надо нажать на странице клавишу «Написать письмо», ввести правильно адрес адресата, тему письма (не обязательно), далее текст письма и нажать клавишу «Отправить». Для того, чтобы отправить письмо по мылу (электронной почте) необходимо сначала зарегистрироваться на каком-нибудь почтовом ящике (мне нравится gmail.com и yandex.ru). Потом найти на сайте почтового сервера или в установленной на вашем компьютере почтовой программе кнопочку «Написать…» или «Новое письмо», ну и соответственно написать письмо, по необходимости вложить файл, указать в графе «кому» адрес электронной почты получателя, графу «тема» (не обязательно). Найти кнопку «отправить» и совершить отправку письма! brodaga 10 лет назад Этот вопрос не должен составлять никакого труда для тех, кто пользуется интернетом. Конечно в первую очередь у вас должен быть электронный адрес на Mail, Gmail, yandex и т.д. Нажимаете «написать письмо», открывается окошко для письма, пишите хорошие слова и нажимаете «отправить». Все, ваше письмо ушло и уже дошло до адресата. Это вам не почта России, где письма идут долго, а иногда и не доходят. Для того, чтоб отправить письмо по электронной почте нужно открыть интернет браузер, зайти в почтовый обозреватель, например mail.ru, если не зарегистрированы то зарегистрироваться, далее войти в саму почту с помощью логина и пароля и нажать кнопку «написать письмо» и собственно вбить адрес получателя, тему сообщения и писать письмо. Можно так-же прикреплять файлы, картинки. Блондинка 10 лет назад Для отправки письма необходимо найти в своей почтовой программе (предварительно завести электронный ящик)кнопку «Написать». В строку «Кому» вносим электронный адрес Получателя, в строку «Тема» пишем о чем письмо, ниже находится поле для текста, также к письму можно прикрепить файл, для этого используем значек скрепки или кнопку «Прикрепить файл». eLearner 10 лет назад Как отправить письмо по электронной почтеЕсли вы находитесь за своим компьютером, то вам потребуется для этого сначала завести себе электронный ящик. Яндекс.Почта — очень простой и удобный вариант. Если же вы пользуетесь чужим компьютером, поинтересуйтесь у владельца. Вполне вероятно, что у него электронная почта уже настроена. Как отправить письмо по электронной почте Для отправки письма нужно знать адрес электронной почты получателя, и иметь свой почтовый ящик. Заходите в свою почту( яндекс, майл, гугл) нажимаете написать письмо, вводите адрес получателя в адресную строку шаблона письма, пишите письмо и нажимаете отправить. -Наташа- 10 лет назад Как отправить письмо по электронной почте? А в чем, именно проблема? Для начала, создайте себе почтовый ящик, смотря какой создадите, там есть вкладка, написать письмо или создать сообщение. Нажимаете, пишите письмо, набираете адрес, куда отправляете и все, отправить. сначала заходите в пошту жмете написать пишете текст также можна прикрепить файл к примеру фото вибираем откуда и жем польной загрузки фото если загрузилось текс написали вводим адрес куда отправлять и можна нажать отправить Знаете ответ? |
Для того, чтобы приступить к этому уроку нам необходимо иметь уже зарегистрированный электронный почтовый ящик (E-Mail). Если же у Вас его нет, то либо просто прочтите эту статью, множество картинок Вам поможет с легкостью разобраться в этой инструкции, либо зарегистрируйте свой электронный почтовый ящик. Как? читайте здесь «Как зарегистрировать электронный почтовый ящик» — также подробная инструкция с множеством поясняющих картинок.
www.mail.ru — один из крупнейший сервис позволяющий зарегистрировать и пользоваться электронной почтой. На нем как раз будет показан пример отправки письма.
Первым делом заходим в свой почтовый ящик вводя свой логин и пароль (а не тот который указан на картинке:) на сайте и жмем кнопку с надписью «Войти»
После этого мы попадаем на страницу, где отображены все входящие электронные письма и откуда, собственно говоря мы начинаем любую работу с электронной почтой.
Если посмотрим в левую часть (выделенная область с цифрой 1) страницы мы обнаружим навигационное меню состоящее из нескольких пунктов
По смыслу думаю понятно, что пункт входящие — это письма, которые прислали Вам (цифра 12 на против обозначает количество непрочитанных писем), а пункт отправленные — это письма, которые отсылали Вы.
Нам чтобы написать письмо необходимо нажать на кнопку написать (в выделенной области с цифрой 2) После этого откроется новая страница с формой заполнения письма где мы укажем тему и адрес получателя письма. (см. картинку ниже)
По этой части инструкции, думаю, вопросов возникнуть не должно. Имеется 3 поля Кому — адрес получателя письма (к примеру мой такой angel_tima@mail.ru), Тема — буквально 3-7 слов о содержимом письма и Основное поле, в котором мы пишем сам текст письма.
После того как вы напишете письмо, напишете адрес получателя (его мы узнаем от того, кому высылаем письмо) и сам текст письма — в самом низу жмем кнопку Отправить.
Если мы нажмем кнопку Сохранить — письмо попадет в Черновики — это третий пункт в выделенной области с цифрой 1. Открыв в любое время можно продолжить написание письма.
Кнопка Отмена — под текстом письма просто удалит все.