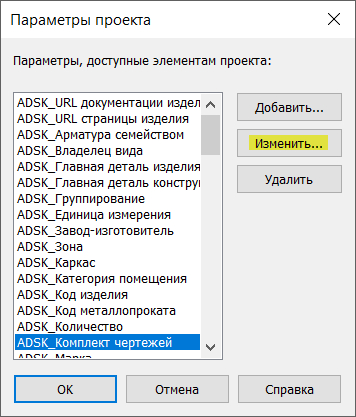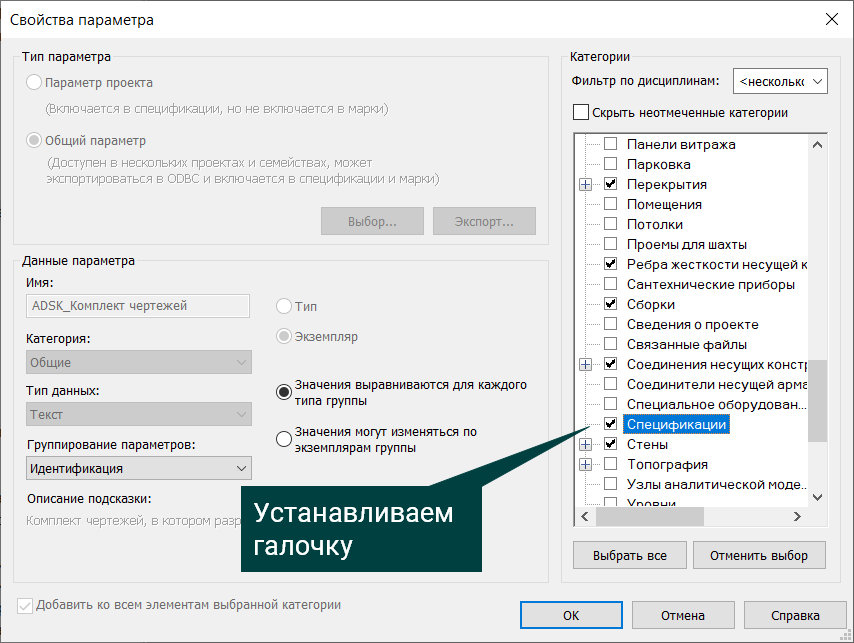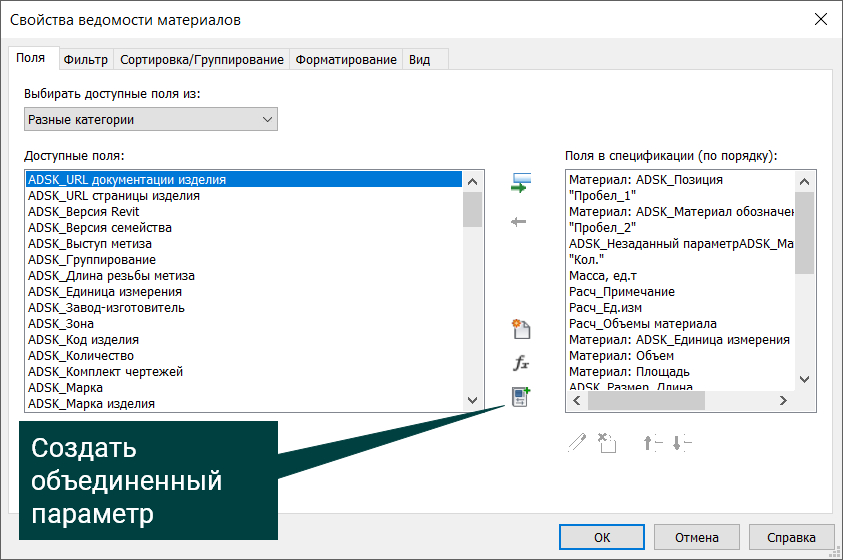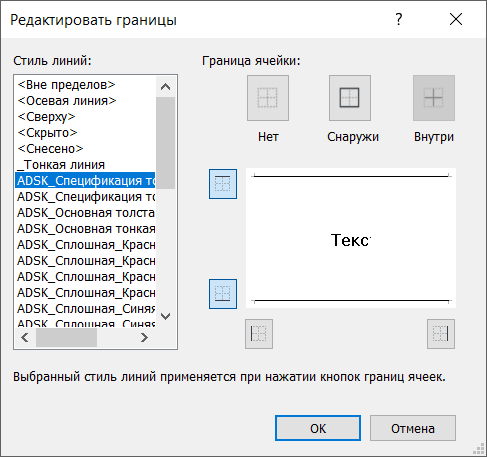Продолжаю цикл статей про спецификации и все, что с ними связано. В этой статье будут рассмотрены вопросы оформления спецификации и их общего вида на листах.
Введение
В прошлой статье https://amcad.ru/news/blog/podschet-elementov-v-spetsifikatsii/ мы сформировали спецификацию кубиков и их количества.

Вот такая спецификация количества с запасом и округлением в большую сторону, созданием которой мы занимались в предыдущей статье.
В этой статье мы займемся оформлением спецификации для вывода ее на лист. Как всегда каждое изменение в параметрах я буду описывать и тут же приводить скриншоты.
Для начала определимся, что нам нужно сделать, для того чтобы привести вид спецификации к привычному нам:
1. Шрифт – должен быть одинаковый как в шапке, так и в строках данных;
2. Высота строки данных – 8 мм;
3. Высота шапки – 15 мм;
4. Название спецификации над таблицей;
5. Определенная ширина столбцов;
6. Столбцы примечаний и позиций.
НАСТРОЙКА ШРИФТОВ В СПЕЦИФИКАЦИИ
Общая настройка вида спецификации находится как не странно на вкладке «Вид» в параметрах спецификации.

Параметры, отвечающие за настройку текста выведены в нижней части вкладки «Вид»
Для настройки шрифта нас интересуют три самых нижних параметра:
— текст заголовка – настраивает самую верхнюю и большую надпись над таблицей (1)
— текст заголовков – настраивает шрифт в автоматических названиях столбцов (2)
— текст графов – настраивает шрифт строк данных (3)

Настройка шрифтов через свойства спецификации
Если кликнуть по выпадающему списку у этих параметров, то вы увидите список всех текстовых стилей, которые есть в проекте. Это удобно, потому что можно один раз настроить стиль текста, назначив его шрифт, высоту, сжатие, цвет, а после применять во всем проекте.
Настроить текстовый стиль можно следующим способом:
1. Переходите на любой вид, где можно написать текст (например, на любой из планов, фасадов, разрезов или листов)
2. На вкладке «Аннотация» выбираете инструмент «Текст»

3. В окне свойств нажимаете «Изменить тип»

4. В открывшемся окне настраиваете «типоразмер» системного семейства «Текст». Копируете типоразмер (1), назначаете ему имя и настраиваете сам текст (2).

Таким образом вы создаете новый типоразмер текста, который появится в выпадающем списке в свойствах вида спецификации. Вот что получилось у меня:

Мой тип текста
А вот как он выглядит в общем списке в параметрах спецификации:

Свойства спецификации, вкладка «Вид»
Применим ко всем один и тот же тип текста ко всем параметрам, так как шрифт везде должен быть одинаков.

Так выглядит намного приятнее
Помимо такой настройки текста через свойства спецификации, есть точечная настройка отдельных ячеек в шапке или в отдельных столбцах. Персональная настройка текста происходит при помощи команды «Шрифт» на вкладке изменения спецификации.

Для точечной настройки необходимо сначала выделить ячейку в шапке (либо диапазон) или столбец данных (выделять можно только через нажатие на буквенное обозначение столбца), а после уже нажимать на «Шрифт» и производить настройку текста. В отличии от предыдущего метода, тут настройка производится без привлечения типов текста, а сразу предоставляется возможность выбрать текст, его высоту и другие параметры.

Для того чтобы выделить этот столбец, я нажал на его буквенное обозначение «B», прямо как в Excel
НАСТРОЙКА ВЫСОТЫ СТРОК ДАННЫХ
Высота строк данных в Revit зависит от высоты текста. Высота автоматически подбирается в зависимости от типа текста внутри него. К сожалению, это не удовлетворяет нашим нормам, где высота текста должна быть минимум 8 миллиметров.
Настроить этот минимум вручную, как например в шапке, которую мы рассмотрим чуть позже, нельзя. Но есть один способ, который позволяет получить относительно точные 8 мм высоты строки.
Для этого нам потребуется создать отдельный текстовый параметр, из-за которого появится дополнительный столбец, и уже в нем мы настроим размер текста так, чтобы высота строки была примерно 8 мм.
Приступим. Создаем текстовый параметр. Для этого заходим в свойства спецификации на вкладку «Поля» (1) и нажимаем кнопку создания параметра (2).

И делаем что-то похожее на это:

Название непринципиально, оно нужно только для того, чтобы понимать, что это за параметр.
«Тип» или «Экземпляр» тоже неважно, потому что значения параметра будут всегда пустыми.
Тип данных – текст.
Группировка – прочее (чтобы не мешался в свойствах элементов обобщенной модели или другой категории, на которую вы создаете спецификацию).
После того, как нажмете «Ок», параметр появится последним в списке. Оставьте его там.

Созданный параметр 8 мм
.
После нажимаете «Ок» и у вас появляется колонка с названием «8 мм». Вам нужно выделить эту колонку и редактировать стиль шрифта в ней при помощи команды «Шрифт», рассмотренной чуть ранее.

Высота строки в 8 мм примерно достигается шрифтом Arial высотой 4.17 мм.
На листе спецификация сейчас выглядит так:
Измерил высоту, и она оказалась примерно равной 8 мм.
Высота строки данных теперь всегда будет минимум 8 мм. Но теперь нужно как-то скрыть столбец «8 мм». Сделать эту колонку скрытой через свойства спецификации нельзя, так как в таком случае текст колонки исчезнет, а вместе с ней высота строки будет определяться высотой видимого текста.
Поэтому мы будем не скрывать колонку. Вместо этого сделаем ее максимально маленькой, чтобы впоследствии ее ширина перекрывалась линией рамки спецификации.
Для этого перейдем на любой лист и вытащим туда спецификацию из диспетчера проекта. Далее необходимо выделить спецификацию и при помощи специальной ручки уменьшить столбец настолько, насколько это возможно:

-Ты видишь столбец «8 мм»
-Нет
-И я нет, а он есть
Нижняя часть таблицы готова, остается настроить шапку и ширину столбцов.
НАСТРОЙКА ШАПКИ ТАБЛИЦЫ
Для начала уберем ненужные имена заголовков, так как их настройка под высоту 15 мм и изменение отображения названия параметров делается чуть дольше. Еще они имеют меньшую гибкость настройки, чем способ, который буду использовать я.
Перейдем на вкладку «Вид» свойств спецификаций (1) и снимем галочки с параметров отделения данных пустой строкой (2) и показа заголовков (3).

Убираем ненужное
Спецификация станет такой:

Исчезла ненужная пустая строка и названия столбцов.
Далее нам необходимо добавить строки в шапку. Для этого выделяем ее и нажимаем на кнопку «Вставить» с горизонтальными прямоугольниками. После выбираете «Над» или «Под», что в данном случае непринципиально.

Левее будет инструмент «Вставить» но с вертикальными прямоугольниками. Он необходим для вставки столбцов.
Делаете так дважды, чтобы получилось две новые строки в шапке.

Я выбрал вставить «над».
Далее удаляем строчку с названием, так она связана с названием спецификации в диспетчере проекта, а названия из диспетчера проекта и названия таблиц на листе редко когда будут одинаковыми. Поэтому выделяем строчку названия и удаляем при помощи инструмента «Удалить».

Удаление строчки названия

Чистый простор для творчества!
Далее необходимо объединить верхние колонки и превратить их в название, попутно убрав у них линии рамки сверху, а нижнюю строку шапки подготовить для обозначения столбцов, настроив их высоту и ширину.
Начнем с названия. Объединим ячейки. Для этого выделим две верхние ячейки и воспользуемся инструментом «Объединить Разделить»

Выделение ячеек происходит точно так же, как и в Excel.
В созданной ячейке можно писать любой текст. Положение текста относительно ячейки можно определять при помощи инструментов «Выровнять по горизонтали» и «Выровнять по вертикали» в правой части палитры. Нам необходимо положение по центру и по низу.

Перевод в выравнивании по вертикали некорректный, тут перепутали местами «Вверх» и «Вниз».
Далее уберем границы сверху и по бокам данной ячейки. Для этого выделим ее и воспользуемся инструментом «Границы»

Откроется такое окно, где можно будет для каждой линии, которая обрисовывает выделенную ячейку назначить свой собственный тип.

Но в этом инструменте есть одна особенность. Для того чтобы линия переопределялась, необходимо ее включить и выключить в правой стороне. Об этом даже снизу окна предупреждают.
В нашем случае необходимо отключить верхнюю и боковые границы.

Отключил ненужные линии

Вот что получилось
Теперь настроим ширину столбцов данных. Примем, что ширина наименования будет 75 мм, а количества 10 мм.
Для того чтобы изменить ширину столбца данных, необходимо его выделить, кликнув по буквенному обозначению столбца, и воспользоваться инструментом «Изменить размер» с вертикальным прямоугольником.

Выделил столбец, нажав на букву «А»
Столбцы необходимо выделять в одном порядке (либо слева-направо, либо справа-налево).

Указание ширины столбца
Далее настроим ширину ячеек шапки. Настраиваются они таким же образом, только выделять нужно уже ячейки по отдельности. И в данном случае будет достаточно настроить только первую ячейку, так как общая ширина спецификации определяется исходя из ширины столбцов данных.

Значение ширины второй ячейки после того, как первой я назначил ширину 75 мм. 0.0018 мм приходится на колонку «8 мм».
Теперь перейдем к настройке высоты ячеек шапки. Тут похожий инструмент и принцип настройки. Выделяете ячейку или их диапазон, выбираете инструмент «Изменить размер» с горизонтальным прямоугольником и вбиваете нужное значение (15 мм).


Добавил наименования столбцов. Для переноса строки можно использовать комбинацию «SHIFT+Enter».
Посмотрим, как теперь выглядит такая спецификация на листе:

Наименование второй колонки не влезло полностью и заменилось троеточием. Чтобы это исправить можно слегка изменить высоту строки. Например, на 0.5 мм.

Исправленная высота строки на 15.5 мм.
Теперь настроим положение текста в колонках данных. Алгоритм как всегда похожий – выделяете столбец или диапазон, меняете расположение, радуетесь:)

Спецификация с настроенным положением текста
Остается только настроить толщину линий рамок. Использовать настройки с вкладки «Вид» свойств спецификации неудобно, ибо получается такое:

До этого мы убирали рамку над названием таблицы
Поэтому воспользуемся уже знакомым инструментом «Границы». Для начала настроим строку шапки. Выделяем, активируем инструмент и выбираем утолщенные линии и перекликиваем все кнопки границ.

Еще раз. Я выбрал «утолщенные линии», а затем отключил и включил каждую синюю кнопку границы ячейки.
В итоге получил такую спецификацию на листе:

Спецификация головастик 
Настроим границы ячеек данных. Для этого можно выделить все столбцы данных и, опять же, воспользоваться инструментом «Границы».

В этом случае мне нужно выбрать «Утолщенные линии» и применить их только к вертикальным и нижней горизонтальной границам
Наконец, итог:

БОНУС. ДОБАВЛЕНИЕ КОЛОНКИ ПОЗИЦИЙ И ПРИМЕЧАНИЙ.
Добавим дополнительные колонки номера позиции и примечания. Для этого добавим два параметра:
1. Позиция – с типом данных «Целое» (экземпляр)

2. Примечание – «Текст», экземпляр.

Переместим их в нужные места. Для этого выделяете параметр и используете синие кнопки внизу для перемещения вниз или вверх.

Перемещаю колонку «Позиция» вверх

Итоговый вид списка полей. Главное, чтобы «8 мм» был всегда последним в списке видимых.
В итоге получим такую спецификацию, отображение которой необходимо будет заново отредактировать, используя предыдущие шаги.

Все поехало:(
Так как мы добавили два столбца, то необходимо настроить их ширину, а также добавить ячейки в шапку.

Исправил ширину столбцов
Добавление ячеек происходит при помощи инструмента «Вставить» с вертикальным прямоугольником. Помимо этого, важно не забыть переопределить толщины линий у вновь добавленных столбцов.

Путем нескольких манипуляций, разобранных ранее, привел спецификацию к такому виду.
Параметры «Позиция» и «Примечание» можно редактировать прямо в спецификации, вбивая нужные значения. Также параметр «Позиция» можно автоматически заполнить, например, при помощи надстройки «ModPlus», где есть автоматическая простановка номеров позиций в спецификации.

Инструмент «Нумерация» в надстройке ModPlus
Для того чтобы он заполнил все номера позиции по порядку, необходимо выбрать параметр, который отвечает за колонку позиции и выбрать порядок нумерации. Далее нажимаете «Выполнить» и появляются заветные номера позиции.

Нумерация ModPlus
В итоге мы получили такую спецификацию:

Автор статьи: BIM менеджер ООО «АМКАД» rsaraev@amcad.ru
Ринат Сараев

На сегодняшний день можно найти массу обучающего материала на тему спецификаций в Revit, в том числе на сайте нашей школы. Однако у студентов постоянно возникают вопросы по этой теме. На некоторые из них я отвечу в данном уроке.
Марафон «Армирование сложной балки в Revit»
Курс «Конструкции железобетонные в Revit. Версия 2.0
Вопрос №1. Как добавить параметр к спецификации?
У спецификаций в Revit есть параметры, как и у планов, разрезов и других видов в модели. Они нужны для идентификации и помогают удобным образом структурировать спецификации в Диспетчере проекта.
Для того, чтобы добавить недостающий параметр к спецификации, необходимо перейти во вкладку Управление. Далее выбрать Параметры проекта, найти требуемый параметр и нажать «Изменить».
Затем в открывшемся окне справа следует найти категорию «Спецификации» и поставить рядом галочку. Далее жмём ОК, и параметр добавляется, можно пользоваться.
Вопрос №2. Как сделать спецификацию крупнее?
Многих пользователей Revit напрягает масштаб спецификации. При размещении на лист она выглядит нормально, а вот во время создания и настройки она маленькая. Это довольно неудобно для людей со слабым зрением.
Оказывается, ее можно увеличить при просмотре. Для этого нужно зажать на клавиатуре клавишу Ctrl и покрутить колёсико мышки.
При прокрутке в другую сторону можно вернуть внешний вид спецификации к прежнему или ещё уменьшить, при желании.
Вопрос №3. Как работают объединенные параметры?
Зачастую в спецификации необходимо объединить несколько значений в одном поле (столбце). Это реализуется путём создания объединенных параметров.
Во вкладке Поля следует найти Объединение параметров, после чего откроется окно со списком параметров проекта для разных категорий. Эти параметры можно добавлять или удалять.
Перед параметрами есть возможность добавить Префикс, после них Суффикс, а между ними Разделитель.
Также объединенному параметру можно присвоить имя.
После набора группы параметров для объединения нажимаем ОК и получаем новый параметр в списке «Поля в спецификации».
В любой момент созданный параметр можно улучшить или доработать, выбрав его из списка и нажав карандаш (Редактировать параметр).
В курсе «Железобетонные конструкции в Revit» мы работаем на основе шаблона проекта ADSK, в котором присутствует множество настроенных спецификаций. Однако стандарты оформления у всех разные, поэтому приходится эти спецификации модифицировать.
Довольно часто студенты спрашивают, как убрать Префикс в обозначении позиции. В данном случае придётся удалить или скрыть Объединенный параметр, а на его место поставить просто Позицию. Потому что оставить в объединенном параметре одну составляющую невозможно, программа этого не допустит.
И тут мы плавно переходим к последнему вопросу.
Вопрос №4. Как исправить внешний вид спецификации?
Допустим, мы убрали объединенный параметр, поставив на его место обычную позицию. После этого графика спецификации портится, и нам необходимо это исправить.
Здесь нам помогут основные инструменты редактирования вида спецификации, такие как: Сброс, Границы и Выравнивание. В некоторых случаях может потребоваться Разгруппировать названия и заголовки.
Сброс используется, чтобы вернуть форматирование ячейки. Также может потребоваться в случае, если данные в ней скрыты, а нам необходимо их показать на чертеже.
Чтобы поменять толщину границы, нужно для начала эту границу убрать. Затем выбрать из списка другую толщину и назначить уже её.
Значения в ячейках выравниваются по вертикали и горизонтали, здесь ничего сложного нет.
Результат проделанной работы следует контролировать непосредственно на листе, на котором размещена спецификация. И если вы что-то не учли сразу, это бросится в глаза. Значит нужно еще немного доработать.
К счастью, эта работа разовая. В дальнейшем настроенную спецификацию можно копировать и использовать для других комплектов в этом проекте или даже в других.
Если Вы освоились с базовым функционалом Revit и уже начали создавать спецификации, то, возможно, столкнулись с тем, что созданные спецификации выглядят не совсем так, как хотелось бы (ширина строк, столбцов, шрифт и т.д.).
В данной статье мы рассмотрим настройки спецификаций, которые применимы к любой создаваемой спецификации в Revit. Для примера возьмем созданную экспликацию помещений без настроек с вынесенными полями: Номер, Имя, Площадь, Категория помещения.
Обратимся к ГОСТ 21.501-2011 ПРАВИЛА ВЫПОЛНЕНИЯ РАБОЧЕЙ ДОКУМЕНТАЦИИ АРХИТЕКТУРНЫХ И КОНСТРУКТИВНЫХ РЕШЕНИЙ:
Откроем нашу экспликацию помещений для 1-го этажа. Если вынести ее на лист, можно увидеть, что ширина столбцов и тем более высота строк не по ГОСТу.
Настройка ширины столбцов
Для начала настроим ширину столбцов. Для этого выделим необходимый столбец и нажмем «Изменить размер» (Рис. 2).
Настройка шрифтов
Во вкладке «Вид» настроим графы шрифтов, в данном примере это ADSK_Спецификация, что соответствует размеру шрифта 2,5 мм и шрифту ISOCPEUR. Можно так же настроить текст заголовка.
Настройка расчетного текстового параметра
Для того, чтобы сделать строку 8 мм, нужно добавить новый расчетный параметр. Назовем его 8 мм, а тип данных выберем «Текст» (Рис. 4).
Не выходя в спецификацию, поместим расчетный параметр наверх после поля «Имя», а в поле «Форматирование» уберем название. Выделим данный столбец и назначим ему размер 2 мм. Не снимая выделения, уберем границы слева.
Далее, не снимая выделения, зайдем во вкладку «Шрифт» и установим шрифт Gost Common (размер 4 мм). Данная настройка позволит нам получить высоту строки 8 мм. Можно это проверить в поле листа. Но для начала поправим ширину строки «Имя» – она должна быть 58 мм. Также выделим все столбцы и выравнивание по вертикали зададим по центру.
Настройка заголовков
Переименуем заголовки как по ГОСТу.
Высота заголовка будет 19,9 мм (почти 20 мм), но в данном случае это просто совпадение интервалов.
Если хотим точно настроить, то это делается следующим образом: выделяем заголовок, нажимаем «Очистить ячейку» и «Сброс» (Рис. 7).
Это позволит нам оставить то название, которое мы хотим, а в шапке написать то, что необходимо. При этом можно будет дублировать названия для разных спецификаций.
Далее добавим новую строку ниже заголовка, настроим ширину столбца так же, как по ГОСТу – укажем шрифт и настроим размер (ISOCPEUR, 2,5 мм). Добавим названия заголовков и установим высоту строки 20 мм (Рис. 8).
Последнее, что мы делаем – убираем для основного заголовка все границы, кроме нижней, и галочку «Показать заголовки» (Рис. 9).
В итоге мы получаем экспликацию помещений по ГОСТу (Рис. 10).
4929 просмотров
Спецификация — это таблица, содержащая данные, извлеченные из свойств элементов проекта. При внесении изменений в проект все спецификации автоматически обновляются. Так, можно выбрать в проекте балконную дверь VEKA и изменить для нее любое свойство изготовителя, например, убрать фрамугу у дверного блока или увеличить четверть. Эти изменения отразятся в спецификации дверей.
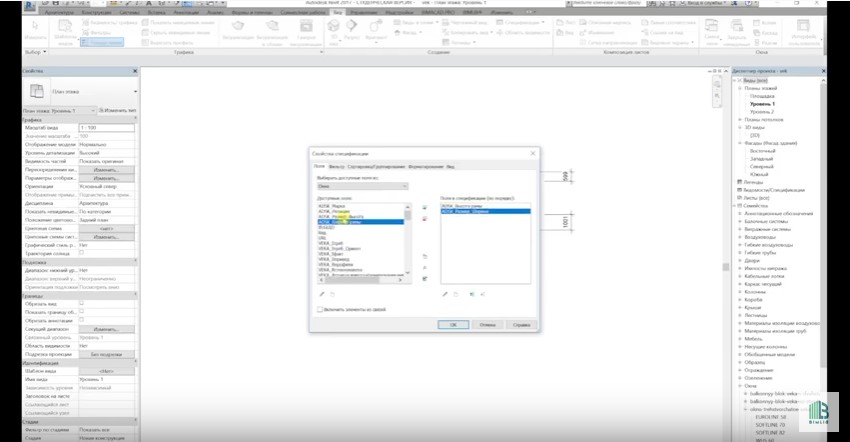
Спецификация — это таблица, содержащая данные, извлеченные из свойств элементов проекта. При внесении изменений в проект все спецификации автоматически обновляются. Так, можно выбрать в проекте балконную дверь VEKA и изменить для нее любое свойство изготовителя, например, убрать фрамугу у дверного блока или увеличить четверть. Эти изменения отразятся в спецификации дверей.
Все модели VEKA содержат ряд параметров, которые можно добавить в спецификацию для дальнейшего вывода в лист и печати. Этой теме посвящен специальный видеоролик:
Для создания спецификации необходимо перейти на вкладку «вид», нажать на «спецификации» и выбрать «категории объектов», а затем «стадии выполнения». В появившейся панели свойств спецификаций следует добавить параметры, которые нужно добавить в спецификацию. Чтобы добавить спецификацию на лист, необходимо перейти на один из созданных листов и перетащить нужную спецификацию из диспетчера проекта в пространство листа. Созданную спецификацию можно всегда отредактировать.
Познакомиться со всеми обучающими материалами можно на канале YOUTUBE.
Welcome ${RESELLERNAME} Customers
Please opt-in to receive reseller support
I agree that Autodesk may share my name and email address with ${RESELLERNAME} so that ${RESELLERNAME} may provide installation support and send me marketing communications. I understand that the Reseller will be the party responsible for how this data will be used and managed.
Email Address
Email is required
Entered email is invalid.