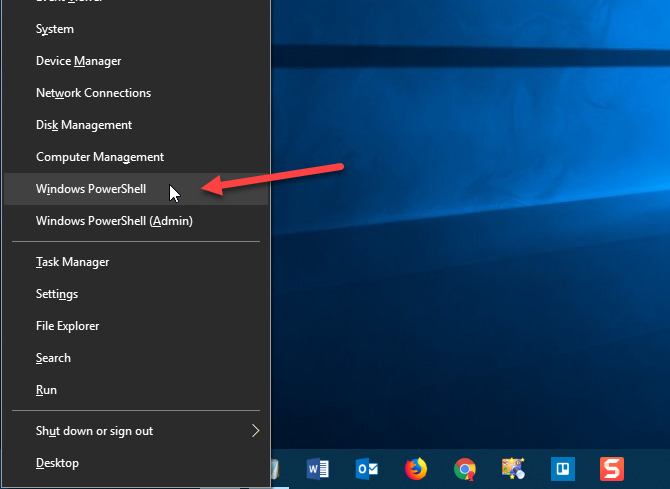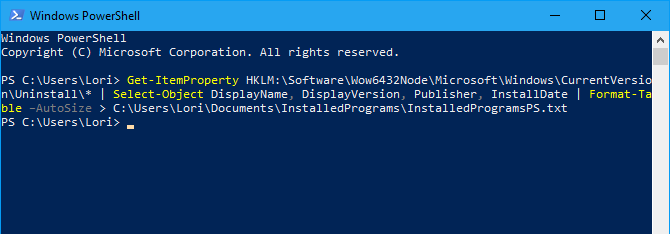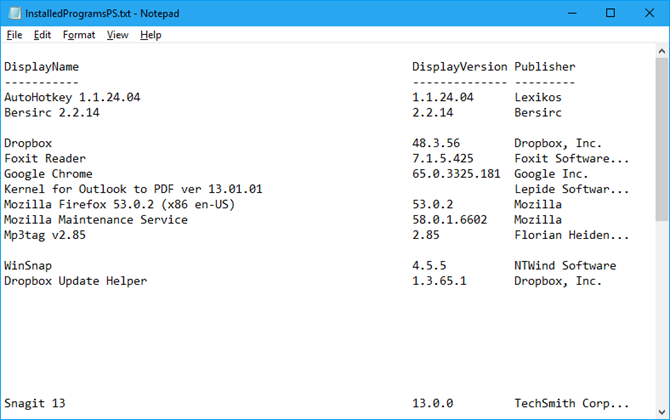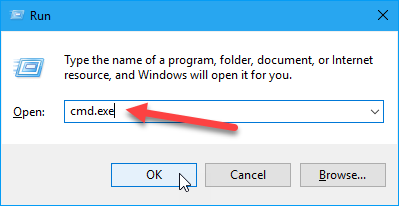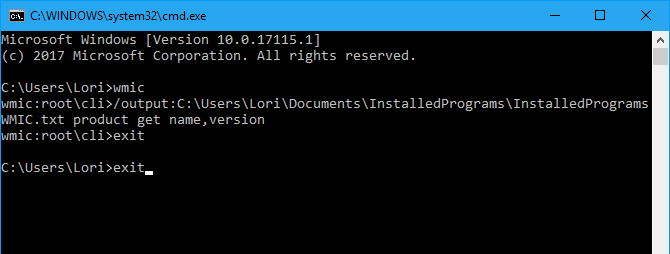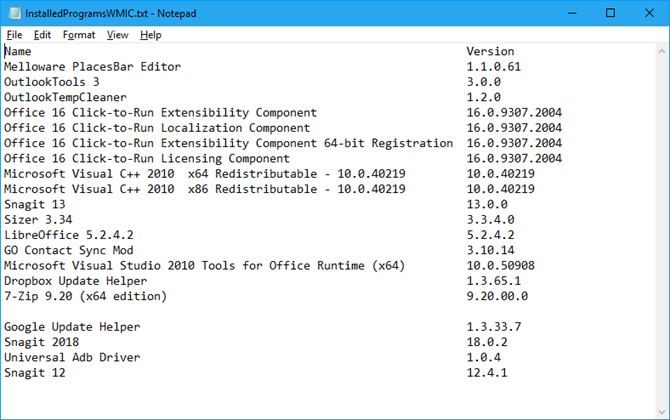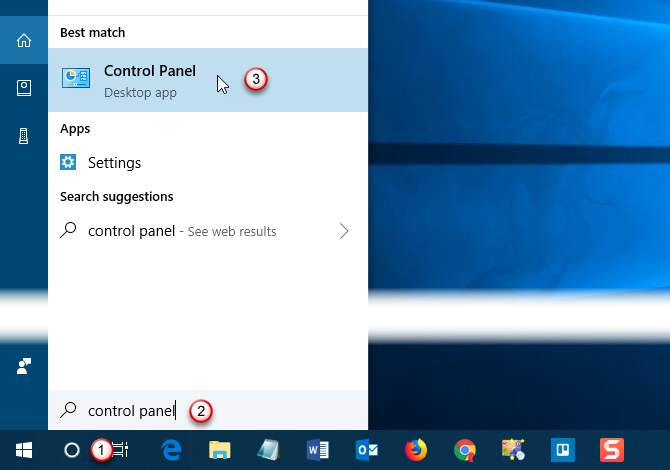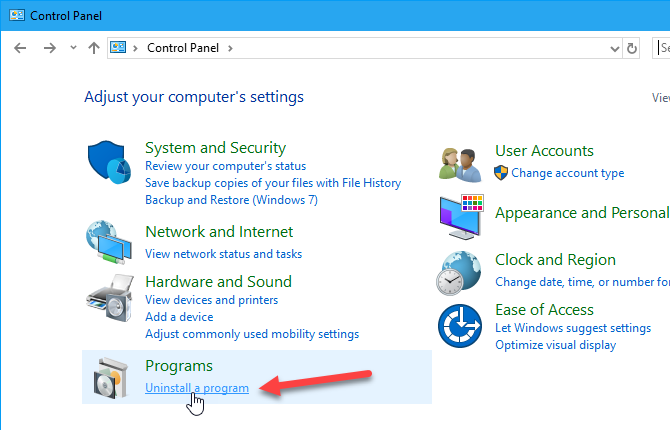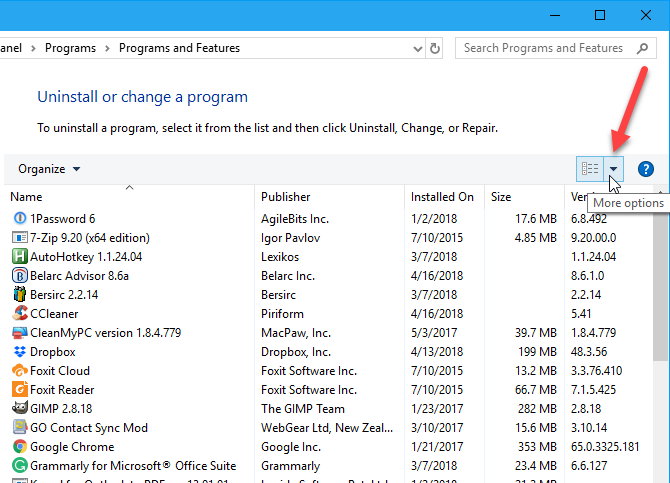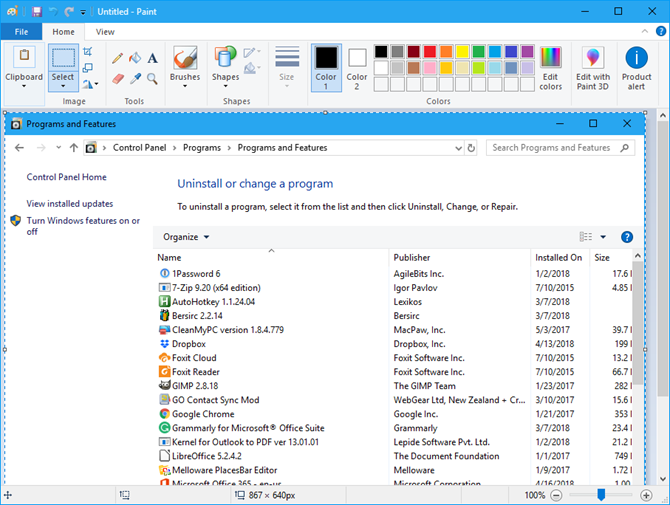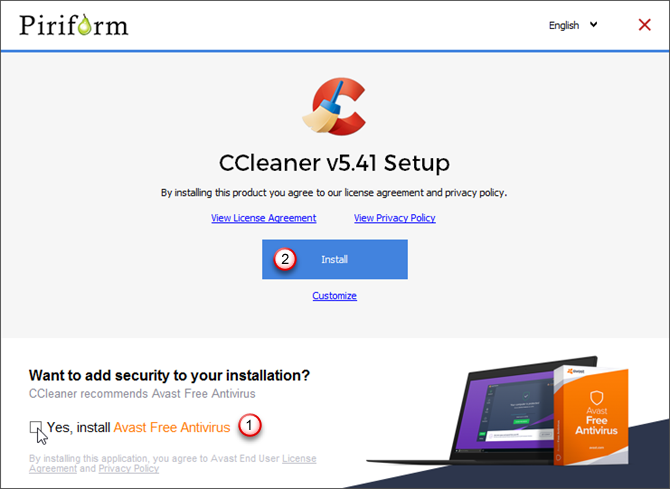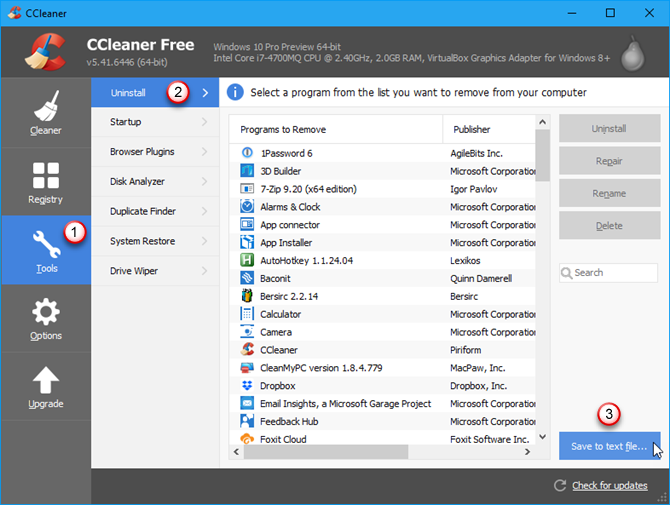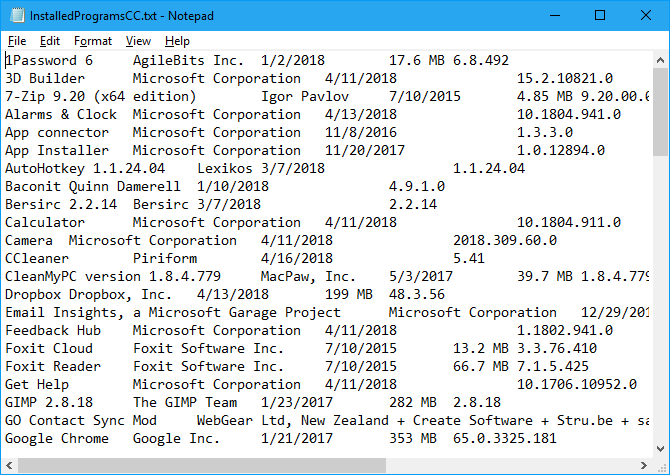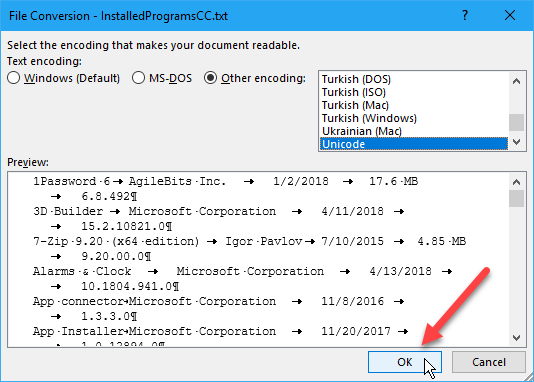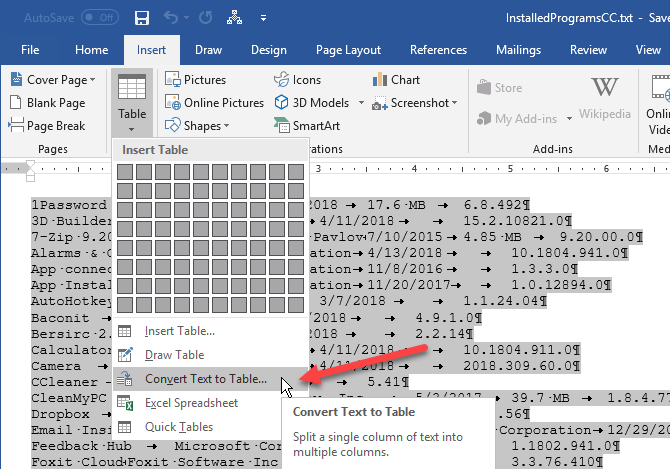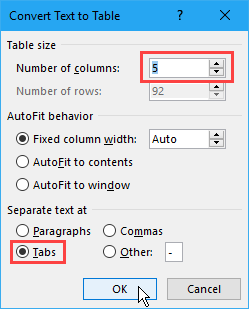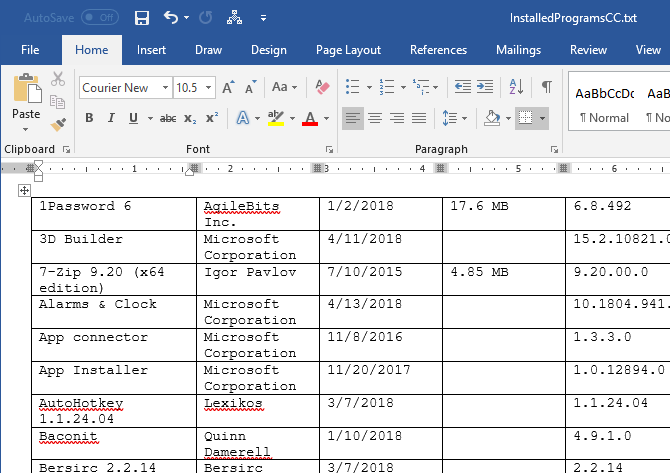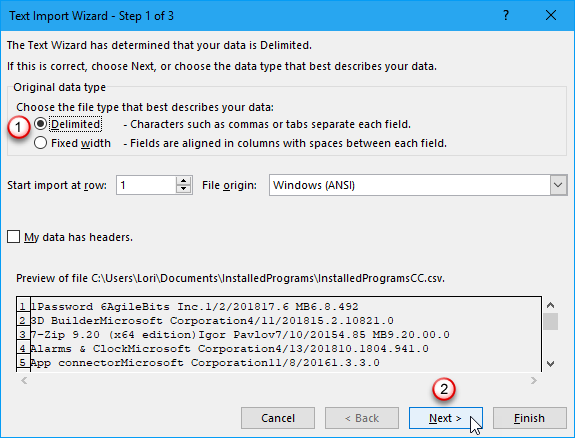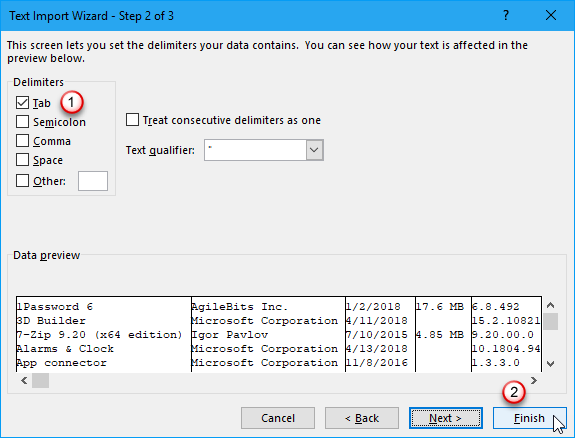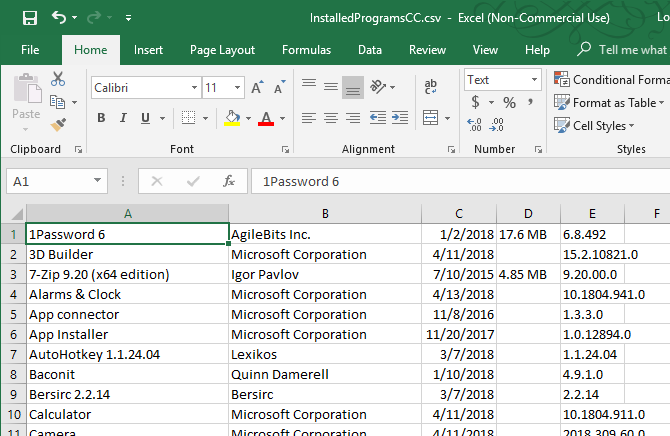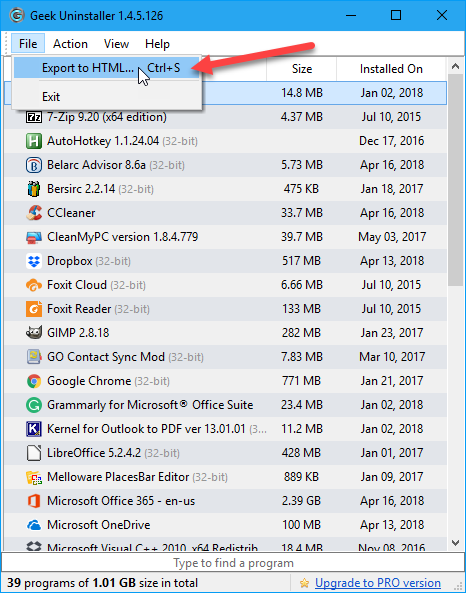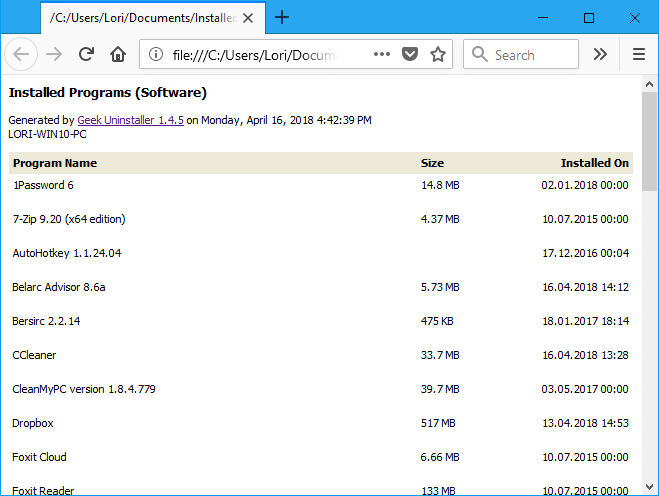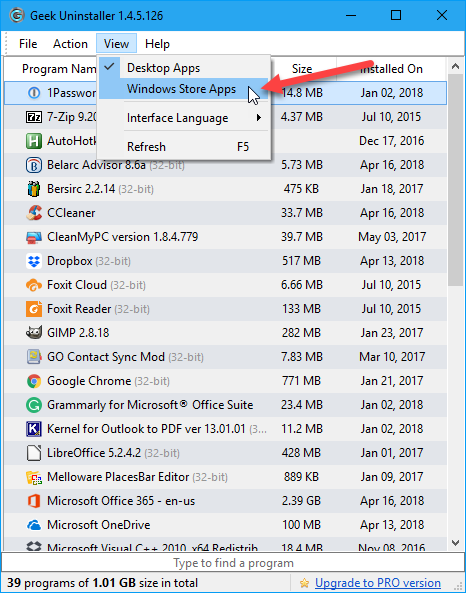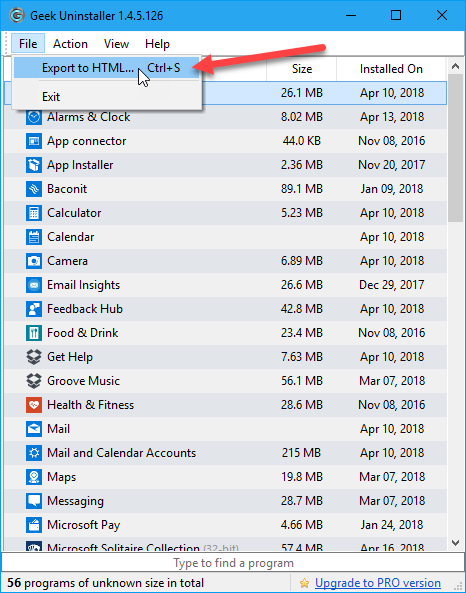Я думаю, что все наши читатели сталкивались с необходимостью переустановки Windows. Иногда это происходит из-за возникших критических ошибок и проблем, иногда вызвано апгрейдом, иногда продиктовано желанием сбросить весь накопившийся в системе хлам и начать компьютерную жизнь с «чистого листа».
Сразу после установки новой системы вы ставите необходимые драйвера и системные компоненты, а потом приступаете к восстановлению привычного программного окружения. Для этой задачи вам очень пригодится заранее составленный список приложений, особенно если он насчитывает несколько десятков элементов. Сейчас мы научимся его составлять без ручки и бумаги.
Метод 1. Используем командную строку
Откройте меню Пуск и введите в строку поиска слово «сmd». Щелкните правой кнопкой по найденному элементу и выберите в контекстном меню Запустить как администратор. В Windows 8 примерно то же самое, только вместо Пуск нажмите кнопку Win на клавиатуре.
Введите последовательно две команды:
WMIC
product get name,version
После непродолжительного ожидания вы увидите в окне список всех установленных в вашей системе программ.
Для того, чтобы сохранить этот список в текстовый файл, введите далее следующую команду:
/output:D:installedapps.txt product get name,version
Теперь вам остается только открыть в файловом менеджере диск D (вы можете, разумеется, указать и другой путь сохранения) и вы увидите там текстовый файл installedapps.txt со списком всех установленных программ.
Метод 2. CCleaner
Для тех пользователей, которые еще в детстве получили испуг от черной-пречерной командной строки, есть более простой способ, но требующий дополнительной программы. В ее роли выступит популярная утилита CCleaner, которая установлена практически на любом компьютере. К тому же, этот метод позволяет сгенерировать более полный список вашего программного обеспечения.
Откройте CCleaner и перейдите в раздел Сервис. Здесь вы увидите полный список программ и вам потребуется только нажать кнопку Сохранить отчет в правом нижнем углу, чтобы сохранить его в текстовый файл.
После этого вам необходимо выбрать путь для сохранения и имя файла. Созданный таким образом список несет больше информации, чем сгенерированный с помощью командной строки, так как содержит данные о издателе, размер и дату установки.
Фото: Shutterstock
Как получить список установленных программ в операционной системе Windows? Список установленных на компьютере программ можно получить несколькими способами.
В этой статье мы разберем три разных способа: с помощью командной строки, Windows PowerShell, и программы CCleaner. Список установленных программ будет сохранен на компьютере в текстовом файле.
Содержание:
- Как посмотреть список установленных программ с помощью командной строки
- Как получить список установленных программ с помощью Windows PowerShell
- Как сохранить список установленных программ в CCleaner
- Выводы статьи
Посмотреть список установленных программ можно непосредственно в операционной системе Windows. Также можно ознакомиться с данным списком установленных программ с помощью программ оптимизаторов или деинсталляторов (все установленные приложения вы увидите в окне программы).
Полный список установленных программ может понадобиться для следующих целей:
- для установки новых нужных программ, после установки или переустановки операционной системы Windows;
- после покупки нового компьютера для того, чтобы не забыть установить все необходимые приложения;
- для выявления нежелательного программного обеспечения, которое проникло на компьютер без ведома пользователя.
Как посмотреть список установленных программ с помощью командной строки
Войдите в меню «Пуск», запустите командную строку от имени администратора, а затем ведите следующую команду:
WMIC
Далее нажмите на кнопку «Enter».
В зависимости от того, что вы хотите: посмотреть в окне интерпретатора командной строки список установленных приложений, или сохранить список установленных программ на компьютер в виде текстового файла, выполните соответствующие команды.
Для просмотра списка программ, введите следующую команду:
product get name,version
После ввода соответствующей команды, не забывайте нажать на клавишу «Enter». Подождите немного, потому что список установленных приложений сформируется не моментально. Вы увидите список установленных программ в виде таблицы.
Для сохранения списка программ на компьютере, введите команду:
/output:C:appsfile.txt product get name,version
В таблице отображается имя программы и номер версии приложения.
Обратите внимание, в этой команде выбрано сохранение текстового файла «appsfile» на диске «С». Вы можете выбрать другой диск на своем компьютере для сохранения файла в формате «TXT».
Как получить список установленных программ с помощью Windows PowerShell
В Windows 10, или в Windows 8, введите в поле поиска выражение «powershell» (без кавычек). Далее кликните правой кнопкой мыши по Windows PowerShell, а затем нажмите на пункт «Запустить от имени администратора».
В окне «Windows PowerShell» введите команду для отображения списка установленных программ:
Get-ItemProperty HKLM:SoftwareWow6432NodeMicrosoftWindowsCurrentVersionUninstall* | Select-Object DisplayName, DisplayVersion, Publisher, InstallDate | Format-Table –AutoSize
Затем нажмите на клавишу «Enter».
Если вы хотите сразу получить список установленных программ в текстовом файле, введите эту команду:
Get-ItemProperty HKLM:SoftwareWow6432NodeMicrosoftWindowsCurrentVersionUninstall* | Select-Object DisplayName, DisplayVersion, Publisher, InstallDate | Format-Table -AutoSize > C:apps-list.txt
Нажмите на клавиатуре на клавишу «Enter».
В этой команде выбрано сохранение файла «apps-list» в формате «TXT» на диске «С».
В таблице вы увидите: имя приложения и версию программы.
Для сохранения списка приложений полученных из магазина Windows, выполните в PowerShell следующую команду:
Get-AppxPackage | Select Name, PackageFullName | Format-Table -AutoSize > C:store-apps-list.txt
Как сохранить список установленных программ в CCleaner
При помощи программы CCleaner можно сохранить список установленных на компьютере программ в файле текстового формата. Это самый простой способ получить список установленных программ.
Запустите программу CCleaner, далее войдите в раздел «Сервис», выберите пункт «Удаление программ», а затем нажмите на кнопку «Сохранить отчет…».
В открывшемся окне выберите место для сохранения текстового файла. По умолчанию, сохраненный файл имеет имя «install».
В файле собраны следующие сведения о программах: имя программы, издатель, дата установки, размер, версия.
Выводы статьи
При необходимости, пользователь может получить список программ, установленных на компьютере под управлением операционной системой Windows. Список установленных программ можно сохранить на компьютере в виде текстового файла при помощи командной строки, Windows PowerShell, программы CCleaner.
Похожие публикации:
- Как скопировать текст в окне Windows или в окне программы
- Чем открыть CHM файл в Windows
- Как поставить пароль на папку в 7-Zip
- Как создать ярлык сайта на Рабочем столе
- Как изменить размер диска — 3 программы
Иногда появляется необходимость получить подробный список установленных на компьютер программ в текстовом файле. Это может потребоваться для борьбы с вирусным ПО, при переустановке системы и/или при покупке нового компьютера, чтобы знать, какие программы требуется установить. К сожалению, список не всегда возможно быстро получить, если пользоваться стандартными программами в Windows.
Содержание
- Составление списка программ на компьютере
- Вариант 1: «Командная строка»
- Вариант 2: PowerShell
- Вариант 3: CCleaner
- Вариант 4: Стандартный список программ в Windows
Составление списка программ на компьютере
Всего предусмотрено четыре основных способа:
- При помощи «Командной строки»;
- Используя PowerShell;
- Пользуясь программой CCleaner;
- Просматривая стандартный список программ в Windows.
Каждый способ имеет собственную инструкцию и некоторые особенности, которые будут рассмотрены ниже.
Вариант 1: «Командная строка»
Этот способ подойдёт для всех компьютеров, так как «Консоль» (более известная как «Командная строка») есть на всех устройствах под управлением ОС Windows. Инструкция выглядит следующим образом:
- Запустите «Консоль». Это можно выполнить, воспользовавшись сочетанием клавиш Win+R и введя в появившуюся строку команду
cmd. Для применения команды нажмите «Ок» или Enter. - Откроется «Командная строка», где нужно ввести следующее:
WMIC. Нажмите Enter для применения. - Чтобы просто просмотреть список установленных на компьютере программ в интерфейсе «Консоли» нужно ввести эту команду:
product get name,versionДля применения нажмите Enter.
- Ожидайте некоторое время. Как правило, чтобы полностью сформировать список установленных программ компьютеру требуется несколько секунд.
- Если вам нужно сохранить полученный список в текстовый файл, то пропишите и примените команду:
/output:C:appsfile.txt product get name,versionГде фрагмент «C:appsfile.txt» нужно прописать свой вариант пути для сохранения текстового файла со списком. Для применения нажмите Enter.
Вариант 2: PowerShell
Несмотря на то, что PowerShell очень похож по функционалу и внешне на обычную «Командную строку», в случае с получением списка программ будут некоторые отличия. Данный вариант актуален в первую очередь для пользователей последних версий Windows 10, так в последнее время Майкрософт активно продвигают интерфейс PowerShell в своей операционной системе.
Читайте также:
Получение списка файлов из папки в текстовом виде
Как запустить командную строку в Windows (Виндовс) 10
Восстановление Windows 10 из «Командной строки»
Инструкция к этому варианту выглядит следующим образом:
- Откройте PowerShell. В Windows 10 для этого достаточно нажать правой кнопкой мыши по логотипу «Пуск». Появится контекстное меню, где нужно выбрать вариант «PowerShell (администратор)».
- Запустится интерфейс PowerShell, где нужно ввести одну из трёх команд, в зависимости от ваших целей:
Get-ItemProperty HKLM:SoftwareWow6432NodeMicrosoftWindowsCurrentVersionUninstall* | Select-Object DisplayName, DisplayVersion, Publisher, InstallDate | Format-Table –AutoSizeДанная команда отвечает только за отображение установленных на компьютере программ в интерфейсе PowerShell, без сохранения файла на компьютере;
Get-ItemProperty HKLM:SoftwareWow6432NodeMicrosoftWindowsCurrentVersionUninstall* | Select-Object DisplayName, DisplayVersion, Publisher, InstallDate | Format-Table -AutoSize > C:apps-list.txtЭта команда отвечает уже непосредственно за сохранения списка установленных на компьютере программ в текстовом файле. Во фрагменте «C:apps-list.txt» можно прописать любой путь и название для файла со списком, но нельзя использовать кориллические символы;
Get-AppxPackage | Select Name, PackageFullName | Format-Table -AutoSize > C:store-apps-list.txtДанная команда создаёт текстовый файл со списком приложений, установленных только из официального Магазина Microsoft.
- Для применения каждой из команд обязательно нужно нажать Enter.
Вариант 3: CCleaner
CCleaner – это стороннее ПО для улучшения производительности компьютера путём оптимизации дискового пространства и реестра. Однако его функционала будет достаточно для того, чтобы ознакомиться со списком программ на компьютере.
Инструкция для этой программы выглядит так:
- Запустите программу и перейдите во вкладку «Сервис», что расположена в левом меню.
- В ней откройте раздел «Удаление программ». Обычно он открывается по умолчанию.
- Здесь нажмите на кнопку в правом нижнем углу «Сохранить отчёт».
- Выберите место на жёстком диске для сохранения отчёта. По умолчанию названием файла со списком программ будет «install.txt», но вы можете заменить его на любое другое. Новое имя нужно писать только латинскими символами.
- Откройте созданный программой файл и ознакомьтесь с программами, записанными в нём.
Вариант 4: Стандартный список программ в Windows
Вы можете использовать стандартный функционал Windows, позволяющий просмотреть программы, установленные на компьютере. Однако в данном случае у вас не получится быстро занести все программы с основной информацией о них в отдельный текстовый файл. Но если вам нужно только посмотреть, что за программы у вас установлены на компьютере, то данный способ вам подойдёт.
Ещё одним минусом рассматриваемого варианта является невозможность просмотра некоторых вирусных и подозрительных программ на компьютере.
Итак, просмотреть список программ, установленных на компьютере при помощи стандартных инструментов Windows можно следующим образом:
- Откройте «Панель управления». Сделать это можно через меню «Пуск» или поисковую строку по системе (открывается при помощи нажатия на иконку лупы в «Панели задач») в Windows 10.
- Поставьте напротив «Просмотр» вариант «Крупные значки» или «Мелкие значки».
- Теперь найдите среди компонентов «Панели управления» элемент «Программы и компоненты».
- Здесь вы увидите список все программ, установленных в системе, а также основную информацию о них. Вы можете сохранить всё это в какой-нибудь текстовый файл, скопировав название и интересующую вас информацию.
Как видите, в Windows нет ничего сложного в том, чтобы ознакомиться с основной информацией о программах, установленных в операционной системе. Помимо рассмотренных способов, вы можете использовать и другие программы, предоставляющие подходящий для этих целей функционал.
Если вам удобнее использовать традиционную командную строку а не PowerShell, вы можете использовать инструмент командной строки инструментария управления Windows (WMIC) в окне командной строки.
Нажмите Win + R, чтобы открыть диалоговое окно « Выполнить ». Затем введите «cmd.exe» в поле « Открыть» и нажмите « ОК» или нажмите « Ввод» .
Если появится диалоговое окно «Контроль учетных записей», нажмите « Да», чтобы продолжить.
В командной строке введите «wmic» и нажмите Enter .
Введите следующую строку в приглашении wmic: root cli и нажмите Enter . Замените часть пути и имени файла («C: Users Lori Documents InstalledPrograms InstalledProgramsWMIC.txt») своим собственным путем и именем файла, который вы хотите использовать:
/output:C:UsersLoriDocumentsInstalledProgramsInstalledProgramsWMIC.txt product get name,version
Как только вы вернете приглашение wmic: root cli , введите «exit» и нажмите Enter, чтобы вернуться к обычной командной строке.
Введите «exit» еще раз и нажмите Enter, чтобы закрыть окно командной строки .
Текстовый файл с названием и версией для установленных программ на вашем компьютере генерируется и сохраняется в указанном вами месте.
3. Список установленных программ с помощью панели управления
Если вы не хотите вводить команды для создания списка установленных программ, есть другие способы. Одним из способов является просмотр всех установленных программ на экране « Программы и компоненты» панели управления .
Введите «панель управления» в поле поиска рядом с меню «Пуск». Затем нажмите « Панель управления» под « Лучшее совпадение» .
В окне панели управления нажмите « Удалить программу» в разделе « Программы» .
Если вы просматриваете элементы с помощью маленьких или больших значков, щелкните элемент « Программы и компоненты» .
Чтобы просмотреть все сведения о каждой программе в списке на экране удаления или изменения программы , нажмите стрелку Дополнительные параметры на кнопке « Изменить вид» и выберите « Детали» .
Нажмите на строку заголовка окна панели управления, чтобы убедиться, что оно активно. Затем нажмите Alt + Print Screen (или Alt + Fn + Print Screen на некоторых ноутбуках или других устройствах), чтобы сделать снимок экрана с окном.
Вставьте скриншот в другую программу, например Paint, и сохраните изображение. В Paint вы можете сохранить свой скриншот в формате PNG, JPEG, BMP, GIF или в другом формате.
В зависимости от того, сколько программ установлено, вам может потребоваться сделать несколько скриншотов окна панели управления , прокручивая вниз для каждой из них, чтобы захватить следующую часть списка. Если это так, вы можете вставить каждое изображение непосредственно в текстовый процессор, такой как Word, чтобы сохранить их все в одном файле.
4. Список установленных программ с использованием CCleaner
CCleaner — это программа для Windows что позволяет легко очистить и освободить место на вашем компьютере. В некоторых программах вы можете удалять временные файлы, историю просмотров и загрузок, а также списки последних документов.
Программа также включает в себя инструмент удаления, который генерирует список установленных программ на вашем компьютере. Этот список можно сохранить в текстовом файле.
Скачайте CCleaner и установите его. Имейте в виду, что Avast Free Antivirus будет автоматически установлен при установке CCleaner, если вы не снимите флажок Да, установите Avast Free Antivirus перед тем, как нажать Установить, чтобы начать установку.
Откройте CCleaner и нажмите кнопку « Инструменты» на серой боковой панели слева. Затем убедитесь, что удаление выбран справа от этой боковой панели.
Нажмите синюю кнопку Сохранить в текстовом файле в правом нижнем углу.
В диалоговом окне « Сохранить как » перейдите в папку, в которую вы хотите сохранить список установленных программ, введите имя файла и нажмите « Сохранить» .
Список установленных программ включает в себя компанию, дату установки, размер и номер версии для каждой программы.
Текст разделен табуляцией, что затрудняет его чтение в текстовом редакторе. Вы можете импортировать текст из этого файла в Word или Excel, чтобы его было легче читать. Читайте дальше, чтобы узнать, как преобразовать эти данные в таблицу в Word или в лист в Excel.
Помните, что если вы сохраняете свой список программ в Word или Excel, вы должны установить эту программу во вновь установленную или перезагрузить систему Windows, прежде чем вы сможете получить доступ к своему списку. Или используйте средства просмотра документов онлайн. Следующие два совета показывают, как форматировать текстовый список в аккуратные таблицы.
Совет: преобразуйте список программ в таблицу Word
Чтобы преобразовать свой список в таблицу в Word, откройте текстовый файл, сохраненный в Word. Перед открытием файла открывается диалоговое окно « Преобразование файлов», показывающее, как будет выглядеть текст в окне « Предварительный просмотр» .
Примите настройки по умолчанию и нажмите ОК .
Выберите текст, который вы хотите преобразовать в таблицу. Затем на вкладке « Вставка » нажмите « Таблица» и выберите « Преобразовать текст в таблицу» .
Убедитесь, что количество столбцов равно 5 и что вкладки выбраны в разделе « Отдельный текст в» .
Нажмите кнопку ОК, чтобы продолжить преобразование.
Отформатируйте таблицу так, как вы хотите. Обязательно сохраните файл Word на внешнем или сетевом диске, чтобы иметь доступ к нему после переустановки или сброса Windows.
Совет. Преобразуйте список программ в лист Excel
Если вы предпочитаете иметь свой список программ в Excel, вот как конвертировать список в лист Excel.
Во-первых, мы рекомендуем вам сделать копию исходного текстового файла. Измените расширение скопированного файла с .txt на .csv и откройте файл .csv в Excel.
На первом экране диалогового окна « Мастер импорта текста » убедитесь, что в разделе « Выберите тип файла, который лучше всего описывает ваши данные», выбран разделитель с разделителями .
Примите значения по умолчанию для остальных настроек на этом экране и нажмите Далее .
На втором экране убедитесь, что вкладка отмечена в разделе « Разделители» .
Нажмите Готово . Для нашей цели нам не нужно делать Шаг 3.
Ваш список программ импортируется в столбцы на листе в Excel, что облегчает его чтение. Обязательно сохраните файл Excel на внешнем или сетевом диске, чтобы иметь доступ к нему после переустановки или сброса Windows.
5. Список установленных программ с использованием Geek Uninstaller
Geek Uninstaller — это бесплатная, переносимая программа для Windows, используемая для тщательного удаления программ. удалит программы, которые вы , включая все остатки. Программа также принудительно удаляет упрямые или сломанные программы. Вы можете использовать Geek Uninstaller для генерации и сохранения списка установленных программ на вашем ПК.
Скачать Geek Uninstaller . Программа портативная. Просто распакуйте загруженный файл в папку на вашем компьютере и запустите файл EXE.
Список установленных программ отображается в главном окне Geek Uninstaller. Чтобы сохранить этот список в файл HTML, откройте Geek Uninstaller и перейдите в « Файл»> «Экспорт в HTML» или нажмите Ctrl + S.
В диалоговом окне « Сохранить как » перейдите в папку, в которую вы хотите сохранить список установленных программ, введите имя файла и нажмите « Сохранить» .
HTML-файл автоматически открывается в браузере по умолчанию после его сохранения. Список содержит название и размер каждой программы, а также дату ее установки.
Если вы используете браузер, такой как Firefox, Chrome или Vivaldi, нажмите Ctrl + S, чтобы сохранить HTML-страницу установленных программ в месте, которое вы выбрали с пользовательским именем файла. Вы можете сохранить его на локальном жестком диске, но перед переустановкой Windows обязательно передайте файл на внешний или сетевой диск. Другие браузеры могут иметь другой ярлык или опцию для сохранения файлов HTML.
Geek Uninstaller также позволяет отображать список приложений, установленных из Магазина Windows. Перейдите в « Просмотр»> «Приложения Windows Store» .
Все приложения, установленные на вашем компьютере с экрана Магазина Windows. Вы можете экспортировать этот список в файл HTML так же, как вы делали это для списка обычных программ Windows.
И пока вы используете Geek Uninstaller, вам следует рассмотреть возможность удаления этих ненужных программ и приложений Windows .
Храните сгенерированные списки приложений на внешних носителях
Возможно, вы заметили, что каждый из методов, которые мы здесь упомянули, производит немного другой список программ. Таким образом, вы можете использовать более одного метода и хранить каждый отдельный список.
Не забудьте хранить свои списки программ на внешнем или сетевом диске, чтобы иметь доступ к нему после переустановки Windows. При сбросе (вместо переустановки) Windows 10 программы удаляются, но ваши данные сохраняются. Независимо от ситуации, рекомендуется выполнить резервное копирование списков при резервном копировании данных.
Содержание
- 5 способов создать список всех установленных программ в Windows
- 1. Список установленных программ с помощью PowerShell
- 2. Список установленных программ с использованием командной строки
- 3. Список установленных программ с помощью панели управления
- 4. Список установленных программ с использованием CCleaner
- Совет: преобразуйте список программ в таблицу Word
- Совет. Преобразуйте список программ в лист Excel
- 5. Список установленных программ с использованием Geek Uninstaller
- Храните сгенерированные списки приложений на внешних носителях
- 5 способов создать список всех установленных программ в Windows
- 1. Список установленных программ с помощью PowerShell
- 2. Список установленных программ с использованием командной строки
- 3. Список установленных программ с помощью панели управления
- 4. Список установленных программ с использованием CCleaner
- Совет: преобразуйте список программ в таблицу Word
- Совет. Преобразуйте список программ в лист Excel
- 5. Список установленных программ с использованием Geek Uninstaller
- Храните сгенерированные списки приложений на внешних носителях
5 способов создать список всех установленных программ в Windows
Вы, вероятно, со временем установили много программ на свой ПК с Windows, и вы, вероятно, не помните их все. Генерация списка установленных программ в Windows полезна по нескольким причинам:
Сегодня мы рассмотрим пять способов, которыми вы можете создать список установленных программ в Windows.
Инструменты, которые мы здесь обсуждаем, не включают лицензионные ключи и серийные номера для программ в списке. Ранее мы уже рассматривали способы восстановления серийных номеров для программ Windows.
1. Список установленных программ с помощью PowerShell
Не пугайтесь силы PowerShell. Он также может выполнять простые действия, например, создавать список установленных программ на вашем компьютере.
Откройте PowerShell, нажав Win + X и выбрав Windows PowerShell в меню «Опытный пользователь».
Список содержит название, версию и издателя для каждой установленной программы. Вы можете заметить несколько пустых строк между некоторыми элементами.
2. Список установленных программ с использованием командной строки
Если вам удобнее использовать традиционную командную строку а не PowerShell, вы можете использовать инструмент командной строки инструментария управления Windows (WMIC) в окне командной строки.
Если появится диалоговое окно «Контроль учетных записей», нажмите « Да», чтобы продолжить.
Текстовый файл с названием и версией для установленных программ на вашем компьютере генерируется и сохраняется в указанном вами месте.
3. Список установленных программ с помощью панели управления
Нажмите на строку заголовка окна панели управления, чтобы убедиться, что оно активно. Затем нажмите Alt + Print Screen (или Alt + Fn + Print Screen на некоторых ноутбуках или других устройствах), чтобы сделать снимок экрана с окном.
Вставьте скриншот в другую программу, например Paint, и сохраните изображение. В Paint вы можете сохранить свой скриншот в формате PNG, JPEG, BMP, GIF или в другом формате.
4. Список установленных программ с использованием CCleaner
CCleaner — это программа для Windows что позволяет легко очистить и освободить место на вашем компьютере. В некоторых программах вы можете удалять временные файлы, историю просмотров и загрузок, а также списки последних документов.
Программа также включает в себя инструмент удаления, который генерирует список установленных программ на вашем компьютере. Этот список можно сохранить в текстовом файле.
Скачайте CCleaner и установите его. Имейте в виду, что Avast Free Antivirus будет автоматически установлен при установке CCleaner, если вы не снимите флажок Да, установите Avast Free Antivirus перед тем, как нажать Установить, чтобы начать установку.
Откройте CCleaner и нажмите кнопку « Инструменты» на серой боковой панели слева. Затем убедитесь, что удаление выбран справа от этой боковой панели.
Нажмите синюю кнопку Сохранить в текстовом файле в правом нижнем углу.
Список установленных программ включает в себя компанию, дату установки, размер и номер версии для каждой программы.
Текст разделен табуляцией, что затрудняет его чтение в текстовом редакторе. Вы можете импортировать текст из этого файла в Word или Excel, чтобы его было легче читать. Читайте дальше, чтобы узнать, как преобразовать эти данные в таблицу в Word или в лист в Excel.
Помните, что если вы сохраняете свой список программ в Word или Excel, вы должны установить эту программу во вновь установленную или перезагрузить систему Windows, прежде чем вы сможете получить доступ к своему списку. Или используйте средства просмотра документов онлайн. Следующие два совета показывают, как форматировать текстовый список в аккуратные таблицы.
Совет: преобразуйте список программ в таблицу Word
Нажмите кнопку ОК, чтобы продолжить преобразование.
Отформатируйте таблицу так, как вы хотите. Обязательно сохраните файл Word на внешнем или сетевом диске, чтобы иметь доступ к нему после переустановки или сброса Windows.
Совет. Преобразуйте список программ в лист Excel
Если вы предпочитаете иметь свой список программ в Excel, вот как конвертировать список в лист Excel.
Во-первых, мы рекомендуем вам сделать копию исходного текстового файла. Измените расширение скопированного файла с .txt на .csv и откройте файл .csv в Excel.
Ваш список программ импортируется в столбцы на листе в Excel, что облегчает его чтение. Обязательно сохраните файл Excel на внешнем или сетевом диске, чтобы иметь доступ к нему после переустановки или сброса Windows.
5. Список установленных программ с использованием Geek Uninstaller
Список установленных программ отображается в главном окне Geek Uninstaller. Чтобы сохранить этот список в файл HTML, откройте Geek Uninstaller и перейдите в « Файл»> «Экспорт в HTML» или нажмите Ctrl + S.
HTML-файл автоматически открывается в браузере по умолчанию после его сохранения. Список содержит название и размер каждой программы, а также дату ее установки.
Если вы используете браузер, такой как Firefox, Chrome или Vivaldi, нажмите Ctrl + S, чтобы сохранить HTML-страницу установленных программ в месте, которое вы выбрали с пользовательским именем файла. Вы можете сохранить его на локальном жестком диске, но перед переустановкой Windows обязательно передайте файл на внешний или сетевой диск. Другие браузеры могут иметь другой ярлык или опцию для сохранения файлов HTML.
Все приложения, установленные на вашем компьютере с экрана Магазина Windows. Вы можете экспортировать этот список в файл HTML так же, как вы делали это для списка обычных программ Windows.
Храните сгенерированные списки приложений на внешних носителях
Возможно, вы заметили, что каждый из методов, которые мы здесь упомянули, производит немного другой список программ. Таким образом, вы можете использовать более одного метода и хранить каждый отдельный список.
Не забудьте хранить свои списки программ на внешнем или сетевом диске, чтобы иметь доступ к нему после переустановки Windows. При сбросе (вместо переустановки) Windows 10 программы удаляются, но ваши данные сохраняются. Независимо от ситуации, рекомендуется выполнить резервное копирование списков при резервном копировании данных.
Источник
5 способов создать список всех установленных программ в Windows
Вы, вероятно, со временем установили много программ на свой ПК с Windows, и вы, вероятно, не помните их все. Генерация списка установленных программ в Windows полезна по нескольким причинам:
Сегодня мы рассмотрим пять способов создания списка установленных программ в Windows.
Инструменты, которые мы здесь обсуждаем, не включают лицензионные ключи и серийные номера для программ в списке. Ранее мы рассмотрели способы восстановления серийных номеров для программ Windows
1. Список установленных программ с помощью PowerShell
PowerShell — это более мощная среда командной строки, чем традиционная командная строка. Он может выполнять множество тех же задач, что и командная строка, но также может быть расширен и написан с помощью «командлетов».
Не пугайтесь силы PowerShell. Он также может выполнять простые действия, например, создавать список установленных программ на вашем компьютере.
Откройте PowerShell, нажав Win + X и выбрав Windows PowerShell в меню опытных пользователей.
Введите в командной строке следующую команду и нажмите Войти. Вы можете скопировать и вставить команду отсюда, но замените путь и часть имени файла («C: Users Lori Documents InstalledPrograms InstalledProgramsPS.txt») своим собственным путем и именем файла, который вы хотите использовать:
Список содержит название, версию и издателя для каждой установленной программы. Вы можете заметить несколько пустых строк между некоторыми элементами.
2. Список установленных программ с использованием командной строки
Если вам удобнее использовать традиционную командную строку
вместо PowerShell вы можете использовать инструмент командной строки инструментария управления Windows (WMIC) в окне командной строки.
Нажмите Win + R открыть Бежать диалоговое окно. Затем введите «cmd.exe» в открыто коробка и нажмите Хорошо или нажмите Войти.
Если появится диалоговое окно «Контроль учетных записей», нажмите да продолжать.
В командной строке введите «wmic» и нажмите Войти.
Введите следующую строку в WMIC: корень кли подскажите и нажмите Войти. Замените часть пути и имени файла («C: Users Lori Documents InstalledPrograms InstalledProgramsWMIC.txt») своим собственным путем и именем файла, который вы хотите использовать:
Как только вы получите WMIC: корень кли вернуться назад, введите «выход» и нажмите Войти вернуться к обычной командной строке.
Введите «выход» снова и нажмите Войти закрыть Командная строка окно.
Текстовый файл с названием и версией для установленных программ на вашем компьютере генерируется и сохраняется в указанном вами месте.
3. Список установленных программ с помощью панели управления
Если вы не хотите вводить команды для создания списка установленных программ, есть другие способы. Одним из способов является просмотр всех установленных программ на Программы и особенности экран в Панель управления.
Введите «панель управления» в Поиск поле рядом с меню Пуск. Затем нажмите Панель управления под Лучший матч.
На Панель управления окно, нажмите Удалить программу под программы.
Если вы просматриваете элементы с помощью маленьких или больших значков, нажмите Программы и особенности вещь.
Чтобы увидеть все детали для каждой программы в списке на Удалить или изменить программу нажмите на Больше вариантов стрелка на Изменить свой взгляд кнопку и выберите подробности.
Нажмите на строку заголовка Панель управления окно, чтобы убедиться, что он активен. Затем нажмите Alt + Print Screen (или же Alt + Fn + Print Screen на некоторых ноутбуках или других устройствах) сделать скриншот окна.
Вставьте скриншот в другую программу, например Paint, и сохраните изображение. В Paint вы можете сохранить свой скриншот в формате PNG, JPEG, BMP, GIF или в другом формате.
В зависимости от того, сколько программ установлено, вам может потребоваться сделать несколько снимков экрана Панель управления окно, прокручивая вниз для каждого, чтобы захватить следующую часть списка. Если это так, вы можете вставить каждое изображение непосредственно в текстовый процессор, такой как Word, чтобы сохранить их все в одном файле.
4. Список установленных программ с использованием CCleaner
CCleaner — это программа для Windows
Это позволяет легко очистить и освободить место на вашем компьютере. В некоторых программах вы можете удалять временные файлы, историю просмотров и загрузок, а также списки последних документов.
Программа также включает в себя инструмент удаления, который генерирует список установленных программ на вашем компьютере. Этот список можно сохранить в текстовом файле.
Скачайте CCleaner и установите его. Имейте в виду, что Avast Free Antivirus будет автоматически установлен при установке CCleaner, если вы не уберете отметку Да, установить Avast Free Antivirus поле перед нажатием устанавливать начать установку.
Откройте CCleaner и нажмите инструменты Кнопка на серой боковой панели слева. Затем убедитесь, что Удалить выбран справа от этой боковой панели.
Нажмите синий Сохранить в текстовый файл Кнопка в правом нижнем углу.
На Сохранить как диалоговое окно, перейдите в папку, в которую вы хотите сохранить список установленных программ, введите Имя файла и нажмите Сохранить.
Список установленных программ включает в себя компанию, дату установки, размер и номер версии для каждой программы.
Текст разделен табуляцией, что затрудняет его чтение в текстовом редакторе. Вы можете импортировать текст из этого файла в Word или Excel, чтобы его было легче читать. Читайте дальше, чтобы узнать, как преобразовать эти данные в таблицу в Word или в лист в Excel.
Помните, что если вы сохраняете свой список программ в Word или Excel, вы должны установить эту программу в только что установленную или перезагрузить систему Windows, прежде чем вы сможете получить доступ к своему списку. Или используйте средства просмотра документов онлайн. Следующие два совета показывают, как форматировать текстовый список в аккуратные таблицы.
Совет: преобразуйте список программ в таблицу Word
Чтобы преобразовать свой список в таблицу в Word, откройте текстовый файл, сохраненный в Word. Преобразование файлов диалоговое окно отображается перед открытием файла, показывая, как текст будет выглядеть в предварительный просмотр коробка.
Примите настройки по умолчанию и нажмите Хорошо.
Выберите текст, который вы хотите преобразовать в таблицу. Затем на Вставить нажмите вкладку Таблица и выберите Преобразовать текст в таблицу.
Убедитесь, что количество столбцов 5 и это Вкладки выбран под Отдельный текст на.
Нажмите Хорошо продолжить преобразование.
Отформатируйте таблицу как хотите. Обязательно сохраните файл Word на внешнем или сетевом диске, чтобы иметь доступ к нему после переустановки или сброса Windows.
Совет. Преобразуйте список программ в лист Excel
Если вы предпочитаете иметь свой список программ в Excel, вот как конвертировать этот список в лист Excel.
Во-первых, мы рекомендуем вам сделать копию исходного текстового файла. Изменить расширение скопированного файла с .текст в .CSV и откройте .CSV файл в Excel.
На первом экране Мастер импорта текста диалоговое окно, убедитесь, что разграниченный выбран под Выберите тип файла, который лучше всего описывает ваши данные.
Примите значения по умолчанию для остальных настроек на этом экране и нажмите следующий.
На втором экране убедитесь, что табуляция проверяется под Разделители.
Нажмите Конец. Для наших целей нам не нужно выполнять Шаг 3.
Ваш список программ импортируется в столбцы на листе в Excel, что облегчает его чтение. Обязательно сохраните файл Excel на внешнем или сетевом диске, чтобы иметь доступ к нему после переустановки или сброса Windows.
5. Список установленных программ с использованием Geek Uninstaller
Geek Uninstaller — бесплатная портативная программа для Windows, используемая для полного удаления программ.
, включая все остатки. Программа также принудительно удаляет упрямые или сломанные программы. Вы можете использовать Geek Uninstaller для генерации и сохранения списка установленных программ на вашем ПК.
Скачать Geek Uninstaller. Программа портативная. Просто распакуйте загруженный файл в папку на вашем компьютере и запустите файл EXE.
Список установленных программ отображается в главном окне Geek Uninstaller. Чтобы сохранить этот список в файл HTML, откройте Geek Uninstaller и перейдите к Файл> Экспорт в HTML, или нажмите Ctrl + S.
На Сохранить как диалоговое окно, перейдите в папку, в которую вы хотите сохранить список установленных программ, введите Имя файла и нажмите Сохранить.
HTML-файл автоматически открывается в браузере по умолчанию после его сохранения. Список содержит название и размер каждой программы, а также дату, когда программа была установлена.
Если вы используете браузер, такой как Firefox, Chrome или Vivaldi, нажмите Ctrl + S чтобы сохранить Установленные программы HTML-страница в выбранном вами месте с пользовательским именем файла. Вы можете сохранить его на локальном жестком диске, но перед переустановкой Windows обязательно перенесите файл на внешний или сетевой диск. Другие браузеры могут иметь другой ярлык или опцию для сохранения файлов HTML.
Geek Uninstaller также позволяет отображать список приложений, установленных из Магазина Windows. Идти к Вид> Приложения для Магазина Windows.
Все приложения, установленные на вашем компьютере с экрана Магазина Windows. Вы можете экспортировать этот список в файл HTML так же, как вы делали для списка обычных программ Windows.
Храните сгенерированные списки приложений на внешних носителях
Возможно, вы заметили, что каждый из методов, которые мы здесь упомянули, производит немного другой список программ. Таким образом, вы можете использовать более одного метода и хранить каждый отдельный список.
Не забудьте хранить свои списки программ на внешнем или сетевом диске, чтобы иметь доступ к нему после переустановки Windows. При сбросе (вместо переустановки) Windows 10 программы удаляются, но ваши данные сохраняются. Независимо от ситуации, рекомендуется создавать резервные копии списков при резервном копировании данных.
Источник