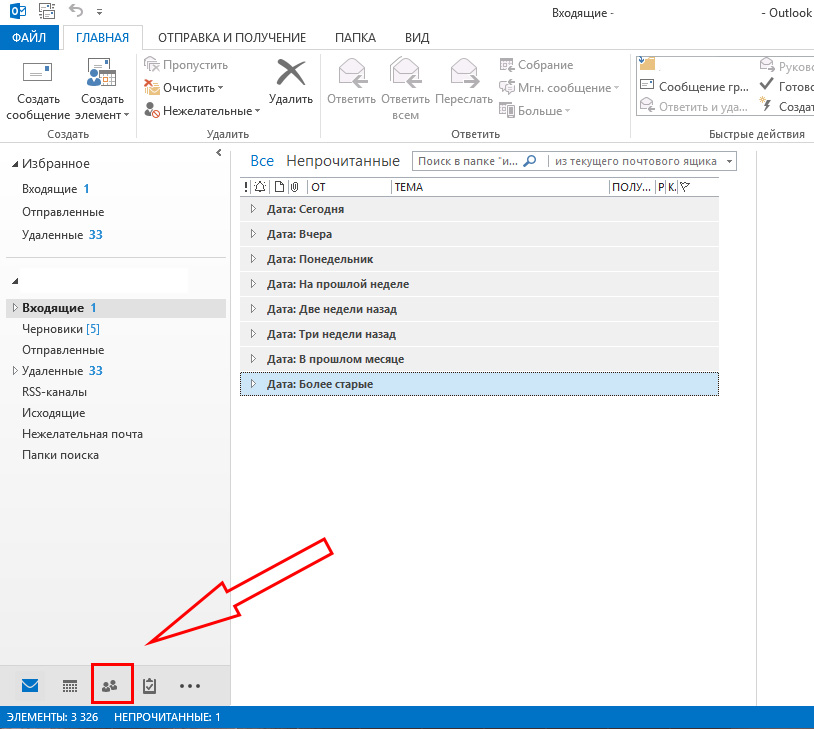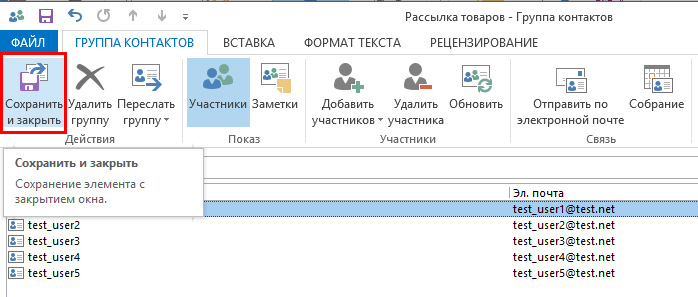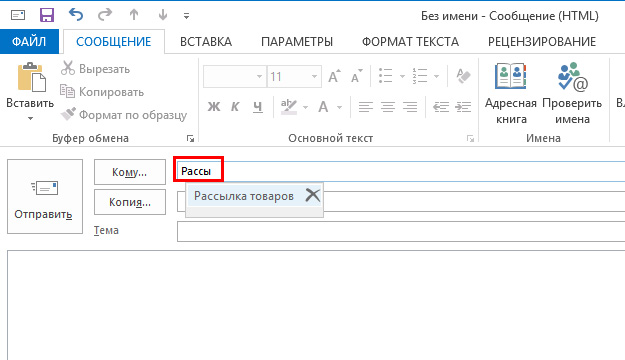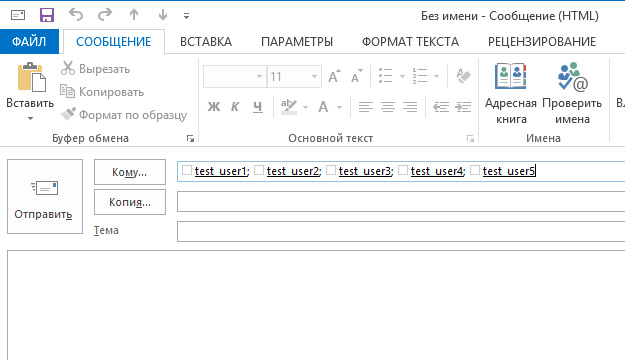Создание группы контактов или списка рассылки в Outlook для ПК
Outlook для Microsoft 365 Outlook 2021 Outlook 2019 Outlook 2016 Outlook 2013 Office для бизнеса Outlook 2010 Outlook 2007 Еще…Меньше
Используйте группу контактов (ранее называемую «списком рассылки») для отправки сообщения электронной почты нескольким людям ( группе проекта, комитету или даже группе друзей) без необходимости добавлять каждое имя в строку Кому, Копия или СК по отдельности.
Сведения о группах контактов для Mac см. в статье Создание группы контактов в Outlook для Mac.
-
На панели навигации выберите представление Люди.
Примечание: Вы можете найти Люди в одном из двух мест на панели навигации.
Если вы используете компактную панель навигации, щелкните значок Люди.
Если вы используете развернутую панель навигации, щелкните слово Люди.
-
В разделе Мои контакты выберите папку, в которой нужно сохранить группу контактов. Обычно вы выбираете Контакты.
-
На ленте выберите Создать группу контактов.
-
Присвойте группе контактов имя.
-
выберите Добавить участников, а затем добавьте людей из своей адресной книги или списка контактов;
Примечание: Чтобы добавить пользователя, которого нет в адресной книге или контактах, выберите Создать контакт по электронной почте.
-
Нажмите кнопку Сохранить и закрыть.
Сведения о том, как использовать новую группу контактов, см. в статье Отправка сообщения электронной почты группе контактов.
Если вы всегда отправляете по электронной почте одну и ту же группу людей, вы можете создать группу контактов (ранее называемую списком рассылки), включающую всех получателей, используя предыдущее сообщение электронной почты, отправленное им. Затем, когда вы хотите связаться с ними или запланировать встречу с ними, вы можете добавить группу контактов в строку Кому сообщения, а не добавлять каждого человека по отдельности.
-
Откройте сообщение, отправленное группе людей, которых вы хотите включить в группу контактов.
-
В поле Кому или Копия выделите с помощью мыши все имена.
-
Щелкните выделенный фрагмент правой кнопкой мыши и выберите Копировать или нажмите клавиши CTRL+C.
-
В главном окне Outlook (не в открывшемся сообщении электронной почты) щелкните Люди на панели навигации.
-
Щелкните Создать группу контактов.
-
Введите имя группы контактов, например Спецпроекты.
-
Нажмите кнопку Добавить участников и выберите пункт Из контактов Outlook.
-
В открывшемся окне щелкните правой кнопкой мыши поле Участники и выберите Вставить или нажмите клавиши CTRL+V.
-
Нажмите кнопку ОК.
Люди из сообщения электронной почты будут отображаться в виде списка участников вашей группы контактов.
-
Нажмите кнопку Сохранить и закрыть.
Группы контактов отображаются в списке контактов наряду с отдельными людьми. Их можно различить по значкам слева от имен в представлении списка. Возле отдельных контактов отображается значок карточки, а возле групп контактов — значок людей.
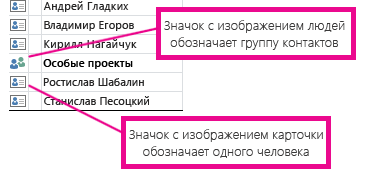
Наконец, в дальнейшем вы можете в любой момент добавить или удалить людей из группы контактов.
Если у вас много деловых или личных контактов, хранящихся в таблице Excel, можно импортировать их непосредственно в приложение Outlook.
Затем вы можете создать группу контактов (ранее — «список рассылки»), используя импортированные контактные данные.
К сожалению, вы не можете импортировать список контактов из Excel непосредственно в список рассылки, но вы можете импортировать контакты в папку Контакты, а затем использовать инструкции выше, чтобы создать список рассылки из этих контактов.
Сведения об импорте контактов из Excel см. в статье Импорт контактов в Outlook.
Дополнительные сведения
Добавление людей в группу контактов
Изменение содержимого панели навигации
Важно:
Office 2010 больше не поддерживается. Перейдите на Microsoft 365, чтобы работать удаленно с любого устройства и продолжать получать поддержку.
Повысить статус
Создание группы контактов
-
Создание группы контактов с новыми именами или добавление имен из адресной книги
-
Выберите представление «Контакты» и на вкладке Главная в группе Создать щелкните Создать контакт.
-
В поле Имя введите имя группы контактов.
-
На вкладке Группа контактов в группе Участники нажмите кнопку Добавить участников, а затем выберите вариант Из контактов Outlook, Из адресной книги или Создать контакт электронной почты.
-
При добавлении нового контакта электронной почты введите сведения о нем в диалоговом окне Добавление новой записи.
При добавлении пользователя из контактов Outlook или из адресной книги выполните следующие действия:
-
В раскрывающемся списке Адресная книга выберите адресную книгу, содержащую адреса электронной почты, которые вы хотите включить в группу контактов.
-
Выберите нужные имена в списке и нажмите кнопку Участники. В одну группу контактов можно добавлять имена из разных адресных книг.
-
-
Выполните эти действия для каждого человека, которого вы хотите добавить в группу контактов, а затем нажмите кнопку ОК.
Группа контактов сохраняется в папке Контакты под присвоенным ей именем.
-
-
Создание группы контактов путем копирования имен из сообщения электронной почты
-
В сообщении, из которого вы хотите скопировать имена, выберите имена в поле Кому или Копия.
-
Щелкните выделенный фрагмент правой кнопкой мыши и выберите Копировать.
-
В представлении «Почта» на вкладке Главная в группе Создать выберите пункты Создать элемент, Другие элементы и Группа контактов.
-
В поле Имя введите имя группы контактов.
-
На вкладке Группа контактов в группе Участники нажмите кнопку Добавить участников, а затем выберите вариант Из контактов Outlook или Из адресной книги.
-
Щелкните правой кнопкой мыши в поле Участники, расположенном в нижней части диалогового окна Выбор участников, и щелкните Вставить.
-
Примечание: Участник, добавляемый в группу контактов, может отсутствовать в адресной книге. Его имя и адрес электронной почты включаются при копировании и вставке из сообщения электронной почты.
Если вы получили сообщение, которое содержит нужную вам группу контактов, сохраните ее в список контактов.
-
Откройте сообщение электронной почты, содержащее группу контактов.
-
В поле Кому или Копия щелкните правой кнопкой мыши группу контактов и выберите команду Добавить в контакты Outlook.
Дополнительные сведения
Совместный доступ к папке контактов
Важно:
Office 2007 больше не поддерживается. Перейдите на Microsoft 365, чтобы работать удаленно с любого устройства и продолжать получать поддержку.
Повысить статус
Создание списка рассылки
Списки рассылки по умолчанию хранятся в папке Контакты. Если вы используете учетную запись Microsoft Exchange, глобальный список адресов может содержать глобальные списки рассылки, которые доступны для всех пользователей сети. Личные списки рассылки, которые вы создаете в своей папке Контакты, доступны только вам, но вы можете отправить их другим пользователям.
Сколько имен можно добавить в список рассылки?
Максимальное количество имен, которые можно добавить в список рассылки, зависит от размера файлов контактов. Четких правил нет, но обычно список рассылки может содержать 50–70 имен и адресов электронной почты. При минимальном размере файлов контактов количество адресов может достигать 125 (включая другие списки рассылки).
Дополнительные сведения см. в статье базы знаний.
Выполните одно из следующих действий:
-
Создание списка рассылки с использованием имен из адресной книги
-
В меню Файл наведите указатель на кнопку Создать и выберите Список рассылки.
-
В поле Имя введите имя списка рассылки. (Например, «Политические друзья».)
-
На вкладке Список рассылки нажмите кнопку Выбор участников.
-
В раскрывающемся списке Адресная книга выберите адресную книгу, содержащую адреса электронной почты, которые вы хотите включить в список рассылки.
-
В поле Поиск введите нужное имя. Когда оно появится ниже, щелкните его и нажмите кнопку Участники.
-
Выполните эти действия для каждого человека, которого вы хотите добавить в список рассылки, а затем нажмите кнопку ОК.
Если вы хотите добавить подробное описание списка рассылки, на вкладке Список рассылки щелкните Заметки и введите текст.
Список рассылки сохраняется в папке Контакты под присвоенным ему именем.
-
-
Создание списка рассылки путем копирования имен из сообщения электронной почты
-
В сообщении, из которого вы хотите скопировать имена, выберите имена в поле Кому или Копия.
-
Щелкните имена правой кнопкой мыши, а затем в контекстном меню выберите команду Копировать.
-
Щелкните Кнопку Microsoft 365
и в разделе Создать новый элемент Outlook выберите список рассылки.
-
На вкладке Список рассылки в группе Участники нажмите кнопку Выбор участников.
-
Щелкните правой кнопкой мыши в поле Участники, расположенном в нижней части диалогового окна Выбор участников, и щелкните Вставить.
Примечание: Участник, добавляемый в список рассылки, может отсутствовать в адресной книге. Его имя и адрес электронной почты включаются при копировании и вставке из сообщения электронной почты.
-
Нажмите кнопку ОК.
-
В поле Имя введите имя списка рассылки.
-
На вкладке Список рассылки в группе Действия нажмите кнопку Сохранить и закрыть.
-
Списки рассылки по умолчанию хранятся в папке Контакты. Если вы получили список рассылки от другого пользователя, вы можете сохранить его в контакты.
-
Откройте сообщение электронной почты, содержащее список рассылки.
-
В заголовке сообщения щелкните правой кнопкой мыши список рассылки и выберите в контекстном меню команду Добавить в контакты Outlook.
Нужна дополнительная помощь?
Нужны дополнительные параметры?
Изучите преимущества подписки, просмотрите учебные курсы, узнайте, как защитить свое устройство и т. д.
В сообществах можно задавать вопросы и отвечать на них, отправлять отзывы и консультироваться с экспертами разных профилей.
Найдите решения распространенных проблем или получите помощь от агента поддержки.
Outlook — это платформа, собравшая в себе различные функции других программ:
- блокнот;
- календарь;
- записная книга;
- почта.
Помимо рассылки в аутлук, в почтовом сервисе возможно:
- сортировать письма по папкам;
- назначать встречи и совещания;
- планировать мероприятия с помощью синхронизированного календаря;
- работать с несколькими почтовыми ящиками;
- интегрироваться со Skype.

Почему во многих компания используют именно эту систему, а не какой-то привычный для всех мессенджер? Потому что она отлично подходит для рабочей коммуникации, здесь есть все нужные инструменты:
- Группировка емейлов по признакам.
- Журнал событий.
- Создание постоянных списков отправок.
- Отложенная доставка.
- Планировщик задач и функция напоминания о собраниях.
- Электронно-цифровые подписи для заверения подлинности документов.
- Архивация и восстановление информации.
- Широкий спектр настроек форматирования текста.

Не ограничивайте себя аутлуком. Делайте рассылки по всем доменам.
То есть массовая рассылка в outlook — не единственный функционал сервиса. Помимо функции групповой отправки, программа совместима со всеми продуктами из пакета Microsoft Office. Вы можете вставлять контент из документов других платформ в тело письма и форматировать его прямо в почтовом клиенте. Также у аутлук выпущены версии для планшетов и смартфонов iOS и Android.
Из минусов можно выделить отображение сложных сообщений: в нем блокируются картинки, кнопки и скрытые фоновые изображения.
Базовый функционал можно расширить с помощью платного софта. Например, можно подключить сервис MyAnalytics, который позволит отслеживать эффективность работы с почтой и поможет планировать день с учетом вашей занятости. Также существует множество бесплатных надстроек. Например, автоответчик Office at Work, инструмент для организации почтового ящика Wunderlist, расширение Giphy для добавления GIF-файлов и многое другое.
Как в аутлуке создать и настроить массовую рассылку? Прежде всего стоит помнить, что приложение не рассчитано для отправки емейлов по большой базе. Оно скорее — инструмент для внутрикорпоративных коммуникаций. Это связанно с тем, что следить за доставляемостью в системе невозможно.
Также у этого почтового сервиса стоит ограничение на отправки (5 000 получателей в день). Если вы хотите, чтобы письма оказывались в электронных ящиках большего количества людей, чем предлагает продукт Microsoft, стоит рассмотреть специализированные платформы по автоматизации общения с клиентами. Например, в enKod можно решить маркетинговые задачи любой сложности.
Массовая рассылка через outlook все же используется некоторыми компаниями. В статье расскажем, как ее сделать и какие затруднения могут возникнуть.
Отличается ли группа от списка контактов
Между ними нет особой разницы. Они взаимозаменяемы и находятся во вкладке «Люди». Microsoft Office в качестве основного обозначения использует первый вариант для Windows, а второй — для устройств Mac. Обе функции предназначены для формирования сегмента базы подписчиков.
Почему возникла путаница? Функционалу просто изменили название. Так об этом пишут на сайте сервиса.

А такую версию вы увидите в веб-версии.

Далее подробно расскажем о функционале и особенностях работы с ним на разных устройствах и в различных операционных системах.
Как создать группу контактов в приложении в Windows
Для начала стоит разобраться в том, что это или для чего нужен этот инструмент. По сути, это сегмент из базы электронных адресов, по которому можно отправлять приглашения на собрание всем нужным получателям. Давайте пошагово разберем, как в outlook сделать массовую рассылку нескольким адресатам.
1. На панели навигации щелкните значок «Люди», либо найдите функцию в графе создания сообщения.

2. Введите имя. Оно отобразится в приветственном письме при добавлении в сегмент. После того как вы нажмете «ОК», изменить его уже будет нельзя.

Также, помимо емейла, у подписчиков появится:
- место для общих файлов;
- совместный календарь и планировщик.

3. Заполните описание при необходимости. Оно также будет отображаться в письме при добавлении участников в группу рассылки в outlook.
4. Выберите конфиденциальность. По умолчанию будет создаваться закрытое (частное) сообщество. То есть только утвержденные участники организации смогут просматривать содержимое. У всех остальных сотрудников доступа не будет. Для того чтобы к нему присоединится, потребуется подтверждение.
В общедоступном варианте любой пользователь организации сможет стать участником и просмотреть содержимое.

5. Добавьте людей из адресной книги или из списка контактов и нажмите кнопку «ОК». Чтобы выбрать несколько человек, удерживайте клавишу CTRL при выборе.

6. Нажмите кнопку «Создать». Эта возможность доступна участникам программы предварительной оценки Office, у которых есть подписка на Microsoft 365.
Как сделать список контактов в Outlook
Существует два способа.
Первый:
1. Выбрать соответствующую функцию во вкладке «Другие элементы».

2. Добавить подписчиков. Сделать это можно:
- из базы емейлов;
- из адресной строки;
- создав нового пользователя.

3. Дать имя, сохранить и закрыть вкладку.
Второй метод — изменить уже существующий список контактов и добавить в него участников. Давайте пошагово разберем, как это можно реализовать.
1. На странице «Люди» выберите «Группу».
2. Щелкните «Изменить».
3. Введите имена или адреса электронной почты.
4. Нажмите «Сохранить».
Так происходит создание списка рассылки в outlook.
Отправка сообщения группе подписчиков
1. Для этого на вкладке «Главная» нажмите кнопку «Создать».
2. В разделе «Кому» введите имя сегмента.
3. Укажите тему и добавьте в редактор все необходимые блоки.
4. Протестируйте емейл в разных почтовых сервисах, проверьте все ли хорошо с версткой. Только после этого стоит отсылать письма.
Кнопка нового перечня контактов недоступна
Такая проблема возникает только у пользователей старой версии аутлук. Если у вас учетная запись Microsoft Exchange, то все данные не будут сохраняться на сервере Exchange и будут доступны только на Mac.
Чтобы решить этот вопрос, следует лишь обновить приложение.
Как изменить списки
Для этого щелкните значок «Люди» в нижней части области навигации.
Выберите пользователя или целую группу и нажмите кнопку «Изменить».
Если у вас не отображается данная функция, это значит, что клиент скорее всего был добавлен из контактов Skype для бизнеса или из подключенных учетных записей социальных сетей. Чтобы изменить карточку подписчика, откройте Скайп или свой аккаунт соцсети с помощью веб-браузера. После чего внесите необходимые изменения.
Как удалить сегмент
Как сделать группу рассылки в outlook мы разобрали. А как же стереть ненужные емейлы из базы? Выберите один адрес электронной почты, который хотите удалить, и нажать на соответствующую кнопку. Восстановить его в почтовом сервисе вы уже не сможете.
А если нужно удалить весь список? Для этого кликните на кнопку «Изменить».

И в открывшемся меню выберите соответствующую функцию.

Разошлите письма
Существует несколько способов отправить их пользователям.
Написать из почтового раздела
Из вкладки «Почта» возможно отправить емейлы списку контактов, который вы создали. Для этого необходимо:
- Нажать на вкладку «Кому».
- Ввести имя, которое вы дали сегменту аудитории.
- Разослать сообщения нужной категории пользователей.
Отправить из графы «Люди»
Эта функция есть только в веб-версии. Нужно лишь выбрать нужного человека и нажать на соответствующую кнопку.

Как создать список, группы и добавить человека в рассылки в outlook 2016
У этой версии приложения нет особых отличий. У нее есть функции, о которых мы писали ранее. И для создания сообщений и сегментов, можно воспользоваться инструкцией выше.
На сайте сервиса описаны такие возможности:
- Экономия времени благодаря упрощенному прикреплению документов, недавно использованных в электронной почте.
- Перемещение письма с низким приоритетом из папки «Входящие» в папку «Ненужные».
- Специальные категории для общения и совместной работы.
- Рисование поверх изображений с помощью инструмента рукописного ввода.
А чтобы массово отправить емейл по базе клиентов или коллег, вам лишь нужно сделать список контактов (то есть сформировать новый сегмент и добавить в него нужных людей). После чего указать его в поле «Кому».
Ускорьте работу с помощью приложения
С процессом создания группы рассылки в outlook мы разобрались. Какую же пользу она способна принести?
Сегментация контактов значительно сократит ваше время. Предположим, что в вашей компании или даже отделе более пятидесяти человек. Указывать адреса вручную — рутина, которая съест кучу времени.
Инструкции для классической версии сервиса в Интернете
Если вы не хотите устанавливать приложение, но хотите разослать емейлы людям, тогда:
1. Откройте сервис.
2. В боковой вкладке «Область папок» выберите нужную функцию.

3. Заполните сведения о сегменте: имя и его описание.

4. Добавьте участников.
Как предотвратить попадание писем в папку спам?
Надеемся, что теперь вам стало понятнее, как создать список и группу рассылки в аутлук. А почему сообщения отправленные через него могут не дойти до папки «Входящие»?
Иногда приложение может доставлять электронные письма в папку «Нежелательные». И даже важные для людей емейлы могут оказаться там. У сервиса довольно жесткие правила. На главной странице постмастера можно узнать:
- как алгоритмы фильтруют почту;
- какие правила предъявляются к отправителям;
- о кодах и описаниях ошибок.
С помощью JMRP можно удалять жалобщиков из списка. Алгоритм будет предупреждать о спуфинге (практика маскировки под конкретного пользователя с целью похищения данных) и фишинговых атаках (рассылка мошеннических писем, источник которых может казаться надежным). А SNDS поможет следить за репутацией IP-адресов.
Чтобы емейлы не уходили в ненужные папки, сам подписчик может:
- Отметить отправителя как спамера. Для этого необходимо зайти в папку «Нежелательная почта», выбрать нужное письмо и убрать с него соответствующую галочку в настройках. С этого момента письма будут попадать во входящие.

- Добавить нужный адрес почты в перечень надежных рассыльщиков. Для этого в сообщении нажмите на «Никогда не блокировать отправителя».
- Не блокировать отправителей с помощью Kutools.
- Убедиться не заблокированы ли домен или отправитель.

Если клиент этого не сделает, Outlook автоматически удалит емейл из папки «Спам» через 10-30 дней.

Аутлук кажется слишком сложным? Попробуйте enKod, настроить рассылку в нем проще и быстрее.
Другие функции приложения
Помимо вопроса, как в аутлуке сделать и настроить группу и список для рассылки, давайте разберем дополнительные возможности Outlook. Он включает в себя несколько сервисов. Например, интегрирует облачную книгу с адресами с контактами пользователей из Linkedin, Twitter и Google.
Пока этот продукт майкрософт по функционалу уступает другим почтовым сервисам. Но при этом у него есть свой плюс — его возможность работы с другими приложениями самого Microsoft (Skype, Teams Excel и многие другие).
В нем возможно:
- Сохранять сообщения в файлах.
- Делегировать доступ.
- Настраивать уведомления для рабочего стола.
- Отправлять СМС.
А также там есть встроенный переводчик.
Минусы приложения
Мы разобрали, как сделать и добавить общую рассылку в outlook. И все же сервис не предназначен для массовых отправок из-за своих ограничений на количество получателей.
В нем удобно общаться с коллегами, планировать с ними встречи и конференции. Но у аутлук есть недостатки:
- Низкая доставляемость и скорость отправки. Возможность попасть в спам повышается при отправке емейлов более 50 контактам единовременно. Это серьезно влияет на ваш домен — электронный адрес отправителя могут заблокировать.
- Ограничение по количеству. Возможно отправить не более 5000 сообщений в день.
- Нельзя сегментировать аудиторию. Мы объяснили, как сделать группу и список рассылки в аутлук, но этого функционала недостаточно, чтобы создавать качественные предложения для клиентов.
- Нельзя сделать автоматической кнопки отписки.
- Нет статистики. Вы не сможете проанализировать какое число получателей отрыло письмо, добавило его в спам или перешло по ссылкам. Это негативно повлияет на email-кампанию. Потому что вы не сможете отслеживать попадание сообщений в спам, какой их процент просто не доходит до почтовых ящиков получателей и когда пора реактивировать старую базу.
- Отсутствие персонализации. Вы не сможете обращаться к человеку по имени, учитывать его вкусы, интересы, место жительства и другие факторы при отправке.
- Нет адаптивной верстки. То есть у вас не получится создать емейл, который будет корректно отображаться на разных устройствах.
Как сделать процесс массовой отправки писем легче
Выбирать и использовать специализированные сервисы! Например, enKod. Платформа проста в использовании, а если возникнут какие-то проблемы, персональный менеджер поможет вам их решить, ответит на ваши вопросы и подскажет как сделать рассылку в аутлук. 😊
Чтобы отправить письмо, нужно лишь выполнить несколько шагов:
1. Создать сегмент аудитории. То есть указать какой категории пользователей придет сообщение. Настроить такую группу можно по любому параметру, например:
- пол;
- возраст;
- город;
- открытие;
- по поведению пользователя на сайте и много другое.
Например, вы можете отправить емейлы по базе клиентов из Саратова, которые сделали больше двух покупок.
По сути это то же самое, как сделать список рассылки в outlook, но с большим количеством параметров и возможностей.
2. Выбрать способ отправки:
- Мгновенное. Это письмо тут же будет выслано пользователю.
- Запланированное. Онно дойдет до почтового ящика только в указанное вами время и дату.
- Регулярное. Такие сообщения отправляются по расписанию. С их помощью можно, например, каждый месяц напоминать клиентам о том, что нужно вносить оплату для продления подписки на ваш сервис или услуги.
- По API. Оно будет выслано, когда платформа получит запрос от вашей CRM-системы. Например, когда нужно известить покупателя, что его заказ прибыл и ожидает его в пункте выдачи.
- По событию. Это триггерные рассылки. Они отправляются людям при выполнении какого-либо условия (брошенная корзина, день рождения, добавление товара в избранное).

3. Создать сообщение. Для этого необходимо выбрать нужный редактор: HTML или блочный. Про второй вариант расскажем подробнее.
В нем вам необходимо лишь перетащить блок с нужным видом контента в поле создания емейла и добавить в него текст или картинку.

4. Протестировать верстку письма. Чтобы это сделать нужно отправить его на свою электронную почту и посмотреть, отображаются ли все нужные вам блоки. Например, в процессе создания рассылки в outlook вы можете обнаружить, что какой-то элемент нечитаемый, и его необходимо заменить.

5. Выбрать получателей (нужный сегмент).

6. Сверить данные и нажать «Отправить»!

Подытожим!
Приложение Microsoft не предназначено для того, чтобы массово отправлять сообщения и делать в нем сложный дизайн. Это связано с тем, что в нем нет никакого функционала для работы с доставляемостью.
С его помощью вы можете, например, назначать конференции, планировать мероприятия, сортировать письма по папкам. То есть сервис больше напоминает корпоративный органайзер. Если вы все же захотите разослать емейлы по базе клиентов, лучше воспользоваться специализированным платформами.
Надеемся, что наша статья поможет вам разобраться в том, как в outlook создать список и группу для рассылки, какие проблемы и инструменты в нем есть. Но если у вас все же остались какие-то вопросы, смело пишете нам на почту. Мы поможем вам.

Узнать подробнее о преимуществах рассылки через enKod.
Современный век сопровождается невероятной интенсивностью. Практически ежедневно приходится совершать действия, от скорости выполнения которых зависит результативность мероприятий, а вслед за этим может зависеть и успешность карьерного роста.
Часто приходится совершать рассылку важной корреспонденции. Если письма направляются одним и тем же пользователям, то возникает насущный вопрос, как в Outlook создать группу рассылки, которая позволит существенно сэкономить время, благодаря чему удастся совершить несколько дополнительных манипуляций.
Действительно, почтовое приложение Outlook сопровождается многими успешными функциональными возможностями, облегчающими процесс выполнения многих задач.
Если в ваши профессиональные задачи входит работа с почтовым ресурсом, включая не только прочтение и отправку сообщений, но и рассылку различного материала своим непосредственным партнёрам, вам, действительно, полезно изучить информацию, как в Аутлуке создать группу рассылки.
Формирование группы контактов
Интересуясь, как создать рассылку в Outlook, прежде всего, следует определиться, кому вы желаете или обязаны согласно своей должностной инструкции перенаправлять важные письма. Все эти пользователи, в большинстве случаев, уже внесены в список контактов Outlook, но с целью экономии времени их полезнее всего объединить в одну общую группу.
Составление списка
Сделать мгновенную рассылку, если заранее сформировать список деловых партнёров, совершенно несложно. По этой причине вашей первоначальной задачей является создание такого полезного для вас списка контактов, а для этого тщательно изучите рекомендации опытных пользователей, как создать список рассылки в Outlook.
Запустите почтовое приложение Outlook, в нижней части окна с левой стороны вы легко обнаружите меню «Контакты», кликните по нему.
Теперь на горизонтальной ленте меню найдите и нажмите кнопку «Создать группу контактов».
Почтовое приложение предложит вам указать имя создаваемой вами группы.
Имя вы можете придумать любое, только учтите, если вы намерены создать несколько групп для разных случаев, то название каждой должно быть таким, чтобы вы в спешке их ни в коем случае не перепутали, и не разослали письма не по назначению.
Когда имя вы придумали и уже вписали в строку, кликните по следующей кнопке «Добавить участников».
Почтовое приложение сразу же предложит вам несколько вариантов добавления пользователей, среди которых выберите первый вариант, ориентированный на добавление получателей сообщений из контактов самого приложения Outlook.
В открывшемся новом окне остаётся выделить нужные контакты, после чего нажать кнопку «Участники». Таким образом, вы сможете создать список всех тех, кому вы должны направлять определённую корреспонденцию.
Не забудьте в завершении формирования перечня контакта нажать на «OK», в противном случае в результате вашей забывчивости список не сохранится, вам придётся вновь проделать все эти манипуляции.
Указав членов группы, не забудьте сохранить изменения
Если же вы только начинаете работать в таком приложении, в адресной книге Outlook у вас не будет значиться ни один электронный адрес, вам придётся при создании перечня партнёров вводить эти адреса вручную. Не поленитесь и потратьте время один раз, а в следующий раз вы уже сможете оценить пользу проделанных вами манипуляций.
Как разослать корреспонденцию
После того как вам удалось сформировать список всех получателей, с которыми приходится ежедневно поддерживать плотный контакт через почтовый ресурс, остаётся вникнуть, как сделать рассылку в Outlook созданной группе.
В этом также нет ничего сложного, вы очень быстро всё освоите и с первого раза запомните.
Создайте новое сообщение или откройте письмо, которое необходимо отослать всем указанным вами ранее партнёрам. В поле «Кому» просто введите имя, которое вы сами придумали для группы. Все электронные адреса всех партнёров будут добавлены автоматически. Вы их не будете видеть, поскольку в адресной строке будет отображаться только имя группы.
Впишите первые символы из названия — и группа будет предложена автоматически
Чтобы письмо ушло по назначению, нажмите «Отправить», все участники мгновенно получат сообщение от вас.
Может случиться и так, что вам потребуется перенаправить корреспонденцию этим участникам, но за исключением нескольких.
В этом случае первоначально всё сделайте, как описано выше, а после того, как в адресной строке уже будет указано имя группы, обратите внимание на рядом находящийся небольшой плюсик.
Нажмите на этот плюсик, сразу после этого раскроется весь перечень получателей. Если требуется кого-то удалить в связи с тем, что он не нуждается в этом конкретном письме, уберите его из контактов получателей и сразу отправляйте письмо.
Нажмите на плюсик, чтобы открыть полный список получателей
Как видите, ничего сложного нет ни при создании списка группы, ни при непосредственном перенаправлении корреспонденции нет. Outlook — отличное почтовое приложение, которое таит в себе массу удивительных возможностей, облегчающих выполнение задач, поэтому познавайте его и облегчайте свой труд, повышая одновременно результативность.
Outlook — сервис электронной коммуникации и планирования задач. Программу можно установить на компьютер или работать в онлайн-версии.
Для чего нужен Outlook:
- Отправка электронных писем.
- Сортировка почты по папкам.
- Назначение встреч и совещаний.
- Планирование через синхронизированный календарь.
- Работа с несколькими почтовыми ящиками.
В онлайне более современный интерфейс и дополнительные возможности интеграции, например со Skype. Десктоп — привычная и простая программа с базовым функционалом. Еще недавно в ней работало большинство сотрудников российских офисов.
Программа отлично подходит для рабочей коммуникации. Она без ошибок распознает стандартные текстовые сообщения. А вот с отображением сложных современных писем у пользователей Outlook могут возникнуть сложности.
Например, некоторые версии Outlook скрывают фоновые изображения, блокируют картинки и красивые кнопки.
Базовые функции в онлайн-версии можно расширить с помощью дополнительного платного софта. Например, Microsoft MyAnalytics отслеживает эффективность работы с почтой и помогает правильно планировать день с учетом загруженности.
Некоторые предприниматели используют Outlook для массовых рассылок. Рассказываем, как это сделать и какие трудности могут возникнуть в процессе.
Как отправить массовую рассылку через Outlook
В онлайн-версии Outlook зайдите в раздел «Контакты». Добавьте нужных для рассылки пользователей вручную или импортируйте адреса с помощью загрузки CSV-файла.
Предварительно не забудьте получить согласие пользователей на отправку им рекламных писем от вашей компании. По закону нельзя делать рассылки без согласия адресатов.
В дополнительном меню выберите команду «Создать список контактов».
Придумайте имя для списка контактов, добавьте в него пользователей, которые уже есть в адресной книге.
Вернитесь на главную страницу. Нажмите команду «Создать сообщение». Введите текст, добавьте картинку или GIF. В строке «Кому» выберите нужный список. Нажмите «Отправить».
В десктопной версии действует этот же алгоритм. Основное отличие — в программе нет функции импорта через CSV файл, поэтому придется добавлять контакты вручную.
Представьте, вам нужно внести в программу 200 контактов. У каждого из них будет email, имя и, например, день рождения. Итого: 600 строк вручную. Как думаете, сколько времени вы на это потратите?
Минусы использования Outlook для массовых рассылок
- Низкая доставляемость. Чем больше ваш список рассылки, тем выше вероятность попадания писем в спам. Риск возрастает уже при отправке рассылки 50+ контактам одновременно.
- Вред для домена вашего ящика. Если большая часть рассылок уходит в спам, почтовый сервис может заблокировать ваш электронный адрес.
- Нарушение требований почтовых сервисов. При массовой рекламной рассылке вы обязаны вставить в письмо ссылку для быстрой отписки. Outlook не делает этого автоматически.
- Ограничение по количеству email. Вы можете отправить не более 5000 писем в день.
- Низкая скорость доставки. Письма, отправленные через Outlook по массовому списку, не всегда приходят мгновенно.
- Нет статистики. У вас не получится посмотреть, какое количество получателей открыли письмо или перешли по ссылкам.
- Отсутствие персонализации. Вы не сможете отправить персональные письма, где обращаетесь к пользователям по имени.
- Некрасивые письма. Невозможно быстро забрендировать письмо, добавить кнопки и красивые иконки соцсетей.
- Отсутствие адаптивной верстки. Нельзя создать письмо, которое будет хорошо отображаться и на десктопе, и на смартфонах.
И всё это потому, что Outlook не предназначен для массовых рассылок. Он хорош для планирования и ежедневной коммуникации с коллегами и партнерами.
Как делать массовые рассылки легко и быстро
Для массовых рассылок лучше использовать специальные сервисы. Они просты, удобны и безопасны для репутации отправителя.
Например, в Unisender можно создать массовую рассылку в три шага.
Шаг 1. Импорт контактов
Загрузите контакты в сервис из любого файла в формате csv, txt, xls, xlsx. То есть из текстового документа или таблицы Excel.
Шаг 2. Создание рассылки
Соберите письмо в конструкторе на базе готовых шаблонов. Вы справитесь с версткой, даже если никогда этого не делали. А ваши подписчики получат красивую современную рассылку.
Шаг 3. Отправка и аналитика
Придумайте тему письма и выберите список контактов. Отправьте рассылку в один клик.
Через некоторое время после отправки можно смотреть отчет по рассылке. Вы увидите, сколько получателей открыли письмо и перешли по ссылкам.
А еще Unisender доставляет во входящие 997 сообщений из 1000 независимо от количества писем, которые вы отправляете одновременно.
Попробуйте конструктор писем Unisender без регистрации или создайте личный кабинет с бесплатным тарифом на 1500 писем и протестируйте все возможности сервиса.
Главные мысли
Как в Outlook создать группу для рассылки, чтобы оправлять одно сообщение сразу всем нужным получателям, не добавляя их вручную? В этом обзоре расскажем, как сформировать готовый список контактов и ускорить процесс передачи данных.
Через панель навигации
Самый простой и очевидный ответ на вопрос, как в Аутлуке создать группу рассылки — воспользоваться специальной опцией на панели навигации. Давайте найдем иконку в виде двух человечков (если у вас компактная панель) или слово «Люди» (если полная версия). Нажали?
- Выберите папку, где будет храниться список для отправки данных (выбирайте такой вариант, чтобы было удобно пользоваться);
- Наверху найдите иконку «Новая группа контактов» и задайте запоминающееся название.

После сохранения пустого списка можно переходить к тому, как добавить в группу рассылки Outlook контакт – и даже не один.
Узнайте, как изменить подпись в Outlook за пару шагов.
- Ищем значок «Добавить» наверху, в рабочей области;
- Выбираем людей из сохраненной адресной книги – отмечайте всех пользователей, которые вам нужны.
Если вдруг нужного человека в списке нет, жмите на кнопку «Новый контакт электронной почты» и добавляйте данные. Введите имя, укажите электронный адрес – и не забудьте сохранить внесенные изменения.
Закончили выбирать, кто войдет в группу рассылки в Outlook? Нажимайте «Сохранить» и закрывайте окно настроек. У вас все получилось!
А как потом пользоваться этим инструментом? Очень легко – пишите новое сообщение, добавляйте текст и данные, прикрепляйте документы. А когда закончите создавать письмо, просто перейдите к полю «Кому» и начните вписывать название сохраненного списка.
На экране сразу появится релевантный результат по запросу – щелкните курсором мышки, чтобы выбрать группу. Вот и все!
Через сообщение
Создать группу рассылки в Outlook можно сразу в новом сообщении! Если вы уже составили нужный текст и добавили пользователей, с которыми будете постоянно общаться по одним и тем же вопросам (например, в рамках одного проекта), можно упростить задачу. Зачем добавлять контакты отдельно, если есть опция мгновенного переноса.
Итак, чтобы разобраться, как сделать группу рассылки в Outlook, необходимо выделить все имена получателей курсором и нажать на Ctrl+C, чтобы скопировать данные.
Теперь делаем следующее:
- Переключаемся на панель навигации и находим иконку с человечками или кнопку «Люди»;
- Жмем на значок «Создать…» и вводим название вашей команды – лучше выбрать что-то простое и понятное;
- Кликайте по значку «Добавить участников», чтобы раскрыть дополнительное меню.
Теперь вам нужно выбрать вкладку «Из контактов…», затем щелкнуть клавишами Ctrl+V, чтобы вставить данные из буфера обмена. После того, как список отобразится, жмем на значок сохранения. Готово, создание группы рассылки в Outlook завершено!
Через Excel-файл
Есть третий вариант – дополнительный инструмент, которым можно воспользоваться, если списки контактов хранятся в виде Excel-файлов на рабочем столе вашего компьютера.
А вы знали, как сохранить письмо из Outlook на компьютер? Инструкция по ссылке.
К сожалению, напрямую перекинуть данные в список контактов нельзя, но можно перенести файл и уже потом создать группу рассылки в Аутлук.
- Нажмите на кнопку «Файл» наверху слева;
- Найдите вкладку «Открыть и экспортировать»;
- Перейдите к подразделу «Импорт и экспорт»;
- В открывшемся меню найдите строчку «Импорт из другой программы или файла»;
- Выделите ее мышкой и жмите «Далее»;
- Кликните по строчке «Значения, разделенные запятыми»;
- В новом окне укажите путь к месту хранения документа (нажав на кнопку «Обзор»).
Далее следуйте инструкции, которая появится на экране. Когда процесс импорта будет завершен, вы получите соответствующее уведомление. После этого можно нажать на иконку «Люди», чтобы посмотреть, все ли получилось. Ну а о том, как создать групповую рассылку в Outlook через панель навигации, мы рассказывали в самом начале обзоре – вернитесь к этой инструкции.
Разумеется, таким образом можно перенести файл другого формата. Но, как правило, данные о людях проще хранить в виде Excel-таблички.
Остались вопросы о том, как сделать группу для рассылки в Аутлуке или мы смогли объяснить все необходимые нюансы? Если вы освоите этот инструмент, сможете сэкономить массу времени и сил, которые можно потратить на более приятные или нужные занятия!






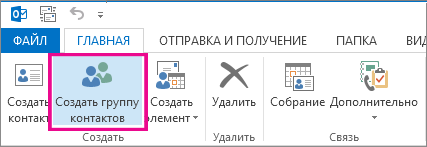
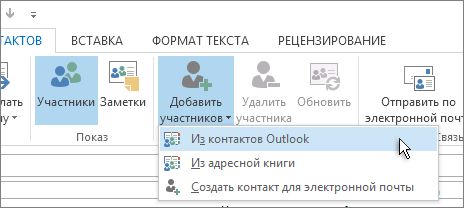
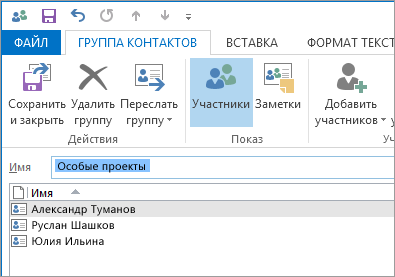


 и в разделе Создать новый элемент Outlook выберите список рассылки.
и в разделе Создать новый элемент Outlook выберите список рассылки.