Практическое задание 3
ЧАСТЬ 1.
Создание списка ресурсов
Ресурс
– это трудовая, материальная, финансовая, техническая или иная единица, которая
используется для выполнения задач проекта. В Microsoft Project ресурсы могут
быть трех видов.
1.
Трудовые – это работники или коллективы, выполняющие
запланированные в рамках проекта работы.
2.
Материальные –материалы, которые потребляются при
выполнении работ проекта.
3.
Затратные – различные виды денежных расходов
сопряженных с работами проекта, которые напрямую не зависят от объема,
длительности работ и потребляемых ими трудовых или материальных ресурсов.
Например, стоимость железнодорожных или авиационных билетов, командировочные
расходы и т.п.
Основными характеристиками трудового ресурса являются.
1.
График доступности. Задает периоды времени, когда ресурс может
быть задействован для выполнения работ проекта. Этот график может учитывать
отпуска, командировки, занятость ресурса в других проектах и т.п.
2.
Индивидуальный
календарь рабочего времени.
Задает график рабочего времени ресурса.
3.
Стоимость. Она складывается из двух составляющих: повременной
оплаты (стандартная и сверхурочная ставки), которая начисляется пропорционально
длительности работы ресурса в проекте, и стоимости использования, которая
является разовой фиксированной суммой, не зависящей от времени работы;
4.
Максимальное количество
единиц доступности.
Устанавливает максимальный процент рабочего времени, которое ресурс может
ежедневно выделять для выполнения работ данного проекта. Например, 50% –
половина рабочего времени установленного в день по календарю. Данная величина
не препятствует планированию большего процента участия ресурса в проекте, но
используется для контроля его перегруженности. Так для ресурса с 50%
максимальной доступности можно запланировать все 100% использования, но при
этом он будет считаться перегруженным на 50%.
Материальный ресурс характеризуется только стоимостью,
складывающейся из двух частей.
1.
Стандартная ставка. Задает стоимость единицы материала. Общая
стоимость материала вычисляется как произведение потребленного количества на
значение стандартной ставки.
2.
Стоимость использования. Фиксированная сумма, которая не зависит от
количества потребляемых материалов. Например, стоимость доставки.
Для создания списка ресурсов, задействованных при
выполнении проекта, нужно выбрать представление Лист ресурсов или пункт
меню Вид/Лист ресурсов. Это представление изображено на рис. 1.
Ввод перечня ресурсов заключается в последовательном
заполнении строк таблицы их названиями и выбором типа ресурса в колонке Тип.
Для редактирования остальных параметров ресурса используется окно его свойств.
Рис. 1. Лист
ресурсов проекта
Окно свойств ресурса
Окно свойств ресурса открывается двойным щелчком мыши
по соответствующей строке таблицы ресурсов и содержит вкладки Общие,
Затраты, Заметки, Настраиваемые поля. Вкладка Общие изображена на рис.2.
Здесь вводятся название, краткое название ресурса, его тип, график доступности,
максимальное количество единиц доступности и индивидуальный календарь рабочего
времени.
Рис. 2. Вкладка
Общие окна свойств ресурса
График доступности задается только для трудовых
ресурсов и вводится в таблицу, состоящую из трех столбцов:
1.
Доступен с – начальная дата периода доступности ресурса
(значение НД означает неограниченный начальный срок);
2.
Доступен по – конечная дата периода доступности (НД
означает неограниченный конечный срок);
3.
Единицы – максимально возможный процент рабочего
времени от установленного по индивидуальному календарю, который ресурс может
потратить ежедневно на выполнение работ проекта. При использовании ресурса
свыше заданного процента он будет считаться перегруженным на величину
превышения.
Поля Группа и Код позволяют
сгруппировать ресурсы по группам и назначить им определенные коды. Их значения
используются для выполнения операций фильтрации и группировки.
Тип резервирования принимает одно из двух значений:
1.
выделенный – ресурс принимает участие в проекте;
2.
предложенный – ресурс может принять участие в проекте, но
окончательное решение еще не принято.
Кнопка Изменить рабочее время активна только
для трудовых ресурсов. Она открывает индивидуальный календарь рабочего времени.
Вкладка Затраты предназначена для ввода
стоимости как трудовых, так и материальных ресурсов. Она изображена на рис. 3.
Рис. 3. Вкладка
Затраты окна свойств ресурса
Поскольку стоимость может изменяться в зависимости от
каких-либо условий, система позволяет описать до пяти стоимостных схем и
применять их для различных задач. Схемы соответствуют вкладки от A до E. Схема
A используется по умолчанию. Например, при работе в офисе заработная плата
сотрудника начисляется по схеме A, во время командировки на предприятие
заказчика – по схеме B, а во время командировки за границу Российской Федерации
– по схеме C.
Стоимость задается в таблице, состоящей из четырех
столбцов.
1.
Дата действия. Дата, с которой начинает действовать
указанная в строке стоимость. Прочерк означает начальное значение стоимости.
2.
Стандартная ставка. Для трудовых ресурсов задает ставку оплаты
труда пропорционально отработанному времени. Интервал времени, для которого
указана ставка обозначается сокращениями м (минута), ч (час), д (день), мес
(месяц). Для материальных ресурсов эта ставка задает стоимость за использование
единицы соответствующего материала.
3.
Ставка сверхурочных. Имеет смысл и доступна только для трудовых
ресурсов. Задает порядок начисления оплаты труда пропорционально дополнительно
отработанному времени, выходящему за пределы установленного графика рабочего
времени.
4.
Затраты на
использование. Могут
указываться для трудовых и материальных ресурсов. Задают суммы, начисляемые при
каждом использовании ресурса вне зависимости от объема выполненных трудозатрат.
Например, стоимость использования компьютера не зависит от времени его работы и
определяется разовыми затратами на его приобретение и установку программ.
Для затратных ресурсов стоимость на вкладке Затраты
не задается. Она указывается при их назначении на конкретную задачу и может
отличаться для разных задач.
Поле Начисление затрат определяет порядок
распределения всей стоимости ресурса во времени реализации проекта. Этот
параметр влияет на график финансирования проекта. Возможны три варианта
начисления.
1.
В начале. Вне зависимости от продолжительности работы
ресурса вся стоимость его эксплуатации должна быть профинансирована к началу
эксплуатации;
2.
Пропорционально. К началу эксплуатации ресурса финансируются
только затраты, указанные в графе Затраты на использование, а остальные
распределяются во времени пропорционально его использованию;
3.
По окончании. Затраты на использование финансируются в
начале эксплуатации, а остальные – по завершении эксплуатации ресурса.
На вкладке Заметки (рис. 4)
располагаются комментарии и пометки, содержащие важную для менеджера проекта
информацию. Редактор заметок имеет возможности редактирования шрифта, задания
способа выравнивания текста и создания маркированного списка. В заметки может
быть внедрен внешний объект, например фотография сотрудника.
Рис. 4. Вкладка
Заметки окна свойств ресурса
На вкладке Настраиваемые поля отображаются
значения определенных в проекте настраиваемых полей ресурсов.
Понятие назначения
Назначение – это сопоставление задаче перечня трудовых, материальных или
затратных ресурсов, которые будут задействованы при ее выполнении.
При назначении трудовых ресурсов указывается объем
назначения ресурса, выделяемый для данной задачи. Он измеряется в процентах
от рабочего времени по индивидуальному календарю ресурса. 100% означает
занятость ресурса исключительно данной задачей. При назначении материальных
ресурсов указывается либо фиксированное количество его единиц измерения,
расходуемых на всю задачу, либо скорость потребления за некоторый период
времени (например, количество штук в день). При назначении затратных ресурсов
указывается сумма затрат.
Задача, получившая назначение трудовых ресурсов,
приобретает три взаимосвязанных параметра:
1.
длительность,
2.
трудозатраты,
3.
объем назначения ресурсов.
Трудозатраты измеряются в часах, которые должны отработать трудовые ресурсы для
успешного завершения всей задачи. Например, если задача длится 5 дней и ее
выполняет один работник со стандартным 8-часовым рабочим днем, то ее
трудозатраты равны 40ч. Если же используется 2 работника – 80ч. Трудозатраты
рассчитываются по формуле:
где L – длительность задачи, V – объем назначений
ресурса, H – ежедневная длительность работы ресурса в часах, а сумма берется
по всем назначенным задаче трудовым ресурсам.
Факт создания для задачи первого назначения трудовых
ресурсов очень важен, поскольку в этот момент вычисляются ее трудозатраты. В
этот же момент длительность задачи, трудозатраты и объем назначения ресурсов
связываются в единое целое. В дальнейшем при попытке изменить любой из этих
параметров, добавить или удалить трудовые ресурсы система самостоятельно
пересчитывает значения остальных связанных параметров.
Характер пересчета зависит от значения поля Тип
задачи, который расположен в окне свойств задачи на вкладке Дополнительно,
изображенной на рис.5. Это поле имеет одно из трех значений:
1.
Фиксированный объем
ресурсов (ФОР).
Устанавливается по умолчанию;
2.
Фиксированная
длительность (ФД);
3.
Фиксированные
трудозатраты (ФТ).
Рис.5. Окно
свойств задачи
В табл. 1 приведены зависимости длительности,
трудозатрат и объема назначения ресурсов друг относительно друга для разных
типов задач.
|
Таблица 1. |
||||
|
Длительности |
Трудозатрат |
Объема назначения ресурса |
Состава ресурсов |
|
|
Изменяется |
||||
|
ФОР |
Трудозатраты |
Длительность |
Длительность |
Трудозатраты |
|
ФД |
Трудозатраты |
Объем назначения |
Трудозатраты |
Трудозатраты |
|
ФТ |
Объем назначения |
Длительность |
Длительность |
Длительность |
Пример.
·
Тип задачи – фиксированный
объем ресурсов, длительность – 5 дней, назначение – один трудовой ресурс
объемом 100%, трудозатраты – 40ч.
|
Вариант изменений: |
Результат: |
|
Длительность – 10 дней |
Трудозатраты – 80 часов |
|
Трудозатраты – 48 часов |
Длительность – 6 дней |
|
Объем назначения ресурса – 50% |
Длительность – 10 дней |
|
Добавляем аналогичный ресурс |
Трудозатраты – 80 часов |
·
Тип задачи –
фиксированная длительность, длительность – 5 дней, назначение – один трудовой
ресурс объемом 100%, трудозатраты – 40ч.
|
Вариант действий: |
Результат: |
|
Длительность – 10 дней |
Трудозатраты – 80 часов |
|
Трудозатраты – 48 часов |
Объем назначения ресурса – 120% |
|
Объем назначения ресурса – 50% |
Трудозатраты – 20 часов |
|
Добавляем аналогичный ресурс |
Трудозатраты – 80 часов |
·
Тип задачи –
фиксированные трудозатраты, длительность
– 5 дней, назначение – один трудовой ресурс объемом 100%, трудозатраты – 40ч.
|
Вариант действий: |
Результат: |
|
Длительность – 10 дней |
Объем назначения ресурса – 50% |
|
Трудозатраты – 48 часов |
Длительность – 6 дней |
|
Объем назначения ресурса – 50% |
Длительность – 10 дней |
|
Добавляем аналогичный ресурс |
Длительность – 2,5 дня |
Для упрощения зависимостей между
длительностью, трудозатратами и объемом назначения ресурсов в окне свойств
задачи имеется флажок Фиксированный
объем работ (рис. 5).
Его установка позволяет зафиксировать трудозатраты задач с фиксированным
объемом ресурсов или фиксированной длительностью. По умолчанию этот флаг
является включенным. В табл. 2 приведены зависимости параметров задач
для этого случая.
|
Таблица.2. |
||||
|
Длительности |
Трудозатрат |
Объема назначения ресурса |
Состава ресурсов |
|
|
Изменяется |
||||
|
ФОР |
Трудозатраты |
Длительность |
Длительность |
Длительность |
|
ФД |
Трудозатраты |
Объем назначения |
Трудозатраты |
Трудозатраты |
Пример.
Тип задачи – фиксированный объем ресурсов, установлен
флажок Фиксированный объем работ, длительность – 5 дней, назначение –
один трудовой ресурс объемом 100%, трудозатраты – 40ч.
|
Вариант действий: |
Результат: |
|
Длительность – 10 дней |
Трудозатраты – 80 часов |
|
Трудозатраты – 48 часов |
Длительность – 6 дней |
|
Объем назначений ресурса – 50% |
Длительность – 10 дней |
|
Добавляем аналогичный ресурс |
Длительность – 2,5 дня |
Тип задачи – фиксированная длительность,
установлен флажок Фиксированный
объем работ, длительность – 5
дней, назначение – один трудовой ресурс объемом 100%, трудозатраты – 40ч.
|
Вариант действий: |
Результат: |
|
Длительность – 10 дней |
Трудозатраты – 80 часов |
|
Трудозатраты – 48 часов |
Объем назначений ресурса – 120% |
|
Объем назначений ресурса – 50% |
Трудоемкость – 20 часов |
|
Добавляем аналогичный ресурс |
Объем ресурса – 50% |
Каждая задача может иметь свой собственный
календарь из числа определенных в проекте базовых календарей. Календарь задачи
устанавливается полем Календарь вкладки Дополнительно окна свойств
задачи (рис. 5). При расчете графика работы ресурса учитывается
календарь задачи и индивидуальный календарь ресурса. При этом последний имеет
больший приоритет. Если ресурс может работать больше по своему календарю, чем
по календарю задачи, то он работает больше. Если же его календарь требует
работать меньше, чем указано в календаре задачи, то он работает меньше.
Для просмотра величины трудозатрат задач лучше всего
использовать таблицу Использование в одном из представлений Диаграмма Ганта,
Использование задач или Использование ресурсов. Эта таблица имеет
столбец Трудозатраты, в котором находятся присвоенные задачам значения
трудозатрат. Примеры этой таблицы изображены на рис. 7 и 8.
Создание назначений трудовых ресурсов
Создание назначения трудовых ресурсов выполняется в окне свойств задачи
на вкладке Ресурсы, изображенной на рис. 6. Это окно можно
открыть двойным щелчком мыши по строке задачи в таблице любого из представлений
задач.
Щелчок мыши в поле Название ресурса первой
пустой строки таблицы приводит к появлению списка всех введенных ранее ресурсов
проекта, из которого следует выбрать необходимый. Далее в поле Единицы
устанавливается объем назначения в процентах. Необходимо помнить, что
трудозатраты задачи вычисляются после первого назначения. Поэтому все ресурсы
следует назначать сразу, а не в несколько приемов. Столбец Затраты
показывает стоимость эксплуатации используемых ресурсов в данной задаче.
Рис. 6. Создание назначений трудовых ресурсов в окне свойств задачи
После создания назначения система рассчитывает
календарный график распределения трудозатрат ресурса, учитывая календари
задачи и его собственный индивидуальный календарь, график его доступности и
объем назначения. Для просмотра и анализа полученного графика трудозатрат
предназначены следующие представления:
1.
Использование задач ( Вид/Использование
задач );
2.
Использование ресурсов ( Вид/Использование
ресурсов );
3.
График ресурсов ( Вид/График
ресурсов ).
Представление Использование задач изображено на
рис. 7. Левая таблица (по умолчанию таблица Использование )
содержит список задач, их трудозатрат и длительностей. Ниже каждой задачи
перечислены все назначенные ей ресурсы и трудозатраты каждого из ресурсов в
отдельности. В правой таблице изображен календарный график распределения
трудозатрат. В строке ресурса находится график его трудозатрат по выполнению
конкретной задачи. В строке задачи – суммарный график распределения трудозатрат
всех ее ресурсов. В строке фазы – суммарный график трудозатрат всех ее задач, а
в суммарной задаче проекта – график трудозатрат по проекту в целом.
Состав данных в правой таблице представления может быт
изменен при помощи ее контекстного меню. По умолчанию она содержит только
календарный график распределения трудозатрат. Система позволяет отобразить
календарные графики и других показателей:
1.
Фактические
трудозатраты – объем
трудозатрат, которые были фактически отработаны при исполнении задачи;
2.
Совокупные трудозатраты – график распределения трудозатрат
нарастающим итогом с начала задачи, фазы или проекта в целом;
3.
Базовые трудозатраты – график распределения трудозатрат,
сохраненный в базовом плане проекта;
4.
Затраты – график распределения финансирования задач
проекта;
5.
Фактические затраты – график распределения фактически
произведенных затрат при исполнении проекта.
Рис. 7. Представление
Использование задач
Представление Использование ресурсов изображено
на рис. 8.
Рис. 8. Представление Использование ресурсов
Левая таблица содержит список задач, которым еще не
назначены ресурсы (к таким относятся вехи и фазы), и список ресурсов с
указанием их суммарных трудозатрат по проекту. Под каждым ресурсом перечислены
все задачи, в выполнении которых он участвует, и его запланированные
трудозатраты на эти задачи. Правая таблица – это сводный календарный график
трудозатрат ресурсов по проекту. При помощи ее контекстного меню состав данных
этой таблицы может быть изменен и помимо трудозатрат включить следующие
показатели:
6.
Фактические
трудозатраты – объем
трудозатрат, которые были фактически отработаны при исполнении задачи;
7.
Совокупные трудозатраты – график распределения трудозатрат
нарастающим итогом с начала задачи, фазы или проекта в целом;
8.
Превышение доступности – график распределения трудозатрат, которые
превосходят максимально допустимый объем использования ресурса (информативными
являются суммарные строки ресурсов, в которых и отображается значение
превышения);
9.
Затраты – график распределения финансирования задач
проекта;
10.
Оставшаяся доступность – календарный график распределения
оставшегося объема трудозатрат, который можно назначить ресурсу без перегрузки.
Отличительной особенностью представления Использование
ресурсов является выделение факта перегрузки ресурсов:
1.
в левой таблице красным
цветом шрифта отмечается суммарная строка перегруженного ресурса ( Постановщик
на рис.8);
2.
в правой строке красным
цветом отмечаются трудозатраты в те дни, когда имеется перегрузка.
Представление График ресурсов изображено на рис.
9. Каждый его лист соответствует одному из ресурсов. Смена ресурсов
выполняется при помощи левой горизонтальной полосы прокрутки, пунктами Следующий
ресурс, Предыдущий ресурс из контекстного меню области названия ресурса или
клавишами PgUp и PgDn.
По умолчанию на графике в виде гистограммы изображено
распределение пиковой занятости ресурса. Значение 100% соответствует полной
занятости в соответствии с индивидуальным календарем. Области перегрузки
выделены красным цветом. При помощи контекстного меню области графика можно
выбрать другой параметр, распределение которого будет изображено на графике
(название отображаемого параметра написано в нижнем левом углу):
1.
трудозатраты – гистограмма распределения абсолютных
значений трудозатрат,
2.
совокупные трудозатраты – график трудозатрат ресурса нарастающим
итогом с начала проекта,
3.
превышение доступности – на графике отображается только гистограмма
распределения трудозатрат, превышающих максимально допустимый объем назначения,
4.
процент загрузки – график загруженности ресурса в процентах от
максимально допустимого объема его участия в проекте,
5.
оставшаяся доступность – распределение свободных объемов
трудозатрат, которые могут быть назначены ресурсу без его перегрузки,
6.
затраты – график распределения затрат ресурса в ходе выполнения
проекта,
7.
совокупные затраты – график накопления затрат нарастающим итогом
с начала проекта,
8.
доступность по
трудоемкости – график
допустимой трудоемкости, которую можно назначить ресурсу, без учета уже
выполненных назначений
9.
доступность в единицах – график распределения максимально
допустимого процента использования ресурса.
Рис. 9. Представление График ресурсов
Создание назначений материальных и затратных ресурсов
Назначение материальных ресурсов выполняется в окне
свойств задачи на вкладке Дополнительно (рис. 6) аналогично
трудовым. Отличие заключается в том, что вместо объема использования трудового
ресурса требуется задать либо общее количество материального ресурса,
необходимого для задачи в целом, либо скорость его потребления в заданный
временной интервал.
В первом случае в столбец Единицы вводится
число, которое не зависит от длительности задачи. Указанное число единиц
распределяется по всему периоду задачи в соответствии с установленным профилем
загрузки. График распределения отображается в представлениях Использование
задач и Использование ресурсов как трудозатраты материального
ресурса. На рис. 5.8 виден график потребления бумаги, назначенной в
объеме 1 пачки для постановки задачи. Поскольку постановка задачи длится 10
дней, ее потребление составляет 0,1 пачки в день.
Во втором случае в столбец Единицы вводится
выражение вида число единиц/единица времени, а общий расход ресурса зависит
пропорционально от длительности задачи. Допускаются следующие обозначения
времени: м – минута, ч – час, д – день, н – неделя, мес – месяц.
Пример назначения материальных ресурсов обеими
способами приведен на рис. 10. В столбце Затраты приводится
стоимость используемых материалов.
Рис. 10. Пример назначения материальных и затратных ресурсов
Назначение затратных ресурсов выполняется аналогично в
окне свойств задачи (рис. 10). Для них непосредственно в графе Затраты
вводится сумма планируемых затрат.
Свойства назначения
Назначение имеет набор параметров, для редактирования
и просмотра которых предназначено окно его свойств, изображенное на рис. 11.
Это окно открывается двойным щелчком мыши по строке ресурса в представлении Использование
задач (или по строке задачи в представлении Использование ресурсов).
Изображенная на рис. 11 вкладка Общие содержит параметры,
используемые при планировании. Вкладка Отслеживание содержит сведения о
ходе реализации задачи, а вкладка Заметки – комментарии и пометки
менеджера проектов.
Рис.11. Окно свойств назначения
Поле Профиль загрузки устанавливает различные
варианты распределения трудозатрат ресурса в процессе исполнения задачи. По
умолчанию устанавливается профиль Плоский, при котором ресурсу
назначается максимально возможное ежедневное время работы. Этот профиль
обеспечивает реализацию задачи за наименьшее время и требует наиболее
напряженной эксплуатации ресурса.
Другими значениями этого параметра являются:
1.
Загрузка в конце – обеспечивает постепенную «врабатываемость»
ресурса и выход его на максимальную загрузку в последние дни работы над
задачей;
2.
Загрузка в начале – противоположный предыдущему профиль, при
котором максимальная загрузка приходится на начало задачи, и постепенно
уменьшается к концу;
3.
Двойной пик – имеет два пика максимальной загруженности в
середине работы над задачей;
4.
Ранний пик – обеспечивает пиковую нагрузку ближе к
началу задачи;
5.
Поздний пик – планирует пиковую нагрузку ближе к
окончанию задачи;
6.
Колокол – пиковая нагрузка приходится на середину
периода выполнения задачи;
7.
Черепаха – аналогична предыдущему профилю, но с более
быстрым выполнением задачи.
Поскольку во всех перечисленных профилях используются
дни с неполной загрузкой, общая длительность задачи при этом оказывается выше,
чем при плоском профиле.
На рис.12 приведен пример использования
различных профилей для одного и того же назначения: а) – плоский, б) – загрузка
в конце, в) – загрузка в начале, г) – двойной пик, д) – ранний пик, е) – поздний
пик, ж) – колокол, з) – черепаха.
а)
б)
в)
г)
д)
е)
ж)
з)
Рис. 12. Профили
загрузки ресурсов
Если ни один из стандартных профилей загрузки не
удовлетворяет менеджера, то график работы ресурса можно ввести или
скорректировать вручную. Для этого необходимо зайти в представление Использование
задач или Использование ресурсов и ввести в соответствующей строке
правой таблицы значения трудозатрат.
Окно свойств назначения (рис. 11) позволяет
указать, по какой из таблиц норм затрат будет вычисляться стоимость ресурса
именно для данного назначения, т.е. при выполнении данной работы. Напомним, что
для трудовых и материальных ресурсов допускается до пяти схем стоимости,
которые заполняются на вкладках A – E окна свойств ресурса (рис. 3).
Поле Таблица норм затрат задает, по какой из этих схем будет
рассчитываться стоимость назначения.
Для затратных ресурсов в окне свойств назначения
является активным поле Затраты, в котором можно отредактировать
введенную ранее сумму затрат.
Задание 1
Откройте файл с учебным проектом. Перейдите в
представление Resource Sheet (Лист ресурсов), таблица — Entry (Ввод).
Введите названия ресурсов: «Иванов И.И «, установите для него тип
ресурса «трудовой «; «Сорокина С.Т. » — тип «трудовой
«; «оператор » — тип «трудовой «; «бумага »
— тип «материальный «. Подумайте, какие еще ресурсы необходимы для
выполнения вашего проекта, внесите их в список, укажите их тип.
Задание 2
Вызовите диалоговое окно Resource Information
(Информация о ресурсе) для ресурса «Иванов И.И. «. Установите для
него периоды доступности: от даты начала проекта, на срок две недели — 50%;
затем ресурс недоступен в течение 7 дней, затем доступен 100% до окончания
проекта.
Задание 3
Назначьте ресурсы «Иванов И.И. «,
«Сорокина С.Т. «на задачи вашего учебного проекта. Используйте для
этого разные способы.
Задание 4
Для задачи учебного проекта установите тип Fixed
Duration (Фиксированная длительность). Назначьте дополнительные ресурсы на
задачу. Проследите за изменениями. Это же задание выполните, установив другой
тип задачи. Сравните результаты.
Задание 5
Перейдите в представление Task Usage (Использование
задач), вызовите Assignment Information (Информация о назначении)
для назначения. Измените профиль загрузки ресурса на Front Loaded (Загрузка
в начале). Проследите за изменением нагрузки ресурса по времени. Для
оставшихся назначений установите другие профили загрузки, сравните
распределение загрузки по времени для различных профилей.
ЧАСТЬ 2.
Таблицы и представления
Виды таблиц в Microsoft Project
Все данные о проекте в Microsoft Project хранятся в двух
наборах данных. Первый содержит данные о задачах, а второй – данные о
ресурсах. Эти наборы данных содержат множество полей с полным перечнем
параметров задач и ресурсов.
На различных этапах работы над конкретным проектом
требуется редактировать или просматривать только незначительную часть этих
параметров. Поэтому в системе используется много мелких таблиц, содержащих
данные применительно к некоторому контексту (ввод данных, информация о
затратах, отслеживание проекта и т.п.). Эти таблицы разделены на две
непересекающиеся группы таблиц:
·
таблицы с данными о
задачах;
·
таблицы с данными о
ресурсах.
Такие мелкие таблицы используются внутри представлений.
Большинство представлений имеют в своем составе таблицу. Как и таблицы,
представления разбиты на две непересекающиеся группы: представления задач и
ресурсов. Представления задач предназначены для работы с задачами и могут
содержать только таблицы первого вида. К таким представлениям относятся Диаграмма
Ганта, Диаграмма Ганта с отслеживанием, Использование задач и другие.
Представления ресурсов предназначены для работы с ресурсами и могут содержать
только таблицы второго вида: Лист ресурсов, Использование ресурсов и
т.п.. Некоторые представления отображают данные о задачах или ресурсов без
использования таблиц: Календарь, Сетевой график, График ресурсов.
Для переключения между представлениями используется
панель представлений, на которой в виде значков представлены наиболее часто
использующиеся представления. Значок Другие представления позволяет
использовать те из них, которые не содержит эта панель.
По умолчанию каждому представлению соответствует
определенная таблица, которая открывается при выборе этого представления.
Например, при открытии диаграммы Ганта выводится таблица Ввод, а в
представлении Использование задач выводится таблица Использование.
Однако пользователь может выбрать другую таблицу в пункте меню Вид/Таблица
(рис.1). При работе с представлением задач этот пункт открывает меню из
полного перечня таблиц первого типа, а при работе с представлением ресурсов –
второго типа. Назначить же представлению задач таблицу ресурсов и наоборот
невозможно.
При желании пользователь может изменить таблицу,
добавляя или удаляя ее столбцы, а также определить новую таблицу при помощи
пункта меню Вид/Таблица/Другие таблицы/Создать. Удаление ранее
определенной ненужной таблицы выполняется при помощи Организатора:
Сервис/Организатор вкладка Таблицы.
Рис.1. Выбор
таблицы для представления Диаграмма Ганта
Форматирование таблиц
Приемы ввода и редактирования значений ячеек таблицы
описаны в табл.1.
|
Таблица 1. |
|
|
Операция |
Действия |
|
Ввод в ячейку |
Выделить ячейку, ввести значение, нажать Выделить ячейку, ввести значение в поле |
|
Переход в режим редактирования ячейки |
Выделить ячейку, щелкнуть по ней мышью Выделить ячейку, нажать F2 |
|
Выход из режима редактирования ячейки |
Нажать Enter Выделить другую ячейку Нажать Escape для отмены выполненных |
|
Редактирование ячейки |
Отредактировать значение ячейки в строке для подтверждения изменений Перейти в режим редактирования ячейки, |
Способы выделения фрагментов таблицы приведены в табл.2.
|
Таблица 2. |
|
|
Фрагмент |
Действия |
|
Ячейка |
Щелчок мыши по ячейке Установить маркер на ячейку при помощи |
|
Смежный блок ячеек |
Удерживая нажатой левую кнопку мыши, Выделить первую ячейку блока. Удерживая |
|
Строка или столбец |
Щелчок мышью по заголовку строки или |
|
Смежные строки (столбцы) |
Удерживая нажатой левую кнопку мыши, |
|
Несмежный смешанный фрагмент |
Удерживая нажатой клавишу Ctrl, |
|
Вся таблица |
Щелчок мышью по области выделения всей |
Для отмены выделения любого из
перечисленных фрагментов достаточно либо щелкнуть мышью по любой ячейке
таблицы, либо нажать какую-нибудь клавишу управления курсором.
Форматирование таблицы позволяет изменить ее внешний вид, добавить и
удалить строки (столбцы), изменить размер строк и столбцов. Описание приемов
форматирования содержится в табл.3.
|
Таблица 3. |
|
|
Прием |
Действие |
|
Вставка строки (нескольких строк) |
Выделить строку, перед которой нужно вставить Выбрать пункт меню Вставка/Новая Выбрать пункт контекстного меню |
|
Удаление строки (нескольких строк) |
Выделить удаляемые строки и выбрать |
|
Добавление столбца |
Выделить столбец, слева от которого |
|
Изменение данных, отображаемых в столбце |
Выполнить двойной щелчок мыши по |
|
Удаление столбца |
Выделить столбец и выбрать пункт меню Правка/Скрыть |
|
Перемещение строки (столбца) |
Выделить строку (столбец). Навести |
|
Копирование строки (нескольких строк) |
Выделить копируемые строки. Выбрать |
|
Изменение высоты строки (ширины столбца) |
Переместить при помощи мыши границу |
|
Форматирование шрифта |
Выделить форматируемый фрагмент таблицы |
|
Форматирование стилей |
Выбрать пункт меню Формат/Стили |
Пример форматирования стилей на диаграмме
Ганта изображен на рис. 2. Здесь изменен формат шрифта заголовков строк
и столбцов (полужирный курсив с подчеркиванием), вехам назначен зеленый цвет
шрифта, фазам – синий, критическим задачам – красный. Помимо текста таблицы
форматирование стилей позволяет изменять формат некоторых фрагментов
представлений. Так на рис. 2 изменен формат надписей на шкале времени:
средний уровень шкалы имеет малиновый цвет, а нижний – оливковый (верхний
уровень шкалы на рисунке не изображен).
Рис. 2. Результат форматирования стилей
Сортировка, фильтрация и группировка таблиц
Сортировка таблицы позволяет упорядочить ее строки в соответствии со значением
некоторого поля базы данных проекта, в том числе и поля, не отображенного в
таблице. По умолчанию таблицы отсортированы по идентификатору (поле Ид).
Для сортировки предназначен пункт меню Проект/Сортировка,
в котором раскрывается подменю, состоящее из нескольких типовых вариантов
сортировок, доступных в текущей таблице. Состав предлагаемых вариантов
сортировки зависит от самой таблицы. Например, таблицу ввода данных диаграммы
Ганта можно сортировать по датам начала и окончания, по приоритету, затратам и
идентификатору задач.
В том случае, когда среди предложенных вариантов
сортировки нет подходящего, в списке вариантов имеется пункт Сортировать по,
при помощи которого можно выполнить многоуровневую сортировку, учитывая
значения до трех полей. Окно параметров сортировки изображено на рис. 3.
Флажок Сохранять структуру позволяет сортировать строки только внутри
фаз (если он снят, выполняется сортировка по всему проекту). Для отмены
результатов сортировки нужно выполнить сортировку по идентификатору или
отменить действие (Правка/Отменить сортировку, кнопкана
панели инструментов.
Рис. 3. Параметры многоуровневой сортировки
Фильтрация таблицы позволяет отобразить только те строки, которые соответствуют
задачам или ресурсам, удовлетворяющим заданному условию. Если таблица содержит
данные о задачах, то фильтр накладывает ограничения на задачи. Если же таблица
является таблицей ресурсов, то ограничения накладываются на ресурсы.
Фильтр может быть четырех видов:
1.
структурный фильтр;
2.
автофильтр;
3.
предопределенный фильтр;
4.
фильтр, определенный
пользователем.
Структурный фильтр предназначен для отбора задач по уровням. Каждая задача характеризуется
номером уровня (поле Уровень структуры базы данных проекта). Задачи,
вехи и фазы самого верхнего уровня относятся к уровню 1. Задачи, вехи и фазы,
непосредственно входящие в фазы уровня 1, имеют уровень 2 и т.д. Структурный
фильтр позволяет отобразить в таблице только задачи, имеющие номер уровня не
ниже указанного числа. Например, если указать значение 2, то таблица будет
содержать задачи 1 и 2 уровней.
Структурный фильтр назначается пунктом меню Проект/Структура/Показать.
Открывается список, состоящий из номеров уровней (от 1 до 9) и пункта Все
подзадачи. Выбор номера означает установку структурного фильтра, а пункт Все
подзадачи отменяет его действие.
Автофильтр используется для отбора строк таблицы по значениям ее столбцов. Для
его установки нужно выбрать Проект/Фильтр/Автофильтр. Повторный выбор
этого же пункта удаляет автофильтр.
После назначения автофильтра в заголовках столбцов
таблицы появляются кнопки выбора, предназначенные для ввода правила отбора по
значениям столбца. Правила отбора могут быть нескольких видов и зависят от поля
отбора (рис. 4.4).
1.
Пункт Все. Отменяет
фильтрацию по столбцу.
2.
Пункт Условие.
Открывает окно для ввода условия, которому должно удовлетворять значение
столбца.
3.
Список всех значений,
встречающихся в столбце. Устанавливает отбор по выбранному значению.
4.
Список предопределенных
условий, зависящих от конкретного столбца. Например, для столбца длительности
задачи автофильтр предлагает варианты: <= 1 дня, > 1 дня, <= 1
неделе, > 1 недели, оценка длительности.
Рис. 4. Список условий автофильтра
Пункт Условие открывает диалог, изображенный на
рис. 5. В нем имеется возможность сформулировать одно или два условия
отбора и связать их логическими связками и/или. Например, если мы хотим
отобразить задачи с длительностью от 7 до 10 дней, условие отбора нужно
разделить на два, связанных связкой и:
·
длительность больше либо
равна 7;
·
длительность меньше либо
равна 10.
Рис. 5. Окно условия для автофильтра
Предопределенный фильтр позволяет выбрать условие отбора из списка
условий, предопределенных разработчиками Microsoft Project. Список этих условий
зависит от типа обрабатываемой таблицы (задачи или ресурсы) и находится в
пункте меню Проект/Фильтр (рис. 6).
Рис. 6. Выбор предопределенного фильтра
В меню размещены не все, а только наиболее часто
используемые фильтры. Полный список выводится в диалоге, открывающемся выбором
пункта Проект/Фильтр/Другие фильтры, который изображен на рис. 7.
Кнопка Применить этого диалога назначает выбранный в списке фильтр.
Рис. 7. Окно для выбора других фильтров
Для отмены установленного предопределенного фильтра
служит пункт Проект/Фильтр/Все задачи (Все ресурсы).
Определенный пользователем фильтр используется в том случае, когда не подходит
ни один из предыдущих способов фильтрации. Например, условие отбора содержит
больше двух условий, накладываемых на значение столбца таблицы.
Для создания фильтра нужно выбрать пункт Проект/Фильтр/Другие
фильтры, в открывшемся диалоге установить тип фильтра (задачи или ресурсы)
и нажать кнопку Создать. Окно создания фильтра изображено на рисунке 8.
На нем изображено описание фильтра, отбирающего критические задачи с
длительностью от 7 до 14 дней. Это окно имеет флажок Показывать в меню,
установка которого помещает созданный фильтр отдельным пунктом меню системы.
Рис. 8. Окно для создания нового фильтра
Удаление ранее созданного фильтра выполняется в пункте
Проект/Фильтр/Другие фильтры. В открывшемся окне следует нажать кнопку Организатор,
найти в правом списке название удаляемого фильтра, выделить его и нажать кнопку
Удалить (рис.9).
Рис. 9. Удаление фильтра из проекта
Группировка используется для разделения строк таблицы на группы по какому-нибудь
признаку. По умолчанию задачи группируются внутри фаз (суммарных задач), а
ресурсы вообще не сгруппированы и отображаются просто в виде списка. При
решении практических задач может потребоваться сгруппировать, например,
отдельно критические и некритические работы. Или сгруппировать ресурсы по типам
ресурсов.
В системе Microsoft Project используются три вида
группировок:
·
предопределенные;
·
созданные пользователем;
·
временные.
Так же как таблицы, представления и фильтры,
группировки разделены на группировки задач и ресурсов.
Предопределенная группировка выбирается и удаляется в пункте меню Проект/Группировка
(рис. 10). В его подменю перечислены все имеющиеся группировки.
Например, для задач имеются пункты: вехи, длительности, завершенные и
незавершенные задачи, критические задачи и другие. Отмена действия
группировки выполняется пунктом Нет группировки того же меню.
Рис. 10. Выбор предопределенной группировки
В качестве примера используем группировку Длительности
в диаграмме Ганта проекта «Разработка программного комплекса». В
результате все работы оказываются разделенными на группы по значению
длительности задачи, а в таблицу добавляются заголовоки групп, выделенные
желтым цветом (рис. 11).
Рис. 11. Результат группировки задач по длительности
Создание группировки пользователя выполняется в
пункте Проект/Группировка/Другие группы. В раскрывшемся диалоге следует
установить вид группировки (задачи или ресурсы) и нажать кнопку Создать.
Создание новой группировки происходит в окне, изображенном на рис. 12.
Рис. 12. Окно создания группировки
В этом окне заполняются следующие параметры:
1.
имя – наименование группировки, по которому к ней
можно будет обращаться;
2.
показывать в меню – позволяет включить имя группировки в
подменю пункта Проект/Группировка ;
3.
группировать по – описание первичного уровня группировки
строк таблицы. Оно подразумевает выбор поля базы данных проекта, по которому
выполняется группировка, и определение порядка следования групп в таблице (по
возрастанию или убыванию).
4.
Затем по – описание вторичного и всех последующих
уровней группировки (заполняется аналогично).
5.
Группировать
назначения, а не задачи (ресурсы) – установка этого флажка означает, что вместо группировка задач в
таблице задач следует группировать назначения ресурсов на задачи (а в таблице
ресурсов вместо группировки ресурсов будут группироваться назначения).
6.
Параметры группировки
по полю – параметры шрифта,
цвета заливки и узора для итоговых записей группировки, помещаемых в таблицу.
7.
Определить интервалы
группировки – кнопка,
позволяющая создать интервальную группировку. По умолчанию группировка выполняется
по каждому значению выбранного параметра. Интервальная группировка
используется, когда требуется сгруппировать параметр по интервалам значений.
Например, группировка работ по длительности с интервалами минута, час, день
неделя, месяц. На рис. 4.12 для поля Длительность выбрана
группировка по неделям.
Для создания интервальной группировки нужно выбрать
строку уровня группировки, нажать кнопку Определить интервалы группировки,
после чего в открывшемся окне (рис. 13) указать параметры:
1.
группировать – единица измерения значений длительности;
2.
начиная с – нижнее значение первого интервала;
3.
интервал группировки – длина интервала.
Рис. 13. Окно определения интервала группировки
Для удаления группировки из проекта необходимо
воспользоваться Организатором: Проект/Группировка/Другие
группировки/Организатор. В его окне (рис.14) правый список содержит
ранее определенные группировки. Для удаления выделяется название группировки и
нажимается кнопка Удалить.
Рис. 14. Удаление группировки в Организаторе
Временная группировка создается в пункте Проект/Группировка/Настройка
группировки в таком же окне, как и изображенное на рис. 4.12.
Единственным ее отличием является то, что параметры группировки нигде не
сохраняются после ее применения.
Диаграмма Ганта
Диаграмма Ганта является одним из представлений задач
проекта. В Microsoft Project существует несколько представлений с
использованием диаграммы Ганта: диаграмма Ганта, диаграмма Ганта с
отслеживанием, диаграмма Ганта с несколькими планами и подробная диаграмма
Ганта. Каждое из них содержит таблицу, диаграмму и временную шкалу (рис.
15).
Рис. 15. Основные элементы диаграммы Ганта
Диаграмма – это календарный график работ, в котором
работы изображены значками, длина которых пропорциональна длительности работ, а
связи между работами – стрелками, связывающими эти значки. Для изображения
работ использеуются следующие основные виды значков:
1.
задача –;
2.
веха –;
3.
фаза (сводная задача) –;
4.
суммарная (сводная) задача
проекта –;
5.
прерывание задачи –;
6.
ход выполнения задачи –.
Диаграмма Ганта позволяет редактировать календарный
план проекта. Приемы редактирования приведены в табл.4.
|
Таблица 4 |
|
|
Операция |
Последовательность действий |
|
Изменение времени начала работы |
Навести указатель мыши на середину значка |
|
Изменение длительности работы |
Схватить мышью правую границу значка |
|
Ввод хода выполнения работы |
Переместить мышью вправо левую границу |
|
Создание связи между работами |
Схватить мышью середину значка работы и |
|
Прерывание задачи |
Из контекстного меню отрезка задачи |
Средства форматирования диаграммы Ганта
позволяют изменить ее внешний вид: цвет, рисунок и оформление отрезков, параметры временной шкалы.
Для изменения формата отдельного отрезка нужно
выполнить двойной щелчок мыши по отрезку. В открывшемся окне на вкладке Форма
отрезка устанавливаются:
·
форма начала и конца
отрезка (выбирается из списка изображений);
·
тип заливки начала и конца
отрезка (сплошная заливка выбранного рисунка, только ее контур и только контур
пунктирной линией);
·
цвет рисунка начала и
конца отрезка;
·
форма, узор и цвет заливки
середины отрезка.
На вкладке Текст отрезка можно задать текст,
который будет расположен рядом с отрезком и его параметры размещения. Текст
можно разместить слева, справа, сверху, снизу и внутри отрезка. Каждому из этих
режимов соответствует поле, в котором назначается параметр базы данных, выводимый
вместе с отрезком (таким образом, рядом и внутри отрезка можно разместить пять
различных надписей). В качестве текста можно использовать названия назначенных
ресурсов, процент завершения, трудозатраты, временной резерв, различные виды
отклонений и т.п.
Вкладки Форма отрезка и Текст отрезка
аналогичны соответствующим вкладкам на рис. 16.
Иногда требуется изменить формат всех отрезков
некоторого вида. Для этого используется пункт Формат/Стили отрезков,
открывающий окно стилей отрезков, изображенное на рис.16.
В этом окне содержится таблица видов задач. Для
каждого из них на вкладках Текст и Отрезки задаются параметры
отрезка и связанного с ним текста (аналогично форматированию обычного отрезка).
Например, установим зеленый цвет отрезков критических
задач. Поскольку в таблице нет строки для критической задачи, введем ее, выбрав
Критическая задача в первой пустой строке таблицы в столбце Отображать
для след.задач. В поле Название ввести Критическая задача. В
поле Середина/Цвет установим зеленый цвет.
Система имеет средства настройки вида отрезков
диаграммы Ганта в виде мастера: Формат/Мастер диаграмм Ганта (Мастер
диаграмм Ганта в контекстном меню области диаграммы). Мастер состоит из
последовательности шагов, каждый из которых уточняет особенности отображения
конкретных видов отрезков.
Рис.16. Окно формата стилей отрезков диаграммы Ганта
Важным элементом диаграммы Ганта является временная
шкала. Она задает масштаб, который используется для отображения отрезков
задач. Выбор масштаба зависит от используемой единицы измерения длительности
задач проекта.
Временная шкала может состоять из трех уровней:
нижнего, среднего и верхнего. Параметры временной шкалы устанавливаются в
пункте Формат/Шкала времени (Шкала времени из контекстного меню
области шкалы; Нерабочее время из контекстного меню области дитаграммы)
в окне Шкала времени, изображенном на рис. 17.
Вкладки Верхний уровень, Средний уровень и Нижний
уровень имеют одинаковый набор полей и задают следующие параметры
соответствующего уровня шкалы. Три поля относятся ко всем уровням.
1.
Отобразить – задает количество отображаемых на шкале
уровней. Возможны три комбинации:
o
один уровень (средний);
o
два уровня (средний и
нижний);
o
все три уровня (верхний,
средний и нижний).
2.
Размер – позволяет масштабировать длину отрезков
шкалы в процентах;
3.
Разделитель уровней – включает разделительные линии между
уровнями шкалы.
Остальные поля вкладок относятся только к выбранному
уровню шкалы.
1.
Единицы – задает отрезок времени, соответствующий
единичному отрезку шкалы. Возможны значения: годы, полугодия, кварталы, месяцы,
декады, недели, дни, часы, минуты.
2.
Интервал – периодичность изображения на шкале
выбранных единиц.
3.
Надписи, Выравнивание – формат названий единиц времени.
4.
Использовать финансовый
год – задает отображение на
шкале номера не календарного, а финансового года.
5.
Линии делений – включает разделительные линии между
единицами шкалы.
Рис. 17. Параметры уровня временной шкалы
Вкладка Нерабочее время изображена на рис. 18
и задает способ изображения на диаграмме периодов нерабочего времени.
Рис. 18. Параметры нерабочего времени
1.
На заднем плане – отрезки нерабочего времени располагаются
позади отрезков задач.
2.
На переднем плане – отрезки нерабочего времени накладываются
сверху на отрезки задач.
3.
Нет – нерабочее время не откладывается на шкале
времени и отображается тонкой вертикальной линией установленного цвета.
4.
Цвет, Узор – способ отображения нерабочих периодов.
5.
Календарь – базовый календарь, в соответствии с которым
отображается нерабочее время.
Макет диаграммы позволяет определить способ отображения связей и
отрезков задач: Формат/Макет (Макет из контекстного меню области
диаграммы). Окно макета изображено на рис. 19.
Рис. 19. Окно макета диаграммы Ганта
Сетевой график
На сетевом графике задачи изображаются блоками,
соединенными стрелками в соответствии с взаимосвязями работ. Это представление
не имеет таблицы. Пример сетевого графика изображен на рис. 20.
Рис. 20. Пример сетевого графика
На сетевом графике задачи обозначаются
прямоугольниками, вехи – шестиугольниками, а фазы (суммарные задачи) –
параллелограммами. Внутри фигур размещаются параметры задачи. Блок задачи,
выполнение которой начато, зачеркнут одной линией. Блок завершенной задачи
зачеркнут двумя линиями.
В системе имеется два представления для сетевого
графика: сетевой график и сетевой график с описанием. Отличаются
они тем, что второй имеет внутри блоков информацию о ходе фактического
выполнения задач.
Сетевой график позволяет создавать, редактировать и
удалять задачи и связи между ними. Приемы редактирования описаны в табл.5.
|
Таблица 5. |
|
|
Прием |
Последовательность действий |
|
Создание задачи |
Обвести мышью прямоугольник справа от |
|
Удаление задачи |
Выбрать блок задачи и нажать Delete |
|
Изменение свойств задачи |
Двойным щелчком мыши открывается окно |
|
Создание связи между задачами |
Схватить мышью середину блока первой |
|
Создание задачи со связью |
Схватить мышью середину блока задачи и |
|
Удаление связи |
Двойной щелчок мыши по стрелке связи, |
|
Изменение свойств связи |
Двойной щелчок мыши по стрелке связи для |
Макет графика позволяет настроить следующие его параметры:
1.
режим расположения рамок
задач (автоматический или ручной);
2.
порядок и способ
изображения рамок;
3.
стили и цвет линий связи;
4.
другие параметры
изображения сетевого графика.
Окно макета открывается пунктом меню Формат/Макет
(Макет из контекстного меню области графика) приведено на рис. 21.
Пункт меню Формат/Стили рамок ( Стили рамок
из контекстного меню области графика) открывает окно настройки изображений
рамок для различных видов задач, изображенное на рис. 22. В этом окне
для задач различных видов, перечисленных в поле Параметры стиля для
можно выбрать шаблон данных (перечень информации внути рамки) и способ
изображения границы и фона самой рамки. Установки данного окна распространяются
на все задачи заданного вида.
Если необходимо изменить формат только одной отдельной
выделенной рамки, для этого используется пункт меню Формат/Рамка (Формат
рамки из ее контекстного меню). Состав настраиваемых параметров в этом
случае аналогичен параметрам окна рис.21.
Рис. 21. Макет
сетевого графика
Рис. 22. Окно
определения стилей рамок
Календарь
Пример и основные элементы представления Календарь
приведены на рис. 23. Здесь план работ проекта изображен в виде
традиционного календарного графика, разделенного на календарные дни, на которых
откладываются отрезки выполняемых в эти дни задач.
Рис. 23. Основные
элементы представления Календарь
Для редактирования плана проекта используются приемы,
перечисленные в табл.6.
|
Таблица 6. |
|
|
Прием |
Последовательность действий |
|
Вставка новой задачи |
Выбрать пункт меню Вставка/Новая |
|
Создание связи между задачами |
Схватить мышью середину отрезка первой |
|
Изменение времени начала задачи |
Схватить мышью любую границу отрезка |
|
Изменение длительности задачи |
Переместить мышью правую границу отрезка |
|
Изменение свойств задачи |
Двойной щелчок мыши по отрезку задачи – |
Календарь имеет широкие возможности форматирования
фрагментов представления, которые кратко перечислены в табл.7.
|
Таблица 7. |
|
|
Назначение |
Вызов |
|
Изменение параметров отображения шкалы |
— Формат/Шкала времени — Шкала времени из контекстного |
|
Изменение количества отображаемых на |
-Кнопки Месяц, Неделя, Настройка — Масштаб из контекстного меню |
|
Форматирование надписей внутри отрезков |
-Формат/Стили текста Стили текста из контекстного меню области календаря |
|
Изменение параметров отображения |
— Формат/Стили отрезков — Стили диаграмм из контекстного |
|
Форматирование линий сетки |
— Формат/Сетка — Сетка из контекстного меню |
|
Изменение макета |
— Формат/Макет — Макет из контекстного меню |
|
Переход к задаче с заданным |
Правка/Перейти |
|
Вывод списка задач, запланированных на |
Перейти из контекстного меню прямоугольника |
Определение
потребности в ресурсах.
Необходимо определить имеющиеся и
требующиеся ресурсы для реализации
проекта, а также предположительные
источники их формирования.
Виды
ресурсов:
—
финансовые ресурсы (деньги, ценные
бумаги)
—
кадровые ресурсы (специалисты, волонтеры)
—
материально-технические ресурсы
(специальное оборудование, оргтехника,
помещение, средства связи, реквизит,
инвентарь)
—
интеллектуальные ресурсы (технологии,
патенты, методические разработки, опыт
организации)
—
информационные ресурсы (СМИ, эфирное
время, Интернет-ресурсы)
—
природные ресурсы (животный, растительный
мир, лесные ресурсы)
Данный
раздел оформляется в виде таблицы.
|
Виды |
Обоснование |
Количество (сколько?) |
Источник |
Механизм |
Примеча-ние |
|
Транспорт |
Трансфер |
2 |
«Ульяновск |
Договор |
Возможна |
|
Аренда |
Подготовка |
Компьютер, |
ООО |
Взаимозачет |
Подготовить |
|
Волонтеры |
Обеспечение |
20 |
Тренинг-центр |
Договор |
|
|
… |
В
данном разделе не указывается стоимость
ресурсного обеспечения. На основании
данных таблицы будет составляться
бюджет проекта.
Тема 4. Составление сводного анализа сильных и слабых сторон проекта
SWOT
– анализ проекта. Препятствия и риски
при реализации проекта
SWOT
–
метод анализа в стратегическом
планировании, заключающийся в разделении
факторов и явлений на четыре категории:
Strengths
(сильные стороны), Weakness
( слабые стороны), Opportunities
(возможности), Threates
(угрозы). SWOT
– анализ позволяет выявить и структурировать
сильные и слабые стороны проекта, а
также потенциальные возможности и
угрозы. Достигается это за счет сравнения
внутренних сил и слабостей проекта с
возможностями, которые дает организаторам
внешняя среда. Исходя из качества
соответствия, делается вывод о том, в
каком направлении проект должен
развиваться, и в конечном итоге
определяется перераспределение ресурсов.
Прогнозируются критические факторы
успеха (например, согласие властей,
наличие финансов), (см. таблицу ниже).
|
Среда |
Положительное |
Отрицательное |
|
Внутренняя |
Strengths |
Weakness |
|
Внешняя |
Opportunities |
Threates |
Вопросы,
на которые дает ответ SWOT
– анализ:
Используют
ли организаторы внутренние сильные
стороны или отличительные преимущества
в своей стратегии?
Если
в проекте нет явных отличительных
преимуществ, то какие из потенциальных
сильных сторон проекта могут ими стать?
Являются
ли слабости в реализации проекта его
уязвимыми местами или они не дают
возможности использовать определенные
благоприятные обстоятельства?
Какие
слабые стороны проекта требуют
корректировки, исходя из стратегических
соображений?
Какие
благоприятные возможности дают
организаторам реальные шансы на успех
при использовании квалифицированных
участников т авторов проекта и доступа
к ресурсам?
Какие
угрозы должны принять во внимание
организаторы и какие стратегические
действия нужно предпринять для
нивелирования угроз?
Соседние файлы в предмете [НЕСОРТИРОВАННОЕ]
- #
- #
- #
- #
- #
- #
- #
- #
- #
- #
- #
Ресурсный план проекта и как его разработать

Давно не было теоретических постов, давайте сегодня про ресурсное планирование поговорим, что ли.
Что такое ресурсный план
Ресурсный план проекта или план ресурсного обеспечения проекта – это документ, в котором зафиксировано, какие ресурсы будут использоваться в проекте, и процессы получения и возврата этих ресурсов.
Так как блог про управление проектами в ИТ, под ресурсами, конечно, в первую очередь подразумеваются люди, а во-вторую – оборудование и сопутствующие вещи, количество которых в компании ограничено.
В самом простом случае ресурсный план выглядит так – “на проекте длительностью полгода нужны 2 разработчика-мидла на джаве на полный день, один ручной тестировщик на полставки и адекватный руководитель проекта”. или даже “на этом проекте пару месяцев поработает Петя, а потом еще кого-нибудь возьмем, да и тестировать пока сами будем”. Если в вашей компании все вас при этом понимают, риски осознают и проблемы с получением этих ресурсов нет – ну и отлично, значит, эта та степень детализации, которая вам нужна.
В самом сложном случае ресурсный план представляет собой список всех задач проекта, для каждой из которых обозначены требования к ресурсам (например, на задачу составления ТЗ нужен аналитик с опытом 3+ года в аналогичной должности, знанием строительной отрасли, высшим техническим образованием и свободным английским, объем задачи – 180 часов). Такая степень детализации имеет смысл для крупных проектов типа внедрения SAP, под которые набираются или запрашиваются у партнеров целые команды.
В жизни чаще всего встречается нечто среднее – руководитель проекта просто планирует ресурсы с привязкой к роли (разработчик, аналитик, тестировщик и т.д.) и получает их из пула ресурсов компании. И тут уже не до выбора “с опытом 3+ года именно в стройке”, кого дали – того дали.
Также в зависимости от специфики компании ресурсный план может предполагать привлечение фрилансеров или сторонних подрядчиков.
Еще есть такое понятие, как календарно-ресурсный план или ресурсный план-график – как легко понять из названия, это ресурсный план, наложенный на план-график проекта. Т.е. мы уже не просто говорим, что на проекте у нас будет два разработчика, а что у нас будет два разработчика, занятых на проекте три месяца подряд с 15 августа по 15 ноября.
Важно различать ресурсный план проекта, который отвечает на вопрос “кто будет работать в конкретном проекте”, и ресурсный план отдела/компании/портфеля проектов, который отвечает на вопросы “чем будут заниматься наши сотрудники на в ближайшие полгода” и “есть ли у нас люди, чтобы начать вот эти два проекта”. В посте мы в первую очередь говорим о ресурсном плане конкретного проекта, про ресурсное планирование уровня отдела или портфеля – в следующий раз.
Как составить ресурсный план проекта
Составление ресурсного плана проекта – это обязательный этап при составлении базового плана проекта.
Шаги:
- Составить список задач, ну или хотя бы WBS проекта.
- Определить, какие ресурсы вам нужны для выполнения этих задач и в каком объеме, и требования к этим ресурсам (они могут быть как формальными, с указанием стажа и проч., так и неформальными типа “разработчик посильнее”). В случаях, когда ресурсы жестко ограничены и взять их негде, допустима ситуация, когда п.1 и п.2 меняются местами – задачи в проекте планируются от ресурсов, но это не самая хорошая практика.
- Наложить ресурсы на план-график, чтобы получить конкретную трудоемкость и сроки привлечения. Как уже говорилось выше, в зависимости от потребности оценка может быть как позадачной, так и на уровне этапов проекта.
- Согласовать выделение ресурсов в нужном вам объеме и в нужные периоды времени с ответственным за распределение ресурсов (в большинстве случаев это будут руководители соответствующих направлений).
- В случае, если получить ресурсы в нужном объеме и в нужное время нельзя – долго и нудно балансировать задачи, сроки и ваши требования к ресурсам до достижения консенсуса. Если консенсуса достигнуть не удалось или если изначально предполагалось привлечение сторонних ресурсов – определить их источник (фриланс, подрядчики. овертаймы и проч.).
На выходе у вас и у основных стейкхолдеров должно появиться понимание того, кто будет работать в проекте, когда эти люди должны приступить к своим задачам, и когда они освободятся для других проектов. Степень формализации может быть от заметки в чате в телеграме (но лучше, чтобы это было хотя бы письмо по электронной почте) до полноценного документа на 50 страниц, утвержденного протоколом заседания управляющего комитета.
Мои принципы составления ресурсного плана
Это все была теория, а вот дальше – мои личные набитые шишки в части обеспечения проектов ресурсами.
- Не пытаться высчитать трудоемость вплоть до дня. Учитывая, что проект – это очень динамичная вещь по своей сути, не стоит пытаться спланировать, кто, в какой день и на сколько часов будет привлечен. Все еще сто раз поменяется, и ничего, кроме головной боли, от постоянных перерасчетов ресурсов, вы не получите (я этим страдала в первый год в роли РМа, так что знаю на своем опыте). Сейчас лично мне комфортна оценка в целом на месяц, например, “0,3 FTE на март”. А как там эти 50-60 часов размажутся по месяцу – не столь важно. Если вдруг случается нечастая ситуация, когда на проекте мне на 1-2-3 дня нужен какой-то редкий специалист типа дизайнера – я просто заранее договариваюсь с его руководителем, что приду с этим запросом заранее, и что он найдет время в течение недели-двух, и это дает достаточную гибкость нам обоим.
- Не назначать ресурсы на конкретные задачи вместо этапа проекта. Очень редко получается сделать “как в книжках” – запланировать специалиста по информационной безопасности, например, на аудит архитектурного заключения, получить от него результаты аудита и больше никогда к этому не возвращаться. Даже в случае с самым махровым вотерфолом – с ним будут консультироваться в ходе подготовки заключения, встречаться для презентации результатов, обсуждать его замечания, присылать следующие итерации документа на правку и проч. Поэтому мне комфортнее учитывать ресурсы в формате типа “Специалист по ИБ – 0,1 FTE на этапах планирования и опытной эксплуатации, по 0,2 FTE – на этапах разработки и тестирования, на остальных этапах не нужен”, а не позадачно. Правда, для этого нужен а) определенный кредит доверия б) готовность при необходимости обосновать свою оценку.
- Не забывать учитывать этапы инициации и закрытия проекта. Часто трудоемкость считают и согласуют только на этап реализации, а дальше подготовка проекта затягивается, а ресурсы привлекаются на бесконечные обсуждения (или в конце – на бумажную работу по закрытию договоров или сбору извлеченных уроков). И вроде бы официально у РМа 3 проекта, а по факту – он половину времени тратит на другие 5, которые еще не стартовали или уже закончились.
- Не летать в облаках. Когда я вижу в планах у своих РМов что-то оптимистичное типа вовлечения заказчика на 90% его рабочего времени на ближайшие полгода – остается только обнять и плакать. Даже если РМ каким-то образом протащил это через управляющий комитет – сложно поверить, что так и будет, а излишний оптимизм – зло.
- Ну и, конечно, не планировать 100% загрузку на год вперед, так как люди имеют свойство болеть, уходить в отпуска, учиться и вообще заниматься не проектом единым, а еще и какими-то мелкими административными задачами типа постановки целей или обсуждением достигнутых результатов. Но об этом, я надеюсь, никому лишний раз напоминать не надо.
Пример ресурсного плана проекта
Если поискать в интернете, то можно найти сотню разных вариантов того, как выглядит ресурсный план. Все примеры из Яндекса, так что за качество сорри.
Например, так (с детализацией по задачам и, видимо, на full-time):
Или так (c наложением на календарь, но без учета процента привлечения):
Или даже так (очень крутой план, кстати, я его еще до написания поста в статье на хабре встречала):
Лично я сейчас делаю ресурсные планы только на уровне всего портфеля проектов, а не для отдельных проектов. Но когда делала – мои планы выглядели примерно так:
В зависимости от проекта мог быть указан как абстрактный ресурс, так и ФИО конкретного исполнителя.
Используете ресурсные планы в проектах? Поделитесь лайфхаками!
Информация полезна? Поддержи развитие проекта!
На кофе и новые материалы для читателей блога 

Еще статьи
Показать еще
комментарии
Подписаться на нашу рассылку
Еженедельная рассылка полезных материалов
As an agency project manager, you’ve probably experienced the agony of a project going over budget or missing deadlines because of poor project resource planning.
But let’s face it—creating a resource management plan while balancing a project’s requirements, budget, and schedule can be a real pain. Even the thought of identifying all the required resources, assigning them, and creating a detailed schedule is enough to give you a headache.
It doesn’t have to be this way.
This article will show you how to create a resource plan that addresses these pain points and sets your project team up for success. You’ll learn about the steps involved, the tools needed, and the best practices to document a resource management plan.
You’ll also get a Google Docs template to help you quickly get off the blocks. Plus learn about the top resource management and planning tools.
Ready to get started?
Let’s start by understanding what a resource plan is.
What is a resource plan?
A resource plan is a document that outlines the resources (people, tools, and materials) needed to complete a project. For an agency project, this document focuses primarily on human resources and their capacity, availability, and workload.
This plan helps a project manager manage resources and adjust the schedule.
Project managers create it in the early planning stages of project management. It’s a deliverable of an effective resource planning process.
Elements of a project resource plan
A comprehensive resource plan includes:
- Resource requirements: A list of all the resources needed to complete the project, including their number, roles, and responsibilities
- Project schedule: A detailed schedule including task start and end dates as well as critical milestones
- Resource gaps and risks: An analysis of the resource needs that cannot be met internally and a plan to deal with resource risks
- Resource management: A plan about how to monitor resource utilization and workload
- Monitoring and control plan: A plan to share resource planning and management updates with stakeholders, team members, and management.
How to create a resource plan?
Project managers plan resource management during the project’s planning phase. This upfront project management work ensures that you have the right resources available at the right time in your project.
Let’s look at the steps involved in creating one.
Grab a copy of our free project resource plan template to follow along.
#1. Document project scope
The first step in project management is to define the project’s scope.
The scope document not only helps you plan a project’s schedule, but it’s also critical for understanding the resource requirements of a project.
You don’t need to redo the entire scope document. However, it helps to include the following:
- Key project deliverables
- Major activities needed to deliver them
- And things that are out of scope
Creating a Work Breakdown Structure (WBS) based on project requirements helps you identify the deliverables and tasks.

Include a brief project scope outlining the deliverables and activities needed to complete the project.
#2. Identify resource requirements
At this stage, you know the activities needed to deliver a project. Next, you can quickly identify the resources required to complete each activity.
For example, here’s how you can document the resource requirements for a content marketing project.
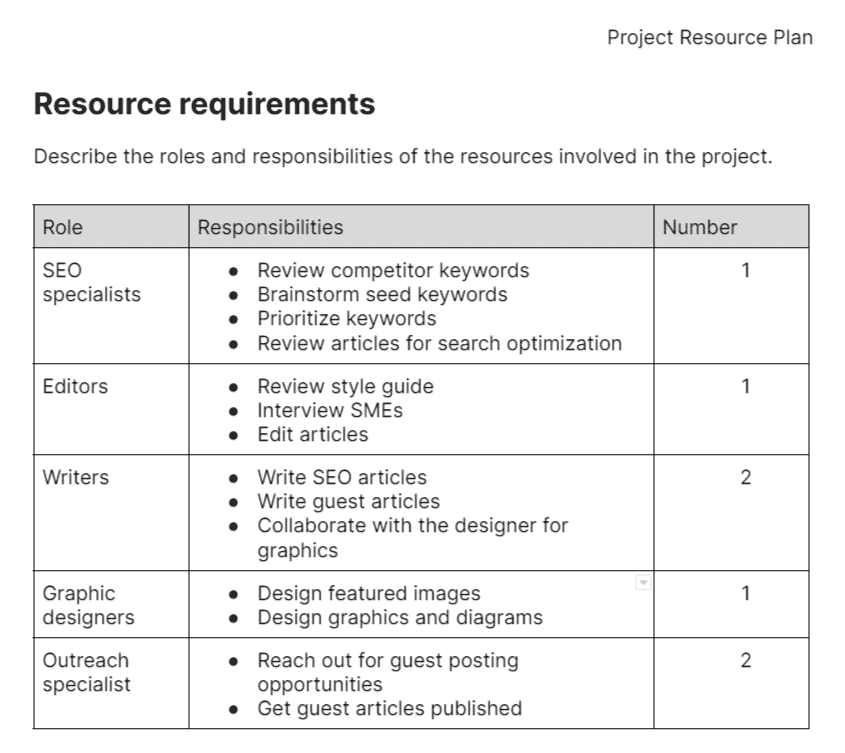
For every resource type, note down the following:
- Role
- Responsibilities (you’ll need these later to identify resource gaps)
- And the number of resources required
#3. Include the project timeline
At the end of step #2, you’ve identified the “who,” i.e., the project resources.
Next, you need the “when.”
You only need some of the resources at all times in your project’s lifecycle. It makes sense to allocate and release a valuable resource as required so they can work on multiple projects.
That’s where a project timeline helps.
At this stage, the timeline represents the baseline schedule of the project’s activities. This could change resource assignments depending on resource availability.
Toggl Plan’s drag-and-drop Project timelines make it easy to create project schedules and adjust them just as quickly when things change.
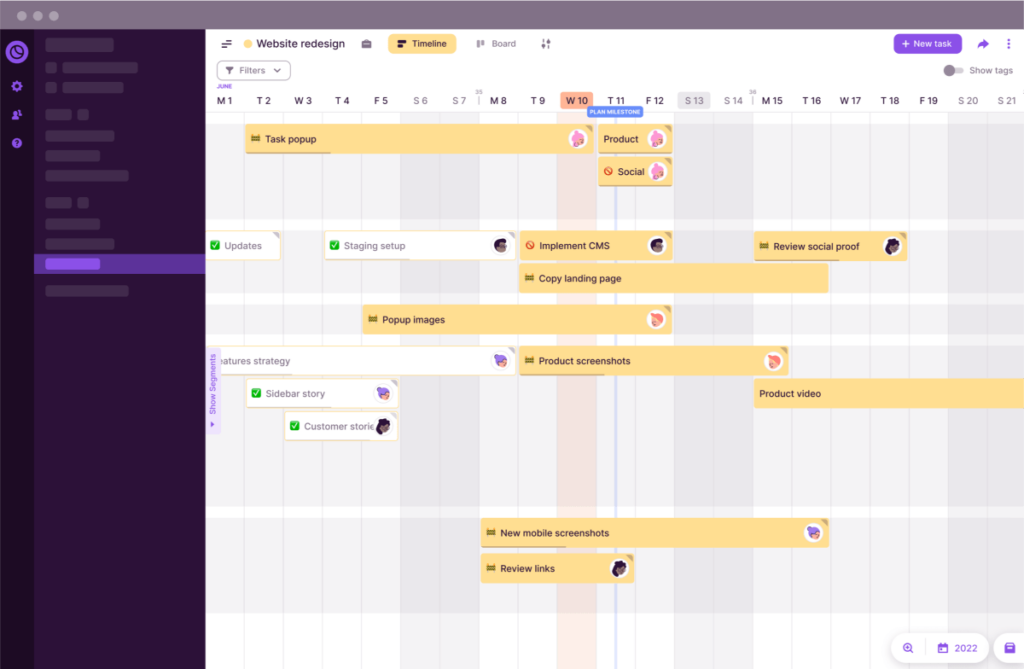
Include a link to your project timeline in this section.
#4. Allocate resources to project tasks
Resource allocation is the process of assigning and managing the available resources.
It is an essential step of the resource management process as it helps balance a project’s resource needs with an organization’s total resource capacity.
Managers need to compete for resources when an agency works on multiple projects. As a result, a manager often needs to work with other project managers to book resources for a project.
Toggl Plan’s Team timelines make it easy to see your entire team’s schedule. See who’s on vacation and who’s busy with other projects in one place. Thus making it simple to schedule resources based on their availability and capacity.
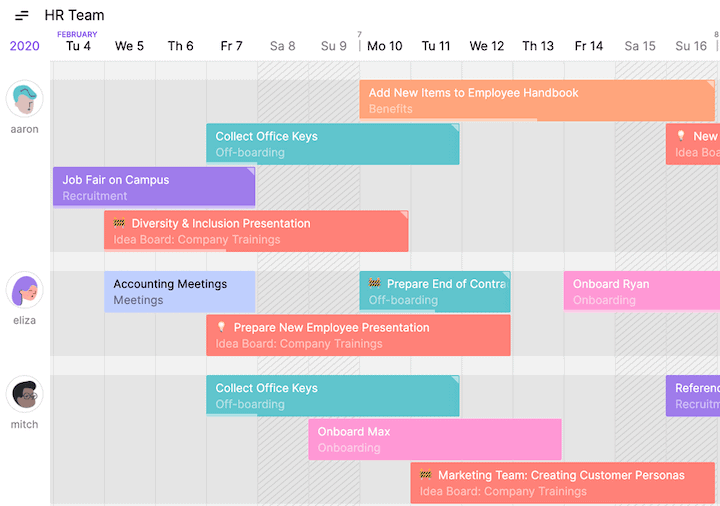
Once you’re happy with the allocation plan, add the project resource schedule to the plan document. This involves adding the name of the person, their role, allocation start and end dates, and their estimated workload in hours.
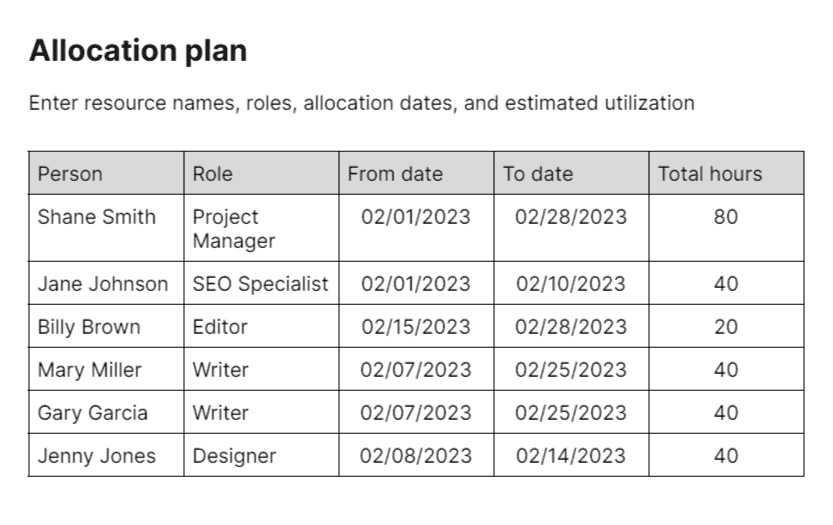
Once you’ve allocated resources, you may find some project activities without any assignees. These are called resource gaps.
You may find other project activities without room to add a buffer resulting in the risk of a project lag. This risk can occur within a project or across projects in your agency.
Once you’ve identified the gaps and risks, include them in the plan.
#5. Make a risk management plan
Agency project managers mostly need to manage human resources. As a result, the project resource planning process is full of uncertainties. All an agency manager can do is prepare for roadblocks to complete projects on time and within budget.
You’ve already identified the resource gaps and risks in the last step.
Next, make a plan to manage these risks.
Here are some common project resource risks and their solutions:
| Risk | Possible Solutions |
|---|---|
| Over-allocation | • Adjust the project schedule to free up additional resources |
| Under-allocation | • Identify alternate sources (freelancers, outsourcing, etc.) • Negotiate additional resources • Extend project deadline |
| Insufficient skills or experience | • Identify alternate sources (hiring freelancers, outsourcing) • Upskill to improve resource skillsets |
| Unexpected resource changes | • Continuously monitor resource availability • Negotiate additional resources • Extend project deadline |
The solutions you choose depend on the client and other project priorities.
Once you’ve identified the potential solutions, include them in your plan.
#6. Monitor and control project resources
There’s one final step before you can send the plan for approval.
You need a plan for when and how you’ll track resource availability and utilization.
A regular review meeting schedule helps you:
- Stay on top of your project’s resource requirements.
- Revisit specific resource assignment decisions.
- Manage resource risks better.
Include the resource review meeting date, topic, and attendee information in the resource management plan.
Tracking utilization
Utilization indicates how effectively resources are utilized in a project compared to their estimated allocation. It clearly shows you if your project is suffering from under or over-utilization of resources.
Allocation can be estimated from previous successful lookalike projects. Using a time-tracking tool to track time is the best way to measure your project team’s utilization accurately.
You can also use a simple spreadsheet or use Toggl Track’s reports to track your team utilization rate.
#7. Get the plan approved
You are now all set to send the plan for approval.
You must get the plan approved by all the stakeholders involved in the project. This way, they understand the plan and risks in managing resources.
Critical stakeholders in an agency project include:
- Client (or the project owner)
- Account manager
- People ops team (if you plan to hire additional resources or train existing resources)
- Finance/budget team
In large agencies, these are separate teams. On the other hand, in small agencies, the agency owner is often the only one you’ll need approval from.
Do you really need a documented plan?
Some of the steps outlined above seem apparent. In fact, so evident that agencies rarely make resource plans—less than 40% of project teams invest in resource planning and management (Wellingtone, 2021).
Is it worth then investing in planning your project’s resources?
Absolutely. Here’s why:
- Reduce project failure rate: According to the same Wellingtone report, poor resource planning is the third-most common cause of project failure.
- Better manage resource constraints: With a clear picture of resource availability and allocation, you can make better decisions to utilize resources efficiently.
- Effective project portfolio management: Juggling multiple client projects is never easy. A documented plan gives you a clear picture of who’s doing what and when. Thus ensuring that all projects get a fair shot at available resources.
- Clear project communication: A documented plan means all stakeholders (including clients) know the resource needs, risks, review schedule, and mitigation plans.
- Resource commitments: Getting signed approvals to ensure everyone has budgeted for the resource requirements—including other PMs, HR, and finance teams.
Tools for effective resource planning
Creating and documenting a plan to manage resources may feel daunting. However, templates and resource management software make it easy.
Free resource planning templates
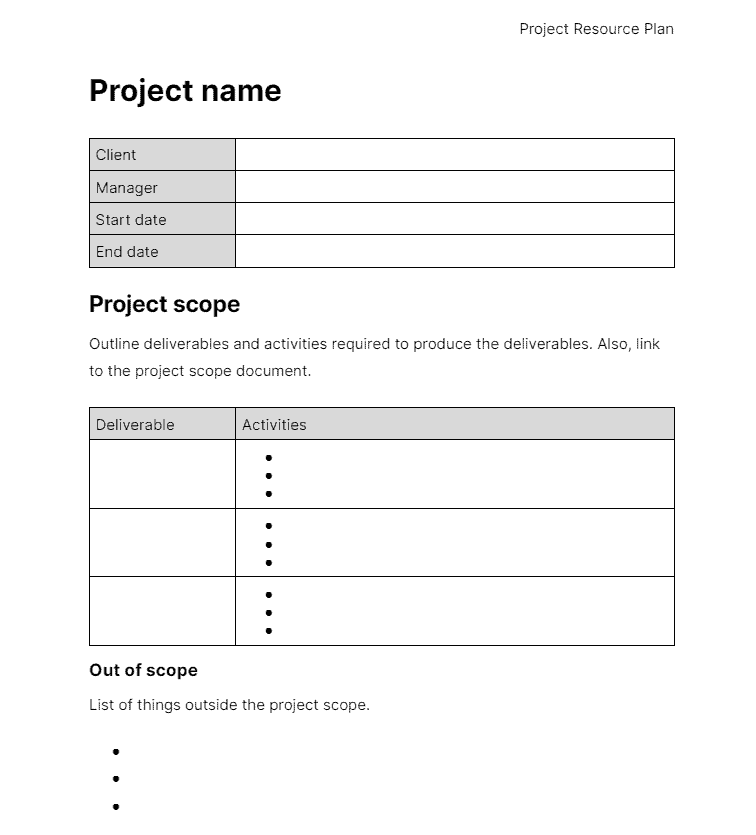
Make a copy of this free Google Docs (or MS Word) template to document your resource plan.
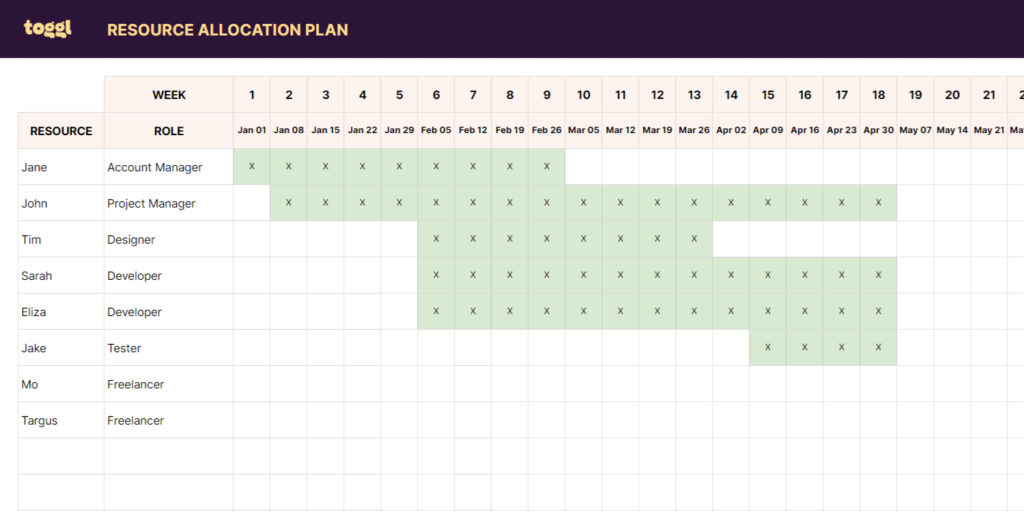
Also, grab our free resource planning and management templates (Google sheets and Excel versions)
Resource planning software
The free templates can help you get started quickly. But if you’re serious about resource management, it pays to invest in resource management tools.
Read our detailed comparison of the top resource planning tools. Or check out our top picks below.
| Tool | Description |
|---|---|
| Toggl Plan | Simple, visual, drag-and-drop project and resource planning tool |
| Toggl Track | The best time-tracking tool to keep track of resource utilization and workload |
| Float | Comprehensive resource management tool with built-in forecasting and timesheet features |
| Resource Guru | Resource management tool to manage people and materials |
| Smartsheet | Resource planning tool with time and expense tracking |
Create an effective resource management plan with Toggl Plan
For agency projects, you need a simple tool to plan your projects and resources.
Project managers are hands-on and often have little time to learn and tinker with a complex project management tool.
That’s where Toggl Plan can help. It’s a simple, visual, drag-and-drop project planning tool.
Its colorful timelines make it easy to see who’s doing what and when. As a result, you can quickly make and adjust project and resource plans.
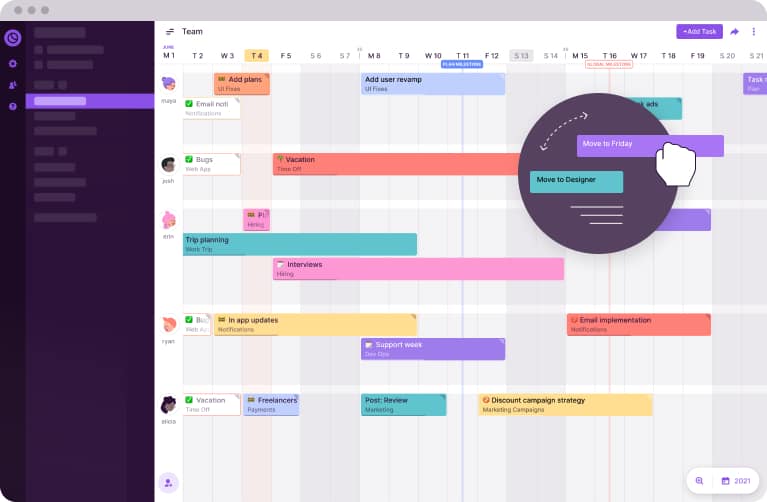
The time-off planning feature is handy for staying on top of your team’s vacation plans and avoiding scheduling conflicts with off time and other projects.
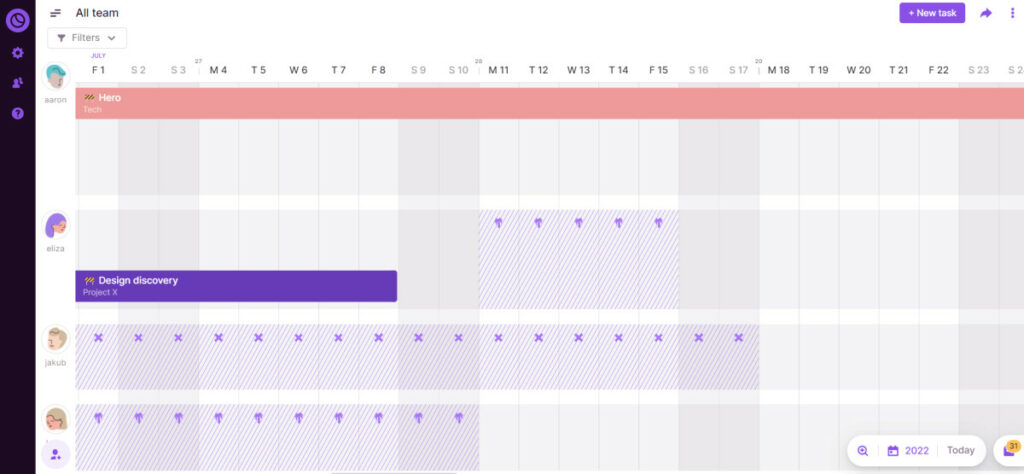
It also has a two-way integration with Toggl Track, a time-tracking tool. Using both tools, you and your team can stay on top of your team’s allocation, utilization, and workload.
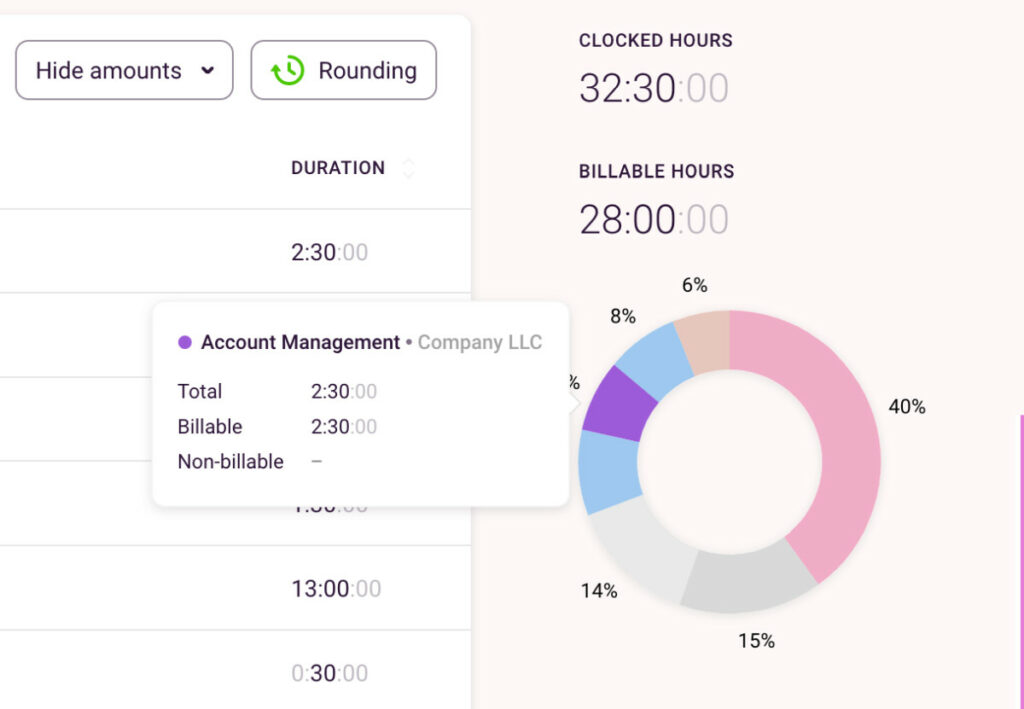
Start your free Toggl Plan trial now.
Jitesh is an SEO and content specialist. He manages content projects at Toggl and loves sharing actionable tips to deliver projects profitably.
Ниже приведенная информация является справочным материалом. Подробнее о данном материале и его практическом применении вы можете узнать, просмотрев видео.
Содержание:
- Работа со списком ресурсов в MS Project.
- Подробное описание ресурсов в MS Project.
- Назначение затрат на ресурс в MS Project.
Работа со списком ресурсов в MS Project
Определившись с потребностями в ресурсах, Вам необходимо добавить их в план проекта.
Список ресурсов включает в себя:
- Имя ресурса.
- Ежедневный объем времени, в течение которого ресурс может быть задействован в выполнении задач.
Некоторые задачи требуют, что бы их выполнение проводилось более чем одним ресурсом. Для большего удобства при назначении ресурсов на такие задачи можно создавать группы ресурсов. Объединение ресурсов также делает более удобным составление отчетов. Группа ресурсов может представлять собой любую комбинацию отдельных ресурсов. Обычно используется для классификации ресурсов в целях контроля и отчетности.
В системе управления проектами MS Project Professional 2013 используются следующие типы ресурсов:
- Материальные. Данные тип используется для описание материалов или бригад участвующих в проекте.
- Трудовые. Данный тип ресурсов используется для описания сотрудников компании или оборудования.
- Затраты. Данный тип ресурса может быть использован для описания подрядных организаций участвующих в проекте
Чтобы создать список ресурсов:
- Перейдите в представление «Лист ресурсов».
- В поле «Название ресурса» введите имя ресурса.
- Если Вы хотите включить ресурс в группу, укажите имя группы в поле «Группа». Если Вы хотите добавить несколько ресурсов в одну и ту же группу, укажите одно и то же имя группы для нескольких ресурсов.
- Если необходимо, укажите число доступных единиц ресурса в поле «Макс. Единиц».
- Для материальных ресурсов вводится размерность в поле «Единицы измерения материалов».
- Укажите календарь для трудовых ресурсов проекта. Для трудового ресурса Вы можете использовать только один календарь.
Подробное описание ресурсов в MS Project
Для более подробного описания ресурсов Вам необходимо:
- Перейти на представление «Лист ресурсов» и зайти на окно «Ресурс».
- Станьте на интересующий Вас ресурс и нажмите кнопку «Сведения» или два раза кликните мышкой. После чего откроется окно «Сведения о ресурсе».
- В поле «Адрес эл. почты» вводится электронная почта ресурса, по которой возможно связаться с ресурсом.
- В поле «Учетная запись Windows» вводится логин пользователя и имя домена, в котором состоит пользователь, для синхронизации данного пользователя с корпоративным пулом ресурсов компании.
- В поле «Тип резервирования» устанавливается тип резервирования для ресурса: выделенный или предложенный. Если установлен тип резервирования «выделенный», после публикации назначения на сервере, ресурсам будет разослан список задач, на которые он назначен в данном проекте. Если установлен тип резервирования «предложенный» рассылка не будет осуществляться.
- В поля «Код:» указывается код ресурса по внутренней корпоративной классификации.
- Для установки типа ресурса как роль, установите пункт «Универсальный», после чего возле ресурса в списке ресурсов выводится значок «нескольких лиц».
- Нажав на кнопку «Изменить рабочее время…» Вы можете изменить календарь работы ресурса. Подробнее о создании календарей описано в материале «Календарь проекта»
- Для настройки заметок перейдите на закладку «Заметки». Описание работы с заметками приведено в материале «Описание задач проекта».
Назначение затрат на ресурс в MS Project
Для назначения затрат на ресурс:
- Перейдите в представление «Лист ресурсов».
- Выберите ресурс, которому Вы хотите назначить тариф или величину единовременного платежа.
- Введите информацию в поля «Стандартная ставка», «Ставка сверхурочных» и «Затраты на использование».
Таблица норм затрат – это набор ставок или цен ресурса, а также размеров единовременных платежей за использование ресурса. Таблицы норм затрат ресурса можно использовать для того, чтобы описывать изменения ставок и единовременных платежей по ходу выполнения проекта. Например, с использованием таблиц норм затрат можно описать постепенное увеличение заработной платы сотрудников по мере завершения проекта. Всего можете описать до 25 изменений ставок и единовременных платежей за использование ресурса с указанием времени проведения изменения. MS Project будет применять новые ставки при достижении срока очередного изменения.
Вы можете использовать до пяти таблиц норм затрат для одного ресурса. Практическое значение этой возможности в том, что таким образом Вы можете использовать разные способы оплаты труда для разных типов работ. Таблицы норм затрат связываются с назначениями.
За исключением единовременных затрат за использование ресурсов, которые приходится нести в начале выполнения задачи, MS Project использует равномерное накопление затрат пропорционально выполненной работе. Однако Вы также можете использовать оплату в начале или в конце выполнения задачи.
Типы затрат для различных типов ресурсов:
- Трудовые:»Стандартная ставка», «Сверхурочная ставка», «Затраты на использование»
- Материальные: «Стандартная ставка», «Затраты на использование»
- Затратные: Затраты назначенные на выполнение конкретных задач проекта
Чтобы создать таблицу норм затрат:
- Перейдите в представление «Лист ресурсов» и на страницу «Ресурс».
- Выберите ресурс, для которого надо создать таблицу затрат.
- На панели инструментов нажмите на кнопку «Сведения о ресурсе».
- В окне «Сведения о ресурсе» перейдите на закладку «Затраты».
Выберите таблицу при помощи закладок A–E, поэтому вы можете назначить не более пяти типа ставок затрат. Таблица A является таблицей по умолчанию. Если Вы не укажете специально, какую таблицу норм затрат использовать для конкретной задачи, MS Project будет использовать таблицу A.
5. В полях «Стандартная ставка», «Ставка сверхурочных» и «Затраты на использование» укажите соответствующие значения. В поле «Дата действия» Вы должны указать дату, с которой изменения вступают в силу.
6. В поле «Начисление затрат» выберите способ выплат:
- Для выплаты всей суммы при начале работы укажите «В начале».
- Для постепенной выплаты укажите «Пропорциональное».
- Для выплаты всей суммы в конце работы укажите «По окончании».
7. Нажмите на кнопку «OK».
Данный материал рассматривается на практических тренингах на ресурсе Онлайн-курсы.



















































