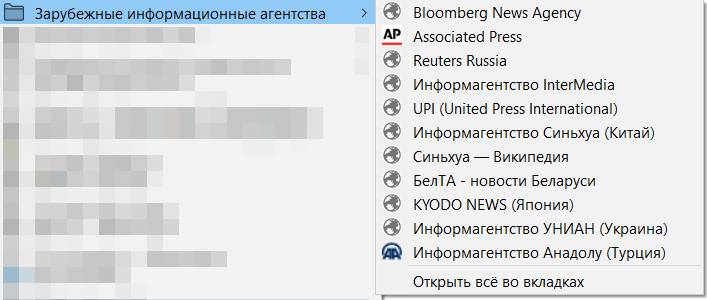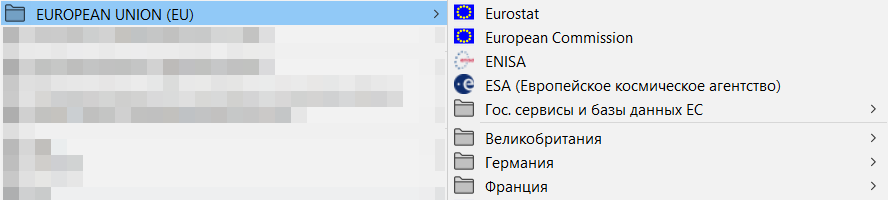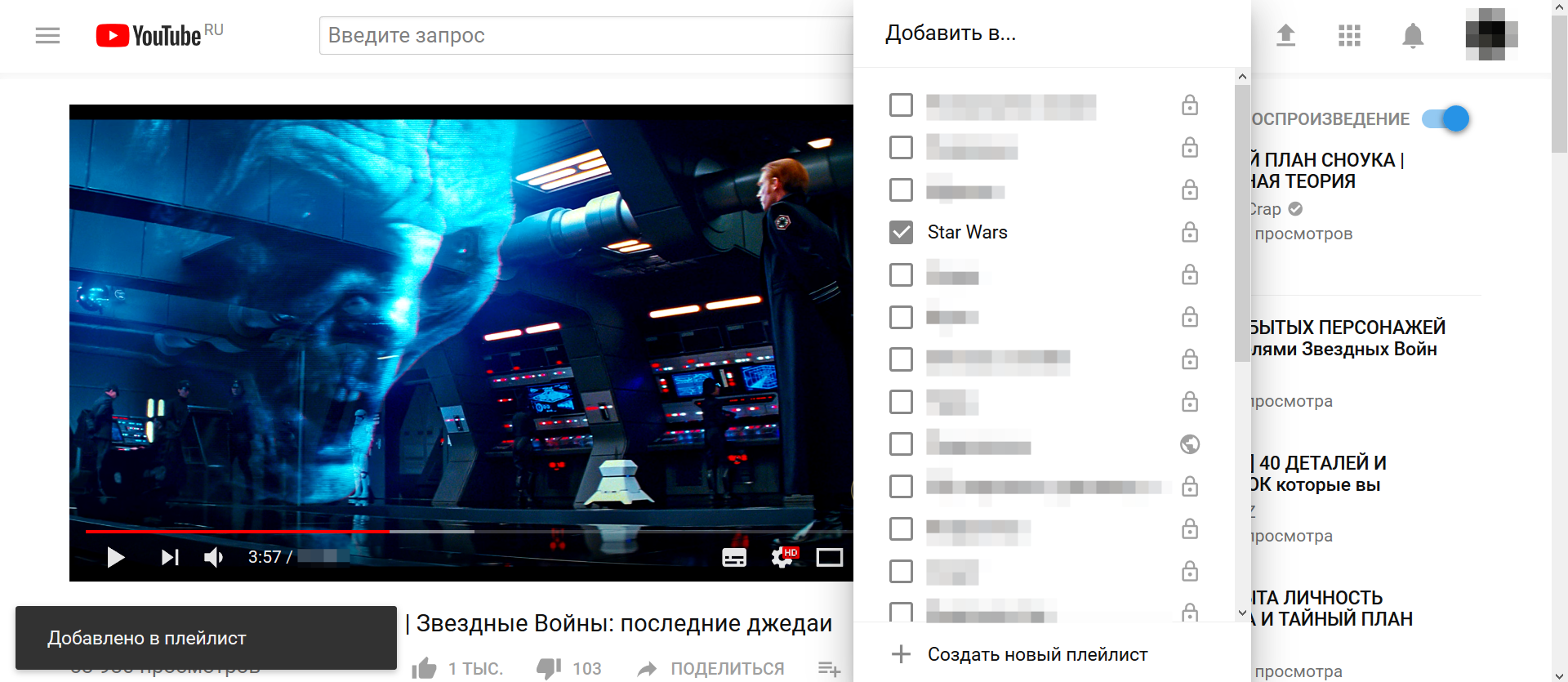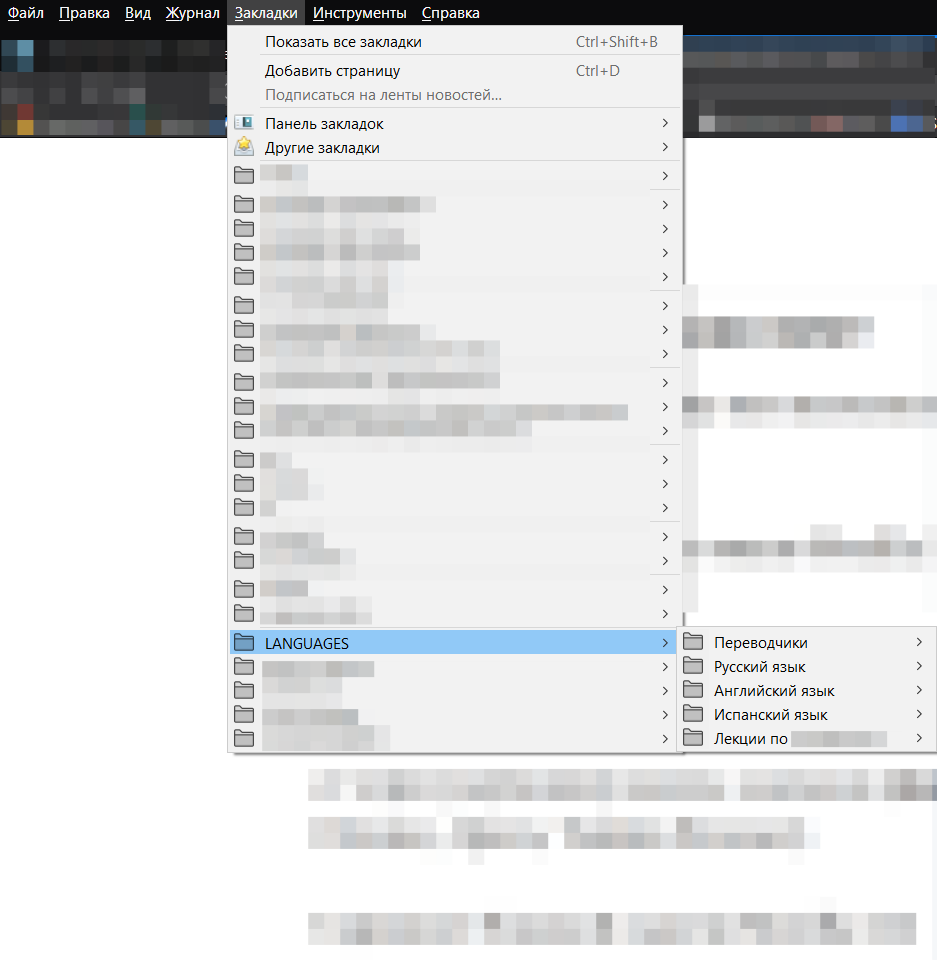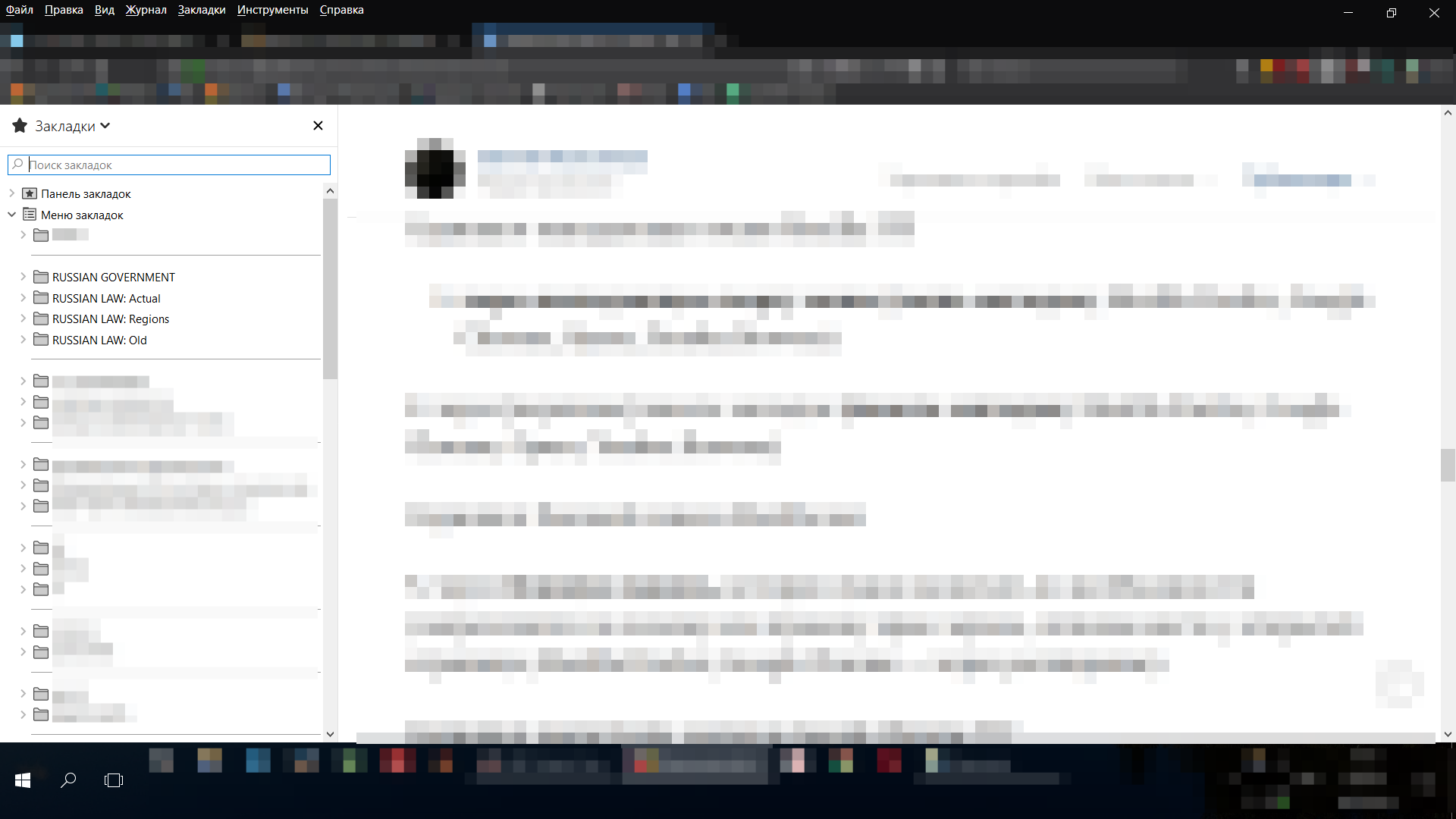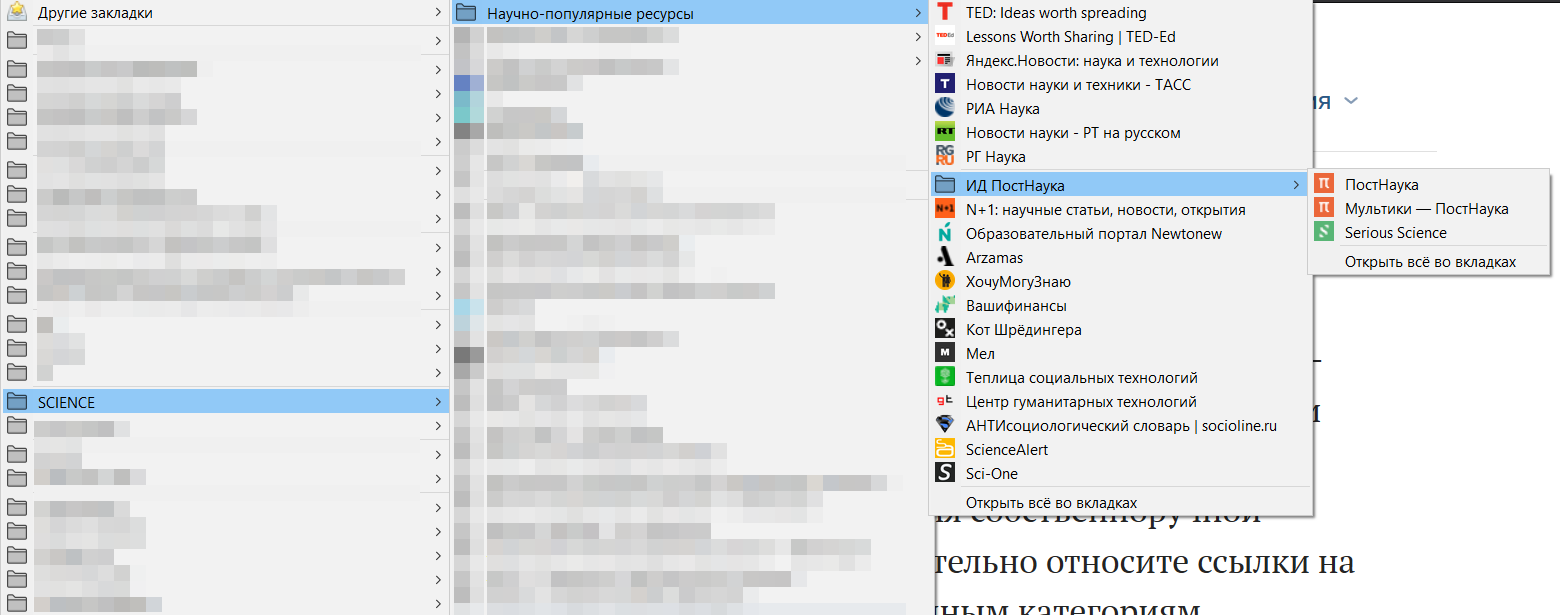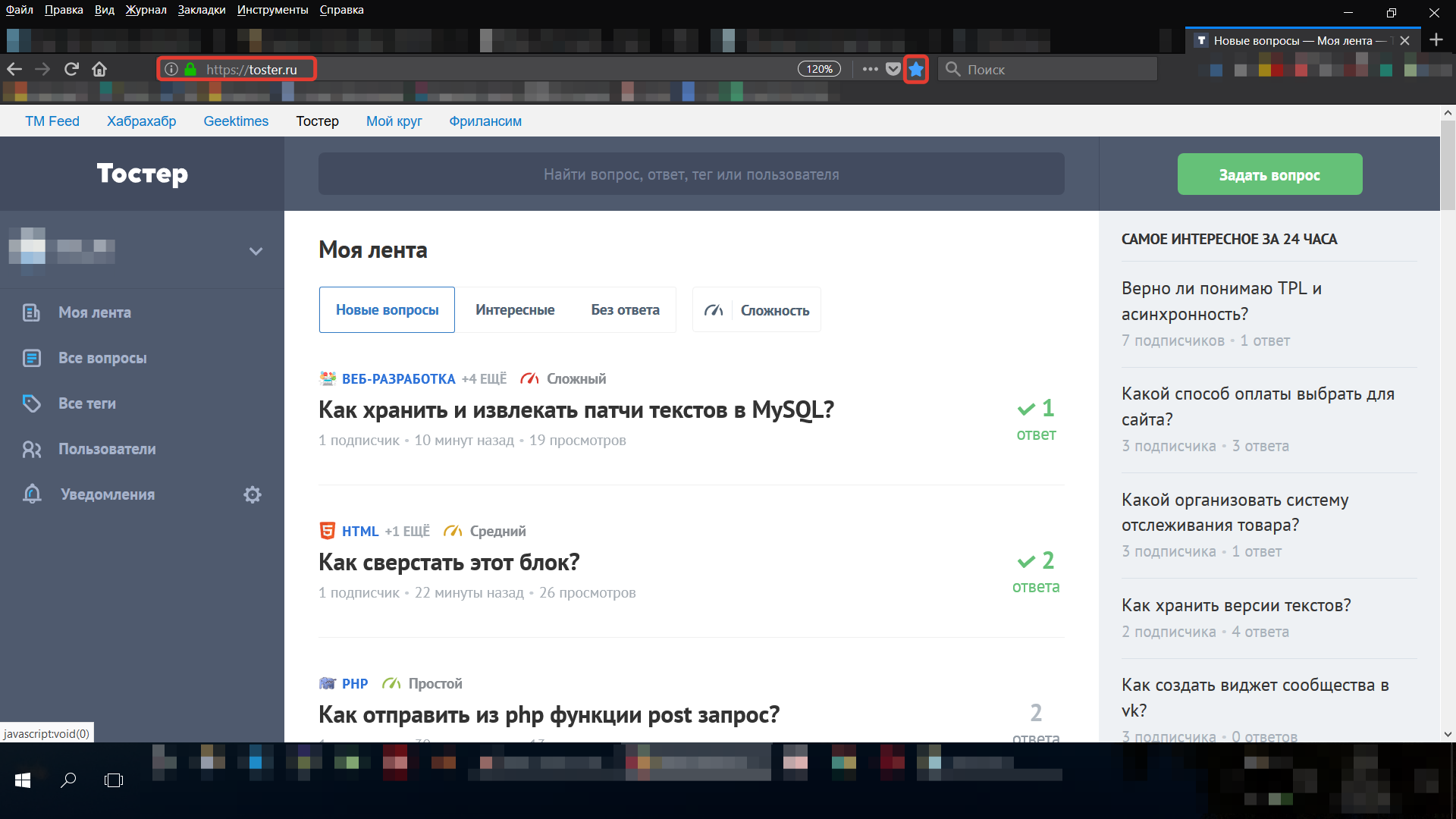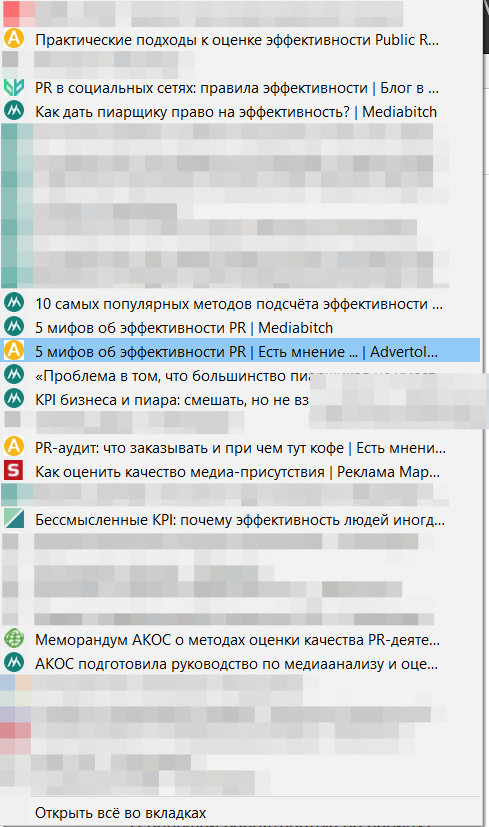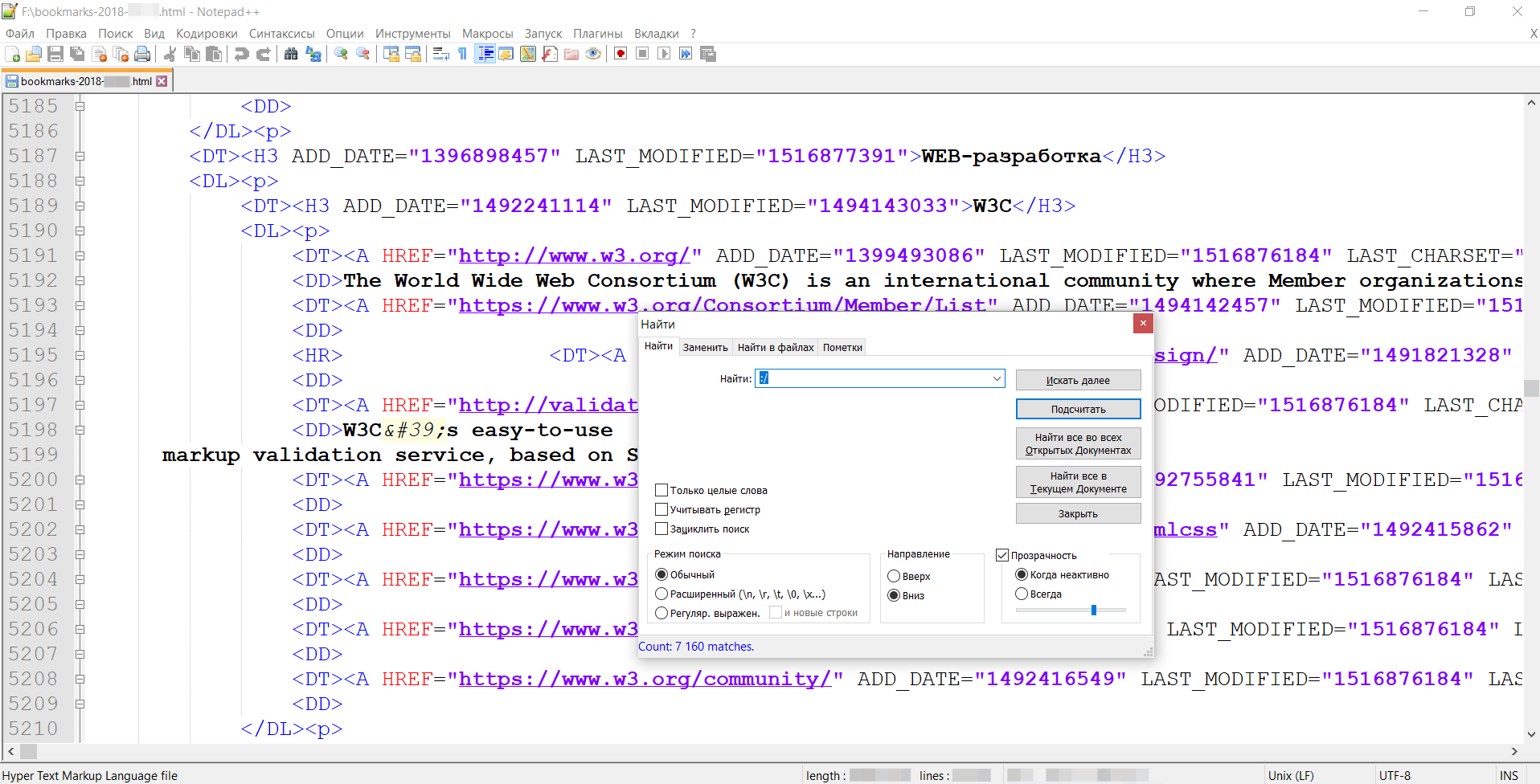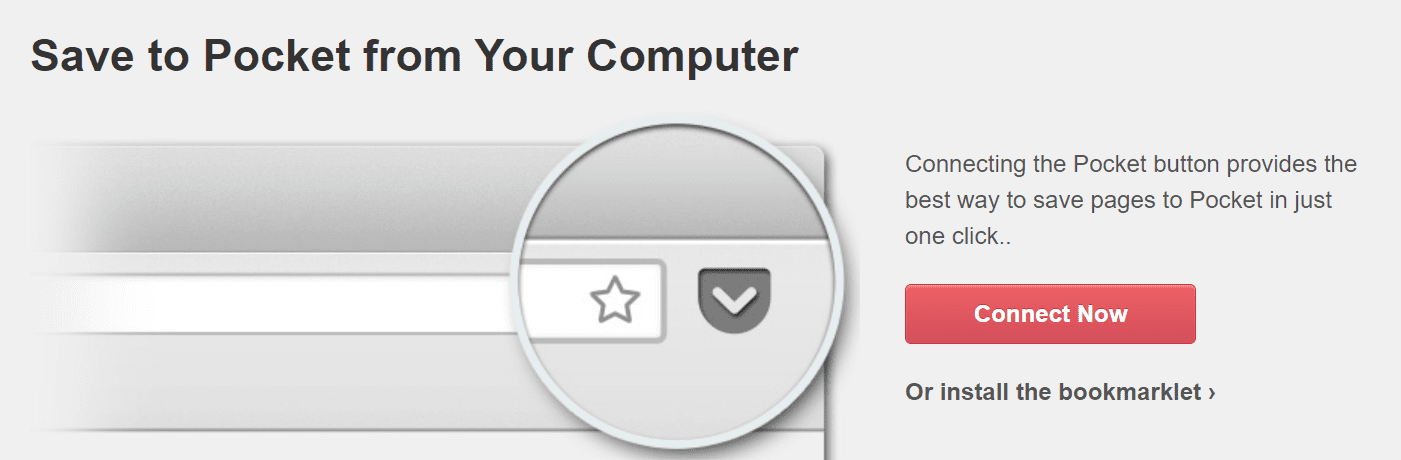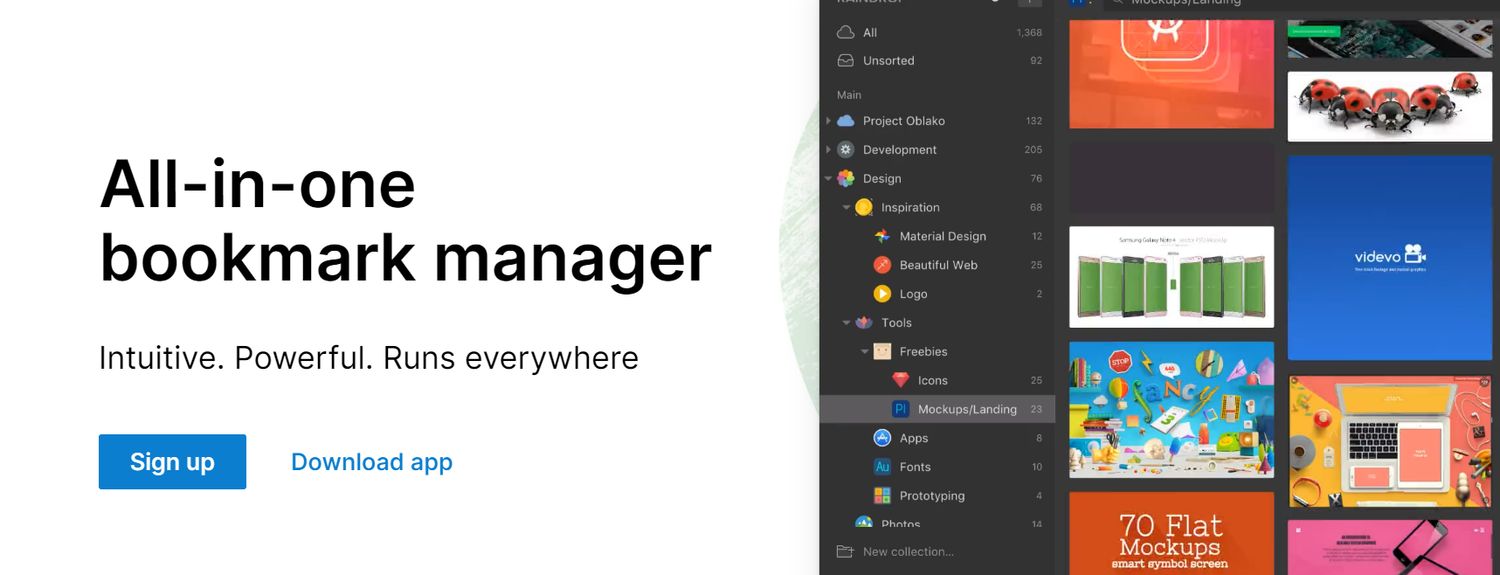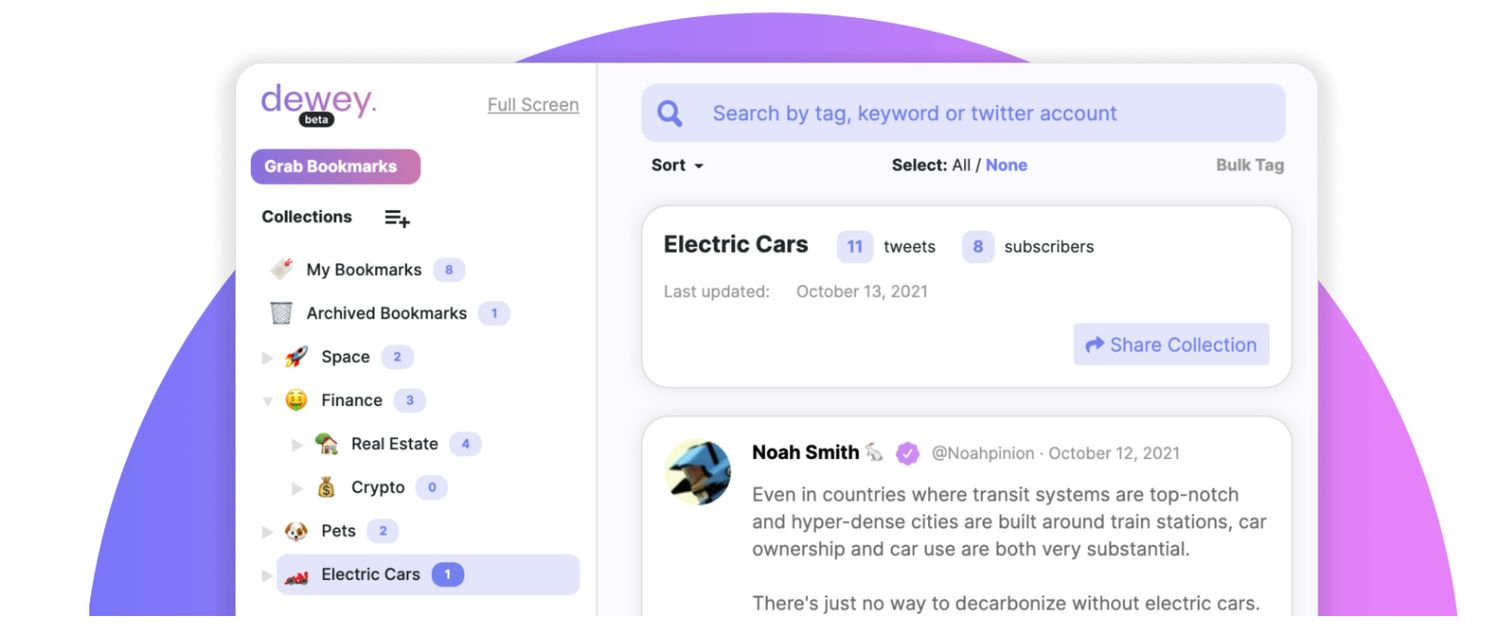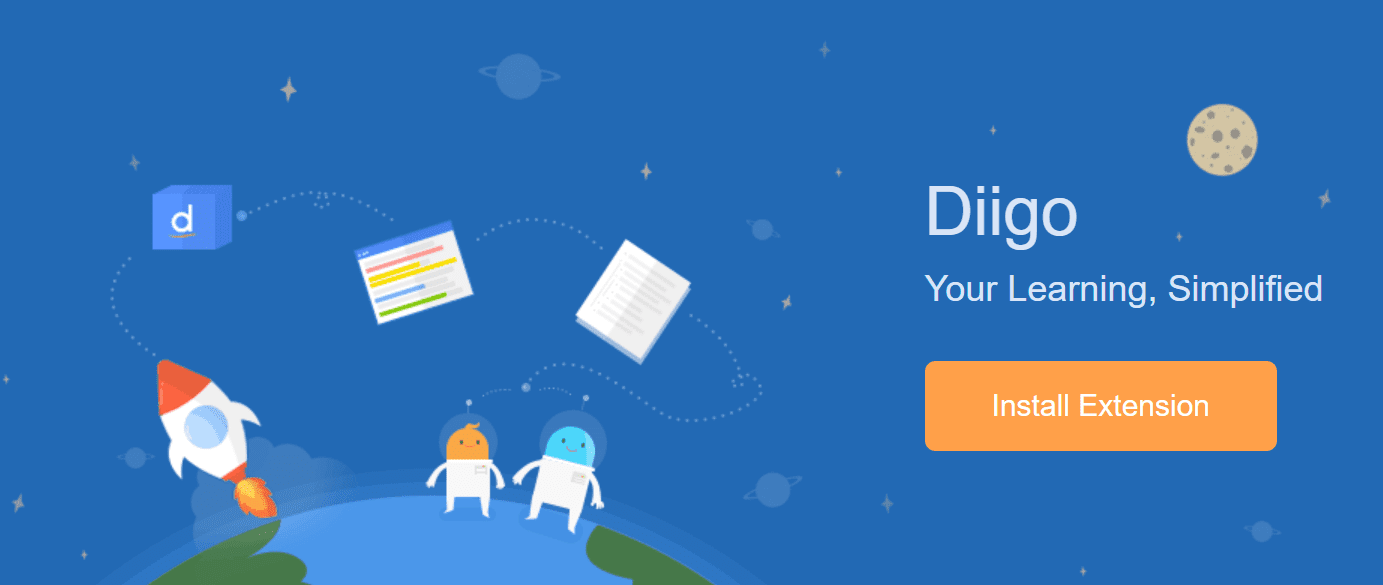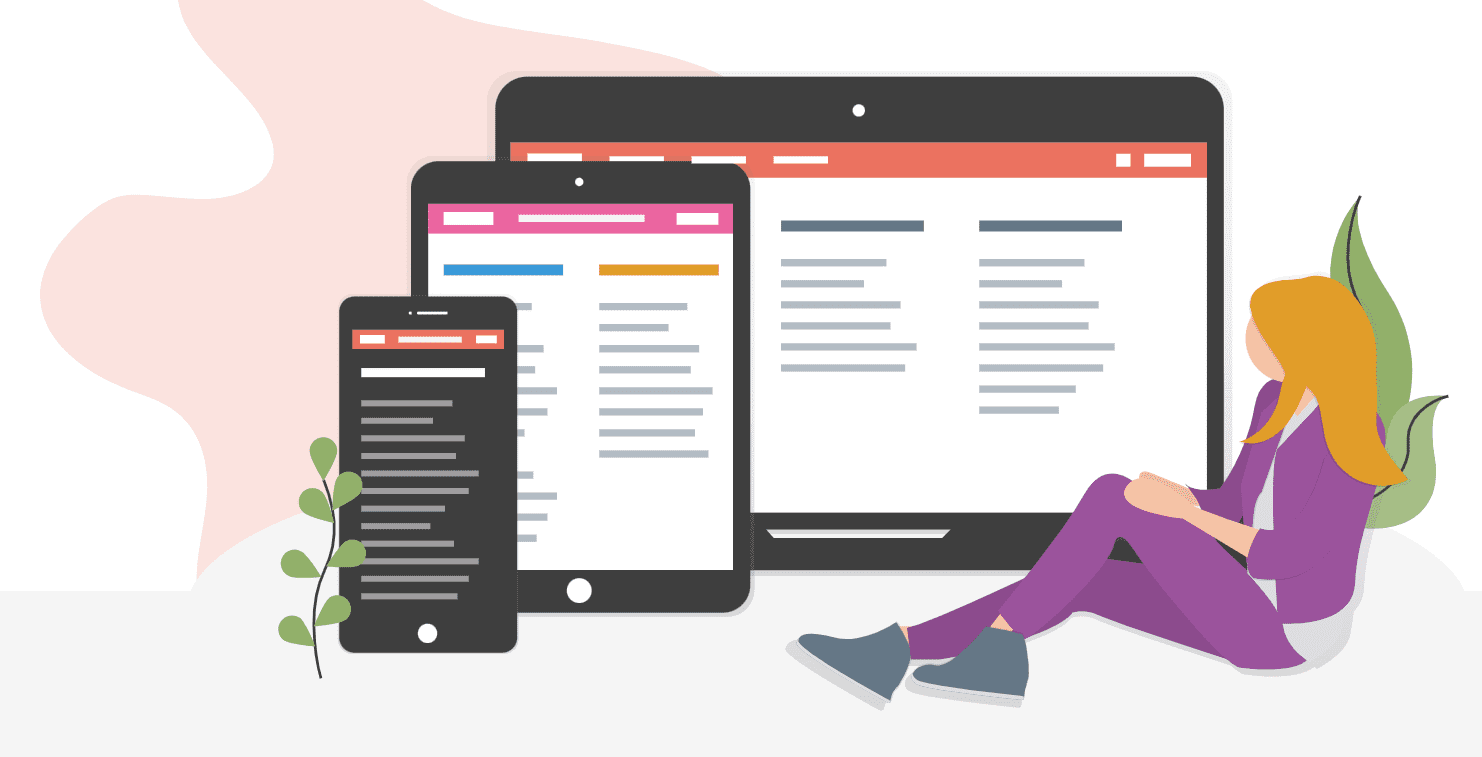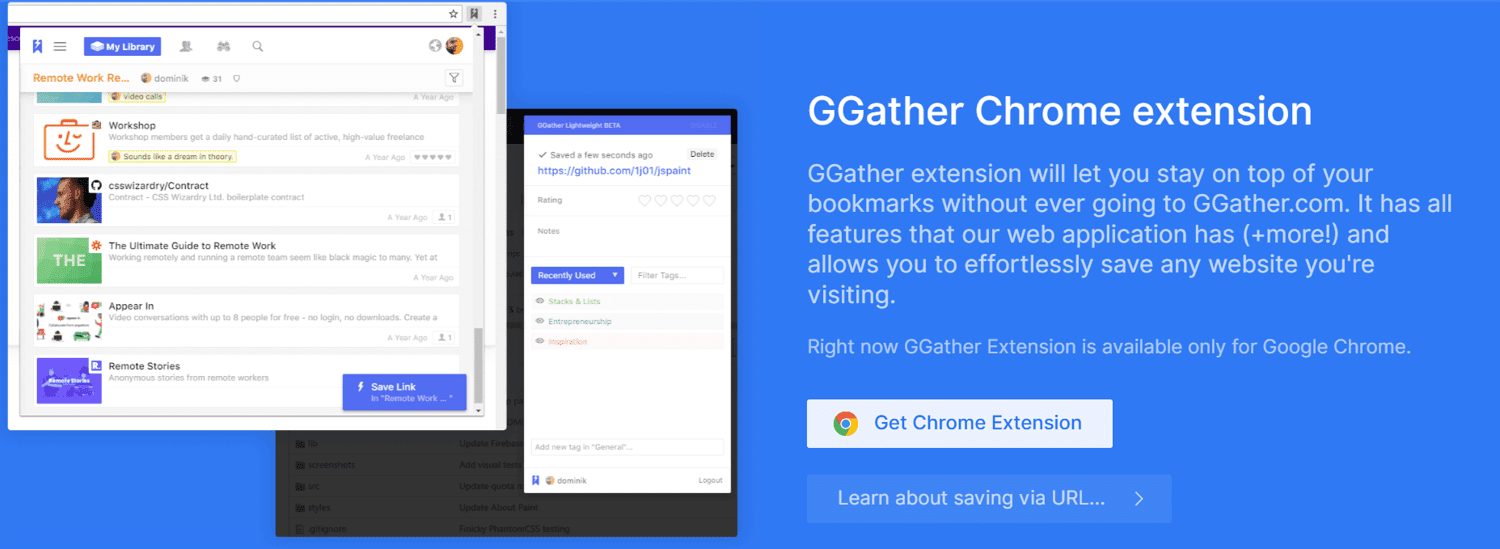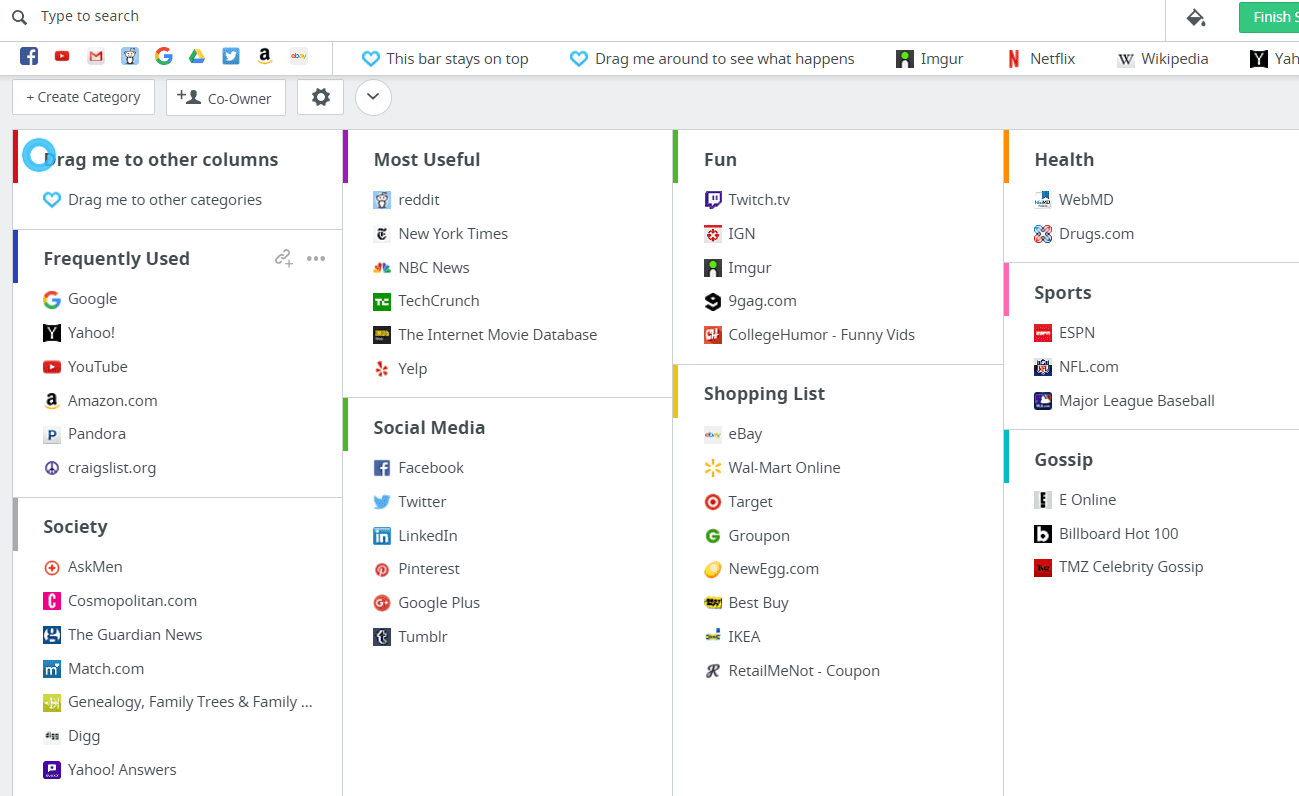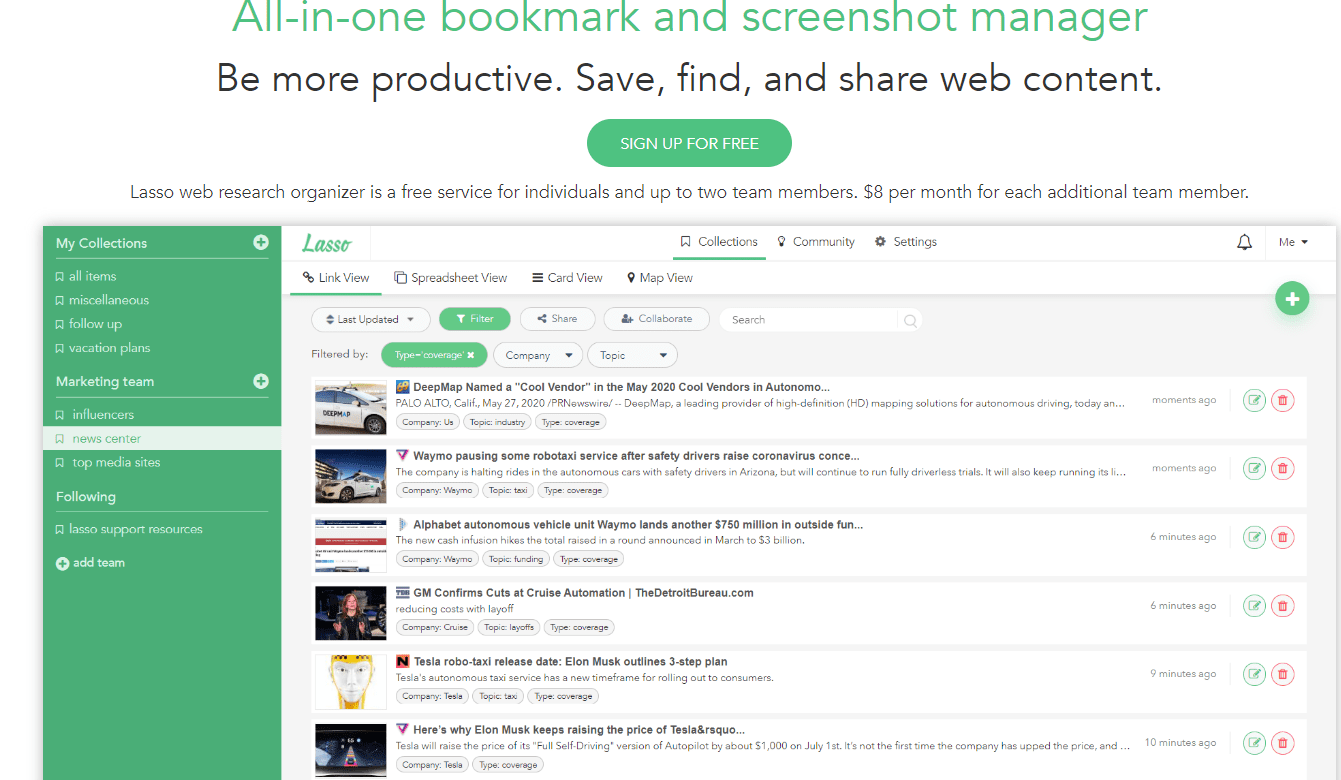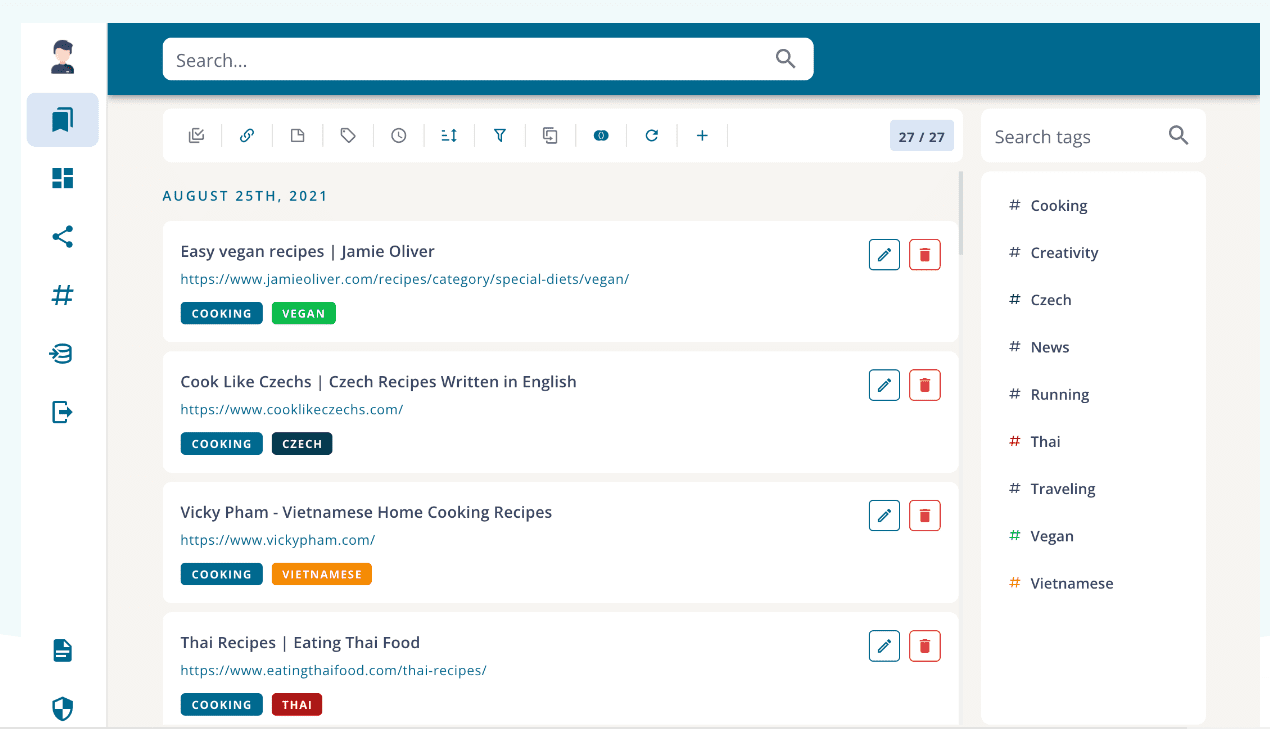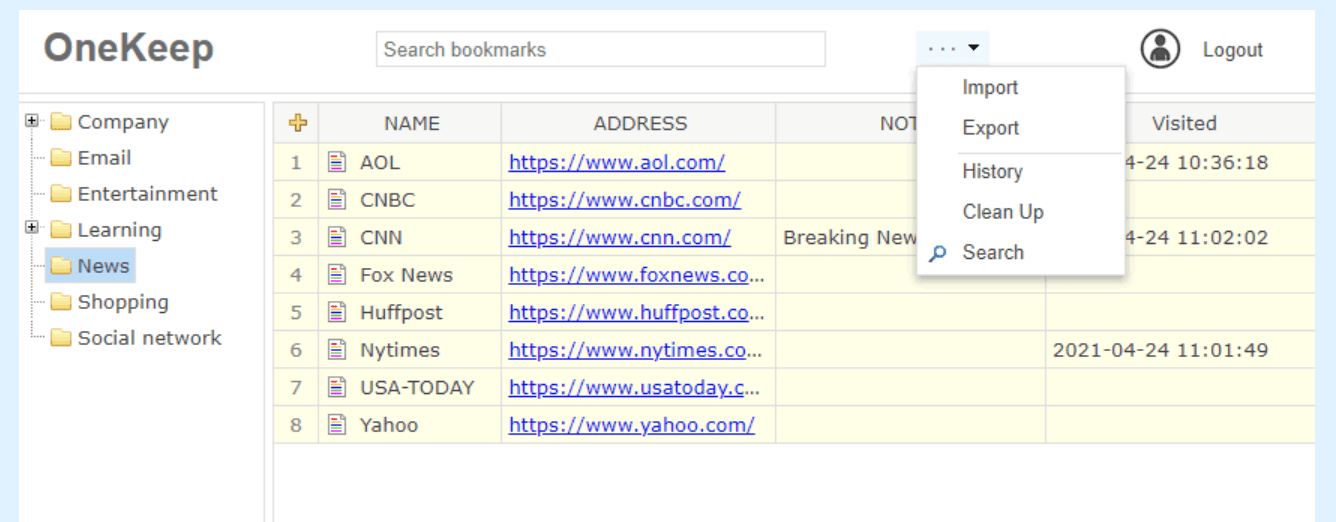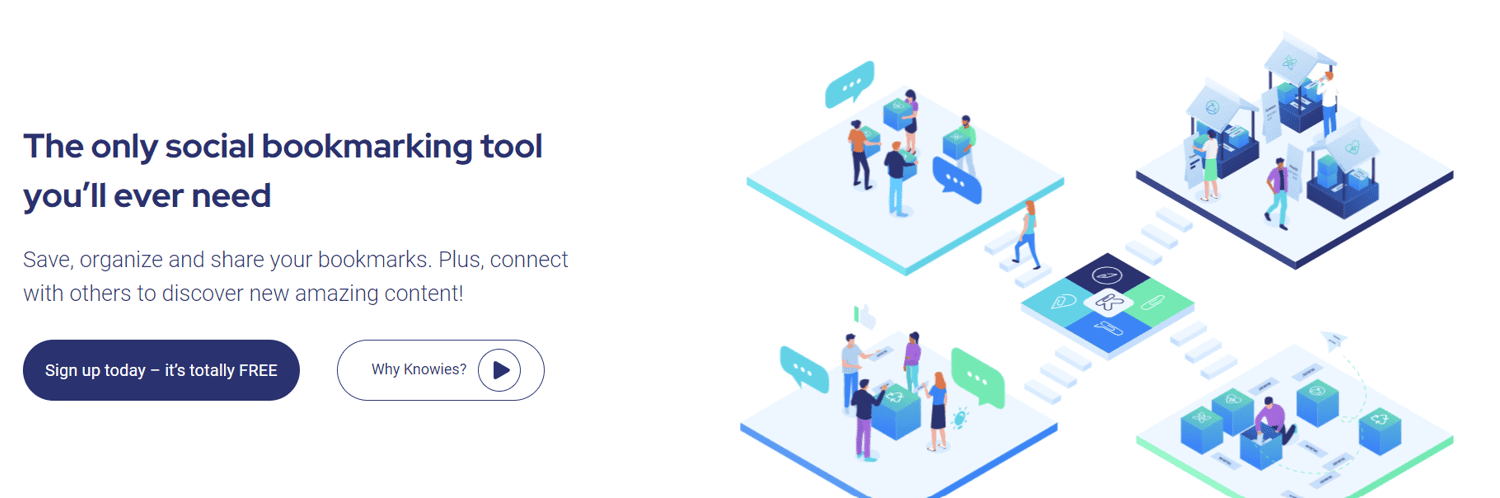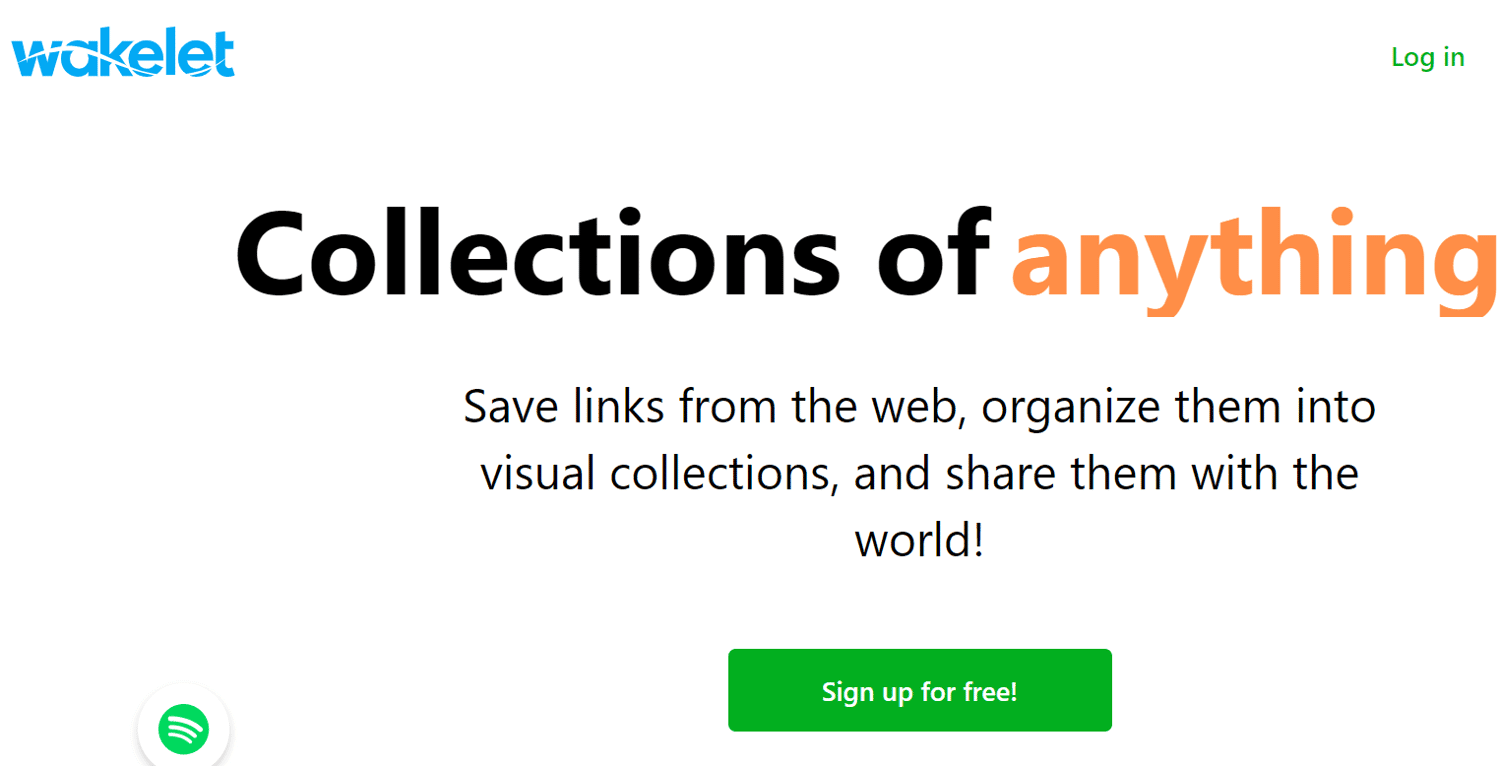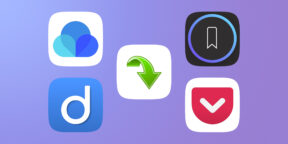Правильная работа с закладками: как работать эффективнее и запоминать больше
Время на прочтение
8 мин
Количество просмотров 88K
Принцип гиперссылок, создающий основу для интерактивных медиа, воплощает процесс ассоциаций, нередко рассматриваемый в качестве одной из важнейших составляющих человеческого мышления.
Л. Манович, «Язык новых медиа».
Когда кто-нибудь из моих знакомых открывает при мне браузер, я вижу стену из сотен старых и новых закладок. Некоторые из них настолько старые, что за время, прошедшее с добавления, фавиконки и описания страниц успели смениться несколько раз. Как правило, список продолжается далеко вниз и скрывается где-то внизу HD-экрана, заставляя забыть о надежде найти что-либо.
В какой-то момент меня стало удивлять, почему многие пользователи не обращают внимание на очевидные преимущества, которые даёт «закладочная система», ведь она позволяет не только быстрее работать, но и запоминать больше (напомню, главная функция закладок как раз и состоит в запоминании)!
Данная статья посвящена азам создания собственной системы браузерных закладок и будет полезна всем, кто ощутимо много работает с информацией и заинтересован в повышении личной эффективности и снижении информационной нагрузки.
Материал собирался на основе анализа функционала браузеров Mozilla Firefox, Google Chrome, Opera, Yandex.Browser, Opera Mobile и Chrome Mobile, которые у меня стоят больше в целях проверки вёрстки сайтов, но также позволили сравнить закладочные возможности браузеров сами по себе.
Основные понятия
Для начала введём небольшой глоссарий (по алфавиту).
Ассоциация (англ. «association») — мыслимая связь одного объекта с другим по тем или иным признакам.
Ассоциативная психология — направление психологии, исследующее роль ассоциаций в психической жизни индивида.
Браузер (англ. «browser») — компьютерная программа для просмотра веб-страниц.
Закладка (англ. «bookmark») — сохранённая в браузере пользователем ссылка на веб-страницу, а также мета-информация об этой ссылке (уровень вложенности, фавикон, описание, метка).
Мета-информация — информация, описывающая другую, основную информацию.
Система закладок (англ. «bookmarks system») — множество закладок произвольного количества, хранящееся в браузере по заданным пользователем принципам.
Фавикон (или «фавиконка»; англ. «favicon») — небольшое изображение, отображаемое в браузере рядом с названием сайта и его страниц.
Базовые принципы
- Закладки необходимо классифицировать.
- У системы закладок должен быть дизайн.
- В систему закладок нужно внедрять другие (дочерние) системы закладок.
- Работать с системой закладок можно из нескольких мест (в зависимости от ситуации).
- Нужно пользоваться поиском по закладкам.
- Время от времени нужно делать бэкапы закладок.
- На мобильных устройствах тоже должны быть системы закладок.
Разберём каждый из принципов по очереди.
Классификация закладок
Данный принцип означает, что все закладки должны быть в папках. Если часть закладок находится вне категории, она должна находиться в специальной папке типа «Без категории».
Папки должны иметь несколько уровней. Они не могут быть все одинаково важными, всегда есть папки 1-го уровня, 2-го уровня, 3-го уровня и так далее.
Дизайн закладок
Ранее уже было сказано про мета-информацию. Эта тема поднята в связи с необходимостью работать над визуальным представлением вашей системы закладок.
Казалось бы, что тут визуального? Есть длинный список надписей, и в ближайшем будущем вряд ли придумают что-нибудь новое.
Многие (если не большинство) браузеры сейчас содержат визуальные закладки и умеют представлять информацию в виде больших иконок, но и это не решает всех проблем.
Принцип дизайна содержит в себе следующие правила:
- У всех закладок должны быть фавиконки (обычно их нет только у старых закладок, если вы переносили их с другой операционной системы или если информация в браузере полностью стиралась). Графическая + текстовая информация — это уже мультимедиа, а потому ссылки с иконками проще запомнить.
- Если у части ссылок не прогружены фавиконы, лучше хоть на 1 секунду зайти на эти сайты (можно использовать «пакетный заход» — функция типа «открыть все в новых вкладках»). Исключение — те немногие сайты, у которых по какой-то причине вообще нет фавикона.
- Самое важное должно быть на виду. Более важное идёт в списке выше, менее важное — ниже. Более авторитетные ресурсы и организации выше, менее авторитетные ниже. Сама организация идёт выше отдельных страниц своего сайта и проектов.
Самые часто используемые закладки должны быть не в общем меню, а на панели под адресной строкой (когда работа с какой-либо ссылкой стала редкой, её нужно убрать обратно в меню, на панели находятся только до 6 самых необходимых ссылок).
- Зачастую названия ссылок придётся переписывать. Дело в том, что многие SEOшники пихают в названия страниц ключевые слова (бывает, что среди ключевых слов даже не находится места собственно для названия портала). Это работает хорошо для поисковых систем (наверно), но это отнюдь не человекопонятная практика. При добавлении в закладки целесообразно оставить только название сайта (также допустим слоган или 1 предложение с кратким описанием, если слов не очень много и они отражают суть).
- Сами ссылки тоже во многих случаях желательно переписать, чтобы убрать utm-метки (метки digital-рекламы) и возникшие уже после захода по ссылке редиректы (к примеру, операторы-селекторы языка или региона).
Внедрение других систем закладок
Многие сайты содержат собственные функции хранения избранного (это верно для Вконтакте, Яндекс.Картинок и Яндекс.Музыки, YouTube, Хабра, Пикабу и многих других), поэтому в случае частого использования для таких порталов необходимо иметь отдельные аккаунты.
Как правило, функция закладок (как бы она ни называлась: «смотреть позже», «мне нравится», «сохранённые посты») позволяет создавать папки или плейлисты. Соответственно браузерная система закладок в таком случае освобождается от хранения тонны постов и видео (остаётся лишь добавить по закладке на сами площадки).
Работа из нескольких мест
Все браузеры имеют одну или несколько из перечисленных возможностей работы с закладками:
- через выпадающее сверху меню (меню закладок; Mozilla Firefox, Google Chrome, Opera, Yandex.Browser)
- через [верхнюю] панель закладок (панель закладок; Mozilla Firefox, Google Chrome, Opera, Yandex.Browser)
- через боковую панель, которую нужно включать по необходимости (закрепляются по левому или правому краю экрана, отнимая место у открытой страницы; Mozilla Firefox; Google Chrome — через расширение)
- через полноэкранный журнал/диспетчер закладок, который нужно включать по необходимости (Mozilla Firefox, Google Chrome, Yandex.Browser)
- через экспресс-панель/панель визуальных закладок при открытии новой вкладки (Mozilla Firefox, Google Chrome, Opera, Yandex.Browser)
Как вы видите, функционал практически не отличается у разных производителей, исключение составляет боковая панель.
Работа с журналом/диспетчером и в боковой панели удобна, когда нужно полазить на больших уровнях вложенности (дальше 2-го), а также если выпадающее меню не предусмотрено или сделано неудобно, для остальных же случаев можно пользоваться меню и [верхней] панелью.
Поиск закладок
Все браузеры имеют возможность искать в сохранённом. Это ещё один способ сократить время работы и дополнительная причина переименовывать перенасыщенные ключевыми словами ссылки.
Бэкапы закладок
Бэкапить можно 2 путями (ну как и всегда) — или в виде локального файла, или в облаке.
Я не фанат сервисов синхронизации закладок (как встроенных в браузеры, так и сторонних), потому что опыт показывает, что временами синхронизация идёт не по плану и можно что-нибудь потерять или продублировать. В любом случае отдельные файлы, раскиданные по разным укромным местам, делают сохранение более надёжным.
Есть и другая причина: сервисы синхронизации тяготеют к визуализации в виде больших иконок, что отнимает больше пикселей, чем необходимо (хотя я вовсе не агитирую за шрифты 10pt, но всё же на экране должно помещаться более 5-10 закладок, иначе мы все скатываемся к клиповому мышлению).
Резервные копии можно и нужно сохранять хотя бы раз в месяц, причём неплохо бы потом копировать их куда-нибудь ещё (точно не на рабочий стол). На худой конец их можно отправлять письмом на свою же электронную почту.
Как правило, закладки можно сохранять в формате .html (в зависимости от браузера; Firefox также даёт возможность сохранять в .json).
Мобильные закладки
Современные мобильные браузеры также позволяют организовать систему закладок. Хотя они устроены по-разному, везде есть возможность категоризации (обычно она представляет собой работу не с папками, а со специальными формами, позволяющими перетащить закладки друг на друга и тем самым отграничить одну категорию от другой, как на скрине).
Большой плюс мобильных устройств в том, что закладки можно перетаскивать прямо на рабочий стол.
Почему система закладок позволяет запоминать
Эффективные закладки работают на принципах ассоциативной психологии — вы рассовываете ссылки по папкам, которые мозг считает категориями. Люди мыслят категориями (даже если не задумываются об этом), а категории (или, если угодно, множества) включают элементы.
Во время собственноручной работы над созданием системы закладок вы бессознательно относите ссылки на веб-страницы и мета-информацию о них к определённым категориям, категории — к другим категориям, и в результате формируется целостная система с различными уровнями.
Как ещё система закладок повышает эффективность
Во-первых, при переходе по сохранённой ссылке в адресной строке будет гореть звёздочка, что указывает на то, что мы уже посещали эту страницу (сразу всплывают ассоциации, когда и для чего).
Во-вторых, когда мы создаём список с определённым числом элементов, фактически можно всё перевести в плоскость показателей эффективности (KPI).
К примеру, вы готовите научную работу и добавляете в отдельную папку все прочитанные статьи и монографии (только после прочтения или зная, что непрочитанное скоро точно прочтёте). В таком случае количество релевантных вашей работе и прочитанных статей — это и есть один из KPI вашей работы (пример взят с потолка, можно привести много других).
Как узнать, сколько их
Интересно иногда взглянуть, сколько закладок вы уже скопили (особенно если система ведётся годами). Для этого нужно взять файл с резервной копией системы закладок и открыть текстовым редактором (в данном эксперименте я пользовался Notepad++).
После открытия нужно будет воспользоваться встроенным поиском и подсчитать количество упоминаний префикса «http» или«:/» (число будет означать количество сохранённых ссылок). К слову, уменя выдаёт более 5 тысяч. При сравнении бэкапов за разные числа будет положительная динамика.
Передача закладок
Допустим, вы работаете над проектом, в рамках которого вам необходимо передать целую папку закладок, не светя при этом всё остальное.
Самый простой способ передачи такой: ставим на постоянку второй браузер, импортируем туда всю библиотеку закладок, удаляем ненужные, затем экспортируем результат очистки в отдельный файл, которым и делимся.
Ещё несколько рекомендаций
- Ещё один способ отметки: вписывать перед названиями закладок слова «ЧИТАЛ:» или «СМОТРЕЛ:» (в зависимости от материала). Это поможет точно знать, с чем вы уже ознакомились.
- В Firefox также можно вставлять между закладками разделители, которые помогают визуально отделять блоки ссылок, однако другие браузеры отказались от этой практики. Но если пользуетесь огнелисом, то не забудьте и про эту функцию.
- Не забывайте о возможности создавать на [верхней] панели целые папки — это может здорово ускорить быстроту доступа.
- Также вы можете оставлять на верхней панели только фавиконы — так поместится ещё больше (за этот совет спасибо God_inSide).
- Кроме того, вы можете столкнуться с ситуацией, когда одна и та же закладка может быть отнесена к разным категориям. В таком случае решить её судьбу придётся вам, потому что настраиваете вы систему под себя и в конечном итоге понятна она будет только вам (хотя хорошая категоризация делает её в основных частях понятной и для других).
- В Telegram удобно использовать Избранные сообщения, а также систему приватных каналов для каждой интересующей темы и папки для группировки каналов.
- Во Вконтакте есть собственная система закладок для материалов. Также можно создать собственную приватную группу, чтобы репостить туда понравившиеся посты. Плюсы в том, что это никто не видит (в отличие от вашей стены).
- В целом закладки должны отражать ваши интересы и вашу жизнь.
- Для научной работы лучше как можно раньше начинайте использовать библиографический софт вроде Zotero или Mendeley — у подобных программ больше возможностей для работы с источниками, чем у браузерных закладок.
Ссылки на онлайн-сервисы
Привожу несколько примеров онлайн-сервисов хранения закладок, вдруг кому-нибудь они зайдут больше браузерных.
- Google Bookmarks
- Pocket (не совсем сервис закладок, но всё же)
- Google Таблицы (нестандартное применение, по рекомендации Doktor1962)
- Saved.io (по рекомендации Doktor1962)
- Papaly (по рекомендации AhJong)
- Booky
- FavoritUs
Выводы
А как работаете с закладками вы? Пишите ниже свои способы организации digital memories (кстати, это новое научное направление исследования новых медиа). Безусловно, многим такая забота о закладках покажется излишней, но здесь мне хотелось бы напомнить, что речь идёт только о людях, которым приходится работать с информацией не просто много, а чрезвычайно много, а потому без собственных «систем управления знаниями» никак не обойтись.
Это происходит каждый день — вы работаете над чем-то, но вас отвлекает уведомление. Возможно, вы получили электронное письмо от друга, который посоветовал вам прочитать эту интересную статью. Может быть, вы зашли на любимый блог и увидели сообщение, которое привлекло ваше внимание, или наткнулись на сайт, который, как вы знаете, вы захотите посетить в будущем. Вам есть что посмотреть, но у вас нет времени сделать это прямо сейчас. Хорошему контенту легко исчезнуть в черной дыре Интернета. Не делайте этого. Вместо этого добавьте его в закладки. Традиционные закладки сохраняют материал навсегда — они хранят подробную информацию о сайте, чтобы вы могли ссылаться на него и возвращаться к нему в любое время. Мы протестировали десятки приложений-закладок, которые создают постоянный архив контента, к которому вы можете обратиться позже. Вот 11 лучших.
Оглавление данной статьи:
- 1 Лучшие приложения для создания закладок и архивирования
- 2 Что такое приложение для создания закладок?
- 3 Pinboard (Web) — Для закладок и архива ваших любимых сайтов
- 4 Google Закладки (Web) — для создания простого списка закладок в Интернете
- 5 Evernote (Android, iOS, Windows, Mac, Web) — для заметок с возможностью поиска, которые можно делать где угодно
- 6 OneNote (Android, iOS, Windows, Mac, Web) — для включения в заметки веб-контента в реальном времени
- 7 Historious (Web) — Для простого, мощного поиска
- 8 Facebook Save (Android, iOS, Web) — для создания закладок на контент в Facebook
- 9 Liner (iOS, Web) — для сохранения цитат, чтобы обратиться к ним позже
- 10 Larder (Android, Web) — для закладки фрагментов кода
- 11 Pinterest (Android, iOS, Web) — для графических закладок
- 12 Raindrop.io (iOS, Android, Windows, Mac, Web) — для создания скриншотов сайтов из ваших закладок
- 13 Dropmark (Web, Mac, Chrome) — для визуального создания закладок в команде
- 14 Выбор лучшего приложения для создания закладок
Лучшие приложения для создания закладок и архивирования
| Приложение | Лучшее для: | Цена: | Платформы: |
| Pinboard | Закладки с архивом каждого сайта | $11/год. | Web |
| Закладки Google | Простой список закладок в Интернете | Бесплатно | Web |
| Evernote | Заметки и ролики на сайте с возможностью поиска | Бесплатно; $34,99/год. | Android, iOS, Windows, Mac, Web |
| OneNote | Живой веб-контент в ваших заметках | Бесплатно; $6,99/мес. | Android, iOS, Windows, Mac, Web |
| Historious | Простой, мощный поиск | Бесплатно; $2,97/мес. | Web |
| Facebook Save | Добавление контента в закладки на Facebook | Бесплатно | Android, iOS, Web |
| Liner | Сохранение цитат для последующего использования | Бесплатно; $4,99/мес. | iOS, Web |
| Larder | Закладка фрагментов кода | $24/год. | Android, Web |
| Графические закладки | Бесплатно | Android, iOS, Web | |
| Raindrop.io | Скриншоты ваших сайтов из закладок | Бесплатно; $2/мес. | Android, iOS, Windows, Mac, Web |
| Dropmark | Командная визуальная закладка | Бесплатно; $5/мес. | Web, Mac |
Что такое приложение для создания закладок?
Все наши обзоры лучших приложений написаны людьми, которые потратили большую часть своей карьеры на использование, тестирование и написание статей о программном обеспечении. Мы проводим десятки часов, исследуя и тестируя приложения, используя каждое приложение так, как оно должно использоваться, и оценивая его по критериям, которые мы установили для данной категории. Нам никогда не платят за размещение в наших статьях приложений или за ссылки на сайты — мы ценим доверие читателей, которые доверяют нам давать достоверные оценки категориям и приложениям, которые мы рассматриваем. Приложения для закладок организуют и долго хранят ваши закладки. Вы можете использовать их для последующего чтения — во многих из них есть специальный список для чтения — но лучше всего они подходят для контента, который вы хотите сохранить навсегда. Вы можете просто использовать встроенное меню закладок вашего браузера. Если вы используете Chrome или Safari на телефоне, домашнем компьютере и рабочем ноутбуке, эти закладки будут синхронизированы на каждом устройстве, и они всегда будут у вас под рукой, когда они вам понадобятся. Но что если вы используете Chrome на работе, а Safari на телефоне? Или что делать, если вы хотите найти закладку в браузере, или вам нужно организовать больше ссылок, чем вы можете легко управлять в меню закладок? Вот тут-то и приходят на помощь приложения для создания закладок. Это инструменты архивирования, с помощью которых вы можете создать личную, организованную, доступную для поиска библиотеку ссылок, где поиск контента не составит труда. Это инструменты, которые помогут вам создать свой собственный Google.
Pinboard (Web) — Для закладок и архива ваших любимых сайтов
Дизайн Pinboard напоминает самые ранние веб-приложения с интерфейсом, насыщенным текстом (и удивительно быстро загружающимся). Он прост и понятен. Используйте его букмарклеты и интеграции приложений для создания закладок на сайты, добавляйте теги, чтобы упорядочить их, и включайте в их описание как можно больше текста с сайта или свои собственные заметки. Добавляйте собственные заметки, чтобы сохранить их рядом с закладками, или пометьте ссылку как прочитанную позже, чтобы поместить ее в очередь чтения Pinboard. Затем Pinboard может создавать резервные копии вашего любимого онлайн-контента. Подключите свои аккаунты Twitter, Instapaper и Pocket, чтобы автоматически добавлять в закладки все ссылки, которыми вы делитесь и сохраняете. Перейдите на тарифный план «Архивный», и Pinboard сделает то же самое с вашими закладками, сохранив полную копию сайта, чтобы вы могли открыть его, даже если страница будет удалена из сети. Это похоже на супермощную версию del.icio.us, популярного приложения для создания закладок примерно с начала века, которое недавно было приобретено Pinboard.
Цены на Pinboard: $11/год — базовый аккаунт для создания закладок; $25/год — архивный аккаунт для архива всех сайтов, которые вы добавляете в закладки.
Google Закладки (Web) — для создания простого списка закладок в Интернете
Хотите самое простое приложение для работы с закладками? Просто откройте сайт bookmarks.google.com, чтобы получить обычный текстовый список закладок в вашем браузере. В Google Закладки, скорее всего, уже есть некоторые закладки, даже если вы никогда не пользовались им раньше, поскольку он показывает ваши отмеченные места на Google Maps, а также историю поиска Google и YouTube. Затем вы можете добавить новые закладки с метками и описанием или добавить букмарклет в панель «Избранное», чтобы быстро добавлять закладки из любого места. Это самое простое приложение для закладок.
Ценообразование закладок Google: Бесплатно
Evernote (Android, iOS, Windows, Mac, Web) — для заметок с возможностью поиска, которые можно делать где угодно
Evernote — это приложение, которое имеет так много функций, что его действительно можно использовать в качестве основного рабочего пространства. С помощью Evernote вы можете делать заметки, управлять задачами и проектами, обмениваться информацией и сотрудничать с другими людьми, и, конечно же, хранить материалы, найденные в Интернете, для дальнейшего использования. Установив расширение Evernote Web Clipper, вы сможете одним щелчком мыши сохранить всю страницу, урезанную статью, изображение или выделенный текст в блокнот Evernote. В Evernote вы можете организовать свои «клипы» в различные блокноты с помощью тегов и комментариев. Поскольку вы копируете контент в свой собственный аккаунт Evernote, весь текст полностью доступен для поиска и останется в вашем блокноте, даже если исходный сайт исчезнет. Еще более впечатляющей является функция «Связанные заметки»: Когда вы ищете в Интернете, Evernote покажет результаты, связанные с вашим поиском, из ваших сохраненных блокнотов прямо в результатах поиска Google Bing. Так вы всегда сможете найти то, что ищете.
Ценообразование Evernote: Бесплатно для 2 устройств; от $34,99/год план Plus для неограниченного количества устройств, автономных блокнотов и поддержки
OneNote (Android, iOS, Windows, Mac, Web) — для включения в заметки веб-контента в реальном времени
OneNote — это приложение для заметок от Microsoft, которое больше похоже на бумажный блокнот, чем Evernote. Вы можете нажать в любом месте своих заметок и начать печатать, или достать ручку и сделать пометки цифровыми чернилами. Кроме того, вы можете сохранять сайты. Расширение OneNote Clipper позволяет сохранять контент из Интернета в записные книжки OneNote, которые можно организовать по разделам, страницам, подстраницам и так далее. Если на странице есть активный контент — возможно, встроенный 3D-рендер, PDF-документ, видео или карта — OneNote отобразит его в заметках так же, как он выглядит на веб-странице. Вы можете выделять или аннотировать свои клипы, а затем делиться целыми блокнотами с коллегами или превращать страницы в PDF-файлы, которые можно отправить кому угодно.
Цены на OneNote: Бесплатно; от $6,99 в месяц при подписке на Office 365 Home
Historious (Web) — Для простого, мощного поиска
Historious не обладает огромным набором функций, как большинство приложений для создания закладок, но одну вещь он делает очень, очень хорошо: Поиск. Домашняя страница Historious — это рифф с Google, даже знаменитая кнопка «Мне везет» скопирована. Добавьте контент в свой аккаунт Historious с помощью букмарклета или расширения. Оно кэширует страницы в вашей библиотеке, так что вы можете искать все содержимое статьи с домашней страницы Historious. Затем вы можете прочитать кэшированную версию страницы или запустить живую ссылку, чтобы получить самую актуальную версию. Historious даже включает в себя теги для более глубокой организации. Но по большей части вы будете сохранять ссылки, а затем использовать Historious в качестве первого места для поиска. Это ваш личный Google.
Historious цена: Бесплатно для сохранения 50 сайтов; от $2,97/месяц для неограниченного количества сайтов и функций
Facebook Save (Android, iOS, Web) — для создания закладок на контент в Facebook
В Facebook есть собственное приложение «Читать позже» или «Закладки». Когда вы читаете свою ленту Facebook, нажмите на стрелку вниз в правом верхнем углу сообщения и выберите «Сохранить ссылку». Затем перейдите на сайт facebook.com/saved или найдите опцию «Сохраненные» в меню приложения Facebook, чтобы просмотреть сохраненные ссылки. Вы можете читать, смотреть и, конечно, делиться контентом с друзьями. Они останутся в вашем списке сохраненных материалов. Это отличный вариант, если вы находите большинство материалов в ленте новостей или просто хотите сохранить видео, чтобы найти его позже.
Facebook Save цена: Бесплатно
Liner (iOS, Web) — для сохранения цитат, чтобы обратиться к ним позже
Возможно, вы не хотите потом вспоминать всю статью — возможно, вы просто хотите просмотреть лучшие моменты из нее. Liner — это приложение для вас. Это приложение для чтения позже, созданное на основе выделенного текста. Установите расширение для Chrome, затем выделите те места на странице, которые вы хотите запомнить. После этого у вас будет список как закладок, так и фактической причины, по которой вы сделали закладку на страницу.
Цены на Liner: Бесплатно; $4,99/месяц Премиум-план для большего количества цветов подсветки, комментариев, папок и приоритетной поддержки
Larder (Android, Web) — для закладки фрагментов кода
Одно из новейших приложений для создания закладок, Larder предназначено для удобного отслеживания ваших любимых фрагментов кода в Интернете. Запустите репозиторий GitHub, и Larder автоматически добавит его в ваш список закладок — и даже может уведомить вас об изменениях. С помощью букмарклета и расширений для браузеров он также отлично подходит для создания закладок на стандартных сайтах. Затем организуйте свои ссылки с помощью тегов, которые вы можете вложить в Larder для создания иерархии тегов, чтобы упростить организацию ссылок.
Ценообразование в Larder: $24/год
Pinterest (Android, iOS, Web) — для графических закладок
Не хотите список текстовых ссылок? Pinterest поможет вам вспомнить, почему вы изначально сделали закладку на сайт, поместив фотографии в центр внимания. Когда вы добавляете сайт в закладки или прикалываете его к своим доскам, вы выбираете изображение со страницы для размещения на Pinterest. Затем вы можете нажать на ссылку в нижнем углу изображения прямо со своей доски, чтобы быстро открыть оригинальный сайт. Pinterest создан для общения, и ваши доски по умолчанию будут публичными, хотя вы можете сделать их «секретными» или закрытыми, если захотите. В любом случае, вы можете использовать инструмент поиска Pinterest, чтобы просматривать то, что другие люди поместили на общие доски, — это отличный инструмент для поиска новых материалов для ваших исследований.
Ценообразование в Pinterest: Бесплатно
Raindrop.io (iOS, Android, Windows, Mac, Web) — для создания скриншотов сайтов из ваших закладок
Хотите более мощный, приватный Pinterest? Raindrop.io — это еще один инструмент для создания закладок, построенный на изображениях, на этот раз с инструментом для создания полных скриншотов сайтов, занесенных в закладки. Каждый раз, когда вы добавляете новый сайт в Raindrop.io, вы можете нажать кнопку, чтобы сохранить скриншот сайта. Или установите расширения для браузера и перетащите любую фотографию на странице в сторону экрана, чтобы сохранить ее прямо в аккаунте Raindrop.io. Затем вы можете организовать закладки в группы, со списками или досками настроения ваших закладок и подробными тегами и категориями закладок, чтобы найти все связанные закладки за считанные секунды.
Цены на Raindrop.io: Бесплатно; $2/месяц за загрузку 1 ГБ, резервное копирование в Dropbox и вложенные коллекции
Dropmark (Web, Mac, Chrome) — для визуального создания закладок в команде
Закладки нужны не только для справки — иногда они являются частью большого проекта, над которым вы работаете вместе с командой. Dropmark создан для этого. Делайте закладки на любимых сайтах, добавляйте текстовые заметки, изображения, аудио- и другие файлы, чтобы поделиться ими, а затем организуйте их в коллекции. Храните свои личные материалы в частной коллекции, а затем приглашайте свою команду к коллекциям, которыми вы хотите поделиться с ними. Затем вы можете сделать быструю презентацию из общих закладок, добавить новые закладки из Slack и использовать это как быстрый способ обмена файлами и другими материалами с вашей командой. В то же время вы создаете архив закладок, к которому можно обратиться в любой момент, когда они вам понадобятся.
Ценообразование Dropmark: Бесплатное персональное издание; $5/месяц на пользователя Командный план для общих закладок
Выбор лучшего приложения для создания закладок
Подумайте о том, как вам нравится сохранять ссылки и читать онлайн-контент, а затем попробуйте несколько приложений, которые, как вам кажется, лучше всего подходят для этого стиля. Затем импортируйте свои закладки и используйте их для сохранения всего, что попадается вам в сети в течение следующих нескольких недель. Скорее всего, вы быстро найдете идеальный способ архивирования любимого онлайн-контента. Или, если вам нужен способ следить за любимыми веб-сайтами и быть в курсе всего, что они публикуют, попробуйте приложение для чтения RSS-каналов.
Просмотров: 537
Каково это, когда в сети есть все, от ссылок на магазины до веб-сайта бронирования авиабилетов или любимой статьи или стихотворения? Следовательно, веб-браузеры в настоящее время становятся неотъемлемой частью нашей жизни.
Вот вопрос, как вы организуете эти ссылки, или как вы можете сохранить эти ссылки, чтобы вы могли вернуться, не тратя время на поиск этой ссылки.
Закладка, да? который уже встроен в веб-браузеры. Да, мы знаем, что закладки бывают не только для книг.
Если вы хотите сохранить ссылку, просто добавьте ее в закладки. Но опять же, поиск закладки из 1000 ссылок в вашем браузере займет много времени.
Верно?
Если вы чувствуете то же самое, у нас есть для вас отличное решение: менеджер закладок.
Продолжайте, если хотите узнать больше о Менеджере закладок.
Что такое менеджер закладок?
Менеджер закладок — это не просто список веб-сайтов, которые вы сохраняете. Это помогает легко организовывать различные типы веб-контента. Таким образом, вам не нужно много прокручивать, чтобы найти эту конкретную ссылку. Менеджер закладок позволяет вам создать индивидуальный способ сохранения важных ссылок.
Вы можете легко классифицировать свои ссылки, создавая папки и подпапки. После этого вы можете визуально расположить свои статьи, изображения и другой контент. Кроме того, некоторые менеджеры закладок имеют такие функции, как выделение или создание заметок.
Ключевые преимущества менеджера закладок
- Он упорядочивает информацию для вас
- Это упрощает вашу работу
- Удалите отвлекающие факторы
- Сэкономьте ваше драгоценное время
- Сделайте ваши веб-ссылки доступными для поиска, добавив теги
Теперь вы знаете о менеджерах закладок и о том, как они могут помочь вам управлять важными ссылками. Давайте посмотрим на функции, которые должен иметь каждый менеджер закладок.
Какие функции должны быть в менеджере закладок?
Организация важных закладок
Менеджеры закладок помогут вам упорядочить все ваши важные (сохраненные) ссылки, включая статьи, видео и другой веб-контент. Основная цель заключается в том, что вам не нужно спешить, чтобы найти сохраненную ссылку (или закладки).
Кроме того, вы можете сгруппировать свой контент по категориям, что сделает восстановление быстрым и простым.
Поиск и сортировка закладок
Используя теги и выделения, поиск ссылок станет проще. Кроме того, вы можете использовать фильтры, чтобы оттачивать точные данные, которые вам нужны. Лучший менеджер закладок предоставит простые в использовании возможности поиска и фильтрации.
Персонализация и сотрудничество
Если у вас есть команда или вы любите сотрудничать с другими, вам нужен менеджер закладок, где вы можете поделиться сохраненными ссылками с другими. Настройка, которая позволяет добавлять дополнительный контекст с помощью заметок или тегов, идет рука об руку с совместным использованием.
Резервное копирование
Облачное средство и возможность сохранения на диск сохранят все ваши важные ссылки.
Бесплатная версия
Некоторые менеджеры закладок не будут стоить вам ничего. Кроме того, предоставьте основные функции, которыми должен обладать менеджер закладок.
Поддерживающие устройства
Хороший менеджер закладок должен поддерживать несколько браузеров и устройств, чтобы вы могли получить к ним доступ откуда угодно (из офиса, машины или метро).
Давайте поговорим о лучших менеджерах закладок, которые вы можете включить в свои любимые рабочие приложения и добавить их в качестве расширений Chrome.
Вот список менеджеров закладок, которые вы можете использовать для управления своими ссылками.
Карман
Карман является первым в списке, поскольку он удовлетворяет все потребности вашего менеджера закладок. Это позволяет вам получить доступ к вашим закладкам в любое время.
Особенности кармана
- Доступно в расширении для браузера и в веб-приложении (Pocket app).
- Получите рекомендации в соответствии с вашими интересами
- Категории, папки и подпапки
- Постоянная библиотека для сохранения ваших ссылок навсегда
Преимущества кармана
- Приложение Pocket. Вы можете получить доступ к своим закладкам через браузер, а также через мобильное приложение Pocket (как для iOS, так и для Android).
- Читайте и слушайте сохраненные статьи.
- Отрегулируйте размер текста, стиль шрифта или режим просмотра для сосредоточенного чтения.
- Читайте статьи без интернета в карманном приложении
- Вы можете читать статьи в приложении Pocket, используя нашу функцию воспроизведения звука.
- Теги и основные моменты.
- Используйте теги для классификации сохраненных файлов
- Используйте выделение, чтобы запомнить важные отрывки.
- Включено в более чем 1500 приложений. Вы можете сохранять ссылки, статьи, сообщения, видео и аудио из приложений социальных сетей.
- Сохранение URL-адресов с помощью электронной почты: это похоже на отправку электронной почты; зарегистрируйте свой идентификатор электронной почты в карманном приложении, а затем отправьте сообщение (или ссылки) на «[email protected]Ваш список будет обновлен в ближайшее время со ссылкой.
Google Chrome и Mozilla Firefox поддерживают эту закладку, установите Pocket Bookmark и щелкните значок «Отметить» в Pocket в своем браузере. Ссылка будет автоматически сохранена в вашем профиле, и вы готовы добавлять теги к отдельным ссылкам в соответствии с вашими потребностями.
Капля дождя
Капля дождя это мощный менеджер закладок для организации всех ваших любимых ссылок, постов, видео, песен и многого другого. Это полезный менеджер закладок с этими функциями.
Особенности дождевой капли
- Простой и удобный пользовательский интерфейс
- Создание папок и подпапок
- Он поставляется с несколькими представлениями
- Выделите текст в закладках
- Постоянные копии закладок
- Облачная архитектура, защищенная виртуальным частным облаком
Преимущества дождевых капель
- Теги и фильтры: они помогают вам в работе.
- Папки. Вы можете создавать коллекции, используя папки и вложенные коллекции, и быстро находить что угодно.
- Веб-аннотации. Это позволяет легко вернуться и прочитать важные отрывки позже.
- Облачное резервное копирование. Raindrop создает для вас облачную резервную копию, что означает, что если какая-либо страница будет удалена, вы все равно сможете получить доступ к ее копии.
- Лучше всего для совместной работы: предоставьте своей команде доступ, чтобы они могли видеть ваши коллекции. Кроме того, вы можете установить разрешения, чтобы ограничить доступ к каждой коллекции.
- Нет рекламы или трекеров
- Сочетания клавиш: это делает этот инструмент очень удобным.
Расширение Google Chrome, Mozilla Firefox, Safari и Edge поддерживает Raindrop и может использоваться как браузер или веб-приложение.
Дьюи
Закладка для Twitter поможет вам упорядочить все ваши любимые твиты. Дьюи предназначен для опытных пользователей Twitter, которые любят сохранять полезные твиты и хотят делиться ими с другими.
Особенности Дьюи.
- Организация и сортировка твитов
- Используйте аннотации, чтобы курировать свои твиты
- Собирайте и делитесь
Преимущества Дьюи
- Спасите свои старые закладки: вы можете упорядочить существующие закладки Twitter.
- Захват закладок: вы можете просмотреть закладки, сохраненные на других устройствах, нажав «Захватить закладки».
- Увеличьте количество подписчиков: вы можете собирать и делиться своей коллекцией с друзьями и подписчиками, что сделает вас более заметным в Твиттере.
Google Chrome поддерживает Дьюи. Вам нужно установить расширение Dewey в браузере, выбрать закладки Twitter, выбрать закладки для экспорта, а затем нажать кнопку экспорта, чтобы сохранить закладки.
Дииго
Дииго предоставляет вам четыре простых шага, чтобы собрать ваши любимые ссылки, которые
Особенности Дииго
- Личная библиотека
- Заметки
- Создать группы
- Персональная настройка.
Преимущества Дииго
- Делайте заметки: Diigo — это гибкий менеджер закладок с такими функциями, как добавление аннотаций (добавление заметок к (тексту или диаграмме) и предоставление пояснений или комментариев.)
- Экспорт и импорт закладок: импортируйте свою старую закладку в Diigo
- Фильтр закладок: позволяет фильтровать закладки на основе тегов.
- Просматривайте коллекции других людей: — Он также работает как социальная сеть закладок, которая позволяет вам видеть новый контент, которым поделились другие.
- Выделите любой текст прямо на веб-странице.
Google Chrome и Mozilla Firefox поддерживают Diigo; их можно использовать как веб-расширение.
Букмекер
Букмекер — это простая закладка, которая поможет вам сохранить содержимое и получить к нему доступ позже.
Особенности Букмекера
- Быстрый и понятный менеджер закладок
- Страница личных закладок
- Booky доступен в виде расширения для браузера и веб-приложения.
- Индивидуальный дизайн
- Доступно везде
Преимущества Буки
- Настраиваемый менеджер закладок: вы можете настроить вид в соответствии со своими предпочтениями.
- Совместно используемые закладки: делитесь сохраненными закладками со своей командой или друзьями.
- Защитите свои данные: вы единственный, кто может видеть все ваши закладки.
- Классифицируйте закладки по коллекциям и категориям.
- Получите доступ к своей закладке из любого места: доступно в виде расширения для браузера, букмарклета, приложения для Mac, приложения для Windows и мобильного веб-приложения.
Google Chrome, Mozilla Firefox, Edge и букмарклеты поддерживают Booky и могут использоваться как веб-расширение или веб-приложение.
Добавить в закладки ниндзя
Закладка Ninja работает как ниндзя. Вы можете организовать сотни своих закладок на разных устройствах или в браузерах одним щелчком мыши.
Особенности закладки ниндзя
- Простой интерфейс
- Совместимость с несколькими устройствами
- Различные режимы просмотра
- Импорт-экспорт закладок
Преимущества Bookmark Ninja
- Техника ниндзя для сохранения закладок: Быстрые и простые способы сохранения закладок; управлять n количеством закладок наиболее эффективно.
- Приложение Bookmark Ninja: оно позволяет вам получить доступ ко всем вашим основным закладкам с любого устройства (мобильного, ПК, планшета).
- Поддержка папок, списков и тегов. Удобный поиск закладок по имени, тегам и другим параметрам с помощью этой функции быстрого поиска.
- Импортируйте свои старые закладки: Вы можете импортировать свои текущие закладки или закладки из других менеджеров закладок.
- Настройте представления панели инструментов: это поможет вам быстро определиться с представлением панели инструментов.
- Темный режим: Bookmark Ninja предлагает дополнительный темный режим с простым пользовательским интерфейсом.
- Перетаскивание закладок: перетаскивайте закладки и меняйте их расположение в соответствии с вашими потребностями.
Google Chrome, Mozilla Firefox, Edge, Opera, Brave и Safari поддерживают Bookmark Ninja. Вам необходимо установить расширение браузера Ninja «Добавить в Ninja» в свой браузер, а затем нажать кнопку «Добавить в Ninja», чтобы сохранить любую ссылку на веб-сайт. Вы также можете выбрать панель мониторинга и категорию, в которую хотите добавить эту конкретную веб-ссылку.
GСбор
Интуитивно понятный пользовательский интерфейс и правильное сочетание функций делают GСбор отличный менеджер закладок.
Особенности GGather
- Удобный менеджер закладок
- Искать и находить закладки
- Различные режимы просмотра
- Сократить ссылки
Преимущества GGather
- Ищите, находите и сохраняйте: это позволяет вам искать и находить сохраненные ссылки из пула ваших закладок всего за несколько кликов.
- Поделитесь своими коллекциями: вы можете поделиться своими сохраненными ссылками и добавить их в закладки с другими.
- Поделиться и получить ссылку: вы также можете создать совместную рабочую область или сообщество.
- Режимы просмотра: он предоставляет вам девять различных режимов просмотра.
- Сокращение ссылок. Вы можете изменить URL-адрес закладки.
- Несколько тегов. К закладке можно добавить несколько тегов.
- Создавайте миниатюры: вы можете выбрать разные миниатюры для своих закладок.
Google Chrome поддерживает GGather, и к нему можно получить доступ с помощью веб-расширения.
папский
Еще один отличный менеджер закладок со всеми необходимыми функциями. Этот менеджер закладок прост в использовании.
Особенности Папалии
- Поддержка различных приложений
- Перетащите закладки
- Настраиваемый и общий
- Форумы предложений
Преимущества Папалии
- Режим просмотра карты: вы можете просматривать свои закладки в формате карты
- Решите ваши вопросы: форумы предложений и поддержка билетов, чтобы развеять все ваши сомнения
- Перетаскивание: вы можете просто перетаскивать папки в приложении, чтобы упорядочить закладки.
- Поддержка всех необходимых приложений: подключение к платформам социальных сетей, таким как Facebook, LinkedIn, Youtube, Twitter.
Google Chrome и Mozilla Firefox поддерживают Papaly и могут использоваться как веб-расширение.
CarryLinks
Carrylinks это экстраординарный менеджер закладок, помимо сохранения и организации ссылок закладок. Его также можно использовать для доступа к ним из любого места и с любого устройства. Он также популярен во всем мире.
Особенности CarryLinks
- Неограниченное количество частных ссылок
- Импорт закладок из разных браузеров
- Сократить ссылки
- Настроить имя пользователя
- Создавайте QR-ссылки
Преимущества CarryLinks
- Доступ к закладкам из любого места: если вы сохранили закладку в Google Chrome на своем ПК, вы можете получить к ней доступ на своем iPhone.
- Сократите ссылки: Вы можете сократить длинные ссылки, как мы делаем это немного.
- Импорт-экспорт ссылок: вы можете импортировать и экспортировать ссылки с разных устройств.
- Ссылки, которыми можно поделиться: поделитесь своей коллекцией со своей командой или друзьями.
- Создать QR из ссылок
- Вы можете проверить, является ли какая-либо ссылка безопасной или нет
Google Chrome, Mozilla Firefox, Safari, Edge и Opera поддерживают CarryLinks и могут использоваться в качестве плагина.
Лассо
В Лассо Инструмент управления закладками управляет закладками и снимками экрана в одном месте.
Особенности лассо
- Сохраняйте, находите и делитесь веб-контентом
- Различные варианты компоновки
- Интеграция команды
Преимущества лассо
- Простой интерфейс Lasso упрощает понимание и использование, особенно для команд.
- Поиск, фильтрация и сортировка закладок
- Интеграция со Slack, что отлично подходит для командной работы.
- Это позволяет делать скриншоты и сохранять их в виде лассо для дальнейшего использования.
Google Chrome поддерживает Lasso и может использоваться как расширение Chrome.
Пиналист
С Пиналист, отслеживайте закладки, ссылки и заметки на рабочем столе или смартфоне из любого места. Вы можете быстро и эффективно находить определенный контент.
Особенности Пиналист
- Быстрый доступ к сотням ссылок
- Создание заметок
- Сортировка и фильтрация закладок
- Делитесь закладками
Преимущества Pinalist
- Pinalist делает ваши закладки простыми и быстрыми и сохраняет важные ссылки всего за несколько кликов.
- Быстрый доступ к вашим закладкам из любого места
- Создавайте заметки для будущего использования
- Вы можете закрепить свои основные закладки
- Поделитесь своими мыслями (закладками) с другими
Google Chrome, Mozilla Firefox и Opera поддерживают Pinalist и могут использоваться в качестве расширения для Chrome.
OneKeep
Наши интернет-браузеры просматривают сотни страниц в день. OneKeep сохраняет адреса основных ссылок, чтобы мы могли получить к ним доступ в любое время.
Особенности OneKeep
- Несколько папок
- Импорт/экспорт закладок
- Просмотр истории вашей деятельности
- Поиск со скоростью и удобством
Преимущества OneKeep
- Папки и подпапки: Вы можете создавать папки и подпапки в соответствии с вашими требованиями. В поле ПРИМЕЧАНИЯ можно сохранить дополнительную информацию, например ключевые слова, советы или комментарии.
- Проверяйте неработающие ссылки: он также удаляет дубликаты и неработающие ссылки.
Google Chrome и Microsoft Edge поддерживают OneKeep. Его можно использовать как расширение для хрома.
Знатоки
Если у вас есть Знатоки, вам никогда не понадобится еще один инструмент социальных закладок. Соберите все фантастические ссылки и поделитесь ими с людьми. Кроме того, вы можете открыть для себя новый контент в соответствии с вашими интересами.
Особенности ноуиз
- Отличный пользовательский интерфейс
- Подключайтесь и исследуйте
- Доступно как веб-расширение и веб-приложение
Преимущества ноуис
- Knowies никогда не позволит вам потеряться в ссылках; с его универсальным интерфейсом вы можете упорядочить свои закладки и просмотреть их позже.
- Делитесь своими идеями и коллекциями с другими людьми повсюду, в том числе в социальных сетях.
- Используйте с любого устройства. Вы можете получить к ним доступ в любое время и в любом месте.
- Импорт существующих закладок
Google Chrome, Microsoft Edge, Mozilla Firefox и мобильные веб-приложения поддерживают Knowies, которые можно использовать в качестве расширения браузера, веб-сайта и мобильного приложения.
Вейклет
Вейклет позволяет создавать визуальные коллекции из веб-ссылок и делиться ими с другими.
Особенности вейклета
- Собирайте, создавайте и курируйте закладки
- Смотрите визуально привлекательные коллекции
- Бесплатный
Преимущества вейклета
- Wakelet — это бесплатный менеджер закладок со множеством преимуществ: сохранение, систематизация, обмен и совместная работа.
- Интеграция с сотнями инструментов.
- Вы можете создавать классы и сотрудничать со своей командой.
- Организуйте блоги, статьи, изображения и видео в одном месте.
- Различные режимы просмотра для разных впечатлений
Google Chrome, Microsoft Edge, Mozilla Firefox, а также мобильные и веб-приложения поддерживают Wakelet, и его можно использовать в качестве расширения браузера, веб-приложения и мобильного приложения.
Вывод
Являетесь ли вы студентом, работающим профессионалом, шеф-поваром, врачом или даже владельцем бизнеса, если вы ежедневно просматриваете и хотите сохранить эти фантастические видео, статьи или изображения, которые вы считаете полезными, здесь менеджер закладок получит свою спину и сэкономить много времени на поиске одних и тех же ссылок либо в браузере, либо в «варианте закладок». Мы упомянули для вас 14 лучших менеджеров закладок.
Любой пользователь в интернете, мало или много, но находит интересные для себя web-страницы, которые хочет прочитать. Иногда на сиюминутное прочтение, нет ни времени, ни сил, ни желания. Но терять полезную информацию не хочется, а значит ее нужно сохранить.
Как сохранить? Скопировать адрес страницы и записать себе в блокнот? Глупо, долго и не профессионально.
Разработчики браузеров, продумали эту ситуацию и предоставили отличный инструмент, который называется закладки в браузере. В закладки можно поместить любые web-страницы, создать папки и разложить все по полочкам. Нет времени прочитать сейчас? Не беда! Сохранили сайт в закладки, будет время, прочитаете.
Содержание статьи
- Что такое закладки в браузере и зачем они нужны
- Как добавить в закладки браузера
- Способ 1. Добавление в закладки браузера с помощью горячих клавиш.
- Способ 2. Добавление в закладки браузера в один клик.
- Способ 3. Добавление в закладки через диспетчер закладок.
- Визуальные закладки
- Как сохранить закладки в браузере
- Как сохранить закладки в Яндекс.Браузере
- Как сохранить закладки в браузере Opera
- Как сохранить закладки в браузере Mozilla Firefox
- Как сохранить закладки в браузере Google Chrome
- Как перенести закладки браузера
- Как перенести закладки в Яндекс.Браузере
- Как перенести закладки в браузер Opera
- Как перенести закладки в браузер Mozilla Firefox
- Как перенести закладки в браузер Google Chrome
- Синхронизация закладок браузера
Что такое закладки в браузере и зачем они нужны
Приведу свой, как мне кажется, самый стандартный пример. Мне в день, приходится просматривать около 50 — 100 различных сайтов. Это совершенно разные сайты, одни обучающие, на которых подчеркиваю для себя важную информацию, другие интернет-магазины, третьи новостные.
Каждый день искать заново понравившийся сайт, глупо и долго, поэтому логичней пойти по другому пути.
К примеру, изучая новости, мне очень нравится два сайта (rbk.ru и lenta.ru). С этих сайтов я получаю максимум информации и тратить время на другие новостные сайты уже нет необходимости.
Я беру эти два сайта и добавляю в закладки браузера. Делаю это для того, чтобы проснувшись завтра утром, я не лез в поисковик, чтобы заново найти эти же сайты, а кликнув по закладке, сразу перейти к сайту. Подобные действия очень сильно экономят время пребывания в интернете и каждая минута, тратиться с пользой.
Закладка (от английского bookmark) — переводится как избранная или любимая интернет-ссылка (интернет-страницы) в браузере.
Если вы активный пользователь интернетом, вы обязаны знать и уметь пользоваться закладками в браузере. Читайте далее и эта статья расскажет все, что нужно знать о закладках.
Как добавить в закладки браузера
На сегодняшний день, есть несколько ведущих интернет браузеров: Yandex.Browser, Google Chrome, Mozila FireFox, Opera. В этот список можно было бы добавить и Internet Explorer, но лично мое мнение он очень простенький и поняв принцип работы с закладками в перечисленных браузерах, вы сами сможете разобраться с IE.
Принцип добавления закладок в браузер банален и одинаков везде. Я буду делать скрины с браузера Яндекс.Браузер, но их можно также применять ко всем остальным.
Есть несколько способов добавления.
Способ 1. Добавление в закладки браузера с помощью горячих клавиш.
Нажмите сочетание клавиш Ctrl + D. Появится окошко добавления в закладки.
В поле «Имя», можно ввести название закладки, в поле «Папка» (если нужной нет, ее можно добавить), нужно выбрать папку в которую хотите добавить закладку. Кнопки «Удалить», «Изменить» и «Готово», думаю не нуждаются в представлении.
Способ 2. Добавление в закладки браузера в один клик.
В адресной строке браузеров Яндекс.Браузер, Google Chrome, Мазила и Опера, имеется специальная иконка добавления страницы в закладки. У одних иконка вида звездочки, у других сердечка, надеюсь с этим моментом вы разберетесь самостоятельно.
В Яндекс.Браузере это звездочка. Нажимайте на нее, появится уже знакомое нам окошко. Корректируйте название, если нужно, выбирайте папку и нажимайте «Готово». Закладка добавлена.
Способ 3. Добавление в закладки через диспетчер закладок.
На мой взгляд самый не удобный способ, но он есть, а значит должен быть описан.
Нажмите комбинацию клавиш Ctrl + Shift+ O, для Mozila FireFox нажмите Ctrl + Shift + B. Откроется диспетчер закладок. В этом диспетчере закладок, мы можем сразу добавить интересующие папки, напихать в них нужные нам страницы. Как я понимаю, он создан для того, чтобы в одном месте выполнить большую часть работы по созданию закладок, а дальше, руками только корректировать.
Визуальные закладки
Самая удобная разработка браузеров последних лет, это визуальные закладки. Не проследил кто первый придумал их использовать, но то что на сегодняшний день визуальные закладки присутствуют во всех браузерах, это факт.
При открытии новой вкладки в браузере, первое что мы видим это визуальные закладки. Они представлены в виде иконок со скрином того сайта, на который установлена эта закладка. Кроме скрина, пользователю предоставляется возможность составить свое описание к каждой такой закладке.
Мое личное мнение, что визуальные закладки лучше всего реализованы в Yandex.Browser. В остальных браузерах логика добавления банальная. Раз пользователь часто просматривает одну и туже закладку, значит ее нужно добавить в визуальные закладки.
В Yandex.Browser можно самому составить нужное количество закладок и составить свой список закладок. Поэтому предлагаю установить расширение от Яндекса и пользоваться нормальными визуальными закладками.
Визуальные закладки от Яндекса
Самый простой способ добавить визуальные закладки от Яндекса, это из используемого вами браузера пройти по адресу:
element.yandex.ru
Вы попадете на страницу установки элементов Яндекса. Кликнув по ссылке «Установить», вы сможете установить все элементы одним махом, а именно:
- Умная строка. Адреса сайтов и поисковые запросы в одной строке.
- Советник. Экономия денег на товары в интернет.
- Визуальные закладки. Избранные и посещаемые сайты вместо пустой вкладки.
- Диск. Сохраняйте файлы из интернета на Яндекс.Диск одним кликом.
- Безопасность. Защита от зараженных и мошеннических сайтов.
- Музыка. Плеер Яндекс.Музыки прямо в браузере.
- Погода. Погода сейчас и прогноз на ближайшие дни.
- Пробки. Уровень загруженности дорого в баллах Яндекс.Пробок.
- Почта. Уведомления о новых письмах и удобный доступ к почте.
- Переводы. Перевод отдельных слов и целых сайтов в один клик.
Если Вам не нужен перечисленный список элементов, то внизу страницы кликните по ссылке «Что входит в набор» и выберите интересующий элемент.
После установки визуальных закладок от Яндекса, при открытии новой вкладки, внизу страницы, появится дополнительные кнопки, с помощью которых можно сформировать свой собственный список закладок.
Как сохранить закладки в браузере
Представьте себе такую страшную ситуацию, вам нужно переустановить Windows или вам нужно поменять компьютер. Что в этом случае делать с закладками, которые вы накапливали годами? Не уж то отказаться от них и начинать собирать интересные сайты заново?
Да нет, конечно. Созданные закладки в браузере можно сохранить в файл и перенести в любой другое место. Давайте разбираться экспортировать закладки.
Как сохранить закладки в Яндекс.Браузере
С право вверху нажимаем на кнопку с тремя горизонтальными линиями, далее выбираем «Закладки» и переходим в «Диспетчер закладок» (или воспользуйтесь горячими клавишами Ctrl + Shift + O).
В диспетчере закладок, с правой стороны, выбираем «Упорядочить», далее в выпадающем меню нужно найти строчку «Экспортировать закладки в файл HTML». Дальше вы уже знаете.
Выбираем место на компьютере куда будем сохранять закладки, придумываем имя и нажимаем «Сохранить».
Как сохранить закладки в браузере Opera
Нажмите на значок «Opera», перейдите в «Закладки» и выберите в «Управление закладками» (или воспользуйтесь горячими клавишами Ctrl + Shift + B).
В появившемся окне, надо нажать на кнопку «Файл», расположенную в верхней части окна, далее «Экспортировать закладки Opera» и подтвердить нажатием на кнопку «Сохраняем».
Как сохранить закладки в браузере Mozilla Firefox
Нажмите комбинацию клавиш Ctrl + Shift + B, откроется окно закладок. В верхней части окна, нажмите на меню Export and Backup и выберите «Export». Выберите папку куда хотите сохранить закладки, придумайте имя своим закладками и нажмите «Сохранить». Все закладки, будут сохранены (экспортированы) в отдельный файл.
Как сохранить закладки в браузере Google Chrome
Заходим в «Настройки» (гаечный ключ), далее выбираем «Закладки» и переходим в «Диспетчер закладок» (кстати, это же можно сделать при помощи горячих клавиш Ctrl + Shift + O).
В диспетчере закладок, с правой стороны, выбираем «Упорядочить», далее в выпадающем меню нужно найти строчку «Экспортировать закладки в файл HTML». Дальше вы уже знаете.
Выбираем место на компьютере куда будем сохранять закладки, придумываем имя и нажимаем «Сохранить».
Теперь вы знаете как экспортировать закладки из браузера. Как по ощущениям, не сложно ведь? Но если вдруг, что то осталось не понятным, не стесняйтесь обращаться ко мне, пишите вопросы в комментариях или может обращаться в личку.
Если все ясно, сохраните созданный файл на флешку или просто отошлите его на свою почту, нам предстоит еще перенести закладки в новый браузер.
Как перенести закладки в браузер
В предыдущем разделе, мы успешно экспортировали закладки из браузера. Другими словами имеющиеся закладки, сохранили в отдельный файл, тем самым добились свободы. Теперь мы можем абсолютно все:
- переустановить компьютер и перенести закладки в новый браузер;
- переустановить старый браузер и заново туда поместить старые закладки;
- взять закладки с рабочего компьютера и перенести их на домашний.
Ну вы и сами понимаете, какая мобильность теперь подвластна пользователю. Делай что хочешь.
Из этого раздела вы узнаете как перенести закладки из файла в браузер. Подопытными кроликами, по нашей устоявшейся привычке, будут популярные браузеры: Yandex.Browser, Mozila FireFox, Google Chrome и Opera.
Думаю многие уже и так догадались, что мы будем сейчас делать, а если не догадались, то продолжайте читать и все поймете.
Как перенести закладки в Яндекс.Браузере
Перенос закладок подразумевает два разных действия:
- Перенос закладок из другого браузера в Яндекс.Браузер.
- Перенос закладок из файла в браузер.
Раз так, давайте все по порядку.
Перенос закладок из другого браузера в Яндекс.Браузер.
Чтобы перенести закладки из другого браузера (этими браузерами являются IE, Opera, Google Chrome, Mozila Firefox), нужно перейти в настройки Яндекс.Браузера нажатием на кнопке с 3-мя горизонтальными полосками, расположенной в правом верхнем углу, выбрать «Закладки» и нажать на «Импортировать закладки».
Откроется окошко «Перенос закладок и настроек», скрин которого можно увидеть ниже.
Здесь мы можем:
- Выбрать откуда будем импортировать закладки.
- Можем выбрать, что именно перенести:
- История просмотренных страниц.
- Избранное и закладки.
- Сохраненные пароли для сайта.
- Поисковые системы.
- Последние открытые вкладки.
- Системные настройки.
Выбирайте интересующий пункт и подтверждайте свое намерение нажатием на кнопку «Перенести».
Перенос закладок из файла в Яндекс.Браузер
Перенести закладки можно из файла в браузер, для этого должен быть соответствующий файл с расширением .html. Мы такой уже создали в предыдущем разделе, так что он у нас есть и можем попробовать перенести закладки.
В окошке «Перенос закладок и настроек», которое мы разобрались как открывается в предыдущем пункте в строчке «Из:», выберите пункт «HTML-файл с закладками», далее нажмите «Выбрать из файла» и откройте нужный файл с закладками. Дальше система сделает все самостоятельно.
Другой вариант переноса расположен в Диспетчере закладок. Или через настройки или при помощи горячих клавиш Ctrl + Shift + O, активируйте Диспетчер закладок, с правой стороны найдите кнопку «Упорядочить» и выберите пункт «Скопировать закладки из файла HTML».
Что делать дальше вы уже знаете.
Как перенести закладки в браузер Opera
- Нажмите на значок Opera, чтобы открыть быстрое меню.
- Из выпадающего меню, выберите пункт «Другие инструменты» («More Tools»).
- Нас интересует пункт меню «Импортировать закладки» («Import bookmarks and settings»).
- В поле «Откуда» выберите место, откуда будете переносить закладки. В нашем случае из файла.
- После установки интересующих параметров, нажмите кнопку «Импорт» («Import»), чтобы все сохраненные закладки смогли импортироваться в браузер Opera.
Как перенести закладки в браузер Mozilla Firefox
Firefox предусматривает перенос закладок только из трех браузеров (IE, Google Chrome, Chromium) или из файла HTML.
Предположим нам нужно перенести закладки из другого браузера, для этого нажимаем горячие клавиши Ctrl + Shift + B, нажимаем на кнопку «Import and Backup» и выбираем пункт «Import Data from Another Browser». Отмечаете интересующий браузер из которого будете переносить закладки и нажимаете Ок.
Для переноса из файл HTML, процедура практически такая же. Снова нажимаем горячие клавиши Ctrl + Shift + B, выбираем «Import and Backup», но в этот раз, нас интересует пункт «Import Bookmarks from HTML».
Выбирайте подготовленный файл с закладками и нажимайте ОК. Всего дело то. Закладки перенесены.
Как перенести закладки в браузер Google Chrome
В случае с браузером Google Chrome, здесь все так же как и в браузере Yandex.Browser.
Google Chrome поддерживает только два сторонних браузера (IE и Mozila Firefox), только из них можно импортировать настройки и закладки, и предусматривает импорт из файла HTML.
Нажимаем в правом верхнем углу кнопку с тремя вертикальными точками (настройка и управление Google Chrome), выбираем «Закладки», далее «Импортировать закладки и настройки». Перед нами появляется окно «Перенос закладок и настроек», аналогичное тому, что мы видели в Yandex.Browser. Выбираем нужные пункты откуда будем импортировать закладки (из браузеров или файла) и нажимаем кнопку «Импорт».
Обратите внимание, скрин установил от Яндекс.Браузера, в Google Chrome некоторых пунктов не будет, а в целом, окно идентичное.
Синхронизация закладок браузера
Наверное вы обращали внимание, что во всех браузерах имеется кнопка «Синхронизация». Догадываетесь зачем она существует? Все правильно, синхронизировать настройки и закладки браузера.
Обычная ситуация, пользователь работает за двумя разными компьютерами: рабочим и домашним. Если пользователь не очень активный, то ему достаточно будет перенести закладки с одного браузера на другой, а если он очень активный. Если ему, как к примеру мне, приходится просматривать массу страниц и каждый день решать с каким сайтом полезней работать.
Безусловно можно насобирать сотни закладок и хранить эту кучу, но хочется ведь чтобы все было компактно. Чтобы не было все захламлено. Нужно иметь 10 — 20 по настоящему полезных закладок, а на остальные не тратить времени.
У меня работа с закладками происходит следующим образом. Сегодня мне понравилась информация с какого то сайта, я смотрю есть ли у меня такие же, схожие по тематике в моих закладка. Если есть, сравниваю их и если новый сайт выигрывает у того что уже есть в закладках, то я удаляю его из закладок и добавляю только что найденный.
Надеюсь не слишком вас запутал и вы разобрались что я имел ввиду.
Раз мне пришлось удалить одну закладку, а другую сохранить, выходит мои закладки на рабочем компьютере, будут отличаться от домашнего. А зачем мне это надо?
Вот для этого, существует синхронизация закладок в браузере.
Не стану расписывать про каждый браузер в отдельности, в этом нет смысла, тк у всех функционал один и тот же. Все что нужно сделать, это нажать на кнопку «Синхронизация», обычно она располагается в настройках, пройти предложенную регистрацию и авторизоваться и на рабочем компьютере и на домашнем, и на любом другом, где вы хотите видеть и работать со своими сохраненными закладками.
Единственное что здесь важно, браузеры, в которых вы будете авторизовываться, должны быть одинаковые. Yandex.Browser синхронизируется с Yandex.Browser`ом, Firefox с Firefox, думаю смысл понятен.
На этом буду заканчивать. В этой статье, вы получили объемную информацию по работе с закладками в браузерах. Разобрали огромный объем важных моментов, остается использовать их в работе.
Напишите в комментариях на сколько вам оказалась полезной прочитанная информация. Что бы вы добавили? Поделитесь своим опытом работы с закладками в браузере.
Помогут сохранить и систематизировать все интересные и полезные веб-страницы.
1. Raindrop.io
Один из самых популярных сервисов для организации закладок. Raindrop.io позволяет сортировать ссылки перетаскиванием, а также просматривать содержимое страниц в упрощённом виде без дополнительных элементов — только текст.
Для организации большого количества закладок в Raindrop.io есть папки, теги и несколько режимов отображения. Расширение может показывать все импортированные ссылки в виде списка, в формате карточек или размещать на мудборде с изображениями из статей.
Плагин также поддерживает веб‑аннотации, которые позволяют вернуться к интересному тексту и прочитать выделенные фрагменты позже. Raindrop.io связан с облачным сервером, куда можно сохранять резервные копии страниц. Благодаря этому удастся получить доступ к контенту, даже если оригинал будет удалён на сайте‑источнике.
2. Startab Bookmark Manager
Startab Bookmark Manager — это не только менеджер закладок для Chrome, но ещё и плагин для настройки и сохранения вкладок. Кроме того, здесь можно вести список задач и запускать таймеры на выполнение работы.
При необходимости получится сохранить все открытые вкладки в отдельную папку двумя нажатиями. Для домашней страницы предусмотрены различные виджеты, здесь также доступны параметры настройки внешнего вида нового окна.
Все сохранённые закладки отображаются в виде списков и групп папок по заданным пользователем категориям. Данные синхронизируются между несколькими устройствами, которые можно подключить к учётной записи.
3. Bookmanize
Менеджер закладок с минималистичным интерфейсом позволяет быстро сортировать и фильтровать сохранённые ссылки по конкретному запросу, а также присваивать им теги. Bookmanize отображает список, который можно редактировать перемещением и удалением элементов. Туда также получится быстро добавить новую папку или закладку.
Расширение работает в офлайн‑режиме. То есть история действий и закладки сохраняются только на компьютере и нигде больше.
4. Save to Pocket
Расширение от популярного сервиса для сохранения статей из Сети. Его основная задача в том, чтобы помочь пользователю вспомнить о важных текстах и прочитать их. Но у Pocket имеются и другие функции, позволяющие применять его именно как менеджер закладок.
Тут есть теги для сортировки ссылок по темам, поиск по сохранённым материалам и различные варианты фильтров. К страницам можно добавлять пометки маркером, самые важные статьи легко отправить в избранное.
Pocket работает с большим количеством платформ, поэтому в любой момент закладки из Chrome можно просмотреть через другой браузер или с мобильного устройства.
5. Diigo Web Collector
Это расширение связано с популярным сервисом для сбора, хранения и сортировки полезной информации из интернета. Diigo можно использовать только для управления закладками. Но здесь также доступны теги для сортировки и инструмент выделения отрывков с добавлением пометок.
Сохранённой информацией можно делиться через почту, мессенджеры и соцсети. Для командой работы предусмотрен совместный режим, который пригодится, например, во время поиска данных для научных статей.
6. Bookmark Sidebar
Это расширение размещает закладки на боковой панели Chrome. Кликом по значку Bookmark Sidebar или с помощью назначенной для этого отдельной кнопки можно активировать панель для быстрого доступа к сохранённым страницам.
Положение бокового окна регулируется через настройки расширения, а сами закладки можно перетаскивать по списку. Bookmark Sidebar также позволяет проверять URL‑адреса ссылок и удалять неработающие.
7. Cling Button
Cling Button выступает не только в роли менеджера закладок. Он ещё и предлагает вести списки дел и составлять заметки. Расширение запускает отдельную страницу, на которой можно располагать несколько блоков с важной информацией, включая интересные фотографии.
Для хранения ссылок сервис позволяет создавать несколько досок — так удобнее разделять собранные данные по разным категориям. Cling Button пригодится в том случае, если вы хотите быстро переключаться между закладками, вашими записями и списком рабочих задач в одном интерфейсе.
8. SuperSorter
SuperSorter представляет собой простой плагин, который предназначен только для одной цели. Он позволяет быстро сортировать страницы на стандартной панели закладок Chrome и удалять лишние копии ссылок.
Также SuperSorter умеет избавляться от пустых папок и объединять каталоги с идентичными названиями. Расширение способно фильтровать закладки каждые несколько минут автоматически, постоянно поддерживая порядок в вашем браузере.
Читайте также 📝
- Bardeen — автоматизация рабочих рутинных задач в Chrome
- Как сделать Chrome ещё удобнее: 19 расширений для работы с вкладками
- 7 расширений Chrome для планирования задач и сохранения идей