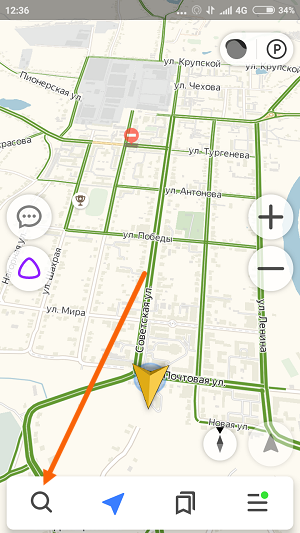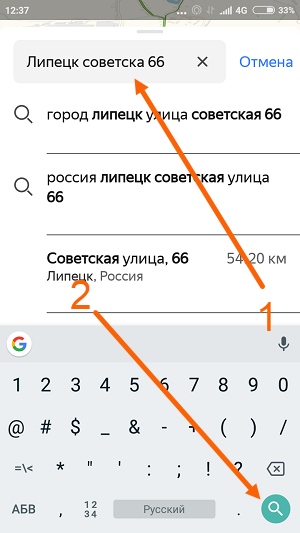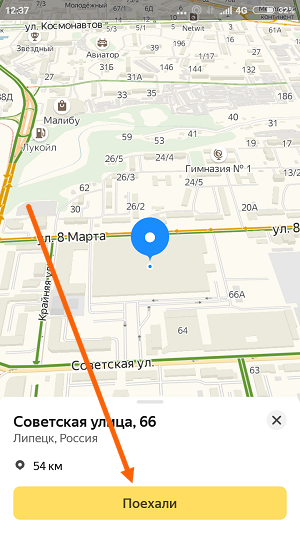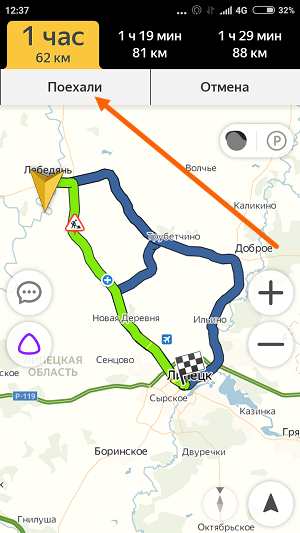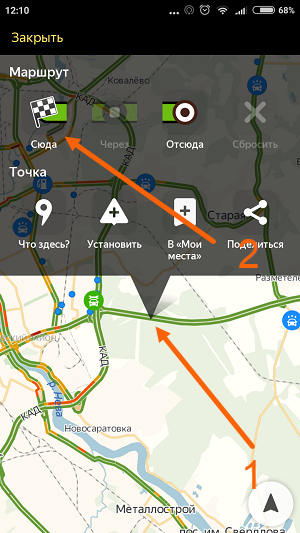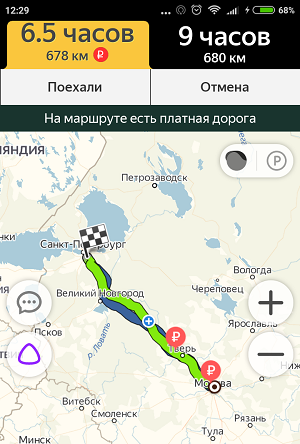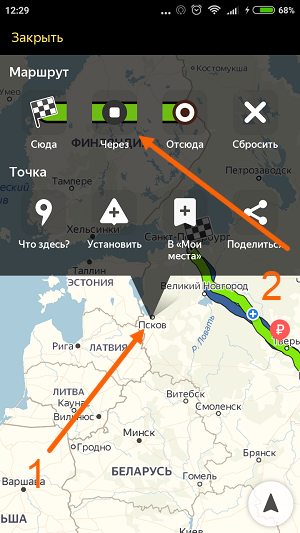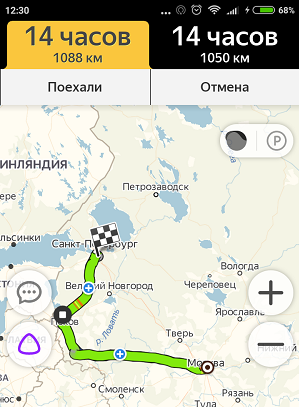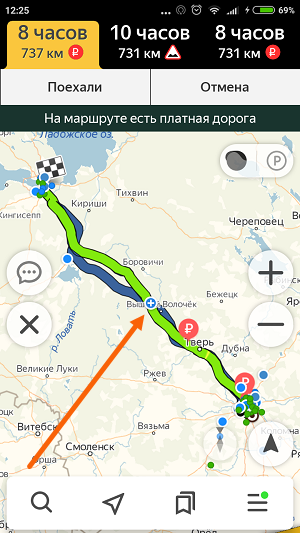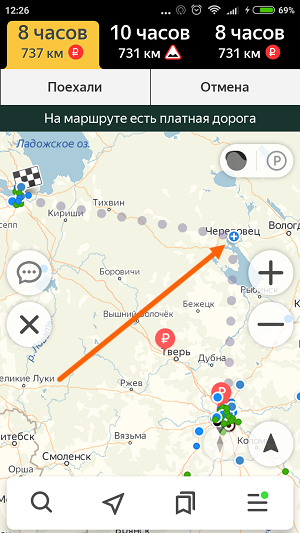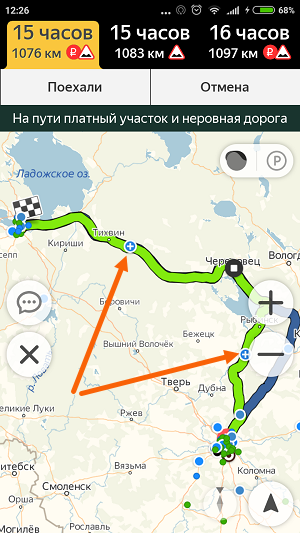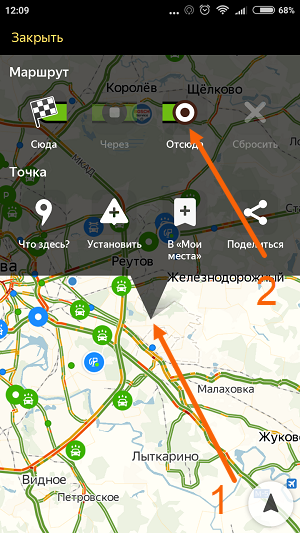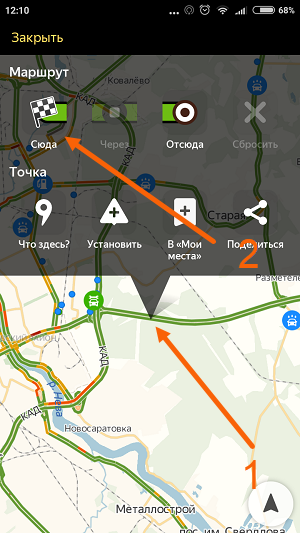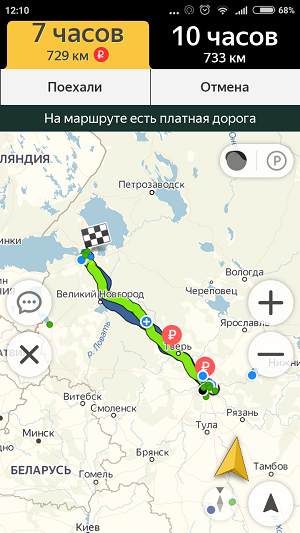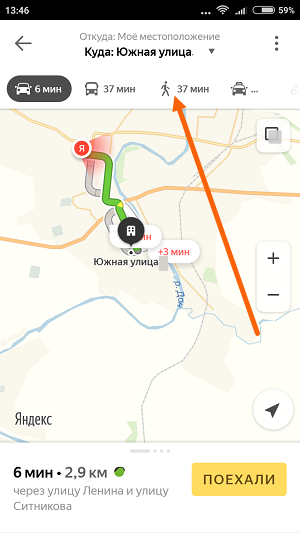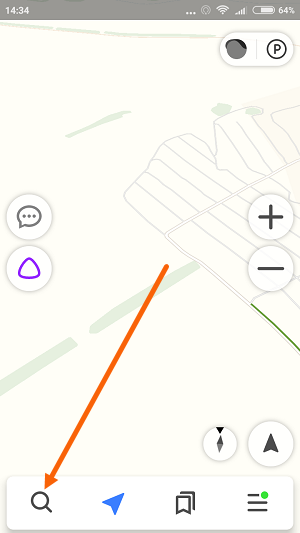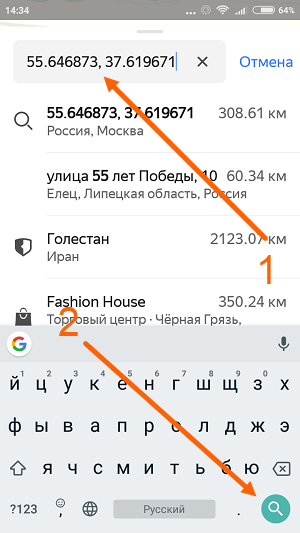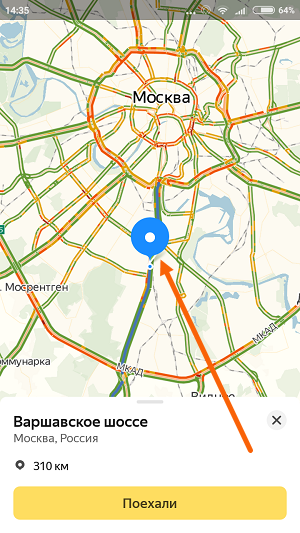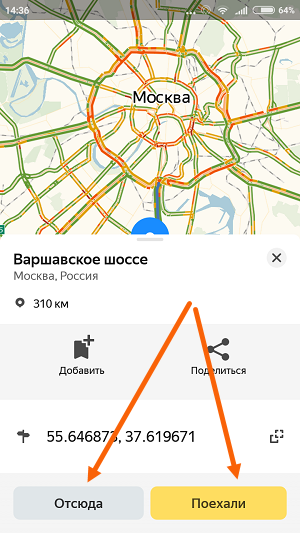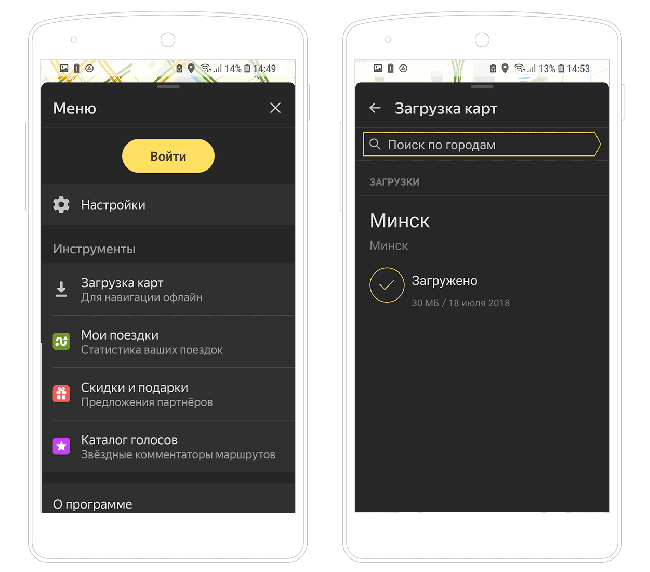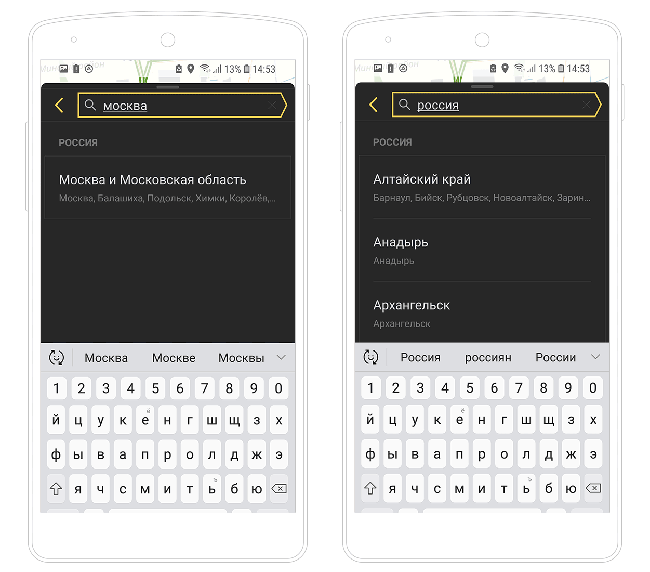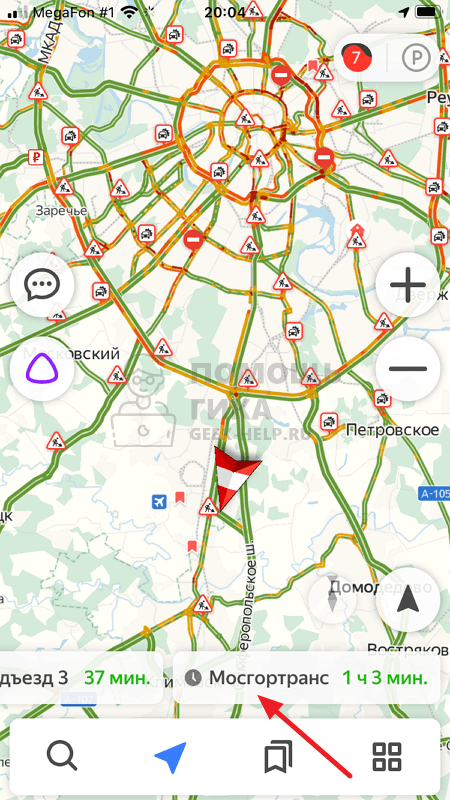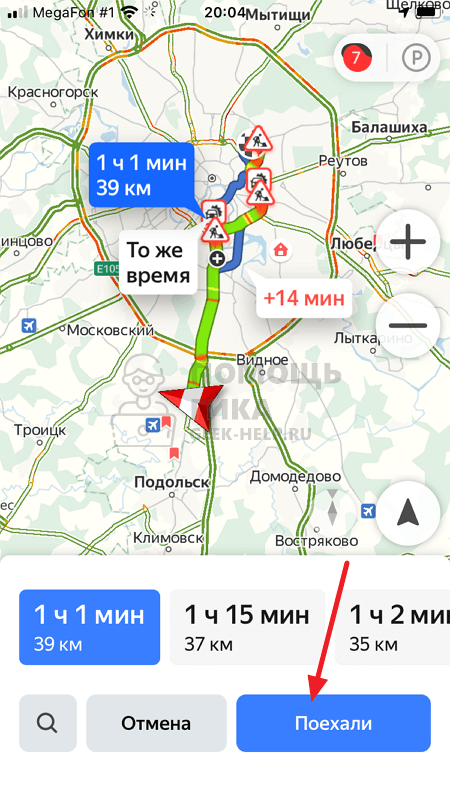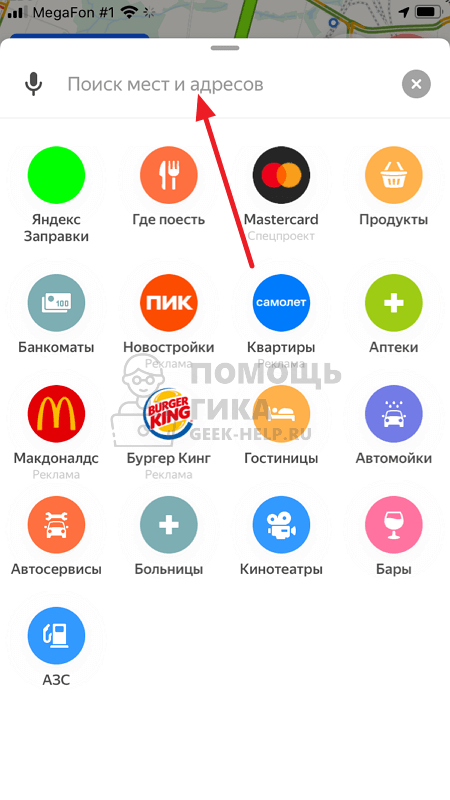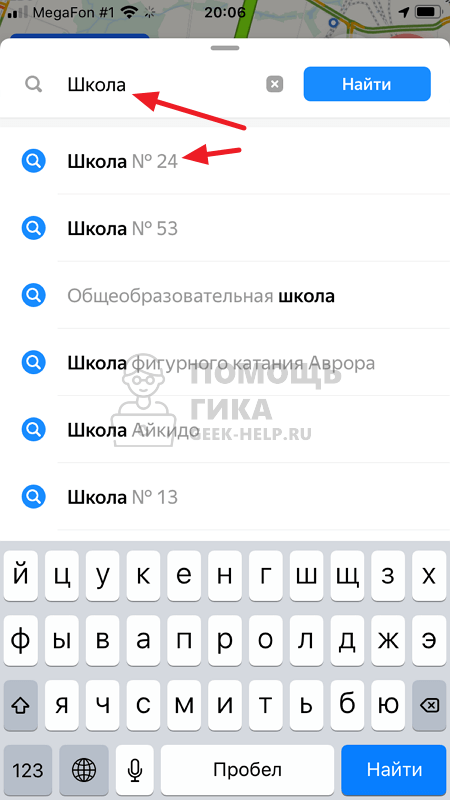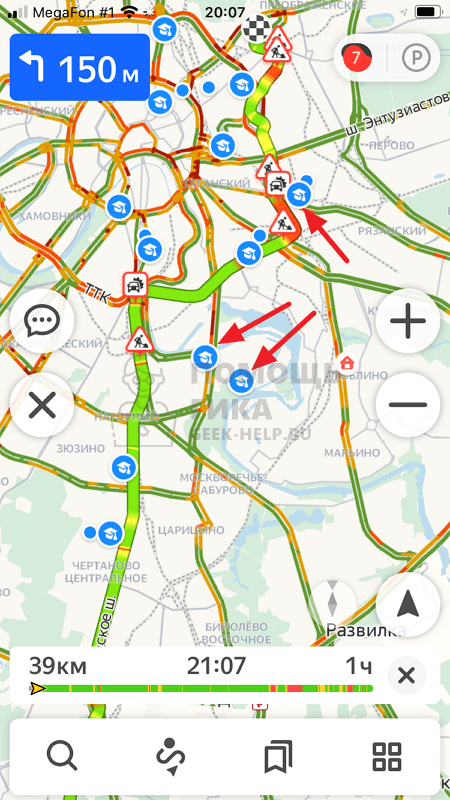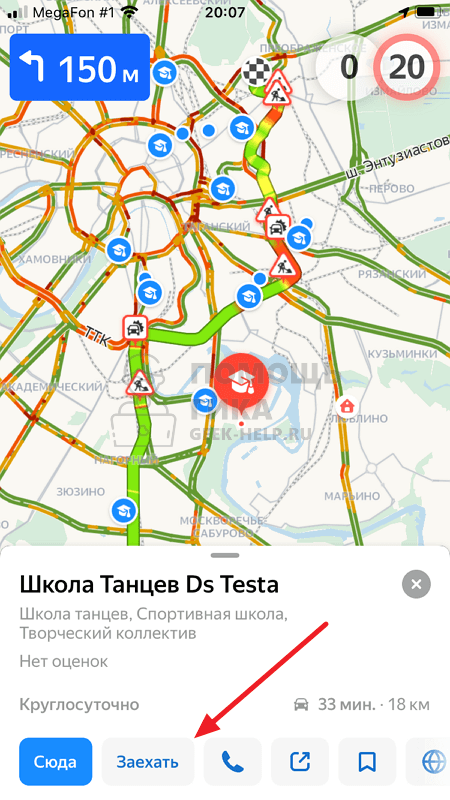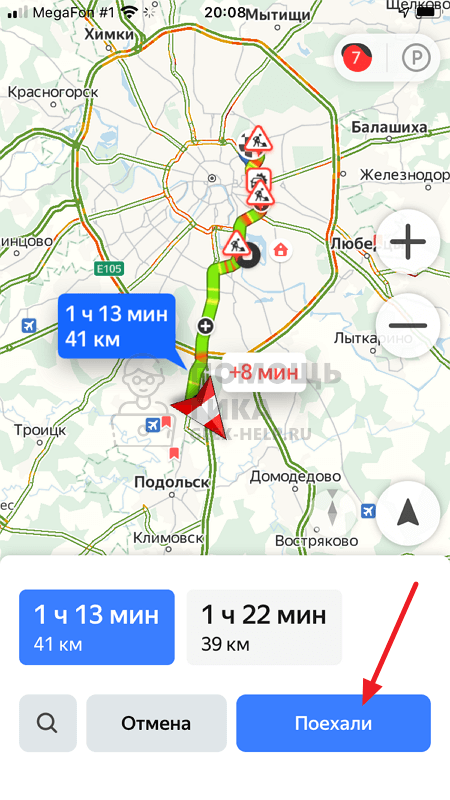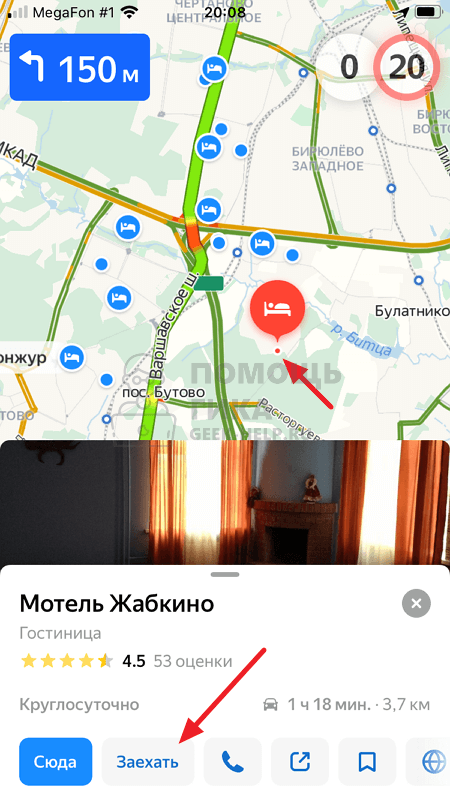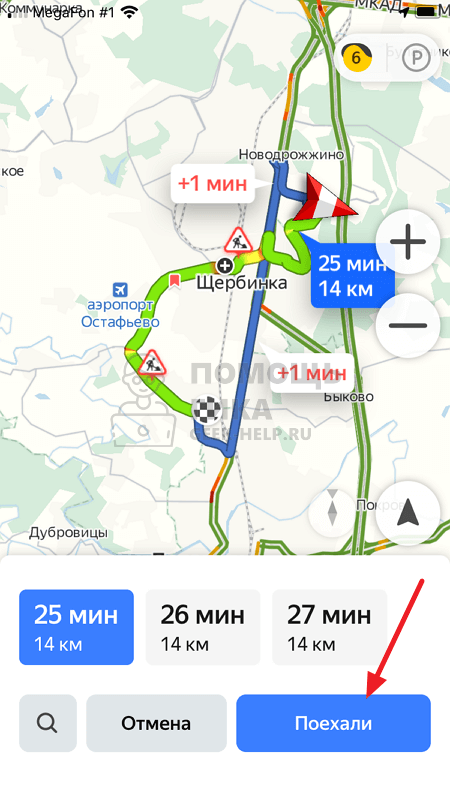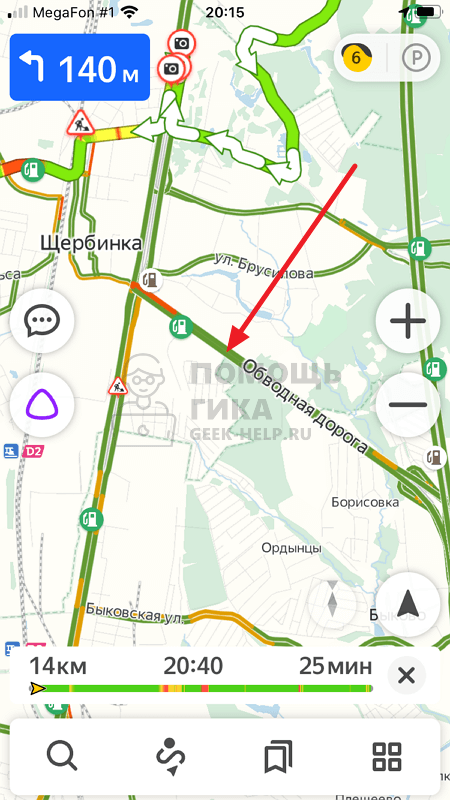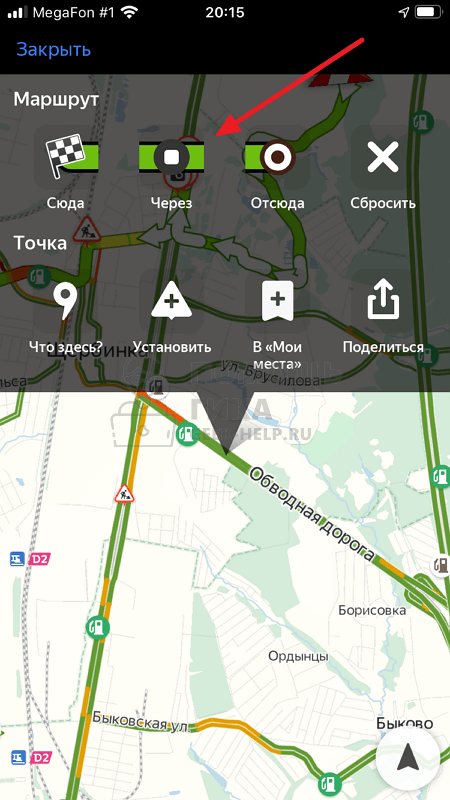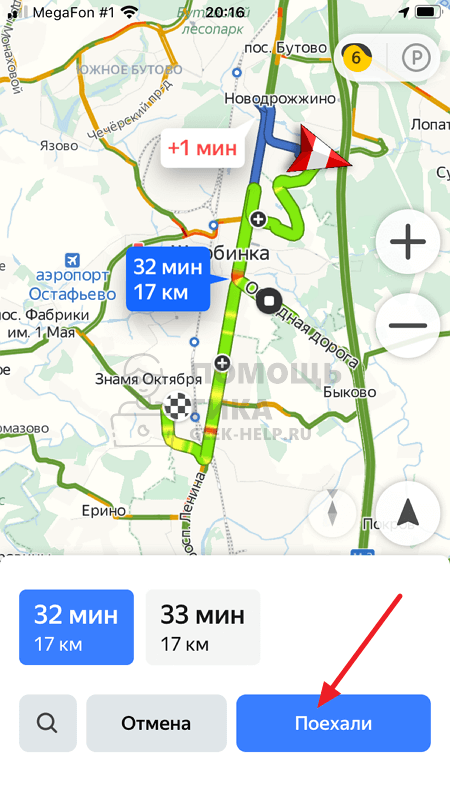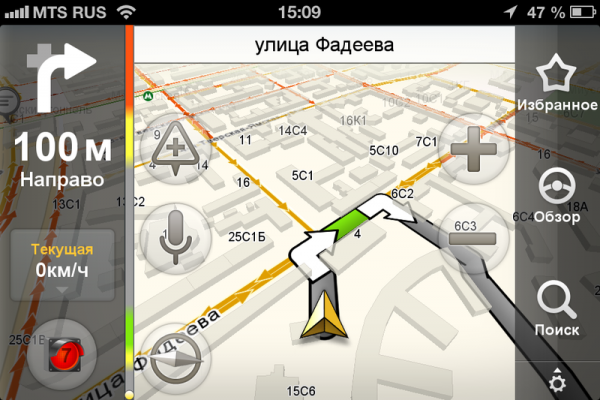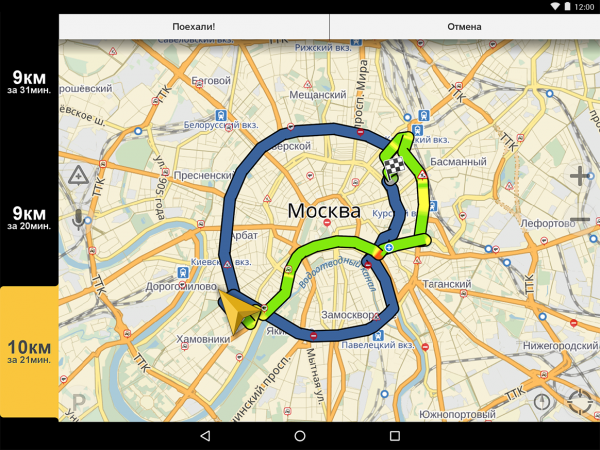В этой статье, я покажу различные варианты построения маршрута, в Яндекс навигаторе.
Как в Яндекс навигаторе построить маршрут
- Стандартный маршрут
- Через несколько точек
- Не из точки нахождения а от точки до точки
- Пешком
- По координатам
Стандартный маршрут
Стандартное построение маршрута, выглядит следующим образом. Пользователь запускает Яндекс навигатор на своём устройстве, навигатор автоматически определяет место нахождения, от этой точки будет прокладываться маршрут.
Остаётся:
1. Нажать на кнопку «Поиск».
2. В строке поиска ввести Адрес конечной точки, после нажать кнопку найти.
3. Дождаться пока навигатор найдёт адрес на карте, далее нажать на кнопку «Поехали».
4. После построения маршрута навигатором, выбрать оптимальный вариант и ещё раз нажать на кнопку «Поехали».
5. Если у места куда вы собираетесь ехать, нет конкретного адреса, и вы не знаете его координаты (какой-то участок дороги). Найдите эту точку на карте и нажмите на неё, удерживая несколько секунд, до появления меню, в меню выберите пункт «Сюда».
Через несколько точек
В предыдущем разделе, мы прокладывали стандартный маршрут из точки A в точку B, где навигатор предложил нам кратчайший путь.
В этом разделе, мы построим маршрут через несколько точек, двумя способами.
Способ первый
1. Прокладываем обычный маршрут, от начальной до конечной точки, к примеру из Москвы в Санкт-Петербург.
2. Устанавливаем на карте, дополнительную точку, через которую будет пролегать маршрут, я выбрал город Псков. Нажимаем на эту точку и удерживаем некоторое время, в открывшемся меню, жмём на кнопку «Через». Карту можно увеличить, чтобы детально указать нужное место.
3. Наш маршрут перестроился, через указанную промежуточную точку, если он устраивает вас, жмите кнопку «Поехали». При необходимости, можете указать ещё несколько промежуточных точек. Повторюсь, что карту можно увеличить, для более детального просмотра.
Способ второй
1. Прокладываем маршрут от начальной, до конечной точки. Обращаем внимание на значок «Плюс», расположенный в середине маршрута.
2. Зажимаем значок «Плюс», и перетаскиваем его в промежуточную точку.
3. Маршрут перестроился через указанную точку, и поделился на два отрезка. Посередине каждого, имеется ещё по значку «Плюс», которые тоже можно перенести. Таким образом, можно проложить свой маршрут.
Не из точки нахождения а от точки до точки
1. Запускаем навигатор, далее ищем на карте точку, от которой нужно проложить маршрут.
2. Нажимаем на эту точку и удерживаем несколько секунд, в открывшемся меню, выбираем пункт «Отсюда».
3. Теперь, когда начальная точка указана, необходимо найти на карте конечную точку, зажать её до появления меню, после выбрать пункт «Сюда».
4. Перед нами отобразился маршрут, не из точки нахождения.
Пешком
Этот вопрос довольно часто задают пользователи, однако на момент написания статьи, такой возможности в Яндекс навигаторе, не предусмотрено.
Для того чтобы прокладывать пешие маршруты, воспользуйтесь приложением Яндекс карты, которое можно бесплатно скачать в Плей Маркете.
После загрузки и установки Яндекс карт, прокладываем обычный маршрут, после выбираем режим «Пешехода».
По координатам
Помимо стандартного построения маршрута по адресу, или через точку на карте. В Яндекс навигаторе, имеется возможность прокладки маршрута по координатам. Как это сделать:
1. Нажимаем на кнопку «Поиск».
2. В строке поиска вводим координаты (широты и долготы) через запятую, без пробела, не более семи знаков после точки. Далее, жмём кнопку найти.
По умолчанию в Яндекс навигаторе используется (Северная широта, Восточная долгота). Если вы хотите использовать другие значения, изучите инструкцию на сайте разработчика.
3. После того как Яндекс навигатор нашёл нужную точку, жмём на синий значок, чтобы открыть карточку данного объекта.
4. В открывшейся карточке, мы можем нажать кнопку «Поехали», после чего будет проложен маршрут, от вашего места нахождения, до этой точки.
Либо кнопку «Отсюда», данная точка станет началом маршрута. Далее, таким-же способом вводим координаты конечной точки, жмём «Поехали».
В этой инструкции вы узнаете, как построить маршрут на машине с помощью Яндекс Навигатора. При желании, можно настроить навигатор так, чтобы он работал без интернета.
Содержание руководства:
- Скачиваем офлайн карты Яндекс на телефон
- Строим маршрут от заданной точки
- Прокладываем маршрут между точками
- Добавление промежуточных точек
«Яндекс.Навигатор» — приложение-карта для операционной системы Андроид, которое при помощи технологии GPRS, сканирования сотовых вышек и доступных точек доступа Wi-Fi помогает ориентироваться на местности, строить пешие и автомобильные маршруты между точками.
В России «Навигатором» пользуются больше половины автовладельцев, во многом из-за бесплатности приложения и актуальной информации о пробках, ремонтных работах и прочих форс-мажорах на дорогах.
Как построить маршрут на карте в «Яндекс.Навигаторе»
При помощи интегрированных навигационных возможностей приложения можно проложить маршрут между городами, а также между текущим местоположением и выбранной точкой на карте. В обоих вариантах доступно включение в маршрут произвольного количества промежуточных точек.
Загружаем автономные карты на телефон
Как известно, Яндекс Навигатор может работать без интернета, для этого достаточно загрузить карты нужных регионов. Сделать это нужно предварительно, зайдя в настройки мобильного приложения.
Используя офлайн-карты, вы также сможете построить маршрут, указав точку назначения. Если сигнал от вышки очень слаб или у вас нет интернет-трафика, автономный режим вас выручит. Единственный минус — вы не сможете получить информацию о пробках на дорогах, для этого понадобятся Яндекс Карты с пробками — а без Интернета они не работают.
Итак, вам необходимо загрузить Яндекс Карты на телефон.
- Заходим в Настройки — Загрузка карт.
- В поле «Поиск» по городам вводим название города или региона.
- По умолчанию, Яндекс Навигатор отобразит текущий город. Нажмите «Скачать» для зарузки автономной карты. (Для справки, карта города Минска занимает 30 мб, а карта Москвы и всей области — около 625 Мб.)
- Как только изменится статус на «Загружено», можем смело отключать интернет: карты будут работать автономно.
Строим маршрут от текущего местоположения
Маршрут от текущего местоположения до произвольной точки на карте строится в четыре шага:
- Выбираете точку, куда нужно добраться, например, город, улицу, дом.
- Нажимаете на нужную точку на карте и удерживаете палец на ней до появления всплывающего контекстного меню.
- В контекстном меню выбираете пункт «Сюда» с клетчатым флажком на иконке.
- Определяете, какой тип маршрута строить: пеший, автомобильный.
За несколько секунд навигатор построит все доступные варианты маршрутов и предложит выбрать оптимальный. При этом учитывается текущая загруженность дорог по пути следования, места с пробками помечаются красным цветом, на участках с перекрытым движением установлены соответствующие пометки.
Строим автомаршрут между двумя произвольными точками
Для построения маршрута не от текущего местоположения на карте придётся выбрать две точки: место, откуда будет начато движения, и целевой пункт назначения. Пошагово процесс выглядит следующим образом:
- Определяете конечную точку маршрута, удерживаете её и в контекстном меню выбираете пункт «Сюда».
- Находите начальную точку, из которой собираетесь выдвигаться в нужном направлении, зажимаете и выбираете в развернувшемся контекстном меню пункт «Отсюда».
- Принимаете один из маршрутов, построенных навигатором, в зависимости от того, будете ли вы двигаться пешком или на транспорте.
Как и в предыдущем варианте, система предложит несколько доступных способов построения маршрута между точками.
Добавляем промежуточные точки
Интерфейс приложения предусматривает три способа добавления на маршрут промежуточных точек: через контекстное меню, значок «+» на карте и интегрированный поисковый механизм.
Для добавления промежуточной точки через контекстное меню:
- нажмите и удерживайте палец в нужной точке;
- выберите в контекстном меню пункт «Через», он обозначается символом с белым кружком на зелёно-сером фоне.
Для добавления дополнительного пункта назначения прямо на карте:
- зацепите пальцем ярлык «+» (синий плюс в голубом круге)%
- перетащите его на нужное место на карте и отпустите.
Для добавления промежуточного места назначения через поиск:
- нажмите на символ поиска (белая лупа на черном фоне);
- введите название пункта или координаты;
- в открывшемся меню действий выберите пункт «Заехать».
Все перечисленные способы одинаково хорошо работают как при построении маршрутов для поездок на машине, так и для пеших прогулок и путешествий.
Актуальные версии «Яндекс.Навигатора» поддерживают управление голосом с помощью встроенного движка «Алиса», который отлично понимает произвольно составленные фразы, вроде: как добраться до Москвы из Киева. Таким образом существует три способа ввода данных: вручную с сенсорной клавиатуры, голосом, через контекстное меню на карте.
«Яндекс.Навигатор» работает в режиме реального времени. Для этого ему нужен постоянный стабильный доступ в интернет. С его помощью можно не только построить наиболее удобный пеший или автомобильный маршрут, но и запустить голосовое сопровождение поездки, добавить промежуточные пункты назначения, узнать о текущей ситуации на дорогах, просмотреть находящиеся в радиусе нескольких километров заправки, кафе, магазины. Если же Интернет недоступен, Яндекс Навигатор автоматически переключится в офлайн-режим и продолжит работать как ни в чем ни бывало.
Напомним: загрузить последнюю версию приложения «Яндекс.Навигатор» можно в магазине Play Market или его адаптированной версии «Яндекс.Маркет».
См. также: Как проложить маршрут в Google Maps
Вам бывает сложно проложить оптимальный автомобильный маршрут даже в своем городе? Приложение Яндекс.Навигатор сделает это за вас. Оно определит кратчайший путь за секунды и автоматически скорректирует маршрут при изменениях дорожных условий.
Содержание
- Обзор функций и интерфейса приложения
- Функции
- Интерфейс
- Инструкция по работе с навигатором
- Первый запуск
- Выбор карты
- Построение маршрута
- Движение по маршруту
- Использование дополнительных функций
Обзор функций и интерфейса приложения
Яндекс.Навигатор – бесплатное приложение, предназначенное для построения автомобильных маршрутов. В памяти программы сохранены карты всех стран мира, но упор сделан на СНГ.
Данные о текущих дорожных условиях появляются в приложении благодаря совместным усилиям искусственного интеллекта, сотрудников ООО «Яндекс» и пользователей. Любой человек может добавить информацию о ДТП, ремонтных работах, камерах контроля скорости и засадах ГИБДД.
Функции
Основные функции приложения:
- Построение оптимальных маршрутов. Если навигатор обнаружит несколько равнозначных вариантов, то укажет все, а итоговый выберете вы.
- Сопровождение водителя в пути. Благодаря голосовым оповещениям вы не пропустите нужный поворот и успеете снизить скорость перед камерой ГИБДД. Время оповещения подбирается так, чтобы вы спокойно завершили маневр. Озвучиванием приложения занимались Дмитрий Нагиев, Вера Брежнева, Федор Бондарчук и другие известные личности.
- Оценка дорожной обстановки. Даже если вы хорошо знаете маршрут, изучите информацию о пробках на нужных улицах перед выездом.
Чтобы облегчить поездку, Яндекс.Навигатор предлагает несколько дополнительных функций:
- Голосовое управление. Достаточно произнести: «Слушай, Алиса», – или нажать на кнопку в виде микрофона, чтобы Яндекс.Навигатор воспринимал голосовые команды.
- Автокорректировка маршрута. Если дорожная обстановка изменится по ходу езды, программа среагирует и найдет другой путь.
- В программу добавлена информация о парковках в крупных городах стран СНГ и ближнего зарубежья.
Интерфейс
Первое, что вы увидите при запуске Яндекс.Навигатора – карту местности с панелью инструментов внизу. На ней обозначено ваше текущее положение, загруженность улиц и информация о дорожных событиях.
Если не можете найти себя на карте, нажмите на кнопку внизу экрана – и система переведет вас в нужную область.
Яндекс.Навигатор отмечает загруженность улиц тремя цветами:
- зелёным – дорога свободна;
- желтым – движение частично затруднено;
- красным – пробки на маршруте.
Приложение также оценивает среднюю плотность движения на дорожном участке по шкале от 0 до 10, где 0 – свободно, а 10 – многочасовые пробки. Значение отображается в верхнем правом углу экрана на кнопке включения/выключения анализа загруженности дорог.
Дорожные происшествия отмечены значками в красной оправе. Например, на скриншоте ниже под №1 указана камера ГИБДД, №2 – ДТП, №3 – ремонтные работы, №4 – движение перекрыто. Если нажать на значок, система укажет дополнительную информацию, например, данные о количестве полос, перекрытых из-за ДТП.
Если вы запустили движение по маршруту, дополнительно в верхней части экрана появится информация о ближайшем маневре (1), значения текущей (2) и максимально допустимой скорости (3).
Инструкция по работе с навигатором
Чтобы установить приложение, зайдите на его страницу в Play Market.
Первый запуск
После включения приложения:
- Прочитайте Лицензионное соглашение программы и нажмите «Далее».
- Выберите «Далее» еще 2 раза и разрешите Яндекс.Навигатору доступ к данным о местоположении устройства, чтобы не вводить свой адрес каждый раз вручную.
- Отметьте пункт «Далее» в том же месте и разрешите приложению запись аудио, чтобы пользоваться голосовым управлением навигатора.
Выбор карты
Чтобы изменять внешний вид и функции Яндекс.Навигатора, зайдите в раздел «Настройки». Для этого:
- Нажмите на кнопку меню в нижнем правом углу экрана.
- Откройте раздел «Настройки».
- Нажмите «Вид карты».
- Для наиболее удобного ориентирования выберите один из 2 видов карт – спутник или схема.
Чтобы пользоваться картой без интернета:
- Откройте меню.
- Нажмите «Загрузка карт».
- Выберите необходимую карту из перечня или воспользуйтесь поиском.
- Для скачивания нажмите на кнопку в виде вертикальной стрелки в круге.
Карта скачается, даже если вы перейдете на другую страницу навигатора. Её вес – 110-170 МБ для средних по площади областей.
Построение маршрута
Для построения маршрута выберите начальную, конечную и промежуточные точки. При включенной функции геолокации на смартфоне ваше текущее местоположение автоматически устанавливается как пункт отправления.
Внести любую точку в маршрут можно 3 способами: с помощью поиска, карты или голосового управления.
С помощью поиска:
- Нажмите на кнопку в виде лупы.
- Введите адрес в текстовое поле.
- Выберите подходящий вариант в появившемся списке.
- Если выбираете пункт назначения, нажмите «Поехали».
- Если хотите указать промежуточный пункт, выберите «Заехать».
- Чтобы отметить пункт отправления, коснитесь синего значка и выберите «Отсюда».
С помощью карты:
- Найдите необходимое место на карте. Для изменения масштаба нажимайте на кнопки «+» и «-».
- Чтобы поставить точку в нужном месте, задержите на нем палец в течение 1 секунды.
- Выберите тип маршрутного пункта из списка:
- сюда – конечный пункт назначения;
- через – промежуточный пункт;
- отсюда – пункт отправления.
С помощью голосового управления:
- Нажмите на кнопку в виде микрофона или произнесите: «Слушай, Алиса».
- Произнесите команду. Например, «Маршрут до Ленина, 3А».
Установка промежуточных точек маршрута доступна только после определения местоположения старта и финиша.
После выбора всех точек:
- Выберите маршрут из предложенных приложением. Для этого нажимайте на вкладки со временем в пути. Они находятся в верхней части экрана. Выбранный вариант на карте обозначен красным, желтым и зеленым цветами, альтернативные пути – синим.
- Нажмите «Поехали».
Чтобы построить маршрут в обход платных дорог:
- Откройте раздел «Настройки», как мы описывали выше.
- Выберите пункт «Избегать платных дорог». При этом переключатель напротив надписи станет синим.
Даже после перезапуска приложение вспомнит незаконченный маршрут.
Движение по маршруту
Во время передвижения Яндекс.Навигатор заранее оповещает о поворотах. Информация отображается на экране и воспроизводится вслух.
В нижней части экрана система указывает расстояние до финиша (1) и примерное время в пути (2).
Использование дополнительных функций
Как найти ближайшую парковку:
- Нажмите на значок «P» в верхнем правом углу экрана.
- Теперь коснитесь кнопки, появившейся ниже предыдущей.
- Следуйте проложенному маршруту.
Как поменять голос оповещений:
- В разделе «Настройки» нажмите на кнопку «Голос».
- Выберите озвучку из списка «Загруженные».
- Если хотите скачать вариант из блока «Доступные для загрузки», нажмите на кнопку левее названия желаемой озвучки.
Как сохранять историю поездок:
- Откройте меню кнопкой в правом нижнем углу.
- Нажмите «Мои поездки».
- Выберите «Сохранять», чтобы система начала запоминать ваши маршруты.
Теперь в этом разделе будет доступна информация о построенных маршрутах.
Как добавить информацию о происшествии на дороге:
- Найдите нужное место на карте навигатора.
- Удерживайте палец на нем пару секунд.
- Нажмите «Установить».
- Выберите тип события из списка и нажмите на него. На скриншоте ниже: 1 – неопределенное событие, 2 – ДТП, 3 – дорожные работы, 4 – камера ГИБДД, 5 – внимание, 6 – проезд закрыт.
- Введите комментарий к дорожному событию в текстовое поле.
- Нажмите «Готово».
- Выберите «Установить».
Как проверить штрафы ГИБДД:
- В меню выберите пункт «Штрафы ГИБДД».
- Укажите номера СТС и водительского удостоверения.
- Нажмите «Проверить штрафы».
Яндекс.Навигатор установили более 50 миллионов раз. Это доказывает удобство и востребованность приложения. Чтобы уже сегодня начать им пользоваться, следуйте нашим инструкциям.
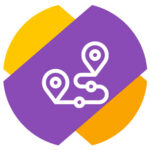
Обратите внимание
Инструкция актуальна для пользователей Яндекс Навигатор на iPhone и Android.
Как в Яндекс Навигаторе построить маршрут через несколько известных точек
Чтобы построить маршрут через несколько известных точек, нужно сделать следующее:
- Запустите приложение Яндекс Навигатор и укажите итоговую точку прибытия. Можно выбрать точку из закладок или путем указания ее адреса через поиск, разницы нет.
- Когда маршрут будет построен, нажмите “Поехали”.
- Далее необходимо снизу нажать на значок лупы.
- Появится меню поиска. Введите в строку название объекта, куда вам необходимо заехать. Например, номер школы.
- При помощи поиска найдите нужный объект и выберите его из выпадающего списка.
- Если объектов несколько, они выделятся все на карте. Нажмите на нужный.
- Далее выберите пункт “Заехать”, чтобы проложить маршрут до изначально установленной точки через это место.
- Далее выберите оптимальный для себя маршрут и нажмите “Поехали”, после чего Яндекс Навигатор поведет через указанную точку в конечную точку назначения.
- Если необходимо указать еще одну точку в маршруте, тоже найдите ее при помощи поиска, нажмите на точку и выберите “Заехать”.
Важно
Вторая, третья и последующие точки маршрута будут следовать друг за другом в том порядке, как их вы будете выбирать. То есть, если даже третья точка следования ближе второй, изначально Навигатор построит маршрут до второй точки, потом до третьей, а далее до финальной.
Как в Яндекс Навигаторе построить маршрут через неизвестные точки
Указанная выше инструкция актуальна в том случае, если вы знаете точное название мест, куда нужно заехать, или их точные адреса. Но бывает часто так, что доехать до финальной точки маршрута нужно через определенную зону на карте, но точное название этого места вы не знаете. Либо требуется проехать через определенную улицу, поскольку поездка по ней более комфортна.
Чтобы таким образом построить маршрут через несколько точек, сначала задайте финальную точку поездки и нажмите “Поехали”.
После этого найдите на карте то место, которое нужно включить маршрут. Сделать это можно перемещение по карте, приближением и удалением. Зажмите палец на том месте, которое должно быть в маршруте.
Появится меню. В нем нужно выбрать пункт “Через”.
Обратите внимание
После появления меню указатель можно перемещать для установки более точной точки на карте.
Теперь маршрут построен через нужную точку.
Важно
Когда маршрут устанавливается таким образом, путь из начальной точки в финальную будет лежать по всем выбранным точкам по оптимальному маршруту, а не последовательно друг за другом, как в первом варианте.
Многие активные люди заинтересованы в возможности успешной прокладки удобных и интуитивно понятных маршрутов. Для этого зачастую используется программа Яндекс Навигатор, признанная одной из лучших. Однако перед тем как пользоваться программным обеспечением следует узнать его особенности и понять, как задать маршрут в Яндекс Навигаторе. Для успешного использования приложения рекомендуется внимательно изучить возможные проблемы и понять схему их устранения.
Как проложить маршрут пешком и на машине
Первоначальная задача каждого пользователя – это понимание, как создать маршрут в Яндекс Навигаторе. Предусматривается возможность прокладки маршрута как на транспортных средствах, так и пешком. Итак, как проложить путь из исходной точки в нужный пункт?
Введение координат
Первоначальная задача – это введение координат с целью поиска интересующего места. На компьютере и смартфоне справиться с поставленной задачей поистине просто, ведь можно просто скопировать координаты для дальнейшего прокладывания пути. При этом существуют дополнительные способы забить координаты для дальнейшего использования программного обеспечения.
- Один из самых легких способов, как уже было отмечено — это найти интересующую информацию в интернете и просто скопировать ее.
- При необходимости можно добавлять специальные символы (в том числе знак градусов). Основная задача – это правильное задание координат к цифрам, которые известны изначально. В этом случае нужно обладать соответствующими знаниями.
- Промежуточный, но при этом оригинальный способ справиться с задачей — это найти любые координаты в интернете с необходимыми буквами, специальными знаками и заменить цифры на нужные.
Вне зависимости от того, какой способ будет выбран, можно отметить удивительную легкость забивания координат в Яндекс Навигатор для дальнейшего прокладывания маршрута и успешного прокладывания пути к необходимому объекту.
Возможности прокладывания маршрута
Интересуясь, как проложить маршрут в Яндекс Навигаторе, необходимо внимательно изучить все доступные способы и сделать правильный выбор.
Одна интересная задача – это прокладывание маршрута от текущей точки к нужному объекту. Первоначальная цель – это поиск нужной первой точки на карте, используя один из следующих способов:
- голосовой поиск;
- ручное прописывание названия (город и точный адрес);
- самостоятельный поиск объекта на карте;
- выбор из сохраненных точек.
После того как удалось выбрать нужную точку, следует нажать на «Поехали». В дальнейшем вопрос относительно того, как построить маршрут в Яндекс Навигаторе, удается решить с максимальной легкостью.
- В обязательном порядке прокладывают маршрут между двумя точками для успешного поиска подходящего способа добраться к интересующему объекту. Вначале выбирают конечную точку, подтверждая «Сюда». После этого нажимают пункт отправки и нажимают «Отсюда». Этот способ максимально приближен к выбору начальной точки с дальнейшим нажатием «Поехали».
- Маршрут при необходимости можно уточнить, задав промежуточные точки. Предусматривается выбор первых двух объектов с дальнейшим определением промежуточных позиций. Начальная и конечная точки выбираются перед тем, как задаются промежуточные пункты.
Таким образом, предусматривается возможность успешного прокладывания маршрута в минимальные сроки.
Яндекс Навигатор рассчитывает скорость, время и другие данные с учетом способа добраться до нужного места. Каждый пользователь программного обеспечения может выбрать один из следующих вариантов:
- пешком;
- на машине;
- на автобусе.
Даже если будет выбран общественный транспорт, все актуальные сведения для самостоятельной поездки будут предоставлены. В результате появится возможность успешно планировать поездку.
Не ведёт по маршруту
Яндекс Навигатор – это одно из самых популярных и эффективных приложений для планирования путешествий и прокладывания пути из первоначальной точки к конечной, вне зависимости от интересующего варианта. Несмотря на это, иногда пользователи мобильных устройств отмечают следующую проблему: Яндекс Навигатор не ведет по маршруту. На самом деле с этим можно справиться в минимальные сроки.
Яндекс Навигатор без интернета работает только частично. Предусматривается возможность использования программы только если были предварительно загружены нужные карты. Пользователь вправе изучить загруженные карты при первой же необходимости. Однако отсутствие интернета не позволит проложить маршрут. Принимая во внимание этот нюанс, удается понять, почему Яндекс Навигатор далеко не всегда успешно прокладывает маршрут.
Итак, если программа не ведет по маршруту, следует обратить внимание на следующие советы:
- проверка включения gps, без которого невозможно задать начальную точку с точными координатами;
- проверка активного подключения к интернету и его скорости (Яндекс Навигатор успешно и быстро прокладывает путь между различными точками только если мобильное устройство подключено к wi-fi);
- программные сбои мобильного телефона или планшета (в этом случае рекомендуется перезагрузить устройство или установить приложение заново).
В большинстве случаев помогает проверка подключения к интернету, так как Яндекс Навигатор работает в очень ограниченном режиме при отсутствии стабильного и скоростного wi-fi.
Как сохранить маршрут
Каждый пользователь программы вправе регулярно устанавливать новые версии для расширения первоначального функционала. В последнее время Яндекс Навигатор может успешно сохранять любые маршруты, которые представляют интерес для пользователей. Однако как запомнить маршрут в Яндекс Навигаторе?
Важно! Для использования сохраненных вариантов пути, которые могут пригодиться в дороге, рекомендуется предварительно загрузить карты на устройство.
В этом случае нужно провести очень легкий и быстрый процесс настройки:
- В самом начале рекомендуется зайти в Меню и нажать на «Загрузка карт» — «Поиск по городам».
- В обязательном порядке вводится название города. После этого можно скачать интересующую карту, обратив внимание на ее размер в мегабайтах. Загруженный файл будет представлен в списке загрузок.
Для того чтобы карта проявила свой максимальный уровень функциональности, следует позаботиться не только о ее установке, но и дальнейшей настройки перед применением. Итак, можно предварительно проложить маршруты с задачей необходимых характеристик. Впоследствии удастся сразу просмотреть сохраненные варианты достижения объекта, который представляет интерес. С помощью такого способа предусматривается возможность успешного использования не только обычных загруженных карт, но и получения гарантированного доступа к предлагаемым маршрутам.
Особенности использования Яндекс Навигатора
Навигационная программа Яндекс Навигатор является одной из самых лучших и полезных. При этом отмечается высокий уровень функциональности.
Основная задача – построение маршрутов на карте с помощью вбивания точных координат месторасположения.
Для максимально удобного использования доступно голосовое сопровождение, которое позволяет своевременно узнавать о следующих ситуациях:
- дорожные события;
- проведение ремонтных мероприятий;
- использование камер слежения на пути.
Дополнительно возможно выполнение голосовых команд автомобилиста, который желает проложить маршрут или отметить на карте автомобильную аварию. Для этого достаточно просто сказать нужные сведения вслух, обратившись к программе и назвав ее Яндекс.
Еще одна возможность – это загрузка карт в кэш с их дальнейшим использованием без доступа к интернету. Данная функция отличает программу от ее конкурентов. Следует отметить, что при отсутствии интернета можно использовать ранее установленные карты. Если устройство обладает GPS модулем, отмечается возможность увидеть точное месторасположение. Обновленная версия навигационного приложения позволяет успешно использовать векторную карту с качественным и четким изображением, трехмерными зданиями.
Яндекс Навигатор – популярная программа, доступная в online- и offline-режиме. Данное приложение позволяет успешно прокладывать различные маршруты, отличающиеся максимальным удобством для составления путей.
- Компрессор для пескоструя
- Самодельный пескоструй из фреонового или газового баллона
- Яндекс Навигатор для Андроида: где скачать, как установить и пользоваться
- Как подобрать песок для пескоструйного аппарата