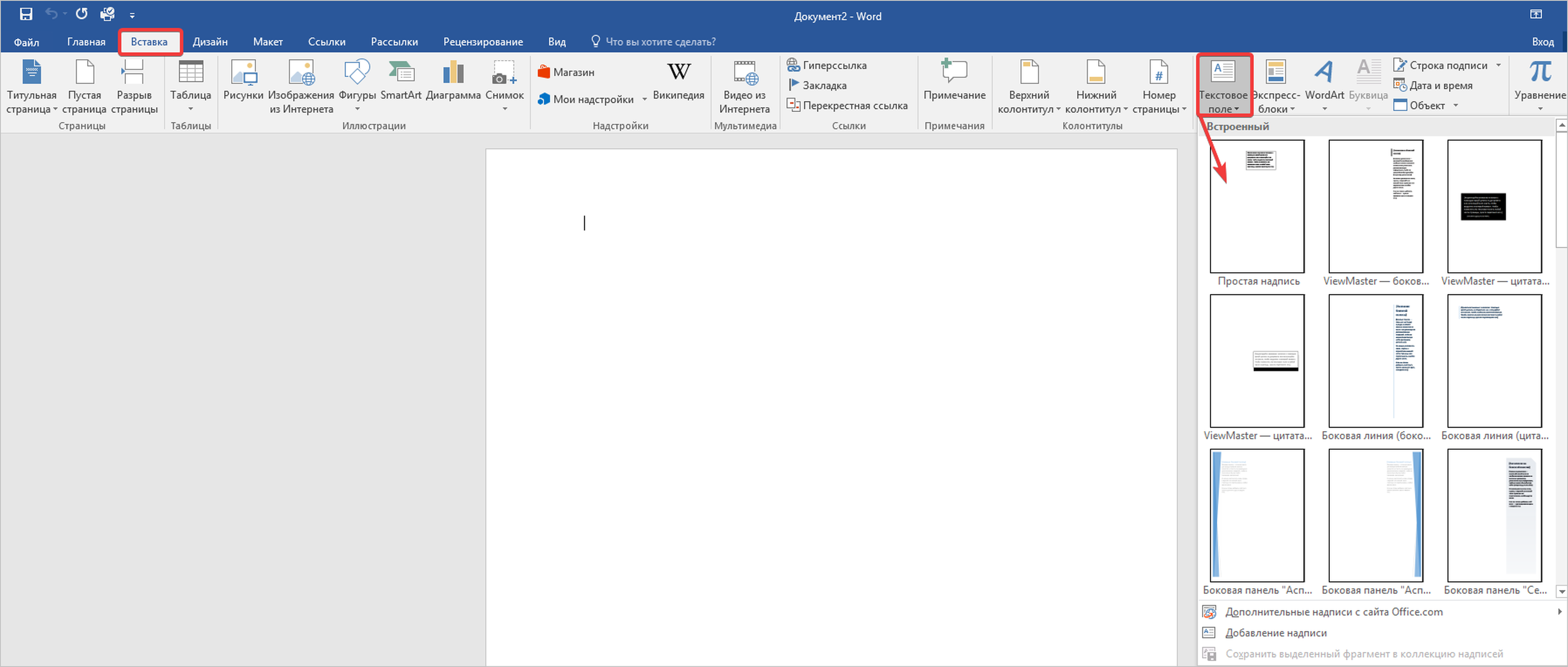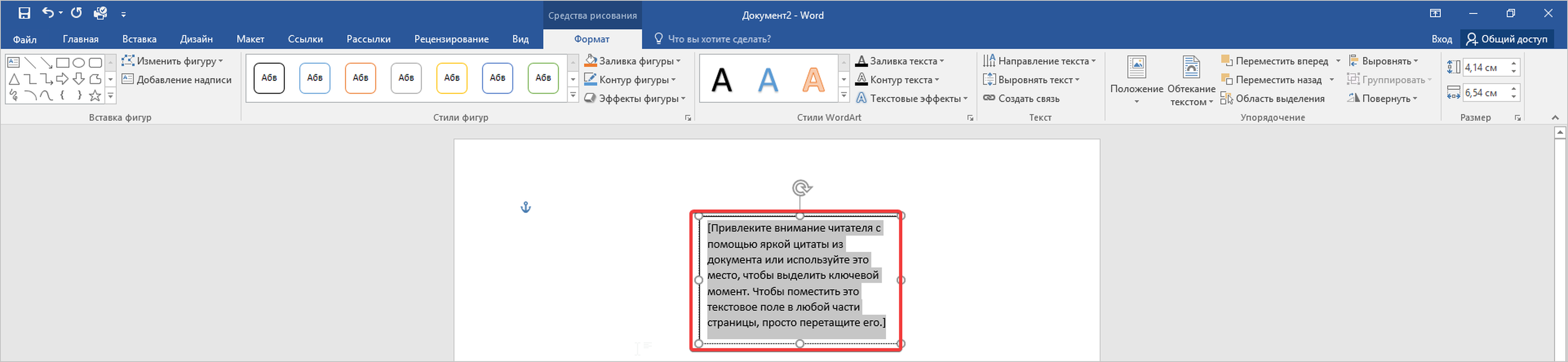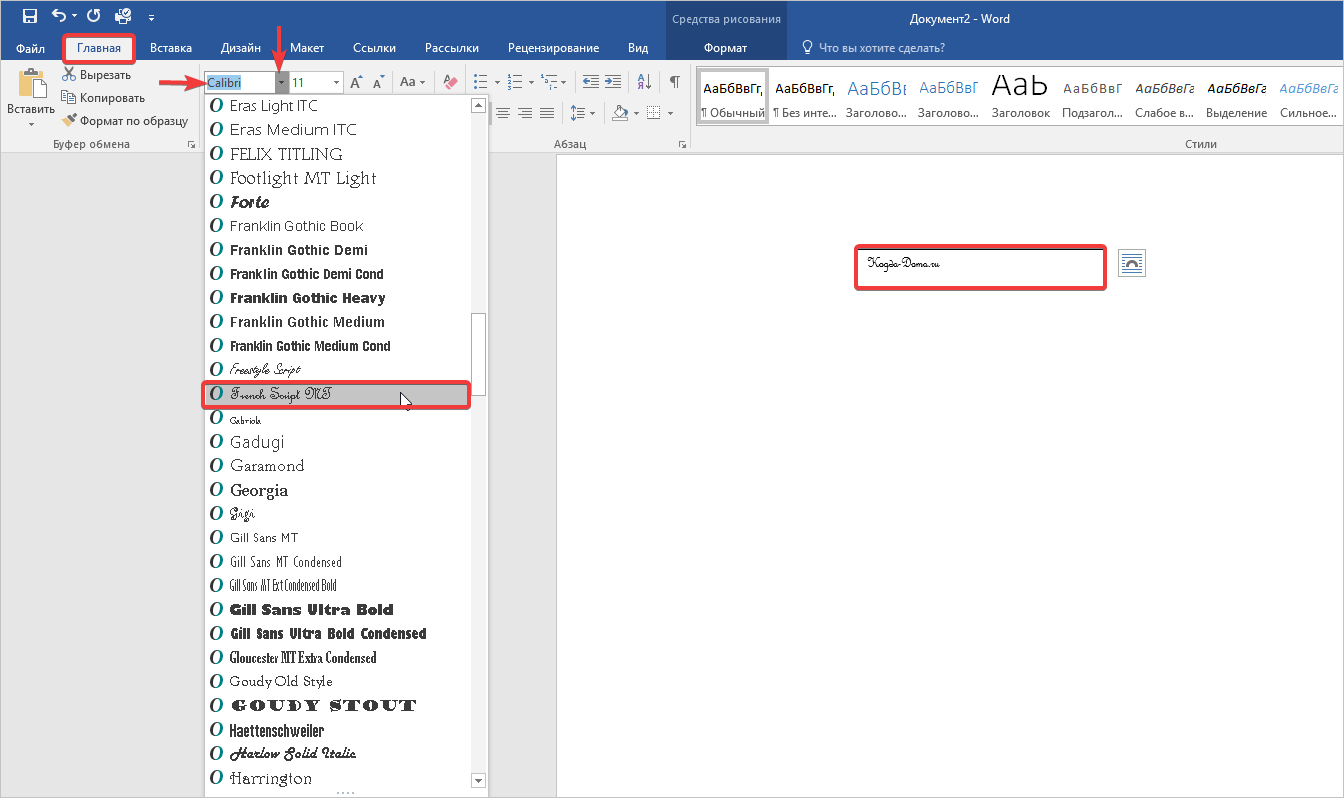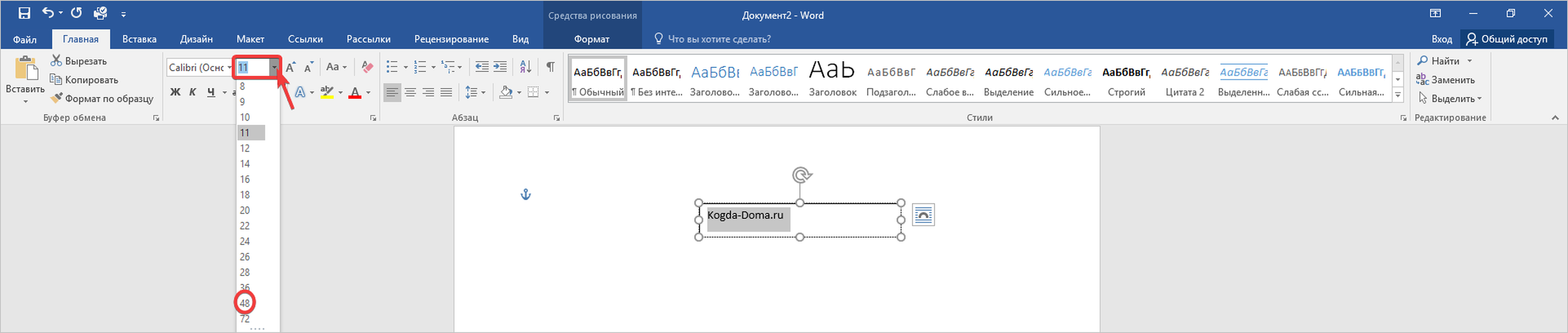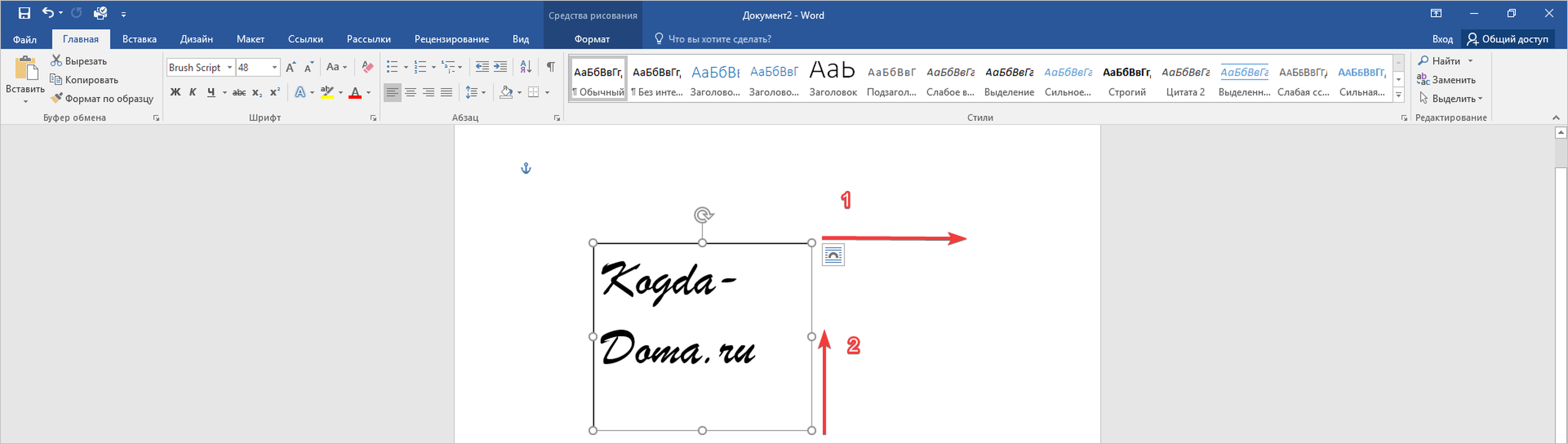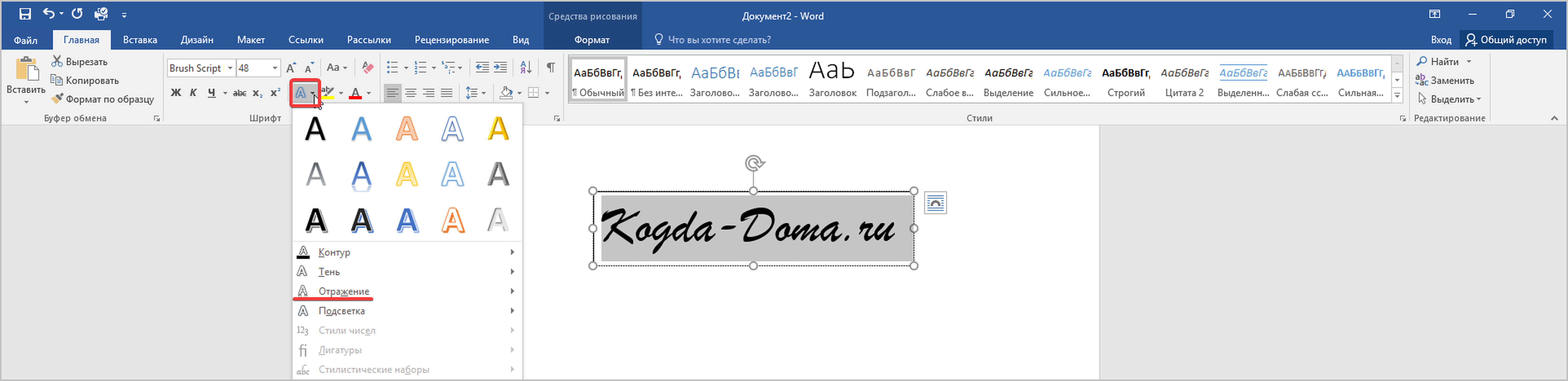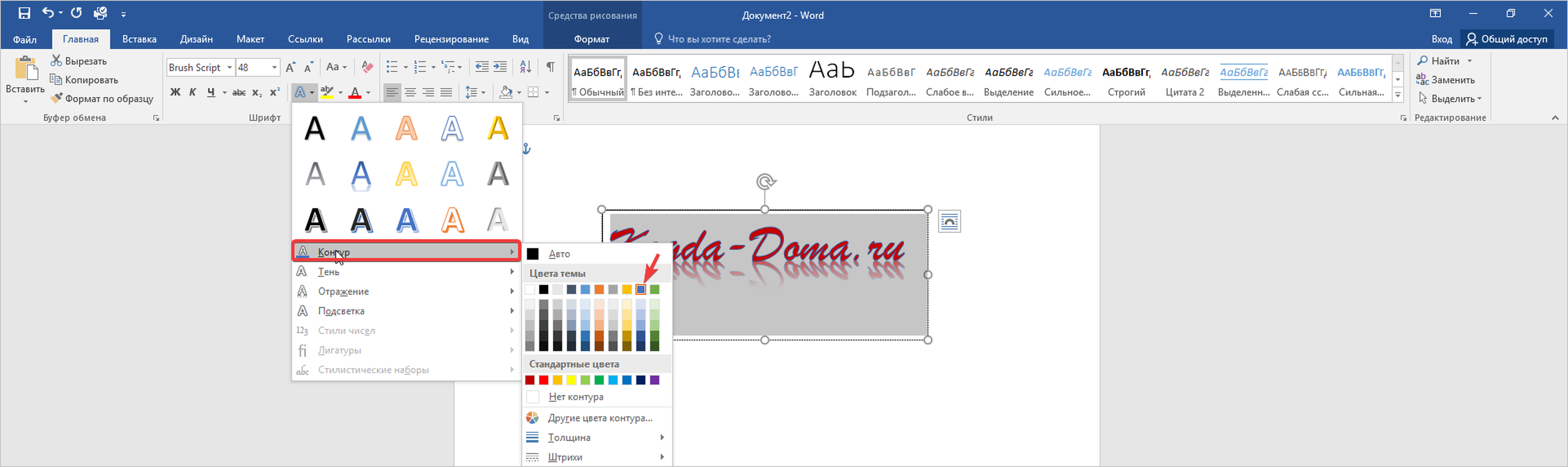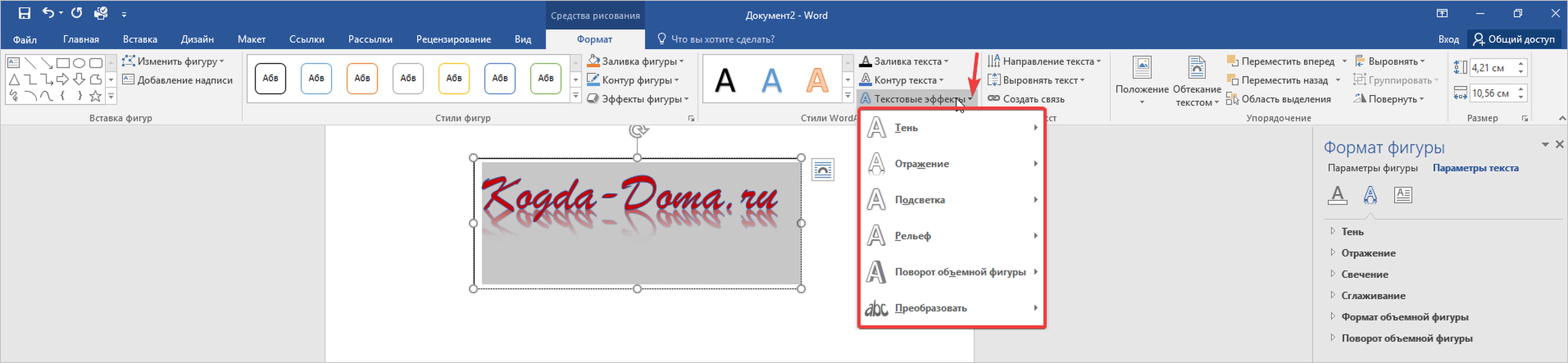Учащимся старших классов и студентам ВУЗов, зачастую, делая домашнюю работу, приходится выполнять большое количество письменных упражнений. Например, наш преподаватель по обществознанию каждый урок задает нам ДЗ, заключающееся в том, чтобы мы нашли материал в библиотеке или Интернете, и написали его от руки (только за это можно получить оценку «отлично»), даже если найденный материал будет верным, но распечатанный на компьютере, выше четвёрки не жди…
Исходя из всего вышесказанного, я пришёл к выводу: нужно сделать шрифт для компьютера, дублирующий мой почерк. На мой взгляд, сделал я его успешно. Родная мать не отличит, где я писал от руки, а где напечатал компьютер. Многим моим знакомым понравилась эта затея, и они стали расспрашивать меня, как я это всё сделал. И чтобы каждому по сто раз не объяснять, я решил написать эту статью – план выполнения работы с подробными комментариями.
Итак, в этой статье я расскажу вам, как сделать шрифт, имитирующий ваш почерк.
Для работы нам потребуются:
1) листы чистой бумаги в формате А4;
2) чёрная гелевая ручка;
3) принтер;
4) сканер;
5) программа High-Logic FontCreator (предлагаю скачать с официального сайта программы).
Для скачивания нажмите на предлагаемую ссылку.
1 шаг
Возьмите альбомный лист бумаги и напишите на нём все буквы русского алфавита (строчные и заглавные), цифры от нуля до девяти и знаки препинания: точка, запятая, точка с запятой, двоеточие, кавычки, тире, скобки и т.д. Если кому нужно, можете добавить другие символы, которые вам пригодятся при письме, такие как @, №, $, #, ^, %, * и др. Пишите красиво, выводите каждую буковку, чтобы потом вся Ваша работа не пошла насмарку.
2 шаг
Лист, с написанными буквами, отсканируйте. И тем людям, которым удалось вписать все символы на одну страницу, в итоге получат одну большую картинку.
3 шаг
Затем открываем программу FontCreator от производителя High-Logic. Её окно выглядит так.
File — New…
В появившемся окне нужно ввести название вашего будущего шрифта.
Кликаем «OK» — появляется след. окно.
В этом окне откройте картинку с вашими буквами. Выделите буковку «А», скопируйте её и вернитесь в FontCreator, откройте ячейку с буквой «F» и вставьте туда свою букву. Красные пунктирные линии можно передвигать, расставьте их так, как показано на следующем рисунке.
Буква должна стоять на линии (Baseline) и НЕ должна вылезать за верхнюю горизонтальную линию (WinAscent), а также НЕ должна вылезать за нижнюю горизонтальную линию (WinDescent), иначе она будет обрезана. Вертикальная левая линия должна стоять на том месте, где буква начинается, а вертикальная правая линия – где буква заканчивается. Если буква вылезет за вертикальные линии, то при печатании будет наложение одной буквы на другую, это тоже нам не подходит.
Сейчас объясню, почему букву «А» мы вставили в ячейку с буквой «F». Данная программа предназначена для создания шрифтов, использующая латинские буквы. Нам же напротив нужно изготовить шрифт для русских букв. Поэтому сделанный нами РУССКИЙ шрифт получится на ЛАТИНСКОЙ раскладке. Для того чтобы было удобнее, будем вставлять русские буквы в ячейки с латинскими буквами, в соответствии с клавиатурой.
В ячейку с буквой «Q» вставим букву «Й»
В ячейку с буквой «W» вставим букву «Ц»
В ячейку с буквой «E» вставим букву «У»
В ячейку с буквой «R» вставим букву «К»
В ячейку с буквой «T» вставим букву «Е»
В ячейку с буквой «Y» вставим букву «Н»
И так далее…
После того, как расставите все буквы по ячейкам, у вас получится вот такая картина.
Теперь можно протестировать, получившийся шрифт. Сделать это можно, нажав клавишу «F5», или, зайдя в «Font — Test…»
Если вас всё устраивает, сохраняете получившийся шрифт и помещаете в папку «C:WINDOWSFonts». Шрифт устанавливается, и теперь вы можете выбрать его, например, в Microsoft Word и печатать им текст. Ниже представлен текст, напечатанный моим шрифтом.
Сам шрифт
Как сделать свой шрифт в Word
Содержание
- Шаг 1: Начертание собственных символов
- Вариант 1: Специализированные графические редакторы
- Вариант 2: Цифровизация знаков на бумаге
- Шаг 2: Выбор программного обеспечения
- Шаг 3: Создание собственного шрифта
- Шаг 4: Добавление шрифта в Word
- Вопросы и ответы
Шаг 1: Начертание собственных символов
Прежде чем переносить собственный шрифт в Word для печати текста, необходимо его нарисовать. Есть несколько способов это сделать — посредством специального программного обеспечения или путем ручного начертания на бумаге с последующим переносом на компьютер. Оба метода одинаково эффективно работают, поэтому при выборе необходимо отталкиваться от личных предпочтений и имеющегося в распоряжении оборудования.
Вариант 1: Специализированные графические редакторы
Программы для создания шрифтов работают с векторной графикой, но большая часть может преобразовывать растровое изображение посредством встроенных алгоритмов. Рекомендуется все-таки использоваться специализированный софт. При наличии соответствующих навыков следует воспользоваться приложением для создания векторных рисунков. На нашем сайте есть отдельная статься с кратким обзором такого программного обеспечения, которая поможет вам подобрать наиболее подходящее приложение для решения поставленной задачи.
Подробнее: Программы для работы с векторной графикой
Inkscape — один из представителей редакторов для рисования векторной графики, и в отдельном материале на нашем изложено подробное руководство по использованию всех его функций. На основе представленной там информации можно понять принцип работы всех инструментов, поэтому рекомендуем ознакомиться с ней, если ранее не было опыта использования такого софта.
Подробнее: Как рисовать в графическом редакторе Inkscape
Важно! В конечном итоге на компьютере должно быть множество изображений, на каждом из которых размещен отдельный символ, использующийся в будущем для создания шрифта.
Рисовать одно изображение со всеми буквами, цифрами и знаками не нужно.
Вариант 2: Цифровизация знаков на бумаге
Если на компьютере рисовать не удобно или не хочется тратить время на изучение всех возможностей специализированного программного обеспечения, символы шрифта можно просто написать на бумаге, после чего оцифровать и перенести на компьютер для дальнейшей обработки. Делается это посредством сканера, что подразумевает наличие в распоряжении соответствующего оборудования.
В отдельной статье на нашем сайте есть подробная инструкция по сканированию рисунков. Если опыта выполнения этой процедуры ранее не было, рекомендуем с ней ознакомиться.
Подробнее: Как сканировать с принтера на компьютер
После того как на ПК оказалось изображение со списком всех символов, их необходимо разбить по отдельности. Делается это посредством любого графического редактора. Задача заключается в том, чтобы создать множество картинок с вырезанными буквами, цифрами и остальными знаками.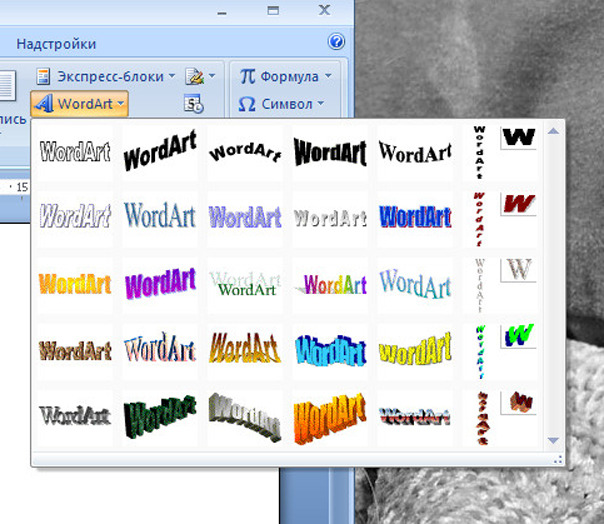
Добиться желаемого удастся через штатный редактор изображений Paint, но при необходимости можете ознакомиться со статьей, где приведен список других приложений из этой категории, а в отдельном материале даже есть пример использования такого софта.
Подробнее:
Программы для обрезки фотографий
Способы обрезки фотографий на компьютере
Внимание! В процессе обработки рисунка могут возникать проблемы в работе сканера. У некоторых пользователей появляются трудности с подключением устройства к компьютеру, а в других ситуациях неполадки носят системный характер и сопровождаются появлением ошибки. Все эти неисправности описаны в статьях других авторов.
Подробнее:
Как подключить сканер к уже установленному принтеру
Решение проблем при сканировании с принтера на компьютер
Шаг 2: Выбор программного обеспечения
После того как на компьютере оказались все нужные знаки для создания собственного шрифта, их необходимо поместить в специальное приложение для обработки.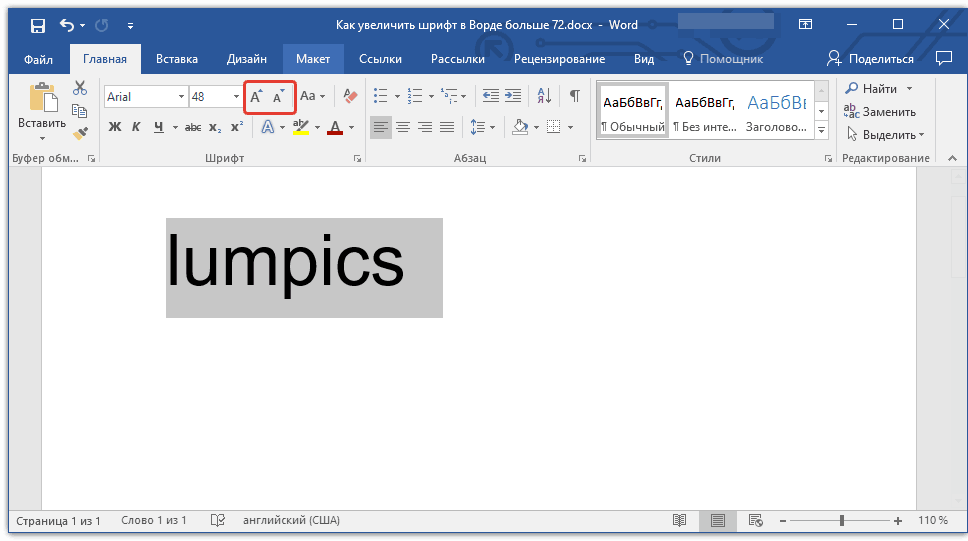
Подробнее: Программы для создания шрифтов
Принцип работы всех программ во многом схож, ключевые отличия заключаются лишь в количестве инструментов, графическом оформлении и наименовании определенных функций. Следует делать выбор, основываясь на личных предпочтениях.
Шаг 3: Создание собственного шрифта
Для создания собственного шрифта необходимо поместить каждый символ в программу, расположить их в специальной сетке, задать границы и экспортировать в формат TTF, пригодный для интеграции в текстовый процессор Word.
Внимание! Все действия будут выполняться в программе FontCreator, поэтому для удобства рекомендуется воспользоваться именно этим решением. Но руководство во многом будет применимо и к другим приложениям.
Скачать программу FontCreator
-
После запуска программы создайте новый проект.
Для этого кликните по соответствующей кнопке на панели инструментов и в появившемся окне введите название нового шрифта. После нажмите «ОК», другие параметры менять не обязательно. -
Добавьте кириллические символы через специальное диалоговое окно, которое вызывается из выпадающего меню «Вставить» → «Символы».
Выберите в списке «Блок Unicode» значение «Кириллица», а затем в таблице символов поочередно нажимайте двойным кликом по каждому, который будет использован в создаваемом шрифте. После этого щелкните по кнопке «ОК», чтобы закончить процедуру.
-
Поместите в соответствующую ячейку изображение нужной буквы. Для этого выделите символ в таблице и кликните по кнопке «Импорт изображения», расположенной на верхней панели инструментов.
В открывшемся файловом менеджере перейдите в директорию с заранее подготовленными изображениями букв, выделите нужную и кликните
«Открыть». -
Появится окно импорта растрового изображения, в котором нужно выровнять порог затемнения области таким образом, чтобы в окне справа был четкий контур знака.
Завершив это действие, нажмите «Генерировать».
- Буква будет добавлена в таблицу, но ее необходимо обработать. Следует открыть редактор символа, дважды кликнув по соответствующей ячейке.
-
В появившейся новой вкладке нужно выделить букву и растянуть таким образом, чтобы нижняя часть соприкасалась с горизонтальной линией «Baseline 0», а верхняя — с линией «WinAscent 1913». Вертикальные полоски следует расположить по обе стороны символа. После завершения процедуры вкладку можно закрыть.
Обратите внимание! Если буква имеет хвост снизу (д, ж, з, р, у, ф, ц, щ), то он не должен выходить за границу линии
«WinDescent -419». А пунктир «CapHeight 1434» является ограничителем для строчных букв с хвостом, расположенным сверху (б, в). -
Аналогичным образом внесите свои символы во все оставшиеся ячейки таблицы. После завершения необходимо экспортировать шрифт во внутреннюю память компьютера.
Для этого откройте меню «Файл» и выберите опцию «Экспорт шрифта» → «Экспорт шрифта рабочего стола».
- В появившемся диалоговом окне оставьте все параметры по умолчанию или при необходимости измените путь к конечной папке в строке «Output Folder». После этого нажмите по кнопке «Export».
Важно! Обратите внимание и запомните директорию, в которую был экспортирован файл шрифта. Это потребуется при его импорте в программе Word.
Шаг 4: Добавление шрифта в Word
После того как шрифт в формате TTF был импортирован во внутреннюю память компьютера, его можно добавить в Word. Этой теме посвящена отдельная статья на нашем сайте, где каждое действие подробно описано. Стоит отметить, что есть возможность импортировать шрифт непосредственно в операционную систему, чтобы он был доступен во всех программах, а не только в текстовом редакторе от Microsoft.
Подробнее: Как установить новый шрифт в Word
Как добавить шрифт в ворд на Андроид
Чтобы сменить шрифт по умолчанию, нужно зайти в «Настройки — Дисплей — Шрифт — Стиль Шрифта».
Самый известный способ определить шрифт с фотографии или скриншота — приложение WhatTheFont.
…
WhatTheFont
Где находятся шрифты на андроид?
Фотографии, снятые на Камеру (стандартное приложение Android), хранятся на карте памяти или внутренней памяти телефона – в зависимости от настроек приложения. Расположение фотографий всегда неизменно – папка DCIMCamera. Полный путь выглядит так: /storage/emmc/DCIM — если в памяти телефона
Изменить шрифт на Android без рута (root)
Чтобы поменять шрифт на телефоне, зайдите в настройки.
На главной странице, внизу справа нажмите на кнопку Меню. Далее, на странице меню, вверху справа нажмите на значок Настройки. В настройках нажмите на вкладку Основные. Далее, здесь вам нужно нажать на вкладку Размер шрифта.
…
В открывшемся окне вы можете выбрать размер:
Сделать это можно, нажав клавишу «F5», или, зайдя в «Font — Test…» Если вас всё устраивает, сохраняете получившийся шрифт и помещаете в папку «C:WINDOWSFonts».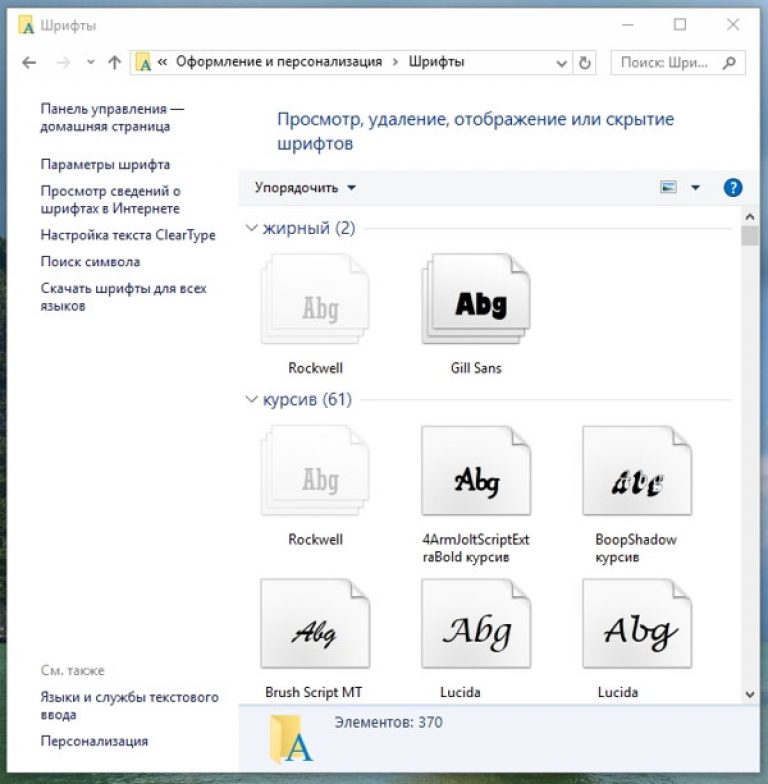
Для этого откройте раздел «Панель управления» → «Оформление и персонализация» → «Шрифты». Или нажмите Win + R, введите команду %windir%fonts и кликните ОК. Затем просто перетащите один или несколько файлов шрифтов в открывшуюся папку.
Как сделать красивый шрифт на телефоне?
1. Как изменить шрифт?
Разберем что для этого нужно. Конечно, стоит отметить, что все шрифты, которые вообще есть в обиходе андроида, находятся в папке android fonts. Эта папка находится в системных файлах. А изменить что-либо в системных файлах можно только тогда, когда у вас есть на это разрешение.
Нужно скачать Font Installer с Google Play, а так же нужный шрифт в формате TTF. Зайдите в «Menu», дальше «Backup/Restore» и «Backup». Если будет запрос на проава суперпользователя, подтвердите его. Зайдите в раздел «Local», найдите скачанный файл шрифта, выберите её, а затем команду «Install» во всплывающем меню.
Чтобы поменять шрифт на телефоне, зайдите в настройки.
Чтобы добавить шрифт на iPhone или iPad, вам понадобится приложение для установки шрифтов, такое как AnyFont, которое вы можете загрузить из App Store.
Если вы используете приложение Microsoft Word Online как часть Office 365, вы можете использовать любой шрифт, установленный в вашей системе. Просто введите имя файла шрифта минус расширение в поле параметров шрифта.
Прежде чем вы сможете использовать новые шрифты Microsoft Word на Mac, вы должны добавить их в приложение для управления шрифтами в macOS, Шрифтовая книга:
Как добавить шрифты в Microsoft Word для iOS
Да. Когда вы добавите шрифт в свою операционную систему и убедитесь, что он совместим с Word, вы сможете использовать его в любом приложении MS Office, включая Microsoft Excel и PowerPoint.
Как только шрифт находится в правильной папке, он должен установить автоматически. Если это не так, дважды щелкните файл шрифта, чтобы открыть предварительный просмотр шрифтов, и нажмите кнопку «Установить» в верхнем левом углу.
Вы можете добавлять шрифты в Word на Windows, Mac, Word Online и на мобильные версии Word. Все версии MS Word поддерживают эту функцию, но шрифт необходимо добавить в операционную систему, прежде чем вы сможете использовать ее в Word.
Заметка: Коррекция устройства может привести к аннулированию гарантии и сбоям в работе оборудования. Прежде чем пытаться укорениться, создайте резервные копии важных данных с помощью приложения типа Helium.
Вы можете добавить шрифты в Word в Windows, Mac, Word Online, а также в мобильных версиях Word. Все версии MS Word поддерживают эту функцию, но для использования в Word необходимо добавить шрифт в операционную систему.
Да. Как только вы добавите шрифт в свою операционную систему и убедитесь, что он совместим с Word, вы сможете использовать его в любом приложении MS Office, включая Microsoft Excel и PowerPoint.
Внесите немного индивидуальности в ваши слова
Примечание .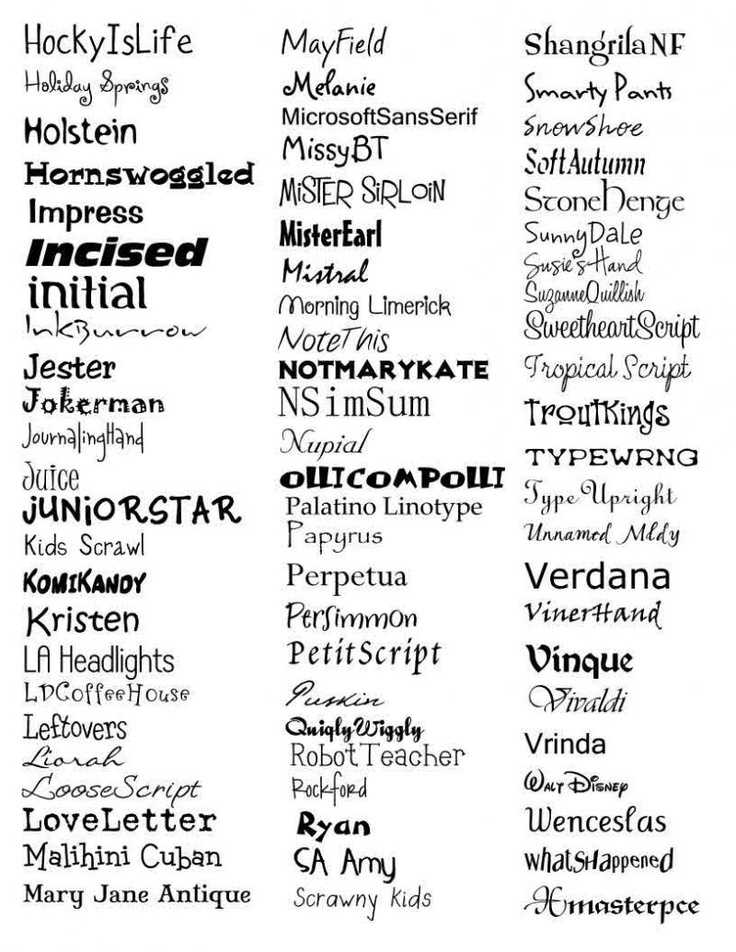
Прежде чем вы сможете использовать новые шрифты Microsoft Word на Mac, вы должны добавить их в приложение для управления шрифтами в macOS, Font Book :
При сохранении документа имя шрифта появится в окне параметров шрифта и будет отображаться правильно для всех пользователей, у которых этот шрифт установлен на их устройстве. К сожалению, Word Online не позволяет вставлять шрифты.
Выделите текст или ячейки с текстом, который нужно изменить. Чтобы выделить весь текст в документе Word, нажмите клавиши CTRL+A. На вкладке Главная в поле Размер шрифта выберите нужный размер шрифта.
Причины Как бы банально и грустно это не звучало, но причина того, что в Ворде не меняется шрифт, всего одна — выбранный вами шрифт не поддерживает язык, на котором написан текст. … Подобная проблема особенно характерна для текста, напечатанного на русском языке, особенно, если выбран сторонний шрифт.
Как в ворде сделать все одним шрифтом?
Чтобы поменять шрифт на телефоне, зайдите в настройки.
Изменение шрифта на телефонах Samsung и установка своих шрифтов
Изменение шрифта по умолчанию в Word
Продвинутые пользователи могут вручную заменить системные файлы на другие, для этого тоже нужны root-права.
В FontFix после установки есть достаточно внушительный предустановочный список, которым можно воспользоваться, поэтому необязательно скачивать что-либо дополнительно.
Шрифты в Android
Если root-прав нет, можно воспользоваться лаунчерами. Их в Google Play тоже немало, однако не во всех есть функция замены шрифтов, поэтому следует внимательно читать описание.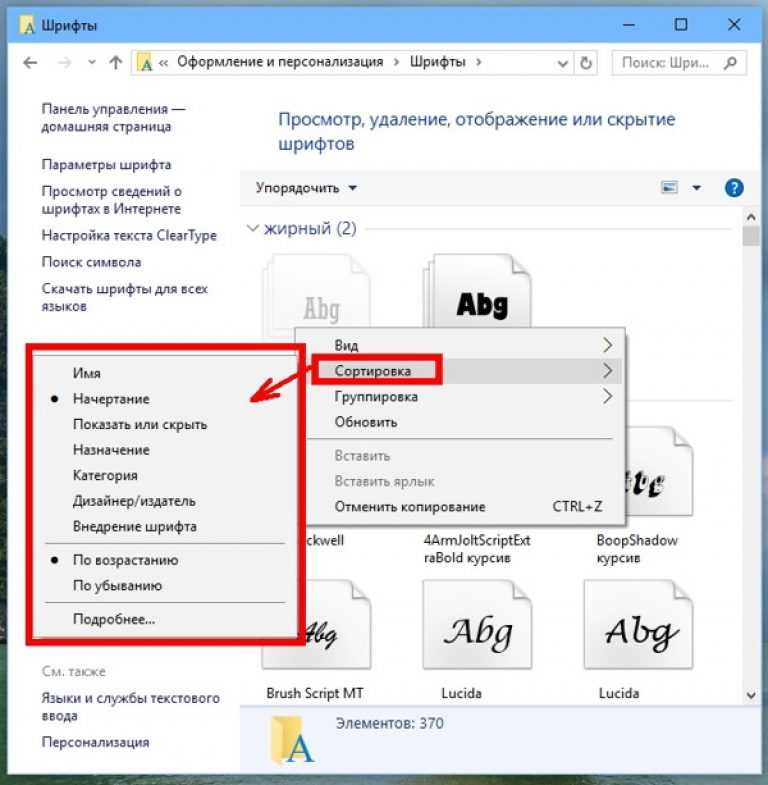
Также можно совершить те же самые действия через терминал Linux, но для этого должен быть установлен ADB. Сначала следует подготовить новый шрифт, назвав его как заменяемый файл, к примеру, «Roboto-Italic.ttf». Далее в терминал вбиваются эти команды:
$ abd shell
$ su
$ mount -o remount,rw /system
$ cp /sdcard/Roboto-Italic.ttf /system/fonts
$ chmod 644 Roboto-Italic.ttf
Теперь, когда вы знаете, как изменять шрифт, какой же выбрать? Моим любимым хранилищем бесплатных шрифтов является Google Fonts.
К счастью для нас, существует множество способов изменить шрифт телефона, даже если вы не можете сделать этого через системные настройки Android. Некоторые из этих методов требуют полных прав на устройство. Но это не должно вызвать проблем, если вы читали наше руководство по рутингу Android.
Лично мне больше нравится HiFont, но Font Installer — отличная альтернатива, если вы по каким-то причинам не можете или не хотите устанавливать HiFont.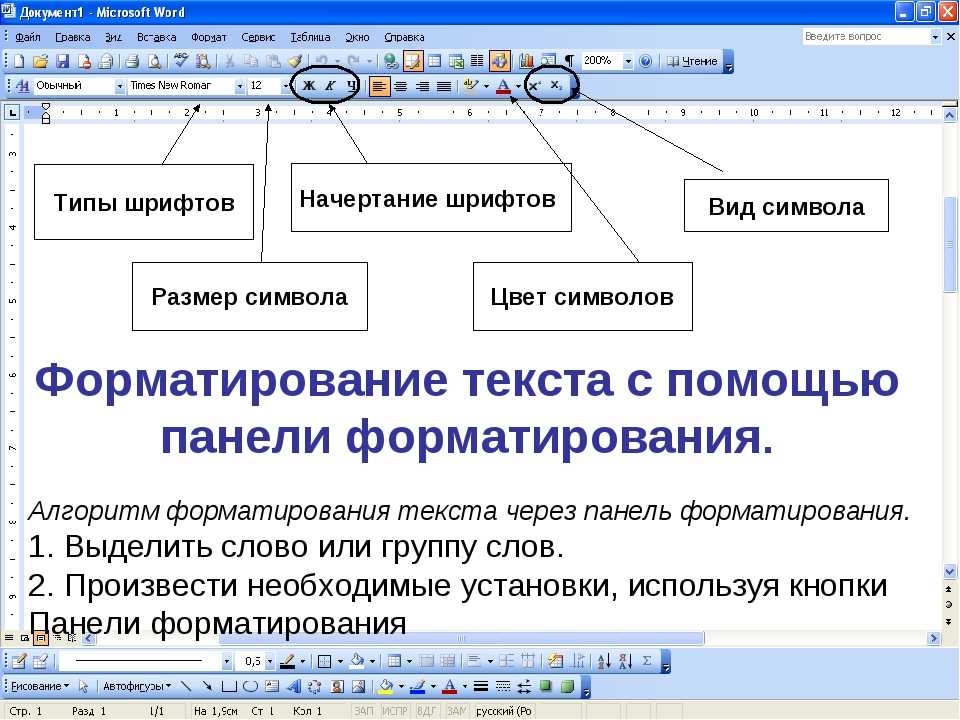
Метод №4: PerAppFonts
На новых телефонах Samsung с Android версии 4.3 или выше шрифт можно изменить так:
Выбор шрифта — личное дело каждого, так что найдите шрифт, который вам нравится, и установите его! Если вы обнаружите классный шрифт на каком-нибудь сайте и захотите сами его использовать, обратитесь к бесплатным сервисам вроде Identifont и WhatFont, чтобы узнать, как этот шрифт называется.
В базовой версии Android нет встроенных средств для изменения системных шрифтов. Однако, в зависимости от производителя вашего телефона и версии Android установленной по умолчанию, эти функции могут быть доступны. К примеру, на старых версиях интерфейса TouchWiz от Samsung:
У компании Samsung есть интернет-магазин, где вы можете приобрести новые шрифты. Чтобы получить к нему доступ, нажмите «Скачать шрифты» на экране изменения шрифта. Стоимость одного шрифта может варьироваться в пределах от 0,99 до 3,99 долларов.
Удобный контроль общего доступа
Одним касанием открывайте доступ к своим документам и файлам PDF, чтобы ваши коллеги смогли просматривать и редактировать их. При этом вы полностью контролируете доступ к каждому документу и видите, кто с ним работает. Файлы Word также можно пересылать по электронной почте — во вложении либо просто копируя их содержимое прямо в текст письма с сохранением форматирования.
Microsoft Word
версия: 16.0.14026.20172
Последнее обновление программы в шапке: 16.05.2021
Комфортное чтение, творчество и редактирование
В режиме чтения удобно знакомиться с длинными документами, письмами, сценариями и файлами PDF. К тому же последние можно легко отредактировать: преобразуйте документ PDF в Word, внесите правки, преобразуйте обратно и поделитесь с кем нужно всего за пару касаний.
Совместная работа на ходу
Высказывайте пожелания и приложения, оставляя комментарии прямо рядом с обсуждаемыми фрагментами текста.
Краткое описание:
Настоящее приложение Microsoft Word для устройств на платформе Android.
Создание идеальных документов
Современные, профессионально оформленные шаблоны позволяют быстро приступить к работе над проектом или заданием либо же создать любой документ: письмо, статью в блог, сценарий, заметку, рецензию или резюме. А средства форматирования и параметры разметки помогут максимально четко выразить ваши идеи, ведь оформление документов Word одинаково выглядит и на смартфоне, и на компьютере.
Как установить шрифты Windows
Откройте Настройки > Мои устройства > Экран > Стиль шрифта.
Как установить новый шрифт на мак?
Создадим тетрадный лист в клетку
Как добавить шрифты в Word
Чтобы всегда использовать в Word свой любимый шрифт, выберите его в качестве шрифта по умолчанию.
Лучше брать архив со стилями, а не качать по одному файлу. Вы сможете добавить несколько видов печатных знаков и уже в самой программе посмотреть, что вам подходит.
- Нажмите синюю кнопку «Файл». В Office 2007 это меню вызывается кликом на логотип в левой верхней части окна.
- Выберете «Параметры», раздел «Сохранение».
- Галочку рядом с пунктом «Внедрять шрифты в файл».
Как добавить шрифт в Word
- Откройте любой поисковик.
- Введите запрос «Скачать шрифт для Word». На первых страницах будут самые популярные сервисы. Можете задать конкретные параметры: «Готические буквы», «Фигурные символы», «Старославянская кириллица» и тому подобное. Всегда найдётся какой-нибудь новый, никем не используемый стиль.
- Зайдите на понравившийся сайт.
- Не загружайте исполняемые файлы с расширением .EXE — скорее всего, это вирус или другая вредоносная программа. Каллиграфия для Ворд имеет формат .TTF (True Type Font) или .OTF, а коллекции стилей хранятся в архивах .
ZIP или .RAR.
- Если вы знаете, какой шрифт вам нужен, вбейте в строку поиска его название вместе с фразой «Скачать для Word». Так вы быстрее найдёте то, что хотите.
Существуют целые сервера, на которых выложены коллекции бесплатной каллиграфии. Там сразу можно посмотреть, как будут выглядеть буквы и цифры. Вы подберёте печатные знаки под любые нужды. Доступна даже имитация рукописного ввода.
Перед тем как добавить шрифт в Word, его надо найти в интернете. Скачивайте файлы только из надёжных источников. Есть несколько проверенных сайтов. Например, «Fontspace» или «Xfont». После загрузки каллиграфию можно будет установить в Ворд. Если вы хотите посмотреть весь ассортимент, сделайте следующее:
Cодержание
Поделиться с друзьями:
Твитнуть
Поделиться
Поделиться
Отправить
Класснуть
Adblock
detector
Как сохранить пользовательские цвета в Word
Помимо использования существующих тем и наборов стилей, вы можете создавать свои собственные.
Создание пользовательских наборов цветов
Вы можете создать собственный набор цветов, чтобы придать документу свежий, уникальный вид или соответствовать стандартам бренда вашей организации.
- Перейдите на вкладку Design .
- Нажмите кнопку цветов .
В этом меню показаны превью всех существующих наборов цветов, но вы также можете создать свой собственный.
- Выбрать Настроить цвета .
В этом диалоговом окне можно задать цвета текста, фона и акцентов.
- Нажмите кнопку цвета.
- Выбрать Больше цветов .
Здесь вы можете выбрать цвет из палитры цветов или ввести точное значение цвета в текстовые поля.
- Укажите цвет.
- Нажмите OK .
Цвет изменен. Таким же образом продолжайте менять другие цвета в наборе.
- Когда вы закончите настройку цветов, дайте набору цветов имя и нажмите Сохранить .
Вы можете поменять цвет на другой из текущей темы или вариант одного из этих цветов.
Если вы предпочитаете полностью создать новый набор цветов, а не перетасовывать существующие цвета темы, вы можете это сделать.
Новый набор цветов сохраняется и применяется автоматически.
Создание пользовательских наборов шрифтов
Вы также можете создавать пользовательские наборы шрифтов для использования в пользовательских темах.
- Нажмите кнопку Шрифты на вкладке Дизайн.
В этом меню перечислены все доступные наборы шрифтов, но вы также можете создать свой собственный.
- Выбрать Настроить шрифты .
В этом диалоговом окне можно выбрать новые шрифты заголовка и основного текста.
Также появляется предварительный просмотр, показывающий два текущих шрифта.
- Настройка шрифтов заголовка и основного текста.
После того, как вы выбрали два шрифта, которые хорошо выглядят в предварительном просмотре, вы готовы сохранить набор шрифтов.
- Дайте имя набору шрифтов и нажмите Сохранить .
Набор шрифтов сохраняется и применяется автоматически.
Создание пользовательских тем
Если у вас есть комбинация набора цветов и набора шрифтов, которая вам нравится, вы можете сохранить ее как тему для использования в других документах.
- Примените цвета темы, шрифты и эффекты, которые вы хотите использовать в новых документах, затем щелкните вкладку Дизайн .
- Нажмите кнопку Темы .
- Нажмите кнопку Сохранить текущую тему .
- Введите имя для своей темы и нажмите Сохранить .
Ваша тема сохранена и находится в специальной группе «Пользовательские» в меню «Темы».
Сохраненные вами пользовательские темы будут доступны для использования во всех ваших документах. Вы даже можете поделиться файлом темы с другими, чтобы они также могли использовать вашу новую тему.
Создание пользовательских наборов стилей
Если вы настроили основные стили в документе, вы можете создать пользовательский набор стилей.
- Нажмите кнопку меню Галерея наборов стилей на вкладке Дизайн.
Здесь можно выбрать существующий набор стилей или сохранить используемый в настоящее время пользовательский набор стилей.
- Выберите Сохранить как новый набор стилей .
- Дайте имя набору стилей и нажмите Сохранить .
Набор стилей сохранен. Как и в случае с темами, в галерее стилей над встроенными наборами стилей появится новая группа «Пользовательские».
БЕСПЛАТНЫЙ краткий справочник
Нажмите, чтобы загрузить
Бесплатно для распространения с нашими комплиментами; мы надеемся, что вы рассмотрите наше платное обучение.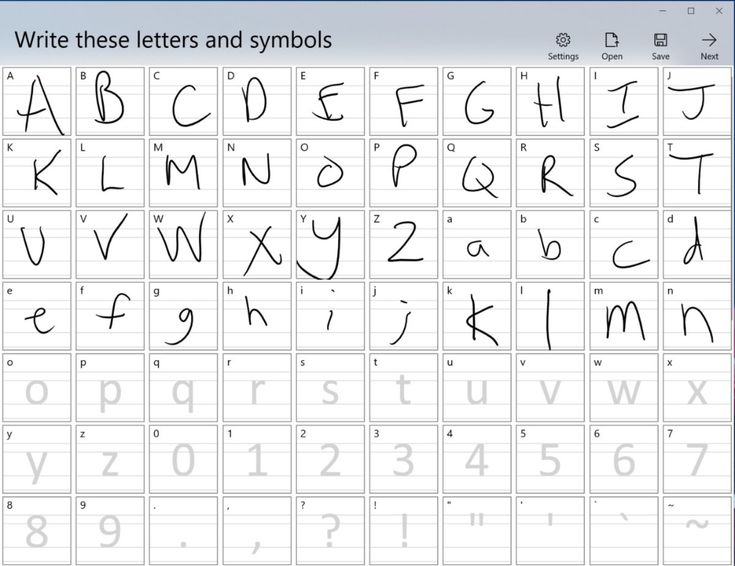
Как загрузить шрифт в Canva
Раскрытие партнерской информации : Этот пост содержит партнерские ссылки в содержании, рекламе на боковой панели и в других областях, что означает, что если вы нажмете на эти ссылки и совершите покупку, я получу комиссию. .
Загрузка шрифтов в Canva | Добавить шрифты в…
Включите JavaScript
Загрузить шрифты в Canva | Добавьте шрифты в свой бренд-кит | Tutorial
Прежде чем бежать, мы должны пройти пешком, верно? И когда дело доходит до загрузки шрифтов в Canva, есть важный первый шаг, который должны сделать многие бесплатные пользователи, прежде чем научиться это делать.
Можно ли добавить шрифты в Canva?
Да, вы можете добавлять шрифты в Canva, но эта возможность доступна только при наличии подписки Canva Pro, где вы можете добавлять пользовательские шрифты через свой проект или напрямую через «Brand Kit».
(Хорошие новости: вы можете попробовать Canva Pro бесплатно в течение 30 дней, перейдя по этой ссылке или нажав кнопку ниже.
НАЧАТЬ 30-ДНЕВНУЮ ПРОБНУЮ ВЕРСИЮ
Если у вас есть команда, вы можете сэкономить еще больше, заплатив за 1 и получив 4 бесплатно. По сути, вы платите ту же фиксированную цену за 5, что и за 1. И вы все равно можете воспользоваться 30-дневной пробной версией.
Еще лучше то, что если вы хотите продолжить после пробного периода, вы можете прямо сейчас получить 40% кэшбэка через Rakuten. Хорошо, еще хорошие новости: если вы не являетесь участником Rakuten, вы можете получить кредит в размере 20 долларов США, если зарегистрируетесь по моей реферальной ссылке и потратите 20 долларов США.
Как загрузить шрифт в Canva
- Откройте свой проект
- Выберите область текста
- Щелкните раскрывающийся список шрифтов
- Нажмите «Загрузить шрифт» внизу списка
- Нажмите «Загрузить новый шрифт» из вашего фирменного комплекта стр.
- Выберите шрифт (убедитесь, что это файл шрифта, а не заархивированная папка)
Еще раз — хорошие новости! Canva предлагает пользователям возможность загружать свои собственные шрифты в Canva.
Вот видео:
Музыка: https://www.bensound.com/
Да, это действительно так просто. Теперь вместо того, чтобы искать альтернативу Arial в Canva или искать аналоги шрифтов Canva, вы можете загрузить точный шрифт!
Но, в любом случае, вот более подробное объяснение на тот случай, если у вас еще нет шрифта, который вы хотите загрузить.
Пример шрифта Minecraft
Предположим, вы создаете проект Minecraft и хотите подобрать соответствующий шрифт. Вы просто заходите на такой сайт, как dafont.com, и находите подходящий шрифт, в данном случае «Minecrafter Font», а затем загружаете его. После загрузки разархивируйте папку и убедитесь, что файл шрифта готов. Затем выполните шаги, описанные выше!
Нужны еще подробности? Вот:
Откройте свой проект и выберите текстовую область, для которой вы хотите изменить шрифт.
Нажмите «Загрузить шрифт» в раскрывающемся списке шрифтов (внизу списка):
Trending on Rent My Words
Как превратить фотографию в силуэт
Это приведет вас к вашему фирменному набору страницу, где теперь вы должны нажать «загрузить новый шрифт» в разделе «загруженные шрифты»:
Выберите свой шрифт (убедитесь, что это фактический файл шрифта, а не заархивированная папка) и загрузите!
Вернитесь к своему проекту и обновите страницу… теперь вы увидите обновленный шрифт!
Кроме того, вы можете пропустить шаги 1-4 и сразу перейти на страницу фирменного комплекта здесь.
Как добавить собственные шрифты в мобильное приложение Canva?
К сожалению, нельзя. В любом случае, не уверен, у многих из вас есть шрифты, хранящиеся на вашем телефоне, или они действительно хотят решить эту проблему. Некоторые вещи не подходят для мобильных устройств, и это одна из них.
{«id»:4034,»url»:»/distributions/4034/click?bit=1&hash=9ae2f9cd299dd62aa01fc66412d456ae03c7e88fa2d2735e5738eb72ed0a3dd6″,»title»:»u0414u0435u043du044cu0433u0438 u043fu043eu043au0443u043fu0430u0442u0435u043bu0435u0439 u043fu0435u0440u0435u0442u0435u043au0430u044eu0442 u043du0430 u043cu0430u0440u043au0435u0442u043fu043bu0435u0439u0441u044b»,»buttonText»:»u041fu043eu0439u043cu0430u0442u044c»,»imageUuid»:»0878293d-0f3c-56d8-886b-1e2bf2da20a9″}
Самый простой способ создать шрифт, повторяющий почерк
Кто вообще пишет от руки в 2020? Студенты, им приходится. В моем универе были экзамены, на которые можно брать конспекты, но только рукописные. В универах моих друзей нужно показать написанные от руки конспекты всех лекций, чтобы попасть на экзамен.
Однажды я захотела помочь другу, который был завален учебой. В итоге мне пришлось переписать 17 конспектов по «Радиотехническим цепям и сигналам». После прекрасной недели выведения неизвестных символов я наконец задумалась о том, чтобы создать свой шрифт и рассказать знакомым, как это делается.
Способ очень простой, хоть и относительно долгий, но, уверяю, оно того стоит. Лучше потратить 4 часа на создание своего шрифта, чем десятки часов в будущем. Для реализации мне понадобилась программа High-Logic FontCreator. Ее можно скачать на официальном сайте:
Бесплатный пробный период длится 30 дней.
Для начала нужно взять бумажный лист и написать на нем все буквы алфавита (большие и маленькие), все цифры и необходимые знаки препинания. Желательно уместить все на одном листе. После этого нужно отсканить/сфотографировать лист.
Открываем программу High-Logic FontCreator, нажимаем File -> New…
Открывается окно, в котором мы вводим название шрифта и жмем «Ок».
Далее откроется еще одно окно. В нем нужно открыть картинку с выписанными буквами, вырезать первую букву и вставить ее в основное поле программы.
Красные пунктирные линии определяют расположение буквы в тексте, их можно двигать. Буква не должна вылезать за линию Baseline снизу и за линию WinAscent сверху. Вертикальные линии должны проходить там, где начинается и заканчивается буква. В данном случае линия заканчивается немного раньше, чем буква, чтобы создать эффект соединения со следующей буквой.
Если вы создаете еще и английский алфавит, то в эту же ячейку нужно добавить букву F, так как она находится на одной клавише с А.
В целом, это весь алгоритм. Осталось повторить процедуру со всеми буквами, и рукописный шрифт готов. В итоге мы получаем такие ячейки:
Чтобы потестить шрифт, нажимаем F5.
Можно подумать, что выглядит не очень естественно. Поэтому попробуем написать внятный текст в ворде, добавить клетку, выровнять текст так, как это обычно делается на бумаге (поля намного меньше, чем обычно в вордовских документах), подобрать правдоподобный цвет ручки и распечатать. Получаем такой вот результат:
Изначально я думала, что будет сильно заметно, что все буквы одинаковые. На деле же такой шрифт не отличить от настоящего без тщательного рассматривания. Также я добавила схемы в ворде и обвела их рамочкой, чтобы на распечатанном листе казалось, что они наклеены.
Надеюсь, этот способ сделает вашу жизнь проще.
Содержание
- 1 1. Начните с брифа
- 2 2. Фундаментальный выбор
- 3 3. Подводные камни на ранних этапах
- 4 4. Используйте свои руки
- 5 5. С каких символов начать
- 6 6. Переносим шрифт на компьютер
- 7 7. Выбор программы
- 8 8. Использование программ
- 9 9. Слова
- 10 10. Тесты
- 11 11. Печать
- 12 12. Подумайте о глобальном использовании
- 13 13. Еще тесты
- 14 Ну, конечно же, программы для создания шрифтов:
- 15 Как я создавала свой первый шрифт
- 16 Как создаётся шрифт из символов
- 16.1 Как вычертить буквы
- 16.2 Как перенести рисунок на компьютер
- 17 Почему стоит попробовать создать собственный шрифт
- 18 Продавать или не продавать?
- 19 Попробуйте!
- 19.1 Некоторые полезные сведения
- 19.2 Создание собственного рукописного шрифта
Очень много было написано о дизайне шрифтов, особенно об истории их создания. Мы читали о множестве техник создания шрифтов. Но откуда, собственно, нужно начинать? Если вы — дизайнер или иллюстратор, и эта дисциплина вам в новинку, то с чего же вам начинать?
Мы нашли полезную информацию, которую собрали с множества источников, и решили собрать все воедино.
1. Начните с брифа
Создание шрифта — это долгая и кропотливая работа, поэтому очень важно иметь четкое понимание того, каким должен быть этот шрифт.
Разработка брифа безусловно потребует исследований и раздумий. Как будет использоваться ваш шрифт: он понадобится для специфического проекта или для личного пользования? Есть ли проблема, которую ваш шрифт решил бы? Впишется ли ваш шрифт в массив похожих дизайнов? Что делает его уникальным?
Вариантов много. Шрифты могут быть созданы, к примеру, специально для академических текстов или для плакатов. Только когда вы будете знать, как ваш шрифт может быть использован, тогда вы будете готовы начинать дизайн.
2. Фундаментальный выбор
Существует некоторое количество решений, о которых нужно помнить. Будет ли это рубленный шрифт или с засечками? Будет ли он основываться на рукописном тексте или будет более геометричным? Будет ли шрифт создан для текста и подходить для длинных документов? Или может он будет отображать текст в креативном стиле и будет лучше смотреться в крупном размере?
Подсказка: Предполагается, что дизайн рубленного шрифта дается начинающим сложнее, так как возможности таких шрифтов более специфичны.
3. Подводные камни на ранних этапах
Есть несколько подводных камней:
- Вы можете решить начинать с компьютеризации рукописного шрифта, что может быть полезным практическим упражнением. Но из-за того, что почерк очень индивидуален, ваш шрифт может не иметь большого успеха из-за своей специфичности.
- Не стоит брать за основу существующие шрифты. Переделав немного уже знакомый всем шрифт, вы не создадите шрифт получше и не разовьете свои навыки.
4. Используйте свои руки
Существует много материалов на тему того, как рисовать шрифты с помощью компьютерных программ, но мы настойчиво рекомендуем вам сначала нарисовать его от руки. Попытки сделать это на компьютере существенно усложнят вашу работу.
Попробуйте создать красивые формы первых нескольких букв на бумаге, а уже потом начинайте компьютерную работу. Следующие буквы потом могут быть сконструированы на основе существующих форм, в соответствии с ключевыми особенностями.
Подсказка: Вручную обычно получается нарисовать более гладкие и точные кривые. Чтобы было удобнее, не бойтесь поворачивать лист бумаги так, как вам нужно.
5. С каких символов начать
Создание сначала определенных символов может помочь вам задать стиль своего шрифта. Ну а потом эти символы будут использоваться как направляющие. Обычно «контрольные символы», как их называют, в латинице — это n и o, а заглавные — H и O. Зачастую используется слово adhension, которое поможет протестировать базовые пропорции шрифта (но, некоторые пишут это слово как adhencion, потому что буква s может быть очень коварной).
6. Переносим шрифт на компьютер
Существует множество способов перенести рисунок на компьютер. Некоторые рекомендуют трассировочные программы, но многие предпочитают совершать эту работу вручную, чтобы иметь полный контроль над точками и формами.
Многие программы нуждаются в четком и ярком рисунке, поэтому как только вам понравился ваш шрифт, обведите его тонкой ручкой и заполните формы маркером.
Подсказка: Если вы обработали нарисованный шрифт так, как было описано выше, то вы можете просто сделать фото рисунка и работать с ним.
7. Выбор программы
Многим дизайнерам нравится использовать Adobe Illustrator. Для рисования отдельных форм и экспериментирования он отлично подходит. Но в последствии становится очевидным, что для создания шрифтов он не подходит. Вам захочется работать с программой, которая позволит работать с межбуквенным интервалом и созданием слов.
Отличная программа — FontLab Studio, но новый софт, такой как Glyphs и Robofont набирают все большую популярность. Эти программы недешевые, но у Glyghs есть «мини» версия в Mac App Store с некоторыми отсутствующими функциями, что не очень хорошо, потому что эти функции важны новичкам.
8. Использование программ
Не забывайте расположить крайние точки буквенных форм (верхняя, нижняя, правая, левая), чтобы лучше контролировать процесс.
9. Слова
Когда вы закончили все работы по приглаживанию форм, посмотрите, как он смотрится в полноценном тексте. Возьмите себе за цель проанализировать то, как шрифт смотрится в строке, абзаце и так далее. И не стоит ждать, пока вы сделаете весь алфавит.
Этот онлайн-инструмент поможет вам создать текст из тех букв, которые у вас уже есть.
10. Тесты
Очень важно посмотреть, как ваш шрифт будет выглядеть в разных размерах. Следуя своему брифу, оцените получившийся шрифт, посмотрите, можно ли прочесть текст, если выставить малый размер шрифта.
Вы должны понять, как ваш шрифт будет себя вести при изменении его размера. И да, это может создать массу проблем, но вы же не хотите выдавать сырой результат.
11. Печать
Распечатайте свой шрифт и придирчиво оцените его вид на бумаге. Гораздо проще увидеть какие-либо недочеты, если вы прикрепите лист на стену, например, и посмотрите на шрифт издалека.
12. Подумайте о глобальном использовании
Итак, вы создали что-то, чем вы гордитесь. Вы сделали шрифт только для латиницы? А как же кириллица? А как же 220 миллионов читателей на деванагари? Рынок не-латиницы растет.
13. Еще тесты
Попробуйте применить свой шрифт для старых проектов и посмотреть, как выглядит текст. Дайте шрифт друзьям, чтобы они протестировали его и сказали свое мнение. Ну или спросите опытного дизайнера, чтобы он дал вам свой отзыв.
Ну, конечно же, программы для создания шрифтов:
1. FontLab Studio
Одна из самых популярных программ для дизайна шрифтов. Доступна на Windows и Мас.
2. FontCreator
Программа доступна на Windows, имеет интуитивный интерфейс и отлично подходит новичкам.
3. Fontographer
Еще один мощный редактор шрифта от FontLab, позволяющий создавать новые шрифты или изменять существующие. Доступен на Windows и Мас.
4. FontForge
Эта программа работает на Windows, Mac, Unix/Linux и переведена на множество языков. Также позволяет создавать новые шрифты и редактировать имеющиеся.
5. Type 3.2 font editor
OpenType редактор шрифтов, доступен на Windows и Mac OS X. Довольно простой и содержит достаточное количество функций.
6. FontStruct
Это бесплатный инструмент, позволяющий быстро и легко создавать шрифт. Вы можете потом скачать свой шрифт и поделиться им во внутреннем сообществе.
7. BitFontMaker2
Еще один бесплатный инструмент, с помощью которого вы сможете создавать точечные шрифты.
8. Fontifier
Условно бесплатный (9 долларов за скачивание шрифта) онлайн-инструмент, который позволяет создавать шрифты на основе рукописного текста.
9. YourFonts
Еще один онлайн-инструмент (также почти 10 долларов за скачивание), который позволяет создавать шрифт из текста, написанного от руки.
10. Glyphr
Бесплатный и довольно сильный редактор шрифтов. Отлично подходит начинающим и тем, кто не хочет тратить деньги на покупку программ.
11. iFontMaker
Это приложение доступно на iPad и Windows 8. Позволяет создавать шрифт из наброска и редактировать существующие шрифты.
12. FontArk
Бесплатный ограниченное количество времени инструмент. С его помощью вы можете создавать шрифты и скачивать их.
13. MyScriptFont
Бесплатный онлайн-инструмент, позволяющий создавать TTF и OTF шрифты на основе рукописного текста.
14. BirdFont
Есть бесплатная и премиум-версия. Программа работает на Windows, Linux, Mac OS X и BSD.
Читайте также: Леттеринг от Markа van Leeuwenа
Читайте также: Развитие типографики
Читайте также: 7 простых правил типографики для мобильных устройств
В этой теме я подробно (пошагово) расскажу как сделать собственный шрифт.
Для создания собственного шрифта вам понадобиться программа FontCreator 5.6 (может быть и другая версия).
Font Creator можно скачать на сайте — (установщик вместе с серийником в rar файле). Паролем для просмотра файлов является название сайта — HotSoft.Net.Ru.
После установки программы вводите серийный номер – программа работает!
Следующий этап:
— Нажимаем создать новый шрифт (New)
— Даем название своему шрифту (например Moy_shrift), ставим отметку на Unicode, на Regular и на Don’t include outlines (для чистого бланка силуэтов).
— Перед вами появляется панель с силуэтами знаков препинания и английских букв. Вам необходимо вставить в нее Кириллицу. Поступаем следующим образом:
1. Нажимаем в верхней строке Insert, выбираем Characters.
2. Перед вами появляется таблица символов первого шрифта в вашей базе, для удобства в строке Fonts выбираем шрифт Arial.
3. Затем листаем страницы таблицы кнопкой Block→.
4. Находим русские буквы, радуемся!!!
5. Смотрим индекс первой буквы А (у меня $0410) в поле Selected Character
6. Смотрим индекс буквы я (у меня $044F)
7. В поле Add these character… вводим эти числа (пример $0410-$044F).
8. Нажимаем Ok.
9. Ваш шаблон пополнился соответствующими силуэтами Кириллицы.
10. Так же вы по отдельности можете вставить туда интересующие вас знаки (Ё,ё и пр.)
Теперь перед вами стоит выбор создания собственного шрифта .
Я пока знаю два наиболее известных варианта создания шрифтов:
Первый – собственноручный;
Второй – обработанный англоязычный.
Собственноручный.
Собственноручный делается двумя способами:
Первый – рисуется в Фотошопе (к примеру) от руки и КАЖДАЯ БУКВА сохраняется как отдельный графический файл.
Второй способ – от руки на бумаге пишутся все буквы вашим подчерком и сканируются в комп, а затем открываются в Фотошопе (к примеру), друг от друга отделяются и сохраняются как отдельный файл. Пример на рисунке.
Рисунок1 – буква Б
После того как вы каждую букву сохранили, а также сохранили все знаки препинания, все английские буквы и еще что-нибудь, вы нажимаете на силуэт буквы которую хотите сотворить правой кнопкой мыши.
Затем выбираете пункт Import image.
В разделе Import image вы нажимаете на кнопку Load.
В следующем окне вы открываете папку, в которой сохранили написанные буквы (желательно картинки с буквами называть соответствующими именами, картинку с буквой Б, назвать «Б» и т.п.)
Справа в окне появится изображение этой буквы. Нажимаете Открыть.
Если вы не увидели на панели Import image своей буквы не пугайтесь, она есть. Просто подвигайте бегунки левого окошка туда-сюда и она появится.
Теперь ее нужно генерировать.
В поле Threshold – вы регулируйте темноту вашей буквы (градиент от белого до черного).
Остальные поля вы методом тыка тоже определите. Все зависит от глубины вашего творчества.
Поле того как натыкались в сласть нажимаем на кнопку Generate.
Вот ваша буковка и появилась там где надо! Радуйтесь!!!
Когда же вы вдоволь нарадовались приступаем к самому ответственному моменту. Моменту влияющему на то как ваша буква будет соприкасаться с остальными (ее окружающими).
Два раза нажимаем на квадратик с вашей буковкой (квадратик в котором раньше был силуэт этой буквы).
Перед вами открывается разлинеенное окошечко. Не пугайтесь большого количества красных пунктирных полосочек, все они вам пригодятся.
Для удобства разверните окно на весь экран.
Начнем с двух главных линий – левая и правая. (скорее всего когда вы откроете окно они буду стоять вместе слева от вашей буквы). Нажимаем на маленький черный треугольник справа вверху от линий и отводим правую линию вправо, а левую оставляем на месте.
Эти две линии показывают максимальное приближение боковых букв к той которую вы сейчас делаете.
Совет: не ставьте правую линию очень близко соблюдайте дистанцию, иначе ваши буквы будут лезть друг на друга.
Самая нижняя линия – максимальный предел для букв с хвостиком (ц,у,щ,з,р,д) максимальная длина хвостика.
Вторая снизу линия – линия опоры каждой буквы. Если ваши буквы будут по разному стоять на этой линии, то соответственно и в Ворде у вас все будет плясать.
Третья снизу линия – высота маленьких букв.
Четвертая – высота больших букв, цифр, а также буквы «в», и может быть для кого-то «д» и «б».
И пятая снизу линия – линия края верхней строки. (по моему:))
И вот так вот поэтапно вы создаете свой собственноручный шрифт.
Легко, но долго и однообразно.
Да, кстати, не забудьте этот шрифт сохранить и через Панель инструментов закинуть его в папку шрифт, затем для надежности перезагрузить компьютер, открыть Ворд и печатать своими буквами.
Не бойтесь если с первого раза не так красиво и ровно расположены ваши буквы, вы в любой момент можете свой шрифт открыть в Font Creator и что-либо изменить.
Обработанный англоязычный
Это проще всего… Я так думаю.
Например вы скачали себе англоязычный шрифт под названием к примеру «Cezanne», но вас расстраивает тот факт, что этот шрифт англоязычный, а вам так хотелось печатать этими красивыми буквами по-русски.
Поступаем следующим образом:
— Создаем новый шаблон с силуэтами английских и русских букв (как было рассказано выше).
— Открываем в Font Creator шрифт Cezanne и перетаскиваем аккуратно не путая букв и цифр в места бледных силуэтов.
— Английские буквы заменены?
— Цифры заменены?
— Отлично, теперь делаем русские буквы.
— Вставляем вместо русских силуэтов соответствующие английские буквы: A,B,C,E,T,Y,U,O,P,H,K,X,M
— Вместо буквы Я вы можете вставить английскую R и отобразить в редакторском (в клеточку) окне.
— Вместо буквы Г – английскую L
— И так насколько позволит вам ваша фантазия.
Совет: Во многих случаях хорошо помогает английская буква I. Крутите вертите ее, обрезайте, хоть весь алфавит ей нарисуйте.
— И таким макаром пока не успокоитесь.
Я думаю на этом вроде все.
Если возникнут какие-нибудь вопросы пишите сюда (в журнал). Я помогу чем смогу.
С уважением ваш SOK.
Все для искусства!!!
What You’ll Be Creating
В этой статье мы поговорим о шрифтах! Вы хоть один сделали? Даже если вы никогда об этом не задумывались, то вдохновитесь после прочтения моей истории.
Я расскажу вам, как решила испытать свои силы в дизайне шрифтов, как готовилась к созданию своего самого первого шрифта, и почему вы тоже должны это попробовать! Процесс сложный и успокаивающий одновременно. Разрабатывая почву нового творческого поля, вы многое узнаете.
Если вы не собираетесь рисовать шрифт, но он вам нужен для проектов, переходите прямо на страницу шрифта Bananito Font Duo на GraphicRiver и получите его!
Шрифты окружают нас в повседневной жизни. Любой товар в магазине, любой веб-сайт, который вы просматриваете в Интернете и любой рекламный баннер на улице содержат хотя бы одно слово или фразу, набранную тяжёлым шрифтом sans-serif или игривой ручной прописью.
Шрифты бывают любыми, в зависимости от цели дизайна. Могут быть геометрически точными или кривыми с прыгающими буквами. Шрифт случается отдельно от букв, вроде шрифта символов иконок или каракуль вместо букв.
Пример шрифта символов с каракулями вместо букв
Глядя на всю эту роскошь, я заметила, что рукописные экранные шрифты и причудливые прописи становятся всё более модными, освежая любой дизайн. Посмотрите в such fonts on GraphicRiver, например, или в статье о потрясающих рукописных шрифтах:
-
В этой невероятной подборке 30 потрясающих рукописных шрифтов, которые вам сразу захочется скачать!
Меня вдохновила идея попробовать что-то новое после многих лет работы иллюстратором. Так почему бы не передать мою страсть через … рисование букв?
Как я создавала свой первый шрифт
Прочитав несколько книг по типографике и изучив теорию дизайна шрифтов, я перешла к практике по каллиграфии. И начались бесконечные упражнения. Я распечатала тонны линованной бумаги и чертила восходящие и нисходящие линии каждую свободную минуту. Скажу, что это очень успокаивающий процесс. Кроме укрепления руки, избавляет от посторонних мыслей и помогает собраться, как будто вы медитируете.
Цифровая версия бумаги для каллиграфии. Упражнения на iPad.
Когда я ближе познакомилась с типографикой и каллиграфией, то решила сделать настоящий шрифт, который можно использовать в программах Adobe CC, Affinity Designer и Corel Draw для дизайна или Microsoft Office и Pages для набора и форматирования текста.
В отличие от набора векторных букв или алфавитов — шрифт можно загрузить, как любой обычный шрифт из Интернета и работать с ним в любом софте вместо того, чтобы собирать слово из отдельных букв в графической программе
Для начала я решила создать дуэт, состоящий из простейшего шрифта верхнего регистра и символов для украшения. Такой комплект отлично подходит для быстрого создания модных дизайнов, поскольку у вас уже есть всё необходимое. Кроме того, такой игривый ручной шрифт отлично сочетается с другими шрифтами с засечками или без, если вам нужен заголовок и подзаголовок.
Так родился набор Bananito Font Duo!
После появления шрифта в Интернете он был выбран для рекламного бюллетеня email и был включен в большую подборку шрифтов.
Пример использования Bananito Font Duo
Вдохновлённая первыми успехами, я решила продолжить развитие в этой области и попробовать что-то более сложное: рукописный шрифт.
Рукопись в дизайне смотрится очень элегантно. Вот вдохновляющая статья о стильных курсивах:
-
Один из лучших способов выделить ваш дизайн — это стильный шрифт курсивом. Изучите коллекцию из 30 невероятных шрифтов, которые вы захотите …
Вот быстрый совет по созданию шрифтов, если вы не знаете, с чего начать. Да, объём предстоящей работы может напугать, но только в случае полной неразберихи.
Начните с простого шрифта и не пытайтесь добавить туда все побрякушки, если вы не уверены в том, что сможете закончить. В любом случае, лучше попытаться и сделать хотя бы один простой шрифт, чем сдаться в середине создания более сложного.
Проектирование рукописного шрифта с текстурой. Первые шаги.
Позвольте, я расскажу вам о создании Bananito Font Duo от начала до конца.
Как создаётся шрифт из символов
Как вычертить буквы
Для начала нам нужно нарисовать все буквы. Я собиралась сделать только прописную версию шрифта, поэтому мне нужно было изобразить 26 букв английского алфавита. Стиль шрифта полностью индивидуален и зависит от многих факторов. Придумывая новый шрифт, старайтесь иметь в виду, что это должно быть:
- востребовано (просмотрите top fonts on GraphicRiver, например, чтобы понять, что сейчас востребовано и какие шрифты имеют более высокий рейтинг или были отобраны персоналом Envato)
- легко читалось в любом масштабе
- пригодным для любого дизайна, то есть, многоцелевым
Он не должен выглядеть как ваш почерк, но может, если вы этого хотите (кроме того, рукописные шрифты очень популярны).
Если вы предпочитаете перо и бумагу, берите! Можете взять карандаш, его легко поправить ластиком. Когда нарисуете все буквы на бумаге, отсканируйте их или сделайте фото на телефон.
Лучше будет нарисовать всё за раз, не откладывая работу на завтра, поскольку буквы могут получиться иначе. Я заметила, что моя рука ведет себя по-разному каждый раз, когда я рисую — иногда она более усталая и твёрдая, а в другой день легче делает светлые, витые линии. Намного проще нарисовать все буквы в одном стиле, если рисовать их по порядку. Не забываем о цифрах и знаках препинания! Иногда они нужны для дизайна, так почему бы не добавить их к шрифту?
Загляните на Calligraphr (ранее известный как MyScriptFont.com), где вы найдёте очень полезный шаблон, содержащий все глифы для будущего шрифта. Распечатайте его и держите за образец или импортируйте в свои программы, если исполняете в цифровом виде.
Кстати, несколько слов о цифре. Я начинала практиковать каллиграфию на бумаге. Позже перешла на рисование в iPad, используя Apple Pencil и приложение Procreate. Можно найти отличные кисти для каллиграфии или сделать свои собственные, как я. Несколько часов я покрутила настройки и текстуры, пока не создал идеальную кисть, которая вела себя как настоящая, плавно и быстро.
Есть несколько преимуществ рисования букв в цифровом виде, такие как отмена и редактирование, изменение масштаба и цвета элементов, перенос изображения на компьютер одним щелчком мыши.
Тем не менее, есть много людей, которым нравится рисовать на бумаге, потому что это даёт приятное осязание бумажной текстуры и больший контроль линии. Стекло монитора кажется слишком скользким для рисования и строки стилуса не столь точны, как у настоящего пера. Однако рисование в цифровом виде намного проще из-за автоматического сглаживания линий, так что у вас нет этих трясущихся штрихов.
Рисование букв на iPad по сетке
Как перенести рисунок на компьютер
Если вы довольны отрисованными буквами, пора открыть их в Adobe Illustrator и с помощью функции Image Trace превратить в красивые, чистые векторы!
Ваши настройки Image Trace могут отличаться от моих по толщине и размеру букв, их яркости и контрастности, если вы рисуете на бумаге. Обычно Threshold я ставлю между и если мне нужна большая или меньшая детализация. Paths и Corners ставлю на 75%, остальное по умолчанию.
Закончив, нажмите кнопку Expand на панели управления сверху, чтобы превратить буквы в кривые. Не забудьте удалить белый фон щелчком по Magic Wand Tool (Y).
Может потребоваться время на правку букв после перевода, на сглаживание линий, избавление от ненужных элементов и случайных точек.
Когда будем довольны результатом, можно поместить каждый символ в свою ячейку и подготовить к экспорту.
Дальнейший процесс зависит от программ, которое вы будете использовать для создания шрифтов. Это может быть либо FontLab, либо, например, Glyphs.
Если у вас Windows, предлагаю попробовать FontLab, очень мощную программу для создания шрифтов! Этот набор уроков будет очень полезен для создания вашего первого шрифта с нуля:
-
Вы точно узнаете разницу между «надписью» и «дизайном шрифта», что очень серьёзно. Есть люди, которые строго…
-
В этом выпуске Designing the Typeface мы продолжим работу из части 1. Итак, у вас есть основа для работы с прекрасными буквами …
-
В частях 1 и 2 этого урока мы разработали отключение, теперь пришло время собрать всё это вместе. FontLab — мощная программа в правильных руках и может …
Я предпочитаю Glyphs. Пригодный только для macOS, но это единственный его недостаток. Сама программа очень проста и интересна в работе, с удобным интерфейсом, с описанием в guides and tutorials. Поэтому, если у вас Mac, возьмите на пробу бесплатную 30-дневную версию.
Интерфейс Glyphs
Если вы не уверены, что вам захочется в будущем заниматься шрифтами, можете попробовать что-то попроще для начинающих. Например, Calligraphr, о котором я уже упоминала, отличный способ проверить работу шрифта. Следуя инструкциям на веб-сайте, шрифт у вас получится быстро и легко!
Я люблю момент, когда шрифт окончательно протестирован и экспортирован, и он идёт вживую! Теперь им можно пользоваться, создавая баннеры, листовки и причудливые открытки намного быстрее и легче, чем если бы вы писали слова отдельными буквами.
А вот пара подробных пошаговых пособий по созданию шрифта с нуля до самого конца. Проверь их!
-
Если вы дизайнер или иллюстратор, которому более удобен Adobe Illustrator, возьмите в дорогу это пособие! Мы планируем нашу …
-
Это вторая часть урока нашего проекта простого создания шрифтов в Adobe Illustrator! В этом уроке мы рассмотрим два фантастических метода создания …
Почему стоит попробовать создать собственный шрифт
Все ещё сомневаетесь? Вот список причин, которые пришли на ум сразу после того, как я решила погрузиться в захватывающий процесс создания шрифтов.
- Это отличная возможность попробовать что-то новое. Если вы застряли в середине своего пути и чувствуете, что теряете мотивацию заниматься своим делом, создание шрифтов станет глотком свежего воздуха. Процесс сложный и интересный. Но может показаться медитативным и успокаивающим.
- Дизайн шрифта — хороший способ попробовать как традиционные, так и цифровые носители. Многим нравится рисовать буквы на бумаге, пользуясь перьями, кистями и каллиграфическими ручками. Другие выбирают цифровую каллиграфию на ПК или iPad, пробуют различные кисти и создают свои, чтобы найти идеальное сочетание размера, наклона и текстуры.
- Развивается техника рисования. Выполняя упражнения изо дня в день, вы обнаружите, что ваша рука делается более устойчивой и вытягивает длинные прямые линии уверенно и твёрдо. Никаких дрожащих строк! Этот навык пригодится для других областей иллюстрации, так как в рисовании важно иметь твёрдую руку.
- Любопытно, что освоение новых навыков заставляет ваш мозг создавать новые связи между нейронами, заменяя с течением времени некоторые из утраченных. Разве это не восхитительно? Кроме того, новый опыт повышает уровень дофамина, наделяя вас ощущением радости.
- Это повод добавить к вашему резюме новые навыки. Которые прибавят очков в глазах вашего будущего босса или клиента.
- Научившись совмещать шрифты, вы наберётесь опыта в дизайне. Красивые комбинации шрифтов украсят любой дизайн, а неуместные испортят самый хороший.
- В своих проектах лучше использовать собственные шрифты, не заботясь о нужной лицензии в зависимости от цели вашего конечного продукта.
Пример дизайна упаковки со шрифтом Bananito Font Duo
Продавать или не продавать?
Ещё одна причина, о которой стоит упомянуть — возможность заработать немного денег. Хотя есть много бесплатных, качественный шрифт всё равно купят.
Если в итоге долгого обучения вы, наконец, создали выдающийся продукт, загрузите его в раздел Fonts GraphicRiver и продвиньте через презентацию в своем портфолио. Рукописные шрифты — это самые передовые тенденции в современном дизайне — вы можете найти их в любом дизайне товара, упаковки, одежды, в рекламе, а также в дизайне интерьера магазинов и кафе. Такие шрифты делают продукт уникальным, тогда как бесплатные напропалую применяются дизайнерами.
С другой стороны, конкуренция среди дизайнеров растёт и появляются отличные бесплатные шрифты, поэтому людям не нужно тратиться на создание стильного плаката или флаера. Кроме того, в создании бесплатного шрифта есть свои преимущества:
- хороший способ продвинуть себя, распространяя бесплатные предложения и одновременно выставляя другие проекты.
- отличная практика ради качества будущих проектов
- это поможет вам стать лучшим дизайнером шрифтов, попробовать новые стили и поделиться ими с миром.
Подводя итог, вы можете увидеть разницу между шрифтом, который вы отдаёте даром и тем, что продаёте. Бесплатный шрифт может не иметь функций лигатуры, альтернативы букв, расширенной пунктуации или языковой поддержки. Но они могут быть добавлены в полную версию шрифта.
Последнее, но не менее важное — лицензирование. Если вы хотите, чтобы шрифты продавались, вам обязательно нужно изучить все типы лицензий и различия между ними, чтобы знать, как меняется цена и для каких целей людям может понадобиться ваш шрифт.
Хотя большинство онлайн-рынков содержат FAQs обо всех видах лицензий или даже имеют соответствующий тип лицензии, выбранный для вас, знание этой информация очень важно. У некоторых из ваших клиентов могут возникнуть вопросы или сомнения в том, могут ли они использовать ваш шрифт, и в этом случае вы решите любой вопрос без колебаний.
Попробуйте!
Вот и всё! Надеюсь, вы узнали что-то новое о создании шрифтов и набрались вдохновения, чтобы попробовать самим! Это не так сложно или страшно, как может показаться. Начните с чего-то простого, шаг за шагом переходя к более сложному. Когда обнаружите, что процесс приносит вам радость и расслабление, то уже не сможете остановиться, это точно.
Если вам понравился Bananito Font Duo и он вам может пригодиться для проектов, возьмите его на GraphicRiver всего за несколько кликов.
В интернете в свободном доступе имеются сотни самых разных шрифтов, в том числе экзотических и рукописных, но даже такое их обилие окажется совершенно бесполезным, если вам нужен шрифт, имитирующий ваш собственный почерк. Причины, по которым может понадобиться такая имитация, могут быть различны, но дело не столько в причинах, а в том, как её реализовать.
Оказывается, что очень просто. Для этого понадобиться программа High-Logic FontCreator и немного усидчивости и терпения.
Перед тем как перейти к описанию процесса, позвольте сказать пару слов о самой FontCreator. Предназначается эта программа для создания и редактирования шрифтов. С её помощью вы можете обновлять существующие и добавлять новые символы, исправлять их разметку, просматривать и устанавливать шрифты, исправлять некорректно отображаемые шрифты, а также преобразовывать изображения в текст.
Некоторые полезные сведения
Итак, устанавливаем и запускаем программу. Далее в главном меню выбираем File -> Open -> Font File и открываем любой кириллический шрифт, заранее скопированный в удобную вам папку. FontCreator проанализирует и выведет его содержимое во внутреннем окне, каждая ячейка которого будет содержать определённый символ.
Если по такой ячейке кликнуть два раза, программа откроет символ в небольшом окошке, имеющем разметку в виде сетки с направляющими.
Захватывая мышкой маркеры, можно изменять размер шрифта, его высоты и ширину, угол наклона, а также форму самих контуров.
Что касается направляющих. В FontCreator их семь: WinDescent, BaseLine, x-Height, CapHeight, WinAscent и ещё две вертикальных без имени.
• BaseLine — опорная линия привязки, на которой «стоит» шрифт.
• CapHeight — определяет высоту заглавных букв.
• X-Height — определяет высоту строчных букв. Исключение составляют строчные буквы рукописных шрифтов, имеющие вверху «хвостик». Высота таких символов определяется линией CapHeight.
• Линии WinDescent и WinAscent служат для ограничения символов, имеющих дополнительные элементы, например, чёрточку в «И» кратком или хвостик в «Щ» или «р».
• Безымянные вертикальные линии определяют ширину символа. Для каждого символа она своя.
Мы можем об этом даже не подозревать, но все эти линии учитываются текстовыми редакторами, благодаря чему буквы в тексте не наслаиваются друг на друга, не располагаются одна выше другой, а стоят ровно, как вымуштрованные солдаты на параде.
Создание собственного рукописного шрифта
Возьмите обычный лист белой бумаги формата А4 и напишите на нём в ряд все буквы (строчные и заглавные), а также все символы, которые вы предполагаете использовать при печати. Писать лучше всего чёрной гелевой ручкой, чтобы символы на листе были чёткими и хорошо выделялись. Далее сканируем лист в изображение формата JPEG или PNG. Если у вас есть устройство с поддержкой рукописного ввода стилусом, используйте его.
Далее открываем какой-нибудь кириллический шрифт в FontCreator, а полученное изображение — в любом графическом редакторе с поддержкой выделения. Для этого вполне сгодится Paint.
Выделяем символ на изображении и копируем участок в буфер обмена. Далее идём в FontCreator, находим тот же символ в таблице ячеек, двойным кликом открываем его в редакторе, выделяем и жмём кнопку Dеlete, а на его место вставляем наш выделенный участок изображения (в меню Edit -> Paste).
Программа распознает картинку и преобразует её в доступный для редактирования контур. Теперь осталось выполнить масштабирование контура таким образом, чтобы его верхушка совпала с линией x-Height, если это строчная буква и с CapHeight, если это буква заглавная. Привязка к линии BaseLine производится автоматически. «Хвостики» букв «р», «у», «в», «б» привязываем к WinDescent или WinAscent соответственно.
Чтобы не получилось никаких накладок и созданный вами рукописный шрифт выглядел естественно, правую вертикальную направляющую перетаскиваем в крайнюю правую точку масштабированного символа.
Точно таким же образом заменяем все нужные вам символы. Работа может показаться вам долгой и утомительной, но результат стоит приложенных усилий. После того как все символы будут заменены, экспортируем проект в нужный формат шрифта и производим его установку в систему.
Использованная в примере программа High-Logic FontCreator является лучшим инструментом для создания и редактирования шрифтов. К сожалению, она платная и при работе в пробном режиме не позволяет экспортировать проекты в готовые для установки форматы шрифтов. Но кто ищет, тот всегда находит. Полагаем, найти в интернете пусть и не самую свежую, но вполне рабочую версию для вас не составит особого труда.
Официальный сайт FontCreator: www.high-logic.com/font-editor/fontcreator.html
Для украшения текста можно использовать яркие цвета, открытки, или интересное текстовое обозначение. Как сделать красивый шрифт в Word, чтобы придать файлу естественный и яркий дизайн — читайте ниже.
Для чего нужно делать дизайнерский шрифт
Красивое оформление текста в Microsoft Word используется для создания буклетов, открыток, пригласительных и других неформальных документов. Эти файлы требуют особого подхода к созданию.
Красивый шрифт может использоваться, если перед вами стоит задача индивидуально оформить документ; он приемлем для докладов, презентаций, некоторых документов в электронном формате.
При необходимости вы можете использовать встроенный дизайнерский шрифт или же создать собственный.
Как сделать красивую надпись в Word: подробный инструктаж
При работе с форматированием текста в разных версиях текстового редактора настройки могут различаться. Одинаковый способ текстового оформления будет для версий выпуска до 2007 года. Бывает такое, что нужный вариант не встречается, тогда пригодятся знания настроек приложения. Для создания красивого шрифта в открытках сделаем следующие действия.
- Добавляем поле, в котором будем работать. Заходим во вкладку «Вставка», выбираем «Текстовое поле», затем кликаем на блоке «Простая запись».
- Перед вами появится ограниченное поле с надписью, которую можно удалить при помощи клавиш DELETE или BACKSPASE.
- Теперь прописываете текст, который необходим для оформления, выделите его, во вкладке «Главная» найдите блок «Шрифт». Здесь в выпадающем списке выберите понравившийся вариант.
В списке могут попадаться шрифты, которые можно применить только к тем словам, которые прописаны латинскими буквами.
- Произведем оформление дизайнерской надписи. Изменим ее размер, для этого снова выделите надпись в поле, перейдите в инструмент «Размер шрифта» и поставьте необходимое значение, либо наберите его вручную на клавиатуре.
- Если размер поля будет мал для надписи, то растяните его, протянув за край в сторону, как показано на фото.
- Теперь выделим цветом надпись. Для этого выделяем текст, перемещаемся в блок «Шрифт» и кликаем на «Цвет шрифта». Жмем на нужный значок оттенка из палитры.
Вы можете выбрать настройки для дизайнерского шрифта и начать прописывать текст. В этом случае произойдет автоматическая активация настроек.
- Перейдем к созданию интересного эффекта для записи. Для этого откроем инструмент «Текстовые эффекты и оформление» на вкладке «Главная». Из выпавшего списка выбираем оформление.
- Теперь сделаем контур для нашей записи. Продолжаем работу в том же блоке, далее находим пункт «Контур». Выбираем цвет контура, при желании утолщаем.
Мы перечислили базовые инструкции, которые помогут создать интересную запись для оформления чего-либо. Такие параметры могут применяться не только в специальном блоке, но и на обычном листе документа Word.
Как сделать шрифт красивым при помощи средств рисования
При помощи средств рисования можно менять надписи и форматировать графические данные. Давайте отредактируем готовый шаблон при помощи предложенных утилит.
- Выделяем блок с надписью, переходим во вкладку «Формат». Открываются возможности редактирования написанного текста. Предварительно его выделяем и применим специальные стили.
- Здесь вы сможете изменить не только контур и цвет шрифта, а также скорректировать направление надписи и воспользоваться другими эффектами. Для того, чтобы упростить задачу и не тратить много времени на оформление, можно воспользоваться некоторыми эффектами.
Если вы желаете создать индивидуальный стиль, лучше вручную произвести этапы оформления дизайнерского шрифта. Если вам понадобиться добавить к шрифту рамку, читайте инструкцию с примерами в этой публикации.

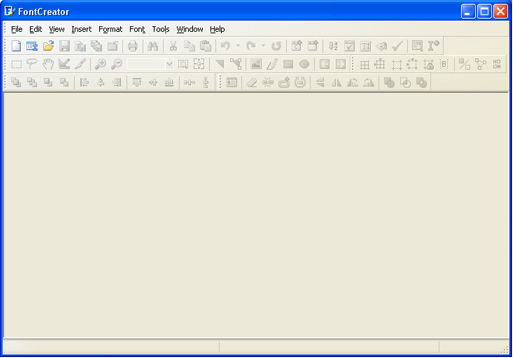
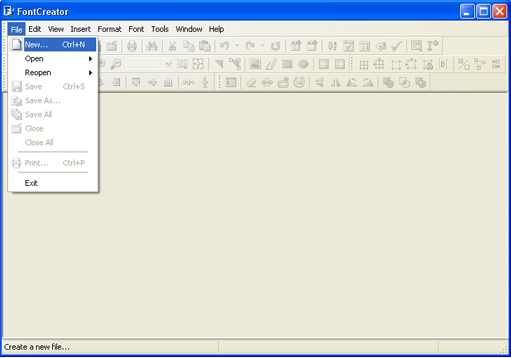
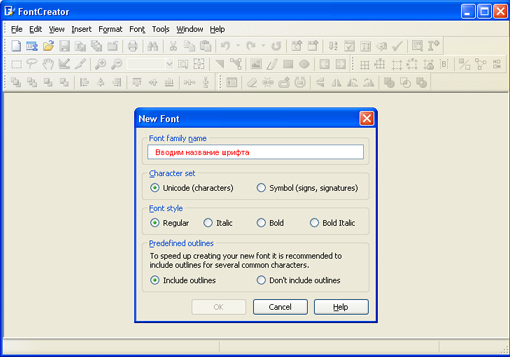
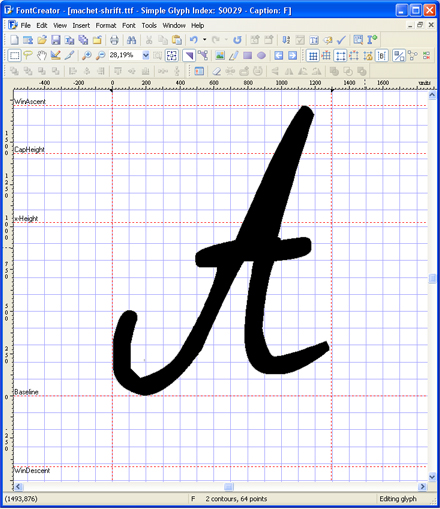

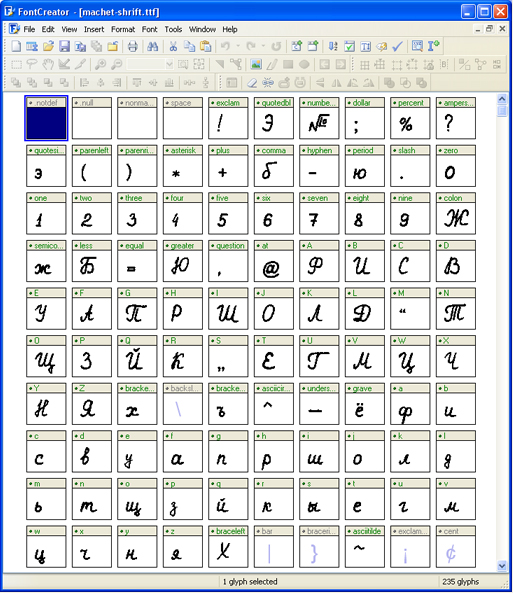
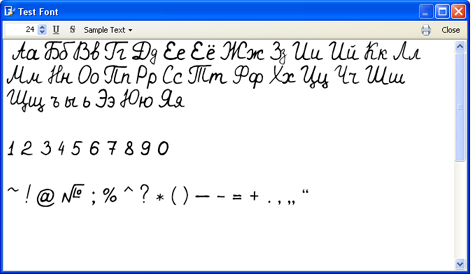

 Рисовать одно изображение со всеми буквами, цифрами и знаками не нужно.
Рисовать одно изображение со всеми буквами, цифрами и знаками не нужно.
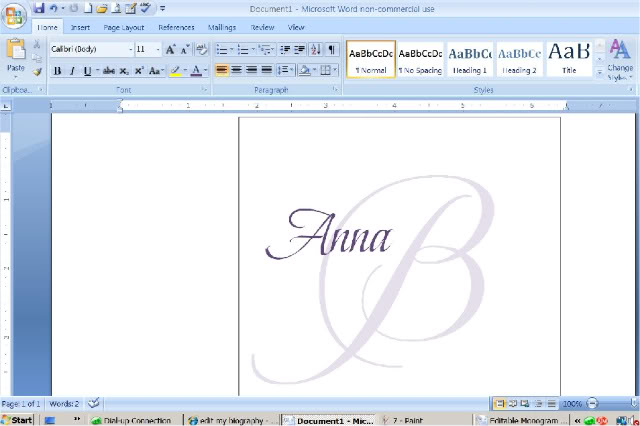 Завершив это действие, нажмите «Генерировать».
Завершив это действие, нажмите «Генерировать».
 Для этого откройте меню «Файл» и выберите опцию «Экспорт шрифта» → «Экспорт шрифта рабочего стола».
Для этого откройте меню «Файл» и выберите опцию «Экспорт шрифта» → «Экспорт шрифта рабочего стола».
 ZIP или .RAR.
ZIP или .RAR. Также появляется предварительный просмотр, показывающий два текущих шрифта.
Также появляется предварительный просмотр, показывающий два текущих шрифта.