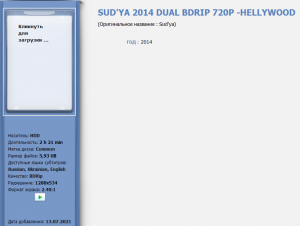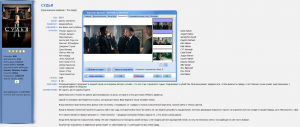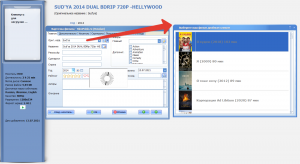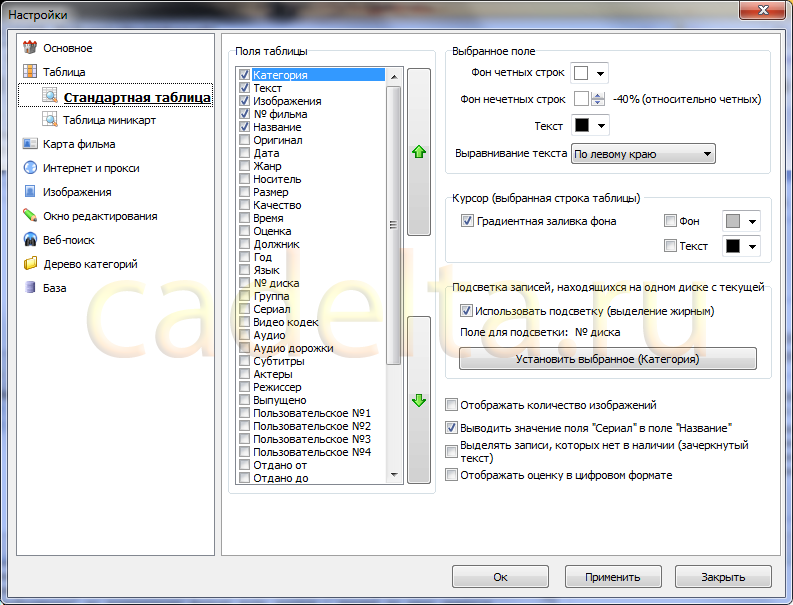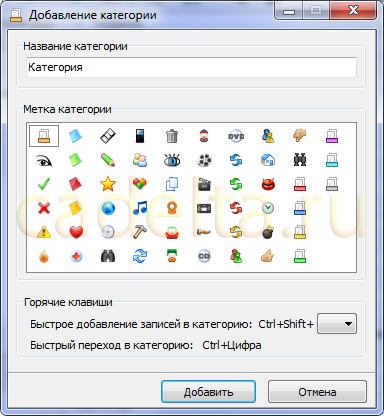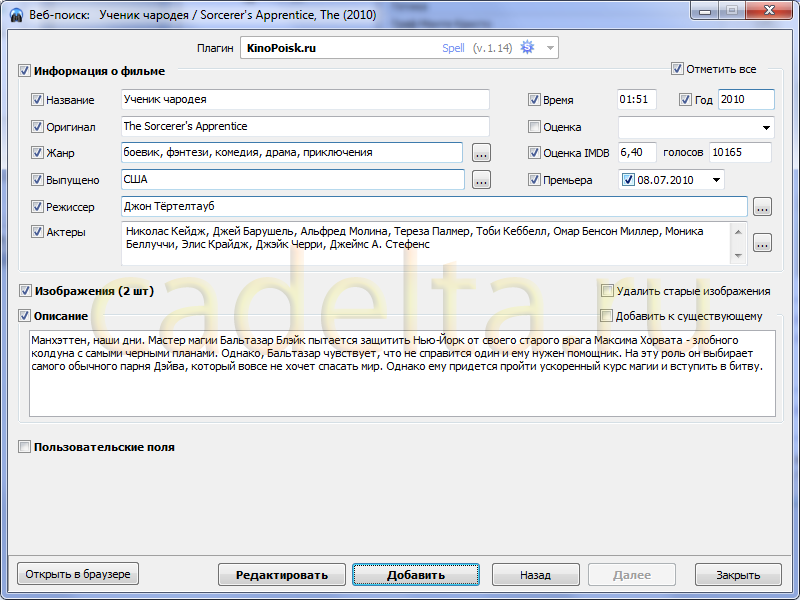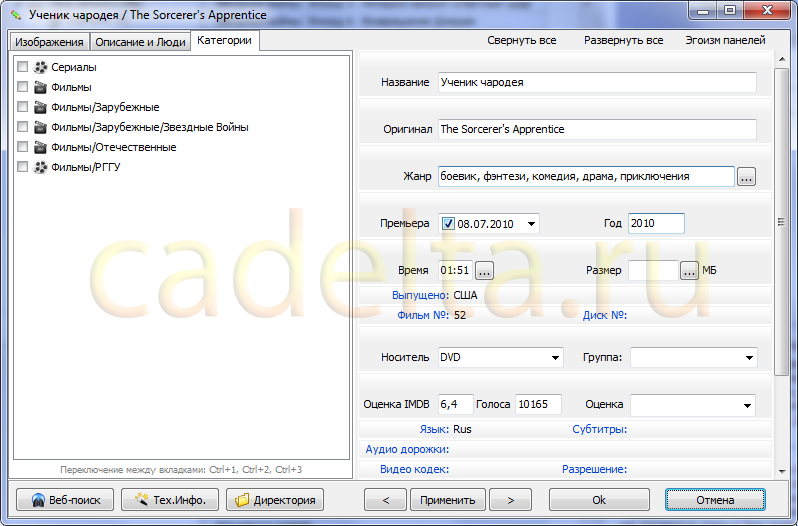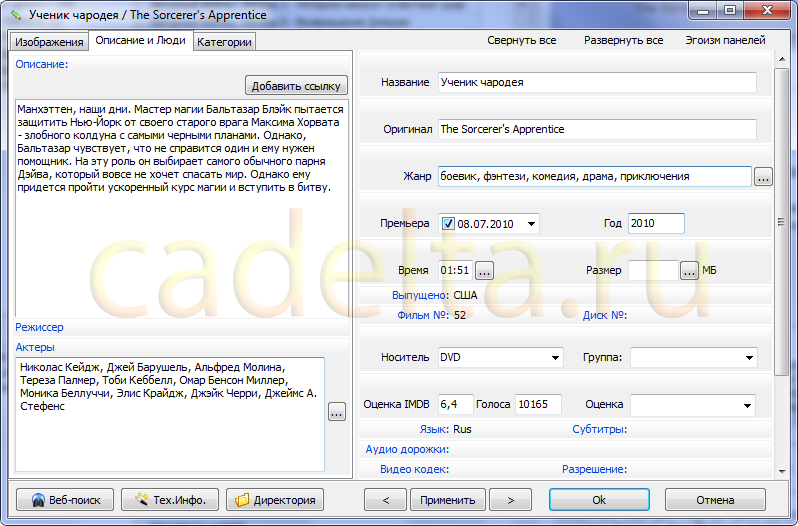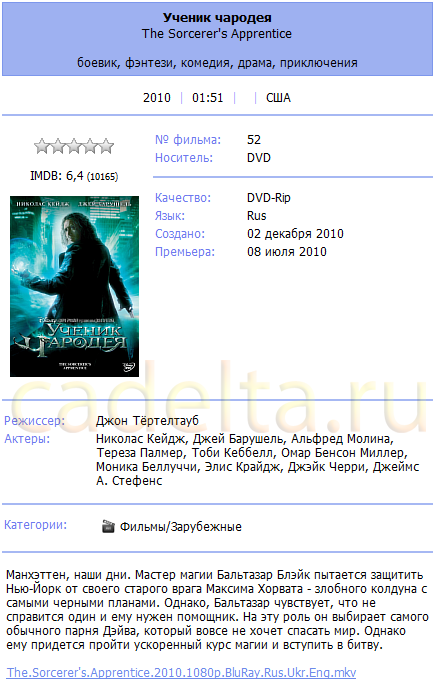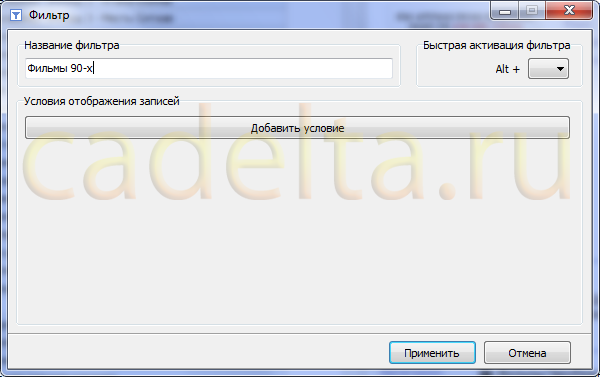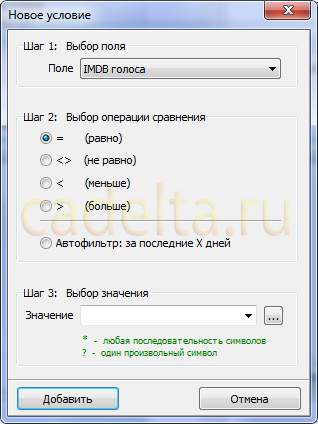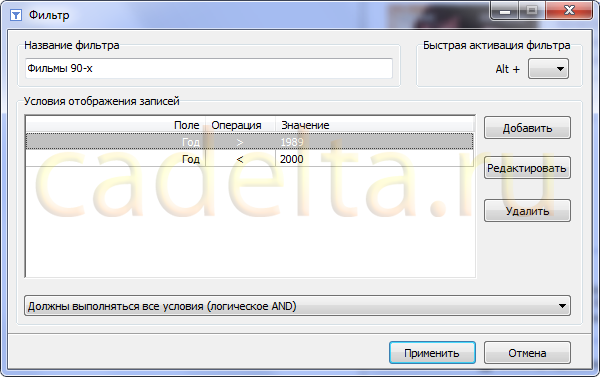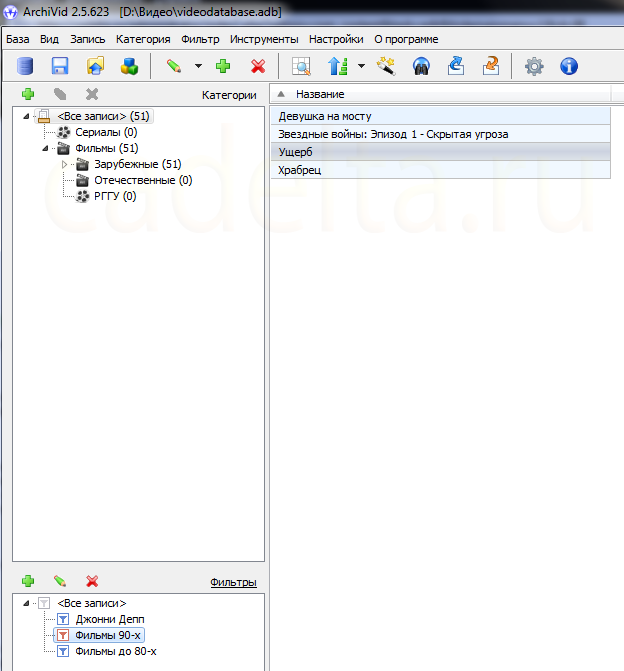В этой статье я хочу рассказать о том, как создать и вести свою коллекцию фильмов на компьютере. Все приложения бесплатные и помогают гибко вести каталог и импортировать список фильмов из файла.
Filmotech
Одно из самых лучших приложений в данной категории. Есть версии для Windows, macOS и даже мобильников. К информации о фильме можно добавить название, жанр, год, синопсис, афишу, актёров, режиссёров и многое-многое другое.
Есть возможность импорта информации из популярных онлайн-сервисов и её автообновление. Можно импортировать и офлайн-базы в форматах XML, CSV и прочих. Аналогично данные Filmotech можно экспортировать в указанные форматы. Можно даже создать свой онлайн-каталог благодаря встроенной поддержке PHP и MySQL.
Скачать
Ant Movie Catalog
Это приложение даёт полный контроль над вашей базой фильмов. Можно добавлять название, локализованное название, режиссёра, продюсера, сценариста, актёров, страну, ссылку, описание, афишу, рейтинг и множество другой полезной информации.
Есть поддержка пользовательских полей и импорта из сторонних сервисов: MS Access Database, CSV/Excel, DVD Profiler (XML Report) и прочих. Есть экспорт базы в HTML, CSV, Excel, SQL, XML. А также синхронизация с онлайн-базами, вроде IMDb, Amazon, Youtube.
По каталогу также доступна статистика: сколько всего фильмов в базе, средняя длительность, общая длительность, распределение актёров, дата просмотра и прочее.
Скачать
Personal Video Database
Как следует из названия, это приложение создано для ведения личной базы данных фильмов. Кроме стандартных полей, к фильму можно добавить слоган, комментарий, видеофайл и многое другое. Также есть поддержка сериалов и телевизионных шоу.
Фильмы можно добавлять в разделы Просмотрено и Хочу посмотреть. Также предоставляется различная статистика, вроде числа записей, графиков выхода в прокат и прочего.
Есть поиск по онлайн-каталогам для быстрого добавления информации в базу. Можно массово редактировать данные о фильмах. Базу можно экспортировать в CSV, HTML и др.
Скачать
MeD’s Movie Manager
Приложение для любителей опенсорса. Описывать добавляемые поля к фильму я не буду, здесь есть вся необходимая информация. Есть импорт из текстовых файлов, таблиц, CSV и XML.
Есть встроенный генератор отчётов, который можно использовать для построения различной статистики по базе фильмов. Данные можно обновлять из IMDb или экспортировать в HTML, TXT, CSV, Excel, XML.
Скачать
GrieeX
Удобное приложение для ведения баз фильмов, у которого есть Android-версия. Можно импортировать информацию из IMDb и TheMovieDb.
Из интересных фишек стоит выделить возможность отображения топа лучших фильмов по версии IMDb, поддержку персонального рейтинга, загрузку базы в Dropbox, разнообразную статистику и бекап. Можно импортировать и экспортировать Excel-файлы.
Скачать
EMDB
Если вы ищете максимально простой способ ведения базы фильмов, то стоит обратить внимание на это приложение. Есть ручной и автоматический способ добавления информации из IMDb и TheMovieDb.
Каталог можно фильтровать по различным параметрам: купленные фильмы, взятые на прокат, список желаемого, просмотренные фильмы и прочее. Есть экспорт в HTML, CSV, TXT.
Скачать
Letterboxd
Это онлайн-сервис с социальной составляющей. Вы можете создать свою подборку фильмов или посмотреть подборки других пользователей Letterboxd. Фильм можно легко добавить с помощью поиска, который подскажет нужный тайтл и сам заполнит всю необходимую информацию.
Фильмы можно добавлять в список желаемого, добавлять отзывы и многое другое.
Скачать
Data Crow
Простое и удобное приложение для создания и ведения собственного каталога фильмов. Есть возможность импорта информации из IMDB, Amazon FreedB и других популярных онлайн-ресурсов. Также можно добавлять видеофайлы различных форматов. Можно вести каталог одолженных фильмов.
Скачать
Теги:
Windows
macOS
web
Filmotech
Ant Movie Catalog
MeD’s Movie Manager
GrieeX
EMDB
Letterboxd
Data Crow
Каталогизатор фильмов и сериалов
Если вы любите смотреть фильмы и сериалы, а часть из них храните у себя на компьютере или на NAS, то рано или поздно у вас встанет вопрос о том, как организовать свою фильмотеку, переименовать все фильмы и сериалы в удобочитаемый вид, или просто обозначить удобную сортировку и возможность «фильтрации» по актеру или жанру.
Понятно, что частично можно делать все руками, но что делать, если у вас несколько десятков сериалов, каждый из которых состоит из нескольких сезонов, в которых по паре десятков серий? Конечно, без автоматизации здесь не обойтись.
Попробовав несколько программ, остановил свой выбор на каталогизаторе фильмов от компании Bolide Software – All My Movies.
Данный каталогизатор позволяет очень быстро, а главное удобно организовать и привести в порядок свою фильмотеку. Среди функций имеется (список далеко не полный!), лишь те, которыми я успел воспользоваться:
1. Добавление папки с фильмами и сериалами, которая может автоматически сканироваться и, в случае необходимости, добавлять новые файлы автоматически.
2. Загрузка информации о файле (фильме) с сайта Кинопоиск (и не только), с добавлением всей информации о фильме: название, описание, жанр, актеры и т.д.:
3. Групповое переименование файлов (физически на локальном диске по заданной маске). В данном случае все ваши файлы будут иметь понятные названия, содержащие ровно ту информацию, которая вам удобна. Никаких больше, например, [email protected]|_BDriP_www.shototam.by.Kto.1080p.4.2gb.2018.mkv. Вместо такого названия можно указать: Дэдпул 2 (Deadpool 2). Боевик (4,2 Gb).2018.mkv. И так можно переименовать все файлы разом, все будут иметь одинаковую маску: «название на русском (оригинал). Жанр (размер). Год.».
4. Экспорт получившейся медиатеки в html-формат.
В All My Movies такая маска будет выглядеть следующим образом: <title> (<originaltitle>). <genre> (<filesize>).<year>. Все подсказки указаны в окне настроек, очень удобно.
Например, изначально карточка фильма будет выглядеть следующим образом:
А вот так она может выглядеть после обновления:
Ниже будет небольшой лайфхак. Если программа автоматически не смогла подгрузить информацию (т.е. если вдруг предлагает варианты из источников, которые не подходят):
То можно в поле “Ориг. назв” вставить прямую ссылку с сайта kinopoisk.ru:
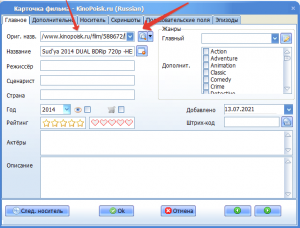
На всякий случай, обращаю Ваше внимание, что All My Movies не является редактором метаданных видео, то есть изменить теги в видео-файла с её помощью не получится. Для этих целей можно использовать abcAVI Tag Editor (для *.avi) и Wondershare UniConventer (для *.mp4, *.mkv файлов).
На самом деле опций очень много. Разобраться в программе не сложно, а полное описание и возможности всегда можно посмотреть на официальном сайте.
Там же можно узнать актуальную стоимость All My Movies и, при желании, купить.
На момент написания статьи стоимость All My Movies составляет всего 1 290 рублей. А при использовании промокода ownmade можно купить вообще за 990!
Да, для этих целей мы нашли интересную бесплатную программу — каталогизатор видео — ArchiVid. Последняя версия программы доступна на официальном сайте программы по этой — ссылке.
Установка программы.
Для начала установки запустите загруженный файл «ArchiVid2.exe«. Установка программы достаточно проста, поэтому подробно описывать процесс здесь мы не будем.
Описание интерфейса.
Рис. 1. Интерфейс программы ArchiVid.
Интерфейс программы состоит из трех вертикальных областей (рис. 1).
1. Крайняя левая область, в свою очередь, разделяется на «Категории» и «Фильтры«.
2. Средняя представляет собой таблицу с информацией по фильмам. По умолчанию таблица содержит колонки «Категория«, «Текст«, «Изображения» «№ фильма«, а также «Название«. В первой колонке отображается иконка категории (при создании категории ей можно присваивать значок), в следующих трех — фактически информация о наличии соответствующих данных в карточке фильма. Например, если в столбце «Изображения» по конкретному фильму есть значок, значит по нему имеются картинки (кадры из фильма, обложки).
Колонки в таблице можно изменить. Для этого в главном меню программы выберите «Настройки» — «Настройки«, в открывшемся окне (рис. 2) выберите «Таблица» — «Стандартная таблица«. В области «Поля таблицы» можно галочками указать, какие столбцы нужно показывать в таблице. Автор данной статьи оставил только столбец «Названия». По ряду причин: колонки типа «Изображения» или «Текст» информируют о наличии текста или изображений в карточке фильма, поэтому они показались не нужными, к тому же это позволило сэкономить место.
Рис. 2. Окно настроек таблицы.
Также есть 2 большие кнопки (с зелеными стрелками) для определения порядка столбцов в таблице. После завершения выбора столбцов нажмите «Ок«.
Далее рассмотрим добавление категорий, создание карточки фильма, импорт информации по фильму из Сети и автозаполнение карточки, а также создание фильтров, чтобы все это удобно было просматривать.
Добавление категории.
Чтобы добавить категорию видео, нужно в левой части основного окна программы, кликнуть правой кнопкой по, так называемой, «Общей категории» — в программе называется «Все записи«, и в открывшемся меню выбрать «Добавить категорию«. В нем нужно ввести название категории и, при желании, выбрать для нее иконку. В категории можно создавать подкатегории, например, можно создать категорию «Фильмы«, а в ней категорию «Зарубежные«.
Рис. 3. Окно добавления категории.
Добавление карточки фильма.
В программе ArchiVid имеется очень интересная возможность быстрого добавления исчерпывающей информации по фильму в базу данных. В основном меню программы выберите «Инструменты» — «Веб-поиск«. В открывшемся окне введите название фильма, нажмите «Поиск«. Программа выполнит поиск и предложит выбрать из найденных вариантов. Выделите мышкой нужный фильм и нажмите «Далее«. Через некоторое время окно программы отобразит миниатюры изображений. Выберите те, которые больше нравятся (они войдут в карточку фильма), и снова нажмите «Далее«. Откроется найденная информация по фильму (рис. 4). После проверки данных, нажмите «Добавить«.
Рис. 4. Загруженные данные по фильму.
Добавление фильма в категории.
Новый фильм добавился, но ему не присвоена категория. В левой части основного окна программы выберите категорию «Все записи» — таблица отобразит все видео, имеющиеся в базе. Кликните 2 раза мышкой по только что добавленному фильму, откроется окно — карточка фильма (рис. 5):
Рис. 5. Окно редактирования карточки фильма. Вкладка »Категории»
Выберите вкладку «Категории» и поставьте галочки напротив нужных. Если добавить фильм только в категорию нижнего уровня, то он будет виден из всех категорий выше. Например, можно добавить фильм только в категорию «Фильмы/Зарубежные«, и в категории «Фильмы» эту запись тоже можно будет увидеть. Выбрав нужные категории, нажмите кнопку «Применить«.
Добавление ссылки на файл.
Теперь перейдите во вкладку «Описание и люди«. Здесь можно подкорректировать описание фильма, но также именно здесь реализуется одна из самых «вкусных» особенностей программы ArchiVid — возможность хранения ссылки на файл на диске прямо в карточке фильма, что автору статьи кажется крайне удобным. В окне над описанием нажмите на кнопку «Добавить ссылку» (см. рис. 6):
Рис. 6. Окно редактирования карточки фильма. Вкладка »Описание и люди».
Откроется небольшое окошко добавления ссылки (рис. 7), кликните по кнопке с многоточием («…«), выберите на диске нужный файл и нажмите кнопку «Открыть«. Путь к файлу добавится в поле «Путь к файлу«, а поле «Текст ссылки» заполнится автоматически — будет использовано имя файла. При желании (если имя файла не красивое) его можно изменить. Значение поля «Текст ссылки» будет отображаться в карточке фильма. Нажмите кнопку «Добавить» — код ссылки добавится в описание. Этот код легко выделить: он всегда начинается на "<a href="/ и заканчивается кодом "</a>". Поэтому при желании его можно разместить в любом месте описания.
Рис.7. Окно добавления ссылки.
Результат можно посмотреть, выбрав в таблице фильмов основного окна добавленный фильм. В правой части отобразится карточка записи, где можно увидеть ссылку на файл (сразу после описания, рис. 8):
Рис. 8. Просмотр карточки добавленной записи. Ссылка на файл.
Фильтры.
Имея большую коллекцию фильмов, иногда хочется увидеть в таблице только те фильмы, которые удовлетворяют определенным критериям. Решить эту задачу призваны фильтры. Фильтры в программе ArchiVid — достаточно мощное и очень полезное средство. Например, можно выбрать «все фильмы Джонни Деппа» или «Фильмы до 80-х». Далее предлагается описание добавления фильтра «Фильмы 90-х».
В основном меню главного окна программы ArchiVid выберите «Фильтр» — «Добавить фильтр«. Откроется окно добавления фильтра (рис. 9):
Рис. 9. Добавление фильтра.
В поле «Название фильтра» введите текст: «Фильмы 90-х«. Потом нажмите кнопку «Добавить условие«. Откроется окно добавления условий для фильтра (рис. 10):
Рис. 10. Добавление условия в фильтр.
В раскрывающемся списке выберите поле «Год«, в разделе «Шаг 2» установите кружок около значка «>» (больше). В поле «Значение» введите «1989» и нажмите «Добавить«. Откроется окно фильтра со списком условий (рис. 11). Теперь при активации фильтр покажет все фильмы начиная с 1990 года. Но нам нужны фильмы 90-х, поэтому добавляем второе условие. Нажмите кнопку «Добавить» и также заполните поля в уже знакомом окошке, выбрав в качестве условия значок «<» (меньше), а значение условия — «2000«, нажмите «Добавить«.
Рис. 11. Окно редактирования фильтра.
Все необходимые условия добавлены. Нажмите кнопку «Применить«.
Активация фильтра.
Использование фильтра в программе ArchiVid крайне просто. Для этого в левой нижней части основного окна, в разделе «Фильтры» нужно выделить мышкой нужный фильтр (см. рис. 12). Может создаться впечатление, что фильтр — это просто обычная категория, хотя технически это не так.
Рис. 12. Результат активации фильтра.
На этом краткий обзор возможностей программы ArchiVid завершается.
Будем признательны, если Вы оставите свой комментарий по данной статье.
В случае возникновения каких-либо вопросов по программе ArchiVid, ждем Вас на нашем форуме.
На компьютере имеется довольно много фильмов в разных форматах (в основном BDRemux, BDRip, Blue-Ray) расположенных на нескольких винчестерах (в том числе и внешних).
Хотелось бы привести все это в порядок. То есть чтобы я мог через программу просмотреть коллекцию фильмов, а не искать их по разным винтам.
Необходимый функционал — чтобы программа по названию фильма вытягивала всю инфу: актеры, жанры, оценка Кинопоиска и Imdb, и т.д. Плюс нужны фильтры — поставил галочки комедия и больше 7 баллов — оно показало что нужно.
Фильмы готов сам внести руками. Т.е. автоматический поиск фильмов не обязателен.
Важен удобный и симпатичный и быстрый интерфейс.
Видел All My Movies и Movienizer (Movienizer даже когда-то раньше качал попробовать). Но дизайн там ужасный, а Movienizer еще и работает медленно.
Спасибо.
-
Вопрос заданболее трёх лет назад
-
2323 просмотра
Как грамотно составить свою фильмотеку, совместив качество лицензионных дисков с осведомлённостью о последних новинках?
Ценители кино знают, как хочется всегда быть в курсе последних новинок (и желательно бы еще до премьер в кинотеатрах). Ещё они знают, как важно качество этих новинок. И то, как сложно в них не ошибиться – не секрет. Так можно ли совместить эти, казалось бы, несовместимые понятия?
Для начала определимся с понятием «качественное кино». Качественный фильм, во-первых, должен быть хорошо записан. Так, чтобы при просмотре не возникало ощущения, что просматриваешь любительское видео. Во-вторых, очень важно, чтобы перевод и озвучка были на уровне. Желательно – на том же уровне, на каком ими наслаждаемся в кино. В третьих, видео не должно иметь дефектов, обилия рекламы, и прочих досадных мелочей, которые изрядно портят удовольствие от просмотра.

Оптимальный вариант для большинства: для ознакомления покупаем недорогую пиратскую версию фильма или скачиваем его из интернета. Для этих целей отлично служат торрент-сайты и флэш версии фильмов. Смотрим, получаем представление, оцениваем по принципу: «нравится-не нравится» и дальше по ситуации – идём в кинотеатр наслаждаться, покупаем лицензионный диск или морщим нос и про этот фильм забываем.
Если уж вы решили приобрести качественную версию понравившегося фильма, тут мелочиться не стоит. Огромной популярностью последнее время пользуются blu ray фильмы, цена на которые хоть и отличается от цены на пиратки, но, поверьте, эти диски стоят этих денег. Они обладают просто сказочным объемом (до 33х ГБ), устойчивы к негативным воздействиям (особое покрытие защищает от пыли, жира и царапин, к которым очень чувствительны CD и DVD).
Обладая богатой фильмотекой, вы сделаете свою жизнь красочнее и ярче. Ведь истинные ценители жизни и простых удовольствий, стараются культивировать комфорт, стиль и чувство вкуса во всём. Научившись ценить качественные фильмы и музыку, вы повысите свой уровень притязаний, а значит, вам будет, куда расти.
Источник: Магазин dvd и blu-ray дисков golddisk.ru