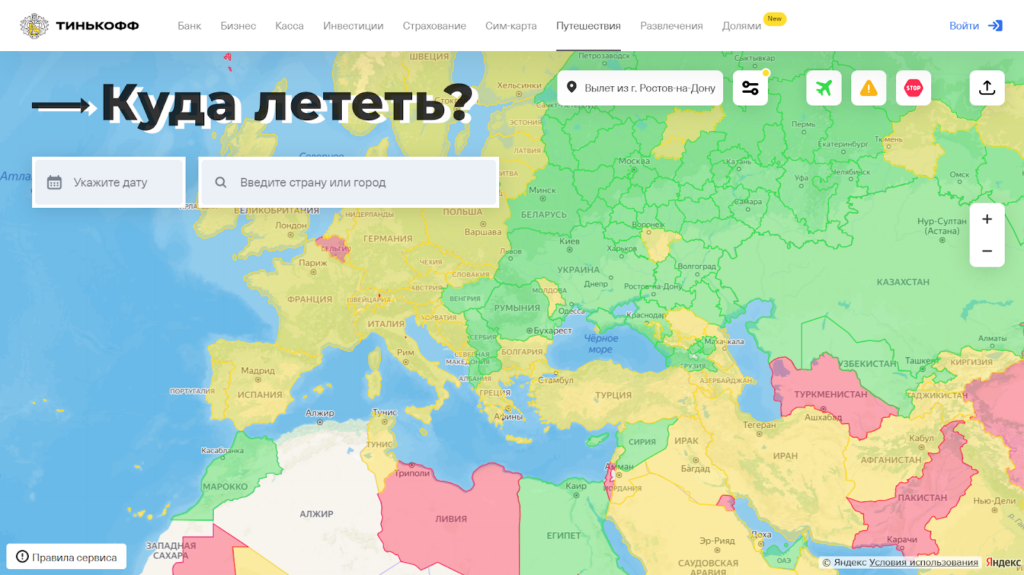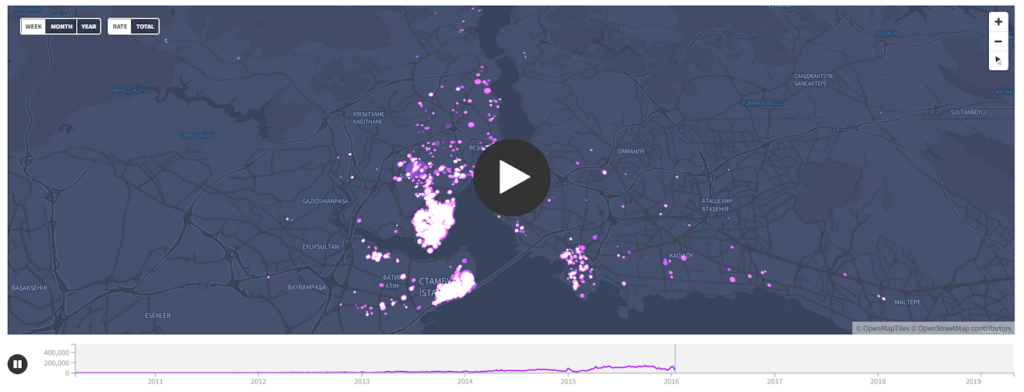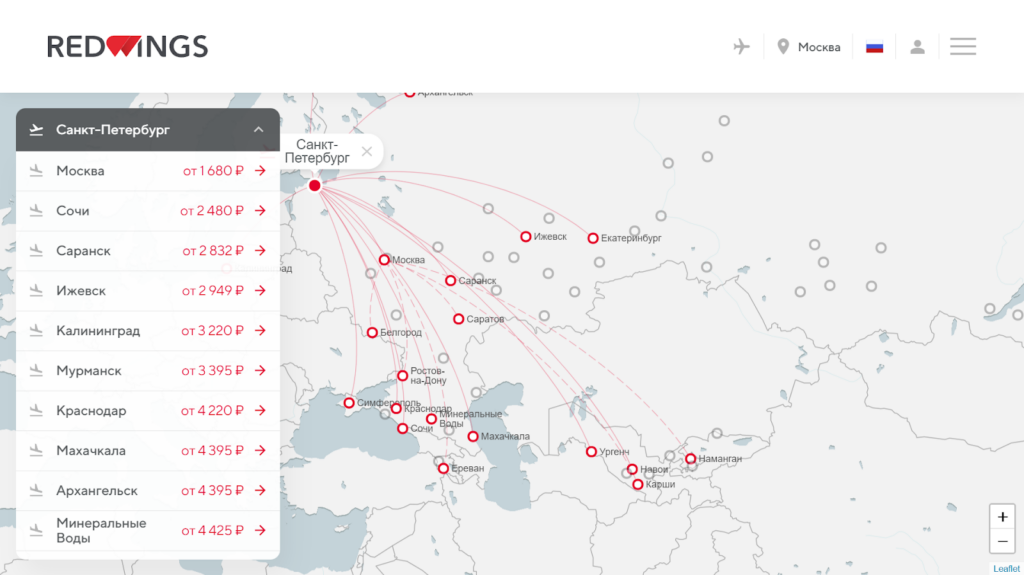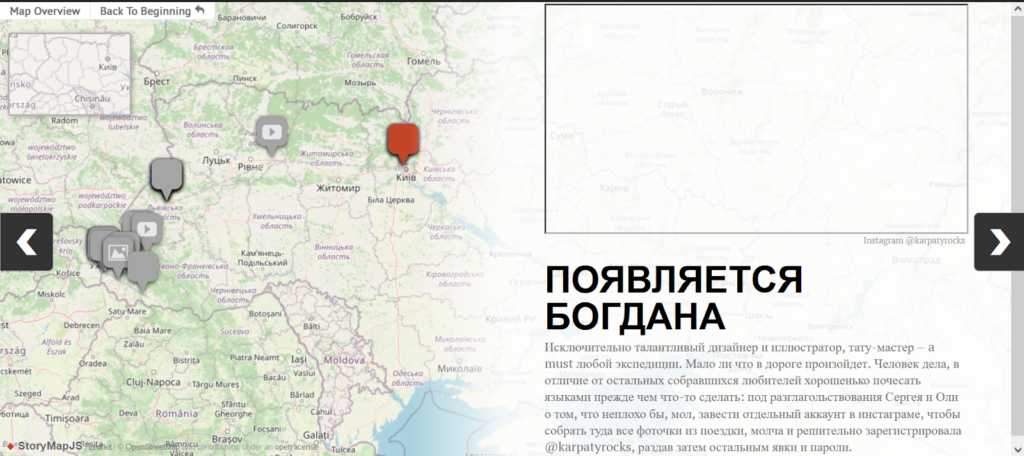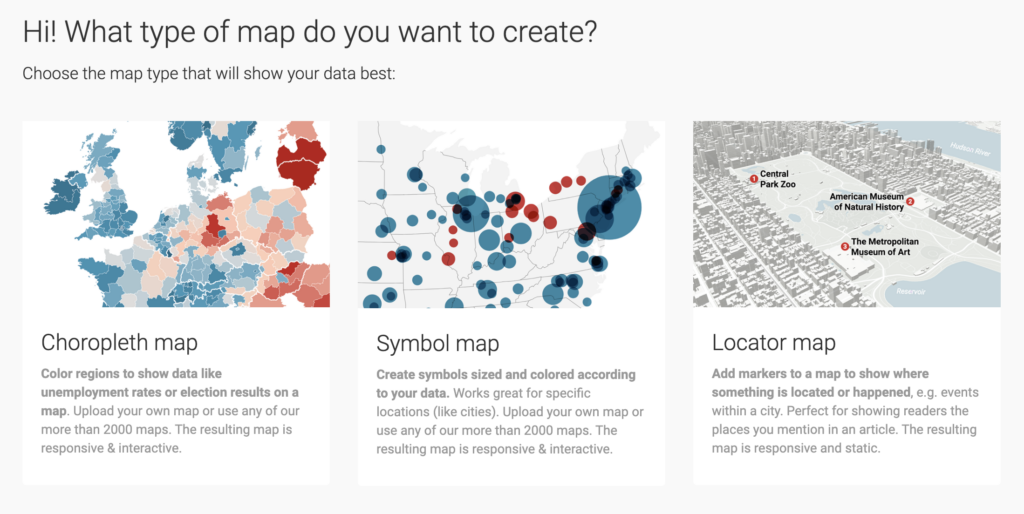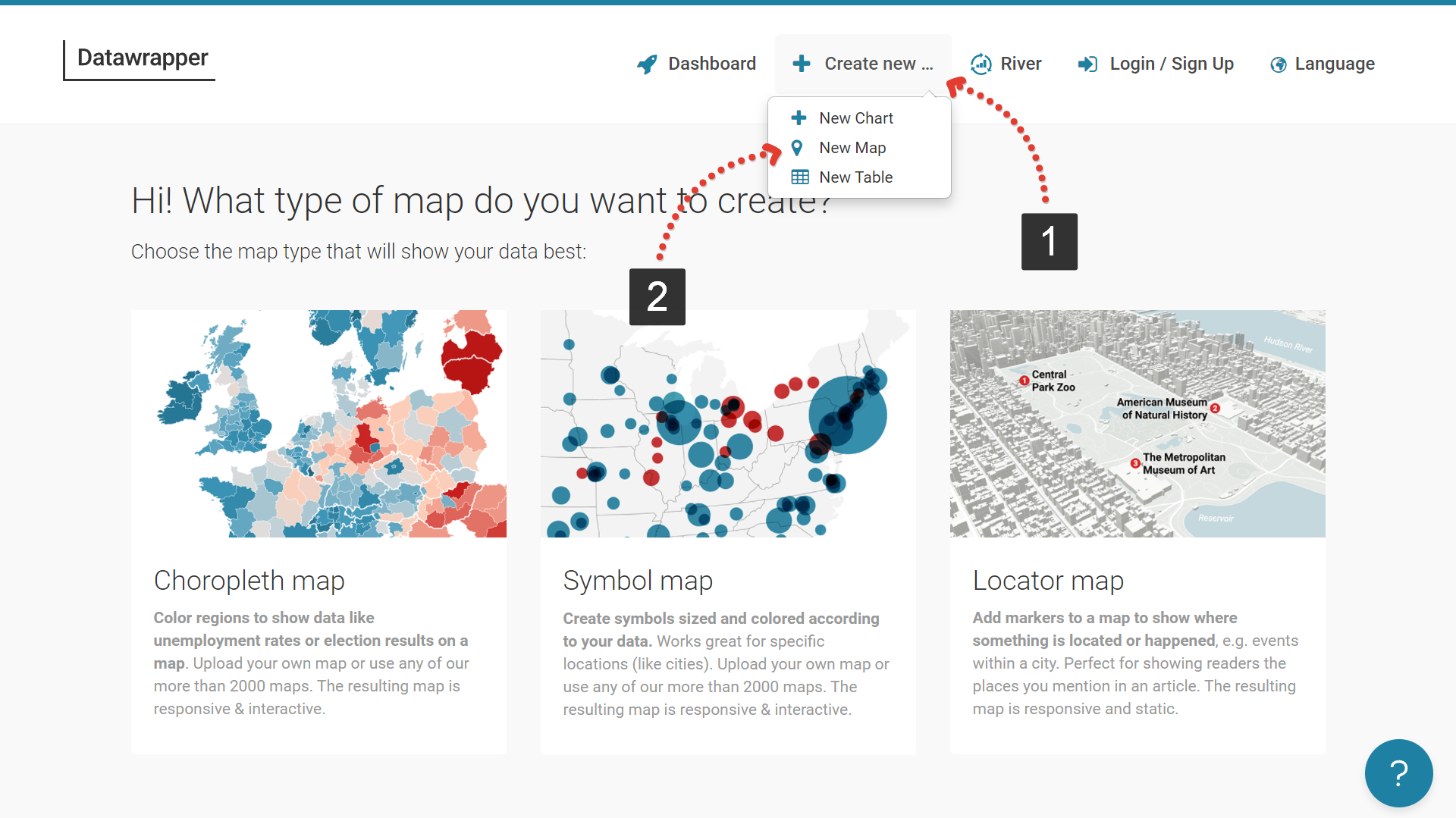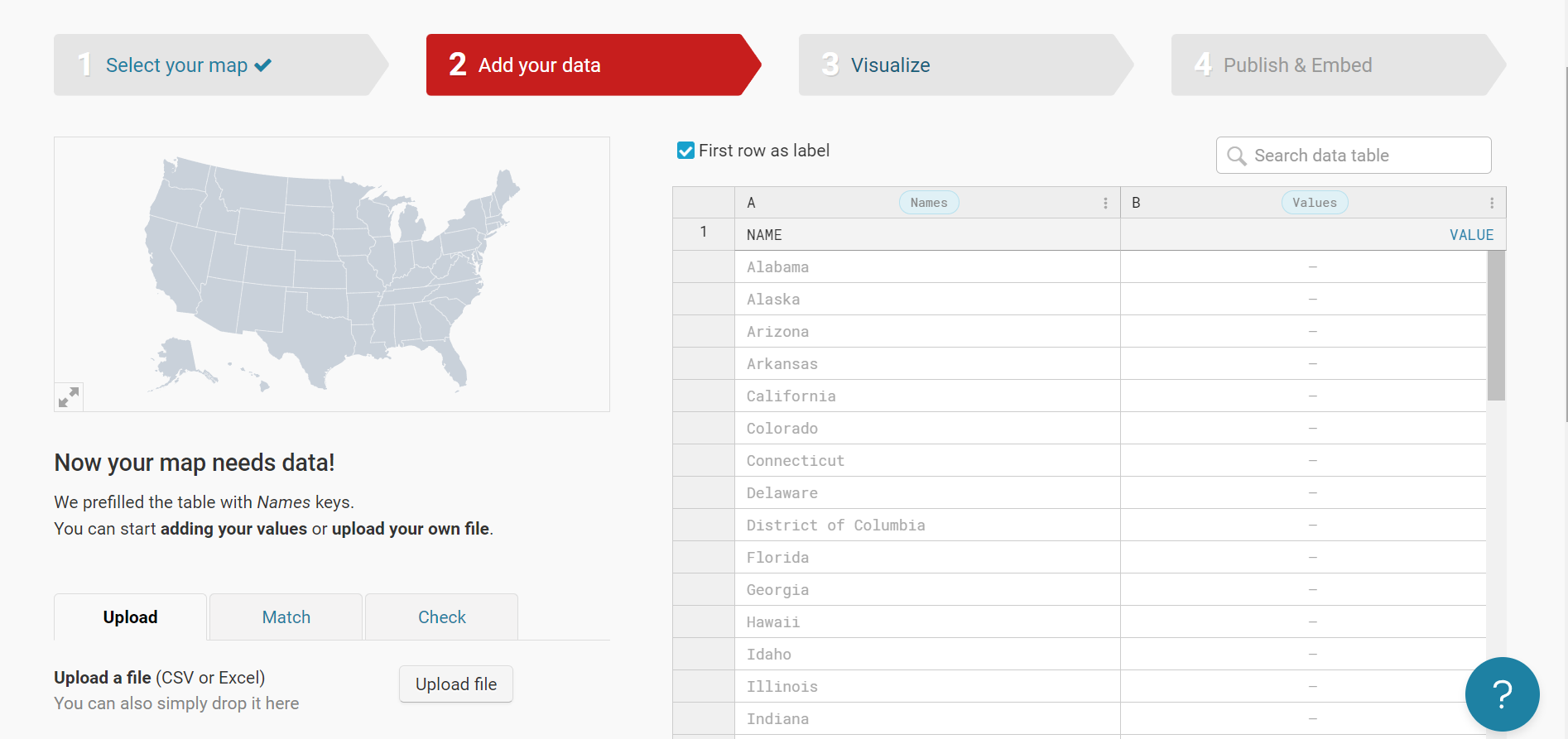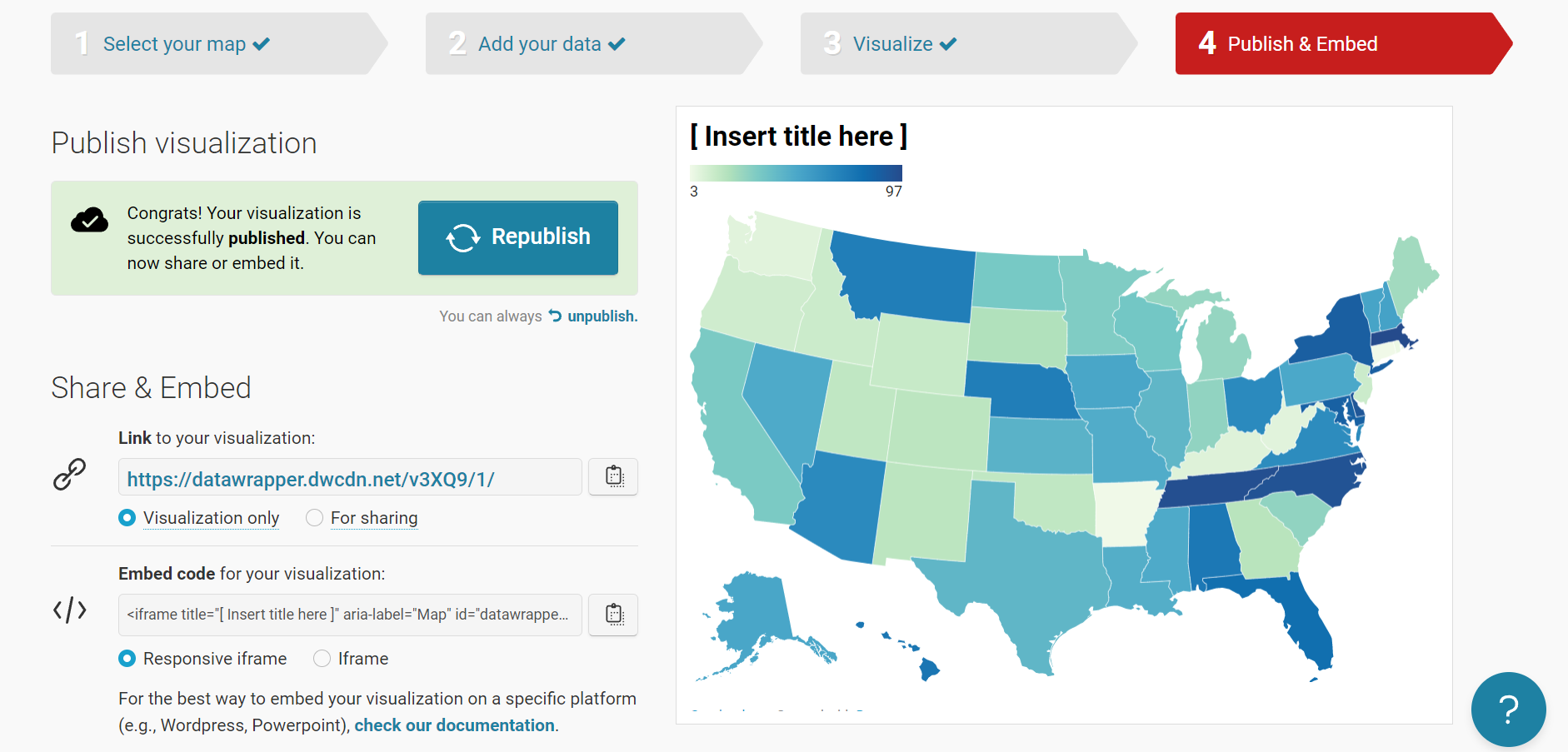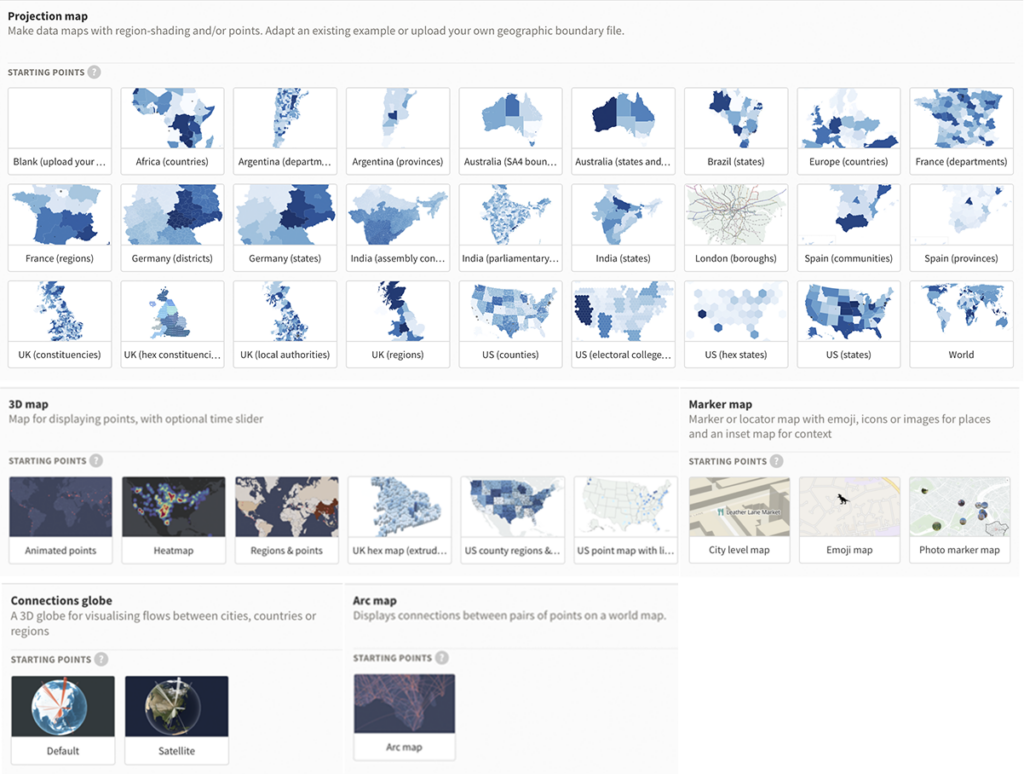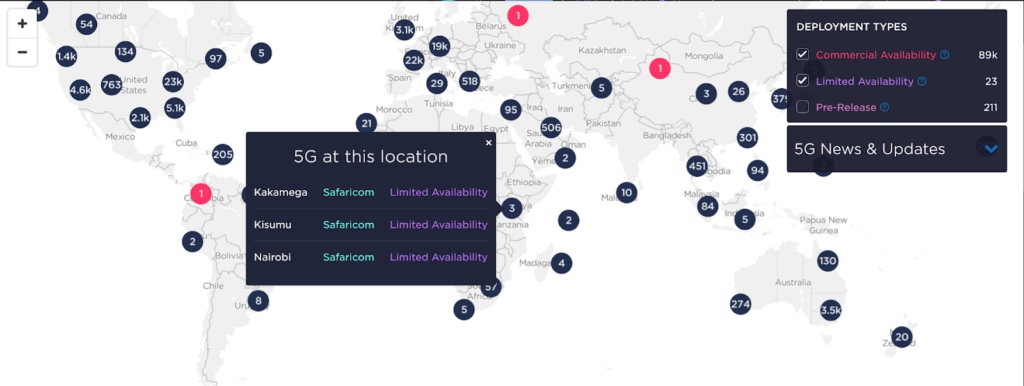Делаем путеводитель для поездки самостоятельно
Итак, маршрут поездки определен, просчитан предварительно и окончательно, одобрен и утвержден (вами же). Настало время подготовить некую вспомогательную документацию для поездки по нему.
В общем случае, в комплект вспомогательной (или справочной) документации для выполнения самостоятельной поездки входит достаточно большое число документов, но данная заметка посвящена составлению персональных путеводителей для путешествия.
В число вспомогательной документации входят (кроме путеводителей) и разговорники, и план-график движения (если нужен), и выписки из ПДД стран, по которым планируется перемещение в поездке, и телефоны консульств РФ в этих странах, и много чего другого.
Путеводители для поездки, оптимально составлять самостоятельно и под свои цели. Потому что в этом случае, вы будете иметь документ не с информацией «для широкого круга лиц» (фу-фу-фу), а с информацией интересной именно вам, и соответствующей цели и теме вашей поездки (что ценно).
Уверяю вас, что никакие покупные путеводители, никогда не сравнятся по качеству с путеводителями подготовленными самостоятельно, для себя и под себя, несмотря на их неказистый внешний вид.
Коротко расскажу, как можно довольно быстро изготовить путеводитель вроде вот этого: «Путеводитель Реймс«, и если вас такой формат устраивает (путеводители такого вида я составляю для своих поездок), то можете продолжать чтение.
Сборник моих путеводителей по различным городам Европы, доступных для скачивания (без СМС и регистрации ; ), можно найти в заметке по ссылке.
В рамках этой заметки, в качестве примера будет описан процесс создания аналогичного путеводителя по городу Загреб.
Да, купить путеводитель быстрее, чем составить, но пользы от самостоятельного составления путеводителя для своей поездки масса: начиная от банальной экономии средств и времени на поиск нужного путеводителя, и заканчивая тем, что в процессе его изготовления, вы заранее познакомитесь с городом, который планируется посетить.
Заблаговременное знакомство позволит вам по прибытию на место не терять время на раздумья: куда пойти сначала, куда потом, а сразу действовать по заранее (еще дома) продуманному и составленному плану прогулки.
Что нужно для самостоятельного изготовления путеводителя
Для самостоятельного составления путеводителя для поездки, нужно немного: желание, время, терпение, а также умение работать с поиском в интернете, Word-ом и с картами Гугл.
Желание, время и терпение — это все в ваших руках (и интересах), с поиском тоже проблем нет (коль вы нашли эту заметку), умение работать с Word-ом — это не проблема (надеюсь) сейчас, а как работать с картами, будет рассказано ниже, в объеме этой же заметки.
Также, разумеется, потребуется принтер, чтобы распечатать итоговый результат трудов, и взять его с собой в поездку. Впрочем, можно сохранить документ и в смартфоне (или планшете) и просматривать его в процессе поездки, в электронном виде.
Создание текстовой части путеводителя
Создание текстовой части путеводителя не представляет большого труда: копируй да вставляй информацию, а когда соберешь все — оформи в едином стиле, добавь нумерацию страниц, оглавление и карту. Впрочем, начну с начала.
Какую информацию включать в путеводитель
Мои путеводители, например, содержат в основном информацию о различных исторических архитектурных объектах (старых зданиях, церквях, замках и памятниках).
Ваш же путеводитель, может содержать любую информацию, которую вы посчитаете полезной для себя в поездке и достойной запоминания, и, разумеется, соответствующую теме вашей поездки.
Можно включить в путеводитель отдельной главой информацию о стране, о конкретном городе, о ценах на билеты и часах работы для отдельных объектов, и так далее, в общем, вы — редактор, вам и решать.
Объем информации также определяется вашими запросами. Если объект вам чем-то особо интересен, то можно включить в путеводитель подробнейшую информацию о нем, если нет, то можно оставить только общую информацию.
Где брать информацию для путеводителя
Описания достопримечательностей можно легко найти на тематических сайтах туристической направленности, коим несть числа, но очень рекомендую присмотреться к ресурсам votpusk.ru и tonkosti.ru — информация на них достаточно хорошо изложена и систематизирована (по странам и городам).
Также хорошим источником информации о том или ином объекте зачастую может выступать обычная Википедия. Информация там, как правило, формализована и избыточна, так что придется немного ее подкорректировать и очеловечить, удалить все излишние ссылки и т.п., но… зато никто вас не упрекнет в плагиате (источник открытый).
Впрочем, подобных сайтов — море, выбирайте тот, описания объектов на котором вас устраивают больше всего (по объему, по стилю изложения и т.п.).
Можно также и компилировать данные из нескольких источников, если в том есть необходимость (не хватает информации в основном источнике). В общем, здесь полный простор для вашей фантазии.
Составление описательной части путеводителя
Определившись с источником информации, находите на нем список достопримечательностей в интересующем вас городе, и анализируете его на предмет соответствия своим интересам.
Определившись с перечнем объектов, которые планируется увидеть/посетить в том или ином городе, копируете их описания и вставляете (пока бессистемно, в том порядке, в котором они идут на сайте-источнике) в созданный для этой цели документ Word.
Можете сразу назвать его внятно, вроде «Путеводитель по (название города)». На форматирование и прочее оформление копируемого текста, пока не размениваетесь, просто собираете информацию в одно место.
Не нужно копировать описания всех объектов (достопримечательностей) подряд, выбирайте только те, которые вам лично интересны, и которые вы намереваетесь посетить.
Если сайт-источник предоставляет информацию о положении объекта на карте (а нормальные источники предоставляют такую информацию), то сразу отмечаете объект на своей карте Гугл (которую также необходимо сразу создать — процесс описан ниже).
Отмечать объекты на карте необходимо сразу, для упрощения процесса создания карты для путеводителя. Как работать с картами (как их составлять) описано чуть ниже.
То есть, порядок работы такой: просматриваете общий список достопримечательностей — находите интересующий вас объект — копируете информацию о нем в документ Word — наносите положение объекта на свою карту Гугл.
Далее, переходите к поиску следующего объекта, и так далее, пока не проанализируете весь список достопримечательностей в интересующем вас городе.
Количество достопримечательностей колеблется от 15-20 до 40-50 в маленьких и средних городах Европы, и может доходить до пары сотен в таких городах как Париж или Рим. Какие из них вы включите в свой список — решать вам.
Обязательно, копируете и вставляете в описание объекта хотя бы одну картинку этого объекта (чтобы представлять себе его внешний вид, и легче найти по прибытию на место, и ни с чем не перепутать).
Картинки сразу уменьшаете до разумных размеров, примерно 5×5 см или около того, этого достаточно, чтобы их можно было разглядеть в путеводителе. Но размер картинок определять вам, это по-вкусу.
Также, обязательно, отдельной строчкой выносите в заголовок текстового описания и название объекта — это будет нужно для составления оглавления на заключительном этапе.
После окончания сбора информации, нужно предварительно отформатировать документ, то есть привести его в более-менее читабельный вид (иногда, при копировании текстов с сайтов, общий вид получается безобразным).
То есть, привести весь текст к единому размеру и типу шрифта, расставить картинки внутри блоков текста и так далее. Как работать с документами Word рассказывать не буду, ибо это не тема блога, но в конечном итоге, должно получиться что-то вроде такого:
Нумерация и порядок заголовков пока соответствует нумерации объектов на карте, и будет изменена при окончательном составлении маршрута прогулки, в соответствии с вашим планом прогулки (см. ниже).
Составление карты для путеводителя
Карта для путеводителя — практически неотъемлемая его часть, поскольку путеводитель без карты неудобен для использования. Что толку с описаний объектов, если вы не знаете, где они находятся?
Конечно, в нормальных отелях можно зачастую раздобыть туристическую карту города прямо на стойке регистрации (бесплатно), а если нет, то ее всегда можно купить, но тогда на ней придется искать и отмечать объекты для посещения, вечером накануне прогулки, а это не всегда удобно.
Гораздо удобней иметь карту в путеводителе, с определенным маршрутом прогулки, и чтобы на ней уже были отмечены все объекты. Причем, не нужен очень крупный масштаб, зачастую, достаточно общей картинки, чтобы просто было ясно, в какую сторону идти дальше.
Еще удобнее, иметь такую карту в смартфоне или на планшете, но изготовление автономной карты для смартфона — тема отдельной заметки.
Кроме того, перед изготовлением карты для смартфона, нам все равно нужно получить данные о расположении объектов, (нанести их на карту Гугл), так что эти действия взаимосвязаны.
Составление общей карты объектов
Общая карта достопримечательностей составляется в процессе сбора текстовой информации об интересующих вас объектах. Скопировали данные об объекте в свой документ, и сразу отметили его на карте.
Для того, чтобы получить возможность работы с собственной картой Гугл, нужно иметь аккаунт Гугл, т.е. быть зарегистрированным на одном из его сервисов: иметь почту Гугла (G-mail), или аккаунт на YouTube или быть зарегистрированным на картах Гугл и т.п.
Вопрос регистрации аккаунта в Гугле, в объеме этой заметки рассматриваться не будет (не тема блога), предполагается, что он у вас есть.
Для создания своей карты Гугл, открываете карты Гугл, заходите в меню (три горизонтальных полоски в верхнем левом углу экрана), и выбираете там пункт «Мои места»:
После чего вы попадете в меню раздела «Мои места». Там выбираете вкладку «Карты» (если вы ранее не работали с ними, то у вас там будет пусто), и нажимаете «Создать карту»:
Вуаля! В новом окне откроется вновь созданная ваша карта Гугл. Пока пустая, разумеется. Карту нужно как-то назвать, (чтобы она не путалась с другими), также, нужно как-то назвать новый слой на этой карте:
Кликаете мышью прямо по фразе «Карта без названия» и откроется окно, в котором ее можно переименовать по-вкусу. Таким же образом, переименовываете «Слой без названия».
Меню «Базовая карта» в самом низу, позволяет выбрать базовый (основной) слой карты, его можно не трогать (а можно изменить, если вас почему-то не устраивает стандартный вид гугловских карт).
Свою карту я назвал «Достопримечательности Балканы», а первый слой на этой карте, назвал «Загреб»:
На одной карте можно размещать до 9 слоев, и практически неограниченное количество точек. Когда будете делать карту объектов для другого города, не нужно создавать новую карту.
Достаточно в этой же карте создать новый слой (для чего нажать «Добавить слой»), назвать его как вам нужно (например «Сплит»), и занести в список точек для этого слоя объекты для города Сплит.
Когда будет достигнут лимит слоев на карте (9 штук), тогда создаете новую карту (допустим Достопримечательности Балканы-2), и размещаете в ней карты объектов еще в девяти городах и т.п.
На рисунке выше показаны также инструменты карты. Нас больше всего будут интересовать инструменты «Добавить метку» и «Измерить расстояние». Хотя, по своему вкусу, (и при необходимости) можете использовать и остальные.
Поскольку мы собираемся работать с достопримечательностями Загреба, то надо сделать так, чтобы данная карта по умолчанию открывалась на нужном нам месте (Загреб).
Для этого, находим этот город на карте (увеличив масштаб), или можно воспользоваться полем «Поиск» вверху экрана, регулируем карту так, чтобы максимально удобно был виден общий район, и фиксируем это положение, выбрав в меню с названием карты пункт «Задать область просмотра по умолчанию»:
Все, теперь эта карта будет по умолчанию всегда открываться на этом месте. Когда будете работать с другим городом, то, соответственно, задайте другую область для открытия по умолчанию. Этот пункт служит исключительно для удобства пользователя.
Теперь можно наносить на эту карту отметки наших объектов. Нашли первый объект для путеводителя, скопировали его данные в отдельный документ, перешли на свою карту, нашли этот объект на карте и поставили на нем метку.
Допустим, надо отметить кафедральный собор Загреба.
Для установки метки, надо найти объект на нашей карте, нажать кнопку «Добавить маркер» в верхней панели инструментов, а затем, ткнуть на карту в нужном месте. Точка добавится в список, и откроется окно с описанием точки:
В окно «Название точки», вместо «Точка 1», вводим название отмечаемого объекта (достопримечательности). Заполнять ли поле описания — это по вкусу. Хотите — пишите описание объекта, хотите нет, но лучше, не тратьте время, описание у вас есть в путеводителе.
Название объекта должно совпадать с названием объекта в путеводителе, и быть говорящим, чтобы легко было понять, что это за точка. Можно просто скопировать название объекта из своего документа, или прямо с сайта, и вставить в это поле (чтобы руками не вводить).
После чего нажимаем «Сохранить», и сохраненная точка появляется в списке точек:
Теперь, нужно изменить стиль точки на значение «нумерованный список», иначе, все маркеры на карте будут одинаковые, и не пронумерованные (хотя, некоторых устраивает и такой вид).
Для этого, нажимаем кнопку «Индивидуальный стиль» вверху списка точек, и выбираем значения: «Последовательность цифр» и «Нет ярлыков». Первое значение задает форматирование точек в виде нумерованного списка, второе, определяет как будет подписана (и будет ли подписана) точка на карте.
Если выбрать «Названия», то возле точки с номером будет отображаться название объекта (данное вами), если выбрать «Нет ярлыков», то на карте будет отображаться только точка с номером. Как лучше для вас — решайте сами:
Но, в принципе, подписи для точек на карте не нужны — лишнее загромождение карты, особенно, если несколько достопримечательностей находятся совсем рядом.
Кроме того, нумерация точек на карте должна совпадать с их нумерацией в путеводителе, (этим займемся чуть позже), поэтому подписывать их лишний раз не нужно, и по номеру будет понятно, что за точка.
Цвет точки (синий — стандартный, по умолчанию), можно изменить нажав на кнопку «Стиль точки». Можно выбрать любой из предлагаемых цветов, но он будет применен ко всему списку точек.
Чтобы выделить часть точек на карте другим цветом если есть необходимость (ее нет, но), то нужно добавить новый слой, и задать в нем точки другого цвета.
Например, разным цветом можно выделять различные группы объектов (если есть желание): архитектурные памятники — синим, моллы, торговые центры и магазины — зеленым, детские аттракционы — красным и т.п.
Тогда, для одновременного отображения всех слоев на карте, надо будет поставить галочки (включить) все необходимые слои меток для данного города. Но это всё, как правило не очень нужно, если путеводитель составляется для личных целей.
Но вернемся к перечню объектов на карте. Таким же образом, который был указан выше, последовательно наносите на карту все точки из составляемого (или уже составленного) путеводителя. Нумерация точек будет совпадать с той, которая в путеводителе.
Стиль точек больше трогать не придется (нет нужды настраивать отображение каждой точки в отдельности), они все будут отображаться «нумерованным списком», в той последовательности, в которой вы их добавите.
Добавлять объекты на карту можно в произвольном порядке, позже не составит труда изменить их нумерацию (и ее даже нужно будет изменить).
После нанесения всех точек (достопримечательностей) на карту, можно будет увидеть, как относительно друг друга расположены объекты, которые планируется посетить, и определить (спланировать) маршрут прогулки между ними (куда идти в первую очередь, куда потом, и т.п.).
В процессе нанесения объектов на карту, вы, во-первых, изучите город (его центральную часть, там где планируется основная часть прогулки), во-вторых, увидите, после нанесения на карту, где какие объекты расположены.
Какие близко (в одном месте), а какие далеко. Те объекты, к которым идти далеко, можно пересмотреть на предмет целесообразности их посещения, перечитать их описание, и принять решение, а действительно ли нужно идти смотреть на церковь, которая стоит в трех километрах от основных достопримечательностей, или, может, лучше сразу отказаться от такой прогулки?
В-третьих, в процессе нанесения объектов на карту, вы легко можете обнаружить на ней еще какие-то объекты, которые вам интересны, сразу погуглить их описания. Если они вам понравятся, то сразу и добавить их в путеводитель (и на карту, разумеется).
В общем, карта с нанесенными на ней достопримечательностями, дает массу пищи для размышлений. Когда карта с точками перед глазами, то и думается легче.
Если вас устраивает произвольный порядок нумерации объектов на карте и в путеводителе (главное, чтобы нумерация точек совпадала и там, и там), то нет проблем. В принципе, на этом составление путеводителя можно считать законченным.
Тогда можно просто до конца оформить стиль текстовой части путеводителя, (расставить переносы, заголовки, нумерацию страниц, оглавление), и сделать пару скриншотов экрана, с изображением карты, добавив их к общей части.
Затем, все это распечатать, или сохранить на смартфоне (планшете), чтобы использовать потом в электронном виде.
Но я бы рекомендовал вам не полениться, и составить сразу план маршрута прогулки, чтобы потом не задумываться в процессе поездки: куда идти сначала, куда потом… И сразу отметить точки на карте (и расположить их в путеводителе), согласно этому плану.
Это занимает немного времени, но пользы приносит достаточно. Об этом и будет рассказано в последней части заметки.
Составление маршрута прогулки
Путем просмотра и анализа полученной карты, с отмеченными на ней достопримечательностями и прочими объектами намеченными к посещению, можно заранее прикинуть, в какой последовательности их лучше (удобнее, практичнее) будет посетить.
Кроме того, можно заранее прикинуть общее время прогулки, и общий «пробег» по маршруту (который нужно будет пройти).
Например, в Загребе, просматривается такой маршрут: прибытие на площадь бана Йосипа Елачича общественным транспортом, (это — главная площадь города), далее от нее, через рынок Долац выйти к Кафедральному собору, подняться до часовни Дисмаса, потом спуститься на площадь св. Марка и т.п.
Примерный порядок посещения объектов (маршрут прогулки) отмечен красными цифрами на карте ниже:
Можно и другой маршрут запланировать — дело исключительно вкуса. Далее, для примера, буду рассматривать маршрут обозначенный выше (это мой маршрут, по которому я гулял в Загребе в 2015-м году).
Для прокладки маршрута, и, самое главное, для оценки его общей протяженности, удобно использовать инструмент «линейка». Результат его работы приведен на рисунке выше, в виде общего километража прогулки, и виден в виде синей тонкой пунктирной линии.
Для более точной оценки расстояния, которое планируется пройти, можно воспользоваться и инструментом «добавить маршрут», но это не нужно, как правило, обычной линейки вполне достаточно.
Нам же не нужна точность в длине маршрута до метра? Нет. Можно просто поаккуратнее и поточнее прокладывать маршрут с помощью линейки, придерживаясь улиц (на рисунке выше, это выполнено достаточно грубо, но это для примера).
Длина планируемого маршрута, позволяет оценить общую нагрузку за день, и дать ответы на вопросы связанные с общим планированием поездки.
Можно ли обойти (и осмотреть) все намеченные к посещению объекты за день? Сколько это займет времени? Или, может, для этого города нужно запланировать два дня?
Нормальная длина пешеходного маршрута по городу (для здорового человека, без детей) из расчета на полный день прогулки (8 часов), составляет примерно 12-16 км. Можно и больше запланировать, но это получится уже галопом.
Средняя скорость движения по маршруту во время прогулки (с учетом пауз для осмотра достопримечательностей) составляет, примерно, 2-2,5 км/ч. Хотя, здесь, конечно, нельзя сказать точно.
Время осмотра достопримечательностей бывает разным. Одно дело — осмотреть отдельно стоящий памятник кому-либо и сфотографироваться на его фоне (2 минуты), другое — осмотреть кафедральный собор, там можно и на час пропасть.
Но тем не менее, исходя из личного опыта, средняя скорость получается в пределах, указанных выше. Перемещение между объектами — 4-5 км/ч, но есть паузы на осмотр объектов.
Плюс паузы на «посидеть в кафе» или просто отдохнуть в тенистом парке. Кстати, на рисунке выше отмечена точка с чудесным местом (кафе-бар «Кирпич»), где подают прекрасное холодное «Ожуйское» (это лучшее местное пиво, рекомендую, если окажетесь в тех краях).
Плюс паузы на просто осмотр красивых мест и улиц. Плюс, в магазины заглянуть. Если с детьми, то паузы на аттракционы по пути… да вряд ли получится с детьми по восемь часов подряд гулять, скиснут они от скуки, если речь не идет о посещении «Диснейленда».
В общем, со временем и километражем прогулки все строго индивидуально. Исходя из схемы выше, на осмотр старой части Загреба, и основных достопримечательностей, расположенных там, достаточно будет пары-тройки часов, при очень неспешном перемещении, если гулять без захода в магазины и музеи.
Приведение карты и путеводителя в соответствие с планом прогулки
Итак, с маршрутом определились. Теперь нужно расположить точки на карте в той последовательности, в которой планируется их посещать. Делается это очень просто — перетаскиванием объекта в списке на карте.
Например, площадь бана Йосипа Елачича — первая точка для посещения (туда планируется прибытие). Но в нашем списке на карте она идет под номером десять. Нет проблем. Просто берете ее мышью, и перетаскиваете на первое место в списке.
Точка автоматически получает номер «1». Остальные точки в списке (и на карте) также будут перенумерованы автоматически. Следующий намеченный объект — рынок Долац, он идет номером «5». Перетаскиваем его на второе место в списке, и так далее.
В итоге, получается вот так (точки на карте пронумерованы в предполагаемом порядке их посещения в процессе прогулки):
/Карта может не отображаться на турбо-страницах Яндекса. Для просмотра — перейдите на обычную версию сайта./
Приведя нумерацию точек на карте в соответствие с порядком их посещения, осталось привести блоки с описаниями объектов в текстовой части путеводителя, в тот порядок, в котором они отмечены на карте (и будут посещаться).
Отлично. Смотрим на список точек на карте, и располагаем текстовые блоки с описаниями в том же порядке, как и на карте (Ctrl+X — Ctrl+V = «вырезал» — «вставил» куда нужно).
После чего нумеруем текстовые блоки (а вернее, их заголовки) по порядку (номера должны быть как на карте), добавляем нумерацию страниц, оглавление (в Word-е это все делается в несколько кликов), выполняем окончательное оформление текста, убираем лишние пробелы и переносы строк, расставляем переносы в документе и т.п.
Вуаля! Путеводитель (текстовая часть) готов. Осталось добавить на последнюю страницу в нем скриншот нашей карты с отметками точек, и распечатать.
Добавление карты в путеводитель
Изменения на создаваемой вами личной карте сохраняются автоматически, после каждого внесения изменений на нее. То есть, не нужно дополнительно нажимать никаких «Сохранить» и т.п. кнопок.
Найти созданную карту можно открыв карты Гугл (общие), и зайдя в меню, выбрать там «Мои места». Далее, перейти на вкладку «Карты», и открыть нужную.
Распечатать карту для вставки в путеводитель можно двумя способами. Либо выбрав встроенное средство распечатки (не самый лучший вариант), либо, просто сделав скриншот с экрана и обработав его (обрезав ненужное), вставить в пустую страницу путеводителя.
Штатное средство распечатки карт можно вызвать из меню карты в режиме редактирования:
Но результат будет не очень хорош.
Во-первых, масштаб будет автоматически уменьшен, чтобы уместить на карту все точки, отмеченные на ней. Во-вторых, штатное средство автоматически добавляет легенду карты (которая не нужна, но отказаться от которой нельзя), что еще больше уменьшает масштаб.
В результате получится такое:
Поэтому, лучше использовать какую-нибудь программу для захвата изображения с экрана, или, на худой конец, воспользоваться штатным средством (через клавишу Print Screen). Учить делать снимки здесь не буду, не тема блога.
Для снятия скриншота, нужно открыть созданную карту в режиме просмотра, укрупнить максимально масштаб, но чтобы все точки, (или их большинство) умещались на карте, и сделать снимок экрана.
После чего, обрезать у него все лишнее, отрегулировать цвета, контрастность и яркость, и вставить полученный рисунок карты в пустую страницу путеводителя, можно на первую, можно на последнюю. Вот в таком формате ведь лучше смотрится карта:
Если достопримечательностей много, или они сильно разбросаны, и нельзя обойтись одной картой из-за того, что получается слишком мелкий масштаб, то можно вставить в путеводитель две или три карты (поочередно выделив нужные районы города), в общем — это дело вкуса.
В итоге, получаем такой путеводитель по городу Загреб (карта вставлена в конец документа). Пример путеводителя, в котором карта разбита на несколько частей, например, путеводитель по Реймсу (карты в конце).
Поверьте, такого масштаба карты вполне достаточны для общей ориентировки в городе который вы уже предварительно изучили, пока составляли путеводитель.
А для детальной ориентировки (которая бывает тоже нужна), нужно всегда иметь в смартфоне подробную карту города (также с отмеченными на ней достопримечательностями).
Карту города можно закачать готовую, но как на нее добавлять достопримечательности, автору неизвестно (сколько карт — столько и способов). Поэтому, в частности, автор всегда делает карты для смартфона самостоятельно.
Готовый же путеводитель остается только распечатать и сшить степлером. Или закачать в смартфон (тогда его с легкостью можно будет просматривать прямо в процессе прогулки).
Можно дополнительно «пережать» его в формат *.pdf (как это делаю я), можно сшить путеводители по нескольким городам одной страны в общую тетрадь, в общем, итоговое оформление результата работы — это дело вкуса.
* * * * *
На этом, заметку посвященную самостоятельному составлению путеводителя для поездки, я закончу. Составление своего путеводителя — дело полезное и нужное, но необязательное, поэтому, будете ли вы им заниматься, в конечном итоге — решать вам.
Что такое интерактивные карты и зачем они нужны
Интерактивные карты — карты, с которыми можно взаимодействовать, чтобы получить расширенную информацию в удобном формате. Например, карта проезда, с маршрутом путешествия и промежуточными объектами до точки назначения.
Вот, в каких случаях используют интерактивные карты на своих площадках тревел-бренды и контент-мейкеры.
Разместить большой объём информации
Можно разместить большой объём данных в таблице или добавить длинный список, но тогда взаимодействовать с контентом будет неудобно. Для этой задачи лучше подходит интерактивная карта, которая обеспечивает удобное взаимодействие с информацией.
У Авиасейлс есть интерактивная карта низких цен на авиабилеты, которая помогает сравнить стоимость билетов по разным направлениям. Информация появляется по мере масштабирования, а все точки кликабельные.
С помощью такой карты тревел-блогеры могут создать интерактивный гид по конкретной стране или городу и добавить точки для всех достопримечательностей, рекомендуемых заведений или других объектов.
Сравнить географические объекты
После закрытия многих стран из-за пандемии путешественники в первую очередь проверяют не стоимость авиабилетов, а доступность направлений для туристов. Эту информацию можно показать на интерактивной карте и отметить страны разными цветами. Тогда за пару секунд легко понять, куда можно лететь, а куда нет.
У Тинькофф Путешествий есть интерактивная карта «Куда лететь». Если активировать все фильтры в правом верхнем углу, можно быстро отсортировать страны по доступности. Зелёные — въезд открыт, жёлтый — есть ограничения, красный — закрыты. По клику на регион открывается окно с дополнительной информацией и кнопкой покупки авиабилетов.
В блоге карту такого формата можно использовать для разных задач. Например, показать страны, в которых есть горнолыжные курорты или лучшие условия для переезда фрилансеров.
Показать изменения
Таймлайн идеально подходит для визуализации последовательности шагов. Если есть исторические данные, с помощью интерактивной карты можно показать любые изменения. К примеру, создать карту распространения 5G сетей в мире.
В 2019 году голландский дизайнер Даан Лутер выпустил карту с таймлайном появления новых объектов Airbnb в Стамбуле на основе данных сервиса. Каждому шагу соответствуют вспышка на карте. Возникновение новой точки — «захват» ещё одного района, а рост точки — увеличение числа доступных объектов.
С помощью интерактивной карты с историческими данными в тревел-блоге можно показать, как менялась стоимость перелёта из одной страны в другую или провести экскурс по определённому региону.
Показать перемещение
Рассказать о перелётах можно с помощью текста, но интерактивная карта сильнее вовлекает читателей во взаимодействие со страницей.
У авиакомпании Red Wings есть карта доступных направлений. По клику на выбранную точку появляются интерактивные маркеры с доступными маршрутами и стоимостью авиабилетов.
Тревел-блогеры с помощью интерактивной карты могут создать онлайн-гид своего путешествия. Авторы медиа We Shall Burn Bright разработали карту перемещений от начальной точки в Киеве до конечной в Карпатах. Читатели проходят маршрут по шагам и читают заметки автора.
Создание интерактивных карт как в примерах выше требует большое количество данных и время для изучения инструментов, с помощью которых они разрабатываются. Можно ускорить решение задачи с помощью бесплатных сервисов.
Инструмент для визуализации данных DataWrapper
Datawrapper — простой инструмент визуализации данных, который позволяет создавать диаграммы, графики, интерактивные карты. Сервис помогает пользователям быстрее освоиться в интерфейсе с помощью полезных материалов блога, академии, кейсов и тренировочных заданий.
Какие карты можно сделать в DataWrapper
В сервисе можно сделать 3 вида карт:
- Картограмма (Choropleth map). Подходит для закрашивания регионов по определённым параметрам. Можно показать качество мобильной связи или сравнить привлекательность городов для туристов.
- Символьная карта (Symbol map). Данные можно зашифровать цветом и размером символов. Оптимальный вариант для сравнения регионов по нескольким показателям. Например, можно показать, рейсы каких авиакомпаний прилетают в город. Цвет будет соответствовать авиакомпании, а размер — числу рейсов.
- Карта локатора (Locator Map). Карта подойдёт для отображения геолокации достопримечательности.
Как сделать интерактивную карту в DataWrapper
Процесс создания карты в DataWrapper состоит из нескольких шагов:
- Нажимаем Create new, выбираем «New Map».
- Выбираем тип карты. Континент, страна, город, округ или район.
- Загружаем данные. DataWrapper поддерживает импорт из CSV, Excel и Google Sheet. Можно сопоставить свои данные с картой по ISO-кодам стран.
- Оформляем карту. Выбираем цвета, настраиваем легенду, добавляем заголовок карты, задаём дополнительные параметры: масштабирование, выравнивание, высоту. В настройках можно выбрать язык, отключить логотип сервиса на платном тарифе и добавить кнопки шеринга.
- Экспортируем карту. Если интерактивных элементов нет, можно сохранить её как изображение. Интерактивные карты можно встроить на свой ресурс с помощью HTML-кода.
Инструмент для визуализации данных Flourish
Flourish сложнее, чем DataWrapper, но позволяет создавать более сложные карты, гибко настраивать внешний вид визуализаций и оживлять их с помощью анимаций. У сервиса большая библиотека шаблонов, много готовых примеров и блог с кейсами.
Какие карты можно сделать в Flourish
В Flourish можно создать разные виды карт:
- Картограммы (Projection map).
- Карту локатора (Locator Map).
- 3D-карты (3D map) для отображения точек с дополнительной информацией.
- Карту дуг (Arc map) для визуализации направлений и перемещений.
- Маркерную карту или карту-указатель (Marker map). Отлично подходит для создания гида по региону или городу.
Как сделать интерактивную карту в Flourish
Процесс создания карты в Flourish состоит из нескольких шагов:
- Выбираем шаблон внешнего вида карты.
- Загружаем данные во вкладку Data. Число доступных вкладок зависит от выбранного типа карты: данные, локации, связи. Благодаря встроенному шаблону остаётся только загрузить и распределить данные. Импортировать информацию можно из CSV, Excel, JSON и других форматов.
- Настраиваем внешний вид карты. Во вкладке Preview можно изменить формат отображения: размер символов, иконок, всплывающих окон с информацией и другие параметры.
- Экспортируем карту. Нажимаем Export & Publish в правом верхнем углу и выбираем формат экспорта: картинка, код вставки или HTML-страница для премиум-тарифа.
Рекомендации по визуализации данных на интерактивных картах
Читателям будет удобно взаимодействовать с интерактивной картой, если она качественно сделана, корректно отображается на разных устройствах и её легко понять с помощью легенды.
Советы по визуализации данных:
- Выбирайте оптимальный формат карты. Опирайтесь на свои цели и данные, которые будут использоваться для визуализации. Например, для карт дуг нужно много информации, чтобы визуализировать перемещения.
- Не переусердствуйте с дизайном. Лучше выбрать минималистичный формат и сфокусировать внимание пользователей на данных.
- Оставьте минимум элементов. Уберите всю информацию, которая не влияет на информативность визуализации. Карты с большим количеством информации лучше разбить на несколько для удобного взаимодействия.
- Добавьте название и подписи. Без легенды не все читатели смогут понять, что именно хотел сказать автор.
- Придерживайтесь классической схемы цветовых ассоциаций. Положительные свойства ассоциируются с зелёным, а отрицательные — с красным.
- Используйте единую цветовую гамму. Если на каждом участке будет свой набор цветов, карта перестанет быть целостной.
Интерактивные карты повышают информационную ценность контекста и улучшают поведенческие факторы. Если грамотно интегрировать визуализацию в текст, читатели проведут больше времени на странице и решат свою задачу.
С помощью карт можно:
- построить маршрут
- измерить расстояние
- оценить масштаб
- увидеть любую улицу глазами прохожего
- узнать информацию о реальном объекте
- определить местоположение (как своё, так и других)
- определить и сравнить характеристики регионов
Карты от Google и Яндекса
Два базовых и самых популярных сервиса — Google Maps и Яндекс Карты. Они довольно простые, но их функционала будет достаточно для краткого описания маршрута, иллюстрации местоположения или расстояния, а также демонстрации дорожной ситуации.
Вы можете собрать собственную карту, изменив дизайн, добавив слои, метки и изображения. Интерактивные карты Гугла и Яндекса можно использовать на своём сайте или в приложении.
О том, как это сделать, можно прочитать тут:
— Google Maps API
— API Карт Яндекса
Данные Wikimapia полностью созданы добровольцами. Внося свой вклад, пользователь приобретает опыт и получает доступ к более продвинутым инструментам. Пользователь также может делиться данными и картами в блогах, на сайтах и в социальных сетях.
Отдельным приложением Google предлагает интерактивную модель мира — Google Earth. На ней отлично видны рельеф и реальные размеры объектов. Многие крупные города воссозданы с помощью 3D-зданий. У «Планеты Земля» масса графических слоёв для изучения, а также карты Марса, Луны и всего звёздного неба.
Вы и сами можете отрисовать объекты, которых ещё нет. Для этого ознакомьтесь с Руководством по 3D-моделированию. Хотя Google Earth работает как отдельное приложение, которое нельзя просто взять и вставить в свой проект, его можно использовать, к примеру, для съёмки 3D-туров. Google Планета Земля Pro предлагает ещё и бизнес-инструменты.
OpenStreetMap
У неё есть несколько слоёв на выбор, среди которых, например, карта для велосипедистов. Можно отдельно выгружать города и континенты. Узнайте, как экспортировать данные OpenStreetMap.
2ГИС
Этот сервис специализируется на точных данных об организациях, которые можно найти на карте. Изучите инструкцию, чтобы узнать как можно использовать виджет 2GIS на своём сайте. Если вы хотите заявить о себе через данный сервис, попробуйте 2ГИС для бизнеса с набором инструментов для продвижения. Полезная функция: можно встроить карту, которая покажет в указанном регионе заведения, отсортированные по категориям.
ZeeMaps
Сервис предлагает инструменты для добавления больших объёмов информации и её анализа на карте. Посмотрите эти видео-инструкции, чтобы понять, как кастомизировать карту и добавить на неё новые слои и элементы.
ArcGIS
Огромное количество инструментов для визуализации данных есть у ArcGIS. Они рассчитаны в первую очередь на профессионалов, поэтому имеют только платную подписку. Зато возможности для аналитики данных и разработки новых интерактивных карт практически безграничны.
CartoDB
Сервис тоже имеет богатый набор инструментов для визуализации данных. Карты получаются очень динамичными и информативными. Научиться делать такие можно здесь.
Scribble Maps
Этот сервис отличает возможность выгружать карты в самых разных форматах.
StoryMap JS
Сервис, который позволяет создавать из карт целые истории — StoryMap JS. Составьте маршрут и добавьте текст, фото или видео к каждой точке на карте.
Можно использовать свои карты или фотографии, загрузив их в формате изображения и расставив на них точки с описаниями.
Tripline
Пользователи Инстаграм могут подключать свои аккаунты и импортировать свои фотографии в Tripline. Сервис также интегрируется с Flickr, Twitter, Facebook и другими соцсетями.
GeaCron
Историческая карта от GeaCron может пригодиться для проекта по истории.
Windyty и Planet OS
Если вы рассказываете о погоде, то смело встраивайте Windyty — красивый погодный глобус с неплохим набором инструментов. Для профессионалов отрасли есть также Planet OS.
Приветствую друзья!
Любители путешествий сталкиваются с вопросом, как создать свою Яндекс карту и добавить на неё метки с местами которые посетили. Для того чтобы поделиться картой с друзьями или в своём блоге.
Давайте рассмотрим создание карт, в конструкторе одного из самых популярных сервисов рунета Яндекс.
Что даёт своя карта путешествий
Создавая персональную карту, это хороший способ обозначить необходимые объекты и маршруты к ним. Карта может быть доступна только Вам, но при желании вы можете поделиться картой с друзьями или коллегами. Карту можно закачать в мобильное приложение, а для публичного доступа, встроить на свой сайт.
Создаём свою Яндекс карту
Далее предлагаю пошаговую инструкцию создания карты.
Профиль в Яндекс
Для работы в конструкторе карт, у Вас обязательно должен быть зарегистрирован почтовый ящик в Яндекс почте. Если нет, необходимо пройти несложную регистрацию.
Создаём карту
После успешной регистрации, переходим к созданию карты. Для этого открываем в браузере конструктор карт и нажимаем создать карту.
В открывшемся окне заполняем поля название карты и её описание.
Далее два пути, загрузить готовый файл с метками или создать в конструкторе.
Загружаем готовый файл с метками в конструктор
У Вас уже есть готовый шаблон с метками, в формате XLSX или CSV, нажимаем кнопку импорт и загружаем файл. Если шаблона нет, его можно скачать, нажав всё туже кнопку импорт. Внизу открывшегося окна, выбираем нужный формат.
Скачанный шаблон открывается Microsoft Excel. Вставляете свои данные и загружаем назад. Жмём кнопку сохранить и продолжить.
Создаём метки на карте
Создаём метки непосредственно на карт, без загрузки шаблонов. Для этого нажимаем верхней части кнопку метки и щёлкаем левой кнопкой мыши в нужном месте карты. В открывшемся окне заполняем название метки, а также пишем описание объекта.
Также на открывшейся вкладке, вы можете:
- изменить цвет и форму метки;
- выбрать из списка стандартную иконку, или установить порядковый номер метки.
К сожалению на данный момент, недоступна возможность прикрепить фотографию к метке. Ранее эта функция реализовывалась через Яндекс Фотки. На данный момент Яндекс Фотки переезжают на Яндекс Диск. Как услуга, добавления фото на карту, будет работать после переезда узнаем по факту.
На карту можно добавить маршрут. Для этого необходимо нажать вверху кнопку линии, и с помощью левой кнопки мыши, нажимая на нужные места проложить маршрут. Расстояние маршрута, автоматически отобразится напротив маршрута, в списке объектов с лева.
Также, на карту можно добавить отображение Яндекс пробок, выделить необходимый объект с помощью кнопки многоугольники. А также отобразить внешний вид карты нажав на кнопку слои и выбрав желаемый вариант (схема, спутник, гибрид).
На одну карту можно добавить до 10 000 объектов.
По завершению нанесения меток, нажимаем на кнопку сохранить и продолжить.
Настраиваем карту для вставки на сайт
На открывшейся вкладке, устанавливаете необходимый размер карты в пикселях, а также на самой карте необходимую область. Далее для вставки на сайт, нажимаем получить код карты, копируем код и вставляем на нужной странице.
Скачиваем файл карты для загрузки в навигатор
Созданную карту, для загрузки в мобильный навигатор, можно скачать нажав на кнопку экспорт. Выбираем необходимый формат и жмём кнопку скачать, или сохранить на Яндекс диск. На этом создание Яндекс карты завершено.
Редактирование карты
Для редактирования или создания новой карты в верхнем углу нажмите кнопку список карт. Далее выбираем из списка нужную карту, или нажимаем создать карту.
Результат работы
После завершения всех манипуляций с конструктором, у меня получилась вот, такая карта с метками.
Заключение
Если на мобильном устройстве, установлены приложения от Яндекс, для к Вашим картам и меткам, нужно авторизоваться в приложении для синхронизации карт.
Рекомендую посмотреть карту путешествий vzest. Также ознакомится со статьёю как создать свою Гугл карту путешествий.
Желаю удачи в путешествиях!
C уважением Автор блога vzest.ru Владимир Захаров!
Понравилась статья? Сделай репост, поделись с друзьями.
Нажми, чтобы оценить пост!
458
Где искать бесплатные путеводители и как составить собственный
Сегодня путешественнику не нужно таскать за собой огромные карты и толстые справочники, чтобы ориентироваться в незнакомых городах. Достаточно установить на мобильное устройство нужную программу — и важная информация будет всегда под рукой.
Эти приложения помогут вам найти популярные достопримечательности, а также проложить маршрут путешествия на виртуальной карте или просто составить список интересных мест с подробными справочными данными.
1. Google Trips
Google Trips предоставляет детальные сведения об огромном количестве населённых пунктов мира. Но эта информация доступна на английском языке.
Вы можете просматривать интересные места в разных городах, добавлять достопримечательности в избранное и составлять из них маршрут всего путешествия на карте. Умные функции программы помогут вам спланировать поездку с учётом заданного времени и дня недели.
- Доступная информация: карты городов, списки и описания достопримечательностей, заведений общественного питания, данные о клиниках, валюте, транспортной инфраструктуре, готовые туристические маршруты по разным городам.
- Встроенная GPS-навигация: сервис использует возможности «Google Карт», «Apple Карт» и других подобных сервисов.
- Офлайн-режим: есть.
appbox fallback https://apps.apple.com/ru/app/id1081561570
appbox fallback https://play.google.com/store/apps/details?id=com.google.android.apps.travel.onthego&hl=ru&gl=ru
Как составить свой путеводитель c помощью Google Trips
Сначала создайте карточку путешествия. Для этого найдите город назначения с помощью встроенного поиска и нажмите Create trip. В следующем меню добавьте промежуточные населённые пункты или подтвердите уже выбранный. После этого программа отобразит карточку нового тура в разделе Your trips.
Теперь проложите маршрут через достопримечательности. Нажав на созданную карточку, вы увидите блоки информации о добавленных городах. В блоке Things to do отметьте звёздами интересующие вас места — они появятся в блоке Saved places. В последнем вы можете объединить отмеченные места в один туристический маршрут. Для этого нажмите на значок карты в правом верхнем углу, а в следующем меню тапните по круглой кнопке.
Программа подскажет оптимальный план путешествия по избранным местам, если в процессе составления маршрута вы укажете временные рамки и день недели. Когда закончите, не забудьте нажать на иконку с дискетой, чтобы сохранить маршрут. А чтобы сделать его доступным без подключения к Сети, как и всю справочную информацию о добавленных городах, откройте карточку путешествия и нажмите Download возле каждого населённого пункта.
2. Redigo
В базе Redigo меньше городов и достопримечательностей, чем в Google Trips. Зато все данные доступны на русском языке. Вы можете составлять списки интересных мест, читать о достопримечательностях и смотреть их расположение на карте.
- Доступная информация: карты городов, списки и описания достопримечательностей, кафе, баров, ресторанов, рынков, магазинов, отелей, данные о валюте, транспортной инфраструктуре, готовые туристические маршруты по разным городам.
- Встроенная GPS-навигация: нет.
- Офлайн-режим: есть.
Приложение не найдено
Как составить свой путеводитель c помощью Redigo
Для начала загрузите профили интересующих вас стран и городов. Найдите страну в общем каталоге и нажмите «О стране» внутри её профиля. После этого вы увидите списки фотографий, достопримечательностей и справочные данные о выбранной стране. Можете также нажать на названия крупных городов, чтобы загрузить и их профили.
Затем составьте список мест, которые хотите посетить. Для этого открывайте профили загруженных стран и городов и отмечайте звёздочкой желанные кафе, музеи, памятники и тому подобное.
Чтобы иметь возможность видеть сохранённые места без интернета, для каждого города скачивайте карту. Достаточно нажать «Офлайн-карта» внутри городского профиля.
3. 2ГИС
«2ГИС» содержит подробнейшие сведения на русском языке, но в основном — о городах России. Так что приложение больше подойдёт путешественникам по РФ. Хотя в программе есть также Киев, Одесса и другие крупные города ближнего и дальнего зарубежья. «2ГИС» позволяет составлять списки достопримечательностей и помогает их искать.
- Доступная информация: карты городов, списки и описания достопримечательностей, развлекательных клубов, зоопарков и прочих заведений, подробный каталог аптек, магазинов, автосервисов и многих других организаций.
- Встроенная GPS-навигация: есть.
- Офлайн-режим: есть.
Приложение не найдено
Как составить свой путеводитель c помощью «2ГИС»
Прежде всего загрузите информацию о городе назначения: откройте меню приложения, нажмите «Список городов», найдите нужный и нажмите на него. В результате сверху под заголовком «Мои города» отобразится название нового города.
Далее, составьте список интересующих вас достопримечательностей. Для этого сначала выделите целевой город в списке «Мои города». Затем снова откройте меню, выберите пункт «Интересные места» и отметьте нужные сердцами. Заинтересовавшие вас достопримечательности появятся в пункте меню под названием «Избранное».
У «2ГИС» также есть веб-версия, с помощью которой вы можете составить путеводитель на компьютере, а потом синхронизировать данные с приложением на мобильном устройстве.
Читайте также:
- 5 причин инвестировать в путешествия, а не в вещи →
- Как организовать бюджетное путешествие по нескольким странам →
- Гид не нужен: как спланировать путешествие самому →