Как создать или открыть карту
В Моих картах можно создавать и просматривать собственные карты.
Как создать карту
- Войдите в Мои карты на компьютере.
- Нажмите Создать новую карту.
- В левом верхнем углу нажмите «Карта без названия».
- Введите название и описание карты.
Как открыть карту
- Войдите в Мои карты на компьютере.
- Вы увидите карты, которые вы создали или просматривали и которыми с вами поделились другие люди.
- Чтобы посмотреть категории «Лучшие карты» и «Выбор Google», нажмите Обзор.
Как изменить внешний вид карты
- Войдите в Мои карты на компьютере.
- Откройте существующую карту или создайте новую.
- В левом нижнем углу нажмите на стрелку
.
- Выберите нужное изображение.
Режим просмотра
В режиме просмотра карту нельзя редактировать. Однако вы можете:
- выполнять поиск по компонентам карты;
- показывать/скрывать слои;
- просматривать карту на фоне спутникового снимка;
- распечатывать, экспортировать или публиковать карту.
Чтобы перейти в этот режим на своей карте, нажмите Предварительный просмотр.
Чтобы получить возможность вносить изменения, свяжитесь с владельцем карты.
Статьи по теме
- Как удалить карту
- Доступ к сервису «Мои карты» через Google Карты
- Как управлять картами на Google Диске
Эта информация оказалась полезной?
Как можно улучшить эту статью?
Если вы хотите, чтобы клиенты всегда находили дорогу до вашего офиса или торговой точки — не забудьте добавить на сайт Google Карту. Клиенты смогут увидеть места рядом с вами, проложить маршрут и посмотреть панорамы улиц.
В статье расскажем как создать Google карту и добавить ее на сайт.
Реклама: 2VtzqvbDur1
Читайте также: Как работать в конструкторе Яндекс.Карт
Есть 2 способа создать Гугл Карту с помощью кнопки «Поделиться» и сделать свою карту.
1 способ: через кнопку «Поделиться»
Сработает, если место уже есть на Гугл Картах. Например, вы арендуете офис в бизнес центре, и его уже добавили на карту до вас.
Заходим на сайт с картами — https://www.google.ru/maps/. Пишем адрес офиса, например, Москва, Пресненская набережная, Москва Сити.
Затем жмем кнопку «Поделиться».
Сервис предлагает две возможности поделиться — скопировать ссылку или скопировать код. Так как нам нужно разместить карту на сайте, выбираем «Встраивание карт».
Выбираем размер карты — средняя, маленькая, большая, свой размер, а затем копируем html-код, он нам понадобится для вставки на сайт. О добавлении карты на сайт через код написано ниже.
Важно: обратите внимание, если в Google есть карточка организации, то кроме точки на карте с адресом, можно посмотреть рейтинг, отзывы, номер телефона, часы работы и фотографии компании. Карточка организации помогает продвигать бизнес, содержит важную информацию для клиентов, повышает лояльность (они видят, что компания реально существует). Как добавить компанию в Google, читайте в нашей статье про Google Мой Бизнес.
2 способ: создаем свою карту
Мы сначала создаем свою карту, а потом добавляем ее на сайт.
Заходим на сайт Google Maps — https://www.google.ru/maps/ и нажимаем на меню (3 горизонтальных полоски).
Нам нужен пункт «Мои места».
А в нем «Карты».
Пока здесь ничего нет, жмем «Создать карту».
Базовая карта не имеет названия. Чтобы назвать карту и добавить ей описание, жмем на строчку «Карта без названия».
Добавляем название и описание, после чего жмем «Сохранить».
Приближаем карту до нужного населенного пункта, а затем находим улицу и здание. Чтобы добавить точку на нужное здание, нажимаем на значок геолокации.
Нажимаем на здание. Точка добавлена, теперь нужно ее назвать и добавить описание. Нажимаем «Сохранить».
Точка содержит координаты. Они могут пригодиться клиентам, которые используют GPS навигатор. Стоит добавить фотографии, например, фасад здания и вход в ваш офис, так клиентам будет проще вас найти. Фото добавляем через значок фотоаппарата.
Цвет метки можно изменить, для этого нажимаем на инструмент заливки. Изначально она синего цвета, можно выбрать более яркий, например, красный или зеленый, чтобы ваша метка отличалась от окружающих. В этом же разделе можно поменять значок со стандартного значка геолокации на другой. Пусть значок отражает вашу деятельность — если это кафе, выберите значок со столовыми приборами, если хостел — значок кровати.
Значки наглядно показывают, что находится в здании — где можно покушать, где переночевать, где совершить покупки. До созданной точки можно построить маршрут. Например, от метро. Делается через значок косой стрелки.
Точку можно отредактировать или удалить — значки карандаша и корзины.
Чтобы открыть меню карты, жмем на 3 точки рядом с названием. Можно удалить карту, задать область просмотра по умолчанию, добавить на сайт, экспортировать и распечатать.
Также можно настроить совместный доступ и сделать карту видимой для всех, все это делается через кнопку «Поделиться». Особой необходимости в совместном доступе нет, достаточно создать карту один раз и добавить на сайт, но сама функция присутствует. Она нужна для более сложных проектов, например, для тех, кто разрабатывает маршрут для экскурсий.
Для простого добавления карты на сайт нужно один раз сделать ее видимой для всех с помощью вышеупомянутой функции «Поделиться». Созданную карту также можно будет добавить через html-код.
Это интересно: Продвижение YMYL-сайтов
Как добавить Google Карту на сайт
Через код (HTML)
Выше мы уже написали, что Google Карты можно добавлять на сайт при помощи html-кода, хотя это не единственный способ. Код нужен, если вы добавляете карту на самописный сайт или на сайт, сделанный на конструкторе. Да по сути, на любой, где есть доступ к html-коду, даже на Вордпресс, если вы, например, не хотите загружать его сторонними плагинами.
Показываем на примере конструктора Wix. Если собираетесь делать сайт на конструкторе, но не знаете, какой выбрать — читайте наш сравнительный обзор.
Нажимаем на добавление элементов (+), затем «Вставка» — «Вставка кода» — HTML iframe.
На странице появляется блок, добавляем в него код и нажимаем кнопку «Применить» .
Получается вот такая карта на странице.
Карту обычно добавляют в нижнюю часть страницы или в футер сайта. Для футера выбирайте маленький размер карты.
С помощью плагина (для WordPress и других CMS)
Если ваш сайт создан на CMS, и вы не умеете работать с кодом, проще установить плагин. Для WordPress создано несколько плагинов карт, но чаще всего используют WP Google Maps — у него более 400 000 активных скачиваний.
В админке сайта заходим в плагины — добавить новый.
Пишем WP Google Maps или просто Google Maps, если хотите посмотреть, какие еще плагины есть.
Нажимаем «Установить» и «Активировать».
В этом плагине нужно создавать карту с нуля. Нажимаем «Создать карту» или «Create map» и создается первая карта, которой сразу присваивается шорткод — его потом нужно будет добавить в нужную часть страницы. Нажимаем «Редактировать» или «Edit».
Плагин предлагает 2 инструмента для создания карт, один не использует Api key, второй (Google Maps) использует.
В разделе Markers указываем адрес точки, можно добавить анимацию. Справа нужно масштабировать карту до нужного размера, например, увеличить до конкретных улиц. Сохраняем точку «Save Marker» и указываем Api Key (справа окно, где написано Please ensure you enter a Google Maps API key to continue using Google Maps), нужно нажать на ссылку.
Ключ вставляется в соответствующее окно.
Для его получения нужно зарегистрироваться на сайте https://cloud.google.com/maps-platform/. Использование ключа платное — от 2 $ в месяц и выше. Есть бесплатный тариф, но с ограничениями. Если не хочется возиться с ключом — тогда выбирайте плагин, где не нужен API key или добавляйте через html-код, про который мы писали выше. Также на Google Maps Platform есть функции для кастомизации Google Карт.
Мы не будем подробно останавливаться на процессе регистрации — просто нужно будет заполнить несколько форм и оплатить тариф, после чего, вы получаете готовый ключ, который останется вставить в поле плагина.
Чтобы карта начала отображаться на странице, в нужную часть вставляем шорткод и сохраняем страницу.
Заключение
Google Карта на сайте, помогает клиентам понять, где вы находитесь. Ее актуально использовать владельцам оффлайн бизнеса — торговых точек, кафе, офисов. Можно взять готовую карту и добавить ее на сайт или создать свою с нуля. На сайт карта добавляется при помощи html-кода или плагина. В некоторых случаях может понадобиться API key.
Полезные ссылки:
- Как добавить организацию в Дубль Гис
- Как добавить компанию в Яндекс.Справочник
- Реклама в Яндекс.Район
Для создания карты для себя или других не требуется никакого специального программного обеспечения. Карты Google — это всё, что вам нужно, они позволяют добавлять собственные точки, формы и направления на вашу собственную карту. Эта статья расскажет, как это сделать.
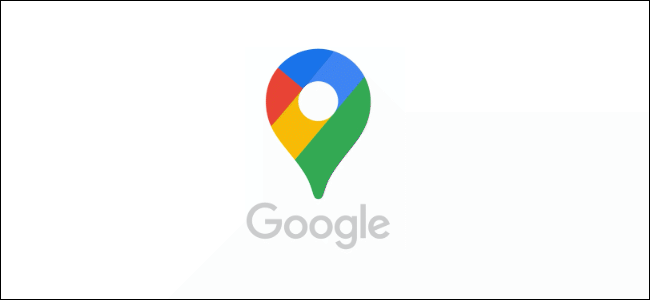
Для этого вам нужно будет использовать Google Карты на компьютере.
Пользовательская карта в Google Maps не позволяет создать новый ландшафт — вы ограничены планетой Земля. Однако она позволяет вам добавлять свои собственные ориентиры, маршруты и местоположения.
Вы также можете нарисовать свои собственные формы на существующей карте, чтобы добавить детали к существующей карте. Хотя вы можете просмотреть собственную карту в приложении Google Maps для Android и iOS, вы можете создать её только с помощью веб-версии Google Maps на компьютере.
Для начала перейдите на сайт Google Maps и войдите в систему, используя свою учётную запись Google. После входа в систему нажмите значок гамбургер-меню в левом верхнем углу.

В меню параметров выберите параметр «Ваши места».
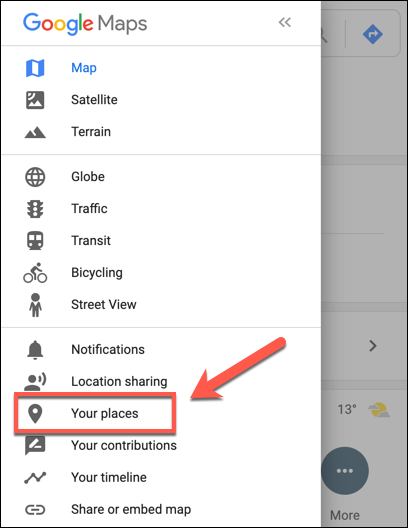
В меню «Ваши места», которое появляется слева, щёлкните вкладку «Карты». Внизу меню нажмите кнопку «Создать карту».
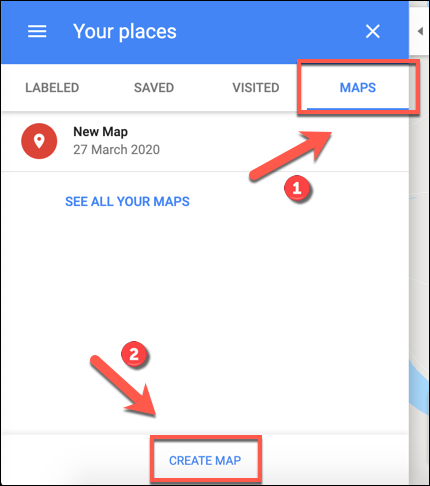
Окно создания карты появится в новой вкладке. Чтобы назвать его, выберите текст «Карта без названия» в верхней части меню слева.
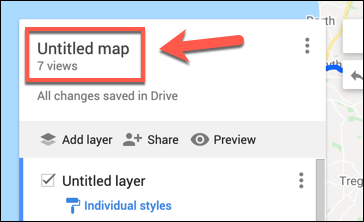
В меню «Редактировать название и описание карты» добавьте название и описание карты, а затем нажмите «Сохранить», чтобы сохранить его.
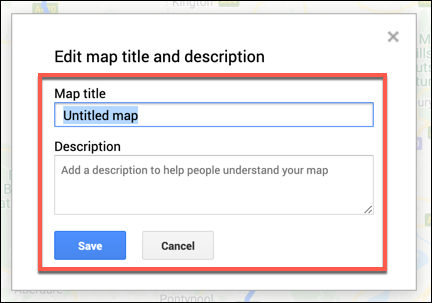
Пользовательские слои карты
Ваша пользовательская карта состоит из слоёв, причём слой «Базовая карта» (основной вид Google Maps) находится внизу.
Вы можете настроить внешний вид слоя «Базовая карта», щёлкнув стрелку параметров рядом с «Базовой картой» и выбрав другую тему карты.
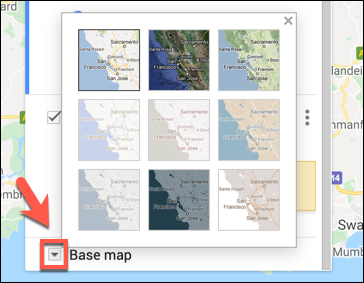
Когда вы создаёте новую пользовательскую карту в Google Maps, по умолчанию добавляется новый «Слой без названия».
Вы можете добавить столько слоёв, сколько захотите, на свою пользовательскую карту, что позволит вам отделить различные компоненты вашей новой карты друг от друга, нажав кнопку «Добавить слой».
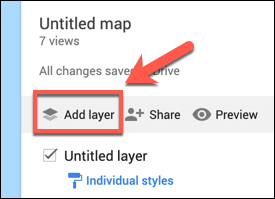
Если вы хотите переименовать этот слой, выберите трехточечный значок меню рядом со слоем, а затем нажмите «Переименовать слой» в раскрывающемся меню.
Чтобы удалить его, выберите «Удалить слой».
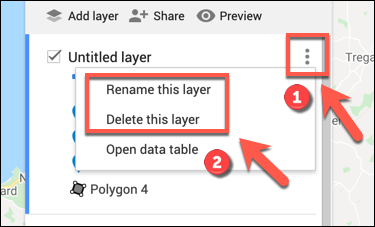
Добавление компонентов на пользовательскую карту в Google Maps
Пользовательскую карту в Google Maps можно настроить с помощью различных компонентов. Вы можете добавлять маркерные точки, фигуры или линии, а также маршруты прямо на карту.
Для начала убедитесь, что вы находитесь в редакторе пользовательских карт, зайдя на веб-сайт Google Maps и выбрав гамбургер-меню → Ваши места → Карты → Создать карту.
Добавление точки маркера
Пользовательская точка маркера — это точка, которая отображается на карте. Вы можете использовать это, чтобы добавить дополнительные описания к области, а также указать пользователям карты на место или область, которая не указана на слое «Базовая карта».
Чтобы добавить новую точку маркера на карту, убедитесь, что вы расположили подходящую область на слое «Базовая карта». Когда будете готовы, нажмите кнопку «Добавить маркер» в меню под строкой поиска в редакторе пользовательских карт.
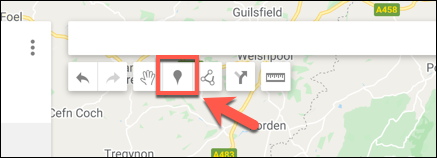
С помощью мыши или трекпада щёлкните область карты. Откроется редактор маркеров — добавьте подходящее имя и описание, а затем выберите «Сохранить», чтобы добавить его на карту.
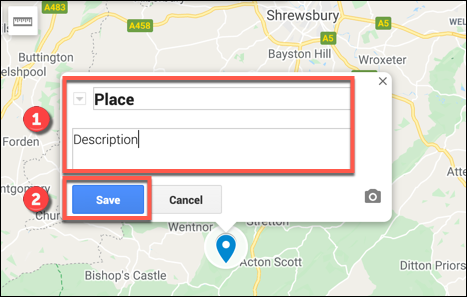
Добавление линий или фигур
Вы можете добавить собственные линии и формы на свою карту, чтобы выделить определённые области.
Для этого щёлкните параметр «Нарисовать линию» в меню под строкой поиска, а затем выберите параметр «Добавить линию или фигуру».
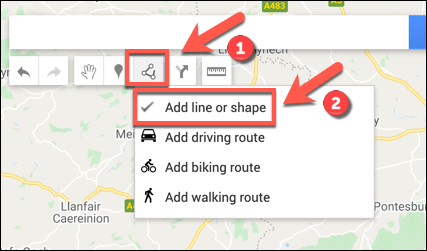
В подходящей области карты нарисуйте линию с помощью мыши или трекпада — используйте несколько линий, чтобы создать замкнутую фигуру.
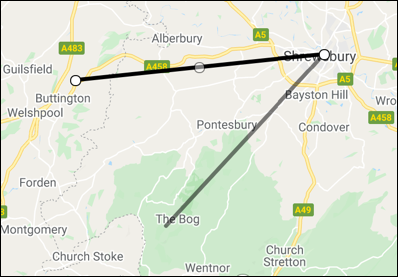
Добавьте собственное имя и описание к вашему объекту во всплывающем меню, прежде чем выбрать «Сохранить» для подтверждения.
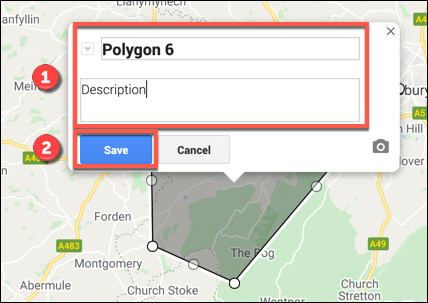
Создание пользовательских маршрутов
Пользовательскую карту также можно использовать чтобы поделиться маршрутами от A до B путём создания слоя маршрутов.
Для этого нажмите на опцию «Добавить маршрут» в меню под панелью поиска, чтобы создать этот слой.
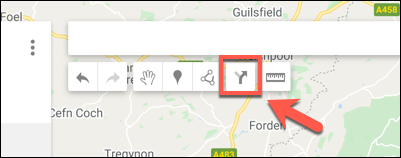
Слой маршрутов появится в меню слева. Добавьте точку отправления в текстовое поле «A», а точку прибытия в текстовое поле «B».
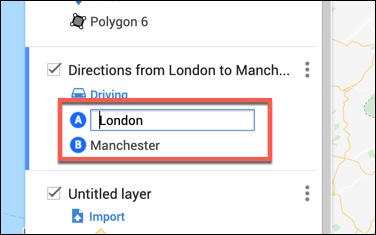
Как только оба поля «A» и «B» будут заполнены, карта обновится, показывая маршрут между указанными вами местоположениями.
Совместное использование пользовательских карт в Google Maps
Создав карту, вы можете получить к ней доступ самостоятельно из Карт Google (гамбургер-меню → Ваши места → Карты) или с веб-сайта Google Мои карты.
По умолчанию только вы можете просматривать свою карту, но вы можете поделиться ею с другими. Для этого перейдите на веб-сайт «Мои карты Google», войдите в систему, а затем выберите вкладку «Собственные», где должна быть указана ваша персонализированная карта.
Чтобы поделиться ею с другими, нажмите кнопку «Поделиться картой». Это даст вам возможность поделиться своей пользовательской картой на различных платформах социальных сетей, по электронной почте или путём встраивания её на свой веб-сайт.
Выберите один из этих вариантов, чтобы продолжить.

Вы также можете получить ссылку на свою карту, которая позволит вам напрямую поделиться ею с другими.
На вкладке «Собственные» веб-сайта «Мои карты Google» выберите свою карту, чтобы вернуться в редактор карт, а затем нажмите кнопку «Поделиться» в левом меню.
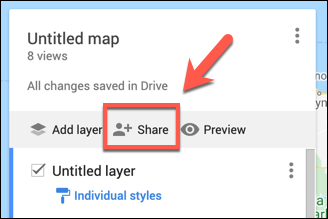
Это вызовет меню опций «Link Sharing». В разделе «У кого есть доступ» нажмите кнопку «Изменить».
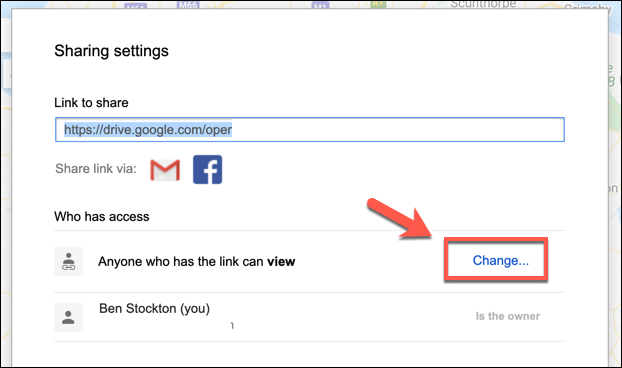
В меню опций «Link Sharing» выберите уровень доступа для вашей карты. Вы можете ограничить доступ для определённых пользователей учётной записи Google, разрешить доступ всем, у кого есть ссылка на карту, или вместо этого сделать свою карту общедоступной.
После того, как вы выбрали уровень доступа, нажмите «Сохранить», чтобы сохранить выбор.
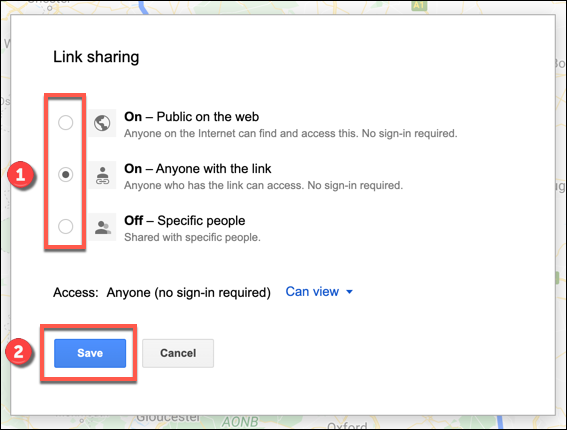
На этом этапе ваши настройки доступа к карте будут сохранены, что позволит вам приглашать определённых пользователей для просмотра, вы можете делать по электронной почте или путём непосредственного предоставления ссылки на вашу персонализированную карту более широкому кругу пользователей.
Связанные статьи:
- Как скопировать карту Google созданную другим пользователем (100%)
- Как измерить расстояние (маршрут и напрямую) между двумя точками на Google картах (100%)
- Как поменять язык сервисов Google (64.3%)
- Как сделать скриншоты всей страницы сайта в Google Chrome без использования плагинов (50%)
- Как включить спрятанный режим чтения Google Chrome (50%)
- Как отключить уведомления Twitter на iPhone и iPad (RANDOM — 50%)
В последнее время ко мне часто начали обращаться люди за помощью по созданию интерактивных карт на Google Maps. Кому-то нужно по работе создать карту, где необходимо отметить в городе бесплатные точки доступа Wi-Fi, кому-то отобразить как и где проходит водогонная труба; нанести на карту участки дорог, где был выполнен ремонт; отметить пункты приема батареек и многое другое.
Все это сделать очень просто, для этого не нужно никаких специальных знаний, достаточно только иметь аккаунт в Google.
Создаем карту
И так, поехали:
- Переходим на сами Google Maps.
- В левом верхнем углу экрана нажимаем на значок меню.
- Затем в открывшемся меню выбираем пункт «Мои места».
- Переходим на вкладку «Карты» и чуть ниже нажимаем кнопку «Создать карту».
На этом этапе карта уже создана, она привязана к текущему аккаунт Google. Остается только отредактировать ее и нанести необходимые вам слоя.
В первую очередь, для удобства, вам нужно изменить название самой карты. Для этого с лева вверху кликаем на текущее название «Карта без названия» и в открывшемся окне указываем новое имя, а также, по желанию, можно составить для карты описание. Описание будет полезно, когда карта создается не для личного использование, а для публичного.
Далее можно приступить к созданию слоев. Если меня не подводит память, то их можно создать не больше 10 штук. Как именно использовать слои решать вам, как правило их юзают в качестве категорий меток.
Давайте предположим, что у нас есть своя сеть каких-то там офисов по странам СНГ и нам необходимо пометить их на свое карте. В таком случае слои могут выступать странами, то есть каждый слой будет отвечать за каждую страну. Также можно создать слои, например, исходя из количества сотрудников. Скажем, у нас будут такие слои: «До 10», «От 10 до 20» и т.д. Все это зависит от ваших целей.
И так, давайте создадим три слоя Россия, Украина и Беларусь. У нас уже есть слой без названия, поэтому нажимаем на три точки напротив него и выбираем «Переименовать слой», в место этого пишем Россия и сохраняем.
Далее, чуть выше, нажимаем кнопку «Добавить слой», появляется новый слой, который также переименовываем. Повторяем и получаем 3 слоя.
Добавляем метки
Теперь, поставим метку в Москве. Для этого выбираем инструмент «Добавить маркер», увеличиваем масштаб карты (если нужно прям точно куда-то влепить метку) и кликаем мышкой.
Далее задаем имя для точки и, если нужно, описание. Также можно добавить фотографии к метке. Кстати, фото придется загружать по одному. В конце концов нажимаем «Сохранить».
Для изменения внешнего вида метки нажимаем на кнопку «Стиль». Далее вы можете выбрать любую иконку для метки с каталога, либо загрузить свою уникальную. Также, если вы выберете иконку из каталога, можно с легкостью изменить ее цвет.
Также на карте можно наложить линии. Это может полезно, скажем, для отображение линий электропередач, маршрута и т.д. Для этого используют инструмент «Нарисовать линию». Просто кликами прокладываем нужный отрезок (в любой момент его можно редактировать и изменять положение, количество углов, длину и т.д.). Что завершить рисование линии, просто нажмите мышкой на последнюю точку.
Также, как и с метками, вам нужно указать имя линии, описание по необходимости, а также можно изменить ее толщину и цвет.
Когда карта будет готова, вы можете открыть к ней доступ для других пользователей, делиться ее с помощью ссылки или встроить на свой сайт.
Также, эту карту можно заполнять вместе с другими людьми. Например, если у вас не большой городок, то таким образом можно создать что-то типа Карты проблем города. Каждый пользователь может на карте отмечать какие-то проблемы, чтобы местная власть реагировала на них.
Приветствую друзья!
Предлагаю рассмотреть пошаговую инструкцию как создать свою Гугл карту. Добавить метки своих путешествий и привязать к ним фотографии.
Данная статья будет полезна, как любителям путешествий, так и тем кому необходимо добавить своё заведение на карту, для дальнейшей публикации на сайте.
Создаём свою Гугл карту
Профиль в Гугл
Для создания своей карты необходимо пройти регистрацию в Google.
После создания своего профиля, вы сможете пользоваться всеми доступными сервисами Google.
Завершив процедуру регистрации, кликаем по иконке карты. После авторизации в Гугл, на карты можно перейти, как со своего профиля, так и через поиск, введя запрос Гугл карты.
Создаём карту
На открывшейся карте, в верхнем левом углу, нажимаем меню в виде трёх горизонтальных полосок.
В открывшемся окне, вверху нажимаем Карты, далее нажимаем Создать карту.
Изменяем название карты
По умолчанию, созданная карта называется Карта без названия. Аналогично, первый слой на карте, создаётся автоматически без названия.
Импортируем готовые файлы с метками
Если уже есть готовый файл с метками, его можно импортировать в конструктор карт Google. Для этого нажимаем на надпись Импорт, она находится под названием слоя.
В открывшемся окне, добавляем нужный файл с компьютера или Google диска.
Создаём свои метки на карте
Если у Вас нет готового файла, устанавливаем метки в ручную. Нажимаем на кнопку Добавить маркер, она находится вверху под строкой поиска. В открывшемся окне, вводим название и описание места.
Добавляем фото на карту
Для каждой метки, можно добавить фотографию этого места. Во время создания метки, нажимаем в правом нижнем углу окна, на иконку в виде фотоаппарата.
В открывшемся окне, указываем путь к файлу, или перетаскиваем его мышей. Предложено достаточно много источников, откуда можно загрузить изображение.
Можно загрузить сразу несколько изображений, для этого нажимаем на + под картинкой.
Добавляем маршрут на карту
Существует два способа, добавить маршрут на карту.
- Нажимаем на кнопку Нарисовать линию, доступны три варианта: для автомобиля, велосипеда, пешехода. Выбираем нужный, кликаем на карте в нужном месте, таким образом мы установили точка А. Точку Б, устанавливаем аналогично, кликаем в том месте куда нужно добраться. Также можно устанавливать промежуточные точки.
- Нажимаем на соседнюю кнопку, в виде расходящихся стрелок. Добавляется новый слой. В данном варианте, необходимо вручную ввести контрольные точки.
Каждый новый маршрут будет добавляться как новый слой.
После добавления меток и маршрутов, карта готова, осталось её добавить на свой сайт.
Добавляем карту на сайт
Прежде чем получить код, для вставки на сайт, необходимо настроить доступ к карте. Для этого нажимаем кнопку Поделиться, в разделе уровни доступа, устанавливаем вариант Документ доступен для просмотра всем пользователям интернета. По умолчанию, доступ открыт только по приглашению.
Можно не открывать доступ для всех, а отправить ссылку для доступа или выслать приглашение по электронной почте.
Для вставки на сайт, кликаем по меню в виде трёх точек, выбираем Добавить на сайт.
Копируем код и вставляем на свой сайт. Размер карты, можно изменить в HTML коде.
Скачиваем карту для загрузки в навигатор
Для загрузки карты в навигатор, заходим в меню и нажимаем Экспортировать KML/KMZ, скачиваем файл карты.
Результат работы
После завершения всех действий, получилась вот такая карта:
Заключение
Созданные карты можно синхронизировать с Google картами в мобильном устройстве, если вы пользуетесь одним профилем Google.
Рекомендую ознакомится со статьёю как создать свою Яндекс карту путешествий. А также посмотреть карту путешествий vzest.
C уважением Автор блога vzest.ru Владимир Захаров!
Понравилась статья? Сделай репост, поделись с друзьями.
Нажми, чтобы оценить пост!
548




















































