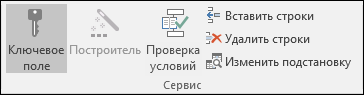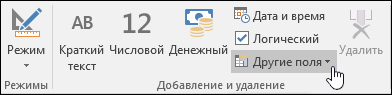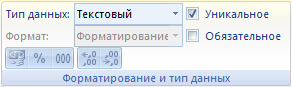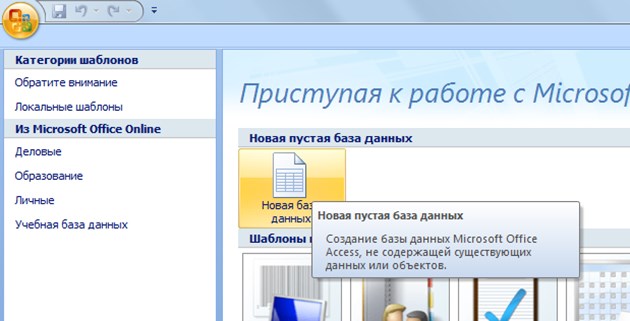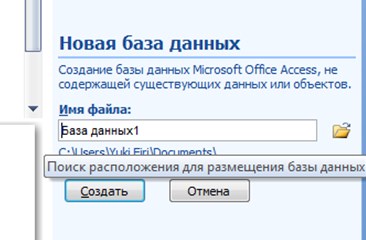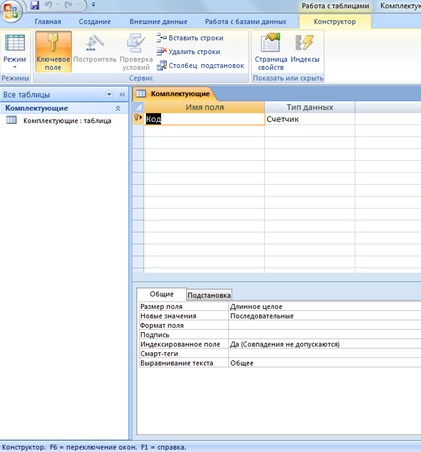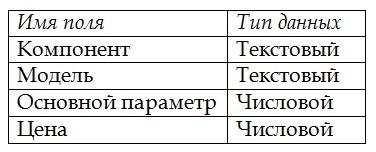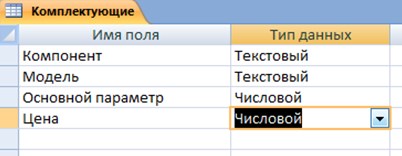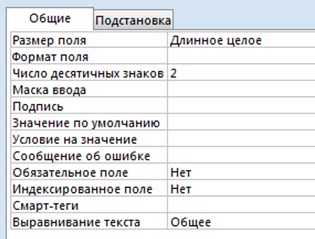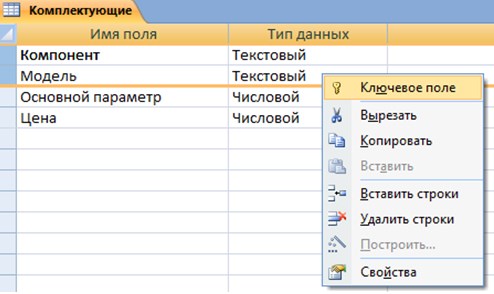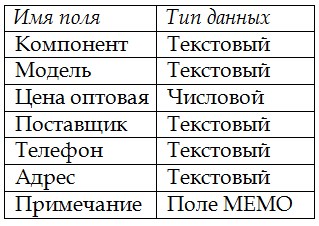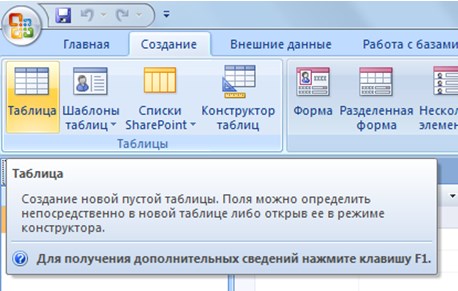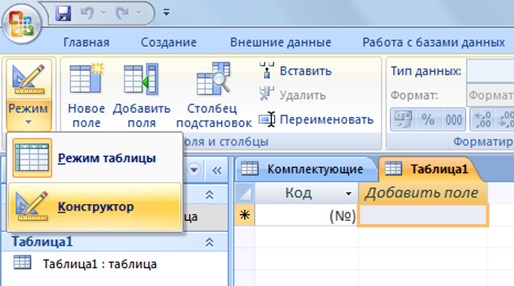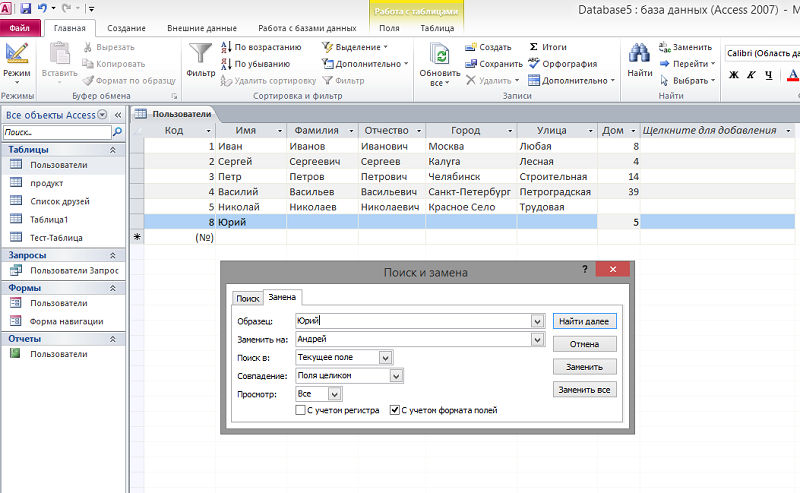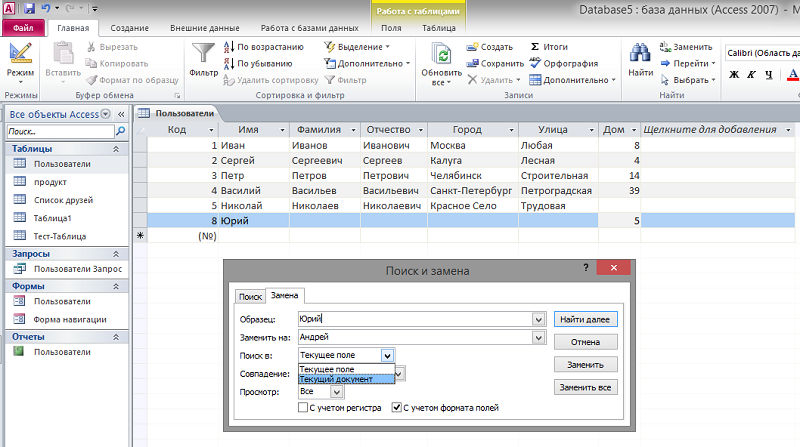В базе данных можно хранить данные в виде таблиц — тематических списков строк и столбцов. Например, вы можете создать таблицу «Контакты» для хранения имен, адресов и телефонных номеров или таблицу «Товары» для хранения сведений о товарах. В этой статье описано, как создать таблицу, добавить в нее поля, настроить первичный ключ и свойства таблицы и полей.
Перед созданием таблиц и добавлением полей изучите основные понятия. Дополнительные сведения см. в статье Общие сведения о таблицах.
В этой статье
Создание таблицы
В простой базе данных, такой как список контактов, может быть всего одна таблица. Однако во многих базах данных используется несколько таблиц. При создании базы данных на компьютере создается файл, который используется как контейнер для всех ее объектов, включая таблицы.
Есть несколько способов создать таблицу: вы можете создать новую базу данных, вставить таблицу в существующую базу данных или импортировать таблицу из другого источника данных, например книги Microsoft Office Excel, документа Microsoft Office Word, текстового файла или другой базы данных, либо связать таблицу с этим источником. Когда вы создаете новую базу данных, в нее автоматически вставляется новая пустая таблица. Затем вы можете ввести в нее данные, чтобы начать определение полей.
К началу страницы
Создание таблицы в новой базе данных
-
Щелкните Файл > Создать и выберите пункт Пустая база данных рабочего стола.
-
В поле Файл введите имя файла новой базы данных.
-
Чтобы сохранить базу данных в другом месте, щелкните значок папки.
-
Нажмите кнопку Создать.
Откроется новая база данных, в которой будет создана и открыта в режиме таблицы новая таблица с именем «Таблица1».
К началу страницы
Создание таблицы в существующей базе данных
-
Щелкните Файл > Открыть и выберите базу данных, если она указана в разделе Последние. В противном случае выберите один из вариантов поиска базы данных.
-
В диалоговом окне Открытие файла базы данных найдите базу данных, которую вы хотите открыть,и нажмите кнопку Открыть.
-
на вкладке Создание в группе Таблицы нажмите кнопку Таблица.
В базу данных будет вставлена новая таблица, которая откроется в режиме таблицы.
К началу страницы
Использование импорта или связывания для создания таблицы
Чтобы создать таблицу, вы можете импортировать данные из другого файла (например, из листа Excel, списка SharePoint, XML-файла, другой базы данных Access, папки Microsoft Outlook и т. д.) либо связать таблицу с ним.
При импорте данных создается их копия в новой таблице текущей базы данных. Последующие изменения, вносимые в исходные данные, не будут влиять на импортированные данные, и наоборот. После подключения к источнику и импорта данных можно использовать импортированные данные без подключения к источнику. В структуру импортированной таблицы можно вносить изменения.
Когда осуществляется связывание с данными, в текущей базе данных создается связанная таблица, обеспечивающая динамическое подключение к данным, хранящимся в другом месте. Изменения данных в связанной таблице отражаются в источнике, а изменения в источнике — в связанной таблице. Для работы со связанной таблицей необходимо подключение к источнику данных. Изменить структуру связанной таблицы нельзя.
Примечание: Нельзя изменять данные на листе Excel с помощью связанной таблицы. В качестве обходного способа можно импортировать исходные данные в базу данных Access, а затем создать связь с базой данных из Excel.
К началу страницы
Создание таблицы с помощью импорта внешних данных или связи с ними
-
Откройте меню Файл и выберите команду Открыть.
-
В диалоговом окне Открытие файла базы данных выберите и откройте базу данных, в которой вы хотите создать таблицу.
-
На вкладке Внешние данные в группе Импорт и связи выберите один из доступных источников данных.
-
Следуйте инструкциям в появляющихся диалоговых окнах.
Будет создана таблица, имя которой появится в области навигации.
К началу страницы
Создание таблицы с использованием сайта SharePoint
Для создания таблицы базы данных можно использовать импортировать список SharePoint или создать связь с ним. Кроме того, вы можете создать новый список SharePoint на основе готового шаблона. В Access доступны такие шаблоны, как «Контакты», «Задачи», «Вопросы» и «События».
-
Откройте меню Файл и выберите команду Открыть.
-
В диалоговом окне Открытие файла базы данных выберите базу данных, в которой вы хотите создать таблицу, и нажмите кнопку Открыть.
-
На вкладке Создание в группе Таблицы нажмите кнопку Списки SharePoint.
-
Выполните одно из указанных ниже действий.
Создание списка SharePoint на основе шаблона
-
Выберите пункт Контакты, Задачи, Вопросы или События.
-
В диалоговом окне Создание нового списка введите URL-адрес сайта SharePoint, на котором вы хотите создать список.
-
Введите имя и описание для нового списка в полях Укажите имя нового списка и Описание.
-
Чтобы открыть связанную таблицу после ее создания, установите флажок Открыть список по окончании экспорта (он установлен по умолчанию).
Создание настраиваемого списка
-
Выберите пункт Другой.
-
В диалоговом окне Создание нового списка введите URL-адрес сайта SharePoint, на котором вы хотите создать список.
-
Введите имя и описание для нового списка в полях Укажите имя нового списка и Описание.
-
Чтобы открыть связанную таблицу после ее создания, установите флажок Открыть список по окончании экспорта (он установлен по умолчанию).
Импорт данных из существующего списка
-
Выберите пункт Существующий список SharePoint.
-
В диалоговом окне Внешние данные введите URL-адрес сайта SharePoint, содержащего данные, которые нужно импортировать.
-
Выберите пункт Импортировать данные источника в новую таблицу в текущей базе данных и нажмите кнопку Далее.
-
Установите флажки всех списков SharePoint, которые нужно импортировать.
Связь со списком
-
Выберите пункт Существующий список SharePoint.
-
В диалоговом окне Внешние данные — сайт SharePoint введите URL-адрес сайта SharePoint, содержащего список, связь с которым нужно создать.
-
Выберите пункт Создать связанную таблицу для связи с источником данных и нажмите кнопку Далее.
-
Установите флажки всех списков SharePoint, связи с которыми нужно создать.
-
К началу страницы
Создание таблицы с использованием веб-службы
В базе данных можно создать таблицу, подключенную к данным на веб-сайте с интерфейсом веб-службы. Таблицы веб-служб доступны только для чтения.
-
На вкладке Внешние данные в группе Импорт и связи нажмите кнопку Дополнительно и выберите команду Службы данных.
-
Если нужное подключение уже установлено, перейдите к действию 5. В противном случае перейдите к следующему действию.
-
Нажмите кнопку Установить новое подключение.
-
Выберите нужный файл подключения и нажмите кнопку ОК.
-
В диалоговом окне Создание связи с данными веб-службы разверните нужное подключение.
-
Выберите таблицу, связь с которой требуется создать. Ее поля отобразятся в правой части диалогового окна.
-
Можно ввести имя связанной таблицы в поле Укажите имя ссылки. Access будет выводить это имя связанной таблицы в области навигации.
-
Нажмите кнопку ОК. Будет создана связанная таблица.
К началу страницы
Настройка свойств таблицы
Кроме настройки свойств полей, можно задать свойства, которые применяются ко всей таблице или ко всем записям.
-
Выберите таблицу, для которой требуется задать свойства.
-
На вкладке Главная в группе Представления нажмите кнопку Представление и выберите пункт Конструктор.
-
На вкладке Конструктор в группе Показать или скрыть выберите пункт Страница свойств.
Откроется страница свойств таблицы.
-
На странице свойств откройте вкладку Общие.
-
Щелкните поле слева от свойства, которое вы хотите задать, и введите значение.
Чтобы сохранить изменения, не забудьте нажать клавиши CTRL+S.
Свойство таблицы
Задача
Представления на веб-сайте SharePoint
Укажите, должны ли представления, основанные на таблице, отображаться на сайте SharePoint.
Примечание: Действие этого параметра зависит от значения свойства базы данных Отображать все представления на сайте SharePoint.
Развернутая подтаблица
Укажите, следует ли развертывать все подтаблицы при открытии таблицы.
Высота подтаблицы
Выполните одно из указанных ниже действий.
-
Чтобы в окне подтаблицы отображались все строки, оставьте значение 0.
-
Чтобы задать высоту подтаблицы, введите нужное значение.
Ориентация
Укажите направление отображения данных в соответствии с направлением письма (слева направо или справа налево).
Описание
Укажите описание таблицы, которое будет появляться в качестве всплывающей подсказки для этой таблицы.
Режим по умолчанию
Укажите режим открытия таблицы, используемый по умолчанию (Режим таблицы, Сводная таблица или Сводная диаграмма). Режимы сводной таблицы и сводной диаграммы в Access недоступны, начиная с Access 2013.
Условие на значение
Введите выражение, которое должно быть истинно при добавлении или изменении любой записи.
Сообщение об ошибке
Введите сообщение, отображаемое в том случае, если запись не соответствует выражению в свойстве Правило проверки.
Фильтр
Определите условия отображения строк в режиме таблицы.
Порядок сортировки
Выберите одно или несколько полей, чтобы задать порядок сортировки по умолчанию для строк в режиме таблицы.
Имя подтаблицы
Укажите, должна ли подтаблица отображаться в режиме таблицы. Если да, укажите таблицу или запрос, из которых подтаблица должна получать строки.
Подчиненные поля
Укажите поля в таблице или запросе, используемые в подтаблице и соответствующие свойству Основные поля, заданному для таблицы.
Основные поля
Укажите поля таблицы, соответствующие свойству Подчиненные поля, заданному для таблицы.
Фильтр при загрузке
Укажите, необходимо ли автоматически применять условия фильтра, заданные с помощью свойства Фильтр (если присвоено значение Да), при открытии таблицы в режиме таблицы.
Сортировка при загрузке
Укажите, необходимо ли автоматически применять условия сортировки, заданные с помощью свойства Порядок сортировки (если присвоено значение Да), при открытии таблицы в режиме таблицы.
Совет. Если в поле свойства недостаточно места для ввода или изменения значения, нажмите сочетание клавиш SHIFT+F2, чтобы открыть поле Область ввода. Если при назначении выражению свойства Правило проверки требуется помощь, нажмите кнопку
рядом с полем свойства Правило проверки, чтобы открыть построитель выражений.
-
К началу страницы
Сохранение таблицы
После создания или изменения таблицы следует сохранить ее структуру. При первом сохранении таблице необходимо присвоить имя, описывающее содержащиеся в ней данные. Можно использовать до 64 знаков (букв или цифр), включая пробелы. Например, вы можете назвать таблицу «Клиенты», «Перечень запасных частей» или «Товары».
Access предоставляет вам гибкие возможности при именовании таблиц, однако есть и некоторые ограничения. Имя может сдержать до 64 знаков, включать любое сочетание букв, цифр, пробелов и специальных символов, за исключением точек (.), восклицательных знаков (!), квадратных скобок ([]), начального пробела, начального знака равенства (=) или непечатаемых символов, таких как возврат каретки. Кроме того, имя не должно содержать следующие символы: ` / : ; * ? » ‘ < > | # <TAB> { } % ~ &.
Совет: Договоритесь о том, по какому принципу будете называть объекты в базе данных, и следуйте этим правилам.
-
Выберите Файл > Сохранить или нажмите клавиши CTRL+S.
-
Если вы сохраняете таблицу в первый раз, введите ее имя и нажмите кнопку ОК.
К началу страницы
Настройка первичного ключа
Для таблицы следует задать первичный ключ, если только у вас нет веских оснований не делать этого. Access автоматически создает индекс для первичного ключа, что повышает производительность базы данных. Кроме того, Access гарантирует, что каждая запись имеет значение в поле первичного ключа и это значение всегда уникально. Это крайне важно, поскольку в противном случае нельзя надежно отличить одну строку от другой.
При создании таблицы в режиме таблицы Access автоматически создает первичный ключ с именем «Код» и присваивает ему тип данных «Счетчик».
Изменить или удалить первичный ключ, а также задать первичный ключ для таблицы, в которой его еще нет, можно в Конструкторе.
К началу страницы
Определение полей, используемых в качестве первичного ключа
Иногда данные, которые можно использовать в качестве первичного ключа, уже есть. Например, у сотрудников уже могут быть идентификационные номера. Если вы создаете таблицу для отслеживания данных о сотрудниках, в качестве первичного ключа можно использовать их идентификаторы. Иногда идентификаторы сотрудников уникальны только в сочетании с кодами отделов; в этом случае в качестве первичного ключа необходимо использовать сочетание этих полей. Первичный ключ должен обладать следующими характеристиками:
-
Значение данного поля или сочетания полей должно быть уникальным для каждой записи.
-
Поле или сочетание полей не должно быть пустым (у них всегда должно быть значение).
-
Значения не должны изменяться.
Если данных, подходящих на роль первичного ключа, нет, для этого можно создать новое поле. При создании поля для использования в качестве первичного ключа выберите для него тип «Счетчик» — это обеспечит соответствие трем характеристикам, указанным выше.
К началу страницы
Настройка или изменение первичного ключа
-
Выберите таблицу, для которой вы хотите задать или изменить первичный ключ.
-
На вкладке Главная в группе Представления нажмите кнопку Представление и выберите пункт Конструктор.
-
На бланке таблицы выберите поле или поля, которые вы хотите использовать в качестве первичного ключа.
Чтобы выделить одно поле, щелкните область выделения строки для него.
Чтобы выделить несколько полей, щелкните область выделения для каждого поля, удерживая нажатой клавишу CTRL.
-
На вкладке Конструктор в группе Элементы нажмите кнопку Ключевое поле.
Индикатор ключа будет добавлен слева от поля или полей, определенных как первичный ключ.
К началу страницы
Удаление первичного ключа
-
Выберите таблицу, первичный ключ которой вы хотите удалить.
-
На вкладке Главная в группе Представления нажмите кнопку Представление и выберите пункт Конструктор.
-
Щелкните область выделения строки для текущего первичного ключа. Если первичный ключ состоит из нескольких полей, щелкните область выделения строки для каждого из них, удерживая нажатой клавишу CTRL.
-
На вкладке Конструктор в группе Элементы нажмите кнопку Ключевое поле.
Индикатор ключа будет удален из поля или полей, ранее определенных в качестве первичного ключа.
Если попытаться сохранить новую таблицу без первичного ключа, Access предложит создать поле для него. Если нажать кнопку Да, Access создаст поле «Код» с типом данных «Счетчик», в котором будет хранится уникальное значение для каждой записи. Если в таблице уже есть поле с типом «Счетчик», оно будет использовано в качестве первичного ключа. Если нажать кнопку Нет, Access не добавит новое поле и не задаст первичный ключ.
К началу страницы
Добавление полей
Чтобы сохранить новый фрагмент данных для уже имеющейся таблицы Access, рекомендуется добавить в нее поле. Например, предположим, что есть таблица с полями, в которых указаны фамилия, имя, адрес электронной почты, номер телефона и почтовый адрес каждого клиента. Если нужно начать отслеживать предпочтительный способ связи для каждого клиента, для хранения таких данных добавляется поле.
Все элементы данных, которые необходимо отслеживать, хранятся в отдельных полях. Например, в таблице контактов можно создать поля «Имя», «Фамилия», «Телефон» и «Адрес», а в таблице товаров — поля «Название товара», «Код товара» и «Цена».
У каждого поля есть некоторые основные характеристики, например имя, которое уникальным образом определяет его в пределах таблицы, тип данных, указывающий на характер данных, операции, которые можно выполнять с данными, и объем места, выделяемого для каждого значения.
Прежде чем создавать поля, разделите данные на минимальные полезные элементы. Потом вам будет намного проще объединить данные, чем разделить их. Например, вместо поля «Полное имя» лучше создать отдельные поля «Имя» и «Фамилия». Благодаря этому вам будет проще искать и сортировать данные по имени, фамилии или их сочетанию. Если вы собираетесь создавать отчет, выполнять сортировку, поиск или вычисления по элементу данных, выделите его в отдельное поле.
Для поля можно задать свойства, определяющие его вид и поведение. Например, свойство Формат задает отображение данных в таблице или форме, включающей поле.
К началу страницы
Добавление поля путем ввода данных
Чтобы при создании новой или открытии существующей таблицы в режиме таблицы добавить в нее поле, введите данные в столбец таблицы Добавить поле(1). В зависимости от того, какое значение введено, тип данных для поля назначается автоматически. Если введенное значение не имеет определенного типа данных, Access выбирает текстовый тип, но при необходимости его можно изменить.
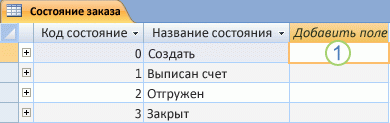
Ввод данных в столбец Добавить поле:
-
Чтобы создать или открыть таблицу в режиме таблицы, в области навигации щелкните нужную таблицу правой кнопкой мыши и затем в контекстном меню выберите пункт Режим таблицы.
-
Введите имя создаваемого поля в столбец Добавить поле.
Используйте описательное имя, помогающее идентифицировать поле.
-
Введите данные в новое поле.
К началу страницы
Добавление поля с помощью шаблона
Иногда проще выбрать поле из готового списка, чем создавать его вручную. Для выбора поля из списка шаблонов используется список Другие поля. Шаблон поля – это заданный набор характеристик и свойств, описывающих его. Определение шаблона поля включает имя поля, тип данных, значение свойства Формат и ряд других свойств.
-
На вкладке Главная в группе Представления нажмите кнопку Представление и выберите пункт Режим таблицы.
-
На вкладке Поля в группе Добавление и удаление нажмите кнопку Другие поля.
-
Чтобы вставить новый столбец, выберите поле в списке Другие поля. Access помещает поле справа от столбца, в котором находится курсор. Если вы выберете один из заголовков Quick Start, например «Адрес», Access воздаст множество полей в таблице для разных составляющих частей адреса.
К началу страницы
Задание свойств полей
Для поля можно задать свойства, определяющие его вид и поведение.
Например, с помощью свойств поля можно:
-
изменить вид данных в поле;
-
предотвратить ввод неправильных данных в поле;
-
задать для поля значение по умолчанию;
-
ускорить поиск и сортировку по полю.
Некоторые свойства поля можно настроить в режиме таблицы, однако для доступа ко всем свойствам и их настройки необходимо использовать конструктор.
Настраиваемые свойства зависят от типа данных поля.
К началу страницы
Задание свойств поля в режиме таблицы
В режиме таблицы можно переименовать поле, изменить его тип, свойство Формат и некоторые другие свойства.
-
В области навигации щелкните правой кнопкой мыши таблицу, которую вы хотите открыть.
-
В контекстном меню выберите пункт Режим таблицы.
К началу страницы
Переименование поля
Когда вы добавляете поле путем ввода данных в режиме таблицы, Access автоматически присваивает ему универсальное имя. Первому новому полю назначается имя «Поле1», второму — «Поле2» и т. д. По умолчанию имя поля используется в качестве его метки везде, где поле отображается (например, в заголовке столбца таблицы). Если вы присвоите полям описательные имена, вам будет легче просматривать и изменять записи.
-
Щелкните правой кнопкой мыши заголовок поля, которое требуется переименовать (например, «Поле1»).
-
В контекстном меню выберите пункт Переименовать поле.
-
Введите новое имя в заголовок поля.
Имена полей могут содержать до 64 символов (цифр или букв), включая пробелы.
К началу страницы
Изменение типа данных поля
При создании поля путем ввода данных в режиме таблицы приложение Access анализирует данные, чтобы определить подходящий тип данных для поля. Например, если ввести значение 01.01.2017, Access распознает его как дату и назначит полю тип даты-времени. Если Access не может однозначно определить тип данных, по умолчанию полю назначается текстовый тип. (Короткий текст, если используется Access 2016).
Тип данных поля определяет, какие еще свойства вы можете для него задать. Например, свойство Только добавление можно задать только для поля с типом данных «Гиперссылка» или «Поле МЕМО» (или «Длинный текст» в Access 2016).
Бывают ситуации, когда нужно изменить тип данных поля вручную. Представьте, что вам нужно ввести номера комнат, напоминающие даты (например, 10.2017). Если ввести значение 10.2017 в новое поле в режиме таблицы, функция автоматического определения типа данных выберет для поля тип данных «Дата и время». Поскольку номера комнат являются метками, а не датами, для них должен быть установлен тип данных «Текст». Чтобы изменить тип данных поля, выполните указанные ниже действия.
-
На ленте откройте вкладку Поля.
-
В группе Форматирование в списке Тип данных выберите нужный тип данных.
Доступные типы данных
Полный список доступных типов данных для баз данных Access вы найдете в статье Типы данных для баз данных Access рабочего стола.
Советы по типам данных
-
Максимальный размер файла базы данных Access составляет 2 ГБ.
-
Чтобы оптимизировать производительность, при создании текстовых и числовых полей укажите оптимальный Размер поля. Например, если вы собираетесь хранить почтовые индексы известной длины, задайте соответствующие размеры поля. Для этого введите нужное значение в поле Размер поля. Дополнительные сведения см. в разделе Задание других свойств поля.
-
Для телефонных номеров, артикулов и других номеров, которые не предполагается использовать в математических вычислениях, вместо числового необходимо выбрать текстовый тип данных. Числовые значения, которые хранятся как текст, проще сортировать и фильтровать.
-
К началу страницы
Изменение формата поля
Кроме определения типа данных нового поля Access может задать для него значение свойства Формат, зависящее от введенных данных. Например, если ввести значение 10:50, Access выберет тип данных «Дата и время» и присвоит свойству Формат значение «Средний формат времени». Чтобы вручную изменить значение свойства Формат, сделайте следующее.
-
На ленте откройте вкладку Поля.
-
В группе Форматирование в поле Формат введите нужный формат.
Примечание: Для полей некоторых типов (например, текстовых) список Формат может быть недоступен.
К началу страницы
Задание других свойств поля
-
В режиме таблицы щелкните поле, для которого нужно задать свойство.
-
На вкладке Поля в группах Свойства, Форматирование или Проверка поля выберите нужные свойства.
К началу страницы
Задание свойств поля в Конструкторе
При работе с таблицей в Конструкторе можно настраивать любые свойства полей. Тип данных поля задается на бланке таблицы, а другие свойства — в области Свойства поля.
-
В области навигации щелкните таблицу правой кнопкой мыши.
-
В контекстном меню выберите пункт Конструктор.
К началу страницы
Изменение типа данных поля
После создания поля можно изменить его различные параметры.
Предупреждение: Эти параметры можно изменять также у полей, которые были созданы ранее. Тем не менее если в поле уже есть данные, некоторые действия могут быть недоступны или привести к повреждению данных.
-
На бланке таблицы найдите поле, для которого вы хотите задать тип данных.
-
В столбце Тип данных выберите значение из списка.
Доступные типы данных
Полный список доступных типов данных для баз данных Access вы найдете в статье Типы данных для баз данных Access рабочего стола.
Советы по типам данных
-
Максимальный размер файла базы данных Access составляет 2 ГБ.
-
Для телефонных номеров, артикулов и других номеров, которые не предполагается использовать в математических вычислениях, вместо числового необходимо выбрать текстовый тип данных. Числовые значения, которые хранятся как текст, проще сортировать и фильтровать, но их сложно использовать в вычислениях.
-
Для текстового и числового типа данных вы можете более точно задать размер поля или тип данных с помощью свойства Размер поля.
-
К началу страницы
Задание других свойств поля
Примечание: Не все форматы доступны для всех типов данных. Сначала задайте тип данных, а затем при необходимости настройте формат.
-
На бланке таблицы выберите поле, для которого вы хотите задать свойства. Свойства поля выводятся в области Свойства поля.
Свойства, которые можно задать, зависят от типа данных этого поля.
-
В области Свойства поля введите нужные параметры для каждого свойства или нажмите клавишу F6 и выберите свойство с помощью клавиш со стрелками.
Какие свойства полей доступны?
Полный список свойств полей, доступных для каждого типа данных в базах данных приложения Access см. в статье Введение в использование типов данных и свойств полей.
Примечание: Не все свойства доступны для каждого поля. Свойства поля определяются его типом данных.
-
Если требуется больше места для ввода или изменения значений в поле свойства, нажмите клавиши SHIFT+F2 для отображения поля Область ввода.
Совет: Если вам требуется помощь в создании маски ввода или выражения условия на значение, нажмите кнопку
рядом с полем свойства для отображения соответствующего построителя.
-
Чтобы сохранить изменения, нажмите клавиши CTRL+S.
К началу страницы
Перемещение поля
Чтобы переместить поле, перетащите его на нужное место. Чтобы выбрать несколько соседних полей для перемещения, щелкните первое поле, и, удерживая нажатой клавишу SHIFT, щелкните последнее поле. После этого можно перетащить выделенную группу полей на новое место.
При перетаскивании поля меняется его положение в таблице, порядок полей в конструкторе при этом не изменяется. При программном доступе к полям используется исходный порядок. Например, если перетащить поле в новое положение в режиме таблицы, а затем с помощью кнопки «Форма» создать на основе этой таблицы форму, поле будет расположено в исходном положении.
К началу страницы
См. также
Добавление вычисляемого поля в таблицу
Добавление поля в форму или отчет
Всем привет! В этом уроке разберем пошаговое создание таблиц в базе данных Access. От вас потребуется только читать и повторять. Поехали!
Цель: научиться создавать таблицы базы данных, задавать их структуру, выбирать типы полей и управлять их свойствами; освоить приемы наполнения таблиц конкретным содержанием.
Руководитель малого предприятия, выполняющего сборку персональных компьютеров из готовых компонентов, заказал разработку базы данных, основанной на двух таблицах комплектующих. Одна таблица содержит данные, которые могут отображаться для клиентов при согласовании спецификации изделия, — в ней указаны розничные цены на компоненты. Вторая таблица предназначена для анализа результатов деятельности предприятия – в ней содержаться оптовые цены на компоненты и краткая информация о поставщиках (клиенты предприятия не имеют доступа к данным этой таблицы).
1. Запустите программу Microsoft Access (Пуск — Программы — Microsoft Office — Microsoft Access).
2. В окне Microsoft Access включите переключатель Новая база данных.
Создание БД Access — Пошаговое создание таблиц в базе данных Access
3. На боковой панели выберите место, где будет храниться база данных, дайте файлу имя: Комплектующие. Убедитесь, что в качестве типа файла выбрано Базы данных Microsoft Access и щелкните по кнопке Создать. В результате на экране должно появиться окно новой базы данных. Автоматически будет запущен режим создания первой таблицы:
4. Перейти из режима таблицы в режим конструктора, выбрав его в меню:
Когда программа запросит имя таблицы, ввести название: Комплектующие и нажать Ok. Откроется окно конструктора, в котором мы будем создавать структуру таблицы:
Создание Таблицы Access — Пошаговое создание таблиц в базе данных Access
5. Для первой таблицы введите следующие поля:
Обратите внимание на то, что в данном случае поле Цена задано не денежным типом, а числовым. Данные, относящиеся к денежному типу, имеют размерность, выраженную в рублях (если работа выполняется с версией Microsoft Access, локализованной в России). Но стоимость компонентов вычислительной техники выражать в этой единице измерения не принято. Для сравнимости цен разных поставщиков обычно используют “условные единицы”. В таких случаях удобно использовать поле числового типа, чтобы не перенастраивать всю СУБД.
Таблица «Комплектующие» — Пошаговое создание таблиц в базе данных Access
6. Щелкните на поле Цена. В нижней части бланка задайте свойство Число десятичных знаков, равным 2.
7. Для связи с будущей таблицей поставщиков надо задать ключевое поле. Поскольку здесь ни одно поле явно не претендует на “уникальность”, используем комбинацию полей Компонент и Модель. Выделите оба поля в верхней части бланка (при нажатой клавише SHIFT). Щелчком правой кнопки мыши откройте контекстное меню и выберите в нем пункт Ключевое поле.
После этого рядом с этими полями будет отображаться «ключ».
8. Закройте окно Конструктора (обычное закрытие – через «крест» в верхнем правом углу окна конструктора).
На запрос сохранения изменённой структуры таблицы ответить согласием.
9. Повторив действия пунктов 4-8, создайте таблицу Поставщики, в которую входят следующие поля:
Для этого нужно выполнить следующее: меню Создать — Таблица.
Выбрать режим Конструктора.
Обратите внимание на то, что поле номера телефона является текстовым, несмотря на то, что обычно номера телефонов записывают цифрами. Это связано с тем, что они не имеют числового содержания. Номера телефонов не сравнивают по величине, не вычитают из одного номера другой и т.д. Это типичное текстовое поле.
Ключевое поле можно не задавать – для текущей задачи оно не требуется.
10. В левой боковой панели окна базы данных двойным щелчком откройте по очереди созданные таблицы и наполните их экспериментальным содержанием (по 10 записей).
11. Закончив работу, закройте таблицы и завершите работу с программой.
В этом уроке на простом примере было показано Пошаговое создание таблиц в базе данных Access. Если было интересно, то рекомендую посмотреть видеоурок ниже.
Продолжение следует…
УРОК 1: Пошаговое создание таблиц в базе данных Access
УРОК 2: Создание межтабличных связей в базе Access
УРОК 3: Создание запроса на выборку данных в базе Access
УРОК 4: Создание запросов с параметром в базе Access
УРОК 5: Создание перекрёстного запроса в базе Access
УРОК 6: Создание запросов на изменение в базе Access
УРОК 7: Создание и заполнение форм в базе Access
Содержание
- 1 Самые важные моменты, которые нужно знать про таблицы:
- 2 Основные способы создания таблиц в Access следующие:
- 3 Создание таблиц в access в режиме конструктора
-
- 3.0.1 От автора
- 3.0.1.1 teacher
- 3.0.1 От автора
- 3.1 Создание структуры таблицы
-
Опубликовано в Таблицы teacher Октябрь 15, 2015
Перед тем, как рассмотреть создание таблиц в Access, определим некоторые важные понятия.
Таблица — основное место, где хранятся данные в базе. Перед ее созданием спланируйте структуру базы на бумаге, так вы избежите дублирования информации, сможете четко понять, сколько и какие таблицы вам нужны, что именно будет в каждой из них.
Самые важные моменты, которые нужно знать про таблицы:
- Таблица состоит из полей и записей.
Создание таблиц в access
- Поле — это столбец, категория информации о каком-либо объекте. Например, в таблице «Данные о студентах» есть поле «Возраст», т.е. в нем хранится определенная категория данных об объекте «Студент»
- Запись — строка таблицы, содержит данные об одном объекте. Например, запись о конкретном студенте содержит данные о нем.
- В таблице всегда есть Ключ — Поле, содержащее в себе уникальную информацию об объекте, по этому полю его можно будет однозначно определить. Например, в таблице «Студенты» это номер студенческого билета. Он всегда уникальный и соответствует только одному студенту. Или, например, в налоговой — это номер идентификационного кода человека. Он тоже уникален для каждого.
- Каждое поле может быть определенного типа, т.е. мы должны заранее сообщить программе, какие именно данные собираемся там хранить, числа, текст, дату? Так потом проще будет работать с этими полями, фильтровать и выполнять поиск. Вам же проще будет искать человека, если Вам известна его дата рождения или цвет волос? Подробнее о типах данных будет описано в другой статье.
- Таблица в режиме конструктора
- Таблица в режиме ввода данных
Создание таблицы с помощью конструктора позволяет:
- настроить количество и типы данных полей
- установить различные настройки для каждого отдельного поля
- добавить описание поля, которое будет выводиться в качестве подсказки при его заполнении
- НЕ ПОЗВОЛЯЕТ заполнять таблицу данными, только создает структуру, пример, когда Вы переезжаете или вселяетесь в новую квартиру, Вы же не сваливаете все книги в кучу в углу комнаты? А ставите полочки, шкафчики, и лишь потом распределяете по ним книги.
В режиме ввода данных Вы можете:
- заполнить таблицу данными
- добавить или удалить поля
- переименовать поля
В этих же двух режимах Вы можете работать с таблицей и в дальнейшем, выполнять настройку полей, вводить, редактировать данные и так далее. Если говорить о режиме ввода данных, то здесь все просто, достаточно заполнять табличку, обращу лишь Ваше внимание, что это нужно делать слева направо. То есть, если мы говорим о студентах, то заполнять последовательно информацию о каждом студенте, а не вводить сначала все фамилии, все имена и так далее.
Отдельно требуется рассказать о том, как работает конструктор.
Создание таблиц в access в режиме конструктора
Для этого откройте программу, перейдите на вкладку «Создание» и нажмите кнопку «Конструктор таблиц»
способы создания таблиц в access
У Вас откроется окно, разделенное на 4 области
Access окно конструктора таблиц
- Имя поля — здесь Вы вносите имена полей, т.е. будущие названия столбцов таблички. Именно сверху вниз, а не как в привычном нам виде таблиц — слева направо. Помните, здесь данные мы не заполняем, только подготавливаем для них «почву», строим шкафчики и стеллажи.
- Тип данных — здесь нужно выбрать из списка тип данных, который подходит лучше всего для этого поля. Подробней о типах данных в другой статье.
- Описание — поле необязательно для заполнения. Здесь Вы можете вписать подсказку для человека, который будет заполнять табличку.
- Свойства поля — набор инструментов в этой части будет меняться в зависимости от того, какой тип данных Вы установили для поля. Самые интересные и полезные свойства:
- размер поля — можно заранее ограничить размер поля, если Вам известно, что, например, номер студенческого билета состоит из 6 цифр и не более. Зачем это нужно? Если говорить понятным языком, при открытии таблички по умолчанию на каждое поле в оперативной памяти будет зарезервировано столько места, сколько по максимуму может быть символов в этом поле. Чем меньше места — правильно, меньше занято оперативной памяти — и, снова правильно — быстрее будет работать база.
- формат поля — позволяет установить, например целое число или дробное, способ написания даты — все цифры или месяц будет прописью
- маска ввода в access — обращали внимание, когда Вы вводите номер телефона на сайтах, там чаще всего уже есть скобочки и дефисы, Вам остается лишь внести цифры. Так вот, это и есть маска, трафарет. Все символы, которые будут повторяться для каждой записи, Вы можете ввести, а вместо заполняемых пользователей поставить «решеточки». Например, маска ввода для телефона будет выглядеть так (###) ###-##-##.
- значение по умолчанию — например, Вы знаете, что большинство Ваших студентов живет в Киеве, поэтому в поле «Город проживания» в качестве значения заранее можно внести «Киев». При заполнении это позволит значительно сэкономить время.
- обязательное поле — если поле проигнорируют при заполнении, программа просто не даст сохранить таблицу.
Итак, Вы последовательно заполняете окошко конструктора:
- задаете имена полей
- устанавливаете тип
- выбираете нужные Вам свойства
Затем нужно задать Ключевое поле таблицы. То самое, уникальное и неповторимое. Для этого поставьте курсор в это самое поле и нажмите на панели инструментов кнопку «Ключевое поле».
Затем сохраните таблицу с помощью кнопки с изображением дискеты.
Кто еще помнит, что такое дискета, и как она выглядит?:) Буду рада услышать в комментариях, как и другие Ваши вопросы и замечания по статье!
От автора
teacher
Всем привет! В этом уроке разберем пошаговое создание таблиц в базе данных Access. От вас потребуется только читать и повторять. Поехали!
Цель: научиться создавать таблицы базы данных, задавать их структуру, выбирать типы полей и управлять их свойствами; освоить приемы наполнения таблиц конкретным содержанием.
Руководитель малого предприятия, выполняющего сборку персональных компьютеров из готовых компонентов, заказал разработку базы данных, основанной на двух таблицах комплектующих. Одна таблица содержит данные, которые могут отображаться для клиентов при согласовании спецификации изделия, — в ней указаны розничные цены на компоненты. Вторая таблица предназначена для анализа результатов деятельности предприятия – в ней содержаться оптовые цены на компоненты и краткая информация о поставщиках (клиенты предприятия не имеют доступа к данным этой таблицы).
1. Запустите программу Microsoft Access (Пуск — Программы — Microsoft Office — Microsoft Access).
2. В окне Microsoft Access включите переключатель Новая база данных.
Создание БД Access — Пошаговое создание таблиц в базе данных Access
3. На боковой панели выберите место, где будет храниться база данных, дайте файлу имя: Комплектующие. Убедитесь, что в качестве типа файла выбрано Базы данных Microsoft Access и щелкните по кнопке Создать. В результате на экране должно появиться окно новой базы данных. Автоматически будет запущен режим создания первой таблицы:
4. Перейти из режима таблицы в режим конструктора, выбрав его в меню:
Когда программа запросит имя таблицы, ввести название: Комплектующие и нажать Ok. Откроется окно конструктора, в котором мы будем создавать структуру таблицы:
Создание Таблицы Access — Пошаговое создание таблиц в базе данных Access
5. Для первой таблицы введите следующие поля:
Обратите внимание на то, что в данном случае поле Цена задано не денежным типом, а числовым. Данные, относящиеся к денежному типу, имеют размерность, выраженную в рублях (если работа выполняется с версией Microsoft Access, локализованной в России). Но стоимость компонентов вычислительной техники выражать в этой единице измерения не принято. Для сравнимости цен разных поставщиков обычно используют “условные единицы”. В таких случаях удобно использовать поле числового типа, чтобы не перенастраивать всю СУБД.
Таблица «Комплектующие» — Пошаговое создание таблиц в базе данных Access
6. Щелкните на поле Цена. В нижней части бланка задайте свойство Число десятичных знаков, равным 2.
7. Для связи с будущей таблицей поставщиков надо задать ключевое поле. Поскольку здесь ни одно поле явно не претендует на “уникальность”, используем комбинацию полей Компонент и Модель. Выделите оба поля в верхней части бланка (при нажатой клавише SHIFT). Щелчком правой кнопки мыши откройте контекстное меню и выберите в нем пункт Ключевое поле.
После этого рядом с этими полями будет отображаться «ключ».
8. Закройте окно Конструктора (обычное закрытие – через «крест» в верхнем правом углу окна конструктора).
На запрос сохранения изменённой структуры таблицы ответить согласием.
9. Повторив действия пунктов 4-8, создайте таблицу Поставщики, в которую входят следующие поля:
Для этого нужно выполнить следующее: меню Создать — Таблица.
Выбрать режим Конструктора.
Обратите внимание на то, что поле номера телефона является текстовым, несмотря на то, что обычно номера телефонов записывают цифрами. Это связано с тем, что они не имеют числового содержания. Номера телефонов не сравнивают по величине, не вычитают из одного номера другой и т.д. Это типичное текстовое поле.
Ключевое поле можно не задавать – для текущей задачи оно не требуется.
10. В левой боковой панели окна базы данных двойным щелчком откройте по очереди созданные таблицы и наполните их экспериментальным содержанием (по 10 записей).
11. Закончив работу, закройте таблицы и завершите работу с программой.
В этом уроке на простом примере было показано Пошаговое создание таблиц в базе данных Access. Если было интересно, то рекомендую посмотреть видеоурок ниже.
Продолжение следует…
УРОК 1: Пошаговое создание таблиц в базе данных Access УРОК 2: Создание межтабличных связей в базе Access
УРОК 3: Создание запроса на выборку данных в базе Access
УРОК 4: Создание запросов с параметром в базе Access
УРОК 5: Создание перекрёстного запроса в базе Access
УРОК 6: Создание запросов на изменение в базе Access
УРОК 7: Создание и заполнение форм в базе Access
Рассмотрим последовательность действий, когда перед нами стоит задача — создание таблиц в MS Access.
Напомним, что все объекты базы данных Access создаются и сохраняются в одном файле, который создается щелчком мыши в стартовом окне Access на значке Новая база данных (Blank Database). При этом в разделе Новая база данных (Blank Database) задается имя базы данных и выбирается папка, в которой нужно сохранить файл базы данных. В результате открывается окно новой пустой базы данных.
Создание структуры таблицы
Начнем создание таблицы ТОВАР с определения ее структуры в режиме конструктора таблиц. На вкладке ленты Создание (Create) в группе Таблицы (Tables) выполним команду Конструктор таблиц (Table Design).
В окне конструктора Таблица1 (Table1) (рис. 3.15) в соответствии с приведенными в табл. 3.1 проектными параметрами структуры определим все поля таблицы ТОВАР.
Для каждого поля таблицы ТОВАР определим Имя поля (Field Name), Тип данных (Data Type) и на вкладке Общие (General) зададим свойства полей:
- для текстовых полей в свойстве Размер поля (Field Size) зададим размеры, указанные в соответствующем столбце табл. 3.1;
- для числового поля СТАВКА_НДС выберем в свойстве:
- Размер поля (Field Size) — Одинарное с плавающей точкой (Single);
- Формат поля (Format) — Процентный (Percent). При отображении одинарных с плавающей точкой чисел, для которых выбран встроенный формат поля Процентный (Percent), их значения умножаются на 100 и к ним добавляется знак процента. При этом ввод ставки НДС должен осуществляться в формате отображения, например, 15%, 7,5%;
- Число десятичных знаков (Decimal Places) — 0;
- для поля ЦЕНА выберем в свойстве:
- Формат поля (Format) — Денежный (Currency). Денежные суммы будут отображаться в соответствии с установленными по умолчанию в Microsoft Windows региональными параметрами в виде 123 456 789,00р.; Денежный тип поля используют для предотвращения округления во время вычислений. В денежных полях обеспечивается 15 знаков слева от десятичной запятой и 4 знака справа. Денежное поле занимает 8 байтов;
- Число десятичных знаков (Decimal Places) — 2;
- свойства Подпись (Caption), Условие на значение (Validation Rule), Сообщение об ошибке (Validation Text) — для каждого из полей зададим, как указано в табл. 3.1:
- в поле СТАВКА_НДС будут сохраняться числовые данные Одинарное с плавающей точкой (Single), поэтому в условии на значение должны использоваться соответствующие значения и нельзя вводить их в формате отображения, т. е. в нашем случае в процентах;
- для полей с числовыми данными ЦЕНА и СТАВКА_НДС задайте свойство Значение по умолчанию (Default Value), например, равное 0. Это позволит правильно выполнять арифметические операции с этими полями;
- дополните таблицу ТОВАР вычисляемым полем, которое будет содержать цену с НДС. Для этого задайте имя поля, например Цена с НДС, выберите тип данных Вычисляемый (Calculated). Откроется построитель выражений, где, выбирая поля, имеющиеся в таблице ТОВАР, и знаки операторов, постройте выражение ЦЕНА+ЦЕНА*СТАВКА_НДС. Это же выражение будет записано в соответствующую строку общих свойств поля. Можно записать или откорректировать выражение в этом свойстве, не прибегая к помощи построителя. Выберите для свойства поля Тип результата (Result Type) значение Денежный (Currency).
ЗАМЕЧАНИЕ
Если в некоторых записях таблицы не будет введено значение цены или ставки НДС, и для значения по умолчанию не было указано никаких числовых данных, результат в вычисляемом поле не отобразится. Это связано с тем, что при отсутствии значения в поле оно получает значение Null, с которым не могут производиться вычисления.
Условие на значение, которое заносится в свойство поля, является выражением. Оно может быть сформировано с помощью построителя выражений (рис. 3.16). Построитель вызывается в окне конструктора таблиц (см. рис. 3.15) при нажатии кнопки, расположенной справа от строки Условие на значение (Validation Rule), в которую должно быть введено выражение. Построитель можно вызвать и командой Построитель (Builder) на панели конструктора в группе Сервис (Tools).
ЗАМЕЧАНИЕ
Для ввода операторов «больше равно» и «меньше равно» существуют специальные знаки. Не допускайте пробелов при вводе выражения. Нужные пробелы построитель введет сам.
После ввода выражения в окно построителя и нажатия кнопки OK Access выполнит синтаксический анализ выражения и отобразит его в строке Условие на значение (Validation Rule).
Теперь определим первичный ключ таблицы. Выделим поле КОД_ТОВ, щелкнув кнопкой мыши на области маркировки слева от имени поля, и нажмем кнопку Ключевое поле (Primary Key) на вкладке ленты Конструктор (Design) в группе Сервис (Tools) (см. рис. 3.14). Признаком установки ключа является изображение ключа слева от имени поля. Определим свойства ключевого поля в соответствии с табл. 3.1.
ЗАМЕЧАНИЕ
Для инвентарных номеров и других номеров или кодов, которые часто выступают в качестве ключей и не используются в математических вычислениях, вместо числового целесообразно выбрать текстовый тип данных.
Сохраним созданную структуру таблицы и присвоим имя новой таблице — ТОВАР. Для этого выполним команду Сохранить (Save) в контекстном меню таблицы, на Панели быстрого доступа (Customize Quick Access Toolbar) или на вкладке Файл (File). В окне Сохранение (Save As) введем имя таблицы (рис. 3.17).
При сохранении таблицы происходит обновление файла базы данных, в которую помещается созданная таблица. После сохранения структуры таблицы переходите ко второму этапу создания таблицы — созданию записей. Для этого переключитесь в режим таблицы нажатием кнопки Режим (View) на ленте конструктора или выбором этого режима при открытии списка этой кнопки (рис. 3.18).
Смотрим видео:
Далее поговорим про типы полей более подробно. И начнем с поля объекта OLE.
— Конструирование таблиц, понятие ключевого поля, заполнение и редактирование таблиц, типы данных
Прежде чем заполнять таблицу сведениями, её нужно спроектировать. Проектирование таблицы можно начинать после открытия файла БД. В окне БД активизируем закладку Таблицы, щелкаем по кнопке Создать, выбираем из появившегося списка Конструктор —ОК. Появляется окно, в котором мы должны создать структуру таблицы – указать названия полей, типы данных, размеры полей (смотрите рисунок).
Типы данных.
- Текстовый – совокупность произвольных алфавитно-цифровых символов. Размер такого поля не может превышать 255 знаков. По умолчанию присваивается 50 знаков. Размер можно задать с помощью таблицы Свойства поля.
- Поле Memo – длинный текст, предназначенный для примечаний или описания. Используется для создания текста, количество символов которого превышает 255.
- Числовой – числовые данные, используемые в математических вычислениях. Конкретные варианты числового типа и их длина задаются в свойстве Размер поля.
- Денежный – позволяет представлять числа в денежном формате. При выборе этого типа данных в таблице Свойства поля устанавливают нужный формат, количество десятичных знаков.
- Дата/время – при выборе этого типа данных нужный формат назначают через свойство Формат поля.
- Логический – данные логического типа могут принимать только одно из двух взаимоисключающих значений – 0 или 1,истина или ложь.
- Поле Счетчика заполняется автоматически. СУБД самостоятельно увеличивает значение переменной в этом поле, присваивая каждой записи новый номер.
Ключевое поле.Если полю присвоен первичный ключ, то Access предотвращает дублирование элементов этого поля.
Поле, которому присвоен первичный ключ, называется ключевым полем. Присвоение первичного ключа производят в режиме конструктора: нужно щелкнуть правой кнопкой в любом месте строки со спецификациями поля, которое хотим назначить ключевым→из контекстного меню выбрать Ключевое поле. Поле первичного ключа помечается специальным маркером – значком в виде ключа.
Записи в таблицах автоматически воспроизводятся отсортированными в порядке возрастания по ключевому полю.
После окончания создания структуры таблицы ее следует сохранить(м. Файл — п.Сохранить—ввести имя таблицы—ОК.
Редактирование проекта таблицы.
Чтобы перейти в режим Конструктора таблицы, нужно во вкладке Таблицы окна Базы данных выделить пиктограмму нужной таблицы, щелкнуть по кнопке Конструктор, откроется проект нужной таблицы, в котором можно:
- Вставить новое поле – для этого щелкнуть правой кнопкой мыши в любом месте строки со спецификациями поля, перед которым хотим вставить новое поле, из контекстного меню выбрать команду Добавить строки.
- Удалить поле – для этого щелкнуть правой кнопкой мыши в любом месте строки со спецификациями поля, которое хотим удалить, из контекстного меню выбрать команду Удалить строки.
- Ввести новые значения спецификаций поля (имени поля, типа данных и др.) — щелкнуть левой кнопкой мыши в ячейке, содержимое которой хотим изменить, ввести новые значения вместо старых.
Ввод данных в таблицу.Чтобы заполнить таблицу, нужно ее открыть – дважды щелкнуть по ее значку в окне БД. Новая таблица состоит из одной пустой записи. При вводе данных пустая запись смещается в конец таблицы. При вводе данных Access сверяет их с заданным типом данных, в случае несоответствия выдает предупреждающее сообщение. При вводе данных переход к следующей ячейке происходит при помощи клавиши Enter, либо TAB, либо клавиши со стрелочкой. В обратном направлении – с помощью клавиш Shift+Tab, либо клавиши со стрелочкой. С помощью комбинации клавиш Ctrl -Home можно перейти в первую ячейку таблицы, с помощью Ctrl-End – в последнюю. При помощи Ctrl -» содержимое из верхней ячейки копируется в текущую ячейку.
После заполнения таблицу нужно закрыть с помощью кнопки Х, которая находится в правом верхнем углу окна таблицы. Занесенные данные при этом автоматически сохраняются в таблице.
Редактирование записей таблицы.
- Выделение записи – установить указатель мыши на запись, подлежащую выделению, выполнить команду из строки меню Правка—п.Выделить запись.
- Отмена выделения – щелкнуть в любом месте таблицы.
- Копирование (перемещение) записей в таблице – выделить запись, скопировать (удалить) запись в буфер обмена командой из строки меню Правка –п.Копировать(Вырезать) ; установить указатель мыши на записи, над которой необходимо скопировать новую запись, выполнить команду строки меню Правка –п.Добавить из буфера.
- Удаление записей – выделить запись, выполнить команду строки меню Правка – п.Удалить запись.
Сортировка записей в таблице.Нужно открыть таблицу, которую необходимо отсортировать. Далее щелкнуть правой кнопкой мыши в любой ячейке поля, по которому сортируем записи—выбрать команду «Сортировка по возрастанию», либо «Сортировка по убыванию».
Надеюсь данная статья помогла вам справится с вопросом как создать таблицу в Access.
В современном мире нужны инструменты, которые бы позволяли хранить, систематизировать и обрабатывать большие объемы информации, с которыми сложно работать в Excel или Word.
Подобные хранилища используются для разработки информационных сайтов, интернет-магазинов и бухгалтерских дополнений. Основными средствами, реализующими данный подход, являются MS SQL и MySQL.
Продукт от Microsoft Office представляет собой упрощенную версию в функциональном плане и более понятную для неопытных пользователей. Давайте рассмотрим пошагово создание базы данных в Access 2007.
Microsoft Access 2007 – это система управления базами данных (СУБД), реализующая полноценный графический интерфейс пользователя, принцип создания сущностей и связей между ними, а также структурный язык запросов SQL. Единственный минус этой СУБД – невозможность работать в промышленных масштабах. Она не предназначена для хранения огромных объемов данных. Поэтому MS Access 2007 используется для небольших проектов и в личных некоммерческих целях.
Но прежде чем показывать пошагово создание БД, нужно ознакомиться с базовыми понятиями из теории баз данных.
Определения основных понятий
Без базовых знаний об элементах управления и объектах, использующихся при создании и конфигурации БД, нельзя успешно понять принцип и особенности настройки предметной области. Поэтому сейчас я постараюсь простым языком объяснить суть всех важных элементов. Итак, начнем:
- Предметная область – множество созданных таблиц в базе данных, которые связаны между собой с помощью первичных и вторичных ключей.
- Сущность – отдельная таблица базы данных.
- Атрибут – заголовок отдельного столбца в таблице.
- Кортеж – это строка, принимающая значение всех атрибутов.
- Первичный ключ – это уникальное значение (id), которое присваивается каждому кортежу.
- Вторичный ключ таблицы «Б» – это уникальное значение таблицы «А», использующееся в таблице «Б».
- SQL запрос – это специальное выражение, выполняющее определенное действие с базой данных: добавление, редактирование, удаление полей, создание выборок.
Теперь, когда в общих чертах есть представление о том, с чем мы будем работать, можно приступить к созданию БД.
Создание БД
Для наглядности всей теории создадим тренировочную базу данных «Студенты-Экзамены», которая будет содержать 2 таблицы: «Студенты» и «Экзамены». Главным ключом будет поле «Номер зачетки», т.к. данный параметр является уникальным для каждого студента. Остальные поля предназначены для более полной информации об учащихся.
Итак, выполните следующее:
- Запустите MS Access 2007.
- Нажмите на кнопку «Новая база данных».
- В появившемся окне введите название БД и выберите «Создать».
Все, теперь осталось только создать, заполнить и связать таблицы. Переходите к следующему пункту.
Создание и заполнение таблиц
После успешного создания БД на экране появится пустая таблица. Для формирования ее структуры и заполнения выполните следующее:
- Нажмите ПКМ по вкладке «Таблица1» и выберите «Конструктор».
- Теперь начинайте заполнять названия полей и соответствующий им тип данных, который будет использоваться.
Внимание! Первым полем принято устанавливать уникальное значение (первичный ключ). Для него предпочтительно числовое значение.
- После создания необходимых атрибутов сохраните таблицу и введите ее название.
- Снова нажмите ПКМ по вкладке с уже новым название и выберите «Режим таблицы».
- Заполните таблицу необходимыми значениями.
Совет! Для тонкой настройки формата данных перейдите на ленте во вкладку «Режим таблицы» и обратите внимание на блок «Форматирование и тип данных». Там можно кастомизировать формат отображаемых данных.
Создание и редактирование схем данных
Перед тем, как приступить к связыванию двух сущностей, по аналогии с предыдущим пунктом нужно создать и заполнить таблицу «Экзамены». Она имеет следующие атрибуты: «Номер зачетки», «Экзамен1», «Экзамен2», «Экзамен3».
Для выполнения запросов нужно связать наши таблицы. Иными словами, это некая зависимость, которая реализуется с помощью ключевых полей. Для этого нужно:
- Перейти во вкладку «Работа с базами данных».
- Нажать на кнопку «Схема данных».
- Если схема не была создана автоматически, нужно нажать ПКМ на пустой области и выбрать «Добавить таблицы».
- Выберите каждую из сущностей, поочередно нажимая кнопку «Добавить».
- Нажмите кнопку «ОК».
Конструктор должен автоматически создать связь, в зависимости от контекста. Если же этого не случилось, то:
- Перетащите общее поле из одной таблицы в другую.
- В появившемся окне выберите необходимы параметры и нажмите «ОК».
- Теперь в окне должны отобразиться миниатюры двух таблиц со связью (один к одному).
Выполнение запросов
Что же делать, если нам нужны студенты, которые учатся только в Москве? Да, в нашей БД только 6 человек, но что, если их будет 6000? Без дополнительных инструментов узнать это будет сложно.
Именно в этой ситуации к нам на помощь приходят SQL запросы, которые помогают изъять лишь необходимую информацию.
Виды запросов
SQL синтаксис реализует принцип CRUD (сокр. от англ. create, read, update, delete — «создать, прочесть, обновить, удалить»). Т.е. с помощью запросов вы сможете реализовать все эти функции.
На выборку
В этом случае в ход вступает принцип «прочесть». Например, нам нужно найти всех студентов, которые учатся в Харькове. Для этого нужно:
- Перейти во вкладку «Создание».
- Нажать кнопку «Конструктор запросов» в блоке «Другие».
- В новом окне нажмите на кнопку SQL.
- В текстовое поле введите команду: SELECT * FROM Студенты WHERE Адрес = “Харьков”; где «SELECT *» означает, что выбираются все студенты, «FROM Студенты» – из какой таблицы, «WHERE Адрес = “Харьков”» – условие, которое обязательно должно выполняться.
- Нажмите кнопку «Выполнить».
- На выходе мы получаем результирующую таблицу.
А что делать, если нас интересуют студенты из Харькова, стипендии у которых больше 1000? Тогда наш запрос будет выглядеть следующим образом:
SELECT * FROM Студенты WHERE Адрес = “Харьков” AND Стипендия > 1000;
а результирующая таблица примет следующий вид:
На создание сущности
Кроме добавления таблицы с помощью встроенного конструктора, иногда может потребоваться выполнение этой операции с помощью SQL запроса. В большинстве случаев это нужно во время выполнения лабораторных или курсовых работ в рамках университетского курса, ведь в реальной жизни необходимости в этом нет. Если вы, конечно, не занимаетесь профессиональной разработкой приложений. Итак, для создания запроса нужно:
- Перейти во вкладку «Создание».
- Нажать кнопку «Конструктор запросов» в блоке «Другие».
- В новом окне нажмите на кнопку SQL, после чего в текстовое поле введите команду:
CREATE TABLE Преподаватели
(КодПреподавателя INT PRIMARY KEY,
Фамилия CHAR(20),
Имя CHAR (15),
Отчество CHAR (15),
Пол CHAR (1),
Дата_рождения DATE,
Основной_предмет CHAR (200));
где «CREATE TABLE» означает создание таблицы «Преподаватели», а «CHAR», «DATE» и «INT» – типы данных для соответствующих значений.
- Кликните по кнопке «Выполнить».
- Откройте созданную таблицу.
Внимание! В конце каждого запроса должен стоять символ «;». Без него выполнение скрипта приведет к ошибке.
На добавление, удаление, редактирование
Здесь все гораздо проще. Снова перейдите в поле для создания запроса и введите следующие команды:
Создание формы
При огромном количестве полей в таблице заполнять базу данных становится сложно. Можно случайно пропустить значение, ввести неверное или другого типа. В данной ситуации на помощь приходят формы, с помощью которых можно быстро заполнять сущности, а вероятность допустить ошибку минимизируется. Для этого потребуются следующие действия:
- Откройте интересующую таблицу.
- Перейдите во вкладку «Создание».
- Нажмите на необходимый формат формы из блока «Формы».
Совет! Рекомендуется использовать «Разделенную форму» – кроме самого шаблона, в нижней части будет отображаться миниатюра таблицы, которая сделает процесс редактирования еще более наглядным.
- С помощью навигационных кнопок переходите к следующей записи и вносите изменения.
Все базовые функции MS Access 2007 мы уже рассмотрели. Остался последний важный компонент – формирование отчета.
Формирование отчета
Отчет – это специальная функция MS Access, позволяющая оформить и подготовить для печати данные из базы данных. В основном это используется для создания товарных накладных, бухгалтерских отчетов и прочей офисной документации.
Если вы никогда не сталкивались с подобной функцией, рекомендуется воспользоваться встроенным «Мастером отчетов». Для этого сделайте следующее:
- Перейдите во вкладку «Создание».
- Нажмите на кнопку «Мастер отчетов» в блоке «Отчеты».
- Выберите интересующую таблицу и поля, нужные для печати.
- Добавьте необходимый уровень группировки.
- Выберите тип сортировки каждого из полей.
- Настройте вид макета для отчета.
- Выберите подходящий стиль оформления.
Внимание! В официальных документах допускается только стандартный стиль оформления.
- Просмотрите созданный отчет.
Если отображение вас не устраивает, его можно немного подкорректировать. Для этого:
- Нажмите ПКМ на вкладке отчета и выберите «Конструктор».
- Вручную расширьте интересующие столбцы.
- Сохраните изменения.
Вывод
Итак, с уверенностью можно заявить, что создание базы данных в MS Access 2007 мы разобрали полностью. Теперь вам известны все основные функции СУБД: от создания и заполнения таблиц до написания запросов на выборку и создания отчетов. Этих знаний хватит для выполнения несложных лабораторных работ в рамках университетской программы или использования в небольших личных проектах.
Для проектирования более сложных БД необходимо разбираться в объектно-ориентированном программировании и изучать такие СУБД, как MS SQL и MySQL. А для тех, кому нужна практика составления запросов, рекомендую посетить сайт SQL-EX, где вы найдете множество практических занимательных задачек.
Удачи в освоении нового материала и если есть какие-либо вопросы – милости прошу в комментарии!
Обновлено: 27.05.2023
Свидетельство и скидка на обучение каждому участнику
Зарегистрироваться 15–17 марта 2022 г.
Тема 3. Создание базы данных в Microsoft Access
Создание базы данных
Хранение информации – одна из важнейших функций компьютера. Одним из распространенных средств такого хранения являются базы данных. База данных – это файл специального формата, содержащий информацию, структурированную заданным образом.
База данных – это информационная система, которая хранится в электронном виде.
Базы данных, которые организованы в виде нескольких таблиц, называются реляционными.
Большинство баз данных имеют табличную структуру. В базах данных столбцы называются полями, а строки – записями. Поля образуют структуру базы данных, а записи составляют информацию, которая в ней содержится.
Создадим комплекс программ по ведению базы данных, используя приложение Microsoft Access. Данная программа входит в стандартный пакет приложений Microsoft Office, поэтому является достаточно доступной для широкого круга пользователей.
Microsoft Access – это набор инструментальных средств для создания и эксплуатации баз данных.
Основные возможности, которые предоставляет Access:
• Проектирование базовых объектов БД – двумерных таблиц, с разными типами данных.
• Установление связей между таблицами, с поддержкой целостности данных, каскадного обновления и удаления записей.
• Ввод, хранение, просмотр, сортировка, модификация и выборка данных из таблиц с использованием различных средств контроля информации, индексирования таблиц и аппарата логической алгебры (для фильтрации данных).
• Создание, модификация и использование форм, запросов и отчетов, с помощью которых в свою очередь выполняются следующие операции: o Оптимизация пользовательского ввода и просмотра данных (формы); o Соединение данных из различных таблиц; проведение групповых операций (т.е. операций над группами записей, объединенных каким-то признаком), с расчетами и формированием вычисляемых полей; отбор данных с применением аппарата логической алгебры (запросы);
o Составление печатных отчетов по данным, которые содержатся в таблицах и запросах БД.
Создание таблиц.
Таблицы – это основные объекты любой базы данных. Они хранят все данные, имеющиеся в базе, а также саму структуру базы.
Работа с базой данных начинается с составления таблиц. Для создания таблиц в Access существует три основных способа:
— с помощью Мастера, который предлагает выбрать из уже имеющегося стандартного набора полей нужные пользователю имена полей;
— путем ввода данных, который позволяет задавать имена полей и сразу вносить данные в таблицу;
— в режиме конструктора, который позволяет пользователю задавать имена полей и самостоятельно определять тип данных этих полей. Ввод данных при этом осуществляется только после задания всех полей и типов в отдельно открывающемся окне таблицы.
Ключевым элементом данных (ключевым полем или просто ключом) называется такой элемент, по которому можно определить значения других полей. Ключи строятся по одному или нескольким полям. Ключевые поля используются для создания межтабличных связей (отношений). Различают первичный и альтернативный ключи.
Первичный ключ – это поле или группа полей, которые единственным образом идентифицируют каждую строку в таблице. Таблица может иметь только один первичный ключ.
Альтернативный ключ – это поле или группа полей, не совпадающих с первичным ключом и уникально идентифицирующий каждую строку в таблице. Таблица может содержать несколько альтернативных ключей.
Желательно, чтобы поле первичного ключа не было большим. Например, в качестве личного ключа можно использовать код или табельный номер сотрудника, а серию и номер паспорта выбрать альтернативным ключом.
Типы данных.
Тип данных определяет, какого вида данные допускается вводить в поле. Например, недопустим ввод текста в поле денежного типа. Выбор соответствующего типа данных обеспечивает ввод данных в правильной форме для сортировки, вычислений и других операций. Microsoft Access поддерживает следующие типы данных:
Текстовый – Текст или числа, не требующие проведения расчетов, например, номера телефонов.
Поле МЕМО – Длинный текст или комбинация текста и чисел.
Числовой — Числовые данные, используемые для проведения расчетов.
Дата/время — Даты и время, относящиеся к годам с 1000 по 9999, включительно.
Денежный — Денежные значения и числовые данные, используемые в математических расчетах.
Счетчик — Уникальные последовательно возрастающие (на 1) или случайные числа, автоматически вводящиеся при добавлении каждой новой записи в таблицу.
Логический — Логические значения, а также поля, которые могут содержать одно из двух возможных значений (True/False, Да/Нет).
Поле объекта OLE — Объект (например, электронная таблица Microsoft Excel, документ Microsoft Word, рисунок, звукозапись или другие данные в двоичном формате), связанный или внедренный в таблицу Microsoft Access.
Гиперссылка — Строка, состоящая из букв и цифр, и представляющая адрес гиперссылки.
Мастер подстановок — Создает поле, в котором предлагается выбор значений из списка, или из поля со списком, содержащего набор постоянных значений или значений из другой таблицы. Выбор этого параметра в списке в ячейке запускает мастера подстановок, который определяет тип поля.
Рассмотрим создание и работу с базой данных на примерах.
Пример 1. Создание базы данных.
Таблицы в режиме конструктора:
Рис. 1 Рис. 2
Далее создадим межтабличные связи.
Основное назначение связи заключается в следующих двух задачах:
1) обеспечение целостности данных;
2) автоматизация задач обслуживания базы.
Виды связей:
1) один к одному – каждая запись одной таблицы соответствует одной записи в другой таблице. Соотношение целесообразно использовать, если часть данных используется нечасто. Отношение же при этом позволяет увеличивать скорость обработки данных.
2) один ко многим – каждой записи одной таблицы соответствует несколько записей в другой таблице. Отношение используется очень часто.
3) Многие к одному – нескольким записям в одной таблице соответствует одна запись в другой таблице. Отношение аналогично предыдущему и зависит от точки зрения пользователя или разработчика.
4) Многие ко многим – нескольким записям в одной таблице соответствует несколько записей в другой таблице. Отношение используется сравнительно редко и поддерживается не всеми системами разработки баз данных.
Далее можно перейти к заполнению таблиц данными. Заполнение таблиц легче производить с уже созданными связями, так как в таблицах можно просматривать все связанные данные. Это также облегчает процесс заполнения таблиц. Пример вложенности таблиц показан на рис. 5.
Создание запросов.
Запросы – эти объекты служат для извлечения данных из таблиц и предоставления их пользователю в удобном виде. С помощью запросов выполняют такие операции, как отбор данных, их сортировку и фильтрацию.
Запросы в Access существуют нескольких типов:
— Запрос на выборку – с помощью этого типа запроса можно выбрать данные из одной или нескольких таблиц и отобразить их в виде отдельной таблицы. Выборка данных может быть как простой, по одному условию, так и более сложной, с применением нескольких условий и логических функций. Также возможно составление условий во временном режиме, когда необходимо выбрать данные за какой-то период времени, в радиусе конкретных дат.
— Запрос с параметром – наиболее гибкий вид запроса, позволяющий получать разные результирующие таблицы, в зависимости от введенного в специальном диалоговом окне параметра;
— Запрос на изменение, обновление, удаление данных – запрос позволяет изменять и обновлять данные в автоматическом режиме, без открытия самих таблиц, что существенно упрощает работу.
— Запрос на создание таблиц – позволяет создавать новые таблицы на основе уже существующих, а также систематизировать данные из нескольких таблиц.
— Итоговый запрос – группирует и систематизирует данные. Позволяет производить групповые операции с данными таблиц (нахождение максимального значения, минимального значения, среднего значения, суммы, количество и т.д.).
Иногда запросы могут быть комплексными, то есть представлять собой одновременно два и более видов запросов (например, запрос с параметром может содержать групповые операции, запрос на создание таблицы может содержать параметр для ее создания и т.д.).
Пример 2. Простой запрос на выборку данных
Постановка задачи: С помощью запроса создать таблицу, показывающую в хронологическом порядке список всех льготников и те препараты, которые им выданы.
Командой главного меню Создание / Конструктор запросов переходим в режим построения структуры запроса. В поле таблиц размещаем все три таблицы базы. Ниже, в строке Поле, указываем последовательно те поля, которые будет содержать наша будущая таблица запроса: Дата выдачи, Фамилия, Имя, Отчество, Название препарата. Имена таблиц будут выбираться автоматически при выборе поля. Для удобства просмотра данных можно указать для каждой колонки тип сортировки, по возрастанию или убыванию.
Далее окно запроса закрывается и сохраняется, ему присваивается имя.
Просмотр результата работы запроса происходит в левой колонке объектов, подраздел Запросы. Двойной щелчок мыши по названию запроса откроет его в виде сформированной таблицы с данными.
Пример 3. Запрос с параметром.
Постановка задачи: Создать запрос с параметром, который формирует список льготников, получающих указанный препарат.
Запрос в режиме конструктора:
При запуске запроса сначала появляется диалоговое окно, в которое необходимо ввести фамилию исполнителя работ.
Далее при нажатии кнопки ОК получаем результат работы запроса.
Пример 4. Запрос на выборку с заданным условием (для логического типа данных).
Постановка задачи: Сформировать с помощью запроса список всех льготников, которые имеют инвалидность.
Рис. 9. Конструктор запроса с условием.
Пример 5. Запрос на выборку с заданным условием (для текстового типа данных)
Постановка задачи: Создать запрос, который формирует список льготников, получающих препарат Инсулин.
Пример 6. Запрос на выборку в заданном диапазоне календарных дат
Постановка задачи: Сформировать список льготников, получивших препараты в заданном
диапазоне дат (с 14.12.2016 по 21.01.2017)
Пример 7. Итоговый запрос.
Постановка задачи: С помощью запроса определить, сколько препаратов выдано льготникам по каждой фармакалогической группе и на какую общую сумму.
Рис. 12. Конструктор итогового запроса с групповыми операциями.
Создание отчетов.
Отчёты в Microsoft Access служат для вывода на экран либо печати информации из базы данных. Любой отчёт можно создать на основе таблицы или на основе запроса. Особенность отчетов и отличие их от форм заключается в основном в том, что они позволяют легко выполнить группировку данных и подвести итоги.
Отчеты можно создавать автоматически (Автоотчет), автоматизированно (Мастер отчетов) и ручным проектированием (Конструктор отчетов).
Создание отчета с использованием мастера.
Для создания отчета нужен готовый запрос или таблица, которая содержит данные и с которой можно работать.
На вкладке Создание в главном меню выбираем кнопку Мастер отчетов. В открывшемся окне выбираем ту таблицу или запрос, на основе которого отчет создается. Далее, следуя указаниям Мастера, выбираем необходимые поля, их расположение. В итоге получаем сформированный программой отчёт на основе информации, содержащейся в таблице (запросе).
Пошаговое создание таблиц в базе данных Access
Всем привет! В этом уроке разберем пошаговое создание таблиц в базе данных Access. От вас потребуется только читать и повторять. Поехали!
Цель: научиться создавать таблицы базы данных, задавать их структуру, выбирать типы полей и управлять их свойствами; освоить приемы наполнения таблиц конкретным содержанием.
Руководитель малого предприятия, выполняющего сборку персональных компьютеров из готовых компонентов, заказал разработку базы данных, основанной на двух таблицах комплектующих. Одна таблица содержит данные, которые могут отображаться для клиентов при согласовании спецификации изделия, — в ней указаны розничные цены на компоненты. Вторая таблица предназначена для анализа результатов деятельности предприятия – в ней содержаться оптовые цены на компоненты и краткая информация о поставщиках (клиенты предприятия не имеют доступа к данным этой таблицы).
1. Запустите программу Microsoft Access (Пуск — Программы — Microsoft Office — Microsoft Access).
2. В окне Microsoft Access включите переключатель Новая база данных.
Создание БД Access — Пошаговое создание таблиц в базе данных Access
3. На боковой панели выберите место, где будет храниться база данных, дайте файлу имя: Комплектующие. Убедитесь, что в качестве типа файла выбрано Базы данных Microsoft Access и щелкните по кнопке Создать. В результате на экране должно появиться окно новой базы данных. Автоматически будет запущен режим создания первой таблицы:
4. Перейти из режима таблицы в режим конструктора, выбрав его в меню:
Когда программа запросит имя таблицы, ввести название: Комплектующие и нажать Ok. Откроется окно конструктора, в котором мы будем создавать структуру таблицы:
Создание Таблицы Access — Пошаговое создание таблиц в базе данных Access
5. Для первой таблицы введите следующие поля:
Обратите внимание на то, что в данном случае поле Цена задано не денежным типом, а числовым. Данные, относящиеся к денежному типу, имеют размерность, выраженную в рублях (если работа выполняется с версией Microsoft Access, локализованной в России). Но стоимость компонентов вычислительной техники выражать в этой единице измерения не принято. Для сравнимости цен разных поставщиков обычно используют “условные единицы”. В таких случаях удобно использовать поле числового типа, чтобы не перенастраивать всю СУБД.
6. Щелкните на поле Цена. В нижней части бланка задайте свойство Число десятичных знаков, равным 2.
7. Для связи с будущей таблицей поставщиков надо задать ключевое поле. Поскольку здесь ни одно поле явно не претендует на “уникальность”, используем комбинацию полей Компонент и Модель. Выделите оба поля в верхней части бланка (при нажатой клавише SHIFT). Щелчком правой кнопки мыши откройте контекстное меню и выберите в нем пункт Ключевое поле.
9. Повторив действия пунктов 4-8, создайте таблицу Поставщики, в которую входят следующие поля:
Для этого нужно выполнить следующее: меню Создать — Таблица.
Выбрать режим Конструктора.
Обратите внимание на то, что поле номера телефона является текстовым, несмотря на то, что обычно номера телефонов записывают цифрами. Это связано с тем, что они не имеют числового содержания. Номера телефонов не сравнивают по величине, не вычитают из одного номера другой и т.д. Это типичное текстовое поле.
Ключевое поле можно не задавать – для текущей задачи оно не требуется.
10. В левой боковой панели окна базы данных двойным щелчком откройте по очереди созданные таблицы и наполните их экспериментальным содержанием (по 10 записей).
11. Закончив работу, закройте таблицы и завершите работу с программой.
В этом уроке на простом примере было показано Пошаговое создание таблиц в базе данных Access. Если было интересно, то рекомендую посмотреть видеоурок ниже.
Продолжение следует…
УРОК 1: Пошаговое создание таблиц в базе данных Access
УРОК 2: Создание межтабличных связей в базе Access
УРОК 3: Создание запроса на выборку данных в базе Access
УРОК 4: Создание запросов с параметром в базе Access
УРОК 5: Создание перекрёстного запроса в базе Access
УРОК 6: Создание запросов на изменение в базе Access
УРОК 7: Создание и заполнение форм в базе Access
1. Режим таблицы — позволяет создать новую таблицу в режиме таблицы;
Первоначально представляется таблица с полями, куда необходимо ввести данные. Эта таблица содержит, как правило, 20 столбцов и 30 строк, и этого вполне достаточно для начала. После сохранения Access сам решает, какой тип данных присвоить каждому из полей.
Видео YouTube
2. Конструктор — позволяет создать новую таблицу в конструкторе таблиц;
Создание таблиц в окне конструктора предоставляет более широкие возможности по определению параметров создаваемой таблицы. После выбора этой операции открывается конструктор таблиц следующего вида.
Окно конструктора таблиц разделяется на две области. В верхней области отображается сетка, каждая строка которой описывает один столбец базы данных. В верхней части окна диалога находится таблица, которая содержит следующие атрибуты создаваемой таблицы: наименование поля, тип данных и описание. Имя поля – вводятся имена атрибутов, которые необходимо отразить в таблице.
Для каждого атрибута отдельно определяется его тип данных. Описание — можно внести любую информацию о поле для будущих пользователей БД.
Желательно стараться использовать имена, отличающиеся краткостью, для облегчения их идентификации при просмотре таблиц. Наименование поля используется для ссылки на данные таблицы.
В нижней области окна конструктора таблиц отображаются дополнительные характеристики каждого столбца, выделенного в верхней области (свойства полей).
Свойства полей (выборочно— это набор характеристик, обеспечивающих дополнительные возможности управления хранением, вводом и отображением данных в поле. Число доступных свойств зависит от типа данных поля.
Размер – для числа: 1 байт (0..255), с плавающей точкой 8 байт (от -10308..до 10308)
Формат поля – для задания формата отображения значения
Маска ввода – задание отображения постоянных символов в поле (для текста и даты)
Условие на значение – ограничение на значение вводимых данных ( 50)
Индексированное: Да (совпадения не допускаются) – первичный ключ, Да (совпадения допускаются) – вторичный ключ, Нет (неиндексированное поле)
Видео YouTube
3. Мастер таблиц — позволяет создать новую таблицу с помощью мастера;
MS Access содержит целый ряд таблиц, которые вы можете использовать в качестве прототипов требуемых Вам таблиц. При использовании мастера Вы можете не только сэкономить время на создании таблиц, но и обеспечить стандартные имена и типы данных полей таблиц.
Из набора таблиц можно выбрать нужную, которая будет создана в БД пользователя.
Видео YouTube
4. Импорт таблиц — позволяет осуществить импорт таблиц из внешнего файла в текущую базу данных; Импорт позволяет взять данные из таблиц, находящихся в других приложениях и импортировать их в существующую базу данных пользователя.
Видео YouTube
5. Связь с таблицами — позволяет осуществить создание таблиц, связанных с таблицами из внешних файлов. Устанавливается как и импорт через диалоговое окно, но при этом таблица остается в старом приложении и может использоваться несколькими пользователями.
· с помощью Мастера создания таблиц (by using wizard).
5 .1 Создание таблицы путем ввода данных
Если для пользователя сложно сразу определить структуру таблицы, Microsoft Access позволяет создать таблицу путем ввода данных в окно с традиционной табличной формой (рис. 5.1).
Рисунок 5.1 — Создание таблицы путем ввода данных
Для этого необходимо:
1) Открыть окно новой или существующей базы данных и в нем открыть список таблиц.
2) Выделить в списке таблиц ярлык Создание таблицы путем ввода данных (Create table by entering data) и дважды щелкнуть по нему левой кнопкой мыши. Появится пустая таблица со стандартными названиями столбцов: Поле1 (Field 1), Поле2 (Field2) и т. д. По умолчанию для создания таблицы предоставляется десять полей.
3) В поля этой таблицы нужно ввести требуемые данные. Тип данных в одном поле (столбце) во всех записях должен быть одинаковым.
4) Можно ввести свои собственные заголовки столбцов, для чего щелкнуть правой кнопкой мыши по заголовку столбца и выбрать из контекстного меню команду Переименовать столбец (Rename Column). После этого стандартное название столбца подсвечивается, и можно вводить свое название.
5) По окончании ввода данных нажать кнопку Закрыть (в верхнем правом углу окна таблицы).
6) В ответ на вопрос Сохранить изменения макета или структуры таблицы ? (Do you want to save changes to the design of table имя таблицы >?) нажать кнопку Да (Yes).
7) В окне Сохранение (Save As) в поле Имя таблицы (Table Name) ввести имя новой таблицы и нажать кнопку ОК (рис. 5.2).
Рисунок 5.2 — Диалоговое окно Сохранение
5 .2 Создание таблиц с помощью Мастера таблиц
Для этого необходимо:
1) Дважды щелкнуть левой кнопкой мыши на ярлыке Создание таблицы с помощью мастера (Create table by using wizard).
2) В диалоговом окне Создание таблиц (Table Wizard) (рис. 5.3) выбрать назначение таблицы: Деловые (Business) (для иных целей можно выбрать и Личные (Personal)).
3) В поле Образцы таблиц (Sample Tables) выбрать подходящую таблицу — Список рассылки (MailingList).
Рисунок 5.3 — Диалоговое окно Мастера таблиц
5. Повторять описанные в пп. 3—4 действия до тех пор, пока не будет создан подходящий перечень полей для новой таблицы.
6. При необходимости переименовать какое-либо поле, нужно выделить его в списке Поля новой таблицы (Fields in my new table) и нажать кнопку Переименовать поле (Rename Field), затем ввести в диалоговом окне Переименование поля (Rename Field) новое имя поля и нажать кнопку ОК (рис. 5.4). Нажать кнопку Далее (Next).
Рисунок 5.4 — Диалоговое окно Переименование поля
7. В следующем диалоговом окне в поле Необходимо задать имя для новой таблицы (What do you want to name your table?) ввести имя новой таблицы «Список рассылки оповещений» (рис. 5.5).
Рисунок 5.5 — Второе диалоговое окно Мастера таблиц
8. Выбрать способ определения ключа Microsoft Access автоматически определяет ключ (Yes, set a primary key for me) (имеется альтернатива Пользователь определяет ключ самостоятельно (No, I’ll set the primary key)). Тогда в таблицу будет добавлено поле автоматической нумерации. Нажать кнопку Далее (Next).
Если было выбрано самостоятельное определение ключа, в поле со списком Необходимо выбрать поле с уникальными для каждой записи данными (What field will hold data that is unique for each record?) необходимо выбрать имя поля, которое станет ключевым. Затем нужно определить тип данных, которые будут содержаться в ключевом поле.
Рисунок 5.6 — Третье диалоговое окно Мастера таблиц
Рисунок 5.7 — Диалоговое окно Связи
Рисунок 5.8 — Четвертое окно Мастера таблиц
10. В окне Связи (Relationships) нужно выбрать тип связи с данной таблицей (рис. 5.7).
11. В диалоговом окне Мастера таблиц (см. рис.5.6) нажать кнопку Далее (Next).
12. В последнем диалоговом окне, пользователю необходимо выбрать, что он будет делать с таблицей дальше(Изменить структуру таблицы) и нажать кнопку Готово( Finish ) (рис.5.8).
5 .3 Создание таблицы с помощью Конструктора таблиц
В режиме Конструктора таблицы создаются путем задания имен полей, их типов и свойств. Чтобы создать таблицу в режиме Конструктора, необходимо:
1. Дважды щелкнуть левой кнопкой мыши на ярлыке Создание таблицы с помощью конструктора (Create table in Design View) или нажать на кнопку Создать (New) в верхней части окна базы данных, выбрать из списка в окне Новая таблица (New Table) элемент Конструктор (Design View) (рис. 5.9).
Рисунок 5.9 — Окно новой таблицы в режиме Конструктора
2. В окне Конструктора таблиц в столбец Имя поля (Field Name) ввести имена полей создаваемой таблицы.
3. В столбце Тип данных (Data Type) для каждого поля таблицы выбрать из раскрывающегося списка тип данных, которые будут содержаться в этом поле.
4. В столбце Описание (Description) можно ввести описание данного поля (не обязательно).
5. В нижней части окна Конструктора таблиц на вкладках Общие (General) и Подстановка (Lookup) ввести свойства каждого поля или оставить значения свойств, установленные по умолчанию.
6. После описания всех полей будущей таблицы нажать кнопку Закрыть (в верхнем правом углу окна таблицы).
7. На вопрос Сохранить изменения макета или структуры таблицы ? (Do you want to save changes to the design of table имя таблицы >?), нажать кнопку Да (Yes).
8. В окне Сохранить как (Save As) в поле Имя таблицы (Table Name) ввести имя создаваемой таблицы и нажать кнопку ОК.
Печать таблицы
Самым простым способом вывода таблицы на печать является использование кнопки Печать (Print) на панели инструментов База данных (Database). Чтобы вывести таблицу на печать таким способом, необходимо:
1. Выделить таблицу в окне базы данных.
2. Нажать кнопку Печать (Print) на панели инструментов База данных (Database).
При этом производится печать всей таблицы. Для вывода всей таблицы можно также щелкнуть правой кнопкой мыши на значке таблицы в окне базы данных и из контекстного меню выбрать команду Печать (Print).
Хотя в Access 2010 существует четыре типа объектов базы данных, таблицы, возможно, являются наиболее важными. Даже когда вы используете формы, запросы и отчеты, вы все еще работаете с таблицами, потому что там хранятся ваши данные. Таблицы лежат в основе любой базы данных, поэтому важно понять, как их использовать.
В этой статье вы узнаете, как открывать таблицы, создавать и редактировать записи, а также изменять внешний вид вашей таблицы, чтобы упростить просмотр и работу.
Основы таблиц
Если вы новичок в Microsoft Access, вам необходимо изучить основы работы с таблицами, чтобы вы могли открывать, перемещаться, добавлять информацию и редактировать их.
Чтобы открыть существующую таблицу:
-
1. Откройте свою базу данных и найдите область навигации.
-
2. В области переходов найдите таблицу, которую вы хотите открыть. Таблицы отмечены значком.
-
3. Дважды щелкните имя таблицы. Он откроется и появится как вкладка в панели вкладок документов.
Понимание таблиц
Все таблицы состоят из горизонтальных строк и вертикальных столбцов с небольшими прямоугольниками, называемыми ячейками в местах пересечения строк и столбцов. В Access строки и столбцы называются записями и полями.
Поле — это способ организации информации по типу. Подумайте о названии поля как о вопросе и каждой ячейке в этом поле в качестве ответа на этот вопрос.
Запись — это одна единица информации. Каждая ячейка в данной строке является частью записи этой строки. Каждая запись имеет свой идентификационный номер. В таблице каждый идентификационный номер уникален для своей записи и относится ко всей информации в этой записи. Идентификационный номер для записи не может быть изменен.
Каждая ячейка данных в вашей таблице является частью как поля, так и записи. Например, если у вас есть таблица имен и контактная информация, каждый человек будет представлен записью, и каждый фрагмент информации о каждом имени человека, номере телефона, адресе и т. Д. Будет содержаться в отдельном поле в строке этой записи.
Навигация по столам
Чтобы перемещаться по записям в таблице, вы можете использовать клавиши со стрелками вверх и вниз, прокручивать вверх и вниз или использовать стрелки на панели навигации записи, расположенной в нижней части таблицы. Вы также можете найти любую запись в текущей открытой таблице, выполнив ее поиск, используя окно поиска записей. Просто поместите курсор в поле поиска, введите любое слово, которое появляется в записи, которую вы хотите найти, и нажмите Enter. Чтобы просмотреть дополнительные записи, соответствующие вашему поиску, нажмите Enter еще раз.
Чтобы перемещаться между полями, вы можете использовать клавиши со стрелками влево и вправо или прокручивать влево и вправо.
Добавление записей и ввод данных
Ввод данных в таблицы в Access аналогичен вводу данных в Excel. Для работы с записями вам нужно будет ввести данные в ячейки.
Чтобы добавить новую запись:
Существует три способа добавления новой записи в таблицу:
- Просто начните печатать в строке ниже вашей последней добавленной записи.
Чтобы сохранить запись:
Перед закрытием таблицы обязательно сохраните несохраненные записи. При закрытии таблицы Access не будет запрашивать сохранение.
Редактирование записей
Чтобы быстро отредактировать любую запись в таблице, просто нажмите ее и введите свои изменения. Тем не менее, Access также предлагает вам возможность находить и заменять слово в нескольких записях, а также полностью удалять записи.
Чтобы заменить слово в записи:
Вы можете редактировать несколько вхождений одного и того же слова, используя Find и Replace, который ищет термин и заменяет его другим термином.
Хотя вы можете использовать Replace All для замены каждого экземпляра термина, заменяя его по одному, вы можете быть абсолютно уверены, что редактируете только нужные вам данные. Замена данных непреднамеренно может негативно повлиять на вашу базу данных.
Чтобы удалить запись:
-
1. Выберите всю запись, нажав серая рамка в левой части записи.
Идентификационные номера, присвоенные записям, остаются неизменными даже после удаления записи. Например, если вы удалите 34-ю запись в таблице, последовательность идентификационных номеров записей будет читать . 32, 33, 35, 36 . а не . 32, 33, 34, 35, 36 .. ,
Изменение внешнего вида таблицы
Access 2010 предлагает несколько способов изменить внешний вид таблиц. Эти изменения касаются не только того, чтобы ваш стол выглядел красиво; они могут облегчить чтение таблицы.
Изменение размеров полей и строк
Если ваши поля и строки слишком малы или велики для данных, содержащихся в них, вы всегда можете изменить их размер, чтобы отображался весь текст.
Чтобы изменить размер поля:
-
1. Поместите курсор над правой сеткой в заголовке поля. Ваша мышь станет двойной стрелкой.
-
2. Нажмите и перетащите линию сетки вправо, чтобы увеличить ширину поля или влево, чтобы уменьшить ширину поля.
-
3. Отпустите мышь. Ширина поля будет изменена.
Чтобы изменить размер строки:
-
1. Поместите курсор на нижнюю линию сетки в серой области слева от строки. Ваша мышь станет двойной стрелкой.
-
2. Нажмите и перетащите линию сетки вниз, чтобы увеличить высоту строки или вверх, чтобы уменьшить высоту строки.
-
3. Отпустите мышь. Высота строки будет изменена.
Скрытие полей
Если у вас есть поле, которое вы не планируете редактировать или не хотите, чтобы другие люди редактировали, вы можете скрыть его. Скрытое поле невидимо, но все еще является частью вашей базы данных. Данные в скрытом поле могут быть доступны из форм, запросов, отчетов и любых связанных таблиц.
Чтобы скрыть поле:
-
1. Щелкните правой кнопкой мыши заголовок поля.
-
2. В раскрывающемся меню выберите Скрыть поля.
Параметры форматирования таблиц
Цвет чередующихся строк
По умолчанию фон любой другой строки в таблице Access представляет собой несколько оттенков, более темных, чем фон остальной части таблицы. Этот более темный цвет чередующихся строк упрощает чтение вашей таблицы, предлагая визуальное различие между каждой записью и записями непосредственно выше и ниже нее.
Чтобы изменить цвет другой строки:
Изменение линий сетки
Другим способом Access упрощает чтение ваших таблиц путем добавления линий сетки, которые отмечают границы каждой ячейки. Gridlines(линии сетки) — это тонкие линии, которые появляются между каждой ячейкой, строкой и столбцом таблицы. По умолчанию сетчатые линии темно-серого цвета и появляются со всех сторон ячейки, но вы можете изменить их цвет или скрыть нежелательные линии сетки.
Чтобы настроить отображение линий сетки:
-
3. Выберите линии сетки, которые вы хотите отобразить. Вы можете выбрать горизонтальные линии сетки между строками, вертикальными градиентами между столбцами, обоими типами линий сетки или вообще ничем.
Дополнительные параметры форматирования
Чтобы просмотреть дополнительные параметры форматирования, нажмите стрелку форматирования Datasheet в нижнем правом углу группы форматирования текста.
Читайте также:
- Что значит уметь спорить кратко
- План урока по учебной практике по профессии повар кондитер
- Принцип гласности в деятельности правоохранительных органов кратко
- Ломоносов как историк кратко
- Физическая культура и спорт как социальные феномены кратко



 рядом с полем свойства Правило проверки, чтобы открыть построитель выражений.
рядом с полем свойства Правило проверки, чтобы открыть построитель выражений.