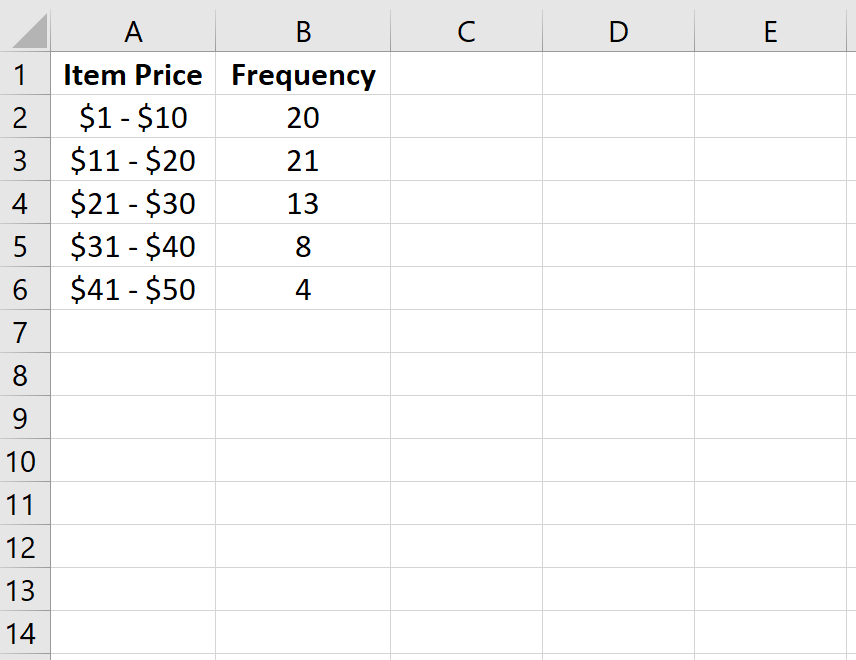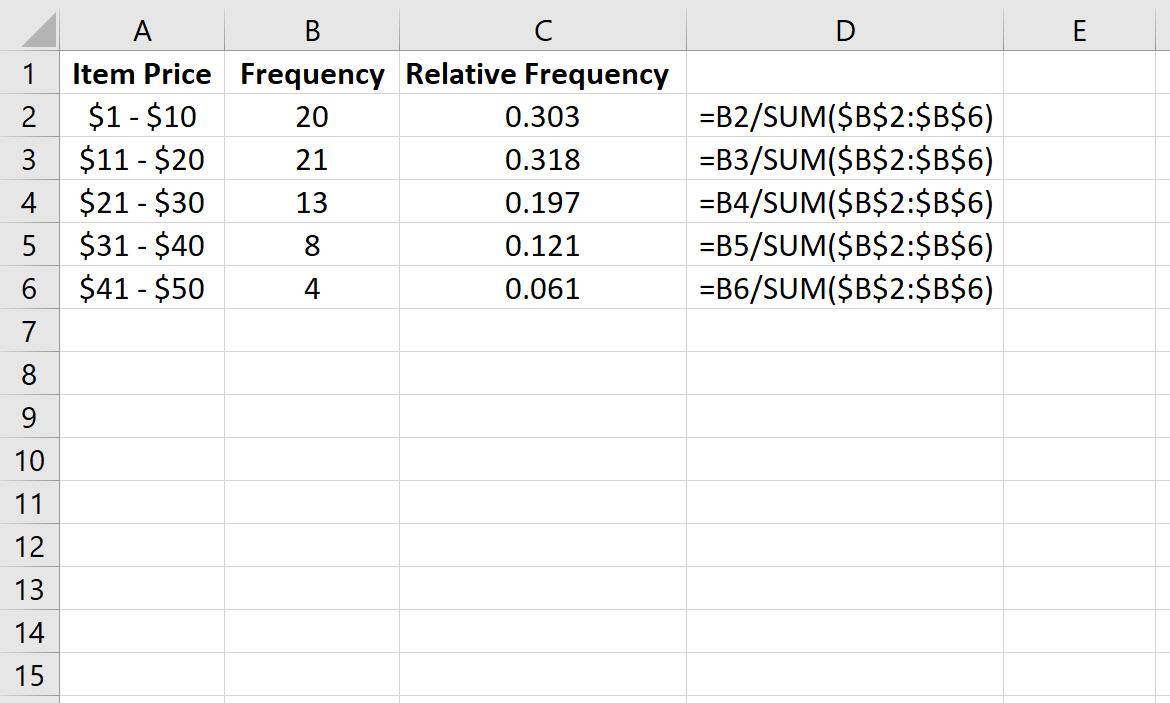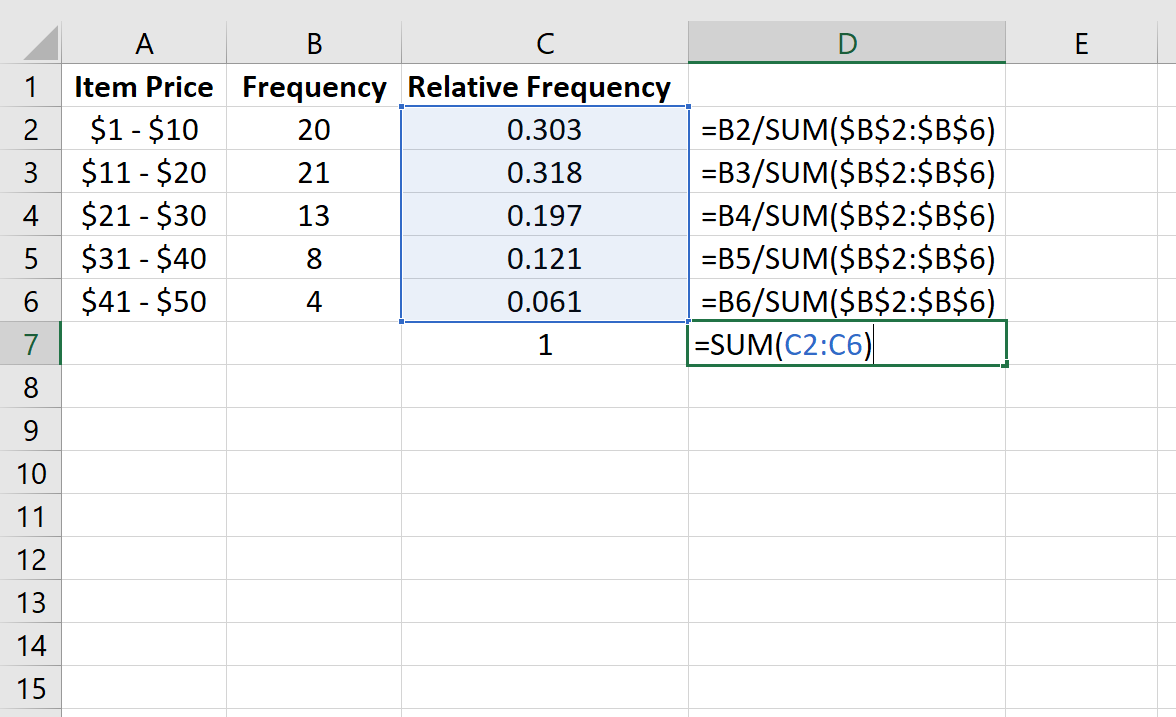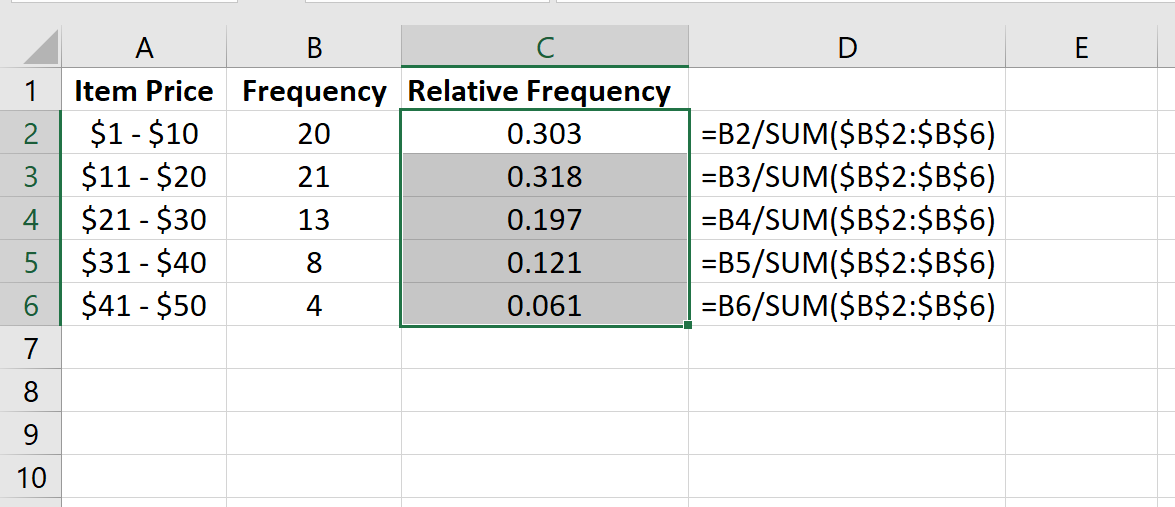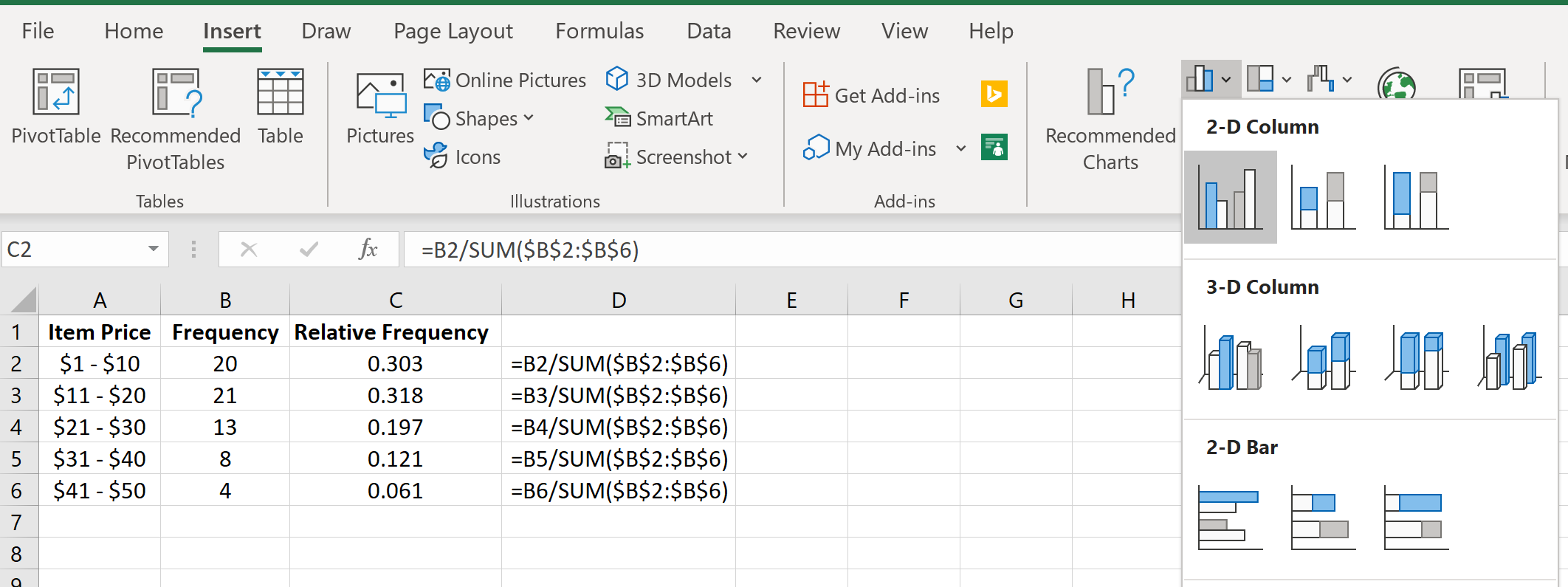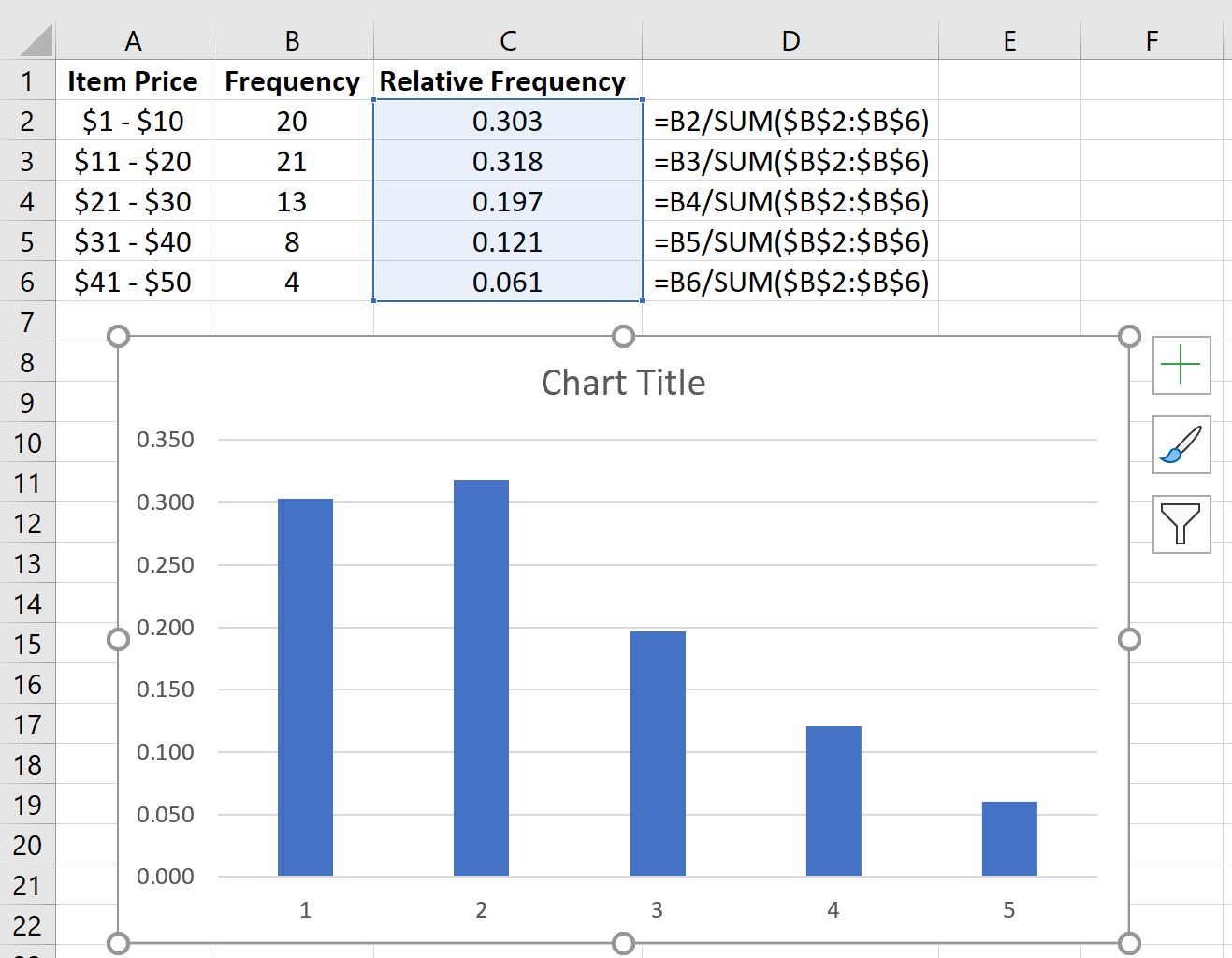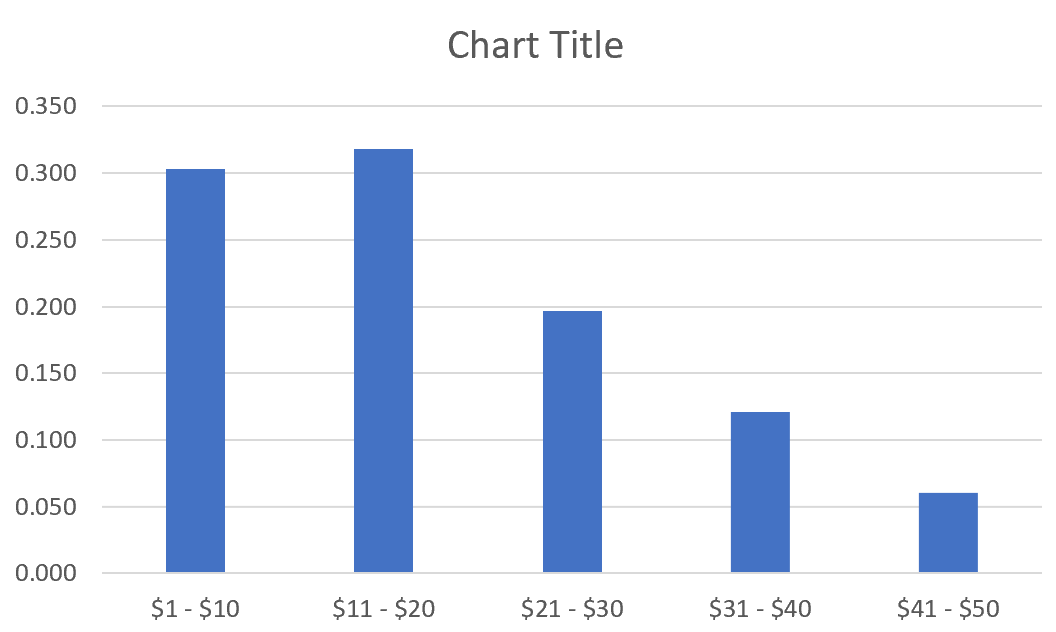Функция ЧАСТОТА используется для определения количества вхождения определенных величин в заданный интервал и возвращает данные в виде массива значений. Используя функцию ЧАСТОТА, мы узнаем, как посчитать частоту в Excel.
Пример использования функции ЧАСТОТА в Excel
Пример 1. Студенты одной из групп в университете сдали экзамен по физике. При оценке качества сдачи экзамена используется 100-бальная система. Для определения окончательной оценки по 5-бальной системе используют следующие критерии:
- От 0 до 50 баллов – экзамен не сдан.
- От 51 до 65 баллов – оценка 3.
- От 66 до 85 баллов – оценка 4.
- Свыше 86 баллов – оценка 5.
Для статистики необходимо определить, сколько студентов получили 5, 4, 3 баллов и количество тех, кому не удалось сдать экзамен.
Внесем данные в таблицу:
Для решения выделим области из 4 ячеек и введем следующую функцию:
Описание аргументов:
- B3:B20 – массив данных об оценках студентов;
- D3:D5 – массив критериев нахождения частоты вхождений в массиве данных об оценках.
Выделяем диапазон F3:F6 жмем сначала клавишу F2, а потом комбинацию клавиш Ctrl+Shift+Enter, чтобы функция ЧАСТОТА была выполнена в массиве. Подтверждением того что все сделано правильно будут служить фигурные скобки {} в строке формул по краям. Это значит, что формула выполняется в массиве. В результате получим:
То есть, 6 студентов не сдали экзамен, оценки 3, 4 и 5 получили 3, 4 и 5 студентов соответственно.
Пример определения вероятности используя функцию ЧАСТОТА в Excel
Пример 2. Известно то, что если существует только два возможных варианта развития событий, вероятности первого и второго равны 0,5 соответственно. Например, вероятности выпадения «орла» или «решки» у подброшенной монетки равны ½ и ½ (если пренебречь возможностью падения монетки на ребро). Аналогичное расчетное распределение вероятностей характерно для следующей функции СЛУЧМЕЖДУ(1;2), которая возвращает случайное число в интервале от 1 до 2. Было проведено 20 вычислений с использованием данной функции. Определить фактические вероятности появления чисел 1 и 2 соответственно на основании полученных результатов.
Заполним исходную таблицу случайными значениями от 1-го до 2-ух:
Для определения случайных значений в исходной таблице была использована специальная функция:
=СЛУЧМЕЖДУ(1;2)
Для определения количества сгенерированных 1 и 2 используем функцию:
=ЧАСТОТА(A2:A21;1)
Описание аргументов:
- A2:A21 – массив сгенерированных функцией =СЛУЧМЕЖДУ(1;2) значений;
- 1 – критерий поиска (функция ЧАСТОТА ищет значения от 0 до 1 включительно и значения >1).
В результате получим:
Вычислим вероятности, разделив количество событий каждого типа на общее их число:
Для подсчета количества событий используем функцию =СЧЁТ($A$2:$A$21). Или можно просто разделить на значение 20. Если заранее не известно количество событий и размер диапазона со случайными значениями, тогда можно использовать в аргументах функции СЧЁТ ссылку на целый столбец: =СЧЁТ(A:A). Таким образом будет автоматически подсчитывается количество чисел в столбце A.
Вероятности выпадения «1» и «2» — 0,45 и 0,55 соответственно. Не забудьте присвоить ячейкам E2:E3 процентный формат для отображения их значений в процентах: 45% и 55%.
Теперь воспользуемся более сложной формулой для вычисления максимальной частоты повторов:
Формулы в ячейках F2 и F3 отличаются только одним лишь числом после оператора сравнения «не равно»: <>1 и <>2.
Интересный факт! С помощью данной формулы можно легко проверить почему не работает стратегия удвоения ставок в рулетке казино. Данную стратегию управления ставками в азартных играх называют еще Мартингейл. Дело в том, что количество случайных повторов подряд может достигать 18-ти раз и более, то есть восемнадцать раз подряд красные или черные. Например, если ставку в 2 доллара 18 раз удваивать – это уже более пол миллиона долларов «просадки». Это уже провал по любым техникам планирования рисков. Так же следует учитывать, что кроме «черные» и «красные» иногда выпадает еще и «зеро», что окончательно уничтожает все шансы. Так же интересно, что сумма всех чисел в рулетке от 0 до 36 равна 666.
Как посчитать неповторяющиеся значения в Excel?
Пример 3. Определить количество уникальных вхождений в массив числовых данных, то есть не повторяющихся значений.
Исходная таблица:
Определим искомую величину с помощью формулы:
В данном случае функция ЧАСТОТА выполняет проверку наличия каждого из элементов массива данных в этом же массиве данных (оба аргумента совпадают). С помощью функции ЕСЛИ задано условие, которое имеет следующий смысл:
- Если искомый элемент содержится в диапазоне значений, вместо фактического количества вхождений будет возвращено 1;
- Если искомого элемента нет – будет возвращен 0 (нуль).
Полученное значение (количество единиц) суммируется.
В результате получим:
То есть, в указанном массиве содержится 8 уникальных значений.
Скачать пример функции ЧАСТОТА в Excel
Функция ЧАСТОТА в Excel и особенности ее синтаксиса
Данная функция имеет следующую синтаксическую запись:
Описание аргументов функции (оба являются обязательными для заполнения):
- массив_данных – данные в форме массива либо ссылка на диапазон значений, для которых необходимо определить частоты.
- массив_интервалов — данные в формате массива либо ссылка не множество значений, в которые группируются значения первого аргумента данной функции.
Примечания 1:
- Если в качестве аргумента массив_интервалов был передан пустой массив или ссылка на диапазон пустых значений, результатом выполнения функции ЧАСТОТА будет являться число элементов, входящих диапазон данных, которые были переданы в качестве первого аргумента.
- При использовании функции ЧАСТОТА в качестве обычной функции Excel будет возвращено единственное значение, соответствующее первому вхождению в массив_интервалов (то есть, первому критерию поиска частоты вхождения).
- Массив возвращаемых данной функцией элементов содержит на один элемент больше, чем количество элементов, содержащихся в массив_интервалов. Это происходит потому, что функция ЧАСТОТА вычисляет также количество вхождений величин, значения которых превышают верхнюю границу интервалов. Например, в наборе данных 2,7, 10, 13, 18, 4, 33, 26 необходимо найти количество вхождений величин из диапазонов от 1 до 10, от 11 до 20, от 21 до 30 и более 30. Массив интервалов должен содержать только их граничные значения, то есть 10, 20 и 30. Функция может быть записана в следующем виде: =ЧАСТОТА({2;7;10;13;18;4;33;26};{10;20;30}), а результатом ее выполнения будет столбец из четырех ячеек, которые содержат следующие значения: 4,2, 1, 1. Последнее значение соответствует количеству вхождений чисел > 30 в массив_данных. Такое число действительно является единственным – это 33.
- Если в состав массив_данных входят ячейки, содержащие пустые значения или текст, они будут пропущены функцией ЧАСТОТА в процессе вычислений.
Примечания 2:
- Функция может использоваться для выполнения статистического анализа, например, с целью определения наиболее востребованных для покупателей наименований продукции.
- Данная функция должна быть использована как формула массива, поскольку возвращаемые ей данные имеют форму массива. Для выполнения обычных формул после их ввода необходимо нажать кнопку Enter. В данном случае требуется использовать комбинацию клавиш Ctrl+Shift+Enter.
=ЧАСТОТА(массив_данных;массив_интервалов)
17 марта 2022 г.
Многие специалисты в различных отраслях используют Excel для создания и организации своих данных. Один из способов, которым профессионалы могут максимизировать использование программы, — это таблицы частотного распределения. Знание таблиц частотного распределения может помочь вам развить свои деловые навыки, навыки работы с компьютером и Excel. В этой статье мы обсудим, что такое таблица частотного распределения Excel, перечислим семь шагов, которые вы можете выполнить, чтобы создать ее, и подробно расскажем, как вы можете использовать их для повышения своих профессиональных навыков.
Распределение частоты Excel — это инструмент для просмотра того, как ваши данные варьируются в определенных диапазонах значений. Например, вы можете установить шкалу с категориями 1000, начиная с единицы и заканчивая 10 000, если вы работаете с числовыми значениями между этими конечными точками. Первая категория — «1–1 000», вторая — «1 001–2 000» с последовательностью до «9 001–10 000». Сама таблица сообщает вам, сколько значений находится в этих диапазонах. Например, у вас может быть 32 значения в первой категории, 23 в следующей и пять в последней.
Как сделать таблицу частотного распределения в Excel
Используя данные, которые вы собираете в электронной таблице Excel, вы можете создать сводную таблицу, а затем преобразовать эту таблицу в частотное распределение. Ниже приведены шаги, которые можно использовать для создания таблицы частотного распределения в Excel:
1. Вставьте сводную таблицу
После того, как вы введете данные, которые вы используете, в электронную таблицу Excel или получите электронную таблицу с уже содержащимися данными, вы можете создать сводную таблицу. Ниже приведены шаги, которые вы можете выполнить, чтобы создать сводную таблицу в Excel:
-
Выберите ячейку в вашем наборе данных.
-
Нажмите «Сводная таблица» на вкладке «Вставка» и в группе «Таблицы».
-
Нажмите «ОК», чтобы создать сводную таблицу с вашими данными.
После создания сводной таблицы Excel предложит вам инструкции по созданию нужной таблицы. Вы можете использовать эти указания, чтобы изменить внешний вид вашей таблицы частотного распределения.
2. Перетащите поля в соответствующие области.
Параметры диалогового окна Excel позволяют перемещать поля в разные области таблицы. В зависимости от того, как вы маркируете собираемые данные, могут отображаться различные параметры, которые вы можете выбрать. Например, если в вашем наборе данных есть столбец «Суммы» со значениями в валюте, вы можете выбрать поле с названием «Суммы». Когда вы выберете этот вариант, вы сможете указать, куда идет значение. Например, вы можете взять поле «Суммы» и поместить его как в область «Строки», так и в область «Значения».
Для частотного распределения используемые вами «Суммы» переходят в область «Строки» и область «Значения». Другие поля, которые у вас могут быть, включают элементы, к которым относятся значения валюты, и другую информацию об этих элементах. Для простого распределения частоты можно беспокоиться только о поле «Суммы». Если вы хотите вернуться и изменить таблицу распределения частот после ее создания, чтобы добавить дополнительную информацию, вы можете это сделать.
3. Перейдите к опции «Значение и настройки поля…».
После того, как вы укажете, где будут располагаться ваши категории в таблице, вы сможете получить доступ к опции «Значение и настройки полей…». Этот параметр позволяет изменить способ интерпретации сводной таблицей Excel имеющихся у вас значений. Чтобы перейти к этому параметру, выберите ячейку в столбце «Сумма» сводной таблицы, щелкните правой кнопкой мыши значение, затем выберите кнопку «Значение и параметры поля…». Это вызывает диалоговое окно, в котором у вас есть варианты того, как Excel вычисляет и суммирует выбранное вами поле. Некоторые параметры в этом разделе:
-
Сумма: общее числовое значение в левой соседней ячейке сводной таблицы.
-
Подсчет: сколько вхождений значения или диапазона значений происходит из значения или диапазона слева от ячейки в сводной таблице.
-
Среднее: среднее значение ваших сумм в левых смежных ячейках сводной таблицы.
-
Макс. Максимальное значение сумм в левых смежных ячейках сводной таблицы.
-
Мин.: наименьшее значение сумм в левых смежных ячейках сводной таблицы.
4. Выберите «Подсчет» и нажмите «ОК».
Чтобы создать таблицу распределения частот, вы хотите, чтобы Excel подсчитывал, сколько раз значение встречается в определенном диапазоне. Из списка опций «Количество» позволяет вам сделать это. После того, как вы выберете «Подсчет», нажмите «ОК», чтобы завершить свой выбор. Как только вы это сделаете, ваша сводная таблица может изменить значения во втором столбце в зависимости от того, сколько раз встречаются связанные значения в столбце слева. Например, если у вас есть три вхождения значения $107, правый столбец сводной таблицы генерирует значение «3» и помещает его в таблицу.
5. Перейдите к опции «Группа…».
Опция «Группировать…» позволяет группировать значения вместе, создавая определенные диапазоны. Например, вы можете создать диапазоны 5, 10, 100 или любое другое значение, которое вы считаете важным для своих данных. Чтобы найти параметр «Группировать…», выберите любую ячейку с меткой «Строки». Затем щелкните правой кнопкой мыши выбранную ячейку, чтобы открыть меню параметров. После этого выберите в этом меню кнопку «Группировать…».
6. Введите значения для распределения и нажмите «ОК».
В зависимости от данных, с которыми вы работаете, у вас могут быть разные значения для вашего распределения. Например, у небольшой организации может быть только несколько продуктов стоимостью от 5 до 200 долларов. Чтобы создать таблицу распределения того, сколько из этих товаров организация продает в течение маркетингового периода, вы можете выбрать раздел «Начало в» и ввести значение 1. Затем вы можете выбрать раздел «Окончание в» и ввести значение 200. Затем вы можете выбрать, насколько велики диапазоны, указав значение в разделе «По», например 25. Затем нажмите «ОК», чтобы применить ваши изменения.
Это создает восемь четных групп по 25 от 1 до 200 в сводной таблице, изменяя вашу таблицу. Это позволяет вам видеть, сколько значений встречается в каждом из этих диапазонов, а не для конкретных числовых значений. Наконец, ваша таблица частотного распределения завершена.
7. Сохраните электронную таблицу Excel
Есть несколько способов сохранить электронную таблицу Excel. Если вы ранее не сохраняли документ, вы можете перейти на вкладку «Файл» в левом верхнем углу программы Excel, выбрать его и нажать кнопку «Сохранить» или «Сохранить как». Кнопка «Сохранить» создает документ и автоматически сохраняет его на вашем компьютере. Кнопка «Сохранить как» позволяет выбрать имя файла и место его хранения на компьютере, что упрощает поиск документа.
Если вы уже сохранили свой документ ранее, вы можете использовать команду клавиатуры, чтобы сохранить новую версию электронной таблицы Excel. Вы можете нажать клавиши «Ctrl S», чтобы автоматически сохранить электронную таблицу, как если бы вы нажали кнопку «Сохранить». Это может помочь вам сэкономить время при обновлении таблицы новыми данными.
Использование для таблицы распределения частот
Вы можете использовать таблицу частотного распределения, чтобы сравнить количество значений в определенных диапазонах. Это поможет вам понять, с какой скоростью эти значения встречаются по сравнению друг с другом. Это может помочь компаниям сравнить, насколько сильно разные продукты или разные ценовые диапазоны влияют на их продажи. Вы также можете использовать таблицу частотного распределения для создания быстрых визуальных представлений для встреч.
Как создать гистограмму для таблицы распределения частот
Вы можете выбрать любую ячейку в таблице частотного распределения для визуального представления ваших данных. Как только вы это сделаете, перейдите в программе Excel на вкладку «Анализ». Под этой вкладкой есть несколько групп. Вам нужна группа «Инструменты». Это позволяет вам создать либо сводную диаграмму, либо другие типы сводных таблиц, которые Excel может вам порекомендовать. Вы хотите создать сводную диаграмму, поэтому нажмите на эту кнопку. Как только вы это сделаете, появится диалоговое окно, и вы можете просто нажать «ОК», чтобы создать визуальное представление вашей таблицы распределения частот.
По умолчанию Excel создает гистограмму, представляющую собой тип вертикальной гистограммы, которая показывает, как различные категории или диапазоны сравниваются друг с другом. Например, вы можете увидеть несколько диапазонов чисел, названия продуктов или другую информацию под синими полосами на диаграмме. Эти полосы могут иметь разную высоту в зависимости от того, сколько раз значение встречается в этой категории. Это означает, что вы можете предоставить другим специалистам быстрый способ просмотра созданных вами данных, не заходя в саму конкретную таблицу.
Обратите внимание, что ни одна из компаний, упомянутых в этой статье, не связана с компанией Indeed.
17 авг. 2022 г.
читать 2 мин
Таблица частот — это таблица, в которой отображается информация о частотах. Частоты просто говорят нам, сколько раз произошло определенное событие.
Например , в следующей таблице показано, сколько товаров было продано магазином в разных ценовых диапазонах за данную неделю:
| Цена товара | Частота | | — | — | | $1 – $10 | 20 | | $11 – $20 | 21 | | 21 – 30 долларов США | 13 | | $31 – $40 | 8 | | $41 — $50 | 4 |
В первом столбце отображается ценовой класс, а во втором столбце — частота этого класса.
Также можно рассчитать относительную частоту для каждого класса, которая представляет собой просто частоту каждого класса в процентах от целого.
| Цена товара | Частота | Относительная частота | | — | — | — | | $1 – $10 | 20 | 0,303 | | $11 – $20 | 21 | 0,318 | | 21 – 30 долларов США | 13 | 0,197 | | $31 – $40 | 8 | 0,121 | | $41 — $50 | 4 | 0,061 |
Всего было продано 66 штук. Таким образом, мы нашли относительную частоту каждого класса, взяв частоту каждого класса и разделив ее на общее количество проданных товаров.
Например, было продано 20 товаров по цене от 1 до 10 долларов. Таким образом, относительная частота класса $1 – $10 составляет 20/66 = 0,303 .
Затем был продан 21 предмет в ценовом диапазоне от 11 до 20 долларов. Таким образом, относительная частота класса $11 – $20 составляет 21/66 = 0,318 .
В следующем примере показано, как найти относительные частоты в Excel.
Пример: относительные частоты в Excel
Сначала мы введем класс и частоту в столбцах A и B:
Далее мы рассчитаем относительную частоту каждого класса в столбце C. В столбце D показаны формулы, которые мы использовали:
Мы можем проверить правильность наших расчетов, убедившись, что сумма относительных частот равна 1:
Мы также можем создать гистограмму относительной частоты для визуализации относительных частот.
Просто выделите относительные частоты:
Затем перейдите в группу « Диаграммы » на вкладке « Вставка » и щелкните первый тип диаграммы в « Вставить столбец» или «Гистограмма» :
Автоматически появится гистограмма относительной частоты:
Измените метки оси X, щелкнув правой кнопкой мыши диаграмму и выбрав Выбрать данные.В разделе « Ярлыки горизонтальной (категории) оси » нажмите « Изменить » и введите диапазон ячеек, содержащий цены на товары. Нажмите OK , и новые метки осей появятся автоматически:
Дополнительные ресурсы
Калькулятор относительной частоты
Гистограмма относительной частоты: определение + пример
Как составить таблицу частот в Excel? Обратите особое внимание на следующее руководство, которое мы подготовили, о том, как быстро и легко создать таблицу частот с помощью инструмента Excel. Эти типы инструментов могут быть полезны, когда мы хотим быстро узнать количество возможностей, в которых элемент повторяется в списке.
Процедура для Сделать частотную таблицу в Excel довольно просто. Для этого мы должны сделать ряд простых вещей, которые мы вам покажем сразу. Если вы хотите научиться составлять частотную таблицу, но не знаете, с чего начать, не волнуйтесь.
Хотите стать экспертом в создании частотных таблиц в Excel? Если да, позвольте нам сказать вам, что вы попали в нужное место. Мы собираемся быстро и легко научить вас, что нужно делать, чтобы использовать этот тип инструмента. Так что приступайте к работе.
Первое, что нам нужно знать, это то, что eСуществуют различные типы частотных таблиц. Одна из них — таблица частот для негруппированных данных, но есть и таблица для сгруппированных данных.
Таблица частот для несгруппированных данных
Мы собираемся научить вас как составить частотную таблицу для сгруппированных данных в Excel. Очень простая процедура:
Шаг 1. Образцы данных
Первый шаг, который мы должны сделать, будет вставить все данные который мы собираемся использовать для таблицы. Их необходимо разместить на листе Excel.
Шаг 2: Таблица для расчетов
Теперь пора составить таблицу для вывода статистических интервалов. Эта таблица будет состоять из шести строк и двух столбцов. В каждую из ячеек вы собираетесь записать: количество данных, максимальное значение, минимальное значение, диапазон, количество интервалов, амплитуду.
Шаг 3. Количество данных
Чтобы получить количество данных, мы собираемся поместить указатель мыши только с одной стороны этой ячейки, а затем мы собираемся написать следующее = COUNT (образец данных), а затем нажмите «Enter».
Шаг 4: Максимальные и минимальные значения
Теперь собираемся получить максимальное значение. Для этого помещаем указатель мыши рядом с окном, в котором пишем «максимальное значение», и вставляем функцию = МАКС. (все образцы данных) и нажмите «Enter»
Мы собираемся сделать то же самое с ячейкой с минимальным значением, только вместо того, чтобы писать = MAX, мы собираемся использовать функцию = MIN и, наконец, нажимаем на «Enter».
Шаг 5: Диапазон
Перейти к ящику с названием «Ранго»И введите + ячейка, в которой отображается максимальное значение — ячейка с минимальным значением.
Шаг 6: количество интервалов
В этом случае нам нужно использовать правило Стерджеса. Для этого единственное, что мы сделаем, это напишем в соответствующей ячейке: + 1 + 3.322 * журнал10 и нажмите кнопку «Enter».
Шаг 7: Рассчитайте амплитуду
Теперь мы должны вычислить амплитуду. Первое, что нужно сделать, это написать в этой ячейке: + выбрать ячейку диапазон / ячейка количества интервалов. Затем мы нажимаем «ввод».
Шаг 8: нижний и верхний пределы
Запишите значение 0 в первую ячейку ниже и значение, полученное в диапазоне для верхнего предела. Перетащите это значение во все другие ячейки в этом столбце. В второй нижний предел Это получается записью: + предыдущий верхний предел + 1. Теперь переместите полученное значение вниз, и таким образом у вас будут все остальные нижние пределы.
При анализе данных периодически возникает задача подсчитать количество значений, попадающих в заданные интервалы «от и до» (в статистике их называют «карманы»). Например, подсчитать количество звонков определенной длительности при разборе статистики по мобильной связи, чтобы понимать какой тариф для нас выгоднее:

Для решения подобной задачи можно воспользоваться функцией ЧАСТОТА (FREQUENCY). Ее синтаксис прост:
=ЧАСТОТА(Данные; Карманы)
где
- Карманы — диапазон с границами интервалов, попадание в которые нас интересует
- Данные — диапазон с исходными числовыми значениями, которые мы анализируем
Обратите внимание, что эта функция игнорирует пустые ячейки и ячейки с текстом, т.е. работает только с числами.
Для использования функции ЧАСТОТА нужно:
- заранее подготовить ячейки с интересующими нас интервалами-карманами (желтые F2:F5 в нашем примере)
- выделить пустой диапазон ячеек (G2:G6) по размеру на одну ячейку больший, чем диапазон карманов (F2:F5)
- ввести функцию ЧАСТОТА и нажать в конце сочетание Ctrl+Shift+Enter, т.е. ввести ее как формулу массива
Во всех предварительно выделенных ячейках посчитается количество попаданий в заданные интервалы. Само-собой, для реализации подобной задачи можно использовать и другие способы (функцию СЧЁТЕСЛИ, сводные таблицы и т.д.), но этот вариант весьма хорош.
Кроме того, с помощью функции ЧАСТОТА можно легко подсчитывать количество уникальных чисел в наборе с помощью простой формулы массива:

Ссылки по теме
- Как подсчитать количество уникальных элементов в списке
- Как сделать список без повторений
- Частотный анализ данных с помощью сводных таблиц и формул