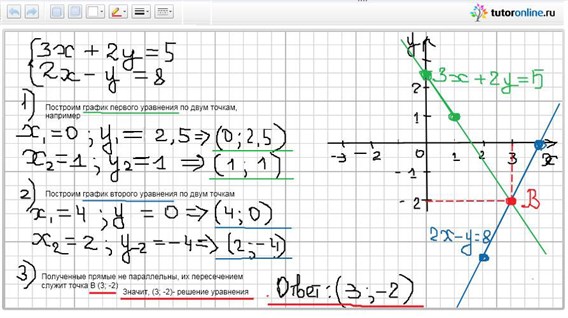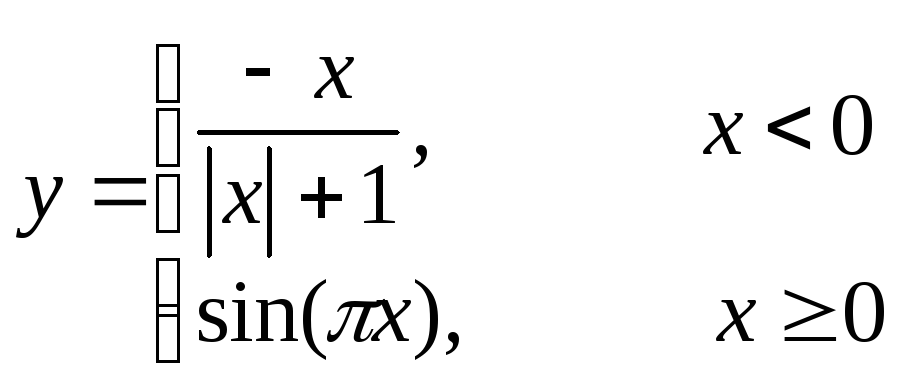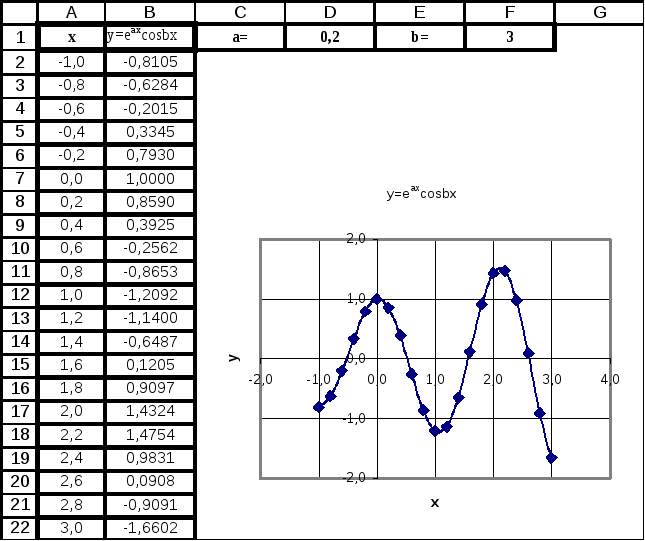Данная статья не содержит графических
иллюстраций. Поэтому знакомиться с ее
содержанием будет удобнее, имея под рукой лист
бумаги и карандаш.
1. Линейная функция
При изучении линейной функции на уроках алгебры в 7-м
классе учащиеся довольно успешно осваивают
способ построения прямой по двум точкам. При этом
составляется таблица, в которой задаются
значения х и вычисляются соответствующие
значения y. Однако при построении прямой
часто допускаются неточности: из-за того, что
выбранные точки очень близко расположены друг к
другу, построенная прямая “уходит в сторону”.
Построить график линейной функции можно гораздо
быстрее, если заметить определенные
закономерности. Рассмотрим примеры.
Пример 1. Построить график функции .
Решение Составим таблицу значений функции.
| Порядковый № | 1 | 2 | 3 | 4 | 5 |
| x | 0 | 1 | 2 | 3 | 4 |
| y | -3 | -1 | 1 | 3 | 5 |
Первая точка выбирается традиционно – точка
пересечения прямой с осью ординат. А дальше
обратим внимание, что разность значений функции , т.е. совпадает
со значением углового коэффициента заданной
функции. А значит, для построения точек на
координатной плоскости вся информация заложена
в коэффициентах заданной линейной функции.
Алгоритм построения точек следующий:
- строим первую точку
;
- переносим ее на 1 единицу вправо и две единицы
вверх (это вторая точка, принадлежащая прямой): - вторую точку снова перемещаем на 1 единицу
вправо и две единицы вверх и получаем третью
точку искомой прямой; - далее все повторяется любое число раз.
Пример 2. Построить график функции .
Решение Первая точка имеет координаты . Каждая
следующая получается из предыдущей смещением на
1 единицу вправо и на 3 единицы вниз.
Рассмотрим теперь случай, когда угловой
коэффициент линейной функции задается дробью.
Пример 3. Построить график функции .
Решение Составим таблицу значений функции.
Чтобы получить точки прямой с целочисленными
координатами, возьмем значения х, кратные
трем. Ну. а первая точка, по-прежнему, – точка
пересечения прямой с осью ординат.
| x | 0 | 3 | 6 | 9 | 12 |
| y | -4 | -2 | 0 | 2 | 4 |
Построим точки на координатной плоскости.
Видно, что каждая следующая точка получается из
предыдущей сдвигом на 3 единицы вправо и 2 единицы
вверх. Проводим прямую.
Пример 4. Построить график функции .
Решение Первая точка имеет координаты . Заметим, что
угловой коэффициент прямой . Значит, каждая следующая точка
прямой будет получена из предыдущей смещением на
5 единиц вправо и на 4 единицы вниз. Строим точки и
проводим прямую.
Обратите внимание, что в случае дробного
углового коэффициента линейной функции
знаменатель дроби указывает количество единиц
для перемещения точки вправо, а числитель –
количество единиц, на которые переместится точка
вверх (при )
или вниз (при k<0).
2. Квадратичная функция
2.1. С графиком квадратичной функции учащиеся
знакомятся еще в седьмом классе. При этом, для
построения параболы, как правило, записывается
таблица значений функции для , затем полученные точки строят
на координатной прямой и рисуют параболу. Более
продвинутые ученики записывают таблицу только
для , строят
полученные точки и проводят правую ветвь
параболы. Затем, воспользовавшись симметрией
графика относительно оси ординат, строят точки
параболы для
и рисуют вторую ветвь параболы.
Записи таблицы можно избежать, если заметить
одну закономерность в расположении указанных
точек. Посмотрим таблицу значений функции :
В третьей строке таблицы записана разность
двух последующих значений функции. Видно, что
полученные числа образуют последовательность
нечетных чисел (легко убедиться, что эта
закономерность выполняется и далее, например, ). Этот факт
легко запоминается. А с учетом этой
закономерности построить характеристические
точки параболы можно так:
- первая точка – начало координат;
- вторая точка получается из первой смещением на
одну единицу вправо и на одну единицу вверх; - третья получается смещением второй точки на
один вправо и три вверх; - четвертая точка получается переносом третьей
на один вправо и пять вверх; - затем строятся точки левой ветви параболы за
счет симметрии графика относительно оси ординат.
Остается провести плавную линию через
полученные точки, и парабола построена.
2.2. Перейдем теперь к квадратичной
функции вида ,
которая изучается уже в восьмом классе. Учащиеся
узнают, что коэффициент а определяет
направление ветвей параболы, а также растяжение
или сжатие графика вдоль оси ординат. А для
построения графика все равно просчитывают
координаты точек. Но без этого можно обойтись,
если знать указанную выше закономерность
построения точек параболы . И если для нее сдвиг точек вдоль
оси OY задавался последовательностью чисел , то для функции
эта
последовательность чисел будет .
Пример 5. Построить график функции .
Решение Графиком функции служит парабола,
ветви которой направлены вниз, а вершина
находится в начале координат. Для построения
других точек параболы вспомним про нечетные
числа ,
умножим их на ,
получаем последовательность чисел Знак
говорит о том , что смещение
точек будет сделано вниз. На словах алгоритм
построения звучит так: от начала координат одна
единица вправо и две вниз; от новой точки одна
единица вправо и шесть вниз; строим точки,
симметричные полученным относительно оси
ординат; проводим параболу.
Пример 6. Построить график функции .
Решение Графиком функции – парабола, ветви
которой направлены вверх. Вершина параболы
находится в начале координат. Для построения
других точек воспользуемся последовательностью При
получаем
следующий порядок перемещений вдоль оси ординат . Строим точки
на координатной плоскости: от точки 1 клетка вправо и
полклетки вверх, от полученной точки снова одна
клетка вправо и полторы клетки вверх, потом от
новой точки опять одна клетка вправо и две с
половиной клетки вверх и т.д. (ясно, что в
указанном случае за единичный отрезок на осях
координат принимается одна клеточка в тетрадном
листе). Затем строим точки левой ветви параболы
за счет симметрии графика относительно оси OY и
рисуем параболу.
2.3. В 9-м классе учащиеся изучают
квадратичную функцию . Для построения ее графика с учетом
выше сказанного можно применять следующий
алгоритм:
- найти координаты вершины параболы
;
- построить в системе координат полученную точку
и провести оси вспомогательной системы
координат (прямыеи
);
- по коэффициенту а определить направление
ветвей параболы; - построить во вспомогательной системе координат
характеристические точки функции, следуя алгоритму пункта
2.2. - провести плавную линию через указанные точки.
График готов.
Пример 7. Построить график функции .
Решение Графиком функции – парабола.
- Вычисляем координаты вершины параболы:
.
- Строим точку
и проводим пунктиром вспомогательные оси
координат (прямые проходят через указанную точку
и параллельны осям ОХ и ОY). - Коэффициент при х2 в данной функции
равен 1. Значит, для построения
характеристических точек параболы применим ряд
чисел 1,3,5,…. , т.е. строим стандартную параболу, но
во вспомогательной системе координат (пункт 2.1.). - Проводим плавную линию через полученные точки.
Парабола построена.
ПРИМЕРЫ ДЛЯ САМОСТОЯТЕЛЬНОГО РЕШЕНИЯ
Постройте графики указанных функций:
Построение графиков функций

В данном пособии рассматриваются различные способы построения графиков функций. Приводятся примеры построения графиков различными методами, задания для самостоятельной работы.Пособие рекомендовано для учащихся старших классов и учителей школ, гимназий, лицеев для организации работы, как на уроке, так и на факультативах и дополнительных занятиях по данной теме, а также для подготовки к экзаменам.
Оглавление
Построение графика функции по точкам
Построение графика функции по точкам выполняется в следующем порядке:
1. составляется таблица значений аргумента и функции на основе данной формулы;
2. в выбранной системе координат строятся точки, координатами которых являются соответствующие значения переменных, содержащиеся в таблице;
3. полученные точки соединяются плавной линией.
При задании значений аргумента следует учитывать область определения функции.
Пример 1. Построить график функции у=х (6-х), где — 1 <х <5.
Решение. Функция у=х (6-х) определена на всем указанном интервале. Составим таблицу значений аргумента и функции:
На координатной плоскости отметим полученные точки и соединим их плавной линией.
Получим график функции у=х (6-х) на интервале — 1 <х <5.
При построении графика функции по точкам иногда указывают шаг, т.е. число, через которое выбирается последующее значение аргумента. Чем меньше шаг, тем точнее получается график.
Задание 1. Постойте по точкам график функции…
Пример 2. Постройте график функции у=х2—3, на интервале [ — 4; 4] с шагом 1.
Решение. Функция у=х2—3 определена на всем интервале. Составим таблицу значений. Первое значение аргумента — 4. Следующее с учетом шага — 4+1=-3 и т. д. пока не получим последнее значение 4.
Отметим точки на координатной плоскости и построим график:
Задание 2. Постройте график функции на заданном интервале с указанным шагом…

Смотрите также
Содержание статьи (кликните для открытия/закрытия)
- Построение графика линейной функции в Excel
- Подготовка расчетной таблицы
- Построение графика функции
- Построение графиков других функций
- Квадратичная функция y=ax2+bx+c
- Кубическая парабола y=ax3
- Гипербола y=k/x
- Построение тригонометрических функций sin(x) и cos(x)
Построение графика зависимости функции является характерной математической задачей. Все, кто хотя бы на уровне школы знаком с математикой, выполняли построение таких зависимостей на бумаге. В графике отображается изменение функции в зависимости от значения аргумента. Современные электронные приложения позволяют осуществить эту процедуру за несколько кликов мышью. Microsoft Excel поможет вам в построении точного графика для любой математической функции. Давайте разберем по шагам, как построить график функции в excel по её формуле
Построение графиков в Excel 2016 значительно улучшилось и стало еще проще чем в предыдущих версиях. Разберем пример построения графика линейной функции y=kx+b на небольшом интервале [-4;4].
Подготовка расчетной таблицы
В таблицу заносим имена постоянных k и b в нашей функции. Это необходимо для быстрого изменения графика без переделки расчетных формул.
Далее строим таблицу значений линейной функции:
- В ячейки A5 и A6 вводим соответственно обозначения аргумента и саму функцию. Запись в виде формулы будет использована в качестве названия диаграммы.
- Вводим в ячейки B5 и С5 два значения аргумента функции с заданным шагом (в нашем примере шаг равен единице).
- Выделяем эти ячейки.
- Наводим указатель мыши на нижний правый угол выделения. При появлении крестика (смотри рисунок выше), зажимаем левую кнопку мыши и протягиваем вправо до столбца J.
Ячейки автоматически будут заполнены числами, значения которых различаются заданным шагом.
Далее в строку значений функции в ячейку B6 записываем формулу =$B3*B5+$D3
Внимание! Запись формулы начинается со знака равно(=). Адреса ячеек записываются на английской раскладке. Обратите внимание на абсолютные адреса со знаком доллара.
Чтобы завершить ввод формулы нажмите клавишу Enter или галочку слева от строки формул вверху над таблицей.
Копируем эту формулу для всех значений аргумента. Протягиваем вправо рамку от ячейки с формулой до столбца с конечными значениями аргумента функции.
Построение графика функции
Выделяем прямоугольный диапазон ячеек A5:J6.
Переходим на вкладку Вставка в ленте инструментов. В разделе Диаграмма выбираем Точечная с гладкими кривыми (см. рисунок ниже).Получим диаграмму.
После построения координатная сетка имеет разные по длине единичные отрезки. Изменим ее перетягивая боковые маркеры до получения квадратных клеток.
Теперь можно ввести новые значения постоянных k и b для изменения графика. И видим, что при попытке изменить коэффициент график остается неизменным, а меняются значения на оси. Исправляем. Кликните на диаграмме, чтобы ее активировать. Далее на ленте инструментов во вкладке Работа с диаграммами на вкладке Конструктор выбираем Добавить элемент диаграммы — Оси — Дополнительные параметры оси..
В правой части окна появиться боковая панель настроек Формат оси.
- Кликните на раскрывающийся список Параметры оси.
- Выберите Вертикальная ось (значений).
- Кликните зеленый значок диаграммы.
- Задайте интервал значений оси и единицы измерения (обведено красной рамкой). Ставим единицы измерения Максимум и минимум (Желательно симметричные) и одинаковые для вертикальной и горизонтальной осей. Таким образом, мы делаем мельче единичный отрезок и соответственно наблюдаем больший диапазон графика на диаграмме.И главную единицу измерения — значение 1.
- Повторите тоже для горизонтальной оси.
Теперь, если поменять значения K и b , то получим новый график с фиксированной сеткой координат.
Построение графиков других функций
Теперь, когда у нас есть основа в виде таблицы и диаграммы, можно строить графики других функций, внося небольшие корректировки в нашу таблицу.
Квадратичная функция y=ax2+bx+c
Выполните следующие действия:
- В первой строке меняем заголовок
- В третьей строке указываем коэффициенты и их значения
- В ячейку A6 записываем обозначение функции
- В ячейку B6 вписываем формулу =$B3*B5*B5+$D3*B5+$F3
- Копируем её на весь диапазон значений аргумента вправо
Получаем результат
Кубическая парабола y=ax3
Для построения выполните следующие действия:
- В первой строке меняем заголовок
- В третьей строке указываем коэффициенты и их значения
- В ячейку A6 записываем обозначение функции
- В ячейку B6 вписываем формулу =$B3*B5*B5*B5
- Копируем её на весь диапазон значений аргумента вправо
Получаем результат
Гипербола y=k/x
Для построения гиперболы заполните таблицу вручную (смотри рисунок ниже). Там где раньше было нулевое значение аргумента оставляем пустую ячейку.
Далее выполните действия:
- В первой строке меняем заголовок.
- В третьей строке указываем коэффициенты и их значения.
- В ячейку A6 записываем обозначение функции.
- В ячейку B6 вписываем формулу =$B3/B5
- Копируем её на весь диапазон значений аргумента вправо.
- Удаляем формулу из ячейки I6.
Для корректного отображения графика нужно поменять для диаграммы диапазон исходных данных, так как в этом примере он больше чем в предыдущих.
- Кликните диаграмму
- На вкладке Работа с диаграммами перейдите в Конструктор и в разделе Данные нажмите Выбрать данные.
- Откроется окно мастера ввода данных
- Выделите мышкой прямоугольный диапазон ячеек A5:P6
- Нажмите ОК в окне мастера.
Получаем результат
Построение тригонометрических функций sin(x) и cos(x)
Рассмотрим пример построения графика тригонометрической функции y=a*sin(b*x).
Сначала заполните таблицу как на рисунке ниже
В первой строке записано название тригонометрической функции.
В третьей строке прописаны коэффициенты и их значения. Обратите внимание на ячейки, в которые вписаны значения коэффициентов.
В пятой строке таблицы прописываются значения углов в радианах. Эти значения будут использоваться для подписей на графике.
В шестой строке записаны числовые значения углов в радианах. Их можно прописать вручную или используя формулы соответствующего вида =-2*ПИ(); =-3/2*ПИ(); =-ПИ(); =-ПИ()/2; …
В седьмой строке записываются расчетные формулы тригонометрической функции.
В нашем примере =$B$3*SIN($D$3*B6). Адреса B3 и D3 являются абсолютными. Их значения – коэффициенты a и b, которые по умолчанию устанавливаются равными единице.
После заполнения таблицы приступаем к построению графика.
Выделяем диапазон ячеек А6:J7. В ленте выбираем вкладку Вставка в разделе Диаграммы указываем тип Точечная и вид Точечная с гладкими кривыми и маркерами.
В итоге получим диаграмму.
Теперь настроим правильное отображение сетки, так чтобы точки графика лежали на пересечении линий сетки. Выполните последовательность действий Работа с диаграммами –Конструктор – Добавить элемент диаграммы – Сетка и включите три режима отображения линий как на рисунке.
Теперь зайдите в пункт Дополнительные параметры линий сетки. У вас появится боковая панель Формат области построения. Произведем настройки здесь.
Кликните в диаграмме на главную вертикальную ось Y (должна выделится рамкой). В боковой панели настройте формат оси как на рисунке.
Кликните главную горизонтальную ось Х (должна выделится) и также произведите настройки согласно рисунку.
Теперь сделаем подписи данных над точками. Снова выполняем Работа с диаграммами –Конструктор – Добавить элемент диаграммы – Подписи данных – Сверху. У вас подставятся значения числами 1 и 0, но мы заменим их значениями из диапазона B5:J5.
Кликните на любом значении 1 или 0 (рисунок шаг 1) и в параметрах подписи поставьте галочку Значения из ячеек (рисунок шаг 2). Вам будет сразу же предложено указать диапазон с новыми значениями (рисунок шаг 3). Указываем B5:J5.
Вот и все. Если сделали правильно, то и график будет замечательным. Вот такой.
Чтобы получить график функции cos(x), замените в расчетной формуле и в названии sin(x) на cos(x).
Аналогичным способом можно строить графики других функций. Главное правильно записать вычислительные формулы и построить таблицу значений функции. Надеюсь, что вам была полезна данная информация.
Дополнительные статьи по теме:
- Знакомство с таблицами в Excel
- Изменение строк и столбцов в Excel
- Работа с ячейками: объединение, изменение, защита…
- Ошибки в формулах: почему excel не считает
- Использования условий в формулах Excel
- Функция CЧЕТЕСЛИМН
- Работа с текстовыми функциями Excel
- Все уроки по Microsoft Excel
Дорогой читатель! Вы посмотрели статью до конца.
Получили вы ответ на свой вопрос? Напишите в комментариях пару слов. Если ответа не нашли, укажите что искали или откройте содержание блога.
ОЧЕНЬ ВАЖНО! Оцени лайком или дизлайком статью!

Решение системы уравнений графическим методом средствами MS Excel
Цели и задачи.
- Развитие приемов умственной деятельности, формирование и развитие функционального мышления учащихся, развитие познавательных потребностей учащихся, создание условий для приобретения опыта работы учащихся в среде ИКТ.
- Достижение сознательного усвоения учебного материала учащимися, работа над повышением грамотности устной речи, правильного использования компьютерных терминов.
- Научить применять возможности MS Excel в повседневной жизни, в познавательной деятельности.
- Закрепить навыки создания таблиц и диаграмм.
- Научить решать систему уравнений графическим методом, исследовать график функции.
Оборудование урока: компьютеры, мультимедиа проектор.
Программное обеспечение: Windows XP, пакет программ MS Office 2003.
Тема нашего урока тесно связана с математикой разделы “Графики функций” и “Решение систем уравнений”. Поэтому нам понадобятся ранее полученные навыки. Но мы постараемся упростить нашу задачу с помощью применения современных вычислительных средств.
Запишите в тетради тему урока и укажите дату.
Назовите мне кого из класса сегодня нет.
Давайте вспомним, что такое уравнение, и как его можно решить графически.
Назовите, пожалуйста, что в математике называют уравнением, решением уравнения и системой уравнений.
(Учащиеся приводят определения)
Уравнение – это математическое выражение, содержащее неизвестную величину (переменную) и 0 с правой стороны от знака =.
Система уравнений – несколько связанных уравнений, имеющих одинаковые обозначения неизвестных величин (переменных).
Решением уравнения – называют такое значение неизвестной величины, при подстановке которого левая часть выражения принимает значение 0. И мы получаем верное равенство.
Но, с другой стороны, подобное выражение можно представить как функцию с зависимой и независимой величинами. Если мы слева от знака = поставим Y, а справа заданное выражение. Y – зависимая величина, Х – независимая величина. В этом случае Решением уравнения является точка пересечения графика функции с осью ОХ.
Для решения уравнения графическим методом необходимо рассчитать значения функции в ключевых точках с координатой Х (Х меняется в диапазоне допустимых значений), нанести эти точки на систему координат, построить график функции и определить координаты точки пересечения графика с осью ОХ.
Это достаточно сложная задача. Нужно достаточно много вычислений и аккуратное построение графика функции. Также мы заранее не можем сказать, из какого диапазона чисел необходимо брать значения Х.
Но эту задачу может взять на себя ЭВМ.
Мы воспользуемся возможностями программы MS Excel.
Основная часть
Давайте разобьемся на 2 группы. Сильные ученики, которые уже хорошо владеют средствами MS Excel, попытаются самостоятельно разработать таблицу. А остальные ребята будут вместе со мной последовательно выполнять действия.
Сильные ученики пересаживаются за дальние компьютеры и самостоятельно разрабатывают таблицу для решения системы уравнений. Они должны получить примерно такую картинку на экране.
С остальными мы работаем в режиме “Делай как Я”. Я демонстрирую действия на экране проектора и комментирую, вы стараетесь выполнять эти действия у себя на ЭВМ.
И так. Мы запустили программу MS Excel.
Мы хотим разработать таблицу для решения системы уравнений:
Нам необходимо задать диапазон изменения величины Х и рассчитать соответствующее значение Y.
Сформируем начальные данные.
В ячейку A1 запишем – нач Х =. В ячейку D1 запишем – шаг Х =. В ячейках B1, E1 их соответствующие значения – (-2,5) и 0,15.
В ячейках C4, F4 запишем общий вид наших уравнений. В строке 5 сформируем заголовки будущих таблиц значений заданных функций.
Теперь в столбиках B, E мы должны сформировать значения для величины Х. А в столбиках C, E значения величин Y. У нас должна получиться вот такая картинка. Столбики со значением величины X мы должны сформировать так, чтобы было удобно менять начальное его значение и шаг X, которые мы создали в заголовке.
Формулы, которые нам нужно ввести приведены на рисунке.
Заметьте, что большинство формул повторяются, и их можно ввести методом копирования.
Заполните, пожалуйста, в каждой таблице 20-25 строчек.
Символ $ в формуле обозначает, что данный адрес ячейки является абсолютным и он не будет изменяться при копировании формулы.
Проверьте, чтобы ваши расчётные данные совпадали с рисунком 2.
Нам осталось красиво оформить таблицы. Для этого нужно указать, какие границы отображать в ячейках расположения расчётных таблиц. Выделите их указателем мышки и задайте режим “Все границы”.
Теперь нам необходимо построить графики заданных функций. Для этого воспользуемся инструментом “Диаграммы”.
Выберем тип диаграммы Точечная-Сглаженная и на следующем экране укажем необходимые нам диапазоны данных, как указано на рисунке. Незабудем указать название для каждого графика. Легенду расположим снизу. А саму диаграмму “На текущем листе”, поместив её справа от расчётных таблиц.
Если вы всё сделали правильно, то у вас на экране должна получиться вот такая картинка.
У кого не получилось, давайте вместе разберёмся в ошибках и добъёмся требуемого результата.
Теперь изменяя значения в ячейках B1, D1 можно смещать графики функций вдоль оси ОХ и изменять их масштаб.
Мы видим, что одно из решений нашей системы уравнений равно -1,5.
Изменяя начальное значение Х, найдите на графике второе решение системы уравнений.
Сколько у вас получилось?
Великолепно. У нас получилось. Мы легко решили такую сложную систему уравнений.
Но можно немного изменить нашу таблицу и усовершенствовать для решения множества подобных систем уравнений или для исследования графиков заданных функций.
Для этого нужно внести изменения в таблицу и расчётные формулы.
Можно сделать следующим образом, как показано на рисунке. Формулы в ячейках показаны на следующем рисунке.
Самостоятельно внесите все необходимые изменения.
Попробуйте изменять коофициенты A, B, C, D и посмотрите, как меняется форма и положение графиков соответствующих формул.
Заключительный этап урока
Ребята, как вы думаете, что удобней самостоятельно строить график функции на бумаге или поручить эту задачу ЭВМ?
А что легче для вас?
Конечно же, на данном этапе вам удобней самостоятельно на бумаге построить график функции. Но в конце урока мы получили универсальную таблицу, которая позволяет решать множество подобных заданий.
Мы ещё раз убедились, что компьютер это мощный инструмент, который позволяет не только приятно проводить время за играми, но и решать серьёзные задачи.
Надеюсь, что вам понравилось сегодняшняя работа. И вы Довольны достигнутыми результатами.
Как составлять таблицу в графической системе уравнений
Другими словами, если задано несколько уравнений с одной, двумя или больше неизвестными, и все эти уравнения (равенства) должны одновременно выполняться , такую группу уравнений мы называем системой.
Объединяем уравнения в систему с помощью фигурной скобки:
Графический метод
Недаром ответ записывается так же, как координаты какой-нибудь точки.
Ведь если построить графики для каждого уравнения в одной системе координат, решениями системы уравнений будут точки пересечения графиков.
Например, построим графики уравнений из предыдущего примера.
Пример 1
Для этого сперва выразим y y y в каждом уравнении, чтобы получить функцию (ведь мы привыкли строить функции относительно x x x ):
Для того чтобы графически решить систему уравнений с двумя переменными нужно:
1) построить графики уравнений в одной системе координат;
2) найти координаты точек пересечения этих графиков (координаты точек пересечения графиков и есть решения системы);
Разберем это задание на примере.
Решить графически систему линейных уравнений.
Графическое решение системы уравнений с двумя переменными сводится к отыскиванию координат общих точек графиков уравнений.
Пример 2
Графиком линейной функции является прямая. Две прямые на плоскости могут пересекаться в одной точке, быть параллельными или совпадать. Соответственно система уравнений может:
а) иметь единственное решение;
б) не иметь решений;
в) иметь бесконечное множество решений.
2) Решением системы уравнений является точка (если уравнения являются линейными) пересечения графиков.
Пример 3
Графическое решение системы
Пример 4
Решить графическим способом систему уравнений.
Графиком каждого уравнения служит прямая линия, для построения которой достаточно знать координаты двух точек. Мы составили таблицы значений х и у для каждого из уравнений системы.
Прямую y=2x-3 провели через точки (0; -3) и (2; 1).
Прямую y=x+1 провели через точки (0; 1) и (2; 3).
Графики данных уравнений системы 1) пересекаются в точке А(4; 5). Это и есть единственное решение данной системы.
Пример 5
Выражаем у через х из каждого уравнения системы 2), а затем составим таблицу значений переменных х и у для каждого из полученных уравнений.
Прямую y=2x+9 проводим через точки (0; 9) и (-3; 3). Прямую y=-1,5x+2 проводим через точки (0; 2) и (2; -1).
Наши прямые пересеклись в точке В(-2; 5).
ОБЯЗАТЕЛЬНО: Познакомимся с видео, где нам объяснят как решаются системы линейных уравнений графическим способом. РАССКАЖУТ, КАК РЕШАТЬ СИСТЕМЫ ГРАФИЧЕСКИ.
Видео YouTube
Графическое решение уравнений средствами Microsoft Excel
Обращаем Ваше внимание, что в соответствии с Федеральным законом N 273-ФЗ «Об образовании в Российской Федерации» в организациях, осуществляющих образовательную деятельность, организовывается обучение и воспитание обучающихся с ОВЗ как совместно с другими обучающимися, так и в отдельных классах или группах.
Применение табличного процессора Microsoft Excel для графического решения уравнений n-ой степени
Из курса математики известно, что корнями уравнения являются значения точек пересечения графика функции с осью абсцисс. Если же мы решаем систему уравнений, то ее решениями будут координаты точек пересечения графиков функций. Этот метод нахождения корней уравнения называется графическим. Мы уже знаем, что с помощью EXCEL можно строить практически любые графики. Воспользуемся этими знаниями для нахождения корней системы уравнений:
Преобразуем данную систему в приведенную:
Для оценки решений воспользуемся диаграммой, на которой отобразим графики обеих функций. Сначала построим таблицу:
Первая строка – строка заголовков.
При заполнении столбца А: в ячейку А2 заносится начальное значение аргумента Х = – 10, для автоматического заполнения всего столбца в ячейку А3 занести формулу “= А2 + 1” и скопировать ее до ячейки А22.
При заполнении столбца В: в ячейку В2 заносится формула “= А2 * А2”, которая затем копируется до ячейки В22.
При заполнении столбца С: в ячейку С2 заносится формула “ = 2 * А2 + 9”, и также копируется до С22
С помощью Мастера диаграмм построим в одной координатной плоскости графики заданных функций для первоначальной оценки решений/
На диаграмме видно, что оба графика имеют точки пересечения – координаты этих точек и есть решения системы. Так как шаг изменения аргумента достаточно велик, то мы получим приближенные значения решений.
Уточним их, построив два графика в интервалах от – 3 до 0, где находится первое решение, и от 3 до 5, где находится второе решение. Составим новые таблицы. Для первого решения – рисунок 4, для второго – рисунок 5.
Для более точного построения мы уменьшили шаг изменения аргумента. Решением нашей системы будут координаты точек пересечения графиков: Х 1 = – 2,2; Y 1 = 4,6; Х 2 = 4,2; Y 2 = 17,4. Как вы уже поняли, графическое решение системы дает приблизительные результаты.
Это можно сделать, построив график и определив координаты точек его пересечения с осью OX, либо построив два графика: Y = X3;
Y = 2X2 + 4X – 12 и определив точки их пересечения.
http://www.sites.google.com/site/7klassdistancionnoeobucenie/sistema-linejnyh-uravnenij-graficeskij-sposob-resenia
http://infourok.ru/graficheskoe-reshenie-uravneniy-sredstvami-microsoft-ecel-2404628.html
Пример
1. ( Функция
одной переменной для шагового аргумента).
Построить
таблицу значений функции
для аргумента x,
изменяющегося от 0 до 1,5 с шагом 0,1.
Построить график функции.
Решение.
Решение
разбивается на два основных этапа:
построение таблицы значений функции и
построение графика функции.
Построение
таблицы
-
Наберем заголовки
столбцов для x
и y
в ячейках A1,
B1. -
Наберем первое
значение x,
равное 0, в ячейку A2. -
Выполним команду
Правка|Заполнить|Прогрессия,
зададим в диалоге Расположение
в столбце,
Арифметическая
прогрессия, Шаг
0,1, Предельное
значение 2.
Заполнятся ячейки A4:A22. -
В ячейку B2
введем формулу: =SIN(4*A2)^2/(A2+1)
и скопируем ее в ячейки B3:B22 -
Выполним
форматирование данных (чисел) и обрамление
таблицы. Фрагмент рабочего листа с
таблицей показан на рис.5.1.
П
остроение
графика функции. Для
построения графика выделим диапазон
данных (ячейки A1:B22)
и построим точечную диаграмму, вид
которой представлен на рис. 5.2.
Рис.
5.1. Таблица значений функции для примера
1
Рис. 5.2. График
(точечная диаграмма) примера 1
Пример
2. (Функция,
заданная различными аналитическими
выражениями (сложная функция)). Построить
таблицу значений и график функции
для аргумента x
, изменяющегося от -2 до 2 с шагом 0,2
Решение
Построение
таблицы.
Решение
выполним
в том же файле, что и предыдущий пример,
но
на новом листе Excel.
Последовательность заполнения ячеек
аналогична примеру 1.
В
ячейку B2
введем формулу:
=ЕСЛИ(A2<0;-A2/(ABS(A2)+1);SIN(ПИ()*A2))
и скопируем ее в
нижележащие ячейки для всех значений
x
.
П
Рис. 5.4. График
сложной функции
Рис.
5.3. Таблица значений сложной функции
остроение
графика функции также
полностью аналогично построению
предыдущего примера, если заданная
функция непрерывна.
Замечание.
Если функция терпит разрыв при переходе
от одного аналитического выражения к
другому, то нужно построить на одной
диаграмме два графика, каждый из которых
отвечает области непрерывности функции.
В случае разрывной функции можно строить
один график, если выбрать вид графика
из отдельных точек
Пример
3. (Функция,
зависящая от параметра). Построить
таблицу значений и график функции
для аргумента x
, изменяющегося
от -1 до 3 с шагом 0,2 при заданных значениях
a
и b.
Решение
-
Введем заголовки
столбцов для x
и y
в ячейки A1,
B1
и значения a,
b
в отдельные ячейки D1,
F1. -
Заполним столбец
A2:A22
значениями x. -
Введем формулу
для y
в ячейку B2
=EXP($D$1*A2)*COS($F$1*A2)
и скопируем ее в ячейки B3:B22.
-
П
Рис. 5.5. Таблица и
график функции, зависящей от параметра
остроим
график аналогично примеру 1 (см. рис.5.5)
Замечание.
Меняя значения параметров, можно получить
совершенно другое поведение функции.
Рекомендуется проанализировать поведение
функции при a>0
и a<0,
а также
рассмотреть уменьшение и увеличение
b.
Пример
4. (Функция,
заданная параметрическими уравнениями).
Вычислить
таблицу значений функции, заданной
параметрическими уравнениями и построить
ее график. В качестве примера рассмотрим
построение окружности.
Параметрические
уравнения окружности рассмотрим для
значений параметра, пробегающих полный
оборот вокруг начала координат:

Построение
таблицы значений функции
-
Перейдем на новый
рабочий лист. -
Зададим заголовки
столбцов t,
x,
y. -
Заполним первый
столбец значениями t,
применив еще один способ задания
аргумента: каждое последующее значение
вычислим через предыдущее, добавляя
шаг. В ячейке D2
вычислим
по формуле =ПИ()/16. В ячейку A2
введем 0, в ячейку A3
введем формулу =A2+$D$2,
которую копируем вниз до значения 2. -
Введем в ячейку
B2
формулу =COS(A2);
в ячейку C2
формулу =SIN(A2) -
Выделим ячейки
B2,
C2
и копируем их для всех значений t
с помощью заполнения. -
Форматируем
таблицу по образцу.
Построение
графика функции
-
Выделим диапазон
B1:C22 -
Вызовем Мастер
диаграмм и
построим точечную диаграмму. В процессе
построения зададим заголовки диаграммы
и осей, уберем легенду, назначим линии
сетки. -
Затем отредактируем
диаграмму: по команде Формат
оси зададим
точность – один знак после запятой, по
команде Формат
области построения укажем
рамку Невидимая. -
Выполним
растяжение-сжатие диаграммы, так чтобы
получилась окружность, а не эллипс.
Результат
построения показан на рис. 5.7.
Рис.
5.7. График функции, заданной параметрическими
уравнениями
Рис.
5.6. Таблица функции, заданной
параметрическими уравнениями
Соседние файлы в предмете [НЕСОРТИРОВАННОЕ]
- #
- #
- #
- #
- #
- #
- #
- #
- #
- #
- #