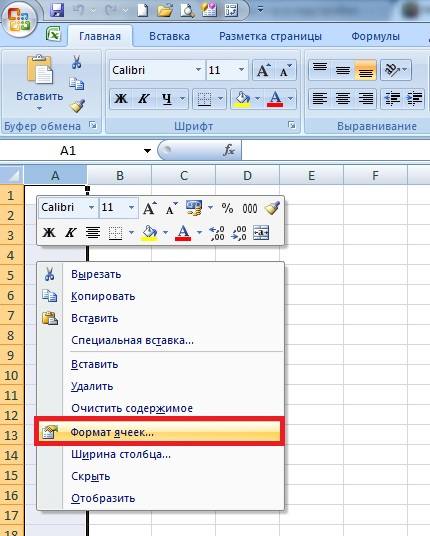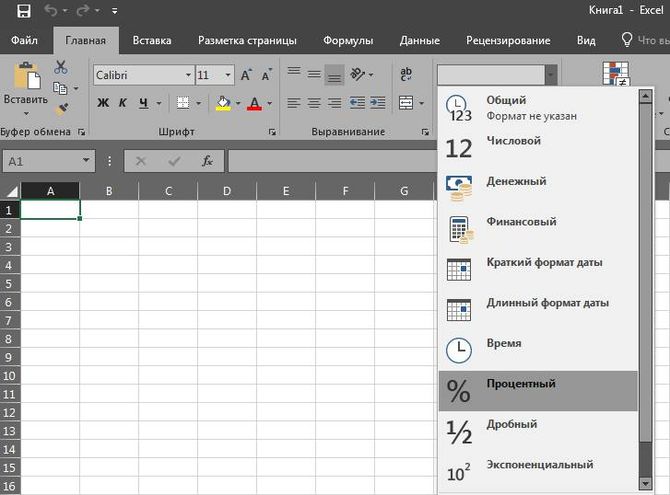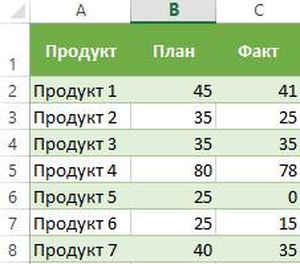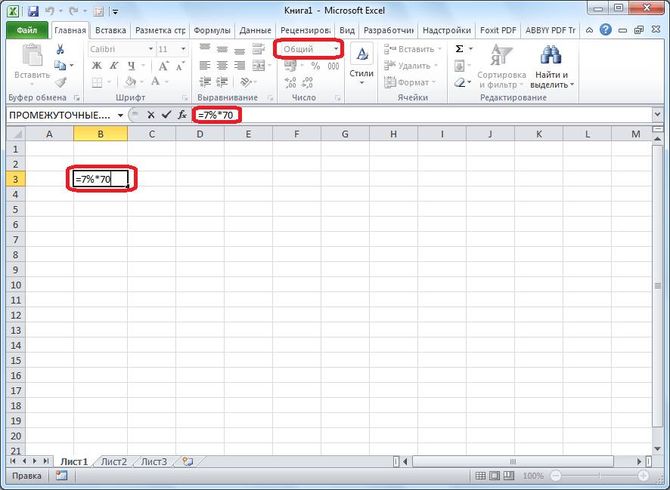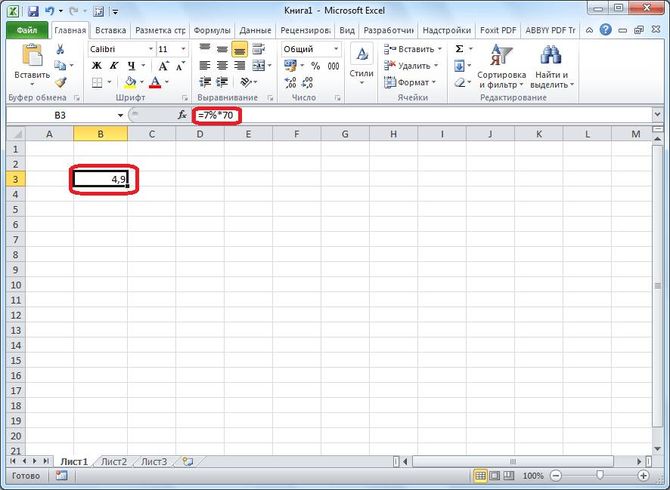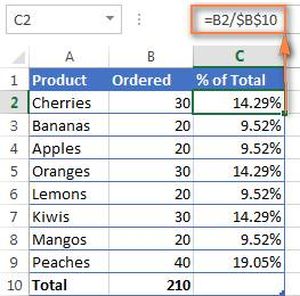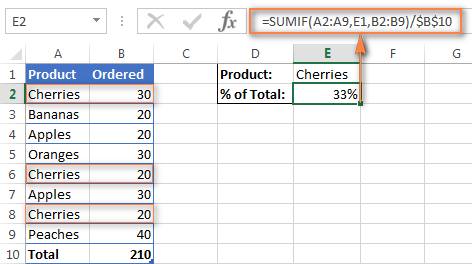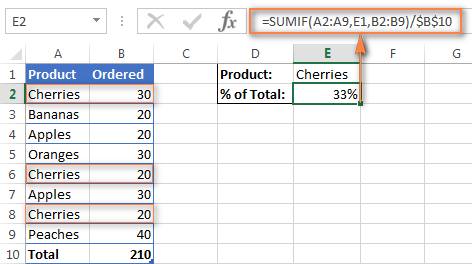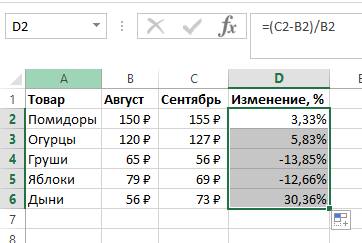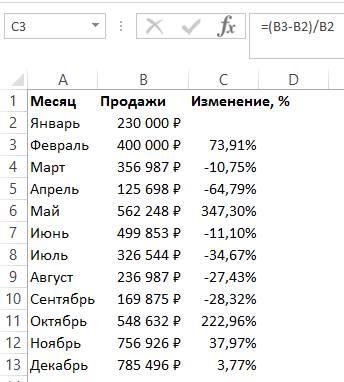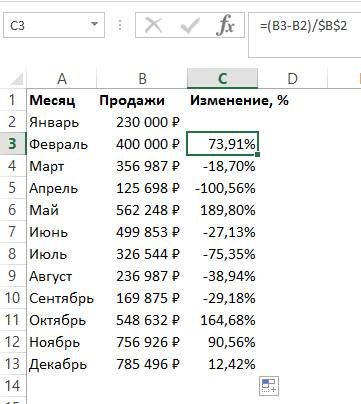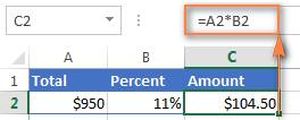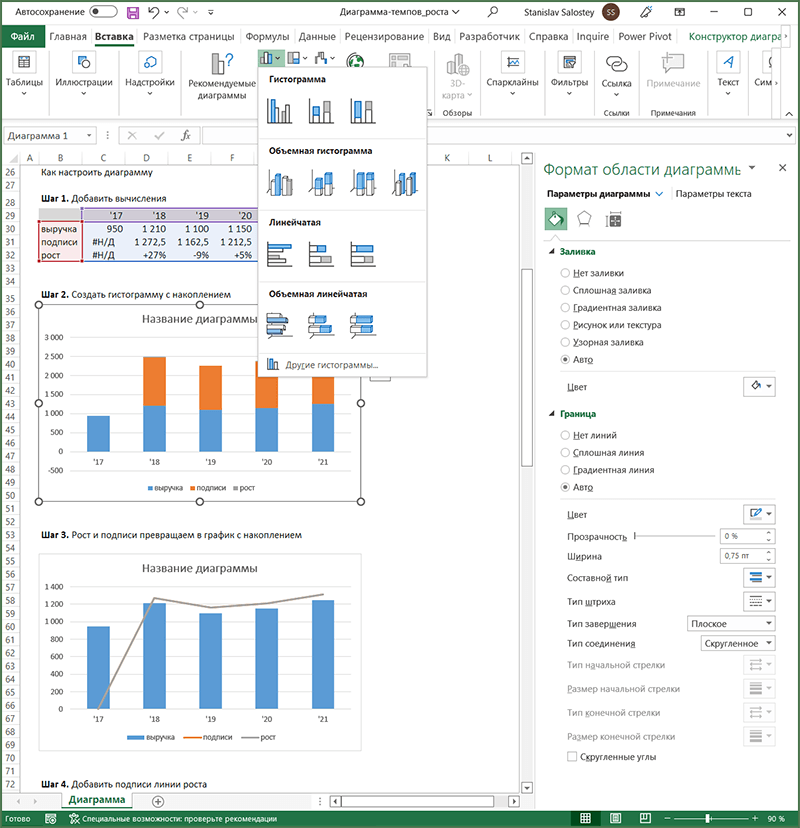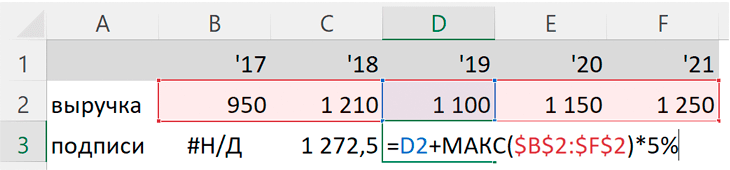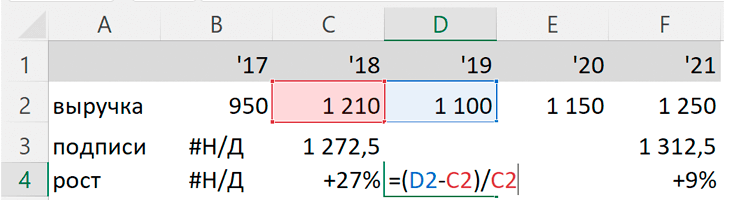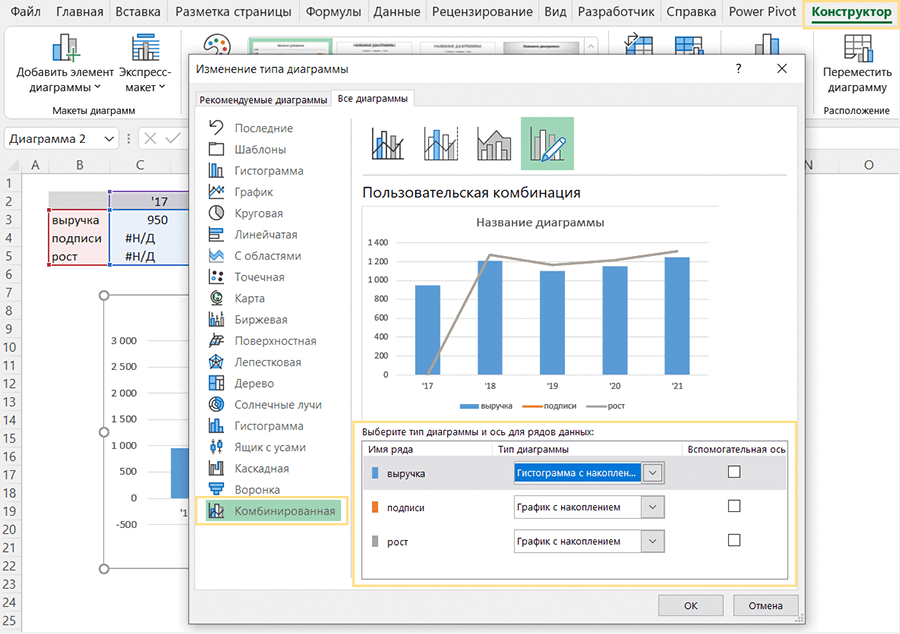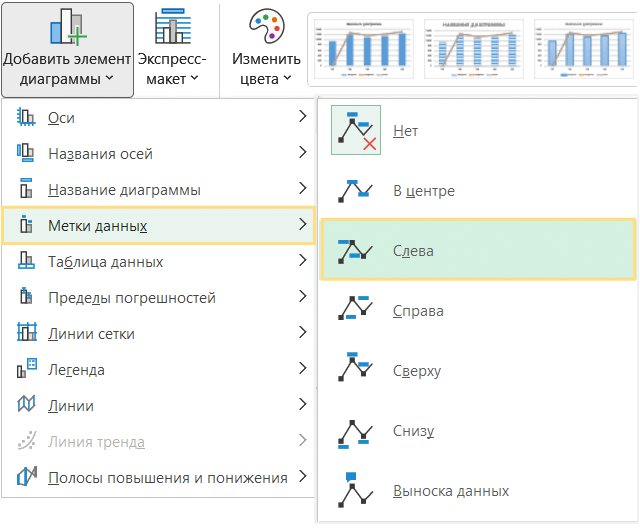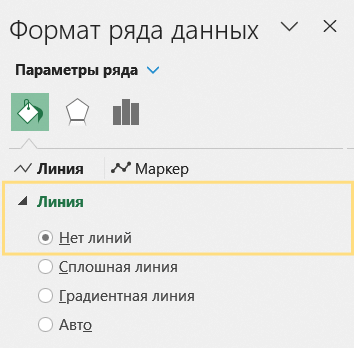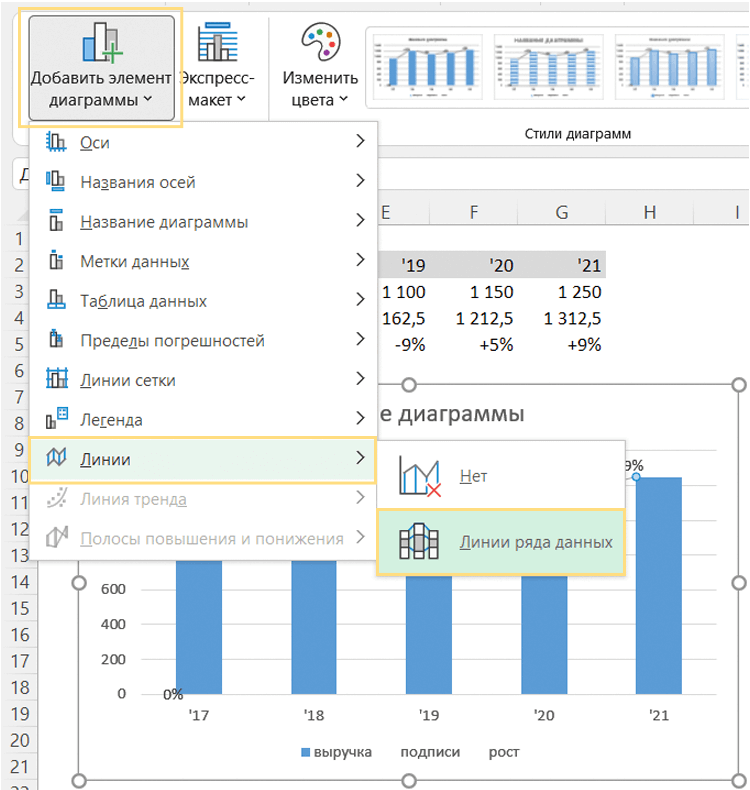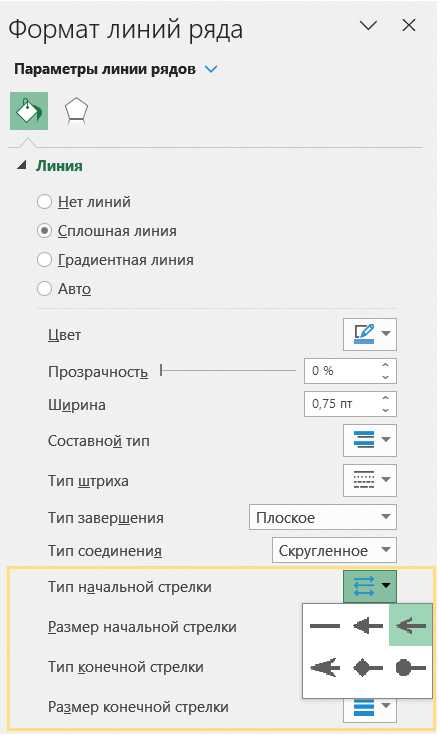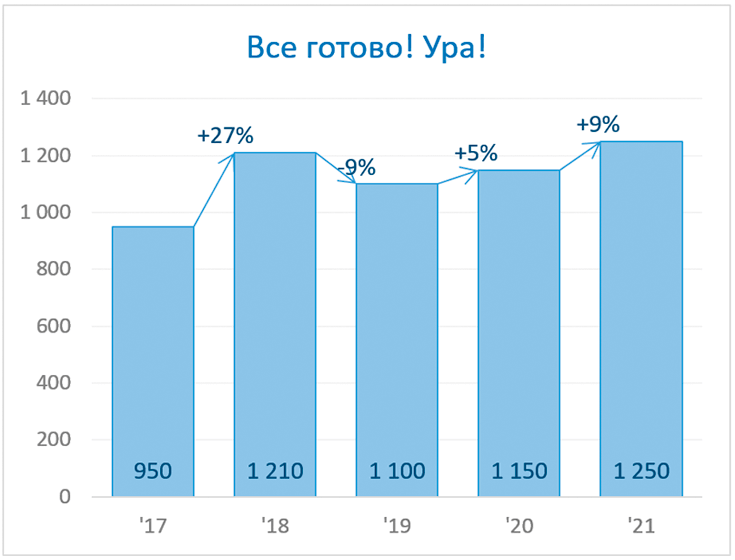Диаграмма с темпами роста показателей позволяет пользователю электронной таблицы Microsoft Excel отследить последние изменения и их качество. Визуальная демонстрация считается куда более наглядной, чем текстовая в виде функций, поэтому и пользуется такой популярностью. В этой статье я покажу два метода формирования соответствующей диаграммы на основе простой таблицы.
Создание таблицы с данными
Сначала вам понадобится сама таблица, где есть хотя бы две суммы за определенный диапазон, которые и сравниваются между собой. При этом нужно вычислить процентную разницу между ними, чтобы оценивать динамику роста. Если такой таблицы у вас еще нет и вы не знаете, как ее создать, обратитесь к руководству по ссылке ниже.
Читайте также: Как отследить динамику роста в Microsoft Excel
Комьюнити теперь в Телеграм
Подпишитесь и будьте в курсе последних IT-новостей
Подписаться
Вариант 1: Создание рекомендуемой диаграммы
Алгоритмы, присутствующие в Экселе, чаще всего корректно распознают диапазоны данных и отталкиваются от них при создании различных диаграмм. Я рекомендую воспользоваться как раз предложенным вариантом, если вы не хотите тратить время на ручную настройку графиков.
-
Сначала выделите необходимую таблицу, затем перейдите на вкладку «Вставка».
-
На ней нажмите кнопку «Рекомендуемые диаграммы».
-
Если у вас примерно такая же таблица, появится первый рекомендуемый вариант с названием «Гистограмма с группировкой». Она вполне подойдет для того, чтобы сравнить показатели за несколько месяцев и узнать прирост или убыток в процентах.
-
После двойного щелчка диаграмма автоматически добавляется на лист и доступна для дальнейшего взаимодействия. Как видно, практически все значения по умолчанию отображаются корректно, нужно только поменять название самой диаграммы.
-
Однако не видно точного числа процентов, что не позволяет полностью оценить динамику. Для исправления ситуации нажмите по графику с процентами правой кнопкой мыши и из контекстного меню выберите пункт «Добавить подписи данных».
-
Вы увидите, что каждая точка теперь будет отмечена процентами, даже если они имеют минусовое значение. Теперь в полной мере можно получить визуальное представление о том, насколько характерной является динамика роста за конкретный промежуток времени по разным показателям.
Однако не всегда Excel предлагает именно эту диаграмму, что может быть связано с небольшими отклонениями в самом формате таблицы. Если вы не нашли в списке рекомендуемых подходящий визуальный вариант, приступите к чтению следующей инструкции.
Вариант 2: Ручное создание диаграммы
Необходимая для отслеживания динамики роста диаграмма является комбинированной, поскольку она включает гистограмму с отображением сумм за определенный промежуток времени, а также график, показывающий проценты, их повышение и падение в сравнении с разными месяцами или суммами. Для создания используется несколько простых настроек, которые вы и увидите далее.
-
Как обычно, сначала выделите таблицу для создания диаграммы из нее, затем перейдите на вкладку «Вставка» и нажмите кнопку «Рекомендуемые диаграммы».
-
В новом окне перейдите на вкладку «Все диаграммы» и выберите последний вариант – «Комбинированная».
-
Если у вас есть суммы чисел для сравнения, понадобится сделать эти ряды гистограммами с накоплением, чтобы обеспечить максимально правильное отображение значений.
-
Сделайте это для всех рядов, а затем посмотрите, как это будет представлено на самой диаграмме. Как видно, общая сумма и соотношение для каждого месяца предельно наглядны.
-
Для динамики, которая отражается в процентах, нужно выбрать линейный график. В идеале – «График с маркерами», чтобы возле каждого значения в процентах была точка для большей наглядности.
-
Если проценты не видны так, как это показано на скриншоте ниже, поставьте напротив имени ряда галочку «Вспомогательная ось», после чего подтвердите добавление диаграммы в таблицу.
-
Ознакомьтесь с ней и решите, подходит ли она для отображения темпов и динамики роста.
-
Для отображения процентов возле каждой точки динамики нужно добавить подписи данных, выбрав соответствующий вариант в контекстном меню.
-
На этом формирование диаграммы завершено. Она должна иметь примерно такой вид, как на следующем изображении.
В этой статье мы разобрались с тем, как создать не просто обычную диаграмму, а сделать ее комбинированной, с отображением всех входящих значений и их связок. Это поможет вам разобраться с визуальным представлением темпов и динамики роста в определенных областях за конкретный период времени. Используйте мою инструкцию и не стесняйтесь модернизировать диаграмму, если придумали, как можно ее улучшить.
Содержание
- 1 Как работать в Excel с таблицами. Пошаговая инструкция
- 1.1 Прежде чем работать с таблицами в Эксель, последуйте рекомендациям по организации данных:
- 1.2 1. Выделите область ячеек для создания таблицы
- 1.3 2. Нажмите кнопку “Таблица” на панели быстрого доступа
- 1.4 3. Выберите диапазон ячеек
- 1.5 4. Таблица готова. Заполняйте данными!
- 2 Форматирование таблицы в Excel
- 3 Как добавить строку или столбец в таблице Excel
- 4 Как отсортировать таблицу в Excel
- 5 Как отфильтровать данные в таблице Excel
- 6 Как посчитать сумму в таблице Excel
- 7 Как в Excel закрепить шапку таблицы
- 8 Как перевернуть таблицу в Excel
- 9 Как сделать наценку на товар в Excel?
- 9.1 Способ 1 изменение цен в Excel
- 9.2 Способ 2 позволяет сразу изменить цены в столбце Excel
По сравнению с Word, Excel предоставляет больше полезных возможностей по обработке табличной информации, которые могут использоваться не только в офисах, но и на домашних компьютерах для решения повседневных задач.
В этой небольшой заметке речь пойдет об одном из аспектов использования таблиц Excel – для создания форм математических расчетов.
В Excel между ячейками таблиц можно устанавливать некоторые взаимосвязи и определять для них правила. Благодаря этому изменение значения одной ячейки будет влиять на значение другой (или других) ячейки. В качестве примера предлагаю решить в Excel следующую задачу.
Три человека (Иван, Петр и Василий) ведут общую предпринимательскую деятельность, заключающуюся в оптовом приобретении овощей в одних регионах страны, их транспортировке в регионы с повышенным спросом и реализации товара по более высокой цене. Иван занимается закупкой, Василий — реализацией и оба они получают по 35 % от чистой прибыли. Петр – транспортирует товар, его доля – 30 %. По этой схеме партнеры работают постоянно и ежемесячно (или даже чаще) им приходится подсчитывать, сколько денег кому положено. При этом, необходимо каждый раз производить расчеты с учетом закупочной стоимости и цены реализации товара, его количества, стоимости топлива и расстояния транспортировки а также некоторых других факторов. А если в Excel создать расчетную таблицу, Иван, Петр и Василий смогут очень быстро поделить заработанные деньги, просто введя необходимую информацию в соответствующие ячейки. Все расчеты программа сделает за них всего за несколько мгновений.
Перед началом работы в Excel хочу обратить внимание на то, что каждая ячейка в таблице Excel имеет свои координаты, состоящие из буквы вертикального столбца и номера горизонтальной строки.
Работа в Excel. Создание расчетной таблицы:
Открываем таблицу и подписываем ячейки, в которые будем вводить исходные данные (закупочная стоимость товара, его количество, цена реализации товара, расстояние транспортировки, стоимость топлива). Затем подписываем еще несколько промежуточных полей, которые будут использоваться таблицей для вывода промежуточных результатов расчета (потрачено на закупку товара, выручено от реализации товара, стоимость транспортировки, прибыль). Дальше подписываем поля «Иван», «Петр» и «Василий», в которых будет выводиться окончательная доля каждого партнера (см. рисунок, щелкните по нему мышкой для увеличения).

Теперь необходимо установить взаимосвязи между ячейками таблицы. Выделяем ячейку «Потрачено на закупку товара» (b9), вводим в нее =b1*b2 (равно b1 «закупочная стоимость товара» умножить на b2 «количество товара») и жмем Enter. После этого в поле b9 появится 0. Теперь если в ячейки b1 и b2 ввести какие-то числа, в ячейке b9 будет отображаться результат умножения этих чисел.

Эту таблицу вы можете скачать уже в готовом виде, нажав сюда, или создать самостоятельно чтобы лично посмотреть как все работает. В ней в соответствующих полях достаточно указать количество товара, его закупочную стоимость и цену реализации, расстояние, стоимость топлива и его расход на 100 км, и вы тут же получите значения всех остальных полей. Работая в Excel, аналогичным образом можно создавать расчетные таблицы на любой случай жизни (нужно лишь спланировать алгоритм расчета и реализовать его в Excel).
Таблицы в Excel представляют собой ряд строк и столбцов со связанными данными, которыми вы управляете независимо друг от друга.
Работая в Excel с таблицами, вы сможете создавать отчеты, делать расчеты, строить графики и диаграммы, сортировать и фильтровать информацию.
Если ваша работа связана с обработкой данных, то навыки работы с таблицами в Эксель помогут вам сильно сэкономить время и повысить эффективность.
Прежде чем работать с таблицами в Эксель, последуйте рекомендациям по организации данных:
- Данные должны быть организованы в строках и столбцах, причем каждая строка должна содержать информацию об одной записи, например о заказе;
- Первая строка таблицы должна содержать короткие, уникальные заголовки;
- Каждый столбец должен содержать один тип данных, таких как числа, валюта или текст;
- Каждая строка должна содержать данные для одной записи, например, заказа. Если применимо, укажите уникальный идентификатор для каждой строки, например номер заказа;
- В таблице не должно быть пустых строк и абсолютно пустых столбцов.
1. Выделите область ячеек для создания таблицы
Выделите область ячеек, на месте которых вы хотите создать таблицу. Ячейки могут быть как пустыми, так и с информацией.
2. Нажмите кнопку “Таблица” на панели быстрого доступа
На вкладке “Вставка” нажмите кнопку “Таблица”.
3. Выберите диапазон ячеек
В всплывающем вы можете скорректировать расположение данных, а также настроить отображение заголовков. Когда все готово, нажмите “ОК”.
4. Таблица готова. Заполняйте данными!
Поздравляю, ваша таблица готова к заполнению! Об основных возможностях в работе с умными таблицами вы узнаете ниже.
Форматирование таблицы в Excel
Для настройки формата таблицы в Экселе доступны предварительно настроенные стили. Все они находятся на вкладке “Конструктор” в разделе “Стили таблиц”:
Если 7-ми стилей вам мало для выбора, тогда, нажав на кнопку, в правом нижнем углу стилей таблиц, раскроются все доступные стили. В дополнении к предустановленным системой стилям, вы можете настроить свой формат.
Помимо цветовой гаммы, в меню “Конструктора” таблиц можно настроить:
- Отображение строки заголовков – включает и отключает заголовки в таблице;
- Строку итогов – включает и отключает строку с суммой значений в колонках;
- Чередующиеся строки – подсвечивает цветом чередующиеся строки;
- Первый столбец – выделяет “жирным” текст в первом столбце с данными;
- Последний столбец – выделяет “жирным” текст в последнем столбце;
- Чередующиеся столбцы – подсвечивает цветом чередующиеся столбцы;
- Кнопка фильтра – добавляет и убирает кнопки фильтра в заголовках столбцов.
Как добавить строку или столбец в таблице Excel
Даже внутри уже созданной таблицы вы можете добавлять строки или столбцы. Для этого кликните на любой ячейке правой клавишей мыши для вызова всплывающего окна:
- Выберите пункт “Вставить” и кликните левой клавишей мыши по “Столбцы таблицы слева” если хотите добавить столбец, или “Строки таблицы выше”, если хотите вставить строку.
- Если вы хотите удалить строку или столбец в таблице, то спуститесь по списку в сплывающем окне до пункта “Удалить” и выберите “Столбцы таблицы”, если хотите удалить столбец или “Строки таблицы”, если хотите удалить строку.
Как отсортировать таблицу в Excel
Для сортировки информации при работе с таблицей, нажмите справа от заголовка колонки “стрелочку”, после чего появится всплывающее окно:
В окне выберите по какому принципу отсортировать данные: “по возрастанию”, “по убыванию”, “по цвету”, “числовым фильтрам”.
Как отфильтровать данные в таблице Excel
Для фильтрации информации в таблице нажмите справа от заголовка колонки “стрелочку”, после чего появится всплывающее окно:
- “Текстовый фильтр” отображается когда среди данных колонки есть текстовые значения;
- “Фильтр по цвету” также как и текстовый, доступен когда в таблице есть ячейки, окрашенные в отличающийся от стандартного оформления цвета;
- “Числовой фильтр” позволяет отобрать данные по параметрам: “Равно…”, “Не равно…”, “Больше…”, “Больше или равно…”, “Меньше…”, “Меньше или равно…”, “Между…”, “Первые 10…”, “Выше среднего”, “Ниже среднего”, а также настроить собственный фильтр.
- В всплывающем окне, под “Поиском” отображаются все данные, по которым можно произвести фильтрацию, а также одним нажатием выделить все значения или выбрать только пустые ячейки.
Если вы хотите отменить все созданные настройки фильтрации, снова откройте всплывающее окно над нужной колонкой и нажмите “Удалить фильтр из столбца”. После этого таблица вернется в исходный вид.
Как посчитать сумму в таблице Excel
Для того чтобы посчитать сумму колонки в конце таблицы, нажмите правой клавишей мыши на любой ячейке и вызовите всплывающее окно:
В списке окна выберите пункт “Таблица” => “Строка итогов”:
Внизу таблица появится промежуточный итог. Нажмите левой клавишей мыши на ячейке с суммой.
В выпадающем меню выберите принцип промежуточного итога: это может быть сумма значений колонки, “среднее”, “количество”, “количество чисел”, “максимум”, “минимум” и т.д.
Как в Excel закрепить шапку таблицы
Таблицы, с которыми приходится работать, зачастую крупные и содержат в себе десятки строк. Прокручивая таблицу “вниз” сложно ориентироваться в данных, если не видно заголовков столбцов. В Эксель есть возможность закрепить шапку в таблице таким образом, что при прокрутке данных вам будут видны заголовки колонок.
Для того чтобы закрепить заголовки сделайте следующее:
- Перейдите на вкладку “Вид” в панели инструментов и выберите пункт “Закрепить области”:
- Выберите пункт “Закрепить верхнюю строку”:
- Теперь, прокручивая таблицу, вы не потеряете заголовки и сможете легко сориентироваться где какие данные находятся:
Как перевернуть таблицу в Excel
Представим, что у нас есть готовая таблица с данными продаж по менеджерам:
На таблице сверху в строках указаны фамилии продавцов, в колонках месяцы. Для того чтобы перевернуть таблицу и разместить месяцы в строках, а фамилии продавцов нужно:
- Выделить таблицу целиком (зажав левую клавишу мыши выделить все ячейки таблицы) и скопировать данные (CTRL+C):
- Переместить курсор мыши на свободную ячейку и нажать правую клавишу мыши. В открывшемся меню выбрать “Специальная вставка” и нажать на этом пункте левой клавишей мыши:
- В открывшемся окне в разделе “Вставить” выбрать “значения” и поставить галочку в пункте “транспонировать”:
- Готово! Месяцы теперь размещены по строкам, а фамилии продавцов по колонкам. Все что остается сделать – это преобразовать полученные данные в таблицу.
В этой статье вы ознакомились с принципами работы в Excel с таблицами, а также основными подходами в их создании. Пишите свои вопросы в комментарии!
В прайсах Excel очень часто приходится изменять цены. Особенно в условиях нестабильной экономики.
Рассмотрим 2 простых и быстрых способа одновременного изменения всех цен с увеличением наценки в процентах. Показатели НДС будут перечитываться автоматически. А так же мы узнаем, как посчитать наценку в процентах.
Как сделать наценку на товар в Excel?
В исходной таблице, которая условно представляет собой расходную накладную нужно сделать наценку для всех цен и НДС на 7%. Как вычисляется Налог на Добавленную стоимость видно на рисунке:
«Цена с НДС» рассчитывается суммированием значений «цены без НДС» + «НДС». Это значит, что нам достаточно увеличить на 7% только первую колонку.
Способ 1 изменение цен в Excel
- В колонке E мы вычислим новые цены без НДС+7%. Вводим формулу: =B2*1,07. Копируем это формулу во все соответствующие ячейки таблицы колонки E. Так же скопируем заголовок колонки из B1 в E1. Как посчитать процент повышения цены в Excel, чтобы проверить результат? Очень просто! В ячейке F2 задайте процентный формат и введите формулу наценки на товар: =(E2-B2)/B2. Наценка составляет 7%.
- Копируем столбец E и выделяем столбец B. Выбираем инструмент: «Главная»-«Вставить»-«Специальная вставка» (или нажимаем CTRL+SHIFT+V). В появившимся окне отмечаем опцию «значения» и нажимаем Ок. Таким образом, сохранился финансовый формат ячеек, а значения обновились.
- Удаляем уже ненужный столбец E. Обратите внимание, что благодаря формулам значения в столбцах C и D изменились автоматически.
Вот и все у нас прайс с новыми ценами, которые увеличенные на 7%. Столбец E и F можно удалить.
Способ 2 позволяет сразу изменить цены в столбце Excel
- В любую отдельную от таблицы ячейку (например, E3) введите значение 1,07 и скопируйте его.
- Выделите диапазон B2:B5. Снова выберите инструмент «Специальная вставка» (или нажимаем CTRL+SHIFT+V). В появившемся окне, в разделе «Вставить» выберите опцию «значения». В разделе «Операции» выберите опцию «умножить» и нажмите ОК. Все числа в колонке «цена без НДС» увеличились на 7%.
Внимание! Заметьте, в ячейке D2 отображается ошибочное значение: вместо 1,05 там 1,04. Это ошибки округлений.
Чтобы все расчеты били правильными, необходимо округлять числа, перед тем как их суммировать.
В ячейке C2 добавим к формуле функцию: =ОКРУГЛ(B2*0,22;2). Проверяем D2 = B2 + C2 (1,05 = 0,86 + 0,19). Теперь скопируем содержимое C2 в целый диапазон C2:C5.
Примечание. Так как у нас только 2 слагаемых нам не нужно округлять значения в колонке B. Ошибок уже 100% не будет.
Ошибки округлений в Excel вовсе не удивляют опытных пользователей. Уже не раз рассматривались примеры по данному вопросу и еще не рас будут рассмотрены на следующих уроках.
Неправильно округленные числа приводят к существенным ошибкам даже при самых простых вычислениях. Особенно если речь идет о больших объемах данных. Всегда нужно помнить об ошибках при округлении, особенно когда нужно подготовить точный отчет.
Проценты – одно из наиболее популярных направлений работы с Excel. В частности, многие пользователи хотят научиться рассчитывать увеличение определенного показателя в процентах. Так, это полезно для анализа валютных котировок или изменения цен на определенные товары по сравнению с прошлым отчетным периодом.
Содержание
- Как рассчитать темп роста и темп прироста в Excel
- Как посчитать проценты в Excel
- Процент от числа
- Процент от суммы
- Как рассчитать изменения в процентах
- Расчет значения и общей суммы
- Изменение значения на величину процента
- Операции с процентами в Excel
Как рассчитать темп роста и темп прироста в Excel
Чтобы определить темпы роста и прироста в Excel, необходимо сначала определить, что собой являет каждое из этих понятий. Под темпом роста подразумевается соотношение между значением, сформированным за этот отчетный период и аналогичным параметром за предыдущий. Этот показатель определяется в процентах. Если роста нет по сравнению с предыдущим отчетным периодом, то значение составляет 100%.
Если темп роста больше 100 процентов, это говорит о том, что за последний отчетный период (или несколько) определенный показатель вырос. Если меньше, то, соответственно, упал. Общая формула похожа на стандартную формулу получения процента, где в качестве делителя выступает значение, которое надо сравнить, а знаменателя – показатель, с каким надо осуществить сравнение.
В свою очередь, определение темпов прироста осуществляется несколько по-другому. Сначала выполняется расчет темпов роста, после чего от получившегося значения отнимаем сотню. Остается количество процентов, на которое произошел рост или снижение ключевого показателя. Какой именно показатель использовать? Все зависит от того, какая форма представления более удобна в конкретной ситуации. Если необходимо показать абсолютное повышение или снижение, то используются темпы роста, если относительное – темпы прироста.
Темпы роста и прироста делятся на два вида: цепные и базисные. Первыми является отношение текущего значения к предыдущему. Базисный рост и прироста за основу для сравнения берет не предыдущее значение, а какое-то базовое. Например, первое в последовательности.
Что же считать базисным и предшествующим значением? Если мы говорим о стартовом показателе, например, индекс Доу-Джонса в январе 2020 года, а замеры выполняются в январе 2021, то можно говорить, что базисный темп роста индекса составил столько-то. Также в качестве примера базисного роста или прироста можно привести сравнение с самым первым значением этого индекса, когда он был опубликован впервые. Примером предшествующего роста или прироста служит сравнение стоимости этого индекса в декабре на фоне ноября того же года. Независимо от того, какой именно тип роста, чтобы получить из него темп прироста, необходимо отнять 100.
Как посчитать проценты в Excel
Подсчет процентных долей в Excel делается элементарно. Надо один раз ввести необходимые числа, и дальше приложение все действия выполнит самостоятельно. Стандартная формула получения процента: доля от числа/число*100. Но если мы осуществляем вычисления через Excel, умножение осуществляется автоматически. Итак, что нам нужно сделать, чтобы определить процент в Excel?
- Сперва нам необходимо выставить формат процентов. Для этого делаем правый клик по нужной ячейке, а затем выбираем опцию «Формат ячеек». Когда появится диалоговое окно, нам следует выбрать правильный формат.
- Также выставление формата возможно через главное меню. Нужно найти вкладку «Главная», перейти в нее и найти группу инструментов «Число». Там есть поле ввода формата ячейки. Нужно нажать на стрелочку возле него и выбрать в перечне тот, который нужен.
Теперь давайте продемонстрируем, как это воплощается на практике, на реальном примере. Допустим, у нас есть таблица, которая содержит три колонки: номер продукта, запланированные продажи и фактические продажи. Наша задача – определить степень выполнения плана.
Чтобы достичь поставленной цели, надо выполнить такие действия. Мы опишем принцип, а вам надо будет поставить подходящие к вашему случаю значения.
- Записываем в ячейку D2 формулу =C2/B2. То есть, нам нужно разделить фактическое выполнение задачи в числителе, а в знаменателе – запланированное.
- После этого описанным ранее методом переводим формат в процентный.
- Далее распространяем формулу на оставшиеся ячейки с помощью маркера автозаполнения.
После этого все оставшиеся действия будут выполнены автоматически. В этом и преимущество Excel по сравнению с ручным способом вычисления процентов – достаточно ввести формулу один раз, а дальше ее можно копировать столько раз, сколько нужно, а все значения будут рассчитываться сами по себе, и правильно.
Процент от числа
Предположим, мы знаем, сколько процентов должна составлять часть от числа. И поставлена задача определить, сколько будет составлять эта часть в числовом виде. Для этого надо применить формулу =процент%*число. Предположим, по условиям задачи требуется определить, сколько составит 7% от семидесяти. Чтобы решить ее, необходимо:
- Сделать клик по правильной ячейке и ввести туда следующую формулу: =7%*70.
- Нажать на клавишу Enter, и результат будет записан в этой ячейке.
Также есть возможность указывать не на конкретное число, а на ссылку. Для этого хватит внесения адреса соответствующей ячейки в формате B1. Убедитесь, что она содержит числовые данные перед тем, как будете использовать ее в формуле.
Процент от суммы
Нередко в ходе обработки данных перед пользователем ставится задача определить результирующую сумму значений, а потом вычислить процент определенного значения от получившегося значения. Доступных вариантов решения два: результат можно записать, исходя из одной конкретной ячейки или распределить его по таблице. Давайте приведем пример решения первого варианта задачи:
- Если необходимо записать результат вычисления процента от одной конкретной ячейки, нам необходимо записать в знаменателе абсолютную ссылку. Для этого необходимо перед адресом строки и колонки поставить по одному знаку доллара ($).
- Поскольку наше итоговое значение записано в ячейке B10, то необходимо закрепить ее адрес, чтобы при распространении формулы в другие ячейки он не изменялся. Для этого записываем следующую формулу: =B2/$B$10.
- Затем необходимо изменить формат всех ячеек этого ряда на процентный. После этого с помощью маркера автозаполнения перетягиваем формулу на все остальные строки.
Можем проверить получившийся результат. Поскольку использованная нами ссылка была абсолютной, знаменатель в формуле не изменился в других ячейках. Если бы мы не ставили знак доллара, то адрес «съехал» бы вниз. Так, в следующей строке уже в знаменателе был бы адрес B11, дальше – B12 и так далее.
Но что же делать, если нужная информация распределена по всей таблице? Чтобы решить эту усложненную задачу, необходимо использовать функцию СУММЕСЛИ. Она проверяет значения в диапазоне на предмет соответствия заданным критериям, и если они соответствуют, суммирует их. После этого нужно получить процент от получившегося значения.
Сама формула в общем виде имеет следующий синтаксис: =СУММЕСЛИ (диапазон критерий; диапазон сложения)/общая сумма». В английской версии программы эта функция называется SUMIF. Давайте объясним, как работает описанная выше формула:
- Под диапазоном значений в нашем случае подразумеваются названия продуктов. Они находятся в первой колонке.
- Диапазон сложения – это все значения, которые содержатся в колонке B. То есть, в нашем случае – это количество продуктов каждой товарной позиции. Эти значения должны складываться.
- Критерий. В нашем случае им выступает название фрукта.
- Результат же записан в ячейке B10.
Если адаптировать описанную выше общую формулу к нашему примеру, она будет выглядеть следующим образом: =СУММЕСЛИ(A2:A9;E1;B2:B9)/$B$10. И скриншот для наглядности.
Так можно получить результаты вычисления по каждому из параметров.
Как рассчитать изменения в процентах
А теперь давайте разберемся, что нужно делать для определения прироста или падения определенного значения по сравнению с аналогичным прошлым периодом. Встроенный функционал Excel вполне позволяет осуществлять подобные расчеты. Чтобы это сделать, необходимо воспользоваться формулой, которая в общематематическом виде (не адаптированная под Excel) выглядит следующий образом: (B-A)/A = разница. А как же осуществляется расчет изменения в процентах в Excel?
- Допустим, у нас есть таблица, в которой в первой колонке записан товар, который мы анализируем. Во втором и третьем столбцах указана его стоимость за август и сентябрь соответственно. А в четвертой колонке мы будем вычислять прирост или падение в процентах.
- Соответственно, необходимо в первой ячейке после заголовка в столбце D записать формулу расчета процентного изменения в первом ряду. =(С2/В2)/В2.
- Далее используем автозаполнения, чтобы растянуть формулу на всю колонку.
Если же значения, которые нам нужно посчитать, размещены в одной колонке для определенного товара за продолжительный временной промежуток, то нужно использовать несколько другой метод расчета:
- Во второй колонке указана информация о продажах в каждом конкретном месяце.
- В третьей колонке мы осуществляем расчет изменений в процентах. Используемая нами формула: =(B3-B2)/B2 .
- Если требуется сравнение значений с четко определенным показателем, который находится в конкретной ячейке, то ссылку делаем абсолютной. Допустим, если нам надо выполнить сравнение с январем, то наша формула будет следующей. Посмотреть на нее можно на скриншоте.
О том, что наблюдается рост, а не падение, мы можем понять по отсутствию знака минуса перед числом. В свою очередь, отрицательные значения свидетельствуют об уменьшении показателей по сравнению с базисным месяцем.
Расчет значения и общей суммы
Очень часто мы знаем только процент от числа, а нам нужно определить общую сумму. В Excel предусмотрено два метода решения этой задачи. Допустим, есть ноутбук, стоимость которого составляет 950 долларов. Согласно информации продавца, к этой цене нужно еще добавить НДС, который составляет 11%. Чтобы определить общий результат, необходимо выполнить несколько элементарных расчетов в Excel.
- Общая формула, которая будет нами использоваться – Общая сумма * % = Значение.
- Ставим курсор в ячейку C2. В ней записываем формулу, указанную на скриншоте.
- Таким образом, наценка, вызванная налогом, составит 104,5 долларов. Следовательно, общая стоимость ноутбука составит 1054 доллара и 50 центов.
Воспользуемся другим примером, чтобы продемонстрировать второй метод расчета. Предположим, мы покупаем ноутбук стоимостью 400 долларов, и продавец говорит, что в стоимость уже входит 30% скидки. И нас берет любопытство, а какая же первоначальная цена? Чтобы это сделать, нужно следовать такому алгоритму:
- Сначала мы определяем долю, которая оплачивается нами. В нашем случае это 70%.
- Чтобы найти первоначальную цену, нам необходимо разделить долю на процент. То есть, формула будет следующая: Часть/% = Общая сумма
- В нашем примере в первой колонке записана стоимость ноутбука, во втором – итоговый процент от первоначальной цены, который мы заплатили. Соответственно, итоговый результат записан в третьем столбце, в первую клетку после заголовка которого мы записываем формулу =А2/В2 и изменяем формат ячейки на процентный.
Таким образом, стоимость ноутбука без учета скидки составила 571,43 доллара.
Изменение значения на величину процента
Нам нередко приходится изменять число на определенный процент. Как же это сделать? Реализовать поставленную задачу можно с помощью формулы =Затраты*(1+%). Нужно поставить соответствующие значения в правильные места, и цель достигнута.
Операции с процентами в Excel
По сути, проценты являются такими же числами, как и все остальные, поэтому с ними можно выполнять все возможные арифметические операции, а также пользоваться формулами. Таким образом, мы сегодня разобрались в особенностях работы с процентами в Excel. В частности, мы поняли, как вычислять прирост процента, а также как осуществлять увеличение числа на определенный процент.
Оцените качество статьи. Нам важно ваше мнение:
Подготовили для вас подробные пошаговые инструкции. Решили, что вам будет удобнее сразу на листе Excel повторять все шаги и строить диаграмму.
Скачивайте и применяйте!
Предположим, нам нужно показать динамику темпов роста выручки. Чтобы построить диаграмму, потребуется несколько простых шагов.
Шаг 1. Добавить вычисления.
Добавим в таблицу строку «подписи» — с суммой немного больше исходного значения.
И строку «рост», где будет рассчитан прирост выручки к предыдущему периоду.
В первой колонке проставляем #Н/Д для того, чтобы не значения этого столбца не выводились в диаграмме.
Шаг 2. Создать диаграмму.
Чтобы создать диаграмму, выделите таблицу и выберите в меню Вставка → Гистограмма → Гистограмма с накоплением.
Шаг 3. Рост и подписи превратить в график
Выделите диаграмму мышкой, затем перейдите в меню Конструктор → Изменить тип диаграммы. Выберите тип диаграммы «Комбинированная». Для данных «подписи» и «рост» задаем тип диаграммы «График с накоплением». Благодаря этому график с малыми значениями наложится на график с большими значениями.
Шаг 4. Добавить подписи для линии роста
Добавляем подписи для линии роста: выделите на диаграмме линию роста.
Выберите в меню Конструктор → Добавить элемент диаграммы → Метки данных → выбираем Слева.
Делаем линии «рост» и «подписи» на диаграмме невидимыми: выделите линию правой кнопкой мышки, нажимаем Формат ряда данных. Назначаем тип линии = Нет линий.
Шаг 5. Добавить линии ряда данных
Чтобы добавить линии между столбцами, выделите столбцы гистограммы.
Перейдите в меню Конструктор → Добавить элемент диаграммы → Линии → Линии ряда данных.
* Если такая линия не появилась, проверьте, правильный ли у вас тип диаграммы — должна быть Гистограмма с накоплением.
Шаг 6. Задать тип стрелки
Задаем тип стрелки: щелкните по линии правой кнопкой мышки → Формат линий ряда → задаем тип стрелки.
Удалите легенду. Подписи и эффекты добавить по вкусу. Готово!
- Таблицы в Excel представляют собой ряд строк и столбцов со связанными данными, которыми вы управляете независимо друг от друга.
- Работая в Excel с таблицами, вы сможете создавать отчеты, делать расчеты, строить графики и диаграммы, сортировать и фильтровать информацию.
- Если ваша работа связана с обработкой данных, то навыки работы с таблицами в Эксель помогут вам сильно сэкономить время и повысить эффективность.
Как работать в Excel с таблицами. Пошаговая инструкция
- Данные должны быть организованы в строках и столбцах, причем каждая строка должна содержать информацию об одной записи, например о заказе;
- Первая строка таблицы должна содержать короткие, уникальные заголовки;
- Каждый столбец должен содержать один тип данных, таких как числа, валюта или текст;
- Каждая строка должна содержать данные для одной записи, например, заказа. Если применимо, укажите уникальный идентификатор для каждой строки, например номер заказа;
- В таблице не должно быть пустых строк и абсолютно пустых столбцов.
1. Выделите область ячеек для создания таблицы
Выделите область ячеек, на месте которых вы хотите создать таблицу. Ячейки могут быть как пустыми, так и с информацией.
2. Нажмите кнопку “Таблица” на панели быстрого доступа
На вкладке “Вставка” нажмите кнопку “Таблица”.
3. Выберите диапазон ячеек
Во всплывающем вы можете скорректировать расположение данных, а также настроить отображение заголовков. Когда все готово, нажмите “ОК”.
4. Таблица готова. Заполняйте данными!
Поздравляю, ваша таблица готова к заполнению! Об основных возможностях в работе с умными таблицами вы узнаете ниже.
Форматирование таблицы в Excel
Для настройки формата таблицы в Экселе доступны предварительно настроенные стили. Все они находятся на вкладке “Конструктор” в разделе “Стили таблиц”:
Если 7-ми стилей вам мало для выбора, тогда, нажав на кнопку, в правом нижнем углу стилей таблиц, раскроются все доступные стили. В дополнении к предустановленным системой стилям, вы можете настроить свой формат.
Помимо цветовой гаммы, в меню “Конструктора” таблиц можно настроить:
- Отображение строки заголовков – включает и отключает заголовки в таблице;
- Строку итогов – включает и отключает строку с суммой значений в колонках;
- Чередующиеся строки – подсвечивает цветом чередующиеся строки;
- Первый столбец – выделяет “жирным” текст в первом столбце с данными;
- Последний столбец – выделяет “жирным” текст в последнем столбце;
- Чередующиеся столбцы – подсвечивает цветом чередующиеся столбцы;
- Кнопка фильтра – добавляет и убирает кнопки фильтра в заголовках столбцов.
Как добавить строку или столбец в таблице Excel
Даже внутри уже созданной таблицы вы можете добавлять строки или столбцы. Для этого кликните на любой ячейке правой клавишей мыши для вызова всплывающего окна:
- Выберите пункт “Вставить” и кликните левой клавишей мыши по “Столбцы таблицы слева” если хотите добавить столбец, или “Строки таблицы выше”, если хотите вставить строку.
- Если вы хотите удалить строку или столбец в таблице, то спуститесь по списку в сплывающем окне до пункта “Удалить” и выберите “Столбцы таблицы”, если хотите удалить столбец или “Строки таблицы”, если хотите удалить строку.
Как отсортировать таблицу в Excel
- Для сортировки информации при работе с таблицей, нажмите справа от заголовка колонки “стрелочку”, после чего появится всплывающее окно:
- В окне выберите по какому принципу отсортировать данные: “по возрастанию”, “по убыванию”, “по цвету”, “числовым фильтрам”.
Как отфильтровать данные в таблице Excel
Для фильтрации информации в таблице нажмите справа от заголовка колонки “стрелочку”, после чего появится всплывающее окно:
- “Текстовый фильтр” отображается когда среди данных колонки есть текстовые значения;
- “Фильтр по цвету” так же как и текстовый, доступен когда в таблице есть ячейки, окрашенные в отличающийся от стандартного оформления цвета;
- “Числовой фильтр” позволяет отобрать данные по параметрам: “Равно…”, “Не равно…”, “Больше…”, “Больше или равно…”, “Меньше…”, “Меньше или равно…”, “Между…”, “Первые 10…”, “Выше среднего”, “Ниже среднего”, а также настроить собственный фильтр.
- Во всплывающем окне, под “Поиском” отображаются все данные, по которым можно произвести фильтрацию, а также одним нажатием выделить все значения или выбрать только пустые ячейки.
Если вы хотите отменить все созданные настройки фильтрации, снова откройте всплывающее окно над нужной колонкой и нажмите “Удалить фильтр из столбца”. После этого таблица вернется в исходный вид.
Как посчитать сумму в таблице Excel
Для того чтобы посчитать сумму колонки в конце таблицы, нажмите правой клавишей мыши на любой ячейке и вызовите всплывающее окно:
В списке окна выберите пункт “Таблица” => “Строка итогов”:
Внизу таблица появится промежуточный итог. Нажмите левой клавишей мыши на ячейке с суммой.
В выпадающем меню выберите принцип промежуточного итога: это может быть сумма значений колонки, “среднее”, “количество”, “количество чисел”, “максимум”, “минимум” и т.д.
Как в Excel закрепить шапку таблицы
Таблицы, с которыми приходится работать, зачастую крупные и содержат в себе десятки строк. Прокручивая таблицу “вниз” сложно ориентироваться в данных, если не видно заголовков столбцов. В Эксель есть возможность закрепить шапку в таблице таким образом, что при прокрутке данных вам будут видны заголовки колонок.
Для того чтобы закрепить заголовки сделайте следующее:
- Перейдите на вкладку “Вид” в панели инструментов и выберите пункт “Закрепить области”:
- Выберите пункт “Закрепить верхнюю строку”:
- Теперь, прокручивая таблицу, вы не потеряете заголовки и сможете легко сориентироваться где какие данные находятся:
Как перевернуть таблицу в Excel
- Представим, что у нас есть готовая таблица с данными продаж по менеджерам:
- На таблице сверху в строках указаны фамилии продавцов, в колонках месяцы. Для того чтобы перевернуть таблицу и разместить месяцы в строках, а фамилии продавцов нужно:
- Выделить таблицу целиком (зажав левую клавишу мыши выделить все ячейки таблицы) и скопировать данные (CTRL+C):
- Переместить курсор мыши на свободную ячейку и нажать правую клавишу мыши. В открывшемся меню выбрать “Специальная вставка” и нажать на этом пункте левой клавишей мыши:
- В открывшемся окне в разделе “Вставить” выбрать “значения” и поставить галочку в пункте “транспонировать”:
- Готово! Месяцы теперь размещены по строкам, а фамилии продавцов по колонкам. Все что остается сделать – это преобразовать полученные данные в таблицу.
В этой статье вы ознакомились с принципами работы в Excel с таблицами, а также основными подходами в их создании. Пишите свои вопросы в комментарии!
Источник: https://excelhack.ru/kak-sdelat-tablicu-v-excel/
Как в эксель посчитать процент от числа в таблице?
Приветствую, друзья. Сегодня продолжим осваивать Excel и просчитаем проценты. Процент — эта одна сотая доля определенного числа. Используется для анализа везде, без этого показателя сегодня не обойтись. В экселе расчеты процентов производятся с помощью формул или встроенных функций и их знать полезно.
Для удобства работы в ексель придуманы различные способы перевода числа в процент и наоборот. Все зависит от формата конкретной таблицы и задачи, которую нужно решить.
Можно делать проще, можно чуть посложнее. Знание этих моментов экономит время при создании таблицы и в конечном счете автоматизирует вычисления. Рассмотрим сегодня очень простой пример.
Как в эксель посчитать процент от числа в столбце, формулы расчета
Нам нужно рассчитать сумму скидки зная процент и начальную цену. Процент скидки указан в отдельной графе. Для расчета нужно цену товара умножить на 100 и разделить на величину нашей скидки. Как это сделать ексель а не на калькуляторе? Ввести формулы в ячейку через знак «равно», ставя на нужные ячейки курсор мыши.
В первой строке таблицы у нас ячейка в графе «Процент скидки» отформатирована в «процентном» формате. Это значит, что все числа введенные в нее будут поделены на сто, а отображаются они в таблице со значком «%» Ставим курсор в графу «Сумма скидки», вводим формулу =E24*F24 То есть «Цену» умножаем на «Процент скидки»:
При вводе формул зависимые ячейки выделяются разным цветом, что удобно. После ввода формулы нажимаем Enter. Во второй строке графы «Процент скидки » величина процента указана в формате обычного числа. В этом варианте в графе «сумма скидки» мы уже введем в ячейку классическую формулу из математики за пятый класс (через знак «равно»):
То есть «Цену» делим на сто и умножаем на «Процент». Результат получился одинаковым в обеих строках. Итак, в экселе (в зависимости от формата созданных таблиц) мы можем вводить одни и те же формулы по разному. Решим обратную задачу. Пусть нам известна только сумма скидки и цена товара.
Считаем процент одного числа от другого в эксель
Иногда нам известны только число (например в денежном выражении) и величина процента, которую оно составляет в некоей общей сумме, например какого-нибудь денежного фонда. Зная эти данные, можно узнать каков размер, этого фонда был изначально.
В нашем примере таким вычисляемым показателем будет является графа «Цена». Теперь вводим формулу в нее.
Нужно «Сумму скидки» поделить на «Процент скидки» если формат ячейки в графе «Цена» процентный…
… или сумму скидки разделить на процент скидки и умножить на сто если формат ячейки числовой:

Кстати, формат ячейки в процентах нужен не столько для красоты, но и позволяет легко производить различные манипуляции в дальнейшем — складывать, вычитать проценты, прибавлять их обычным числам, вычитать, использовать эти показатели для составления графиков и диаграмм и так далее.
Как в эксель посчитать процент от суммы числа в столбце?
Можно сделать наглядную таблицу продаж, в которой будет отражен процент продаж каждого товара в общей доле. Делают такие таблицы по горизонтали, можно и по вертикали. Мне по душе вертикальные — это когда ИТОГИ расположены внизу таблицы. Нам требуется вычислить товары-лидеры продаж.
У нас есть список товаров, сумма продаж каждого за месяц и итоговая сумма всех продаж за месяц. Нужно разделить «сумму продаж за месяц» на «ИТОГО» и умножить на сто. Вводим формулу в графу лидеры продаж в первой строке:
У меня графа «Лидеры продаж» в процентном формате и ее итоговая графа то же. Учитываю этот момент. Обратите внимание! В формуле перед итоговой ячейкой ставим знак $ и перед номером строки ставим $ — это будет абсолютный адрес (клавиша Shift +4).
Абсолютный адрес нам необходим чтобы не было деления на ноль, когда скопируем формулы вниз на все ячейки графы. Когда сравните формулы в каждой ячейке — поймете для чего он нужен. Попробуйте скопировать формулы и без абсолютной адресации и посмотрите, что получиться.
Протягиваем формулу мышью по графе вниз до «итогов» и получаем готовую таблицу если все сделали правильно:
Теперь с ней можно работать дальше — отсортировать результаты по убыванию, использовать ее данные в формулах при разработке следующих таблиц.
Источник: https://fast-wolker.ru/kak-v-eksel-poschitat-procent.html
Устанавливаем цену правильно (практика)
Когда товар разработан и ждет своего запуска, очень важно правильно пройти один из последних этапов, предшествующих выпуску товара — правильно рассчитать и установить отпускную цену на новый продукт.
Существует множество теорий и подходов к ценообразованию продукта, но на практике сложно использовать только один метод расчета.
Слишком много факторов следует учесть, чтобы итоговая цена реализации товара была конкурентоспособна, обеспечивала желаемый уровень прибыли и не отпугивала покупателей.
В статье мы рассмотрим методику расчета отпускной цены для нового товара, которая учитывает желания компании по уровню рентабельности продукта, принимает во внимание конкурентное окружение товара и отвечает потребностям целевой аудитории. Пример расчета цены включает также шаблон с готовыми формулами в формате Excel.
Описанный в статье пример по расчету цены реализации нового продукта подойдет для производственных предприятий, для компаний сферы услуг, для любых фирм, создающих новые продукты, но не совсем подойдет для компаний из отрасли оптовой или розничной торговли.
Вступление от автора
Перед тем, как перейти к методике расчета стоимости продукта, хочу несколько слов сказать об одном важном этапе, который всегда предшествует разработке продукта — о планировании.
Когда рождается идея о создании продукта, когда принимается решение о разработке нового товара — необходимо сделать паузу и рассчитать предварительную экономику проекта: себестоимость, цену продажи, объем продаж и прибыль.
Очевидно, что на этапе идеи, не имея полного представления о том, как будет в результате выглядеть новый продукт, сложно представить конечную стоимость товара и определить маржинальность продаж. Но от вас никто и не ждет 100% точности. Пусть это будет грубый расчет, но для того, чтобы его сделать вы выполните несколько очень полезных шагов:
- оцените спрос на товар и сформируете свои ожидания по уровню продаж
- проведете конкурентный анализ и определите примерную цену, по которой ваш товар будет на фоне конкурентных товаров выглядеть конкурентоспособным
- задумаетесь над тем, сколько вы бы хотели зарабатывать с продажи продукта в месяц
- и в результате сформируете ориентир по финальной себестоимости продукта
Рис.1 Два способа расчета целевых показателей проекта
Или наоборот: вы оцените уровень затрат, который необходим для реализации задуманной идеи, определите конкурентную цену товара и поймете, устраивает ли вас уровень прогнозируемой прибыли. В том и другом случае вы сделаете прогноз, определите целевые показатели, которые будут являться для вас ориентиром на протяжении всего процесса разработки товара.
А теперь перейдем к описанию того, как правильно рассчитать отпускную цену на новый товар.
Описание методики
Для расчета оптимальной стоимости товара нам потребуется рассчитать три варианта идеальной цены: оптимальную цену по отношению к конкурентам, оптимальную цену по мнению потребителей и оптимальную стоимость товара с точки зрения вашей компании.
Оптимальная цена по отношению к конкурентам — такая стоимость продукта, которая позволяет товару выглядеть привлекательным на фоне конкурентов. Оптимальная цена рассчитывается на основе принципов ценовой конкуренции, описанных в конкурентной стратегии компании и обычно представляет собой коридор цен (от и до), в рамках которого цена продукта будет обеспечивать конкурентоспособность товара.
Оптимальная цена по мнению потребителей — такая стоимость товара, которую потребитель готов отдать за продукт, зная его свойства и преимущества. Данный показатель является верхним пределом цены, выше которого стоимость продукта будет считать завышенной и будет ограничивать спрос.
Оптимальная цена с точки зрения компании — такая стоимость товара, которая позволяет получать требуемый уровень прибыли с продаж. У каждой компании есть свои нормативы по минимальной рентабельности продаж или требования к прибыльности товара. Данный показатель является нижним пределом цены, ниже которого реализация продукта не будет отвечать стратегии компании.
Основная таблица для расчета
Таблица, в которой мы будем рассчитывать 3 варианта стоимости продукта, выглядит следующим образом и включает в себя показатели, которые помогут принять правильное решение о итоговой стоимости.
Краткое описание всех показателей таблицы:
- Себестоимость — сумма затрат, которую несет компания при производстве 1 единицы продукта
- Отпускная цена — стоимость, по которой компания продает продукт с производства
- Коэффициент розничной наценки — коэффициент для преобразования отпускной цены в розничную цену
- Цена для потребителя — стоимость продукта (обычно розничная цена), по которой товар продается конечному покупателю
- Рентабельность — % прибыли от реализации 1 единицы товара, рассчитывается от отпускной цены
- Прибыль — абсолютный доход, который получает компания от продажи 1 единицы товара
После того, как будут определены три уровня цен, можно будет принять правильное решение об окончательной стоимости товара компании, которая с одной стороны будет максимизировать доход, а с другой стороны обеспечить конкурентоспособность товара.
Коэффициент розничной наценки
В таблице используется коэффициент розничной наценки, который обозначает суммарную наценку к товару после того, как он пройдет все звенья торговых посредников и достигнет конечного покупателя.
Коэффициент будет равен 1, если товар продается компанией-производителем напрямую покупателю. Но часто возникают ситуации, когда товар сначала продается оптовому дилеру, затем перепродается розничной торговой сети и только с полок магазина продается конечному покупателю.
В таком случае коэффициент розничной наценки будет больше 1. Как его определить?
Есть два способа расчета: снизу-вверх и сверху вниз. Метод снизу-вверх означает умножение цены товара на все наценки, которые он проходит. Метод сверху-вниз означает определение коэффициента с помощью цен уже продающихся товаров методом деления розничных цен текущих товаров на их отпускные цены. В нашем шаблоне подробно расписаны данные способы определения коэффициента.
Расчет себестоимости
Итак, чтобы начать заполнять основную таблицу, нам необходимо рассчитать себестоимость продукта. Это действие можно выполнить двумя основными способами: делением общих прогнозируемых затрат компании на предполагаемый объем выпуска товара или суммированием всех переменных и постоянных затрат для производства 1 единицы продукта.
Первый способ расчета себестоимости
Часто компания не может точно рассчитать, сколько она тратит на производство 1 единицы товара. Но она знает, сколько штук товара планирует продавать в месяц (или год), и может оценить свои суммарные затраты на производство планируемого объема. В таком случае для получения себестоимости 1 единицы продукта ей необходимо разделить общую сумму затрат на целевой объем выпуска.
Данный расчет применим для сферы услуг и для B2B рынка.
Второй способ расчета себестоимости
Когда же компания может точно выделить затраты, требуемые на производство 1 единицы продукции, ей целесообразнее использовать более подробный способ расчета себестоимости: суммирование переменных и постоянных затрат. Переменные затраты зависят от объема выпуска продукта, а постоянные затраты не зависят от объема продаж.
Такой способ больше подходит для компаний, работающих на рынке потребительских товаров.
Анализ конкурентов
После того, как определена себестоимость товара, нам необходимо определить диапазон цен, в котором товар будет выглядеть привлекательно на фоне основных конкурентов.
Для этого нам необходимо определить стратегию ценового позиционирования по отношению к каждому конкуренту, провести анализ цен конкурентов и сформировать коридор розничных цен, в котором новый товар будет привлекателен для потенциальных покупателей.
Стратегия ценового позиционирования — субъективная оценка маркетолога, которая формируется на основе знания свойств, силы бренда и интенсивности продвижения товаров конкурентов. Стратегия устанавливается по отношению к каждому конкуренту.
Исследование потребителей
Следующим шагом важно узнать, сколько готовы платить за новый товар потребители. Для этого необходимо провести опрос целевой аудитории и оценить воспринимаемую ценность нового продукта (стоимость, которую готов отдать потребитель за продукт, зная все его свойства).
Для расчета воспринимаемой ценности продукта (ВЦ) проводиться сравнительное потребительское тестирование, в рамках которого определяется ВЦ основных конкурентов и нового товара. Затем необходимо сравнить воспринимаемую ценность конкурентов с их реальной ценой и определить разницу (в %) между данными показателями.
Для того, чтобы рассчитать наиболее привлекательную розничную цену для нового товара, следует взять максимальную разницу между воспринимаемой и реальной ценой конкурентов.
Окончательный расчет
Теперь можно вернуться к основной таблице расчета и определить три цены:
- Для определения оптимальной цены с точки зрения компании все расчеты ведутся от целевой рентабельности продукта (в нашем примере это 45%).
- Для определения оптимальной цены с точки зрения конкурентов все расчеты ведутся от максимальной цены «коридора конкурентных цен» (в нашем примере это 380 рублей)
- Для определения оптимальной цены с точки зрения потребителей все расчеты ведутся от цены, рассчитанной по методу воспринимаемой ценности (в нашем примере это 368 рублей)
Теперь, зная три ограничителя, мы можем определить окончательную отпускную цену нашего товара: она должна быть не ниже стоимости по рентабельности, не выше цены от конкурентов, максимально приближена к цене от потребителей.
Комментарий от автора
Не всегда три «цены — ориентира» получается такими, что описанная формула расчета окончательной цены работает.
Но в любом случае эти три показателя представляют собой три разных метода установления цены, три разных точки зрения.
И если между ними наблюдается сильный разброс, значит на этапе планирования были сделаны не совсем верные предположения относительно целевой себестоимости, объема продаж и нормы прибыли.
Когда существует значимый разброс, необходимо устанавливать такую цену, которая наилучшим способ отражает приоритеты компании.
Готовые решения
Скачать готовый пример расчета цены товара в формате Excel. Пример полностью подготовлен по методике, описанной в данной статье.
Источник: http://PowerBranding.ru/cenoobrazovanie/primer-rascheta-zeny/
Формирование розничной цены товара в Excel инструментом ПОДБОР ПАРАМЕТРА
Программа Excel используется на любом предприятии, которое занимается продажами. Это магазины, склады, фирмы-производители, перекупщики и т.п. Одна из основных задач такого предприятия – формирование розничной цены, которая может зависеть от разных факторов и меняться с течением времени.
Научимся быстро рассчитывать в Excel повышение цены, находить ее среднее значение, а также формировать розничную цену и одновременно узнавать ожидаемую прибыль от продаж.
Пример очень простой. Имеем таблицу, где прописаны цены товаров. В какой-то момент поставщики (молочная ферма и хлебокомбинат) стали продавать дороже, поэтому отпускные цены тоже придется поднять. Было установлено, что процент увеличения цены на молочную продукцию составил 8, а на хлебобулочные изделия – 5.
Создаем два дополнительных столбца. В одном прописываем установленный процент повышения; в другом будет считаться новая цена. Проценты прописываем вместе со значком %.
Рассчитаем новые цены по простейшей формуле. Запишем ее один раз, а затем протянем вниз.
В ячейке E3 записываем формулу =C3+C3*D3. Расшифровать ее просто: для подсчета новой цены молока нужно прибавить 8% к старой цене. Что мы и сделали. Протянем формулу вниз и получим результаты.
Произведем дополнительное действие: сократим цену до одного знака после запятой. Выделим нужные столбцы и на вкладке ГЛАВНАЯ нажмем кнопку УМЕНЬШИТЬ РАЗРЯДНОСТЬ.
Возьмем тот же пример, но немного видоизменим исходные данные. Мы имеем информацию по ценам в нескольких филиалах магазинов. Нужно подсчитать среднюю цену каждого товара. Т.е. найти среднее арифметическое.
Воспользуемся функций СРЗНАЧ (среднее значение). Вписываем его в ячейку G3 и выделяем 4 предыдущие цены. Программа автоматически подсчитает среднее арифметическое. Протянем формулу вниз и уменьшим разрядность, как в прошлом примере.
Как подобрать цену товара
Цена продукции на производстве не берется из головы. Она рассчитывается, исходя из нескольких параметров. В частности, следует ориентироваться на целевую цену – сумму, полученную путем анализа данных (сбор информации у конкурентов, общий мониторинг рынка и т.п.). Чтобы не погружаться в теорию экономики, рассмотрим пример.
Имеем таблицу, в которой указаны издержки на какой-то товар. Они составляют 10000 рублей. Соответственно, цена товара не может быть меньше этой суммы, иначе предприниматель уйдет в минус. Чтобы бизнес приносил доход, цену нужно складывать из издержек и ожидаемой прибыли. Поставим последнюю равной 2000 рублей. Получается, что промежуточная цена товара составит 12000 рублей.
Не забываем также про НДС (18%) – обязательный платеж предпринимателя в пользу государства. Его тоже нужно приплюсовать к цене будущего товара. В нашем случае получилось, что продавать нужно по 14160 рублей.
Но на основании аналитических данных было получено значение целевой стоимости. Оно составляет 14000 рублей. Элементарным вычислением получили, что расхождение составило -160. Значит нужно подкорректировать значения, но т.к. все они связаны между собой формулами (хоть и несложными), сделать это вручную не получится. Воспользуемся функцией ПОДБОР ПАРАМЕТРА.
Ставим курсор в ячейку С9, где вычислено значение расхождения. На вкладке ДАННЫЕ выбираем АНАЛИЗ ЧТО-ЕСЛИ – ПОДБОР ПАРАМЕТРА.
Появляется окно, которое легко заполнить.
Каждое окошечко подробно расписано, поэтому несложно прочитать то, что мы сделали. Нам нужно добиться нулевого значения в ячейке С8. Что для этого нужно сделать с ячейкой С3 (ожидаемая прибыль), рассчитает программа. Нажимаем ОК.
В ячейке РАСХОЖДЕНИЕ стоит 0, значит, итоговая цена соответствует целевой. Т.е. продаваться товар будет по 14000, как и требовалось. Программа также рассчитала, что ожидаемая прибыль при таком раскладе составит 1864,4 рубля.
Источник: https://exceltable.com/formuly/formirovanie-roznichnoy-ceny-tovara
Наценка в Эксель (Excel) — как посчитать?
- Для того, чтобы сделать наценку на товар, нужно воспользоваться следующей формулой:
- Цена с наценкой = Исходная цена + Исходная цена * Процент наценки.
- Например, товар был приобретён за 1500 рублей, а процент наценки равен 10.
- Окончательная цена = 1500 + 1500 * 10% = 1500 + 1500 * 0,1 = 1650 рублей.
- **
- В программе Excel цену товара с наценкой можно посчитать по-разному.
- 1) Если процент наценки для каждого товара свой, то поступаем так:
- В один столбец записывается исходная товара.
- Во второй столбец записывается процент наценки для данного товара.
- Затем пишем формулу, в которой перемножается исходная цена и соответствующий процент наценки, результат складывается с исходной ценой.
Пример:
- Например, для 1 товара формула будет следующей:
- =B2+B2*C2
- При этом формат ячеек в столбце C нужно сделать процентным — для этого есть специальная кнопка на панели инструментов «Главная».
- 2) Если процент наценки одинаковый для всех товаров, то его можно записать в отдельной ячейке и сделать ссылку на неё абсолютной.
- Также можно написать это значение непосредственно в формуле.
- Пример:
- Формула для 1 товара выглядит так:
- =B2+B2*$C$10
- В ячейке C10 записан процент наценки — чтобы сделать на неё абсолютную ссылку нажимаем на F4.
- Затем копируем эту формулу в нижестоящие ячейки и получаем цену с наценкой для каждого товара.
- Для того, чтобы посчитать наценку в процентах, нужно воспользоваться формулой:
- Процент наценки = (Цена с наценкой — Исходная цена) / Исходная цена * 100%.
- Например, товар был приобретён за 800 рублей, а продаётся за 1000 рублей.
- Процент наценки = (1000 — 800) / 800 * 100% = 0,25 * 100% = 25%.
- **
- Вот пример реализации этой формулы в Excel:
- В столбце B — исходная цена, в столбце C — цена с наценкой.
- В столбце D будет процент наценки, формат всех ячеек этого столбца нужно сделать процентным.
- Формула в ячейке D2 для 1 товара получится такой:
- =(C2-B2)/B2
- Так как у ячейки процентный формат, то умножать на 100% не нужно.
- Теперь остаётся скопировать эту формулу во все ячейки столбца.
Источник: http://www.bolshoyvopros.ru/questions/3238733-nacenka-v-eksel-excel-kak-poschitat.html
Как осуществлять расчеты в программе Excel
По сравнению с Word, Excel предоставляет больше полезных возможностей по обработке табличной информации, которые могут использоваться не только в офисах, но и на домашних компьютерах для решения повседневных задач.
В этой небольшой заметке речь пойдет об одном из аспектов использования таблиц Excel – для создания форм математических расчетов.
В Excel между ячейками таблиц можно устанавливать некоторые взаимосвязи и определять для них правила. Благодаря этому изменение значения одной ячейки будет влиять на значение другой (или других) ячейки. В качестве примера предлагаю решить в Excel следующую задачу.
Три человека (Иван, Петр и Василий) ведут общую предпринимательскую деятельность, заключающуюся в оптовом приобретении овощей в одних регионах страны, их транспортировке в регионы с повышенным спросом и реализации товара по более высокой цене. Иван занимается закупкой, Василий — реализацией и оба они получают по 35 % от чистой прибыли.
Петр – транспортирует товар, его доля – 30 %. По этой схеме партнеры работают постоянно и ежемесячно (или даже чаще) им приходится подсчитывать, сколько денег кому положено.
При этом, необходимо каждый раз производить расчеты с учетом закупочной стоимости и цены реализации товара, его количества, стоимости топлива и расстояния транспортировки а также некоторых других факторов.
А если в Excel создать расчетную таблицу, Иван, Петр и Василий смогут очень быстро поделить заработанные деньги, просто введя необходимую информацию в соответствующие ячейки. Все расчеты программа сделает за них всего за несколько мгновений.
- Перед началом работы в Excel хочу обратить внимание на то, что каждая ячейка в таблице Excel имеет свои координаты, состоящие из буквы вертикального столбца и номера горизонтальной строки.
- Работа в Excel. Создание расчетной таблицы:
- Открываем таблицу и подписываем ячейки, в которые будем вводить исходные данные (закупочная стоимость товара, его количество, цена реализации товара, расстояние транспортировки, стоимость топлива).
- Затем подписываем еще несколько промежуточных полей, которые будут использоваться таблицей для вывода промежуточных результатов расчета (потрачено на закупку товара, выручено от реализации товара, стоимость транспортировки, прибыль).
Дальше подписываем поля «Иван», «Петр» и «Василий», в которых будет выводиться окончательная доля каждого партнера (см. рисунок, щелкните по нему мышкой для увеличения).
-
- На рисунке видно, что в моем примере созданные поля имеют следующие координаты:
- закупочная стоимость товара (руб/кг) – b1
- количество товара (кг) – b2
- цена реализации товара (руб/кг) – b3
- расстояние транспортировки (км) – b4
- стоимость топлива (руб/л) – b5
- расход топлива (л/100км) – b6
- потрачено на закупку товара (руб) — b9
- выручено от реализации товара (руб) – b10
- стоимость транспортировки (руб) – b11
- общая прибыль (руб) – b12
- Иван –b15
- Петр – b16
- Василий – b17
Теперь необходимо установить взаимосвязи между ячейками таблицы. Выделяем ячейку «Потрачено на закупку товара» (b9), вводим в нее =b1*b2 (равно b1 «закупочная стоимость товара» умножить на b2 «количество товара») и жмем Enter. После этого в поле b9 появится 0. Теперь если в ячейки b1 и b2 ввести какие-то числа, в ячейке b9 будет отображаться результат умножения этих чисел.
-
- Аналогичным образом устанавливаем взаимосвязи между остальными ячейками:
- B10 =B2*B3 (выручено от реализации товара равно количество товара, умноженное на цену реализации товара);
- B11 =B5*B6*B4/100 (стоимость транспортировки равна стоимости топлива умноженной на расход топлива на 100 км, умноженной на расстояние и разделенное на 100);
- B12 =B10-B9-B11 (общая прибыль равна вырученному от реализации товара за вычетом потраченного на его закупку и транспортировку);
- B15 =B12/100*35
- B16 =B12/100*35 (ячейки Иван и Петр имеют одинаковые значение, поскольку по условиям задачи они получают по 35% от значения ячейки B11 (общей прибыли);
- B16 =B12/100*30 (а Василий получает 30% от общей прибыли).
Эту таблицу вы можете скачать уже в готовом виде, нажав сюда, или создать самостоятельно чтобы лично посмотреть как все работает. В ней в соответствующих полях достаточно указать количество товара, его закупочную стоимость и цену реализации, расстояние, стоимость топлива и его расход на 100 км, и вы тут же получите значения всех остальных полей.
Работая в Excel, аналогичным образом можно создавать расчетные таблицы на любой случай жизни (нужно лишь спланировать алгоритм расчета и реализовать его в Excel).
Источник: https://www.chaynikam.info/tablicaexcel.html
Расчеты в Excel
В статье показано, как выполнять математические расчеты в Excel и изменять порядок операций в ваших формулах расчета.
Как сделать расчеты в Excel
Произвести расчеты в Excel легко. Вот как:
- Введите символ равенства (=) в ячейку. Это говорит Excel, что вы вводите формулу, а не только цифры.
- Введите уравнение, которое вы хотите посчитать. Например, чтобы посчитать сумму 5 и 7, введите =5+7
- Нажмите клавишу Enter, чтобы завершить расчет. Готово!
Вместо того, чтобы вводить цифры непосредственно в формулу расчета, вы можете поместить их в отдельные ячейки, а затем сослаться на эти ячейки в своей формуле, например, =A1+A2+A3
В следующей таблице показано, как выполнять основные арифметические расчеты в Excel.
| Операция | Оператор | Пример | Описание |
| Сложение | + | =A1+A2 | Суммирует числа в ячейках A1иA2 |
| Вычитание | — | =A1-A2 | Вычитает число A2 из числа в A1. |
| Умножение | * | =A1*A2 | Умножает числа из A1 и A2. |
| Деление | / | =A1/A2 | Делит число A1 на число A2. |
| Процент | % | =A1*10% | Находит 10% от числа A1. |
| Возведение в степень | ^ | =A2^3 | Возвращает число А2 в 3 степени. |
| Квадратный корень | Функция КОРЕНЬ | =КОРЕНЬ(A1) | Находит квадратный корень из числа A1. |
| N-ый корень | ^(1/n), где n – корень, который нужно найти | =A1^(1/3) | Находит кубический корень из числа А1. |
Результаты приведенных выше формул расчета в Excel могут выглядеть примерно так:
Расчеты в Excel – Формулы расчетов в Excel
- Кроме того, вы можете комбинировать значения из двух или более ячеек в одной ячейке, используя оператор конкатенации (&) следующим образом:
- =A2&» «&B2&» «&C2
- Символ пробела (» «) используется для разделения слов:
Расчеты в Excel – Объединение значений из нескольких ячеек
Вы также можете сравнивать ячейки с помощью логических операторов, таких как «больше» (>), «меньше» ( =) и «меньше или равно» (, =,
Источник: https://naprimerax.org/posts/87/raschety-v-excel
Расчет цены предпринимателем: excel — калькулятор для расчета цен
excel — калькулятор для расчета цен
Расчет цены на свой товар иногда становится проблемой для начинающих предпринимателей. Особенно, когда приходится принимать решения с учетом желаемой рентабельности или возможных скидках.
Это может быть расчет цен при продаже в интернет-магазине, или расчет скидки при продаже клиенту. Вопросы у предпринимателей могут быть разные, но как правило, они связаны с расчетом цены для получения заданной рентабельности.
В помощь начинающим бизнесменам сделал калькулятор для ценообразования — его можно скачать по ссылке в конце статьи.
Исходные данные для ценообразования и основные формулы
- В самом простом случае вам необходимо знать цену закупки и желаемую валовую рентабельность продаж.
- В этом случае:
- Валовая прибыль = Цена продажи — Цена закупки,
- Валовая рентабельность = Валовая прибыль / Цена продажи.
- Расчет цены проводится по формуле:
- Цена = Цена закупки х (1 + Наценка)
- Зная цену закупки и желаемую валовую прибыль, рассчитываем цену:
- Цена = Цена закупки / (1 — Рентабельность)
- А после этого необходимую наценку:
- Наценка = Цена продажи / Цена закупки — 1
- В этом случае вы можете рассчитать какую наценку при заданной цене закупки и рентабельности необходимо использовать и какую валовую прибыль вы в этом случае получите.
Как рассчитать, на сколько нужно увеличить продажи, если продавать со скидкой
Один из вопросов, на которые приходится отвечать предпринимателю, на сколько необходимо увеличить продажи, если продажи ведутся со скидкой, чтобы валовая прибыль осталась на том же уровне.
Это тоже не сложно. Если мы предоставляем скидку, то уменьшается цена продажи, следовательно, валовая прибыль и рентабельность. Продажи необходимо увеличить пропорционально изменению валовой прибыли.
Необходимое увеличение продаж (%) = Валовая прибыль за единицу без скидки / Валовая прибыль за единицу со скидкой — 1
Соответственно, в количестве единиц
Необходимое увеличение продаж (шт.) = Продажи без скидки (шт.) * Необходимое увеличение продаж (%).
Как видите, достаточно просто.
Рассчитываем цену, исходя из максимальной скидки.
Часто нужно рассчитать цены, исходя из максимально возможной скидки и минимально приемлемой рентабельности продаж. В этом случае алгоритм расчета немного усложнится.
- Сначала, с учетом желаемой рентабельности рассчитываете цену продажи со скидкой:
- Цена продажи с максимальной скидкой = Цена закупки / (1 — желаемая рентабельность)
- Затем, с учетом максимальной скидки, рассчитываем цену прайса:
- Цена прайса = Цена продажи с максимальной скидкой / (1 — Максимальная скидка)
- Расчет необходимой наценки, после этого не представляет сложности.
Как получить excel — калькулятор для расчета цен
- Калькулятор для расчета цен можно скачать по ссылке без регистрации — Калькулятор для ценообразования.
- Надеюсь, он будет вам полезен.
- Формально калькулятор распространяется по лицензии Стандартная общественная лицензия GNU (GPL).
- Приглашаю в группу на FB — Маркетинг для практиков, где можно оставить отзыв и задать интересующие вас вопросы.
Примечание.
Если вместо цены закупки вы используйте значение переменных затрат (или полной себестоимости), то вместо Валовой прибыли получаете маржинальную прибыль, а вместо Рентабельности по валовой прибыли — Рентабельность по маржинальной прибыли. Ничего принципиально в расчетах не меняется.
Обратите внимание на Финансовый калькулятор. Тоже может пригодится начинающим предпринимателям. Он позволяет провести простые финансовые расчеты и посмотреть экономические результаты предприятия в случае изменения показателей продаж или коммерческих расходов.
Источник: http://marketing-course.ru/excel-price-calculator/