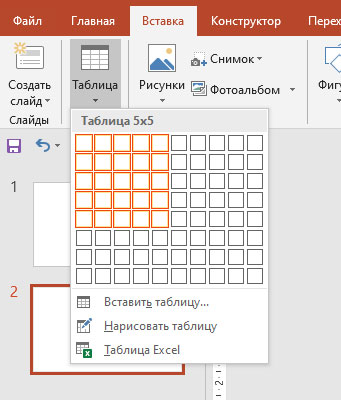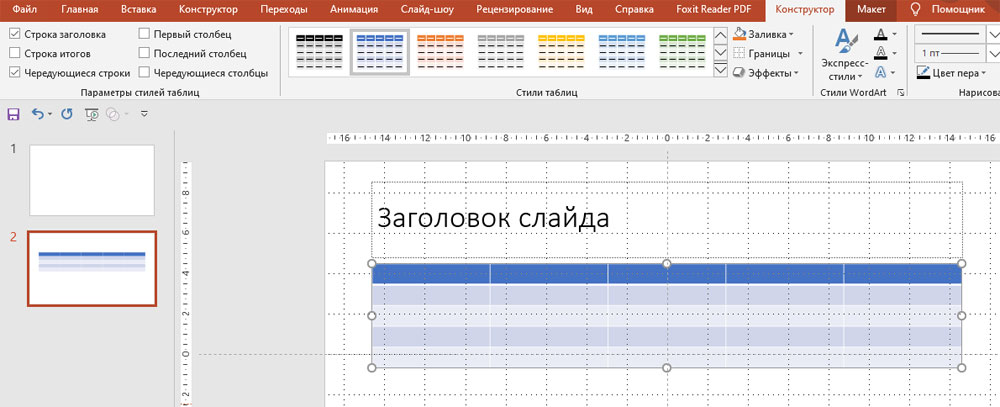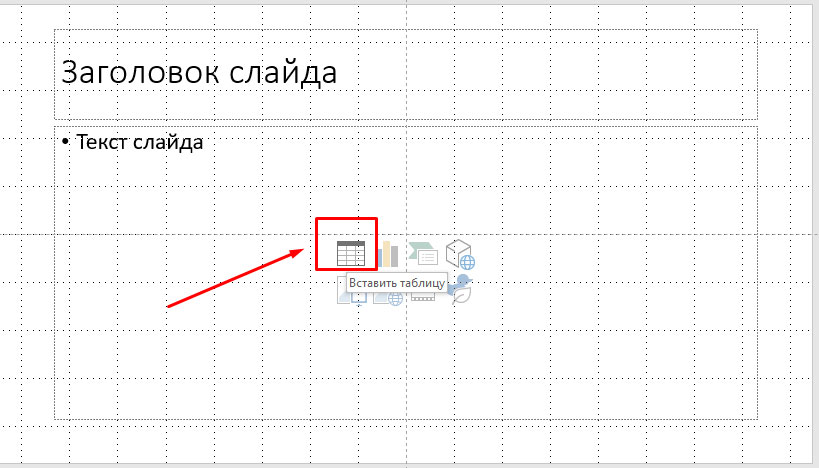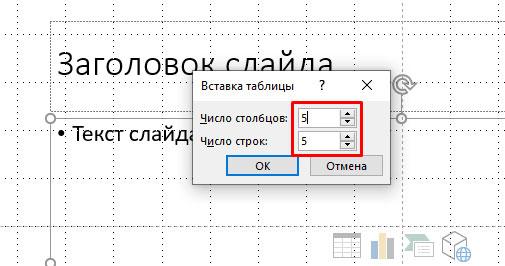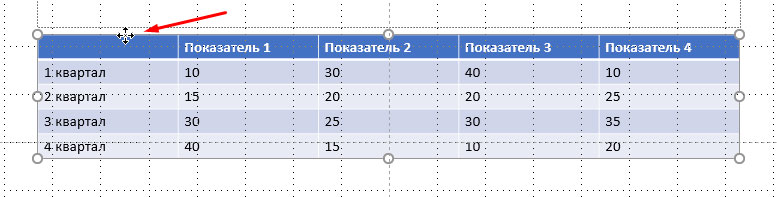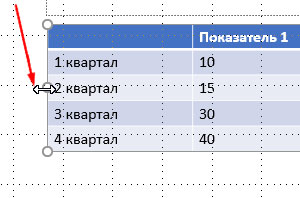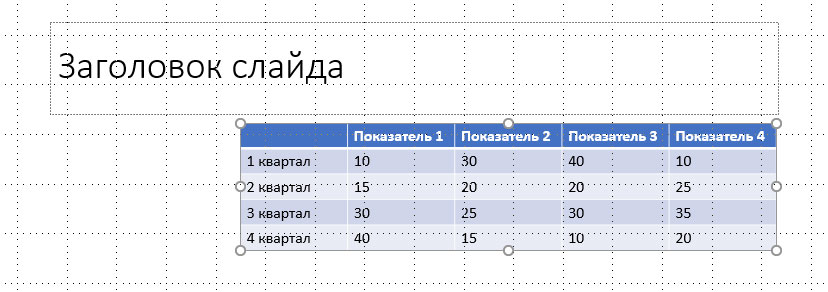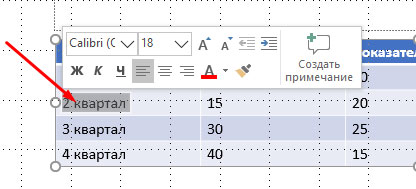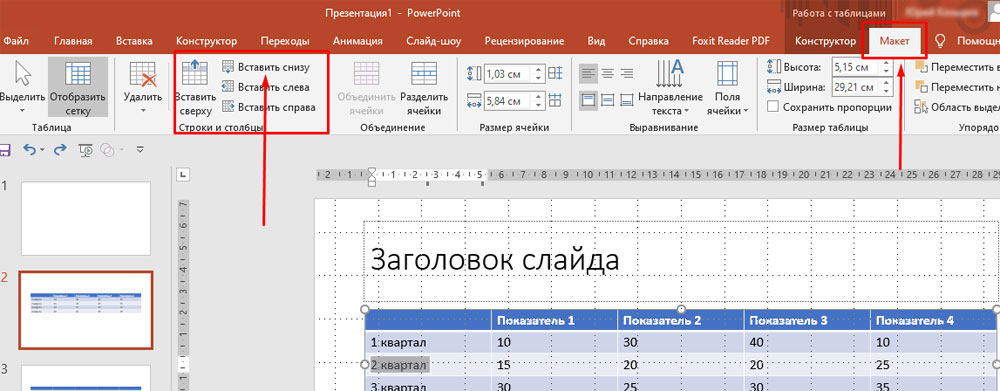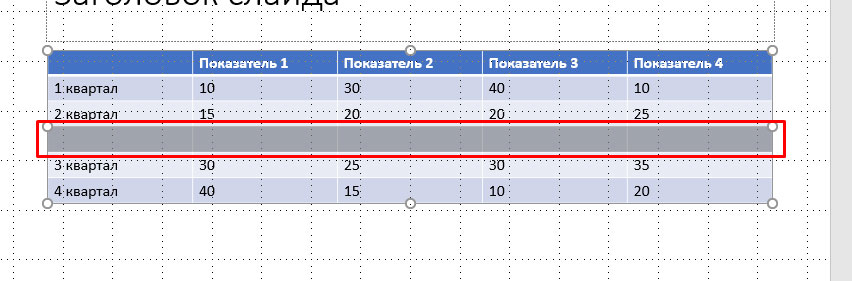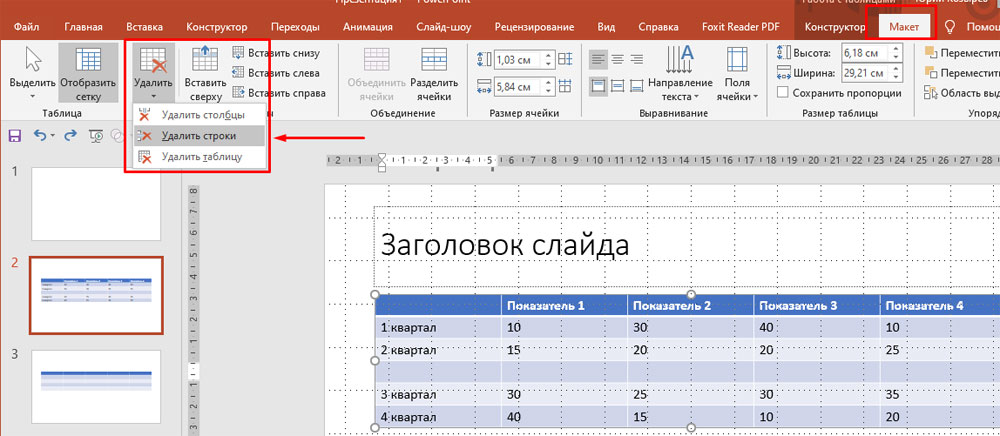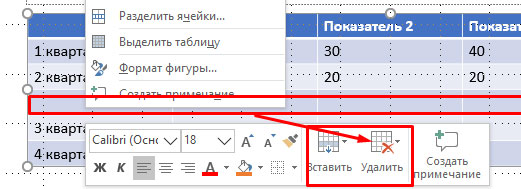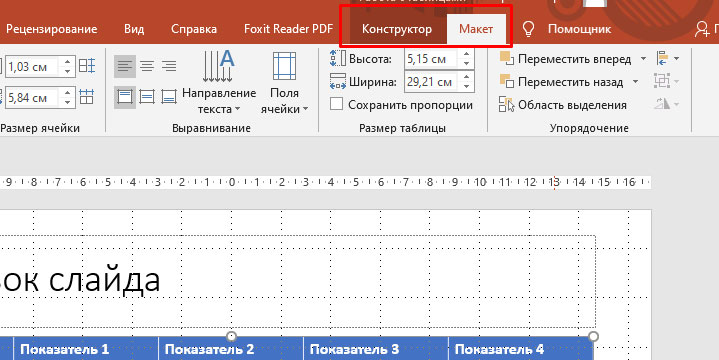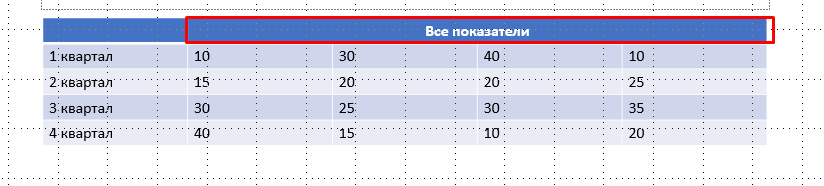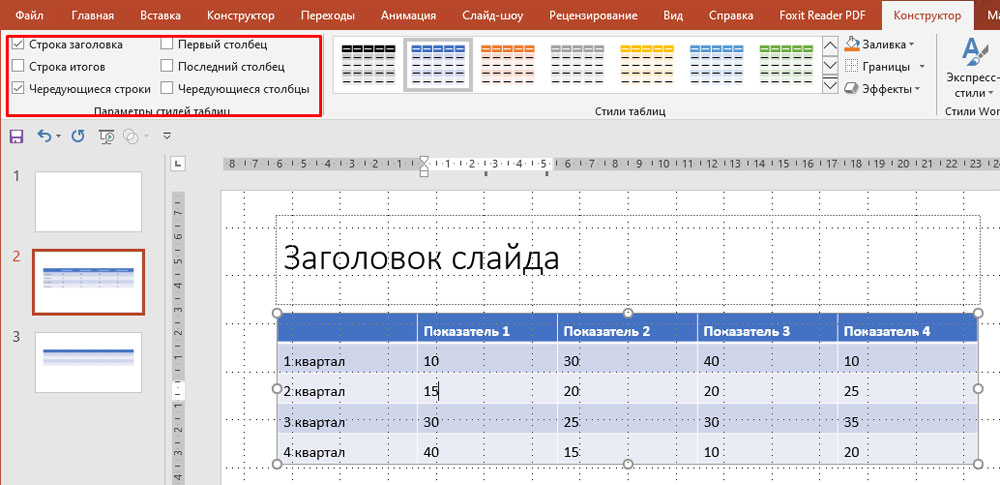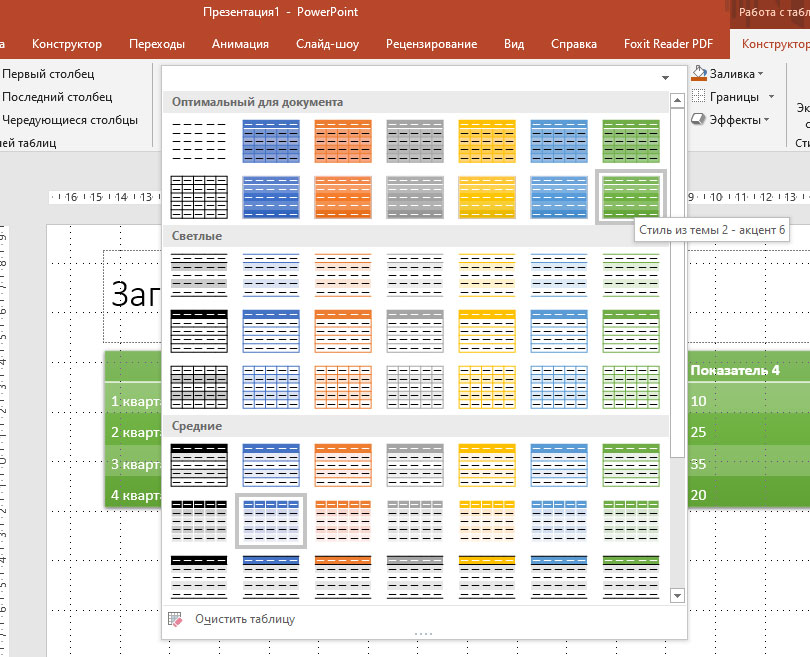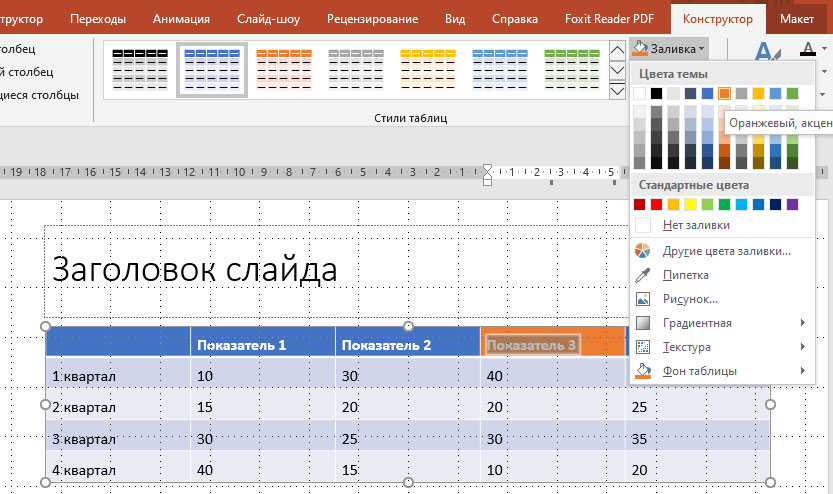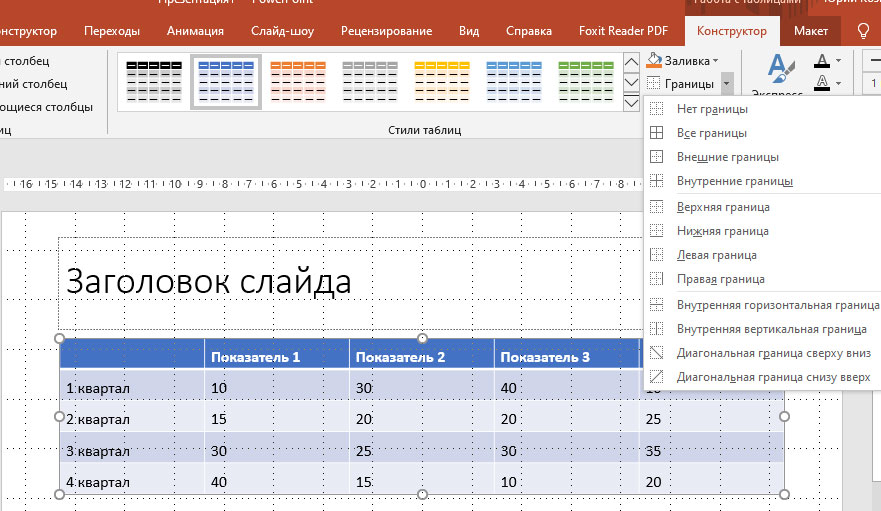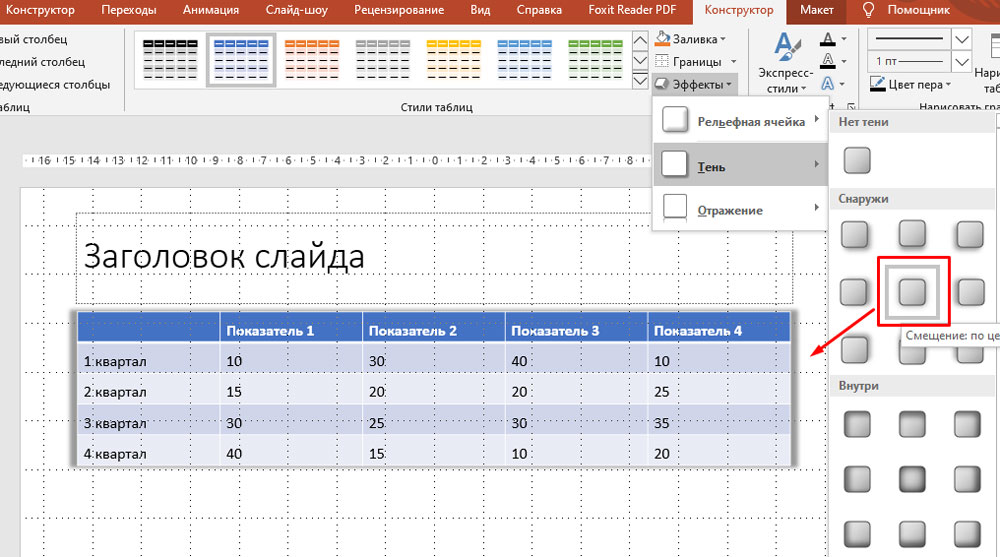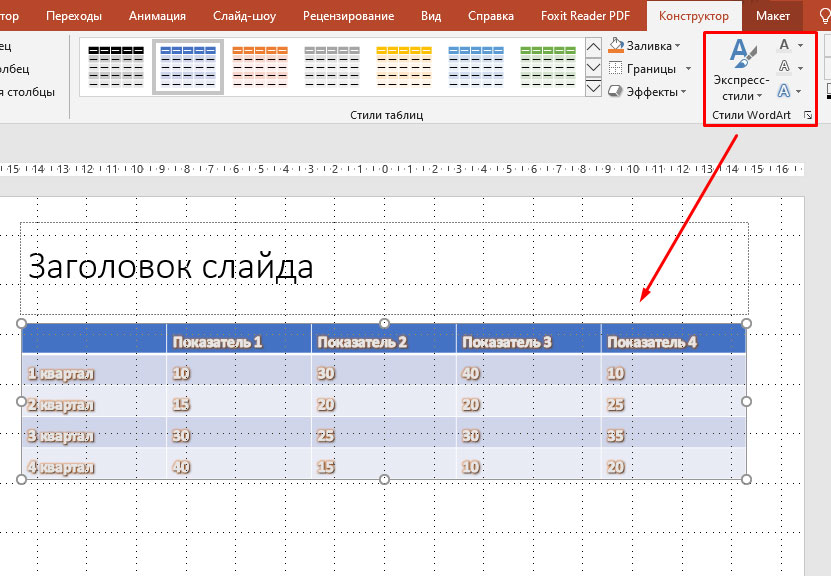Проверьте, как это работает!
Создайте таблицу для у организовать информацию или данные на PowerPoint слайдах, отформатирование таблицы с помощью стилей таблицы и изменение макета.
Добавление таблицы
-
На вкладке Вставка нажмите кнопку Таблица и выберите пункт Вставить таблицу.
-
В диалоговом окне Вставка таблицы выберите нужное количество столбцов и строк.
-
Нажмите кнопку ОК.
Добавление стилей таблиц
-
Выделите таблицу.
-
На вкладке Конструктор и выберите подходящий вариант в группе Стили таблиц. Наведите указатель мыши для предварительного просмотра стилей.
Выберите Дополнительные
, чтобы увидеть другие стили таблиц.
Изменение макета таблицы
-
Выделите таблицу.
-
Откройте вкладку Макет.
-
Выберите одну из групп, чтобы внести изменения:
-
Строки и столбцы
-
Объединение
-
Размер ячейки
-
Выравнивание
-
Размер таблицы
-
Хотите узнать больше?
Добавление таблицы на слайд
Нужна дополнительная помощь?
Нужны дополнительные параметры?
Изучите преимущества подписки, просмотрите учебные курсы, узнайте, как защитить свое устройство и т. д.
В сообществах можно задавать вопросы и отвечать на них, отправлять отзывы и консультироваться с экспертами разных профилей.
В табличной форме удобно предоставлять отчеты и планы, а также выполнять расчеты. А для вставки таблицы в PowerPoint можно пользоваться и инструментами самого приложения, и другими программами из пакета MS Office: Excel и Word.
Чтобы работать с табличными формами в презентациях было удобно даже начинающему пользователю, мы рассмотрели, какие действия ему придется выполнить при выборе каждой методики.
1 Создание таблицы в PowerPoint
Для использования самого простого способа создания и форматирования таблиц в PowerPoint нужно сделать следующее:
- Выбрать слайд, на которой будут добавляться данные в табличной форме.
- Перейти на вкладку «Вставка».
- В разделе «Таблицы» кликнуть по соответствующей иконке.
- Выбрать движениями мыши нужное количество строк и столбцов, которых может быть до 8 или 10, соответственно.
- Если таблица данных в PowerPoint должна быть большего размера, стоит выбрать другую команду — «Вставить таблицу». А затем вручную поставить, сколько будет в ней столбцов и строк. Желательно не делать их количество слишком большим, потому что мелкий текст или цифры в слайдах будут плохо видны при просмотре презентации.
- При необходимости создания сложной нестандартной таблицы, которая может содержать, например, диагональные линии. Для вставки используется команда «Нарисовать таблицу». Главное при рисовании — начинать новые линии внутри таблицы, иначе вместо изменения готового объекта будет создаваться новый.
После создания таблицу можно продолжить форматировать. Способов, как изменить таблицу в PowerPoint, не меньше, чем в Ворд или Эксель. Например, с помощью вкладки «Конструктор» можно добавлять и убирать заливку, менять стили и цвета. Здесь же можно изменять в PowerPoint границы таблицы, их вид и толщину.
На вкладке «Макет», можно настраивать высоту и ширину столбца или строки, выравнивать их, объединять и разделять ячейки, менять направление текста. Здесь же добавляются новые элементы и устанавливается выравнивание текста в таблице.
Почти все те же действия выполняются с помощью меню, которое вызывают кликом правой кнопки мыши. А с помощью курсора, который при наведении на границы таблицы меняется на 2 направленные в разную сторону стрелки, можно вручную расширять или уменьшать ширину колонок и строк.
Еще один вариант создания таблицы в PowerPoint — применение инструмента «Заполнитель». Для этого следует перейти к основной части слайда, где находится текст, и выбрать из предлагаемых объектов нужный тип. А затем в окне, которое откроется в центре экрана, указать количество столбцов и строк.
2 Вставка таблиц из Word и Excel
Почти классический способ вставки таблицы в презентацию — ее копирование из Word или Excel. Для этого достаточно выполнить несколько простых действий:
- Выделить таблицу в другом редакторе.
- Скопировать данные в буфер обмена. Проще всего сделать это комбинацией Ctrl + C.
- Перейти к презентации PowerPoint и выбрать слайд, куда будет перенесена таблица.
- Вставить таблицу любым доступным способом — например, нажав Ctrl + V, или из специального меню «Параметры вставки».
Ничем не отличается способ, как вставить таблицу в PowerPoint, и для программы Эксель. Для этого следует просто выделить группу ячеек Excel в табличном редакторе, скопировать ее и затем вставить на слайде презентации.
Кроме того, в PowerPoint таблица Excel может быть не просто вставлена, а интегрирована. Правда, настройка и изменение такого объекта будет доступна только средствами Эксель.
Порядок действий будет следующим:
- На вкладке «Вставка» в PowerPoint нажать кнопку «Таблица».
- Выбрать «Таблица Excel».
- Для добавления текста или числа внести их вручную или скопировать с листа Эксель.
При этом способе добавления таблицы в PowerPoint при изменении настроек столбцов и строк на экране будут появляться инструменты Эксель. Это может оказаться не слишком удобным при показе презентации. Зато в такой таблице можно выполнять расчеты. С ее же помощью строятся графики и диаграммы.
Читайте также:
- Как удалить пустую страницу в Ворде: несколько способов
- Как установить приложения на телевизор со Smart TV

Data-driven presentations require interpreting information in visual form. One of the most commonly used methods to do this is in the form of tables. Making and formatting tables in PowerPoint is simple. However, making subtle changes can be tricky, as many struggles to understand formatting options. This is regardless of when making new tables or using PowerPoint templates with existing tables. Below is a quick overview of how to create and format tables in PowerPoint.
How to Create a Table in PowerPoint
To create a new PowerPoint table, go to the slide you want to add the table to and add a table to the slide via Insert -> Table. This will provide you with multiple options for making tables.
Select Rows and Columns using Drag and Drop
You can create a table by selecting the number of rows and columns from the drag-and-drop menu via Insert -> Table.
Specify Rows and Columns to Add
You can also add a table by specifying the exact number of rows and columns via Insert -> Table -> Insert Table.
Draw a Table
To draw a table to create it in the current slide, go to Insert -> Table -> Draw Table. Once a table has been generated, you can make further edits to a drawn table via the Layout tab. For example, you can draw borders, and erase sections.
Create a Table from an Excel Spreadsheet
To create a table from an Excel spreadsheet, go to Insert -> Table -> Excel Spreadsheet to enter data in an Excel spreadsheet to use in PowerPoint. An Excel spreadsheet will open where you can enter data for your table.
Copy and Paste a Table
You can also copy and paste a table directly from an Office app such as Word, Excel, or even another PowerPoint presentation.
How to Format a Table in PowerPoint
Various PowerPoint table formatting options can be found via the Ribbon menu.
How to Enter Information in a Table
To edit or add data to a table in PowerPoint, simply click on the cells to enter or edit the required information.
How to Add or Remove Rows and Columns
To add or remove rows and columns, head to the PowerPoint Layout tab. These options allow you to change the look of the table.
How to Split and Merge Cells in a Table
The Split Cells option in the Layout tab can be used to split cells. Similarly, you can select multiple cells to merge and use Merge Cells to combine them.
How to Adjust Cell Size and Table Size
The Cell Size menu in Layouts can be used to adjust the distribution of rows and columns, whereas Table Size enables adjusting the height and width. You can also check Lock Aspect Ratio to avoid accidental changes to your table size.
How to Align and Arrange a Table in PowerPoint
To align your table, the Layout tab provides alignment options that can be used to align the table to the left, center, or right, including options to set the left and right orientation for your table. You can manage the text direction and cell margins via the Alignment menu.
The Arrange menu also provides a list of alignment options that can be used to adjust your table on the slide. This includes placing your table to the right, left, center, top, middle, and bottom. You can also distribute the table vertically or horizontally.
Sometimes, a PowerPoint template might have certain slide elements affecting your table’s appearance. In such a case, you can send slide elements a step backward or forward or send them to the back or front via the Arrange menu in the Layout tab.
How to Design a Table in PowerPoint
The Table Design tab provides all major design options you would need to make necessary adjustments to the table. Some of these options are also available via the Home tab. Table Styles is one of the most commonly used options to select a style for tables in PowerPoint.
To make changes to the shading and borders or to add effects, see the options next to Table Styles. For example, you can remove borders for your table via Borders or use Shading to add a color shade of your choice.
Quick Styles gives font styles and color options to make changes to your table. Similarly, you can draw and erase tables from the Draw Borders menu in the Table Design tab.
PowerPoint Templates with Table Designs
You can also use readymade PowerPoint templates with professionally designed tables to save time and effort. Below is a list of suggested PowerPoint templates that can be used to create different types of tables. These templates provide different table examples in PowerPoint to help create tables with various visually appealing layouts.
1. Phase Gate Process Template Slide Table

Work with this tabular layout to define a Phase Gate Process with ease. Containing nine stages and eight gates, this table helps in the division of tasks into stages split by decision points. Ideal for any process-development approach.
Use This Template
2. Product Comparison PowerPoint Template

Create powerful product comparison tables by using this PowerPoint table. Practical to use, and editable to add as many rows as required, you can compare one product with 3 different alternatives of your making or competitors in the industry. Work your way with any of these 4 slides listed in this table presentation template.
Use This Template
3. 5×5 Feature Matrix PowerPoint Template

Decision-making processes can be simplified with the implementation of a 5×5 matrix diagram template. This versatile template can be used to evaluate risk in business operations, compare elements in a clear, graphical way, and plenty of other usages in the corporate environment.
You can work with this PPT layout in two different color schemes. Fully editable with PowerPoint and Google Slides.
Use This Template
4. Flat Tabular Matrix PowerPoint Template

If you look to present different types of data whilst retaining a professional look, then this Flat Tabular Matrix template for PowerPoint is the answer. This PPT template contains three different arrangements of rows and columns, allowing us to tweak the design options to meet the requirements of our projects.
Use This Template
5. Tables with Symbols for PowerPoint

Our final suggestion on this list is a comparison table listing symbols in various formats (arrows, ticks & crosses, and Harvey Balls). You can use this table model to provide information about ongoing projects, sales trends, sales behavior, product comparisons, and way more.
Use This Template
Final Words
Creating and designing tables in PowerPoint isn’t very difficult, even for newbies. With some practice, the art of designing tables can be mastered quickly. For making complex tables, some users might also opt to use PowerPoint Shapes and SmartArt Graphics. However, you can make your job easy by using professionally designed, readymade PowerPoint or Google Slides templates to use tables that are intricately crafted for professional use.
Таблицы в PowerPoint – мощный инструмент для визуализации данных. С помощью таблиц, представленных на слайдах презентации, можно оригинально представлять данные и делать нужные акценты.
СОДЕРЖАНИЕ
Для чего нужны таблицы в презентации?
Как создать (добавить) таблицу в PowerPoint?
Как переместить таблицу на слайде презентации PowerPoint?
Как изменить размер таблицы в PowerPoint?
Как добавить строку или столбец в таблицу PowerPoint?
Как удалить строку или столбец в таблице PowerPoint?
Добавление или удаление ячеек таблицы с помощью контекстного меню
Работа с таблицей PowerPoint с использованием инструментов вкладки Макет
Настройка таблицы PowerPoint с использованием инструментов вкладки Конструктор
Выводы
Для чего нужны таблицы в презентации?
Таблица – удобный способ представления информации. Таблица помогает структурировать информацию. А структурированная, систематизированная информация позволят увидеть динамику. Например, рост или падение показателей.
Пример всем известной таблицы — Периодическая система химических элементов (таблица Менделеева).
Таблицы используют для анализа и отчетов, для представления показателей. Таблицы используют в любых отраслях деятельности. А демонстрация табличных данных – важная составляющая многих презентаций. Поэтому в PowerPoint есть развитые инструменты для работы с таблицами.
Рассмотрим процесс создания таблиц на примере PowerPoint 2016. Общий принцип создания таблиц в других версиях поверпоинт такой же.
1. На вкладке Вставка кликаем по команде Таблица.
2. С помощью сетки выбираем количество ячеек, нужных для нашей таблицы (в нашем примере размер таблицы 5х5):
В результате выбора ячеек получаем таблицу на текущем слайде:
3. Кликаем в любой ячейке, чтобы ввести данные:
Существует еще один способ создания таблиц в PowerPoint.
1. На заполнителе слайда кликаем по значку Вставить таблицу:
2. В окне Вставка таблицы выбираем количество столбцов и строк:
После клика Ок получаем таблицу:
Как переместить таблицу на слайде презентации PowerPoint?
Чтобы переместить таблицу нужно «захватить» ее за один из краев левой кнопкой мыши и переместить в нужное место.
1. Наводим указатель мыши на один из краев таблицы и увидев четыре стрелки, направленные в разные стороны, кликаем на левую кнопку мыши. Таким образом мы «захватили» таблицу:
2. Перемещаем таблицу в нужное место на слайде и отпускаем левую кнопку мыши. Таблица остается в выбранном месте.
Как изменить размер таблицы в PowerPoint?
Изменить размер таблицы – это значит уменьшить или увеличить ширину или высоту таблицы.
Для изменения размеров таблицы нужно выделить ее (кликнуть по ней левой кнопкой мыши), а затем потянуть за один из появившихся узлов в нужном направлении. С помощью перетаскивания узлов изменяем ширину, высоту или одновременно ширину и высоту (при перетаскивании по диагонали).
Для примера уменьшим ширину таблицы.
1. Кликаем по таблице, чтобы появились узлы. Затем наводим указатель мыши слева для появления двунаправленных стрелок:
2. После появления стрелок нажимаем левую кнопку мыши и перетаскиваем вправо. В нужном месте отпускаем. Таким образом мы уменьшили ширину таблицы:
Как добавить строку или столбец в таблицу PowerPoint?
1. Кликаем по ячейке, рядом с которой нужно добавить строку или столбец. Например, по ячейке 2 квартал:
2. Во вкладке Макет, группе Строки и столбцы выбираем нужное действие. Например, Вставить снизу:
3. Получаем новую строку:
Точно также вставляется строка сверху, а также столбцы слева и справа. Просто кликаем по нужному действию.
Как удалить строку или столбец в таблице PowerPoint?
- Выбираем строку или столбец, который нужно удалить. Выберем пустую строку, созданную в предыдущем примере.
- На вкладке Макет кликаем команду Удалить, а затем в выпадающем меню выбираем пункт Удалить строки:
Добавление или удаление ячеек таблицы с помощью контекстного меню
Существует еще один способ добавления и удаления строк и столбцов таблицы — с помощью контекстного меню.
- Ставим указатель мыши в ячейке, рядом с которой нужно добавить/удалить строку или столбец.
- Кликаем правую кнопку мыши.
- В появившемся меню выбираем нужное действие (вставить или удалить):
Работа с таблицей PowerPoint с использованием инструментов вкладки Макет
При клике по таблице открываются дополнительные вкладки: Конструктор и Макет.
Рассмотрим, чем полезна вкладка Макет.
Таблица (1) – инструменты для выделения всей таблицы или отдельных строк или столбцов, в которых находится курсор. Также здесь включается или отключается отображение сетки внутри таблицы.
Строки и столбцы (2) – инструменты для вставки и удаления столбцов и строк (рассмотрели выше).
Объединение (3) – инструмент для работы с нестандартными таблицами. Можно часть столбцов или строк объединить или, наоборот, разделить. Например, так (объединили несколько ячеек верхней строки в одну):
Размер ячейки (4) – инструмент для задания высоты и ширины ячеек, а также строк и столбцов.
Выравнивание (5) – инструменты для работы с текстом внутри таблицы: выбор вертикального или горизонтального направления текста в ячейке, выравнивание по левому, правому краю или по центру, выравнивание по верху, по низу или по центу. А также работа с отступами полей внутри ячейки.
Размер таблицы (6) – инструменты для задания ширины и высоты всей таблицы.
Упорядочение (7) – инструменты для работы с таблицей, как с объектом среди других объектов. Например, у нас есть прямоугольник и таблица. С помощью инструмента Переместить вперед перемещаем таблицу на передний план, прямоугольник остается на заднем плане:
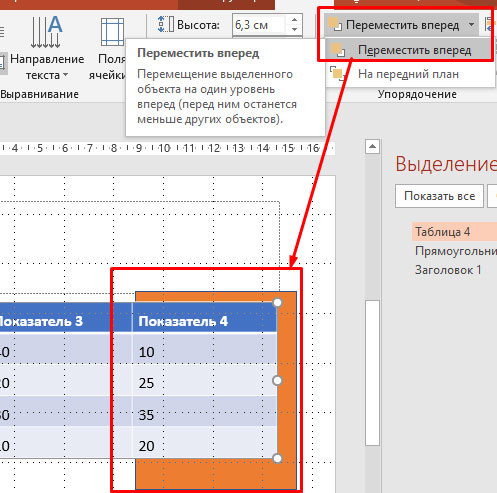
Настройка таблицы PowerPoint с использованием инструментов вкладки Конструктор
Параметры стилей таблиц (1) – инструмент позволяет изменять стили таблицы за счет изменения свойств отдельных столбцов и строк. Для применения стилей выделяется таблица и включаются, либо отключаются чекбоксы с нужными параметрами.
Стили таблиц (2) – инструмент для выбора стиля таблицы.
Чтобы изменить стиль кликаем по таблице и выбираем нужный стиль из выпадающего списка:
В соответствии с выбранным стилем будет оформлена вся таблица.
Также в данной группе инструментов можно:
- выбрать заливку для всей таблицы или для отдельной ячейки:
- добавить или убрать границы для различных частей таблицы:
- добавить эффекты к таблице, например, тень:
Стили WordArt (3) – инструмент для применения эффектов WordArt к данным в таблице. Например, тень свечение, отражение:
Нарисовать границы (4) – инструмент для ручной прорисовки и удаления границ таблицы. С помощью данного инструмента таблицу можно преобразовать до нужной конфигурации стерев лишние линии и дорисовав недостающие. При этом для рисования таблицы можно выбирать толщину и цвет пера.
Выводы
Мы рассмотрели все возможности PowerPoint при работе с таблицами и данными внутри таблиц. Мы увидели, как много вариантов существует для создания наглядности и для акцентирования внимания при работе с таблицами в презентациях.
Удачных презентаций!
Таблицы – это один из инструментов, который вы можете использовать для отображения информации в PowerPoint. Существует несколько способов, как сделать таблицу в PowerPoint. Разберем каждый из них. И вы самостоятельно выберите какой из них вам будет удобнее использовать для того, чтобы вставить таблицу в презентацию PowerPoint.
Как сделать таблицу самым быстрым способом
- На вкладке «ВСТАВКА» щелкните команду «Таблица».
Как сделать таблицу в PowerPoint – Таблица
- Наведите указатель мыши на сетку квадратов, чтобы выбрать нужное количество столбцов и строк в таблице. В нашем примере мы вставим таблицу 4х5.
Как сделать таблицу в PowerPoint – Вставка таблицы
- Таблица появится на текущем выбранном слайде.
Как сделать таблицу в PowerPoint – Вставка таблицы в презентации на слайде
- Щелкните в любом месте таблицы и начните вводить текст для добавления текста. Вы также можете использовать клавишу Tab или клавиши со стрелками на клавиатуре для навигации по таблице.
Как сделать таблицу в PowerPoint – Ввод данных в таблицу
Как вставить таблицу в заполнителе
- Вы также можете вставить таблицу, щелкнув команду «Вставить таблицу» в заполнителе.
Как сделать таблицу в PowerPoint – Вставка таблицы в заполнитель
- В появившемся окне введите желаемое количество строк и столбцов. Нажмите кнопку «ОК».
Как сделать таблицу в PowerPoint – Диалоговое окно Вставить таблицу
Таблица с заданными параметрами будет вставлена в области.
Открыть диалоговое окно «Вставить таблицу» можно другим способом. Для этого перейдите во вкладку «ВСТАВКА», щелкните команду «Таблица». И в открывшемся окне выберите «Вставить таблицу».
Как сделать таблицу в PowerPoint – Вставить таблицу
Как сделать таблицу Excel в презентации
Если вам необходимо вставить таблицу из Excel в PowerPoint, то для этого:
- Выделите желаемый диапазон в книге Excel и скопируйте его, например, нажав сочетание клавиш Ctrl+C.
Как сделать таблицу в PowerPoint – Выделение таблицы в Excel
- Перейдите на нужный слайд презентации и нажмите сочетание клавиш Ctrl+V. На текущем слайде в презентации появится таблица.
Как сделать таблицу в PowerPoint – Вставить таблицу из Excel
Если у вас нет готовой таблицы в Excel, и вы хотите сделать таблицу в PowerPoint, а потом ее наполнить, то для этого сделайте следующее:
- На знакомой нам уже вкладке «ВСТАВКА», нажмите «Таблица» и выберите пункт «Таблица Excel».
Как сделать таблицу в PowerPoint – Таблица Excel
- После этого на слайде появится встроенное окно табличного редактора Excel. Его размер можно изменить. После того как вся информация будет введена, для того чтобы закрыть окно, щелкните вне данного окна.
Как сделать таблицу в PowerPoint – Окно табличного редактора
Теперь вы знаете, как сделать таблицу в презентации PowerPoint несколькими способами.


 , чтобы увидеть другие стили таблиц.
, чтобы увидеть другие стили таблиц.