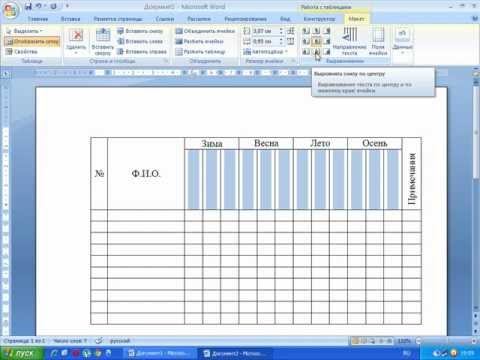Таблицы помогают визуально упорядоизировать информацию и показывать отношения между данными. Узнайте, как настроить таблицы для чтения вслух для людей, которые используют устройство чтения с экрана.
Добавление в таблицу строки заголовка
-
Выберите Вставить > таблицу, чтобы вставить таблицу.
-
Выберите нужное количество полей для создания столбцов, а затем уберите количество полей, в которые нужно создать строки для таблицы.
Примечание: При добавлении таблицы в документ на ленте появляются две новые вкладки: Конструктор иМакет. Это средства работы с таблицами.
-
На вкладке Конструктор в группе Параметры стилей таблиц выберите строку Заглавная. Другие параметры: «Строки с полосами» или«Строка итогов».
В таблице появится строка заголовка. Это означает, что теперь ее структура станет понятнее для приложения Word и других технологий специальных возможностей.
Добавление заголовков столбцов
-
Поместите курсор в первую ячейку в верхней строке новой таблицы.
-
Введите имя столбца и нажмите tab, чтобы перейти от одного столбца к следующему. При необходимости добавьте дополнительные имена столбцов.
Теперь в таблице есть имена столбцов, что упрощает понимание сведений, которые она содержит. Некоторые экранные читатели в любое время могут быть настроены для чтения имен столбцов, что помогает при работе с большими таблицами.
См. также
Доступность в Microsoft 365
Как сделать таблицу в Word — подробная инструкция
Нередко при работе над документом в Ворде возникает необходимость представления информации в табличной форме. Обычно речь идет о числовых данных или сравнении нескольких объектов по параметрам. Таблица помогает упростить и структурировать любую объемную информацию. Выясним, как сделать таблицу в Word различными способами.
Подробная инструкция по созданию таблицы
Чтобы создать таблицу в Ворде, нужно выполнить следующие действия:
- Кликнуть мышью в нужном месте.
- Перейти во «Вставка» в верхней панели инструментов.
Если пользователь хочет вставить таблицу размером 5х6, то это выглядит следующим образом:
Описанный способ считается самым быстрым. Однако у него имеется ограничение на число ячеек: не более 10 столбцов и 8 строк.
При необходимости создания таблицы большего размера во «Вставке» снова выбирается «Таблица». Затем нужно кликнуть на «Вставить таблицу». В диалоговом окошке вводится число строк и количество столбцов.
Также можно уточнить параметры автоподбора ширины столбцов. Среди вариантов имеются:
- постоянная – ширина будет настраиваться в автоматическом режиме, здесь же можно задать конкретное числовое значение (в сантиметрах);
- по содержимому – столбцы будут увеличиваться по мере введения текста (сначала на экране появятся узкие ячейки, которые расширяются, когда пользователь вводит информацию);
- по ширине окна – ширина соответствует размеру документа.
Еще одним способом, является рисование. Это удобно, если пользователю нужна произвольная таблица. Повторяем описанные выше действия: «Вставка» — «Таблица». Но на этот раз нажимаем «Нарисовать». В результате курсор поменяет вид со стрелки на карандаш.
Само рисование происходит так: сначала создаются границы, затем прорисовываются ячейки, то есть столбцы и строки. Любые лишние линии можно удалить, если воспользоваться инструментом «Ластик». Так, с легкостью получится создать примерно такую табличку:
Редактирование созданной таблицы
Ворд позволяет отредактировать и украсить табличку после создания. Для этого требуется выделить ее и перейти в верхней панели инструментов на вкладку «Конструктор» или «Макет». Рассмотрим их подробнее.
Вкладка «Конструктор» содержит инструменты для изменения стиля, заливки, границ, столбцов и строк. Благодаря коллекции стилей можно выбрать подходящее форматирование, цветовую гамму. Для этого в разделе «Стили» выберите понравившиеся вариант. Разумеется, любой из них разрешается доработать, изменив границы, цвет заливки, а также добавив строку итогов или заголовка.
Благодаря вкладке «Макет» можно задать высоту и ширину столбца, изменить направление текста, добавить определенный вид выравнивания к нему или вставить формулу, отсортировать данные, расставив их в алфавитном порядке.
Экспресс-таблицы (готовые варианты)
В целях экономии времени можно воспользоваться готовыми вариантами. Для этого нужно перейти: «Вкладка» — «Таблица» — «Экспресс-таблицы». Далее следует выбрать из списка понравившеюся модель. Разумеется, все данные, представленные в ней, могут быть заменены своими.
Пользователь может и самостоятельно пополнять перечень экспресс-вариантов. Если им часто используется какое-либо форматирование, следует сохранить его копию в коллекцию. Делается это, чтобы не тратить время в будущем. Для добавления нужно:
- Выделить необходимую таблицу.
- Последовательно перейти: «Вставка» — «Таблица» — «Экспресс-таблицы» — «Сохранить выделенный фрагмент».
- Заполнить поля диалогового окна. Туда вводится уникальное имя и описание. Другие параметры можно оставить такими, какие есть.
Экспресс-таблицы достаточно удобны, однако лучше всего вставлять их в не слишком требовательные, стандартизированные документы.
Таблица может понадобиться пользователю для совершенно разных целей: удобного представления числовых или объемных данных, оформления содержания документа и пр. Ворд позволяет создать ее легко и быстро, предоставляя большое количество инструментов.
Создание удобочитаемых таблиц
В этом курсе:
- Проверка читаемости документа
Видео - Улучшение удобочитаемости с помощью замещающего текста
Видео - Улучшение удобочитаемости заголовков
Видео - Создание понятных ссылок
Видео - Создание понятных имен файлов
Видео - Создание удобочитаемых таблиц
Видео - Создание удобочитаемых документов
Видео
Таблицы помогают визуально упорядоизировать информацию и показывать отношения между данными. Узнайте, как настроить таблицы для чтения вслух для людей, которые используют устройство чтения с экрана.
Добавление в таблицу строки заголовка
Выберите Вставить > таблицу, чтобы вставить таблицу.
Выберите нужное количество полей для создания столбцов, а затем уберите количество полей, в которые нужно создать строки для таблицы.
Примечание: При добавлении таблицы в документ на ленте появляются две новые вкладки: Конструктор и Макет. Это средства работы с таблицами.
На вкладке Конструктор в группе Параметры стилей таблиц выберите строку Заглавная. Другие параметры: «Строки с полосами» или «Строка итогов».
В таблице появится строка заголовка. Это означает, что теперь ее структура станет понятнее для приложения Word и других технологий специальных возможностей.
Добавление заголовков столбцов
Поместите курсор в первую ячейку в верхней строке новой таблицы.
Введите имя столбца и нажмите tab, чтобы перейти от одного столбца к следующему. При необходимости добавьте дополнительные имена столбцов.
Теперь в таблице есть имена столбцов, что упрощает понимание сведений, которые она содержит. Некоторые экранные читатели в любое время могут быть настроены для чтения имен столбцов, что помогает при работе с большими таблицами.
Как сделать таблицу в ворде пошагово для начинающих видео
В данной статье, я научу Вас вставлять таблицы в документах Word. Вы думаете это сложно? На самом деле сложного ничего нет, обучение займет у Вас всего пару минут. Готовы? Тогда начинаем.
Для того чтобы, вставить таблицу в документ Word необходимо нажать вкладку «Вставка» и выбрать раздел Таблица. Первый самый простой способ воспользоваться автоматическим созданием таблиц. В данном варианте, я веду мышкой и создаю таблицу нужного мне размера из доступных вариантов – например 7 столбцов и 8 строк. Размер пишется вверху. Максимальный размер таблицы это 10 на 8. После, нажимаю левой кнопкой для подтверждения вставки таблицы. Таким способом я создал таблицу 10 на 8 и она готова для заполнения.
Следующий способ – это вставить таблицу. Нажимаем вкладку «Вставка», выбираем раздел «Таблица», затем «Вставить таблицу». Здесь необходимо в ручную выбрать необходимое количество столбцов и строк. Я создаю таблицу 8 столбцов и 7 строк и нажимаю «ок». Таблица готова.
Как вы могли заменить, таблица выглядит очень просто. Давайте попробуем изменить внешний вид таблицы. Для этого верху выбираем нужный вам стиль таблицы из предложенных вариантов. Поэкспериментируйте, и вы обязательно найдете интересный вариант оформления.
Так же, есть очень полезный инструмент – ластик. Когда Вы, допустим, создаете оглавление. Выбираем в правом верхнем углу инструмент «ластик», и удаляем те черточки, которые нам не нужны в любом нужном вам месте. Как горизонтальные, так и вертикальные. Если что-то не так, вы всегда можете отменить действие, нажав вверху на стрелку, или комбинацию клавиш ctrl+Z на клавиатуре.
Так же, вставляя таблицу, вы можете изменить параметр «автоподбор ширины столбцов» с режима «авто» — на ту ширину, которая Вам необходимая. Я например, всегда оставляю вариант «по ширине окна». И после, зажимаю левой кнопкой Миши уголки и растягиваю так, как мне нужно.
Так же особенностью является то, что к данной таблице мы сможем подрисовать дополнительные столбики либо несколько строчек. Для этого, нажимаем таблица и выбираем пункт «нарисовать таблицу». Появляется инструмент в виде карандаша, с помощью которого рисуем дополнительные строки или столбики, как видите все очень просто.
Следующий способ, как вставить таблицу – это «вставка» — «таблица», таблица «exel». Так же хватаем за уголок, растягиваем вправо и вниз. И регулируем нужное количество столбцов и строк.
Ну и последний способ – это готовые варианты таблиц. Заходим вставка — «таблица», и выбираем экспресс-таблица. Тут представлены готовые заполненные таблицы от двойных до табличных списков. Выбираем например таблицу с подзаголовками 1 и нажимаем левую кнопку мыши для вставки таблицы в документ. Теперь можем вносить изменения в таблицу, добавлять поля и делать все что угодно с ней, главное выбрать тот вариант, который максимально подойдет под ваши требования. Вот и все.
Как сделать таблицу в ворде видеоурок
Как в ворде сделать таблицу ? ворд для начинающих
Все о таблицах в программе Word
Видеоурок «Создание и редактирование таблиц в Word»
Нередко при работе над документом в Ворде возникает необходимость представления информации в табличной форме. Обычно речь идет о числовых данных или сравнении нескольких объектов по параметрам. Таблица помогает упростить и структурировать любую объемную информацию. Выясним, как сделать таблицу в Word различными способами.
Подробная инструкция по созданию таблицы
Чтобы создать таблицу в Ворде, нужно выполнить следующие действия:
- Кликнуть мышью в нужном месте.
- Перейти во «Вставка» в верхней панели инструментов.
- Нажать на блок «Таблица».
- В отобразившемся окошке выделить необходимое количество ячеек, после чего нажмите левую кнопку мышки.
Если пользователь хочет вставить таблицу размером 5х6, то это выглядит следующим образом:
Описанный способ считается самым быстрым. Однако у него имеется ограничение на число ячеек: не более 10 столбцов и 8 строк.
При необходимости создания таблицы большего размера во «Вставке» снова выбирается «Таблица». Затем нужно кликнуть на «Вставить таблицу». В диалоговом окошке вводится число строк и количество столбцов.
Также можно уточнить параметры автоподбора ширины столбцов. Среди вариантов имеются:
- постоянная – ширина будет настраиваться в автоматическом режиме, здесь же можно задать конкретное числовое значение (в сантиметрах);
- по содержимому – столбцы будут увеличиваться по мере введения текста (сначала на экране появятся узкие ячейки, которые расширяются, когда пользователь вводит информацию);
- по ширине окна – ширина соответствует размеру документа.
Еще одним способом, является рисование. Это удобно, если пользователю нужна произвольная таблица. Повторяем описанные выше действия: «Вставка» — «Таблица». Но на этот раз нажимаем «Нарисовать». В результате курсор поменяет вид со стрелки на карандаш.
Само рисование происходит так: сначала создаются границы, затем прорисовываются ячейки, то есть столбцы и строки. Любые лишние линии можно удалить, если воспользоваться инструментом «Ластик». Так, с легкостью получится создать примерно такую табличку:
Редактирование созданной таблицы
Ворд позволяет отредактировать и украсить табличку после создания. Для этого требуется выделить ее и перейти в верхней панели инструментов на вкладку «Конструктор» или «Макет». Рассмотрим их подробнее.
Вкладка «Конструктор» содержит инструменты для изменения стиля, заливки, границ, столбцов и строк. Благодаря коллекции стилей можно выбрать подходящее форматирование, цветовую гамму. Для этого в разделе «Стили» выберите понравившиеся вариант. Разумеется, любой из них разрешается доработать, изменив границы, цвет заливки, а также добавив строку итогов или заголовка.
Благодаря вкладке «Макет» можно задать высоту и ширину столбца, изменить направление текста, добавить определенный вид выравнивания к нему или вставить формулу, отсортировать данные, расставив их в алфавитном порядке.
Экспресс-таблицы (готовые варианты)
В целях экономии времени можно воспользоваться готовыми вариантами. Для этого нужно перейти: «Вкладка» — «Таблица» — «Экспресс-таблицы». Далее следует выбрать из списка понравившеюся модель. Разумеется, все данные, представленные в ней, могут быть заменены своими.
Пользователь может и самостоятельно пополнять перечень экспресс-вариантов. Если им часто используется какое-либо форматирование, следует сохранить его копию в коллекцию. Делается это, чтобы не тратить время в будущем. Для добавления нужно:
- Выделить необходимую таблицу.
- Последовательно перейти: «Вставка» — «Таблица» — «Экспресс-таблицы» — «Сохранить выделенный фрагмент».
- Заполнить поля диалогового окна. Туда вводится уникальное имя и описание. Другие параметры можно оставить такими, какие есть.
Экспресс-таблицы достаточно удобны, однако лучше всего вставлять их в не слишком требовательные, стандартизированные документы.
Таблица может понадобиться пользователю для совершенно разных целей: удобного представления числовых или объемных данных, оформления содержания документа и пр. Ворд позволяет создать ее легко и быстро, предоставляя большое количество инструментов.
Практичный, удобный, с огромным набором возможностей, выходящих далеко за рамки обычного текстового редактора, Microsoft Word стал незаменим в любой сфере, от школы до офиса крупной компании. Умение пользоваться программой является обязательным для современного человека. Не всегда есть необходимость в глубоком изучении, но основы пригодятся даже в домашних условиях – записать рецепт, набрать письмо дальнему родственнику, скопировать из сети Интернет и отредактировать важную информацию, помочь ребенку написать реферат.
ВСЕ КУРСЫ ОНЛАЙН подобрали бесплатные видео уроки по работе в программе Microsoft Word для начинающих, которые помогут самостоятельно в домашних условиях освоить наиболее востребованные опции и функции софта с нуля.
Введение
Андрей Суханов начинает пояснения с верхней панели быстрого доступа, ленты инструментов, перемещаясь на строку состояния, расположенную внизу. Вторая часть урока посвящена практике на примерах: удаление символов справа и слева (Delete, Backespace), перемещение курсора, отмена действия, обособление абзаца и его обнаружение при помощи специального символа, копирование, вставка, отслеживание нескольких пробелов в одном месте. Урок пригодится новичкам, ранее не использовавшим программу.
Таблицы
Сергей Авраменко в рамках проекта «Античайник» представляет видеозапись, помогающую освоить построение таблиц. Начинать рекомендуется с подсчета столбиков. Вместо стандартной разметки 10×8, Сергей предлагает воспользоваться индивидуальной настройкой и задать необходимое число. Дается следующая информация: построение таблицы, изменение высоты столбцов, ширины строк, направление текста в ячейке, выделение нескольких столбиков, объединение ячеек, выравнивание по высоте и ширине. Все манипуляции подкрепляются примером.
Форматирование
Занятие поможет новичкам освоить азы. Вместе с автором зрители научатся создавать документ от А до Я. Блогер сделает краткий обзор панели инструментов, объяснит как ее вернуть, если пропала. После перейдет к практике: научит переносить курсор, ставить заглавную букву, выделять жирным слова, выравнивать написанное, изменять размер и дизайн шрифта, копировать, вставлять, использовать Enter по назначению. Завершается урок сохранением.
Изучаем за полчаса
Урок полезен студентам, секретарям, учителям, школьникам. За полчаса автор предоставит самую востребованную информацию по оформлению документов. Занятие начинается с освоения комбинации горячих клавиш; использование которых сэкономит время в дальнейшем. Приводятся стандарты рефератов, докладов, курсовых (шрифт, отступы по краям, интервалы между строк). Из функций разбирает «Формат по образцу», «Непечатные знаки», «Найти и заменить». Учащиеся научатся грамотно делать отступы между абзацами и разрыв строки, убирать лишние пробелы, заменять символы, нумеровать страницы (убирать нумерацию), применять колонтитулы. Дополнительно рассказано про титульные листы, искусственном увеличении объема рефератов, вставке изображений, книжной/альбомной ориентации, использовании колонок и шпаргалок.
Двадцать секретов
Канал Giper Obzor представляет ролик с 20-ю лайфхаками по упрощению работы в Word. Ведущий расскажет, как ускорить перемещение курсора, изменить регистр, автоматически проставить дату, время, выделить фрагмент текста, продублировать последнюю команду, защитить записи водяными знаками или паролем, настроить ленту инструментов, превратить напечатанное в задачник, получить быстрый доступ к программе с рабочего стола. Действия наглядно демонстрируются на экране.
Добавление изображения
Занятие посвящено добавлению и манипуляциям с картинкой. Показана последовательность действий через вкладку «Вставка», уменьшение исходного размера, размещение заметки с обтеканием картинки, размножение изображения с помощью меню или горячих клавиш. Зрители узнают, как сделать подпись под горизонтально расположенными рисунками, используя таблицу. А также выровнять местоположение по центру, воспользовавшись вкладкой «Макет».
Оглавление
Пригодится для написания доклада, книги. В рамках подготовительного этапа автор коснется составляющих содержания, научит нумеровать страницы (убирать цифру для первой), изменять уровень и цвет заголовка. В конце понадобится отдельная страница перед основным текстом. Оглавление выставляется парой кликов в разделе «Ссылки». Последовательность шагов дается в занятии с подробными пояснениями учителя.
Сохранение
Просмотрев запись, начинающие пользователи освоят действия с файлами. Преподаватель дает следующую информацию:
- сохранение при помощи кнопки F12 (дополнительно приводится вариант для ноутбука) и меню,
- присвоение имени (нахождение присвоенного системой, выделение, снятие выделения, ввод),
- исправление установленного наименования в случае ошибки,
- создание новой папки двумя способами,
- нахождение документа через «Мой компьютер» и меню «Пуск»,
- запуск и выбор другого типа файла, если планируется просматривать на старых версиях.
Колонки
Вместе с каналом Absolute Progremmer зрители научатся делить запись на две вертикальные части. Залог успеха – правильное выделение, при котором необходимо остановить движение мыши точно около последнего символа. Блогер осуществляет разделение на правильном и ошибочном примерах для лучшего усвоения материала. После успешной команды «Ворд» аккуратно делит запись на две колонки, сохраняющие форму несмотря на изменения – жирный, курсив, подчеркивание, другой шрифт.
PDF-книга
Влад Щепелев дает последовательный мастер-класс по созданию красивой книги в PDF-формате. Приводится два метода подготовки.
1. Задается подложка с нужной картинкой, автоматически размножающейся на все листы. Упрощенный способ работы.
2. Работа с выбранной областью, где открывается больше возможностей: интегрировать разные картинки, красиво оформить обложку, варьировать надпись, прозрачность фона, убирать границы. Требует большего внимания и времени, но позволяет оформить идеальную книгу.
Для закрепления теории придется не раз повторять все на практике, отрабатывая постепенно. Лучшее решение – записать на бумагу несколько команд (не более пяти), расположить шпаргалку перед глазами и применять по мере необходимости, пока умение пользоваться не достигнет автоматизма.