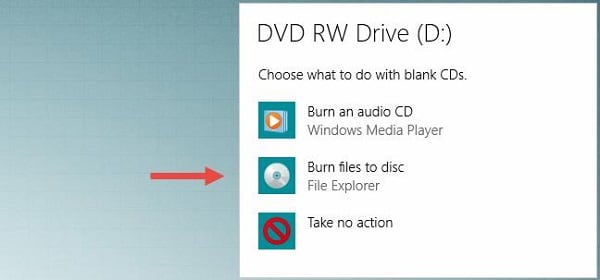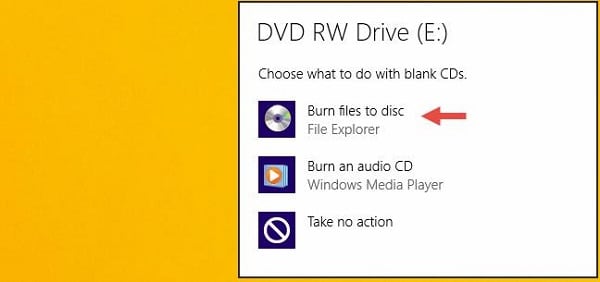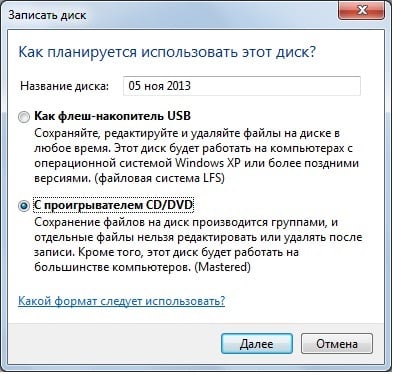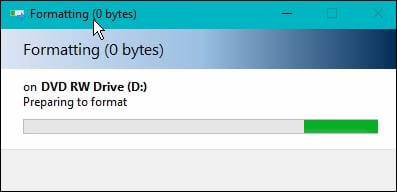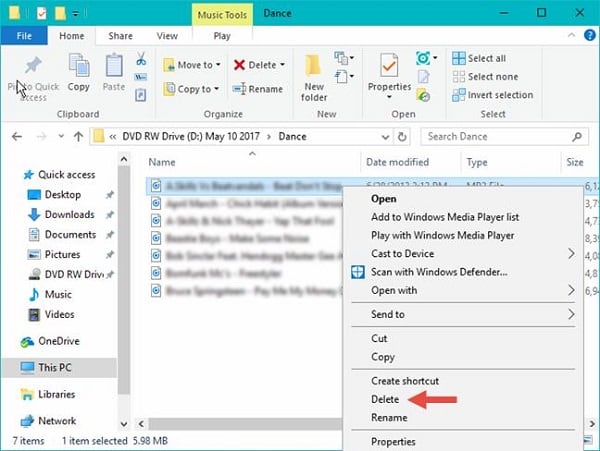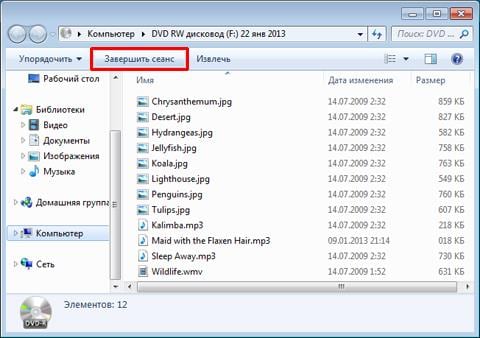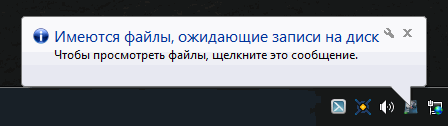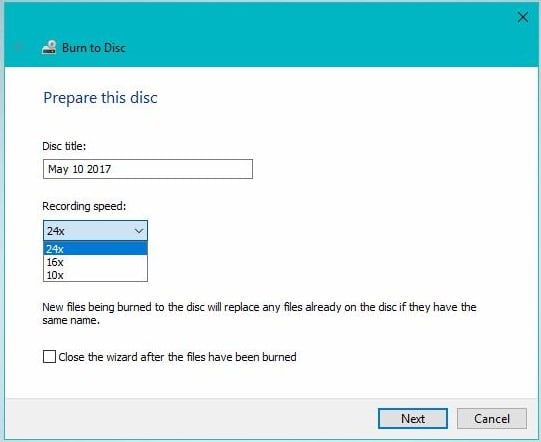Как записать документ на диск
У неопытных пользователей персонального компьютера нередко возникают проблемы с такими операциями, как запись документов на диск. Однако можно с полной уверенностью сказать, что запись различных документов на диски не занимает много времени и сил.

Вам понадобится
- — компьютер;
- — документ;
- — диск DVD или CD;
- — Пишущий дисковод.
Инструкция
Для записи какого-либо файла, прежде всего, нужно подготовить специальный диск. Если у вас объем данных составляет менее 700 Мб, то купите CD диск. Для записи большого количества файлов потребуется DVD носитель. Он вмещает 4.7 Гб. С поиском носителя не возникнет никаких проблем, так как данные товары распространяются практически по всему миру в больших количествах.
Однако стоит заметить, что такие диски могут делиться на два вида, а именно RW и R. Вам нужно покупать диски формата R, так как их нельзя перезаписывать, и в дальнейшем не возникнет проблем с утратой информации. Носители формата RW перезаписываются, однако с ними часто возникают проблемы. Далее подготовьте документ к записи. Сохраните его под каким-либо названием, не сходным с другими файлами того же формата.
Вставьте диск в привод компьютера. У вас должен быть пишущий дисковод DVD-R/RW. Далее появится в автоматическом режиме «проводник». Указываете в нем пункт «Просмотр файлов». Также можете просто закрыть данное меню. Это не имеет значения, так как запись будет производиться через специальный инструмент компьютера, а именно «Мастер записи файлов». Найдите документ, который нужно записать на носитель. Нажмите по нему правой клавишей мыши и выберите пункт «Отправить в CD/DVD».
Если ваш дисковод обозначается какой-либо буквой, то будет отображаться примерно так «Отправить в диск E». Нажимаете данный пункт. Далее открываете ваш диск через «мой компьютер». Увидите документ, готовый к записи. Нажимаете на графу «Записать временные файлы» и ждете окончания процесса. По окончанию операции диск автоматически будет извлечен из дисковода.
Также стоит отметить, что все диски должны проверяться на достоверность записи. Для этого повторно вставляете диск в компьютер и просматриваете все записанные файлы. Если данных на носителе нет, нужно проделать данную операцию повторно. Ошибки могут возникать при испорченных дисках, а также при сбоях операционной системы.
Источники:
- документы на cd
Войти на сайт
или
Забыли пароль?
Еще не зарегистрированы?
This site is protected by reCAPTCHA and the Google Privacy Policy and Terms of Service apply.
Доброго времени суток. Если вы заглянули на страницу моего блога, значит, вам нужна компьютерная помощь или просто хочется прочитать что-нибудь познавательное дабы пополнить свои знания. Постараюсь вас не разочаровать. Сегодня я расскажу о том, как записать папку с файлами на диск. Как оказалось, данная задача вызывает затруднения у многих пользователей. Ведь не каждый же день приходится нарезать болванки…
Виды
Для начала давайте разберёмся, что означают отметки CD, DVD, +R, -R, +RW, -RW.
CD и DVD
Дисковые носители бывают двух типов – CD (Compact Disc – компактный) и DVD (Digital Versatile Disc/ Digital Video Disc – цифровой многоцелевой / видео). Принято считать, что CD предназначены для записи данных – документов, музыки и картинок, а DVD для записи видео. Это мнение ошибочно. Оба вида подходят для хранения любых файлов. Разница между ними заключается только во вместимости – на CD влезет всего 700 мегабайт, а на стандартный DVD можно записать файлы размером до 4,7 гигабайт. Хотя болванки нового поколения вмещают до 45 гигабайт информации, что достигается путём наложения 3 записывающих слоёв друг на друга.
R и RW
В дисковом обозначении можно встретить английские буквы R и RW, которые обозначают сколько раз данный носитель можно использовать. Буква R означает одноразовое использование, а RW можно перезаписывать несколько раз.
Плюс и минус
Друзья, наверняка многие из вас обращали внимание, что в обозначении типа болванки иногда стоит плюс, а иногда минус. Плюс указывает на то, что информацию на диск можно дозаписать, не стирая уже имеющихся там данных, а минус, соответственно, означает, что этого сделать нельзя. Таким образом, если на дисковом носителе написано CD+R, то это значит, что он одноразовый, но вы можете к уже имеющимся файлам добавить новые.
Очистка
Использованные болванки типа RW всегда можно стереть, а потом записать на них нужную информацию. В разных версиях Windows последовательность действий, которые нужно выполнить, чтобы очистить носитель от уже имеющихся там данных, несколько отличается. Рассмотрим подробнее каждую версию ОС.
XP
Чтобы очистить диск в Windows XP выполняем следующие действия:
- Вставляем его в привод.
- Открываем его – заходим в «Мой компьютер», находим нужный диск (обычно он подписан как (E:) CD или DVD+/-RW дисковод), щёлкаем на нём быстро два раза или нажимаем ПКМ (правая кнопка мыши) и выбираем пункт открыть.
- В любом месте свободного пространства щёлкаем ПКМ и запускаем очистку, выбрав для этого пункт «Стереть этот…» и нажав в открывшемся окне «Далее».
«Семёрка»
В седьмой версии рассматриваемой операционной системы последовательность действий немного другая:
- Вставляем носитель в привод.
- Открываем его, для этого через меню «Пуск» заходим в «Компьютер» и делаем два быстрых клика ПКМ по CD / DVD дисководу.
- Можно попробовать удалить только ненужные файлы, для чего кликаем по ним ПКМ и ищем пункт «Удалить», если есть выбираем и дожидаемся результата.
- Если команды для удаления не оказалось, то в любой точке пустого пространства опять совершаем правый щелчок мышью и запускаем очистку, выбрав для этого пункт «Стереть» или что-то подобное, жмём «Далее», дожидаемся окончания очистки и нажимаем «Готово».
«Десятка»
Полностью очистить дисковый носитель в Windows 10 можно двумя командами — «Форматирование» и «Стереть этот…». Сначала порядок действий для запуска обеих команд не отличается:
- Вставляем болванку в привод.
- Запускаем «Проводник», нажав на соответствующий значок в меню «Пуск» или на «Панели задач».
- Раскрываем каталог «Этот компьютер».
- Находим пункт с обозначением дисковода, делаем щелчок ПКМ и выбираем одну из команд «Форматирование» или «Стереть…».
- В обоих случаях подтверждаем действие нажатием кнопок «Далее» и «Готово».
Запись
После того как носители подготовлены, можно приступить к записыванию на них необходимой информации. Достигнуть желаемого возможно двумя способами – осуществить запись самостоятельно, то есть средствами ОС или воспользоваться специальными программами, если они имеются на ПК.
Самостоятельно
Программы – это, конечно, очень удобно, но не на каждом компьютере они имеются. Хорошо бы научиться нарезать болванки вручную. Расскажу также по каждой версии Windows отдельно (о том, что нужно вставить болванку в системный блок писать далее не буду, думаю, это и так понятно).
XP
Начнём с того, как записать папку с файлами на диск CD-R или любой другой посредством возможностей Windows XP:
- Выделяем подготовленные файлы и копируем их («Правка» или ПКМ =>> «Копировать»).
- Открываем носитель через «Мой компьютер» и вставляем скопированное (ПКМ на пустом пространстве =>> «Вставить»).
- Опять на свободном месте нажимаем ПКМ и запускаем мастер записи, выбрав пункт «Записать файлы на компакт-диск».
- Если есть желание, то задаём имя и запускаем «прожиг», нажав кнопку «Далее».
«Семёрка»
Теперь поговорим о том, как записать папку с файлами на диск DVD или любой другой в седьмой редакции обозначенной операционной системе:
- Начинаем также – копируем выбранные папки.
- Открываем дисковод (два быстрых щелчка хвостатым другом), перейдя к нему через «Пуск» и «Компьютер».
- Откроется окно, в котором необходимо задать вид будущего носителя — он может исполнять функции и иметь возможности стандартной флешки либо остаться обычным носителем CD или DVD формата.
- При выборе варианта с флешкой — жмём «Далее», отвечаем «Да» форматированию, некоторое время тратим на ожидание, вставляем скопированные папки, подтверждаем, ждём, проверяем полученный результат, воспользовавшись предложением системы.
- При выборе стандартного носителя – жмём «Далее», в открывшееся окно вставляем скопированные файлы, делаем клик ПКМ по пустому месту, выбираем команду «Записать…».
«Десятка»
Друзья, если в данный момент вы интересуетесь тем, как записать папку с файлами на диск в «Виндовс 10», то просто перечитайте предыдущий абзац «Семёрка», так как алгоритмы действий в этих двух версиях ОС, в общем-то, не отличаются.
С помощью программ
Хорошо бы, на каждом компьютере на постоянной основе поселилась одна из нижеприведённых программ, с помощью которых можно легко, быстро и качественно (чтобы читались на любых устройствах) осуществлять запись данных любых форматов на дисковые носители.
UltraISO
Первая программа, о которой я хочу кратко поведать – UltraISO, записать папку с файлами на диск с помощью неё не так сложно, как может показаться с первого взгляда, но должен быть заранее смонтирован образ (подробнее об этом в другой раз):
- Запускаем программу и выбираем пункт «Открыть» в меню «Файл».
- Находим подготовленный образ и выбираем его (в окне должно отобразиться его содержимое).
- Раскрываем меню «Инструменты» и выбираем пункт «Записать образ CD» или жмём на значок «Запись» на панели инструментов (горящая болванка).
- Устанавливаем скорость записи (чем ниже, те лучше, но дольше ждать) и подтверждаем действие кнопкой «Запись».
Alcohol 120%
Если на ПК установлена программа Alcohol 120%, то можно записать папку с файлами на диск с помощью неё, вот как это делается:
- Данная программа предназначена для создания виртуальных дисков, что и требуется сделать – смонтировать образ, поместив в него нужные файлы (с помощью команды «Создание образа» в меню слева).
- В левом окне в списке команд выбираем пункт «Запись образов» и следуем дальнейшим указаниям программы.
Nero
На мой взгляд, самая удобная программа для подобных целей – это Nero (пользователи часто между собой ласково зовут её «Нюрка»), кратко опишу то, как записать папку с файлами на диск через неё:
- Запускаем Nero и выбираем тип будущего носителя – CD или DVD с данными, аудио CD или видео DVD.
- В следующем окне в двух отделах справа отыскиваем подготовленную папку и перетаскиваем во второе окошко слева.
- Можно добавлять документы до тех пор, пока хватает ёмкости, о чём свидетельствуют зелёная полоска и шкала в нижней части окна.
- Для запуска «прожига» нажимаем кнопку в виде болванки и горящей спички.
- Устанавливаем параметр скорости, нажимаем кнопку «Прожиг» и ждём окончания.
Друзья, я привёл всего три программы. Их существует много, но меня просили подсказать, как прожигать диски именно этими софтами. Если есть надобность, то опишу и другие. Укажите названия в комментариях. Всем пока.
Диски уже относят к устаревшим носителям, предпочтение отдается более емким и компактным USB-накопителям, облачным ресурсам. Многие компьютеры перестают оснащаться DVD-приводами в виду малой востребованности. Однако у дисков есть замечательные свойства: имеющиеся на них данные нельзя «заразить» вирусом, а храниться они могут годами. Поэтому информация о том, как записать файлы на диск, все еще остается актуальной.
Содержание статьи
- Какие бывают диски?
- Плюсы и минусы разных дисков
- Записываем на диск стандартными средствами Windows
- Запись диска с данными
- Использование проигрывателя Windows Media
- Как записать файлы на диск с помощью сторонних программ
- Nero
- UltraISO
- Как записать загрузочный диск
- Запись образа на диск средствами Windows
- ImgBurn
- CloneCD
- Возможные проблемы при записи
- Комментарии пользователей
Какие бывают диски?
Диски делятся на 2 больших класса: CD и DVD. Информация на них записывается с помощью лазерного модуля, находящегося в приводе. Он прожигает верхние слои диска, создавая углубления. Образуются дорожки, расположенные по спирали. Состоят они из мелких углублений — питов, которые считываются приемным устройством.
Необходимо ознакомиться с параметрами каждого из типов оптических носителей, чтобы суметь записать файлы на диск в Windows. CD-диски имеют меньший объем равный 650-700 Мб. Запись производится лазером с длиной волны 780 нм, а промежуток между дорожками равен 1,6 мкм. Используется только одна сторона диска.
На DVD носители можно записать 4,7 Гб информации при односторонней записи и 9,4 Гб при двусторонней. Увеличение объема связано с использованием лазера с меньшей длиной волны — 680 нм и сужением расстояния между дорожками — до 0,74 мкм.
Все диски делятся на записываемые однократно и многократно. В первом случае лазер прожигает питы разной длины и яркости, которые считывает оптический привод.
Во втором случае, кроме металлического слоя для записи, имеется еще стекловидный сплав — для стирания. При нагревании лазером он «растекается» под верхним и восстанавливает «чистоту» диска.
Внимание! Максимальная скорость записи на CD диск меньше, чем на DVD. Связано это с физическими особенностями лазеров. Поэтому нужно больше времени для того, чтобы записать файлы на CD диск.
Плюсы и минусы разных дисков
Оба типа носителей не отличаются по форме или размеру друг от друга, разницу можно увидеть только в обозначениях на внешней стороне. Поэтому перед тем, как записать на диск файлы с компьютера, нужно ознакомиться с его маркировкой. В зависимости от способов обработки информации все оптические носители имеют пометки на нерабочей стороне или на упаковке.
Расшифровка обозначений представлена в таблице.
| Обозначения | Расшифровка | Варианты записи |
| CD-ROM или DVD-ROM | ROM – Reed-Only Memory | Только чтение, обычно на них уже записаны программы или другая информация |
| CD-R или DVD-R | R — Recordable | Записываемый однократно диск |
| CD-RW или DVD-RW | RW — ReWritable | Диск можно перезаписывать много раз |
| DVD-R DL | R — Recordable,
DL — Double Layer |
DVD-диск объемом 9,4 Гб, так как он имеет 2 слоя для однократной записи |
Носители с обозначением «R» обычно используют для хранения важных данных, так как их нельзя перезаписать и случайно уничтожить информацию. Плюсом дисков RW является многократная запись, однако, нужно быть осторожным — можно удалить важные программы или медиафайлы.
Важно! RW диски способны реализовать до 1000 циклов перезаписи, после чего внутренний слой разрушается, и они утрачивают данную способность.
Записываем на диск стандартными средствами Windows
Начиная с Windows 7, все операционные системы имеют возможность самостоятельно записывать данные на диск. При этом не важно ОС может распознать обрабатываемые файлы или нет — задача все равно будет решена.
Перед началом нужно уточнить объем копируемых данных: если меньше 700 Мб, то подойдет обычный компакт—диск, в противном случае нужен DVD—носитель. Существует несколько вариантов записи с помощью встроенных средств Windows.
Запись диска с данными
Простой способ, используется, когда нужно скопировать на носитель информацию различного характера. Алгоритм действий:
- Определить объем данных и вставить в компьютер диск R или RW соответствующей емкости.
- Кликнуть ЛКМ по нужному приводу. Если функция «Автозапуск» включена, то никаких действий предпринимать не нужно, диск откроется сам.
- Появится окно, где будет предложено 2 варианта записи: «Как флеш-накопитель» и «С проигрывателем CD/DVD». Также в самой верхней строке будет предложено дать название новому диску, ее нужно заполнить.
Первый вариант предполагает запись в формате «Live File System». В этом случае сессия диска не закрывается, в него можно будет добавлять другие файлы или удалять их. Здесь можно использовать, как носители R, так и RW. Недостаток способа — не все устройства смогут прочесть диск.
Во втором случае сессия диска будет закрыта, и он будет доступен только для чтения или перезаписи. Нельзя будет добавить файлы к уже существующим. Но все устройства смогут воспроизвести диск.
После выбора нажать на кнопку «Далее».
- Появится пустое поле, в которое нужно будет перенести файлы, подготовленные для записи.
- Кликнуть ПКМ по окну и выбрать опцию «Записать диск».
- Появится окно, где будет предложено ввести скорость записи диска и название.
После завершения процесса появится соответствующая надпись и диск можно будет извлечь.
Использование проигрывателя Windows Media
С помощью данного инструмента можно записать музыку на оптический носитель. Для этого вначале в привод вставляется пустой диск, а затем выполняются следующие шаги:
- Запустить Windows Media.
- Кликнуть по кнопке «Запись». Перенести в пустое окно слева необходимые файлы, затем нажать на надпись «Начать запись». Вверху буде показано на сколько диск заполнен и общий хронометраж песен.
- Наблюдать за процессом можно в правом верхнем углу.
После окончания записи вынуть диск.
Как записать файлы на диск с помощью сторонних программ
Существует множество программ для записи данных на диск. Рассмотрим наиболее популярные из них.
Nero
Это удобная программа, имеющая большой функционал. В ней можно создавать обложки для дисков, заниматься монтажом, записывать треки и выполнять другие задачи. Скачать ее можно бесплатно. Для записи диска нужно проделать следующие шаги:
- Запустить Nero.
- Переместиться на вкладку «Данные», выбрать соответствующий тип диска, затем выбрать в левой колонке пункт «Nero Express».
- Появится окно с настройками для записи. Внизу будет шкала, на которой указывается объем занятого места. В окно нужно перетащить необходимые файлы или воспользоваться кнопкой «Добавить» для вызова проводника. Затем кликнуть по «Далее».
- В следующем окне необходимо дать название проекту. Чтобы в дальнейшем на диск можно было добавить файлы, необходимо отметить соответствующий чек-бокс, как показано на рисунке. После всех изменений нажать на «Запись».
- Начнется прожиг диска. За процессом удобно следить по шкале с процентами.
После окончания записи появится оповещение программы.
UltraISO
Если программы нет на компьютере, то ее можно скачать. После установки запустить и записать диск по следующей схеме:
- В верхнее окно необходимо перетащить файлы, подготовленные для записи.
- В правой верхней части программы отобразится общий объем файлов.
- Кликнуть по иконке записи диска, как показано на рисунке.
- Появится финальный экран, где нужно выбрать скорость записи, дать название проекту, выбрать оптический привод и нажать на кнопку «Запись».
Дождаться окончания прожига и вытащить диск.
Как записать загрузочный диск
Для создания загрузочного диска необходимо иметь образ системы, который в большинстве случаев имеет формат ISO. Выполнить задачу можно как средствами Windows, так и с помощью внешних приложений.
Запись образа на диск средствами Windows
Эта опция присутствует в Windows 7 и 10, но алгоритмы действий немного отличаются. После того, как был вставлен пустой диск, выполнить следующие действия в ОС Windows 7:
- Выбрать образ и кликнуть ПКМ по нему.
- Откроется меню, где нужно кликнуть по «Открыть с помощью», а затем по «Средство записи образов дисков Windows».
- Появится вкладка, где нужно выбрать необходимый привод. Можно проверить готовый диск после записи, если отметить соответствующий чек-бокс.
Для Windows 10 процедура схожа, но в данной ОС опция записи образа диска уже встроена в систему. Поэтому достаточно кликнуть ПКМ по файлу и нужный пункт сразу появится.
Остальные действия идентичны и через некоторое время процесс завершится.
Также можно воспользоваться панелью управления Windows для записи на оптический носитель образа системы. Он понадобится для восстановления ОС. Для этого нужно выполнить следующие шаги:
- Открыть панель управления и выбрать пункт «Резервное копирование и восстановление».
- В следующей панели выбрать соответствующий пункт, как показано на рисунке, и нажать «Далее».
- На последнем этапе нужно выбрать носитель и кликнуть по кнопке «Создать диск».
Также загрузочные диски создаются с помощью сторонних программ.
ImgBurn
Простая программа, скачать можно бесплатно. Во время установки будет предложено инсталлировать еще 2 приложения, лучше отказаться. Затем выполнить следующие действия:
- Запустить программу и выбрать опцию «Write image file to disc».
- В новом окне указать путь к образу с помощью проводника, выбрать скорость и запустить процесс.
Забрать готовый диск после окончания прожига.
CloneCD
Еще одна «нехитрая» программа для записи образов и других данных. Вначале ее необходимо скачать и установить. Далее:
- После первого запуска появиться окно с предупреждением. Здесь нужно выбрать опцию «»Все в порядке».
- Появится главный экран программы, выбрать на нем соответствующую иконку.
- Указать путь к файлу в следующем окне и нажать «Далее».
- Выбрать скорость записи и подтвердить запуск прожига.
Подождать некоторое время, и после завершения записи вынуть диск.
Возможные проблемы при записи
Иногда возможны ситуации, когда прожиг не будет доведен до конца, и программа выдаст сообщение: «Не удалось записать файл на диск». Причин может быть несколько:
- неверный выбор носителя, нужно проверить маркировку;
- загрязненная или поцарапанная поверхность диска, очистить или заменить носитель;
- оптический привод неисправен или не имеет функции записи;
- неверные настройки программ.
Также можно столкнуться с проблемами при копировании одного диска на другой. Если жесткий диск не записывает файлы, например, из-за нехватки места, то дублирование не получится, так как вначале данные переносятся во внутренний накопитель.
Для записи файлов на оптический диск можно воспользоваться как средствами ОС Windows, так и внешними приложениями. Если нужны особые настройки при записи, то лучше воспользоваться специальными программами. Также нужно внимательно проверить маркировку диска и его состояние перед стартом процесса.
Несмотря на то, что транспортировка и перенос файлов с компьютера на компьютер обычно выполняется через сеть или посредством флеш-накопителей, оптические диски сегодня ещё достаточно распространены, и имеются в арсенале множества пользователей. Они служат в качестве запасного загрузочного диска, для хранения различных баз данных (фотографии, аудио, видео и др.), для прослушивания музыки, других полезных задач. При этом запись таких дисков имеет определённую специфику, прямо зависящую от будущего использования такого диска, и вида применяемой пользователем ОС. В данном материале я расскажу, как выполнить запись файлов на оптический диск, какие инструменты нам в этом помогут, и каковы особенности записи в зависимости от используемой пользователем операционной системы.
Содержание
- Разнообразие вариантов
- Как записать на диск CD файлы с компьютера
- Как записать диск, используя опцию «как флеш-накопитель»
- Как записать диск, используя опцию «С проигрывателем CD/DVD»
- Как скопировать файлы на диск CD-RW
- Записываем DVD диск с файлами
- Отличия записи данных в Windows 10 и Windows 7
- Заключение
Разнообразие вариантов
Существует несколько довольно известных программ, позволяющих записывать файлы на оптический диск (обычно это разновидности дисков CD-R(RW), DVD-R(RW), Blu-ray). К примеру, это известные многим «Nero», «Roxio», «Ashampoo Burning Studio», «Power2Go» и другие аналоги. При этом встроенный инструментарий ОС Виндовс, в частности «File Explorer» и «Windows Explorer» («Проводник Виндовс») также обладает отличными возможностями для записи CD, DVD и Blu-ray дисков. Ниже я покажу, как воспользоваться их функционалом в операционных системах Windows 7, 8, и 10.
Как записать на диск CD файлы с компьютера
Как известно, стандартный размер CD-диска (аббревиатура от «Compact Disk») составляет шаблонных 700 мегабайт (хотя бывают СД-диски величиной и 140, 210, а также 800 мегабайт). Для записи стандартного СД-диска возьмите пустую «болванку» такого диска типа «CD-R» (предназначена для однократной записи на диск, хотя существуют варианты с «добавлением» файлов на такой диск к уже имеющимся).
Вставьте такой диск в оптический CD или DVD привод, имеющий функцию записи. Система быстро распознает пустой диск, и спросит у вас, что делать с этим диском. Обычно версии данного выбора в различных версиях ОС отличаются лишь визуально, но по сути же они похожи.
Вот как это выглядит в Виндовс 10:
Вот как это выглядит в Виндовс 7:
Вот как это выглядит в Виндовс 8.1:
Если у вас по каким-то причинам отключена функция «Автозапуск» (Auto-play»), тогда вам необходимо будет открыть «Проводник», и дважды кликнуть на значке оптического привода в списке имеющихся на ПК дисков.
В появившемся меню «Автозапуска» выберите «Записать файлы на диск» (Burn files to disc). Далее обычно появляется меню, предлагающее выбор двух вариантов использования диска:
- Как флеш-накопитель. Данная опция позволяет записать диск в файловой системе «Live», позволяющей добавлять или удалять файлы так, как вы это делаете при работе с обычной флешкой. Данный формат обычно используется только с перезаписываемыми дисками (RW-дисками), но поскольку в данном разделе мы рассматриваем обычный CD-R диск, то данный пункт нам не подходит. При этом диски, записанные «как флеш-накопитель», могут работать только с компьютерами на базе ОС Виндовс (на других устройствах такие диски не поддерживаются).
- С проигрывателем CD/DVD. Эта опция позволяет записать ваш диск, закрыть диск, и использовать его в различных CD/DVD плеерах или на других компьютерах.
Рассмотрим особенности записи диска в упомянутых вариантах.
Как записать диск, используя опцию «как флеш-накопитель»
Как я уже упоминал выше, данная опция подойдёт для RW-дисков, обладающих возможностью неоднократной перезаписи. Если вы решили использовать ваш RW-диск как флеш-накопитель (то есть неоднократно записывать на него файлы, а затем и удалять их), выберите данную (первую) опцию и нажмите на «Далее» (Next). Диск будет отформатирован в файловой системе «Live», что может занять некоторое время.
После того, как диск будет отформатирован, вам необходимо будет перетащить (перенести) на него файлы для их записи на диск.
Найдите на вашем винчестере нужные папки (или файлы) для записи и, кликнув на них, и зажав левую клавишу мыши, перетащите их в окно записываемого диска (или используйте для этого функции «Копировать» — «Вставить» (Ctrl+C и Ctrl+V). Когда вы добавите туда папки и файлы, они будут автоматически записаны на диск.
После того, как данные файлы будут записаны на диск, вы сможете так же легко удалять их с диска. Просто выберите файл, нажмите правую клавишу мыши, и выберите «Удалить» (Delete).
При этом учтите, что файлы, удаляемые с такого диска, не помещаются в «Корзину», а сразу удаляются с диска.
После того, как вы записали все нужные файлы, вам необходимо закрыть наш сеанс.
Для этого в Виндовс 8.1 и Виндовс 10 нужно перейти в записанный диск, снять пометки с выбранных файлов, а затем нажать на кнопку «Извлечь» (Eject) сверху.
В Виндовс 7 нужно на «Завершить сеанс» вверху (Close session), или нажать на расположенную там же кнопку «Извлечь».
Как записать диск, используя опцию «С проигрывателем CD/DVD»
Данная опция является наиболее популярной для записи дисков, в частности из-за возможности использовать такой диск с различными устройствами, а не только с ПК.
Выберите данную опцию, и перетащите файлы на диск, как было описано выше. При этом разница будет в том, что данные файлы не будут автоматически записываться на диск (как в предыдущем случае), а будут помещены во временную директорию на диске для их последующей записи.
Когда файлы будут добавлены, Виндовс сообщит пользователю, что у него имеются файлы, ожидающие записи на диск.
Для записи на диск в Виндовс 10 вам необходимо выбрать пункт меню «Завершить запись» (Finish burning) в меню «Управление» (Manage).
В Виндовс 7 вам необходимо выбрать «Запись на диск» (Burn to disk) сверху.
В Виндовс 8 вам необходимо выбрать «Завершить запись» (Finish burning) сверху.
Система предложит вам выбрать имя для диска и скорость записи, после чего нажмите на «Далее» (этот выбор имеется во всех упоминаемых мной ОС).
В случае, если выберите запись аудио-файлов, система спросит вас, хотите ли вы записать «Аудио CD», который будет проигрываться в стандартных аудио-плеерах, или вы хотите создать диск с аудио данными («Make a data CD»). Выберите нужную опцию, и нажмите «Далее».
Начнётся запись вашего диска. После окончания записи Виндовс спросит, хотите ли вы записать другой диск с этими же файлами. Если вам этого не нужно, тогда откажитесь, и вы получите ваш записанный диск.
Как скопировать файлы на диск CD-RW
Диски CD-RW (аббревиатура от «Compact Disc-ReWritable», в переводе — «Перезаписываемый компакт-диск») обычно обладают тем же объёмом, что и ранее рассматриваемые мной CD-R (700 мегабайт). При этом, как следует из его аббревиатуры, та CD-RW диски предполагают многократную запись на них, что делает их использование довольно удобным.
Запись CD-RW диска не отличается кардинально от записи стандартного CD-R диска (механизм был рассмотрен мной выше). При этом возможность их перезаписи делает доступным выбор первой из рассматриваемых мной ранее опций записи (как «как флеш-накопитель»). За счёт использования файловой системы «Live» файлы на такие диски будут записываться в автоматическом режиме, и так же удаляться с него, что будет мало отличаться от такой же работы с обычной флешкой.
Записываем DVD диск с файлами
DVD диски (от «Digital Versatile Disc», в переводе – «цифровой многоцелевой диск») является следующей ступенью в развитии оптических дисков, отличаясь от своих ранних собратьев (CD) бОльшими объёмом хранимых на них данных (обычно это 4,7 гигабайта в случае однослойного диска, и 8,5 гигабайт в случае двухслойного).
При этом специфика записи на них не особо отличается от упомянутой выше записи на CD-R (RW) диски. Учтите, что для записи ДВД вам нужно иметь соответствующий DVD-привод (DVD-диск на стандартном CD-приводе вы не запишите).
Вставьте пустой диск DVD-R (RW) в дисковод, выберите опцию записи (или как флеш-накопитель, или с проигрывателем СДДВД), перетащите требуемые файлы на диск, выберите имя диска, скорость записи, и запустите процесс прожига диска.
Если вы записываете DVD-RW диск, специалисты «Майкрософт» рекомендуют выбирать вариант записи «Как флеш-накопитель».
Полезно знать: Как передать файлы с компьютера на компьютер?
Отличия записи данных в Windows 10 и Windows 7
Специфика записи в разрезе различных операционных систем (в том числе Виндовс 10) была рассмотрена мной выше. При этом хочу отметить особенность Виндовс 10, обладающей дополнительным инструментом для записи образа диска (обычно имеющих расширением .iso).
Для того чтобы воспользоваться таким инструментом, наведите курсор на файл образа диска, кликните правой клавишей мыши, и выберите «Записать образ диска».
Появится окно, в котором вам будет необходимо указать привод для записи дисков. Затем вам будет достаточно вставить в указанный привод пустой диск, и нажать на «Записать» для осуществления записи образа диска.
Заключение
В данном материале мной была рассмотрены способы того, как записать нужные файлы на оптический диск в разрезе различных операционных систем и видов оптических дисков. Как я уже упоминал выше, в большинстве случаев нет необходимости прибегать к помощи сторонних программ (уровня «Nero» и аналогов), вам будет достаточно воспользоваться встроенными инструментами ОС Виндовс, гарантирующим достойное качество записанных дисков. Попробуйте указанный мной инструментарий, он доказал свою практичность и эффективность в повседневной практике многих пользователей.
Главная » Разное » Как записать документ word на диск
Как записать документ на диск
Вам понадобится
- — компьютер;
- — документ;
- — диск DVD или CD;
- — Пишущий дисковод.
Инструкция
Для записи какого-либо файла, прежде всего, нужно подготовить специальный диск. Если у вас объем данных составляет менее 700 Мб, то купите CD диск. Для записи большого количества файлов потребуется DVD носитель. Он вмещает 4.7 Гб. С поиском носителя не возникнет никаких проблем, так как данные товары распространяются практически по всему миру в больших количествах.
Однако стоит заметить, что такие диски могут делиться на два вида, а именно RW и R. Вам нужно покупать диски формата R, так как их нельзя перезаписывать, и в дальнейшем не возникнет проблем с утратой информации. Носители формата RW перезаписываются, однако с ними часто возникают проблемы. Далее подготовьте документ к записи. Сохраните его под каким-либо названием, не сходным с другими файлами того же формата.
Вставьте диск в привод компьютера. У вас должен быть пишущий дисковод DVD-R/RW. Далее появится в автоматическом режиме «проводник». Указываете в нем пункт «Просмотр файлов». Также можете просто закрыть данное меню. Это не имеет значения, так как запись будет производиться через специальный инструмент компьютера, а именно «Мастер записи файлов». Найдите документ, который нужно записать на носитель. Нажмите по нему правой клавишей мыши и выберите пункт «Отправить в CD/DVD».
Если ваш дисковод обозначается какой-либо буквой, то будет отображаться примерно так «Отправить в диск E». Нажимаете данный пункт. Далее открываете ваш диск через «мой компьютер». Увидите документ, готовый к записи. Нажимаете на графу «Записать временные файлы» и ждете окончания процесса. По окончанию операции диск автоматически будет извлечен из дисковода. Также стоит отметить, что все диски должны проверяться на достоверность записи. Для этого повторно вставляете диск в компьютер и просматриваете все записанные файлы. Если данных на носителе нет, нужно проделать данную операцию повторно. Ошибки могут возникать при испорченных дисках, а также при сбоях операционной системы.
Источники:
Как записать документ на диск
Представь, что тебе нужно передать другу, например, коллекцию твоих летних фотографий. Не бумажных, конечно, а «цифровых», которые лежат где-то в специальной папке на твоем жестком диске.
Раньше для того, чтобы переносить информацию с одного компьютера на другой использовали дискеты. Но сегодня он уже безнадежно устарели – ведь их емкость составляет всего полтора мегабайта! Так что проще всего переносить информацию на компакт-дисках – они стоят не дороже дискеты, но вмещают информации почти в 500 раз больше!
Конечно, для этого необходимо, чтобы в твоем компьютере уже был специальный записывающий дисковод. Если он есть, то сделать это достаточно просто.
- Вставь в дисковод чистую «болванку» CD-R или CD-RW.
- Открой Проводник или папку Мои документы.
- Выдели папку или файлы, которые ты хочешь записать на компакт-диск.
- Вызови Контекстное меню (правая кнопка мыши), выбери пункт Отправить.
- В открывшемся списке выбери строчку с именем твоего записывающего дисковода и щелкни по ней.
Но это еще не все! Теперь обрати внимание на нижний угол экрана – там должен появиться специальный значок уведомления.
Щелкни по нему – и перед тобой откроется план твоего будущего компакт-диска. Ты можешь удалять отсюда любые файлы и папки, или наоборот, добавлять новые. А когда ты решишь перенести все это на диск – щелкни по строчке Записать файлы на компакт-диск на навигационном меню папки.
Если в один прием заполнить «болванку» не получилось, ты всегда можешь дописать на свободное место новую информацию. Можно даже «обновлять» содержимое диска, заменяя новой копией документа старую – правда, место на однократной CD-R болванке при этом все равно будет уменьшаться…
Источник:
Как записать на диск файлы
Несмотря на разнообразие всевозможных съемных носителей информации, диски (CD и DVD) по-прежнему являются популярными накопителями.
Перенести на диск (записать) вы можете любую информацию, будь то текстовые документы, фото или видео файлы, аудио треки. Единственным ограничением является объем диска.
Если перед вами диск CD (DVD)-R, то для записи вы сможете его использовать лишь 1 раз. Если вы работаете с CD (DVD)-RW, то можете неоднократно переносить на него информацию, стирая предыдущие данные и записывая новые.
Какие действия необходимо совершить, чтобы перенести информацию на диск?
1
Запись файлов на диск: использование специальных программ
Приложения, с помощью которых удастся перенести файлы с вашего персонального устройства на диск, помогут также решить ряд других задач. Среди них – обработка звуковых, видео и графических файлов, копирование жестких дисков.
UltraISO
«Легкое» приложение, техника работы с которым будет понятна даже новичку.
- Скачиваете и устанавливаете программу UltraISO.
- Запускаете ее.
- В появившемся окне в Каталоге находите необходимые файлы и перетаскиваете их в верхнее поле «Имя файла».
- Жмете кнопку «Записать» (пиктограмма палающего диска).
- Откроется новое поле, в котором кликаете клавишу «Записать».
Nero
Приложение популярно и достаточно часто используется для записи данных.
- Установите программу Nero (официальная платная версия — http://www.nero.com/rus/?vlang=ru).
- Поместите диск в устройство.
- Запустите Nero и выберите тип загруженного диска – CD, DVD или CD/DVD.
- В соответствии с категорией носителя в разделе «Данные» выбираете «Создать CD с данными» или «Создать DVD с данными».
- Далее откроется Nero Burning ROM. Ваша задача – выбрать файлы, которые будут перенесены на диск. Воспользовавшись Каталогом, находите необходимые данные и перетаскиваете их на диск — колонка «Имя».
- Если вы перенесли файл ошибочно – удалите его в колонке «Имя», но не в Каталоге. В последнем случае вы удалите данные с компьютера, а не с диска.
- В нижней части таблицы находится шкала объема, в которой отображен занятый и свободный объем носителя. При работе с двухслойным диском установите режим DVD9. Если размер записываемых файлов превышает 2 Гб, установите стандарт UDF или UDF/ISO.
- Если вы используете RW диск с данными, их необходимо удалить: «Рекодер» – «Стереть перезаписываемый диск».
- Далее жмете пиктограмму с изображением диска и горящей спички – переходите «Рекодер» – «Запись проекта».
- Устанавливаете скорость записи и жмете «Прожиг».
- Поучаете подтверждение об успешной записи.
Astroburn Lite
- Скачиваете и устанавливаете программу http://www.astroburn.com/rus/home.
- Запускаете приложение.
- Переносите необходимые данные – кликаете «Добавить файлы» (иконку с изображением белого листа с плюсом). Если необходимо, переносите группы файлов папками («Создать папку»).
- Для редактирования данных – удаления или переименования – предусмотрены соответствующие клавиши (иконки с изображениями крестика и карандаша).
- Когда все готово, выбираете привод и скорость записи.
- Жмете «Начать запись».
Если вы используете диск RW с данными, поверх которых будет сохранена новая информация, носитель необходимо предварительно очистить.
2
Запись файлов на диск: средства ОС Windows 7
Перенести информацию с компьютера на диск можно и с помощью средств ОС Windows.
- Установите носитель для записи.
- В появившемся окне «Автозапуск» выбираете пункт «Записать файлы на диск». Если вы не увидели данное окно, выполните действия «Пуск» – «Компьютер» – двойной клик по иконке диска.
- В новом окне «Записать диск» при желании переименовываете накопитель, отмечаете пункт «Как флеш-накопитель USB».
- Жмете «Далее».
- После окна «Форматирование» снова появится «Автозапуск».
- Кликаете пункт «Открыть папку для просмотра файлов».
- Выбираете данные, которые необходимо копировать и переносите их в пустое окно накопителя.
- По окончанию копирования завершаете сессию – кликаете «Завершить сеанс».
- Дождитесь сообщение (в нижнем углу монитора справа) о том, что сеанс завершен и накопитель может использоваться и на других устройствах.
Источник:
Спонсор размещения P&G Статьи по теме «Как записать документ на диск» Как записать фильм с dvd-диска на компьютер Как скинуть фотки на диск Как восстановить удаленные документы
Для записи какого-либо файла, прежде всего, нужно подготовить специальный диск.
Если у вас объем данных составляет менее 700 Мб, то купите CD диск. Для записи большого количества файлов потребуется DVD носитель. Он вмещает 4.7 Гб.
С поиском носителя не возникнет никаких проблем, так как данные товары распространяются практически по всему миру в больших количествах.
Однако стоит заметить, что такие диски могут делиться на два вида, а именно RW и R.
Вам нужно покупать диски формата R, так как их нельзя перезаписывать, и в дальнейшем не возникнет проблем с утратой информации. Носители формата RW перезаписываются, однако с ними часто возникают проблемы.
Далее подготовьте документ к записи. Сохраните его под каким-либо названием, не сходным с другими файлами того же формата.
Вставьте диск в привод компьютера. У вас должен быть пишущий дисковод DVD-R/RW. Далее появится в автоматическом режиме «проводник». Указываете в нем пункт «Просмотр файлов». Также можете просто закрыть данное меню.
Это не имеет значения, так как запись будет производиться через специальный инструмент компьютера, а именно «Мастер записи файлов». Найдите документ, который нужно записать на носитель.
Нажмите по нему правой клавишей мыши и выберите пункт «Отправить в CD/DVD».
Если ваш дисковод обозначается какой-либо буквой, то будет отображаться примерно так «Отправить в диск E». Нажимаете данный пункт. Далее открываете ваш диск через «мой компьютер». Увидите документ, готовый к записи. Нажимаете на графу «Записать временные файлы» и ждете окончания процесса. По окончанию операции диск автоматически будет извлечен из дисковода.
Также стоит отметить, что все диски должны проверяться на достоверность записи. Для этого повторно вставляете диск в компьютер и просматриваете все записанные файлы. Если данных на носителе нет, нужно проделать данную операцию повторно. Ошибки могут возникать при испорченных дисках, а также при сбоях операционной системы.
Источник:
Как записать и стереть диск
В этом уроке мы научимся записывать файлы и папки с компьютера на пустой диск. Также мы поговорим о том, какие бывают диски, и чем они друг от друга отличаются.
В предыдущих урокам мы научились копировать файлы и папки. При помощи копирования можно записать файлы на компьютер, на флешку, переписать с телефона или фотоаппарата. Но только не на диск. Если мы таким способом попробуем записать что-то на пустой диск, то он все равно останется пустым.
Для правильной записи дисков нужно использовать специальные программы. Самая известная из них называется Nero, но она, к сожалению, платная. Есть и бесплатные варианты — CDBurnerXP, BurnAware и другие. Они ничем не хуже, но такую программу нужно найти в Интернете, скачать на компьютер, затем правильно установить и научиться ею пользоваться.
Все эти телодвижения имеют смысл, если пользователю нужно часто записывать информацию на диски. Но есть и другой, более простой способ — без каких либо программ.
Он хорош тем, что универсален. То есть, таким образом Вы сможете записать файлы и папки с файлами на пустой диск без дополнительных программ и настроек, практически на любом компьютере.
Из недостатков следует отметить, что на компьютерах с системой Windows XP, таким способом можно записать только на CD диск — на DVD нельзя.
Диски бывают CD и DVD. Многие думают, что на DVD записаны только фильмы, а на CD все остальное — музыка, документы, фотографии. На самом деле, это не так. Отличаются они только размером.
На DVD диск помещается в четыре, а то и в восемь раз больше информации, чем на CD. То есть, если на CD помещается один фильм, да и то не в очень хорошем качестве, то на DVD диск можно записать четыре фильма и даже больше. Музыку, фотографии, документы и другие файлы и папки можно записывать как на CD диск, так и на DVD.
Также диски бывают R и RW. Разница между ними в том, что на R можно записать информацию только один раз, а на RW — много раз. Записали, попользовались, а потом стерли и записали что-то другое.
Ну, и, ко всему прочему, диски можно условно поделить на «полные» и «пустые». То есть те, на которых уже что-то записано (фильмы, музыка и т. д.) и те, на которых ничего нет.
Запись дисков
Сначала нужно узнать, какая версия Windows установлена на компьютере. Для этого откройте «Пуск», нажмите правой кнопкой мыши по надписи «Компьютер» (Мой компьютер) и в открывшемся списке нажмите на пункт «Свойства».
Откроется окошко, в котором будет написано, какая система установлена.
Запись дисков в Windows XP
Выделите файлы и папки, которые хотите записать на пустой CD диск:
Скопируйте их, то есть нажмите правую кнопку мыши на любом из выделенных файлов (папок) и в появившемся списке нажмите на пункт «Копировать».
Вставьте пустой диск в дисковод.
Откройте диск на компьютере. Для этого нужно открыть «Мой компьютер»:
И в нем открыть CD/DVD дисковод:
Щелкните правой кнопкой мыши по пустому месту и нажмите на пункт «Вставить».
Файлы и папки, которые Вы скопировали, вставятся на диск. Но это еще не означает, что они на него записались. Чтобы это сделать, нужно нажать правой кнопкой мыши по пустому месту и из списка выбрать пункт «Записать файлы на компакт-диск».
Откроется окошко «Мастер записи компакт-дисков». Можете напечатать название для диска в поле «Имя компакт-диска», но это необязательно. Нажмите кнопку «Далее» и ждите.
Когда диск запишется (зеленая полоска заполнится и исчезнет), откроется новое окошко, в котором нужно нажать кнопку «Готово».
Даже если такое окошко не появилось, диск все равно записан.
Скорее всего, он сам выдвинется из компьютера. Таким образом, компьютер сообщает, что запись прошла удачно, и диском уже можно пользоваться.
Как очистить диск в Windows XP
Очистить диск можно только если он многоразовый. Для этого на нем должно быть написано RW. Если на диске написана буква R, то стереть с него нельзя, он одноразовый.
Вставьте RW диск в дисковод.
Откройте его на компьютере. Для этого нужно открыть «Мой компьютер»:
И в нем открыть CD/DVD дисковод:
После чего нажмите правой кнопкой мыши на пустом месте (на белом поле) и из списка выберите пункт «Стереть этот CD-RW».
Откроется новое окошко. Нажмите на кнопку «Далее» и подождите, пока вся информация сотрется. Когда это произойдет, появится кнопка «Готово». Нажмите на нее. Все, диск чистый и на него можно снова что-нибудь записать.
Выделите файлы и папки, которые хотите записать на диск:
Скопируйте их, то есть нажмите правую кнопку мыши на любом из выделенных файлов (папок) и в появившемся списке нажмите на пункт «Копировать».
Вставьте пустой диск в дисковод.
Откройте «Компьютер» (Пуск – Компьютер).
Откройте CD/DVD дисковод. Для этого нажмите на него два раза левой кнопкой мыши.
Появится небольшое окошко. Вам нужно выбрать тип диска, который Вы собираетесь записать. Предлагается два типа — «Как флеш-накопитель USB» и «С проигрывателем CD/DVD».
Первый вариант более удобный и современный: у Вас получится диск, очень похожий на флешку – можно будет записывать файлы и папки обычным копированием, а стирать с него простым удалением. Но зато такие диски могут на некоторых компьютерах не открыться.
Второй же вариант – «С проигрывателем CD/DVD» — классический, то есть такой же, как и в Windows XP. Он подойдет, если Вы хотите записать музыку и планируете слушать ее не только на компьютере, но и на проигрывателях (например, в машине). Такой вариант менее удобен, зато надежнее – диск, записанный в этом режиме, откроется на любом компьютере.
Нажмите на тип, который Вам подходит. После чего нажмите на кнопку «Далее».
Если Вы выбрали Как флеш-накопитель USB, то появится предупреждение о том, что придется подождать, пока диск подготовится к записи. Кстати, бывает, ждать приходится долго – больше десяти минут. Нажмите кнопку «Да».
Когда все будет готово, окошко исчезнет, и появится новое небольшое окно, в котором компьютер «предложит» открыть папку для просмотра файлов.
Но даже если такого окошка не появилось, ничего страшного, просто снова откройте «Компьютер» и откройте «CD/DVD дисковод».
Откроется пустая папка. Щелкните правой кнопкой мыши по пустому месту и нажмите на пункт «Вставить».
Через какое-то время скопированные ранее файлы и папки добавятся. Вот и все, запись диска прошла успешно!
Если же Вы выбрали тип С проигрывателем CD/DVD, то откроется чистый диск. Щелкните правой кнопкой мыши по пустому месту и нажмите на пункт «Вставить».
Файлы и папки, которые Вы скопировали, вставятся на диск. Но это еще не означает, что они уже на него записались. Для того, чтобы это произошло, нужно нажать правой кнопкой мыши по пустому месту и из списка выбрать пункт «Записать на диск».
Появится новое окошко. Можете напечатать в нем название для диска, но это необязательно. Нажмите кнопку «Далее».
Теперь нужно подождать. Когда диск запишется (зеленая полоска заполнится и исчезнет), откроется новое окошко, в котором нужно нажать кнопку «Готово».
Но даже если такое окошко не появилось, диск все равно записан.
Скорее всего, он самостоятельно выдвинется. Таким образом, компьютер нам «говорит», что запись прошла удачно, и диском уже можно пользоваться.
Как стереть диск Windows 7
Стереть с диска мы можем, только если он многоразовый и называется RW. Если на нем написана буква R, значит, диск одноразовый и стереть с него нельзя.
Вставьте диск в дисковод и откройте его на компьютере (Пуск – Компьютер – CD/DVD дисковод).
Попробуйте удалить файл или папку. Для этого нажмите правой кнопкой мышки по файлу (папке). Откроется список. Посмотрите, есть ли в нем пункт «Удалить». Если есть, то удаляйте информацию через этот пункт.
А если же такой надписи нет, то нажмите правой кнопкой мышки по пустому месту (белому полю) и из списка выберите «Стереть диск» (или пункт с похожим названием).
Откроется новое окошко. Нажмите кнопку «Далее» и подождите, пока вся информация сотрется. Когда это произойдет, появится кнопка «Готово». Нажмите на нее. Все, диск чистый, и на него можно снова что-нибудь записать.
Источник:
Как добавить новые файлы на CD-R диск
В зависимости от используемого программного обеспечения, на уже записанный CD-R диск можно добавить новые файлы, если на нем еще есть свободное место.
В Windows XP и более поздних версиях предоставляется встроенная возможность добавления (прожиг) файлов на CD-R диск.
В некоторых случаях (Windows 8, 7) эта функция спрашивает, хотите ли Вы закрыть CD после записи файлов.
Закрытие диска делает невозможным дальнейшее добавление файлов, но позволяет прочесть его почти на любом устройстве (аудио плеере, стереосистеме), например, если это аудиодиск.
Запись дополнительных файлов на CD-R диск
Если диск не «закрыт», на него еще можно добавить новые файлы. Для этого поместите CD-R диск в ваш CD/DVD привод, откройте папку с его содержимым, скопируйте в нее новые файлы и нажмите кнопку «Записать на компакт-диск».
Кстати, знаю что такие статьи часто читают офисные работники, возможно Вас заинтересует монтаж пожарной сигнализации или другие виды охранных систем для обеспечения безопасности ваших данных на дисках и компьютерах.
Разное использование диска
В последних версиях Windows, при вставке пустого CD-R диска в пишущий дисковод, появляется окно автозапуска, где можно выбрать способ прожига, просто записать файлы на диск, или создать аудио CD.
При выборе опции аудио CD создастся закрытый диск, который будет работать на домашней или автомобильной стереосистеме. Удобно, если у Вас старая стереосистема, которая не поддерживает формат MP3.
При выборе записи файлов на диск, откроется новое окно «Как планируется использовать этот диск?».
Первый вариант это использовать его «Как флеш-накопитель USB». Этот способ не работает с CD-R дисками, понадобится CD-RW. Такая опция дает возможность пользоваться диском как обычной флэшкой, а именно сохранять, редактировать и удалять файлы в любое время.
Второй вариант «С проигрывателем CD/DVD» CD-R диск остается открытым, что позволяет добавлять на него файлы в более позднее время.
Совет: Если Вы используете стороннее программное обеспечение для записи файлов на диск, убедитесь, что Вы проверили все параметры перед записью. Также, не все программы сами спрашивают закрывать диск после прожига или нет, иногда нужно самому выбрать это в настройках.
Дата: 26.07.2015 Автор/Переводчик: Linchak
Источник:
Как записать файлы с компьютера на диск
Для начинающих пользователей компьютера, возможно, запись на внешние носители информации, такие, как CD и DVD диски, вызывает некоторые трудности. Однако способов записи есть очень и очень много. Я выделю два способа: стандартный и через специальную программу для работы с дисками — Nero.
Первый способ заключается в том, что нужно файлы перенести в папку диска.
Такие файлы подготавливаются к записи, но еще не записываются! Как только файлы подготовлены к записи на диск, при щелчке мыши на запись, все файлы разом записываются на диск. Потом отдельно такие файлы удалить нельзя.
Чтобы удалить какой-то файл с диска, потребуется сначала сохранить все файлы на компьютере, очистить диск, заново подготовить те файлы, которые нужно записать, и, собственно, записать их.
Запись дисков
Итак, теперь давайте попробуем записать файлы на новый диск.
Первый способ — стандартный.
Вставляем диск в дисковод, открываем «Пуск»>»Компьютер»>»DVD RW дисковод» (или CD RW дисковод).
Воспользуемся самым обычным методом записи дисков («С проигрывателем CD/DVD»). Вводим название диска (например, «MyDisc»). Жмем «Далее». Открывается папка, в которую необходимо перетащить и подготовить для записи файлы с компьютера. После этого папка примет следующий вид:
После этого, нажимаем правой кнопкой мыши и выбираем пункт «Записать на диск».
После этого, вводим название диска и жмем кнопку «Далее».
Затем, ждем окончания записи файлов на диск. Обычно время записи на DVD-RW диск составляет 30 мин. Но не всегда. Многое зависит от выбранного типа записи и объема.
Для завершения процедуры записи, нажмите кнопку «Готово».
Диск успешно записан!
Второй способ можно использовать только в том случае, если на компьютере присутствует программа Nero (проверено на Nero 7). Достаточно просмотреть или на рабочем столе компьютера следующий значок, или в меню «Пуск»>»Все программы»>»Nero 7 Ultra Editional»>»NeroStartSmart».
Если есть такая программа, то, соответственно ее и запускаем (если установлена windows 8 — запускаем с помощью администратора). Далее, нажимаем на стрелку влево, чтобы расширить функционал программы (отображается список программ).
Затем, наводим указатель мыши (никуда не нажимаем) на пункты «Данные»>»Создать DVD с данными».
Слева в окошке «Открыть с помощью:» выбираем программу «Nero Express». и жмем на зеленую стрелку справа:
Откроется программа Nero Express. В пустое поле в центре программы необходимо переместить файлы с компьютера, которые необходимо записать на диск. Внизу располагается индикатор доступности записи.
На данный момент можно записать объем информации не более 4500 Мб (выделяется зеленым цветом). Если объем информации превышает допустимую норму, индикатор показывает, что есть «излишек» информации. Необходимо уменьшить количество информации, т.к.
она не вмещается на диск. После этого жмем кнопку «Далее».
Вводим имя диска, ставим две галочки, согласно рисунку ниже и жмем «Запись» (при записи одноразового диска CD/DVD-R, лучше первую галочку не ставить, т.к. при появлении ошибок во время записи появится очень много проблем…)
Таким образом появляется уверенность, что информация откроется на другом компьютере (или устройстве).
В будущем на диске данные, если останется место, можно будет дозаписать. Если же выключить вторую галочку по созданию мультисессионного диска, то пустое пространство на диске заполняется и на диск в будущем никакую информацию записать нельзя.
Кликаем «Запись».
Открывается окошко с текущими операциями записи на диск.
После записи, если не было никаких ошибок — появится окошко о том, что верификация данных успешно завершена.
Затем, нажимаем кнопку «Далее».
Закрываем программу (нажав на крестик в правом верхнем углу).
Если в скором будущем на дисках подобная запись не планируется, то проект можно не сохранять.
Поздравляем, диск успешно записан!
Источник:
Как записать файлы на диск
Надоело по полчаса искать нужный файл в недрах компьютера? Чтобы раз и навсегда избавить себя от этого утомительного занятия, достаточно просто перекинуть все необходимое на CD или DVD.
Для этого установите на ПК качественный софт для записи дисков – к примеру, компактную программу на русском языке «Студия Дисков». Специально для вас мы подготовили подробную инструкцию, из которой вы узнаете, как записать файлы на диск.
Буквально через несколько минут вы научитесь создавать носители с любимой музыкой, фильмами и другой информацией.
Шаг 1. Скачивание приложения
Сначала посетите официальный сайт программы и скачайте ее дистрибутив. Вес установочного файла составляет всего лишь 50 Мб, благодаря чему загрузка будет произведена за пару мгновений.
Полученный архив с компонентами утилиты необходимо распаковать по двойному клику мыши. Далее следуйте указаниям Мастера Установки и не забудьте создать значок «Студии Дисков» на своем рабочем столе.
Запустите приложение и переходите ко второму шагу.
Записать файлы на диск программа предлагает несколькими способами. Так, если вам требуется скопировать только самую необходимую информацию по работе или учебе, а также всяческие архивы и приложения – рекомендуем вам нажать клавишу «Записать данные на диск».
Затем вам понадобится выбрать среди трех представленных режимов работы: создания нового диска с данными, диска с автозапуском или же дозапись старого носителя. Третий вариант отлично подойдет в случае, когда на одной из прежних болванок еще осталось свободное для записи место.
Если вы не собираетесь переносить ничего важного, и вас интересует, как записать видео на диск, кликните соответствующую функцию в главном окне. Тогда вы получите возможность отредактировать интерактивное меню будущего DVD носителя.
Итак, допустим, в предыдущем шаге вы предпочли режим «Новый диск с данными». Выбрав его, вы попадете в окно добавления файлов. В правом столбце располагаются две полезные клавиши – «Добавить файлы» и «Добавить папку».
Как вы уже поняли, они позволяют загрузить только отдельные элементы либо сразу большое количество таковых. В нижнем правом углу отметьте желаемый тип диска – CD, DVD5, DVD9 или Blu-ray.
По мере добавления файлов вы будете видеть, сколько еще незанятого пространства имеется на предполагаемом носителе. Как только работа будет окончена, нажмите кнопку «Далее».
До того как записать файлы на диск, нужно вставить чистую болванку в привод, предварительно убедившись, что он дееспособен. Затем необходимо настроить тип привода и скорость записи, а также придумать диску имя. Плюс ко всему, уточните, требуется ли верификация данных после записи и выключение ПК по завершении прожига.
На финальном этапе создания диска вам остается лишь проверить все установленные параметры и кликнуть клавишу «Далее». В зависимости от объема копируемой информации и скорости записи привода вы получите готовый к использованию носитель в пределах 3-30 минут.
Источник:
Как записать файлы на диск?
Как записать файлы на диск?
С приходом новых технологий диски отошли на второй план. На их место пришли flash-карты и накопители информации. Но бывают ситуации, в которых без диска не обойтись. Вот тут и возникает вопрос «Как записать файлы на диск?»
Средства стандартной записи Windows
Для записи дисков можно использовать специальные программы, которые отдельно устанавливаются на компьютер, а можно воспользоваться средствами стандартной записи Windows. Выделяют несколько способов.
Способ 1
- Вставляем чистый диск в дисковод (для записи дисков он должен быть пишущим).
- Открываем «Мой компьютер» и кликаем на знак дисковода. Должно открыться пустое окно.
- Перемещаем в открывшееся окно файлы, предназначенные для записи на диск. В нашем окне появятся значки файлов со стрелками в левом нижнем углу.
- Когда все файлы подготовлены, можно приступать к записи. С левой стороны выбираем «Записать файлы на компакт-диск».
- В появившемся окне мастера записи указываем имя диска и нажимаем «Далее».
- После этого начинается процесс записи данных на диск. Когда онзакончится, вы сможете просмотреть записанные файлы.
Способ 2
- Вставляем диск в дисковод.
- В окне «Автозапуск» выбираем «Записать файлы на диск».
- Появится окно «Записать диск», в котором выбираем «Как флеш — накопитель USB». Здесь же можно записать название диска в соответствующей графе. Затем нажимаем «Продолжить».
- Произойдет форматирование диска.
- В появившемся окне «Автоматическое воспроизведение» нас интересует вкладка «Открыть папку для просмотра файлов». Выбираем ее.
- Перетаскиваем файлы для записи в пустое окно.
- Выбираем «Записать на компакт — диск» и начинается процесс записи.
- После того, как закончится копирование, нажмите кнопку «Готово».
Полезные советы
- Не открывайте дисковод во время записи.
- Не отменяйте процесс записи, так как это приведет к порче диска.
Программы для записи файлов на диск
Nero Burning Rom
Кроме стандартных существует еще ряд программ, позволяющих записать данные на DVD и CD диск. Например, можно воспользоваться программой Nero Burning Rom, которую можно скачать, пройдя по ссылке. Запись происходит в несколько этапов:
- Устанавливаем программу на компьютер.
- Вставляем чистый диск или в привод. Диск должен быть полностью чистым.
- Запускаем программу.
- Добавляем в нее подготовленные файлы
- Выбираем скорость, а затем нажимаем «Прожиг».
- Ждём пока закончится процесс записи, который может занять до 5 минут.
Windows Media Player
Скачиваем программу и устанавливаем ее на компьютер.
- Вставляем чистый диск в дисковод. Как правило, программа сама распознаёт его и предлагает сделать запись в специальном меню.
- Выбираем строку меню «Записывать звуковой CD, используя Windows Media Player».
- На экране запустится Windows Media Player с открытой вкладкой «запись».
- В открывшееся окно «Список записи» перетаскиваем необходимые файлы.
- Не забываем про название альбома, который будем записывать.
- Очень важно, чтобы общая продолжительность записи была не более 80 минут. Иначе ничего не получится.
- Нажимаем «Начать запись». Процедура может занять до 5 минут.
Burn Aware Free
Burn Aware Free – простая программа для неподготовленного пользователя. Для того, чтобы начать работу, установите программу и выберите «Записать компакт-диск». Программа доступна здесь.
Виды дисков
Если говорить о видах дисков, то различают следующие варианты:
- CD-R – лазерный диск, предназначенный для однократной записи (записанную информацию изменить нельзя);
- CD-RW – лазерный диск многоразового пользования (информацию можноудалять и записывать снова). Емкость таких дисков составляет 700 Мб;
- DVD-R – диск, предназначенный для одноразовой записи;
- DVD+R — диск, предназначенный для одноразовой записи;
- DVD+RW – перезаписываемый DVD – диск;
- DVD-RW – лазерный диск, доступный для многократной записи. Емкость таких дисков 4,7 Гб.
Разница между дисками «+» и «-» заключается в фирме производителе. Форматы с «-» были разработаны компанией Pioneer, а диски с «+» были приняты компаниями Sony, Phillips.
Используя наши инструкции, вы с легкостью сможете записать сд и двд-диск.
Источник:
Как записать DVD диск в Windows 7?
Здравствуйте, уважаемые читатели! Продолжая изучать операционную систему Windows 7, в этой статье я бы хотел Вам рассказать о том, как можно записать информацию на диск не используя сторонние программы такие, как Nero, CD-Writer.
Благодаря встроенной программе записи дисков операционная система Windows 7 позволяет записывать диски в проводнике Windows. Это, в свою очередь, очень эффективно, так как Вам не потребуется устанавливать дополнительную программу для записи дисков, тем самым Вы не будите лишний раз занимать объем свободного пространства на диске программой.
Как записать DVD диск
Итак, для того, чтобы записать dvd диск необходимо вставить чистый записываемый диск в DVD привод. Затем нужно будет выделить те документы, которые мы хотим записать и правой кнопкой мыши (сокращенно еще называют ПКМ) нажать по выделенным данным. В результате откроется меню, где нам нужно будет выбрать параметр «Отправить — DVD RW дисковод»
После этого откроется диалоговое окно «Записать диск», где необходимо будет задать формат записи диска.
Кроме того я рекомендую Вам прочитать статью:
Что такое образ и как записать образ на диск
Первый вариант – означает, что Вы запишите диск и в любой момент времени сможете записывать дополнительные данные путем перетаскивания. Это своего рода флешка, запись и удаление информации происходит мгновенно. Бывают такие ситуации, что диски, записанные в этом формате, не воспроизводятся на некоторых компьютерах.
Если Вы выбрали данный формат записи, то нажмите «Далее».
В результате может открыться диалоговое окно с уведомлением о том, что необходимо осуществить форматирование.
Нажимаете «Да» и в течение некоторого времени будет осуществляться форматирование диска. После того, как форматирование диска завершится, начнется копирование данных на диск.
Таким образом, данные успешно записались, теперь их можно редактировать, добавлять новые документы, при этом не форматируя сам диск.
Второй вариант – предполагает запись диска, при котором записанные данные можно будет воспроизводить не только на компьютере, но и на DVD-плеерах. Обычно этот формат используют при записи аудио и видео файлов.
Данный формат записи считается надежным по сравнению с первым форматом записи.
Если Вы выбрали второй формат записи, то откроется сам диск, содержимое которого будет пустым. Вам остается добавить данные, щелкнув ПКМ и из контекстного меню перейти в команду «Вставить».
После того, как данные скопировались на диск, необходимо будет нажать еще раз ПКМ и выбрать пункт «Записать на диск».
В результате откроется окно, в котором потребуется нажать «Далее». Кроме того, Вы можете дать название записываемому диску.
В завершающем этапе, когда диск полностью запишется, откроется окно, нажимаете «Готово» и на этом данные успешно записаны.
Завершая сегодняшнюю статью = > Как записать DVD диск, я бы хотел добавить, что для того, чтобы стереть информацию с диска, достаточно щелкнуть ПКМ по свободной части пространства диска и выбрать пункт «Стереть диск». В течение некоторого времени произойдет удаление всех папок и файлов, записанных на диск. Так же Вы должны знать, что стереть диск можно только если он является многоразовым, а именно RW тип.
На этом данный урок как записать диск в windows 7 я буду заканчивать. Надеюсь, информация в данном уроке была для Вас полезной. Всем пока в этой статье.
Уважаемые пользователи, если у вас после прочтения этой статьи возникли вопросы или вы желаете что-то добавить относительно тематики данной статьи или всего интернет-ресурса в целом, то вы можете воспользоваться формой комментарий.Также Задавайте свои вопросы, предложения, пожелания..
Итак, на сегодня это собственно все, о чем я хотел вам рассказать в сегодняшнем выпуске. Мне остается надеяться, что вы нашли интересную и полезную для себя информацию в этой статье. Ну а я в свою очередь, жду ваши вопросы, пожелания или предложения относительно данной статьи или всего сайта в целом
Источник:
__________________________________________
Как записать документы на компакт-диск?
Представь, что тебе нужно передать другу, например, коллекцию твоих летних фотографий. Не бумажных, конечно, а «цифровых», которые лежат где-то в специальной папке на твоем жестком диске.
Раньше для того, чтобы переносить информацию с одного компьютера на другой использовали дискеты. Но сегодня он уже безнадежно устарели – ведь их емкость составляет всего полтора мегабайта! Так что проще всего переносить информацию на компакт-дисках – они стоят не дороже дискеты, но вмещают информации почти в 500 раз больше!
Конечно, для этого необходимо, чтобы в твоем компьютере уже был специальный записывающий дисковод. Если он есть, то сделать это достаточно просто.
- Вставь в дисковод чистую «болванку» CD-R или CD-RW.
- Открой Проводник или папку Мои документы.
- Выдели папку или файлы, которые ты хочешь записать на компакт-диск.
- Вызови Контекстное меню (правая кнопка мыши), выбери пункт Отправить.
- В открывшемся списке выбери строчку с именем твоего записывающего дисковода и щелкни по ней.
Но это еще не все! Теперь обрати внимание на нижний угол экрана – там должен появиться специальный значок уведомления.
Щелкни по нему – и перед тобой откроется план твоего будущего компакт-диска. Ты можешь удалять отсюда любые файлы и папки, или наоборот, добавлять новые. А когда ты решишь перенести все это на диск – щелкни по строчке Записать файлы на компакт-диск на навигационном меню папки.
Если в один прием заполнить «болванку» не получилось, ты всегда можешь дописать на свободное место новую информацию. Можно даже «обновлять» содержимое диска, заменяя новой копией документа старую – правда, место на однократной CD-R болванке при этом все равно будет уменьшаться…
Как записать на диск документ Word — Офис Ассист
Владимир Молочков (В. Новгород)
AutoPlay Media Studio 7- программа для создания AutoRun-меню для CD/DVD дисков. В поставку программы входят уже готовые шаблоны для оформления меню с разнообразными кнопочками для запуска приложений, проигрывания звуков, печати файлов, открытия Интернет-сайтов. Вы можете создавать аудио-диски, диски-презентации, обучающие диски, инсталляционные диски, диски для просмотра видео, слайд шоу и многое другое.
Создание нового проекта
Заставка программы
После установки запустите программу AutoPlay Media Studio и выберите Создать новый проект (Create A New Project).
В новом окне выберите шаблон Пустой проект (Blank Project), введите имя своего проекта и нажмите на кнопку Создать сейчас (Create Project Now).
Создание проекта без шаблона
Задаем фон страницы
Теперь зададим фон для новой странички. Для этого найдем в Сети фото ПК и в Photoshop зададим ее размер 800×600 пикселов.
Перед заданием фона необходимо изменить размера окна проекта. Для этого в главном меню выбираем команду Свойства (Project-Settings) > Установки (Settings). В окне свойств проекта изменяем размер окна на 800×600, также изменим название проекта (заголовок, который будет отображаться вверху окна) и зададим диску иконку.
Выбираем картинку для фона
Теперь, чтобы добавить фон, нам нужно вызвать свойства страницы. Выбираем пункт меню Страница (Page) > Свойства (Properties) и выбираем картинку для фона.
Совет. Если вы не подгоняли размер картинки под размер окна, то можно установить переключатель По странице (Fit to page), а если размер фоновой картинки соответствует размеру окна, то ставим переключатель Фактический размер (Actual size).
Создаем новую страницу
Создать еще одну страницу проекта можно командой Страница (Page) > Дублировать (Duplicate). Таким образом будет создана новая страница под именем Page2.
Заходим в меню Объект (Object) > Кнопка (Button) и выбираем кнопку из их галереи. Переместите кнопку в нужное место и кликните по ней 2 раза, чтобы открыть окно со свойствами кнопки.
Добавляем кнопкам события
Теперь, чтобы добавить другие кнопки, жмем правой кнопкой мыши по нашей кнопке и выбираем пункт Дублировать (Duplicate). Чтобы выровнять кнопки, можно добавить направляющие. Для этого жмем правой кнопкой мыши по линейке (которая вокруг проекта) и выбираем Добавить направляющую (Add Guidline).
Совет. Направляющие можно двигать в нужную позицию на экране за белую стрелку на линейке.
Теперь необходимо назначить кнопкам определенные действия. Для этого открываем свойства кнопки и переходим в закладку Быстрое действие (Quick Action).
В списке Выбор действия (Action to run) событий у кнопки много. Ей можно назначить запуск программы, открытие документа, печать документа и т.д. Правда, среди действий нет события по показу содержимого папки. Это недостаток данной программы.
Кнопкам присвоены действия
В нашем случае по выбранному нами действию кнопка будет открывать документ Word. Аналогично назначаем события на другие кнопки. И, инструментом Текстовое поле добавим текст. Просмотреть результат вашей работы можно кнопкой Предварительный просмотр.
Оформляем вторую страницу
Вторая страница оформляется полностью аналогично первой. Особенность будет только в добавлении кнопок перехода между страницами, например, Первая для показа, или Последняя.
Компиляция запись проекта на CD
Когда проект полностью готов, его необходимо скомпилировать. Делается это по команде Публикация (Publish) > Создать(Build) и выбираем тип компиляции.
Сохраняем готовый проект на диск
При просмотре диска обратите внимание — у диска есть пиктограмма, которую вы ему назначили из галереи.
Поделиться:
Нет комментариев