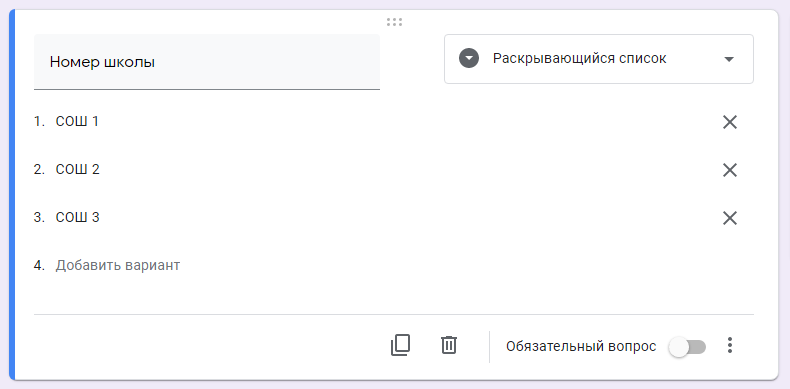Как создать тест с ответами
Примечание. Быстро создать тест можно по адресу g.co/createaquiz.
- Откройте файл в Google Формах.
- Нажмите Настройки в верхней части формы.
- Включите параметр Тест.
- Если вы хотите сохранять адреса электронной почты респондентов, рядом с пунктом «Ответы» нажмите на стрелку вниз
и включите параметр Собирать адреса электронной почты.
- Если вы хотите сохранять адреса электронной почты респондентов, рядом с пунктом «Ответы» нажмите на стрелку вниз
Как указать правильные ответы, назначить баллы и добавить комментарии
Как добавить ответы
- Нажмите на значок «Добавить вопрос»
.
- Введите вопрос и ответы на него.
- В левом нижнем углу вопроса нажмите Ответы.
- Выберите правильные ответы.
- В правом верхнем углу вопроса укажите, во сколько баллов вы его оцениваете.
- Чтобы написать разъяснительный комментарий к ответу или прикрепить видео YouTube с таким комментарием, нажмите Добавить пояснение.
- Если нужно изменить вопрос или ответ, нажмите на него.
Примечание. Назначать баллы и добавлять комментарии можно независимо от типа вопроса.
Как оценить успешность прохождения теста
Вам доступны создаваемые автоматически сводки по ответам всех респондентов. Эти сводки содержат:
- список вопросов, на которые часто даются неправильные ответы;
- диаграммы, показывающие процент правильных ответов;
- информацию о среднем и медианном количестве баллов, а также об их диапазоне.
Как оценить ответы отдельного респондента
Если вы собираете адреса электронной почты респондентов, у вас есть возможность назначать баллы и оставлять комментарии для отдельных пользователей. Не забывайте сохранять изменения после проверки ответов каждого пользователя.
- Откройте тест в Google Формах.
- Нажмите Ответы в верхней части формы.
- Выберите Отдельный пользователь.
- Чтобы переключаться между пользователями, нажимайте на значок «Предыдущий»
или «Следующий»
.
- Выберите вопрос, который нужно оценить.
- В правом верхнем углу укажите количество баллов, которое заслуживает ответ.
- Под ответом нажмите Добавить личный комментарий.
- Оставьте комментарий и нажмите Сохранить.
- Нажмите Сохранить в нижней части экрана.
Как поделиться результатами проверки
Если вы сохраняете адреса электронной почты респондентов, то можете выбрать, отправлять ли им результаты сразу или тогда, когда вы сочтете нужным.
Настройки по умолчанию:
- Оценки показываются респондентам сразу.
- Адреса электронной почты не собираются.
Как изменить порядок публикации оценок
- Откройте тест в Google Формах.
- Нажмите Настройки.
- Рядом с пунктом «Публикация оценок» выберите один из следующих вариантов:
- Сразу после отправки формы.
- После ручной проверки.
Как отправить результаты проверки по электронной почте
- Откройте тест в Google Формах.
- В верхней части экрана нажмите Ответы
Отдельный пользователь.
- В правом верхнем углу страницы ответов респондента с сохраненным адресом электронной почты нажмите Отправить результаты.
- Установите флажки рядом с нужными пользователями.
- Нажмите Опубликовать и сообщить по эл. почте.
Эта информация оказалась полезной?
Как можно улучшить эту статью?
[Инструкция] Создание гугл-тестов (гугл-форм)
Время на прочтение
6 мин
Количество просмотров 136K
Спасибо пользователям Exosphere и Yuriy_krd за помощь и конструктивную критику
Иногда кажется, что создать что-то по конструктору весьма быстро и просто: хоть сайт, хоть опрос, хоть таблицы. Однако часто упускаешь из внимания какие-то обидные мелочи, из-за которых время уходит впустую и приходится переделывать работу из-за обидного пустяка. Согласитесь, неприятно. Я решил пройти все процессы за вас и предупредить о возможных неприятных мелочах, а также помочь новичкам.
В этой статье мы с вами сделаем гугл-форму, с помощью которой можно собирать данные, опрашивать сотрудников, клиентов, проводить тестирования гипотез и проч. Кстати, крайне актуальная информация в условиях удалённой работы.
Для создания тестов у вас должен быть активный гугл-аккаунт. Если у вас его нет — обратитесь к инструкции “Создание гугл-аккаунта и работа с Гугл-диском”.
Итак, создаем Форму (тестирование).
Входящая задача
Нам нужно создать тестирование, которое будет собирать набор информации.
- Фамилию и имя тестируемого.
- Адрес электронной почты — это необходимо при опросе известных адресатов, когда им отправлена ссылка не по электронной почте, а в мессенджере. Данный пункт можно не использовать, если вы рассылаете опросник при помощи рассылки на электронную почту.
- Сделать выпадающий список, в котором будет выбираться школа. Аналогичным образом можно сделать выбор класса, отдела, подразделения. Такой вариант необходим, чтобы тестируемый верно определил, кому он сдает тестирование. При ручном вводе данных в поле разные регистры или написания ответов будут по-разному структурироваться фильтрами в итоговой таблице.
- Необходимо создать простой вопрос с одним вариантом правильного ответа.
- Необходимо создать простой вопрос с несколькими вариантами правильных ответов.
- Необходимо настроить балльную оценку тестируемого.
- Тестируемый может несколько раз проходить тестирование. Эту функцию можно не использовать, если тестируемый будет единожды проходить тестирование. В случае, если вам нужно собирать данные регулярно (допустим, ежедневно) вы можете использовать многократный прием ответов. В этом случае ссылка будет неизменна, необходимо будет лишь напоминать тестируемым о необходимости заполнить форму.
- Оценить количество прошедших тестирование.
- Выгрузить данные в таблицу для дальнейшей обработки и оценки.
Шаг 1 — создание теста (формы)
Переходим в гугл-диск. Для этого нажмите кнопку с точками на панели сверху справа, перейдя по ссылке https://www.google.com/ или https://www.google.ru/ Далее выберите Гугл-диск (далее по тексту Диск).
После загрузки Диска лучше всего создать папку или структуру папок. Допустим “Тестирование” -> “Тесты для соискателей” и уже перейдя в эту папку, создавать тест (форму). Это позволит структурировать данные.
Шаг 2. Создание Теста (формы)
Как и в любом документе в Гугл-диске, начало работы начинается с кнопки “Создать+” в верхней левой части экрана. Этой кнопкой создаются папки на Диске, создаются все документы.
Нажав кнопку Создать, вы увидите меню. В нем нужно выбрать пункт “Еще”.
Создать форму можно несколькими способами:
1. Создание пустой формы:
- Нажмите на пункт меню Google Формы (отметка 1)
- Нажмите на кнопку выпадающего списка (отметка 2), в выпавшем списке нажмите “Создать пустую форму” (отметка 3)
2. Создание формы по шаблону — Повторите действия, указанные выше, до отметки 3, и вместо нее выполните отметку 3+. Вам откроется библиотека шаблонов, где вы можете выбрать наиболее подходящий шаблон. В дальнейшем его можно отредактировать под ваши нужды.
Мы создали пустую форму (тестирование).
Шаг 3. Элементы управления
Первое, что нужно сделать — создать имя файла для формы. Это имя внутреннее, под ним форма будет храниться на Диске.
Имя создается, если щелкнуть по словосочетанию “Новая форма” в верхней левой части экрана.
В центре экрана находится поле с названием теста (формы). Его будут видеть тестируемые при выполнении. Изменим его на нужное.
Там же заполним описание к тесту (форме).
Далее автоматически создается первый блок вопроса.
В поле “Вопрос без заголовка” вам нужно вписать свой вопрос. Ниже переименовать Вариант 1 ответа на нужный. Если нужно добавить еще один вопрос — нужно нажать ниже “Добавить вопрос”. Также можно добавить вариант “Другое”, тогда в тесте появится текстовое поле, куда пользователь может внести любой иной ответ в произвольной форме.
Выпадающий список позволяет выбрать вид вопроса. В нашем случае автоматически создан вопрос с одним вариантом ответа. Если выпадающий список раскрыть, то можно выбрать иную форму вопроса.
Внизу блока есть кнопки:
- “Копировать” — имеется в виду копировать весь блок.
- “Удалить” — удалить весь блок
- Обязательный вопрос и сдвижной переключатель. Он делает вопрос обязательным: не ответив на него, пользователь не сможет продолжить или закончить тестирование.
- Дополнительные настройки “кнопка три точки” — позволяет добавить описание к ответу, перемешать ответы, выбрать вариант для ответа.
Справа от формы находится вертикальный блок кнопок, который позволяет (сверху вниз по кнопкам):
- создать еще один блок вопросов
- импортировать вопросы из уже созданной ранее формы (тестов)
- добавить отдельный блок с названием и описанием
- вставить изображение
- вставить видео (Ютуб)
- добавить раздел. В этом случае будет создана еще одна страница вопросов. Это удобно при создании нескольких тем в одной форме (тесте).
И заключительный блок элементов управления вверху страницы:
Слева направо:
- Выбрать цветовую тему опросника. Это очень удобно при создании нескольких регулярных опросников — чтобы исключить путанницу у сотрудников можно при упоминании названия отчета также упоминать его цветовую форму. Это значительно облегчает коммуникацию и эффективность работы.
- Просмотр. Позволяет в новой вкладке просмотреть готовый вариант формы на текущий момент без его публикации.
- Настройки. Это важный элемент. Ниже он будет описан отдельно.
- Кнопка “Отправить”. Этой кнопкой Вы отправляете опросник/форму/тест получателю.
- Дополнительные параметры “кнопка три точки”. Там собраны элементы управления всей формой — сделать на основе формы шаблон, скопировать весь опросник, распечатать его и т.п.
Элемент управления “Настройки”
Закладка Общие и Презентация не должны вызвать каких-то вопросов. Важная вкладка “Тесты” — в ней вы можете настроить балльную оценку для каждого вопроса в форме. Для этого активируйте сдвижной переключатель “Тест” и Ваша форма перейдет в разряд теста. После активации этой кнопки вы можете назначать в списке вопросов правильные ответы и количество баллов за правильный ответ.
После активации переключателя, нажмите кнопку “Сохранить” и перейдите к вопросам. Внизу блока вопроса появиться кнопка “Ответы”:
Нажав на нее, вы перейдете в режим установки верных ответов и начисления баллов за правильный ответ.
Итак, давайте начнем выполнение поставленной в начале задачи.
Шаг 4. Создаем тест
- Мы вводим имя файла на Диске
- Вводим заголовок теста
- Вводим описание теста
- Вводим вопрос
- Раскрыв выпадающий список выбираем пункт “Текст (строка)”
Получаем:
Активируем переключатель “Обязательный вопрос”. Теперь пользователь обязан ввести Фамилию и Имя, чтобы продолжить прохождение теста.
Добавляем второй вопрос нажав на верхнюю кнопку в правой вертикальной панеле элементов управления.
Сделаем этот вопрос необязательным не активируя переключатель внизу справа блока. Даже не ответив на этот вопрос, пользователь продолжит и сможет закончить тестирование.
Создаем еще один блок с единственным вариантом ответа
Добавляем блок с несколькими вариантами ответов
Тут мы также добавили вариант ответа “Другое”.
Теперь настраиваем баллы для правильных ответов. Переходим в пункт настройки в верхней правой части элементов управления (значок шестеренки). Переходим на закладку “Тест” и активируем переключатель. Нажимаем кнопку Сохранить и возвращаемся к списку наших вопросов.
Нажав на любое пустое место блока вопроса, активируем его. Слева внизу активируем блок ответов. Выбираем нужный нам ответ верным и назначаем количество баллов.
Нажимаем кнопку готово. Баллы назначены.
Теперь нам нужно настроить регулярность вопросов и сбор адресов электронной почты.
Опять переходим в пункт “Настройки” в верхней части элементов управления. Активируем нужные нам элементы настроек.
Переходим сразу в закладку “Презентации” и проверяем, что активирован пункт “Показывать ссылку для повторного заполнения формы”. Нажимаем кнопку “Сохранить”
Тест (форма) готов.
Шаг 4. Отправка теста (формы)
Отправка теста (формы) осуществляется путем нажатии кнопки “Отправить”. В открывшемся окне можно выбрать разные варианты отправки.
Отправка по электронной почте:
В поле “Кому” введите адреса получателей. В этом случае в закладке ответы, Вы будете видеть кто проголосовал, а кто еще не ответил на вопросы формы.
Так же форму можно сразу включить в тело письма.
Следующая закладка — отправить ссылку. В этом случае вы можете отправлять ее не только почтой, но и любым иным способом, в том числе через Мессенджер. Однако в этом случае вы будете вынуждены отслеживать ответивших самостоятельно.
Третий вариант — вставка на сайт. Это для более продвинутых пользователей. Позволяет встроить код с формой сразу в шаблон сайта.
Вы закончили создание формы.
Ссылка на тестовую форму, созданную при написании инструкции.
Как создать тест на основе Google form
ШАГ 1
Для создания форм необходимо иметь почтовый ящик на gmail, если
его нет, то необходимо пройти по ссылке и зарегистрироваться: http://mail.google.com
При
регистрации создается ваш личный аккаунт в Google и это дает вам возможность
работать в его сервисах, а также Google-диск
с 15 Гб для бесплатного хранения файлов на облаке.
ШАГ
2
Создание формы
1.
Вариант
Перейти
из почты gmail на Google диск, нажав в правом верхнем углу браузера на квадрат
из точек. В открывающемся окне выберите Диск.
Или
зайти из браузера, нажав в левом верхнем углу на похожий квадрат. В
открывающемся окне выберите Диск Google.
После того, как перешли на диск, Слева вверху нажимаете кнопку –
СОЗДАТЬ. В открывшемся окне видны не все возможности, поэтому нажимаете на
«Еще» и выбираете Google Формы.
2.
Вариант
Перейти
по ссылке — https://docs.google.com/forms , далее –
по шагам:
Для
добавления Формы нажимаем красную кнопку слева внизу.
ШАГ 3
Редактирование формы
Во вновь созданной форме по умолчанию указано название «Новая
форма». Вместо «Новая форма» впишем свое название. Например, «Опрос».
Вверху
слева на шапке формы можно также поменять «Новая форма» на свое название, для
этого просто кликните по нему.
Приступаем к заполнению формы.
В
строке «Вопрос» — пишем: Фамилия, имя.
Выбираем «Тип вопроса». Для этого в списке вопросов кликаем на
название вопроса в поле справа, в выпадающем меню выбираем вопрос «Текст»
(строка).
Далее:
бегунок справа внизу переключаем в правое положение. Тогда в форме этот вопрос помечается звёздочкой* и становится обязательным.
Без заполнения ответа на этот вопрос форма не сможет быть отправлена. Поскольку
мы создаём контрольный опрос, идентификация отвечающего обязательна.
Добавляем следующий вопрос. Определим школу, класс (или
группу). Для этого: справа на вертикальной панели выбираем значок «+» и снова
выбираем вопрос «Текст».
Можно нажать на значок «Создать копию» (находится внизу,
примерно посередине формы, ближе к правой стороне; и текст редактируем.
Если хотите удалить вопрос – нажмите внизу на значок корзины.
Копирование вопроса и задание ему свойства «обязательный»
Добавим следующий вопрос.
Значок «+», тип вопроса – «один из списка» или «выпадающий
список».

Прочитайте
слова. Найдите «лишнее» слово и отметьте его в выпадающем списке.
Водоросли
Мхи
Папоротники
Грибы
В строку
«Вопрос» вводим текст вопроса, в строку «Вариант» — вариант ответа.
*Примечание: Если варианты ответов к вопросам оформлены в виде списка (как
здесь) — скопируйте их вставьте в Google форму, она сама автоматически все
расставит по местам. Копировать каждую строчку ответа по отдельности в этом
случае не нужно.
ШАГ 4
Настройка теста
Тестовые вопросы, предполагающие автоматическую
оценку, требуют дополнительной настройки.
*Примечание:
автоматически оцениваются только те вопросы, в которых есть один ответ. Это
такие типы вопросов, как «один из списка», «раскрывающийся список». Вопросы
«открытого типа», шкалы и др. оцениваются вручную.
Для настройки теста нажимаем значок «настройка»
вверху справа, в виде шестерёнки, в раскрывшемся окне переходим на вкладку
«тесты» и включаем строку «Тест» с помощью ползунка. Это даёт возможность добавлять
ответы. Не забудьте сохранить изменения.
После этого в нижней части вопросов появляется
надпись «Ответы», что даёт возможность настроить ответы и баллы за них.
Переходим на
вкладку «Ответы», выставляем оценку ответа в баллах с помощью шкалы вверху
справа, и отмечаем правильный вариант ответа, кликая по нему. Вариант выделяется
зелёной «галочкой». Можно также добавить пояснения к ответам или изменить
вопрос в случае необходимости. Чтобы вернуться в режим редактирования вопросов,
нажимаем на строку «Изменить вопрос».
Важно: Сначала нужно
заполнить все вопросы формы, а затем переходить к настройке теста. Так будет
быстрее.
ШАГ 5
Оформление
Для этого нажимаем вверху страницы (в шапке формы) значок
палитры. Выбираем понравившийся цвет, или тему из предложенных (значок
«картинка») или загружаем свою картинку.
ШАГ 6
Просмотр и коррекция
Теперь, когда форма полностью заполнена и оформлена, необходимо
посмотреть, как она будет выглядеть для пользователя. Для просмотра нажмите на
значок глаза (расположен вверху страницы рядом с палитрой). Можно также
скопировать ссылку в адресной строке формы о открыть её в неавторизованном
браузере.
Пример, что должно
получиться:
https://goo.gl/forms/nNyUSrVcJgRgRA6W2
Примечание: это не Ваша ссылка, поэтому редактировать
указанную форму не получится!
Пройдите
опрос по созданной Вами форме. Получите сообщение:
Можете
просмотреть баллы и правильный ответ.
Откорректировали
в случае необходимости. Создание теста завершено, осталось
настроить к нему доступ для пользователей.
Важно:
Не пропускайте этот шаг, так как при просмотре можно увидеть все недочеты и
ошибки. И сразу их исправить!
ШАГ 7
Настройка доступа
В верхней панели справа есть значок – три точки. Нажимаете и в
открывшемся окне выбираете «Настройки доступа».
На
вкладке настроек доступа определяем уровни доступа.
Напротив
строчки «документ доступен только вам» кликаем на надпись «Изменить», открываем
доступ к документу.
Есть
три варианта:
«для всех в Интернете»;
«для всех, у кого есть ссылка»;
«для выбранных пользователей».
Выбираем
нужный, сохраняем. И запрещаем редакторам добавлять пользователей и изменять
настройки доступа.
Формой можно также поделиться. Нажимаем вверху справа на обложке
кнопку «отправить», получаем варианты:
·
включить ее в сообщения электронной почты
·
скопировать ссылку (создать короткий URL, выставив галочку в
чек-боксе) и поделиться через соцсети или вставить в рекламу
·
скопировать HTML-код и поставить на сайт
ШАГ 8
Анализ ответов на тест
Google
формы позволяют:
·
анализировать ответы отдельного пользователя;
- анализировать
ответы на отдельный вопрос; - видеть
сводные результаты по всем ответам; - получать
оповещения о новых ответах; - выгрузить
результаты в таблицу, скачать ответы или распечатать;
·
запретить пользователям отвечать на вопросы теста если, к
примеру, вышел срок. (Вкладка «Ответы», выключить ползунок у надписи «Принимать
ответы»)
Сводная диаграмма по всем вопросам
Диаграмма по отдельному вопросу
По пользователю
Кликните
по зелёному значку «Таблицы» во вкладке «Ответы» и просмотрите, как выглядит
таблица ответов. Её можно скачать на компьютер, распечатать, анализировать.
Сводная таблица ответов
Мастер-класс
завершён
Приложения
Примечание: Вопросы можно перемещать путём перетаскивания с
места на место. Для этого нажимаем на шесть точек посередине поля вопроса,
появляется четырёхсторонняя стрелочка, и вопрос перетаскиваем мышкой.
Можно добавить в вопросы название и описание (будет выделено
цветной полосой), изображение, видео или новый раздел.
Тест, включающий выбранный вопрос: https://docs.google.com/forms/d/e/1FAIpQLSfrHYfg1QX7y4Wsnh3ejdmyTQqlhRBCvQzu4qTLiRyyCLP4xQ/viewform
Дополнительное задание:
Внесите в тест следующий вопрос, выбрав соответствующий тип.
Разместите изображение (адрес картинки в Интернете https://lh3.googleusercontent.com/OVgPNq3md1OFbX96NCORMLhAisR9UbmPmlSjMC1FlyvVYleQpwVAJ7-tACJxVJqzeeFKKqoAxg=w867) (или в папке) для иллюстрации вопроса.
Вопрос:
Установите соответствие между строками и
столбцами:
|
Водоросли |
Мхи |
Папоротники |
Хвойные |
Цветковые |
|
|
Берёза |
* |
||||
|
Орляк |
* |
||||
|
Кладофора |
* |
||||
|
Фунария |
* |
||||
|
Ламинария |
* |
||||
|
Сосна |
* |
||||
|
Купальница |
* |
||||
|
Дриоптерикс |
* |
||||
|
Колокольчик |
* |
||||
|
Сфагнум |
* |
||||
|
Харовые |
* |
||||
|
Пихта |
* |
||||
|
Ужовник |
* |
||||
|
Кукушкин |
* |
||||
|
Лиственница |
* |
Google Формы – отличный инструмент для создания онлайн тестов, которые могут использоваться для самых разных целей. Например, с их помощью можно провести тестирование учеников или студентов и быстро оценить их уровень знаний.
В данной пошаговой инструкции мы расскажем, как создать тест в Google Формах и как просмотреть его результаты на Google Docs (Google Документы).
Содержание
- Создание нового теста в Google Docs
- Заполнение заголовка Google Формы
- Ввод вопросов для тестирования
- Изменение настроек Google Формы
- Выбор правильных ответов и количества баллов
- Создание таблицы для сбора ответов
- Отправка ссылки на Google Форму
- Просмотр результатов теста
Создание нового теста в Google Docs
Для того чтобы создать тест в Google Формах нужно использовать сервис под названием Google Docs (или Google Документы), который доступен под адресу docs.google.com. Зайдите на этот сайт и войдите в систему с помощью вашего логина и пароля в Google. Если у вас еще нет логина, то придётся зарегистрироваться.
После входа в Google Docs нужно перейти в раздел «Формы». Для этого кликните по кнопке в левом верхнем углу страницы и в открывшемся меню выберите «Формы».
Дальше можно приступать к созданию Google Формы для тестирования. Для этого нажмите на кнопку «Пустой файл» в блоке «Создать Форму».
После этого на экране появится интерфейс создания формы, в котором нужно указать вопросы и правильные ответы.
Заполнение заголовка Google Формы
Первое, с чего стоит начать, это заполнение текстовых полей в самом верху страницы. Первое поле – это заголовок, который будет отображаться большими буквами. Здесь можно ввести название теста и класс или группу, для которой данный тест предназначен. Второе поле – описание теста. Здесь можно ввести какую-то информацию о предмете или самом тестировании.
После заполнения информации о тесте можно переходить к вопросам. Для этого кликните мышкой по первому вопросу, которые находится чуть ниже.
Ввод вопросов для тестирования
Теперь можно переходит к вводу вопросов, которые будут составлять сам тест. Каждый вопрос в Google Формах отделяется собственной рамкой, внутри которой находится текстовое поле для самого вопроса, выпадающее меню с вариантами оформления вопроса и варианты ответов. Ниже мы пошагово рассмотрим процесс создания нового вопроса.
Для начала просто вводим текст вопроса в текстовое поле.
Дальше выбираем один из вариантов оформления вопроса. Оформление вопроса влияет на то, как пользователь будет отвечать на вопрос. Это может быть выбор одного варианта из списка, выбор нескольких вариантов, ввод текста и т. д. Изучите список вариантов, которые здесь доступны, и выберите то, что подходит для вашего вопроса.
Следующий шаг – ввод вариантов ответов. Для этого нажимаем на текстовое поле «Добавить вариант» и вводим новый вариант ответа на вопрос. Если вы выбрали вариант оформления, который не предполагает вариантов ответа, то этот шаг пропускаем.
Когда вопрос уже готов включаем опцию «Обязательный вопрос». Это не позволит пользователю пропускать вопросы при прохождении теста.
После завершения работы с текущим вопросом можно создавать новый. Для этого нужно нажать на кнопку со знаком плюс (+) справа от Google Формы и переходим к новому вопросу.
Также не забываем добавить вопрос, который будет собирать имена пользователей. Для этого создайте вопрос с оформлением «Текст (строка)» и укажите его как обязательный.
Изменение настроек Google Формы
Когда заполнение вопросов закончено, нужно включить режим теста, а также изменить некоторые другие опции данной Google Формы. Чтобы перейти к настройкам кликаем по кнопке с шестеренкой в верхней части экрана.
В результате откроется окно с настройками Google Формы. Здесь на вкладке «Общие» желательно включить опцию «Отправлять форму не более одного раза». Это не позволит пользователю проходить один и тот же тест по несколько раз. Также может быть полезна опция сбора адресов электронной почты. В этом случае для прохождения теста пользователю нужно будет ввести свой адрес электронной почты.
На вкладке «Презентация» можно отключить показ ссылки для повторного прохождения теста.
На вкладке «Тесты» нужно включить опцию «Тест», это позволит создателю Google Формы назначать количество баллов за правильные ответы и настроить автоматическое оценивание.
Также на вкладке «Тесты» можно включить показ оценки сразу после отправки формы или после ручной проверки ответов.
Кроме этого, здесь можно настроить, что будет видно пользователю при тестировании (правильные и неправильные ответы и баллы за ответы).
Выбор правильных ответов и количества баллов
После включения режима «Тест» в настройках Google Формы, нужно еще раз пройтись по всем вопросам, выбрать правильные ответы и указать количество баллов для каждого вопроса.
Для этого нажимаем на кнопку «Ответы», которая появится в левом нижнем углу каждого вопроса. Это позволит перейти в режим настройки ответов.
Дальше нужно выбрать правильный ответ на данный вопрос.
Указать количество баллов, которое получит пользователь за правильный ответ.
Добавить пояснение к ответу, если это необходимо.
И сохранить правильный ответ на вопрос.
После этого данную процедуру нужно провести для всех вопросов, которые вы добавили в вашу Google Форму.
Создание таблицы для сбора ответов
Для сбора ответов, которые будут приходить при прохождении теста через Google Форму, нужно создать таблицу. Для этого переходим на вкладку «Ответы» и нажимаем кнопку зеленого цвета.
В открывшемся окне нужно ввести название таблицы и нажать на кнопку «Создать».
Созданная таблица появится в Google Docs и в нее будут сохраняться результаты тестирования. Каждое прохождение теста будет создавать новую строку в таблице.
Отправка ссылки на Google Форму
На этом создание теста в Google Формах завершено и ваша форма готова для к отправки пользователям. Для этого нужно нажать на кнопку «Отправить».
Отправить форму с тестом можно разными способами. Например, можно использовать электронную почту. Для этого нужно нажать на кнопку с иконкой конверта, ввести адреса получателей через запятую и нажать на кнопку «Отправить».
Либо вы можете скопировать ссылку на форму и отправить ее любым другим способом. Для этого нажмите на кнопку с иконкой ссылки и нажмите на кнопку «Копировать».
Просмотр результатов теста
После того как пользователи пройдут тест с помощью вашей Google Формы, результаты появятся в таблице, которую вы для этого создали. Чтобы найти эту таблицу нужно зайти в Google Docs и открыть раздел «Таблицы».
Каждое прохождение теста будет отображаться в таблице как новая строка.
Гугл формы: как создать тест / как работать с google forms
Google Формы в настоящее время являются одним из лучших онлайн-ресурсов, позволяющих без весомых ограничений создавать различного рода опросы и проводить тестирование. По ходу нашей сегодняшней статьи мы рассмотрим процедуру создания тестов при помощи данного сервиса.
Создание тестов в Google Форме
В отдельной статье по ниже представленной ссылке нами были рассмотрены Гугл Формы с целью создания обычных опросов. Если в процессе использования сервиса у вас будут возникать трудности, обязательно обратитесь к данной инструкции. Во многом процедура создания опросов аналогична тестам.
Подробнее: Как создать Google Форму для опросов
Примечание: Помимо рассматриваемого ресурса, существует несколько других онлайн-сервисов, позволяющих создавать опросы и тесты.
Перейти к Google Формам
- Откройте сайт по представленной выше ссылке и авторизуйтесь в единой учетной записи Google, предоставив приложению соответствующие права. После этого на верхней панели кликните по блоку «Пустой файл» или по иконке «+» в нижнем правом углу.
- Теперь щелкните по иконке с подписью «Настройки» в правой верхней части активного окна.
- Перейдите на вкладку «Тесты» и переведите состояние ползунка в режиме включения.
На свое усмотрение измените представленные параметры и нажмите по ссылке «Сохранить».
- По возвращении на начальную страницу можете приступать к созданию вопросов и вариантов ответа. Добавлять новые блоки можно с помощью кнопки «+» на боковой панели.
- Откройте раздел «Ответы», чтобы поменять количество баллов за один или несколько верных вариантов.
- Если нужно, перед публикацией можете добавить элементы оформления в виде изображений, видеороликов и некоторых других деталей.
- Нажмите кнопку «Отправить» на верхней панели управления.
Чтобы завершить процесс создания теста, выберите тип отправки, будь то рассылка по адресу электронной почты или доступ по ссылке.
Все полученные ответы можно просмотреть на вкладке с одноименным названием.
Итоговый результат можно проверить самостоятельно, перейдя по соответствующей ссылке.

Кроме веб-сервиса «Google Формы», о котором нами было рассказано по ходу статьи, также существует специальное приложение для мобильных устройств. Однако оно не поддерживает русский язык и не предоставляет многих дополнительных возможностей, но все же достойно упоминания.
Заключение
На этом наша инструкция подходит к завершению и потому надеемся, что вы смогли получить максимально открытый ответ на поставленный вопрос. В случае необходимости можете обращаться к нам в комментариях под статьей с вопросами под статьей.
Еще статьи по данной теме: