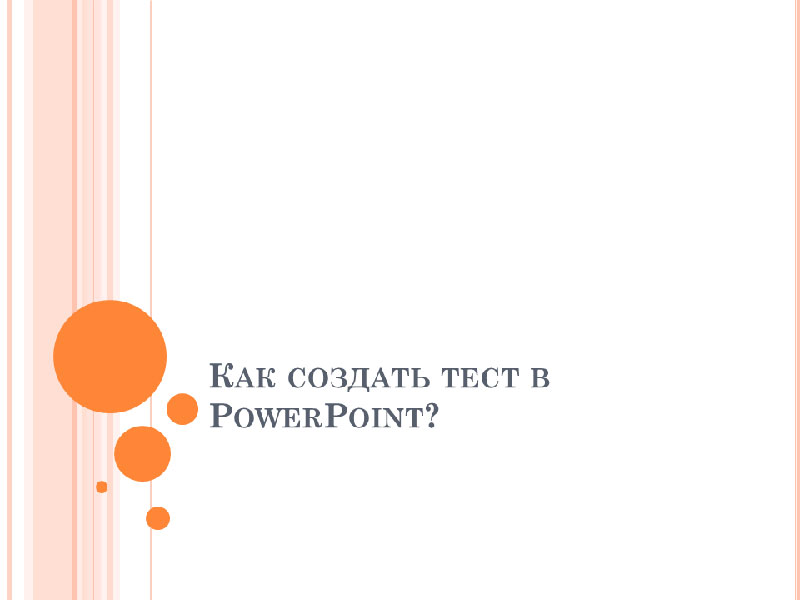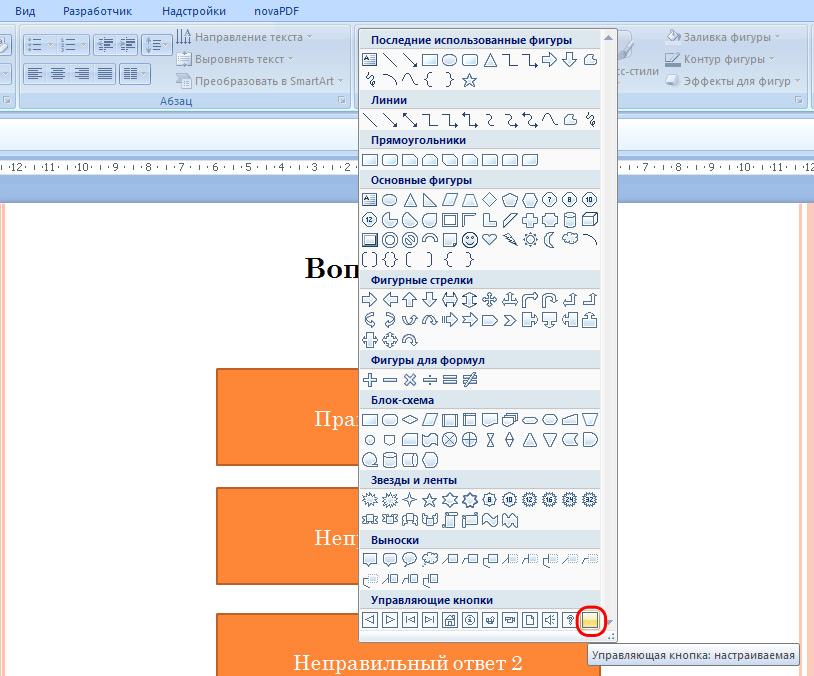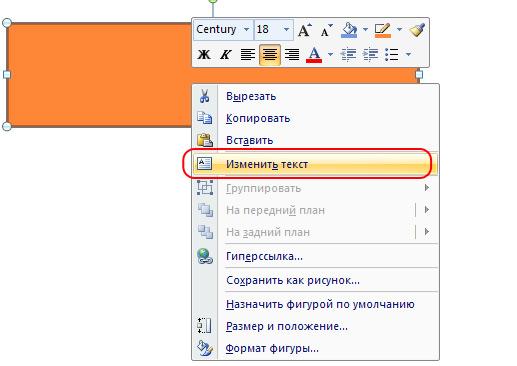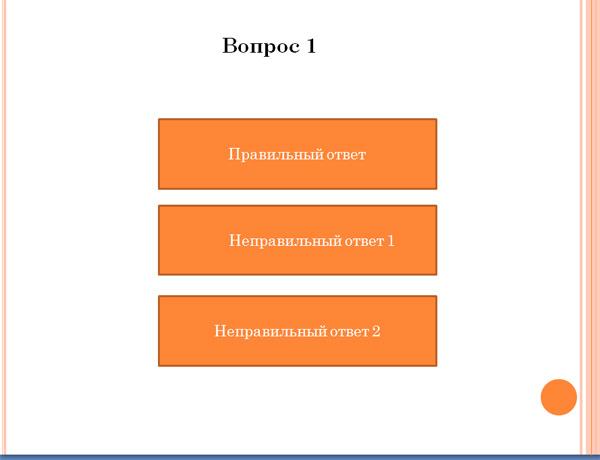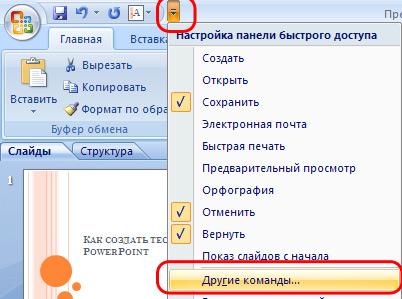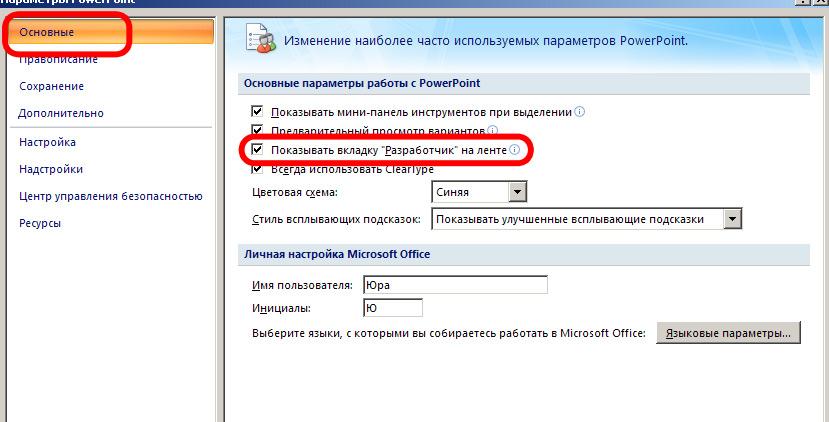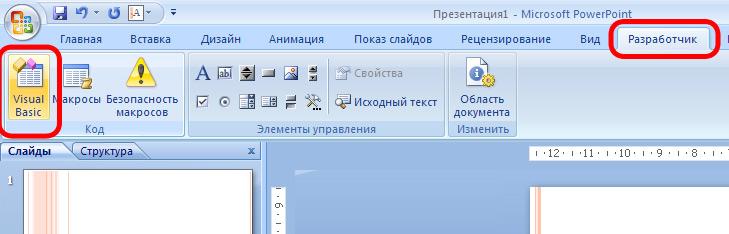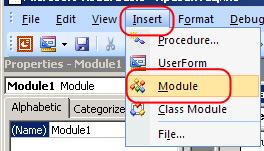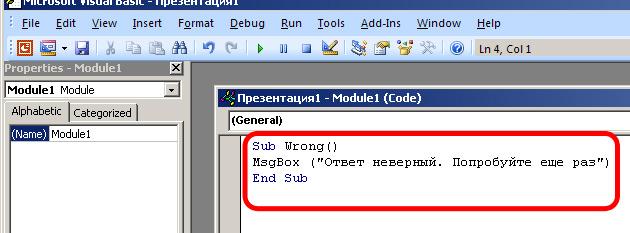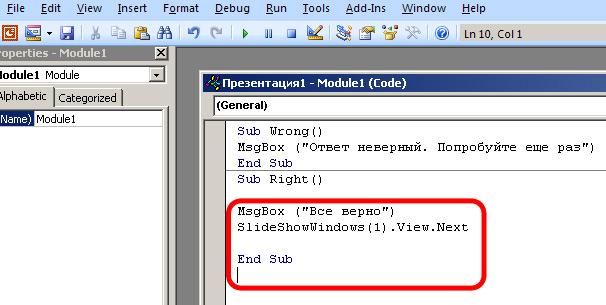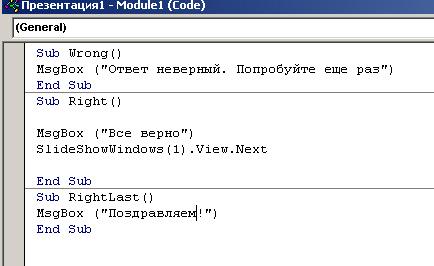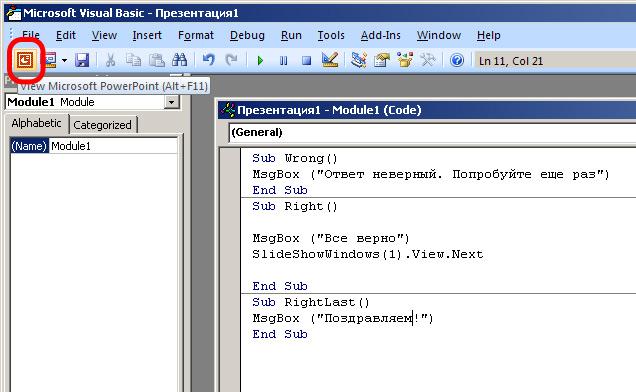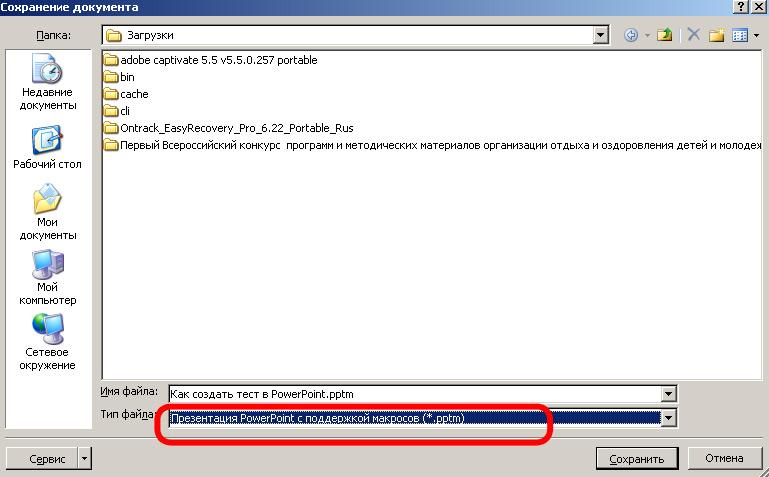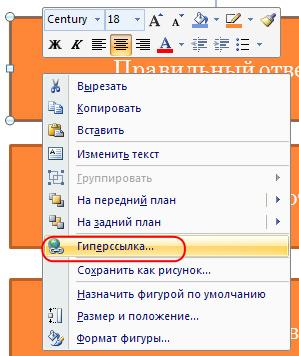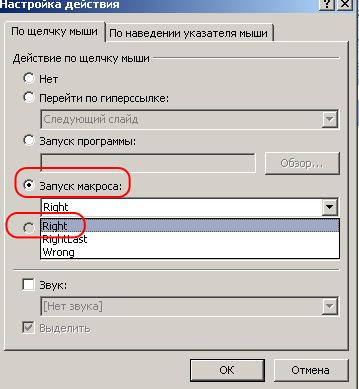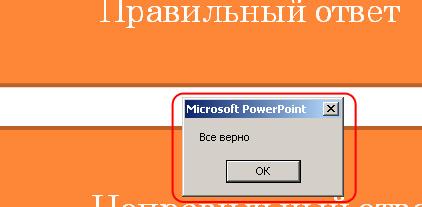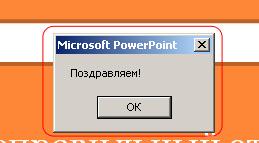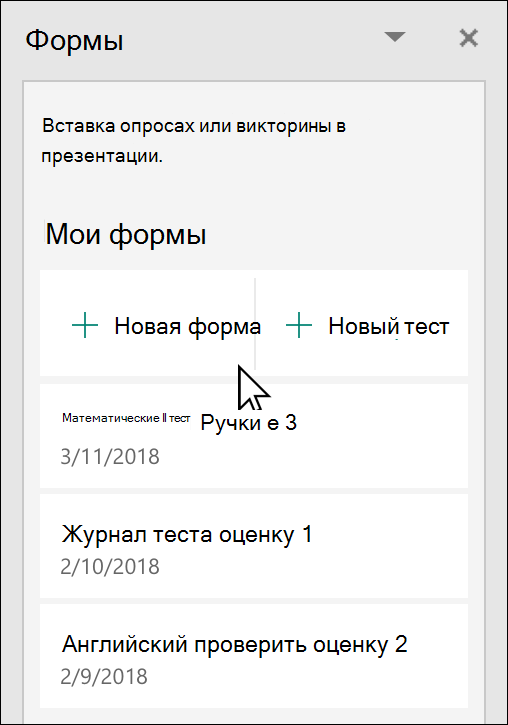Создание теста в powerpoint
Очень эффектно при использовании PowerPoint, особенно в образовательном процессе, использование тестов. Например, задан вопрос с несколькими вариантами ответов. При правильном ответе есть возможность перейти к следующему слайду. При неверном ответе получить сообщение «Неверно, попробуйте еще раз!».
Такие тесты можно создавать в PowerPoint с помощью Visual Basic. И это не очень сложно, как могут подумать многие. Даже если есть полное непонимание принципов программирования код можно, в конце концов, найти в интернет.
Шаг 1: Создание слайдов с вопросом и несколькими вариантами ответов
Первый шаг заключается в создании нескольких слайдов с вопросами. В заголовке слайда введите вопрос. Введите первый вопрос в заголовке заполнителя. Перейдите в автофигуры и в разделе «Управляющие кнопки» выберите «Управляющая кнопка: настраиваемая»:
Щелкните по слайду. Появится диалоговое окно «Настройка действия» и кнопка. Окно закройте щелкнув «Отмена» а кнопку разместите в нужное место, задав ей размер с учетом того, что туда будет вставлен текст. Щелкните по кнопке правой кнопкой мыши для вызова контекстного и выберите «Изменить текст».
Появится курсор ввода текста. Введите туда правильный вариант ответа. Продублируйте кнопку два раза и измените текст на неправильные варианты ответа. Таким образом сделайте еще два слайда. Должно получится несколько слайдов примерно такого вида:
Шаг 2: Создание макросов
Когда слайды с вопросами и ответами готовы, можно переходить к созданию макросов. Для этого непосредственно в PowerPoint будем использовать редактор Visual Basic.
В PowerPoint 2007 году и и более поздних версиях для перехода в редактор необходимо сначала открыть еще один пункт меню – «Разработчик» (по умолчанию, он не отображается.) Для этого проделаем следующие шаги.
1. Откроем меню «Настройка панели быстрого доступа» — «Другие команды»:
2. В диалоговом окне «Параметры PowerPoint» выбираем пункт «Основные» и ставим галочку «Показывать вкладку «Разработчик» на ленте»:
3. Переходим во вкладку «Разработчик» и выбираем «Visual Basic»:
Редактор откроется в новом окне. Мы создадим три макроса.
Щелкаем «Insert» — «Module»:
И вставляем код для неправильного ответа:
Sub Wrong()
MsgBox («Ответ неверный. Попробуйте еще раз»)
End Sub
Далее – фрагмент кода для правильного ответа:
Sub Right()
MsgBox («Все верно»)
SlideShowWindows(1).View.Next
End Sub
Фрагменты схожи, только во втором есть переход к следующему слайду.
Для того, чтобы презентация не завершилась выходом на последнем слайде добавим для правильного ответа код:
Sub RightLast()
MsgBox («Congratulations!»)
End Sub
В итоге у нас получается следующая конструкция:
Шаг 3: Подключение макросов для кнопок
Перейдем из редактора VBA в PowerPoint. Для щелкаем по значку «View Microsoft PowerPoint»:
Редактор Visual Basic отставим открытым в фоновом режиме. В PowerPoint сохраним презентацию, это коснется и макросов. Сохраняем как презентацию с поддержкой макросов:
Переходим к кнопке с правильным ответом. Щелкните правой кнопкой мыши на кнопку и выберите «Гиперссылка» из контекстного меню:
Появится диалоговое окно «Настройка действия». Выберите «Запуск макроса» — «Right». Таким образом, мы подключили фрагмент кода для правильного ответа к кнопке.
Такую же процедуру проделаем для всех кнопок «Неправильный ответ», только подключаем макрос «Wrong».
Прежде чем перейти к оставшимся слайдам и назначить соответствующие макросы на кнопках этих слайдов, проверьте работоспособность кнопок на первом слайде. Для этого запустите презентацию в режим просмотра и нажмите на неправильный ответ. Должно появиться сообщение «Ответ неверный. Попробуйте еще раз». Нажмите OK, чтобы закрыть окно:
Проверьте другие неправильные ответы на слайде, чтобы убедиться, что они также работают. Наконец, выберите правильный ответ. На этот раз, текстовое поле сообщение должно означать, что вы выбрали правильный ответ. Нажмите кнопку ОК и слайд-шоу автоматически перейдет к следующему слайду:
Если первый слайд работает нормально то проверьте остальные. На последнем слайде, назначьте для правильного ответа макрос «RightLast», чтобы по завершении слайда остаться на последнем слайде. Для правильного ответа на последнем слайде мы должны получить сообщение «Поздравляем!» и остаться на этом слайде после нажатия кнопки «Ок»:
Шаг 4: Финальные настройки
Для предотвращения пропуска в тесте вопросов без ответов выберите «Показ слайдов» — «Настройка демонстрации». В диалоговом окне «Настройка демонстрации» выберете «автоматический (полный экран)». Нажмите кнопку ОК. Эта установка дает возможность выйти из презентации только по клавише «ESC».
Теперь перейдите в режиме слайд-шоу и проверьте тест. Убедитесь, что все работает правильно. Обратите внимание! При запуске файла с макросом, Вы можете получить предупредительное сообщение о том, что файл содержит макросы. Это сделано в целях безопасности. Для того, чтобы макросы работали, необходимо выбрать «Включить это содержимое».
Вставка формы или теста в PowerPoint
PowerPoint для Microsoft 365 PowerPoint для Интернета Microsoft Forms Еще…Меньше
Вы можете создать новую форму или тест в Microsoft Forms и вставить их в презентацию PowerPoint.
Примечания:
-
Вставка формы доступна только для Office 365 для образования и Приложения Microsoft 365 для бизнеса клиентов с версией 1807 (сборка 16.0.10711.20012) или более поздней версией PowerPoint для Microsoft 365 на компьютере.
-
Люди, отвечая на форму или тест, можно использовать PowerPoint на ПК, macOS или в Интернете.
Создание формы или теста
-
Войдите в Microsoft 365 с помощью рабочей или учебной учетной записи.
-
Откройте презентацию PowerPoint и выберите слайд, в который нужно вставить форму или тест.
-
На вкладке Вставка нажмите кнопку Формы.
Примечания:
-
Если на вкладке Вставка не отображаются формы, возможно, администратор отключил эту функцию для вашей организации. Обратитесь к администратору, чтобы включить функцию Форм в PowerPoint для вашей организации.
-
Примечание для администраторов. Если вы еще не развернули надстройки Office для своей организации, вы по-прежнему можете включить использование функции Forms в PowerPoint. Дополнительные сведения.
Важно: Если вам не удается вставить форму, убедитесь, что веб-надстройки не отключены. В PowerPoint выберите Параметры > файлов>Центр управления безопасностью > Параметры центра управления безопасностью. В диалоговом окне Центр управления безопасностью выберите Доверенные каталоги надстроек. В разделе Использование этих параметров для управления каталогами веб-надстроек снимите флажки Не разрешать запуск веб-надстройкам и Запретить запуск веб-надстроек из Магазина Office.
-
-
Откроется панель Forms и закрепление в правой части презентации PowerPoint.
-
В разделе Мои формы щелкните +Создать форму или +Создать тест , чтобы приступить к созданию формы или теста.
Откроется новое окно с пустой формой и стандартным заголовком («Форма без названия»). Узнайте больше о том, как создать форму или тест.
-
После создания формы или теста они будут внедрены в слайд PowerPoint и отображаются в верхней части списка Мои формы под кнопками +Создать форму и +Создать тест .
Вставка существующей формы или теста
-
Найдите форму или тест, которые нужно вставить на слайд, в разделе Мои формы на панели.
-
Наведите указатель мыши на заголовок формы или теста и щелкните Вставить.
Вы также можете выбрать Изменить, если необходимо внести дополнительные изменения или хотите просмотреть результаты формы или теста.
-
Форма или тест теперь внедрены в слайд PowerPoint.
Примечание: Если вы пытаетесь вставить форму на слайд, но видите сообщение об ошибке, Office 365 настроено для предотвращения индивидуального приобретения и выполнения надстроек Магазина Office , обратитесь к администратору, чтобы включить эту функцию. Администраторы могут войти в https://admin.microsoft.com, а затем щелкнуть Параметры > Параметры > приложения и службы, принадлежащие пользователю. Для параметра Разрешить пользователям доступ к магазину Office администратор может проверить его, чтобы включить доступ к надстройке Forms, что позволит пользователям в вашей организации вставлять форму в PowerPoint. Имейте в виду, что для того, чтобы изменения вступают в силу, может потребоваться несколько часов. Дополнительные сведения.
Важно: В Веб-приложение PowerPoint все содержимое Форм, добавленное на слайд, не может быть успешно распечатано оттуда. Чтобы распечатать такое содержимое, необходимо переключиться на PowerPoint классическое приложение в Windows или macOS и распечатать слайд оттуда.
Общий доступ для сбора ответов
Делитесь слайдами PowerPoint с другими пользователями с помощью электронной почты, OneNote, Teams и других приложений Office. Получатели слайдов могут заполнить форму и отправить ответы, не выходя из PowerPoint.
Узнайте больше о том, как поделиться презентацией PowerPoint с другими пользователями. Вы также можете поделиться одним слайдом PowerPoint с другим пользователем.
Проверка ответов на форму
Чтобы просмотреть ответы на форму или тест, войдите в учетную запись Microsoft 365 на https://forms.office.com/. Откройте соответствующую форму на странице Мои формы и выберите вкладку Ответы в верхней части страницы . Дополнительные сведения.
Отзыв о Microsoft Forms
Мы ждем ваших отзывов! Чтобы отправить отзыв о Microsoft Forms, перейдите в правый верхний угол формы и выберите Другие параметры формы 
См. также
Создание формы с помощью Microsoft Forms
Создание теста с помощью Microsoft Forms
Часто задаваемые вопросы о Microsoft Forms
Использование Microsoft Forms в любимых приложениях Майкрософт 365
Нужна дополнительная помощь?
Нужны дополнительные параметры?
Изучите преимущества подписки, просмотрите учебные курсы, узнайте, как защитить свое устройство и т. д.
В сообществах можно задавать вопросы и отвечать на них, отправлять отзывы и консультироваться с экспертами разных профилей.
Плох тот матрос, кто не мечтает стать адмиралом. Не будем сравнивать профессии, но вариант для роста учителя — это разработчик учебных программ, методист. Эти профессии требуют дополнительных компетенций, например, разработка интерактивных заданий в соответствии с рекомендациями педагогического дизайна. Для создания тестовых заданий существует множество платформ, в их числе “Moodle”, “iSpring Suite”, “TestPad”. Использование “PowerPoint” расширяет возможности дизайна, также тест становится полностью автономным от интернета.
Есть различные варианты введения интерактивности. В данной статье мы рассмотрим способ, позволяющий подсчитывать количество верных и неверных ответов. На первый взгляд это путь только для почти-программистов. так как требуется введение кодов, но все не так уж страшно — следуйте инструкции по шагам, вводите уже готовые шаблоны и готово — ваши ученики увидят процент правильных ответов, который вы можете связать с баллами для оценки уровня знаний.
Шаг 1
Создаем 4 основных слайда:
- первый слайд с кнопкой “Начать тест”;
- слайд с вопросом и вариантами ответов;
- слайд для завершения тестирования;
- итоговый слайд с ответами.
Шаг 2

Включаем макросы в разделе Файл — Центр управления безопасностью.— Параметры макросов. Также настраиваем ленту так, чтобы там отражался “Разработчик”.
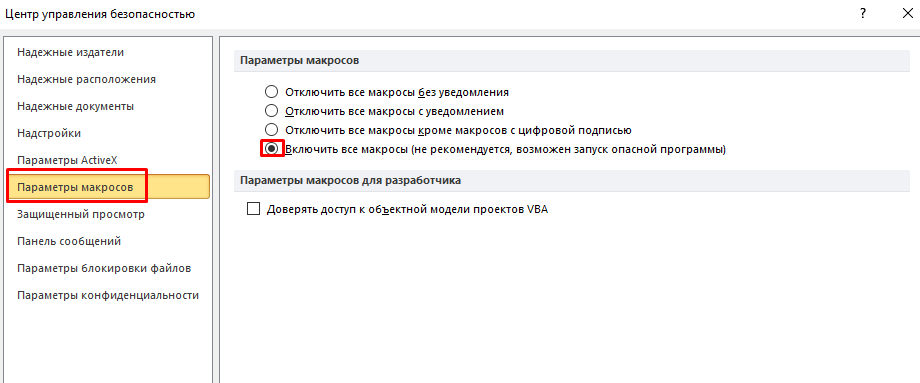
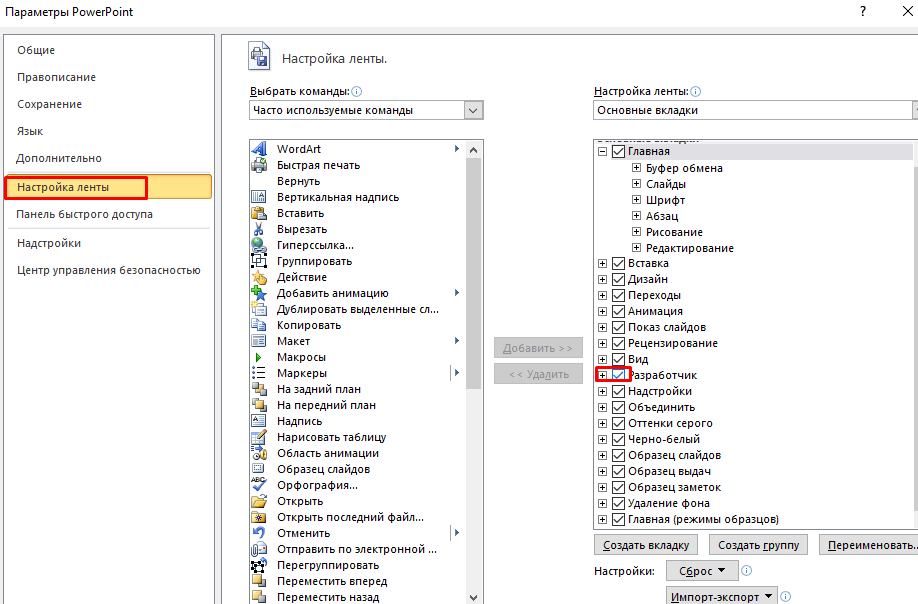
При воспроизведении презентации с других компьютеров давайте разрешение программе на включение макросов.
Шаг 3
Добавление кода макросов. Зайдите в раздел Разработчик — Visual Basic — Insert — Module и добавьте весь этот код, тщательно скопировав его из документа.

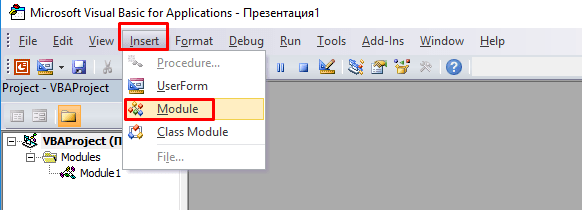
Шаг 4
Презентацию уже можно сохранить на всякий случай. Только выбирайте правильный вариант — с поддержкой макросов.
Шаг 5
Сгруппируйте элементы на кнопках, чтобы они выступали как единое целое. Для этого выделяем их левой кнопкой и выбирае пункт “Группировать”.
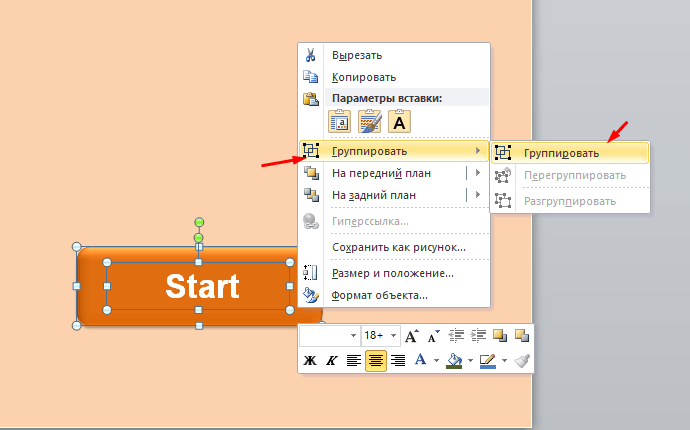
Шаг 6
Добавляем макросы к кнопкам презентации. Для этого кликаем на нее, выбираем “Действие” — запуск макроса.
Соответственно,
- на кнопку Start — макрос Start
- Learn the results — Result
- правильный ответ — Corr
- каждому неверному ответу выбираем макрос Wrong
- стрелка для выхода — ExitTest
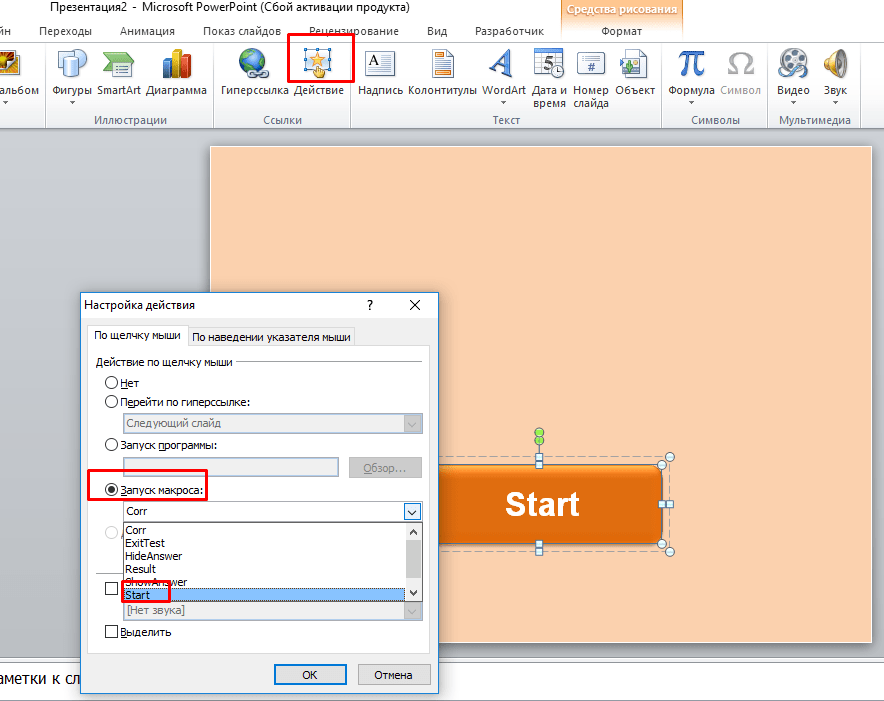
Шаг 7
В разделе Главная — Выделить — Область выделения меняем названия некоторых фигур на слайдах:
Верному ответу присваиваем название “Corr”, ошибочным: “Wrong1”, “Wrong2”, “Wrong3”. Данный код предполагает только 4 варианта ответов, при желании можно разобраться и добавить ответов.
Прямоугольник с количеством верных ответов называем — «CorrA» (оно, как и все другие имена, встречается в коде)
Прямоугольник с количеством неверных ответов — «WrongA«
Прямоугольник с процентами — «Res«

Прямоугольник, на котором появится надпись «Congratulations» или You’ve lost! Try again!” — «Msg«.
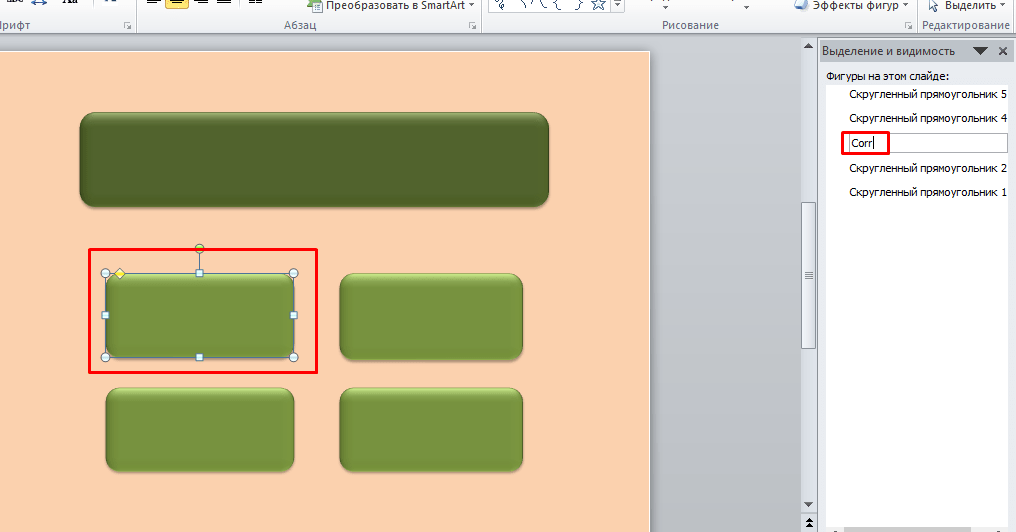
Шаг 8
В разделе Переходы уберите переход по щелчку.

В разделе “Показ слайдов” выберите автоматический режим.
Еще раз нажмите “Сохранить”, запустите презентацию для проверки.
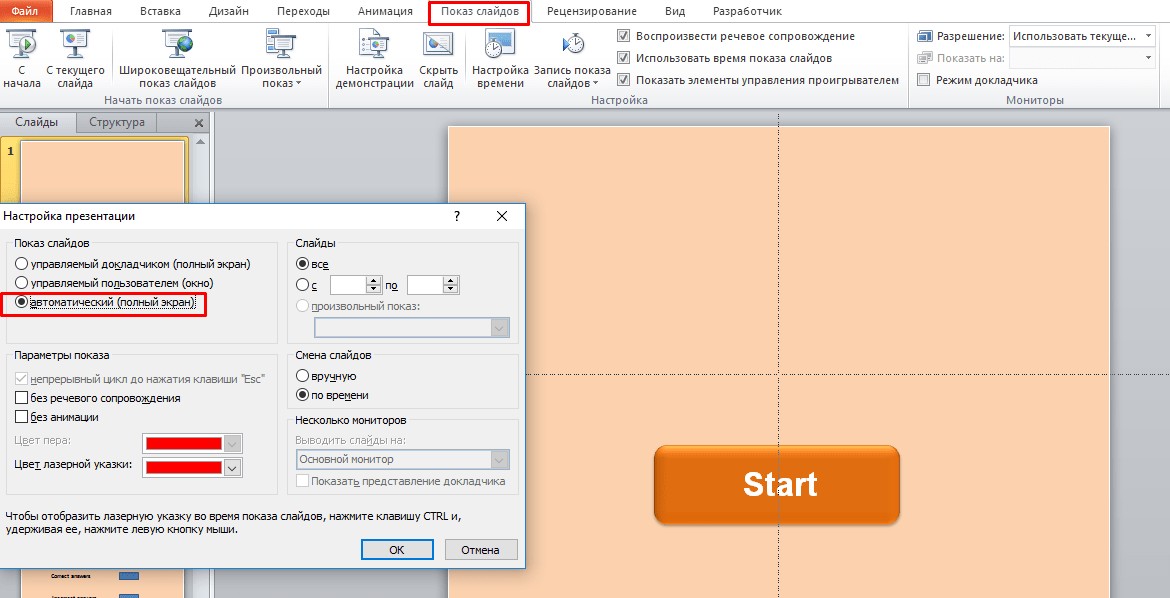
После внесения ответов для обновления презентации нажмите стрелку отмены (Ctrl+Z) до выхода из программы!
Если у вас нет времени разобраться в деталях, скачайте на компьютер наш образец. В нем вы можете менять количество слайдов с вопросами, цвета, добавлять детали для украшения.
Удачи в освоении новых функций PowerPoint!
План работы:
- Презентация состоит из слайда – титульного листа, слайдов с вопросами и
слайда с результатом выполнения теста. - Титульный слайд оформляется произвольно, содержит информацию о названии
теста, номер варианта, возможна какая-то инструкция о выполнении теста.
- Создание слайда вопроса.
- включить панель инструментов Элементы управления.
- с помощью Надписи или другим способом
разместить на слайде текст вопроса - ниже надо поместить на слайде элемент управления –
Переключатель
для оформления вариантов ответа - Поместить элемент управления Кнопку
для перехода на следующий слайд
Настройка Свойств Переключателя.
- Из контекстного меню Переключателя выбрать Свойства.
- Свойство Caption — текст первого варианта ответа.
- BackColor — выберите вариант цвета фона,
- ForeColor — цвет текста,
- Font – размер шрифта.
Создайте несколько копий Переключателя на
слайде соответственно числу ответов в вопросе. Не забудьте изменить у
каждого свойство Caption в соответствии с вариантом ответа.
– Здесь мы разберем создание
интерактивного теста в среде MS PowerPoint с
использованием Visual Basic for Application. Для удобства
в использовании теста добавим в него функции
учета количества вопросов, количества верно
выполненных заданий, процента выполнения
заданий и выставления оценки
Итак, начнем по шагам:
1 шаг:
Выберем предмет, тему, сформулируем вопросы и
зададим по 4 варианта ответов (можно и больше), из
них выберем один правильный.
(Для примера я рассмотрю 3 вопроса из темы по
информатике
1 вопрос:
Есть на свете сеть сетей.
Очень интересно с ней.
Людям всем она нужна,
Миру очень сеть важна.
Что за сеть? Найди ответ.
Сеть зовется …
- Монумент
- Кабинет
- Интернат
- Интернет
2 вопрос:
По экрану бабочка летит,
По экрану строчка бежит,
На экране падает снег,
Поток звезд осуществляет свой бег.
Это что, мультипликация?
Нет – это компьютерная
1) Анимация
2) Публикация
3) Градация
4) Облигация
3 вопрос:
Для чего же этот ящик?
Он в себя бумагу тащит,
И сейчас же буквы, точки,
Запятые – строчка к строчке –
Напечатает картинки
Ловкий мастер –
Шустрый …
1) спринтер
2) принтер
3) свитер
4) компьютер
2 шаг:
Сейчас откроем MS PowerPoint и создадим 3
слайда (на каждый вопрос 1 слайд), подберем
оформление слайдов, шрифты
Рассмотрим на примере первого слайда
а) На слайде размещаем
– надпись ВОПРОС 1
– надпись с текстом вопроса
б) заходим в меню ВИД – ПАНЕЛИ ИНСТРУМЕНТОВ –
ЭЛЕМЕНТЫ УПРАВЛЕНИЯ,
Рис. 1
Рис. 2
Берем переключатель (щелкаем на нем) и помещаем
на слайд (щелкаем на слайде) – на слайде
появляется переключатель
– Щелкаем правой по переключателю и выбираем
раздел СВОЙСТВА
Рис. 3
– В разделе СВОЙСТВА изменяем вид и
текст на переключателе:
Рис. 4
в) Создаем еще 3 переключателя и производим с
ними такие же действия
Рис. 5
г) Создадим кнопку. Для этого берм ее с той же
панели ЭЛЕМЕНТЫ УПРАВЛЕНИЯ и помещаем ее на
слайд
Рис. 6
д) Щелкнув правой по кнопке, выбираем СВОЙСТВА и
тоже изменяем вид и текст на кнопке
Рис. 7
3 шаг:
Итак, у нас создан один слайд.
Рис. 8
Точно так же создаем слайды 2 и 3, вставляя в них
соответствующие вопросы и ответы, переключатели
и кнопки
4 шаг:
Создадим последний слайд, на котором будут
выводиться все результаты
а) поместим на слайде 4 элемента Label (надпись) с
панели ЭЛЕМЕНТЫ УПРАВЛЕНИЯ
Рис. 9
б) Создадим 2 кнопки:
– показать результат
– выход
Рис. 10
5 шаг:
Итак, слайды созданы, объекты на них размещены
Приступим к описанию событий.
Для этого и используется встроенный в офисные
программы фирмы Microsoft язык Visual Basic for Application (VBA).
Начнем с первого слайда:
Нам необходимо, чтобы при выборе одного из
вариантов ответа и нажатии на кнопку «ДАЛЕЕ»
автоматически
– считалось число выполненных заданий
– проверялся ответ, и, если он верный, то к
счетчику верных заданий прибавлялась единица
– осуществлялся переход на следующий слайд
(вопрос)
Откроем первый слайд. Сделаем двойной щелчок по
кнопке «ДАЛЕЕ», при этом открывается редактор
Visual Basic, в котором мы и будем описывать процедуры
нажатия на кнопку
Здесь скажу, что у нас нет задачи изучить VBA – это
требует долгой и кропотливой работы, остановимся
только на алгоритме наших действий и объяснении
строк используемого кода
Ниже мы видим окно редактора Visual Basic
Рис. 11
Запишем следующий код:
Z = 0
L = 0
N = 0
If OptionButton3.Value = True Then
L = L + 1
End If
Z = Z + 1
OptionButton1.Value = False
OptionButton2.Value = False
OptionButton3.Value = False
OptionButton4.Value = False
SlideShowWindows(1).View.Next
Пояснение:
Z – это счетчик выполненных заданий, т.е сколько
заданий в тесте, в начале теста его обнуляем’
L – счетчик верно выполненных заданий, ему тоже
присваиваем ноль
N – это процентное выполнение заданий теста
If OptionButton3.Value = True Then – Здесь проверяется, если
выбран третий ответ (Четверо), то счетчику верно
выполненных заданий прибавляется единица, а если
выбран неверный ответ, то не прибавляется’
Z = Z + 1 – считается число выполненных заданий’
OptionButton1.Value = False
OptionButton2.Value = False
OptionButton3.Value = False
OptionButton4.Value = False – здесь снимаются точки со
всех переключателей, чтобы при следующем запуске
теста не было по умолчанию выбранных ответов’
SlideShowWindows(1).View.Next ‘Это команда перехода к
следующему слайду’
6 шаг:
Аналогично открываем 2 и 3 слайды и вставляем
такой же код для кнопок «ДАЛЕЕ» (можно просто
скопировать код из первого слайда), однако в коде
этих кнопок убираем строки
Z = 0
L = 0
N = 0 (т.к. тест уже идет и обнулять
показания не надо)
7 шаг:
Для того, чтобы кнопки работали, в проект
необходимо добавить модуль с описанием
переменных величин
Для этого:
– делаем двойной щелчок по кнопке «ДАЛЕЕ» на
первом слайде
– в меню Visual Basic выбираем INSERT – MODULE,
Рис. 12
– в редакторе записываем код
Public L, Z, N As Integer
Рис. 13
8 шаг:
Осталось написать код для кнопок «ПОСМОТРЕТЬ
РЕЗУЛЬТАТ» И «ВЫХОД»
а) Сначала опишем кнопку «ПОСМОТРЕТЬ
РЕЗУЛЬТАТ»:
Для этого
– переходим на последний слайд
– двойным щелчком по кнопке «ПОСМОТРЕТЬ
РЕЗУЛЬТАТ» переходим в Visual Basic
– записываем код:
Private Sub CommandButton1_Click()
Label1.Caption = Z
Label2.Caption = L
N = (L / Z) * 100
Label3.Caption = N ‘
If N >= 85 Then
Label4.Caption = «Отлично»
End If
If N < 85 And N >= 60 Then
Label4.Caption = «Хорошо»
End If
If N < 60 And N >= 30 Then
Label4.Caption = «Удовлетворительно»
End If
If N < 30 Then
Label4.Caption = «Плохо»
End If
End Sub
Рис. 14
Пояснение к коду:
Label1.Caption = Z – здесь выведется число
выполненных заданий
Label2.Caption = L – здесь выведется число
верно выполненных заданий
N = (L / Z) * 100 – рассчитывается процент
выполнения заданий
Label3.Caption = N – здесь выводится процент
выполнения заданий
If N >= 85 Then
Label4.Caption = «Отлично» – Если процент
выполнения больше или равен 85 – выводится
«Отлично»
End If
If N < 85 And N >= 60 Then
Label4.Caption = «Хорошо» – Если процент
выполнения от 60 до 85 – выводится «Хорошо»
End If
If N < 60 And N >= 30 Then
Label4.Caption = «Удовлетворительно» –
Если процент выполнения от 30 до 60 – выводится
«Удовлетв»
End If
If N < 30 Then
Label4.Caption = «Плохо» Если процент
выполнения ниже 30 – выводится «Плохо»
End If
End Sub
б) Сейчас опишем кнопку «ВЫХОД»
Private Sub CommandButton2_Click()
Slide5.Application.Quit
End Sub
Выходим и сохраняем все изменения
9 шаг:
На этом создание теста закончено. Запускаем его
(открываем презентацию) и проверяем
Если что – то не работает, то посмотрите и
измените настройки безопасности в меню СЕРВИС –
МАКРОС – БЕЗОПАСНОСТЬ (возможно макросы
автоматически отключаются, а наш тест основан на
макросах)
МОУ «СОШ с. Липовка»
Мастер — класс
«Создание тестов по информатике
в Microsoft PowerPoint»
Подготовил
учитель информатики
МОУ «СОШ с. Липовка»
А.Ю. Федулов
2010-2011
1.
Открыть программу Microsoft Power Point.
2.
На 1 слайде в окне заголовок пишем название «Тестовая
программа по информатике». В подзаголовке пишем «начать выполнение».
3. Создаем второй слайд. Для этого нажмем кнопку «создать слайд».

4. На созданном слайде оформляет задание для нашего теста:
5. Повторяем это еще раз. Нажимаем кнопку создать
слайд. На созданном слайде оформляет задание №2 для нашего
теста:
6. Повторяем это столько раз, сколько вопросов хотите вы дать в этом
тесте. Особенность такой презентации состоит в том, что каждый
вариант ответа оформляется на слайде в виде гиперссылки, в зависимости от того,
правильный или ошибочный вариант ответа выбрал ученик. Правильный ответ — осуществляется
переход на один слайд, неправильный ответ — на другой слайд. Поэтому необходимо
продублировать его один раз и различить дублируемые слайды подсчетом баллов за
выполненное задание.
7.
Для этого наводим стрелку мыши на слайд 3, делаем
клик правой кнопкой мыши, в появившемся меню выбираем «дублировать слайд».
Получим
8. Создаем 5 слайд с заданием №3 и дублируем его 3 раза. Вы заметили, что
при создании слайдов с заданиями нам приходится увеличивать число копий
(дублеров) слайдов на 1, соответственно число баллов на слайдах будет 0,1,2 и
т.д.
Допустим мы сделали 5 заданий, число слайдов должно получиться 15 и 4
слайда создаем с оценкой нашего теста: «0» или «1» балл – оценка 2, «2» балла –
оценка 3, «3» балла – оценка 4, «4» балла – оценка
9. Настраиваем работу теста с помощью гиперссылок. Для этого открываем 2
слайд с заданием №1, выделяем правильный ответ, выбираем «вставка» , нажимаем «гиперссылка»,
выбираем слайд с количеством баллов 1.(слайд 4) Нажимаем ОК.
Выделяем неправильные ответы
и создаем для них гиперссылки на слайд 3 с количеством баллов 0.
10. Переходим
к слайду с заданием № 2 с количеством баллов 0. Выделяем правильный ответ,
выбираем «вставка», нажимаем «гиперссылка», выбираем слайд с заданием №3 с
количеством баллов 1. Нажимаем ОК. Выделяем неправильные ответы и создаем для
них гиперссылки на слайд с заданием №3 с количеством баллов 0.
11. Переходим
к слайду с заданием № 2 с количеством баллов 1. Выделяем правильный ответ,
выбираем «вставка» , нажимаем гиперссылка, выбираем слайд с заданием №3 с
количеством баллов 2. Нажимаем ОК. Выделяем неправильные ответы и создаем для
них гиперссылки на слайд с заданием №3 с количеством баллов 1.
12. Переходим
к слайду с заданием № 3 с количеством баллов 0. Выделяем правильный ответ,
выбираем «вставка» , нажимаем гиперссылка, выбираем слайд с заданием №4 с
количеством баллов 1. Нажимаем ОК. Выделяем неправильные ответы и создаем для
них гиперссылки на слайд с заданием №4 с количеством баллов 0.
13. Переходим
к слайду с заданием № 3 с количеством баллов 1. Выделяем правильный ответ,
выбираем «вставка» , нажимаем гиперссылка, выбираем слайд с заданием №4 с
количеством баллов 2. Нажимаем ОК. Выделяем неправильные ответы и создаем для
них гиперссылки на слайд с заданием №4 с количеством баллов 1.
14. Переходим
к слайду с заданием № 3 с количеством баллов 2. Выделяем правильный ответ,
выбираем «вставка» , нажимаем гиперссылка, выбираем слайд с заданием №4 с
количеством баллов 3. Нажимаем ОК. Выделяем неправильные ответы и создаем для
них гиперссылки на слайд с заданием № 4 с количеством баллов 2.
15. Переходим
к слайду с заданием № 4 с количеством баллов 0. Выделяем правильный ответ,
выбираем «вставка» , нажимаем гиперссылка, выбираем слайд с заданием №5 с
количеством баллов 1. Нажимаем ОК. Выделяем неправильные ответы и создаем для
них гиперссылки на слайд с заданием №5 с количеством баллов 0.
16. Переходим
к слайду с заданием № 4 с количеством баллов 1. Выделяем правильный ответ,
выбираем «вставка» , нажимаем гиперссылка, выбираем слайд с заданием №5 с
количеством баллов 2. Нажимаем ОК. Выделяем неправильные ответы и создаем для
них гиперссылки на слайд с заданием №5 с количеством баллов 1.
17. Переходим
к слайду с заданием № 4 с количеством баллов 2. Выделяем правильный ответ,
выбираем «вставка» , нажимаем гиперссылка, выбираем слайд с заданием №5 с количеством
баллов 3. Нажимаем ОК. Выделяем неправильные ответы и создаем для них
гиперссылки на слайд с заданием № 5 с количеством баллов 2.
18. Переходим
к слайду с заданием № 4 с количеством баллов 3. Выделяем правильный ответ,
выбираем «вставка» , нажимаем гиперссылка, выбираем слайд с заданием №5 с
количеством баллов 4. Нажимаем ОК. Выделяем неправильные ответы и создаем для
них гиперссылки на слайд с заданием № 5 с количеством баллов 3.
19. Переходим
к слайду с заданием № 5 с количеством баллов 0. Выделяем правильный ответ,
выбираем «вставка» , нажимаем гиперссылка, выбираем слайд с оценкой 2. Нажимаем
ОК. Выделяем неправильные ответы и выбираем «вставка» , нажимаем гиперссылка,
выбираем слайд с оценкой 2
20. Переходим
к слайду с заданием № 5 с количеством баллов 1. Выделяем правильный ответ,
выбираем «вставка» , нажимаем гиперссылка, выбираем слайд с оценкой 2. Нажимаем
ОК. Выделяем неправильные ответы и выбираем «вставка» , нажимаем гиперссылка,
выбираем слайд с оценкой 2
21. Переходим
к слайду с заданием № 5 с количеством баллов 2. Выделяем правильный ответ,
выбираем «вставка» , нажимаем гиперссылка, выбираем слайд с оценкой 3. Нажимаем
ОК. Выделяем неправильные ответы и выбираем «вставка» , нажимаем гиперссылка,
выбираем слайд с оценкой 2
22. Переходим
к слайду с заданием № 5 с количеством баллов 3. Выделяем правильный ответ,
выбираем «вставка» , нажимаем гиперссылка, выбираем слайд с оценкой 4. Нажимаем
ОК. Выделяем неправильные ответы и создаем для них гиперссылки на слайд с
оценкой 3.
23. Переходим
к слайду с заданием № 5 с количеством баллов 4. Выделяем правильный ответ,
выбираем «вставка» , нажимаем гиперссылка, выбираем слайд с оценкой 5. Нажимаем
ОК. Выделяем неправильные ответы и создаем для них гиперссылки на слайд с
оценкой 4.
- Особенности презентации:
1)
Смена слайдов должна производиться только путем выбора мышью того или иного
варианта ответа. (Смена слайда — убрать флажки у надписей “по щелчку” и
“автоматически’’ после — Применить ко всем.) Учащиеся во время пользования
презентацией не должны пользоваться клавиатурой.
2)
Созданную презентацию целесообразно сохранить в виде “демонстрации слайдов”,
чтобы начать тестирование без входа в программу Power Point.
3)
Включить в презентацию титульный слайд, на котором привести название темы, по
которой будет проходить тестирование, надпись- гиперссылку “Начать тест”.
4)
Нецелесообразно использовать в данной презентации анимационные эффекты и
звуковое оформление.