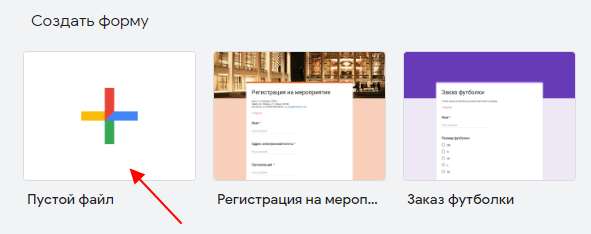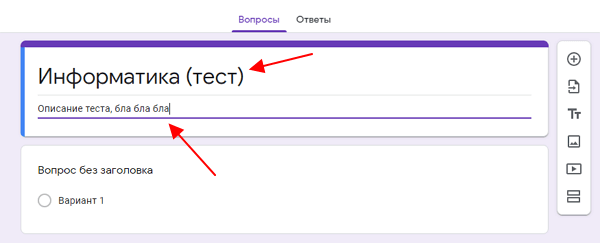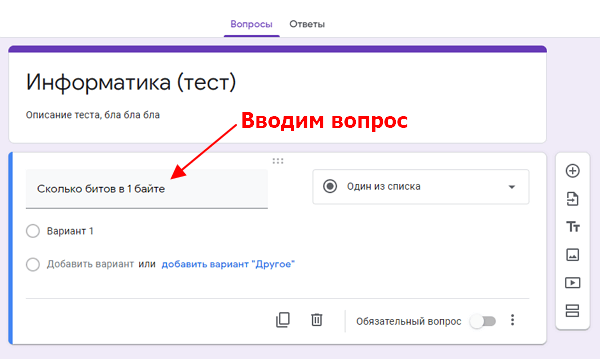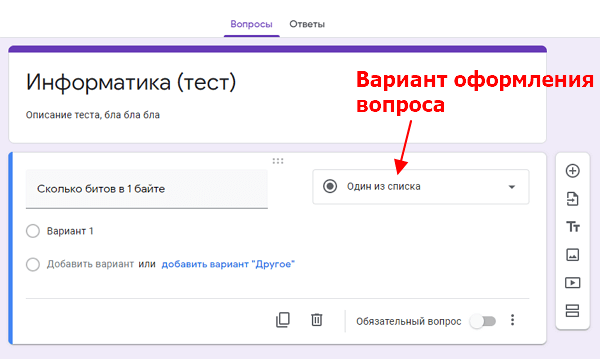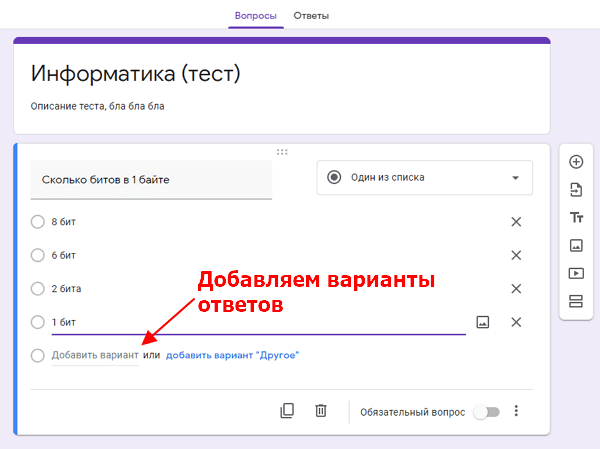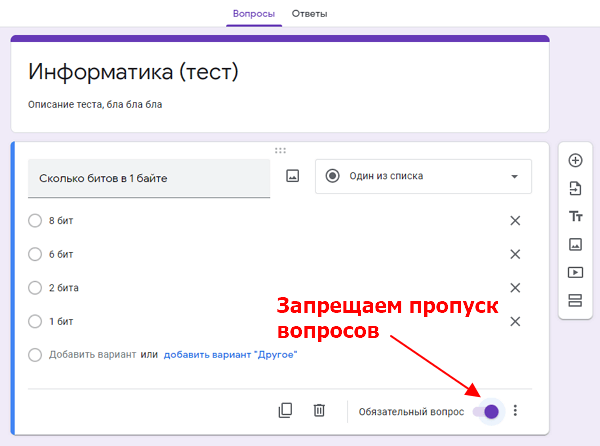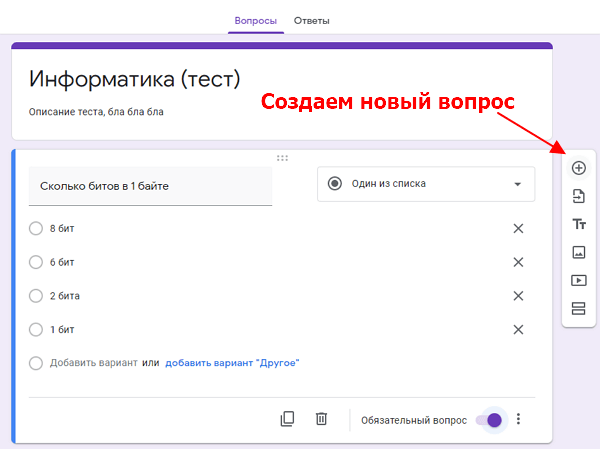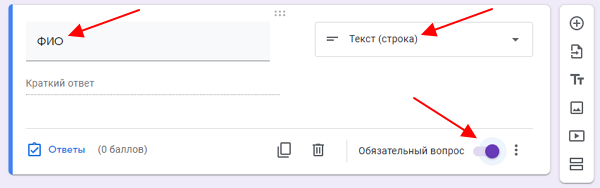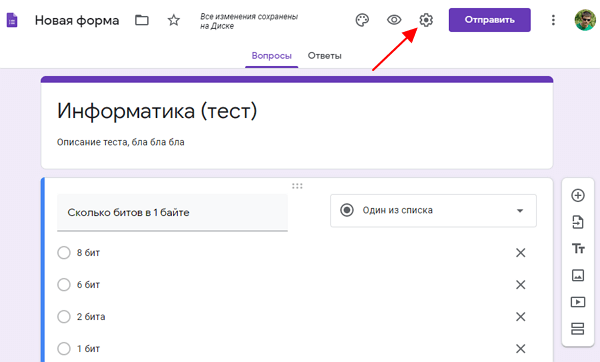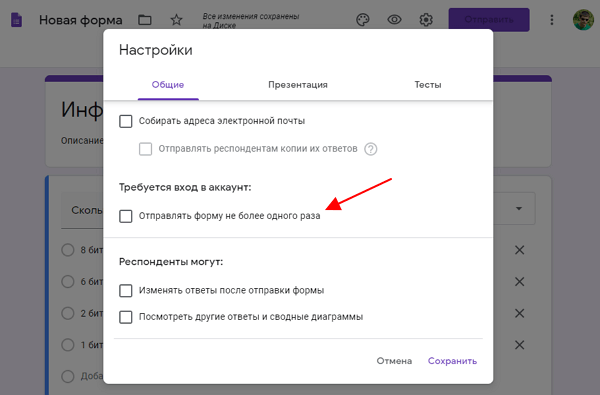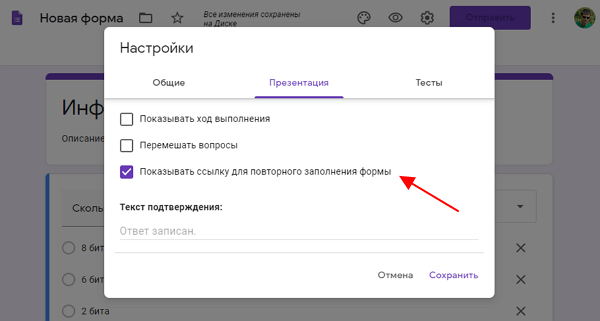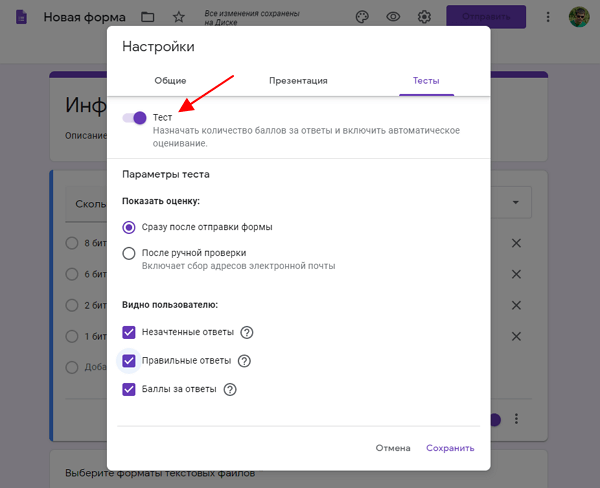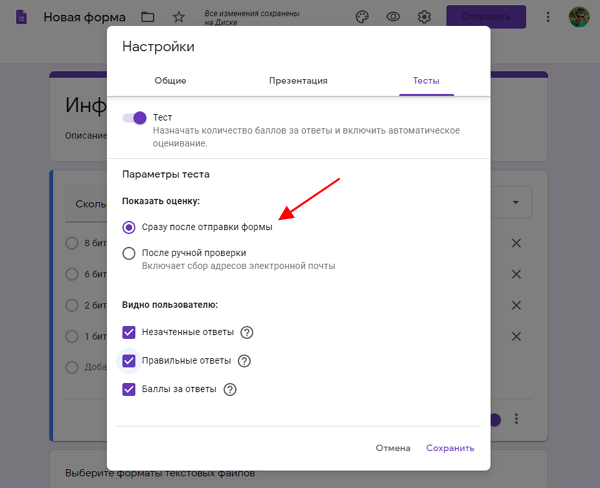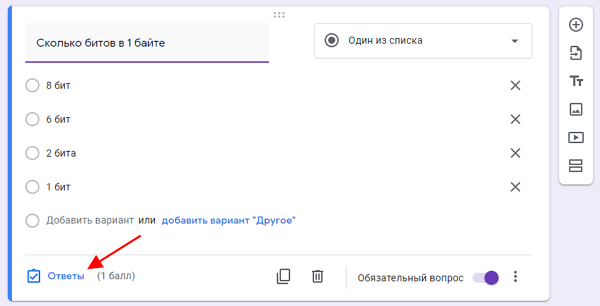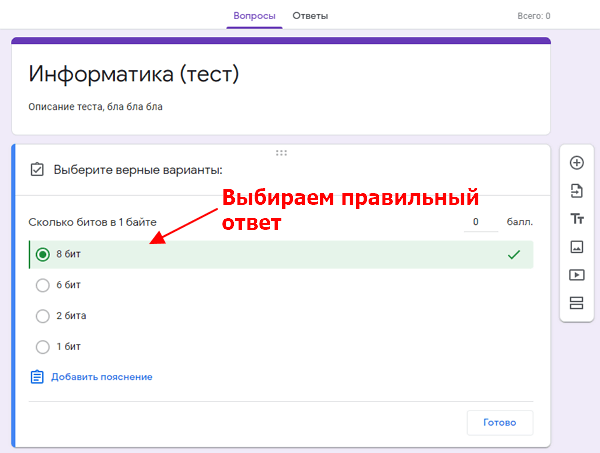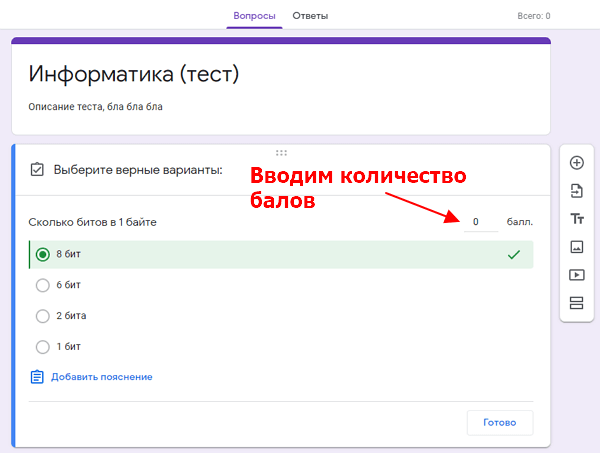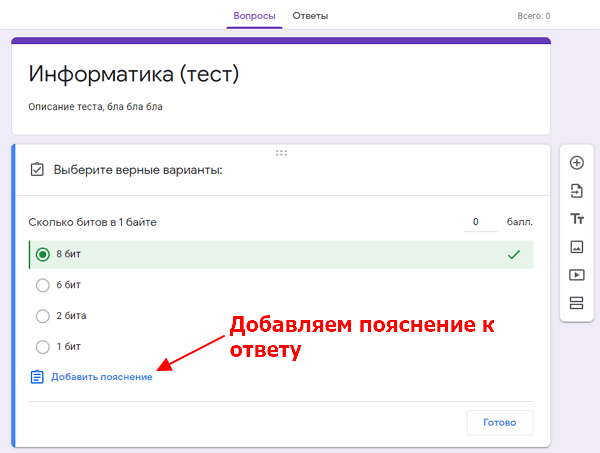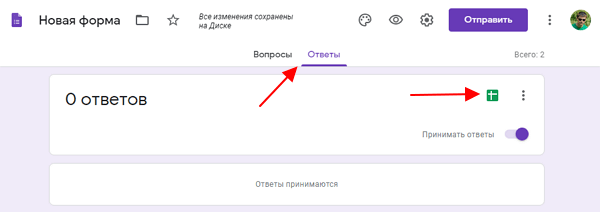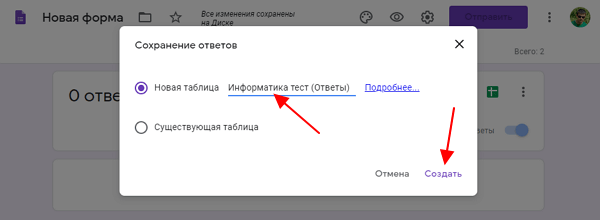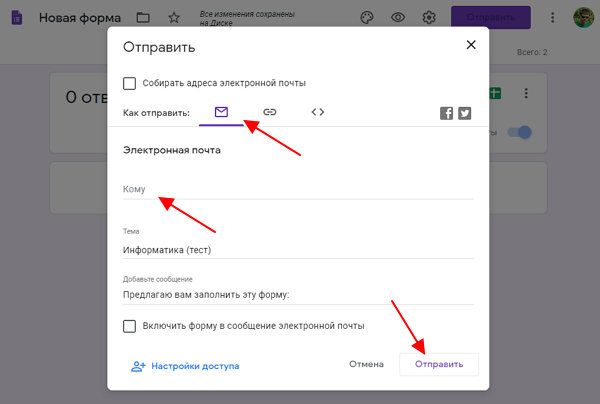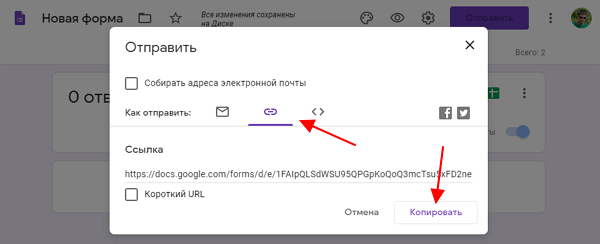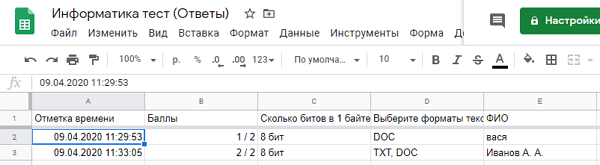Как создать тест с ответами
Примечание. Быстро создать тест можно по адресу g.co/createaquiz.
- Откройте файл в Google Формах.
- Нажмите Настройки в верхней части формы.
- Включите параметр Тест.
- Если вы хотите сохранять адреса электронной почты респондентов, рядом с пунктом «Ответы» нажмите на стрелку вниз
и включите параметр Собирать адреса электронной почты.
- Если вы хотите сохранять адреса электронной почты респондентов, рядом с пунктом «Ответы» нажмите на стрелку вниз
Как указать правильные ответы, назначить баллы и добавить комментарии
Как добавить ответы
- Нажмите на значок «Добавить вопрос»
.
- Введите вопрос и ответы на него.
- В левом нижнем углу вопроса нажмите Ответы.
- Выберите правильные ответы.
- В правом верхнем углу вопроса укажите, во сколько баллов вы его оцениваете.
- Чтобы написать разъяснительный комментарий к ответу или прикрепить видео YouTube с таким комментарием, нажмите Добавить пояснение.
- Если нужно изменить вопрос или ответ, нажмите на него.
Примечание. Назначать баллы и добавлять комментарии можно независимо от типа вопроса.
Как оценить успешность прохождения теста
Вам доступны создаваемые автоматически сводки по ответам всех респондентов. Эти сводки содержат:
- список вопросов, на которые часто даются неправильные ответы;
- диаграммы, показывающие процент правильных ответов;
- информацию о среднем и медианном количестве баллов, а также об их диапазоне.
Как оценить ответы отдельного респондента
Если вы собираете адреса электронной почты респондентов, у вас есть возможность назначать баллы и оставлять комментарии для отдельных пользователей. Не забывайте сохранять изменения после проверки ответов каждого пользователя.
- Откройте тест в Google Формах.
- Нажмите Ответы в верхней части формы.
- Выберите Отдельный пользователь.
- Чтобы переключаться между пользователями, нажимайте на значок «Предыдущий»
или «Следующий»
.
- Выберите вопрос, который нужно оценить.
- В правом верхнем углу укажите количество баллов, которое заслуживает ответ.
- Под ответом нажмите Добавить личный комментарий.
- Оставьте комментарий и нажмите Сохранить.
- Нажмите Сохранить в нижней части экрана.
Как поделиться результатами проверки
Если вы сохраняете адреса электронной почты респондентов, то можете выбрать, отправлять ли им результаты сразу или тогда, когда вы сочтете нужным.
Настройки по умолчанию:
- Оценки показываются респондентам сразу.
- Адреса электронной почты не собираются.
Как изменить порядок публикации оценок
- Откройте тест в Google Формах.
- Нажмите Настройки.
- Рядом с пунктом «Публикация оценок» выберите один из следующих вариантов:
- Сразу после отправки формы.
- После ручной проверки.
Как отправить результаты проверки по электронной почте
- Откройте тест в Google Формах.
- В верхней части экрана нажмите Ответы
Отдельный пользователь.
- В правом верхнем углу страницы ответов респондента с сохраненным адресом электронной почты нажмите Отправить результаты.
- Установите флажки рядом с нужными пользователями.
- Нажмите Опубликовать и сообщить по эл. почте.
Эта информация оказалась полезной?
Как можно улучшить эту статью?
Google Формы – отличный инструмент для создания онлайн тестов, которые могут использоваться для самых разных целей. Например, с их помощью можно провести тестирование учеников или студентов и быстро оценить их уровень знаний. В данной пошаговой инструкции мы расскажем, как создать тест в Google Формах и как просмотреть его результаты на Google Docs (Google Документы).
Создание нового теста в Google Docs
Для того чтобы создать тест в Google Формах нужно использовать сервис под названием Google Docs (или Google Документы), который доступен под адресу docs.google.com. Зайдите на этот сайт и войдите в систему с помощью вашего логина и пароля в Google. Если у вас еще нет логина, то придётся зарегистрироваться.
После входа в Google Docs нужно перейти в раздел «Формы». Для этого кликните по кнопке в левом верхнем углу страницы и в открывшемся меню выберите «Формы».
Дальше можно приступать к созданию Google Формы для тестирования. Для этого нажмите на кнопку «Пустой файл» в блоке «Создать Форму».
После этого на экране появится интерфейс создания формы, в котором нужно указать вопросы и правильные ответы.
Заполнение заголовка Google Формы
Первое, с чего стоит начать, это заполнение текстовых полей в самом верху страницы. Первое поле – это заголовок, который будет отображаться большими буквами. Здесь можно ввести название теста и класс или группу, для которой данный тест предназначен. Второе поле – описание теста. Здесь можно ввести какую-то информацию о предмете или самом тестировании.
После заполнения информации о тесте можно переходить к вопросам. Для этого кликните мышкой по первому вопросу, которые находится чуть ниже.
Ввод вопросов для тестирования
Теперь можно переходит к вводу вопросов, которые будут составлять сам тест. Каждый вопрос в Google Формах отделяется собственной рамкой, внутри которой находится текстовое поле для самого вопроса, выпадающее меню с вариантами оформления вопроса и варианты ответов. Ниже мы пошагово рассмотрим процесс создания нового вопроса.
Для начала просто вводим текст вопроса в текстовое поле.
Дальше выбираем один из вариантов оформления вопроса. Оформление вопроса влияет на то, как пользователь будет отвечать на вопрос. Это может быть выбор одного варианта из списка, выбор нескольких вариантов, ввод текста и т. д. Изучите список вариантов, которые здесь доступны, и выберите то, что подходит для вашего вопроса.
Следующий шаг – ввод вариантов ответов. Для этого нажимаем на текстовое поле «Добавить вариант» и вводим новый вариант ответа на вопрос. Если вы выбрали вариант оформления, который не предполагает вариантов ответа, то этот шаг пропускаем.
Когда вопрос уже готов включаем опцию «Обязательный вопрос». Это не позволит пользователю пропускать вопросы при прохождении теста.
После завершения работы с текущим вопросом можно создавать новый. Для этого нужно нажать на кнопку со знаком плюс (+) справа от Google Формы и переходим к новому вопросу.
Также не забываем добавить вопрос, который будет собирать имена пользователей. Для этого создайте вопрос с оформлением «Текст (строка)» и укажите его как обязательный.
Изменение настроек Google Формы
Когда заполнение вопросов закончено, нужно включить режим теста, а также изменить некоторые другие опции данной Google Формы. Чтобы перейти к настройкам кликаем по кнопке с шестеренкой в верхней части экрана.
В результате откроется окно с настройками Google Формы. Здесь на вкладке «Общие» желательно включить опцию «Отправлять форму не более одного раза». Это не позволит пользователю проходить один и тот же тест по несколько раз. Также может быть полезна опция сбора адресов электронной почты. В этом случае для прохождения теста пользователю нужно будет ввести свой адрес электронной почты.
На вкладке «Презентация» можно отключить показ ссылки для повторного прохождения теста.
На вкладке «Тесты» нужно включить опцию «Тест», это позволит создателю Google Формы назначать количество баллов за правильные ответы и настроить автоматическое оценивание.
Также на вкладке «Тесты» можно включить показ оценки сразу после отправки формы или после ручной проверки ответов.
Кроме этого, здесь можно настроить, что будет видно пользователю при тестировании (правильные и неправильные ответы и баллы за ответы).
Выбор правильных ответов и количества баллов
После включения режима «Тест» в настройках Google Формы, нужно еще раз пройтись по всем вопросам, выбрать правильные ответы и указать количество баллов для каждого вопроса.
Для этого нажимаем на кнопку «Ответы», которая появится в левом нижнем углу каждого вопроса. Это позволит перейти в режим настройки ответов.
Дальше нужно выбрать правильный ответ на данный вопрос.
Указать количество баллов, которое получит пользователь за правильный ответ.
Добавить пояснение к ответу, если это необходимо.
И сохранить правильный ответ на вопрос.
После этого данную процедуру нужно провести для всех вопросов, которые вы добавили в вашу Google Форму.
Создание таблицы для сбора ответов
Для сбора ответов, которые будут приходить при прохождении теста через Google Форму, нужно создать таблицу. Для этого переходим на вкладку «Ответы» и нажимаем кнопку зеленого цвета.
В открывшемся окне нужно ввести название таблицы и нажать на кнопку «Создать».
Созданная таблица появится в Google Docs и в нее будут сохраняться результаты тестирования. Каждое прохождение теста будет создавать новую строку в таблице.
Отправка ссылки на Google Форму
На этом создание теста в Google Формах завершено и ваша форма готова для к отправки пользователям. Для этого нужно нажать на кнопку «Отправить».
Отправить форму с тестом можно разными способами. Например, можно использовать электронную почту. Для этого нужно нажать на кнопку с иконкой конверта, ввести адреса получателей через запятую и нажать на кнопку «Отправить».
Либо вы можете скопировать ссылку на форму и отправить ее любым другим способом. Для этого нажмите на кнопку с иконкой ссылки и нажмите на кнопку «Копировать».
Просмотр ответов на тест
После того как пользователи пройдут тест с помощью вашей Google Формы, результаты появятся в таблице, которую вы для этого создали. Чтобы найти эту таблицу нужно зайти в Google Docs и открыть раздел «Таблицы».
Каждое прохождение теста будет отображаться в таблице как новая строка. Более подробно о просмотре ответов в отдельной статье.
Лимит по времени
К сожалению, Google Формы не имеют функции, которая бы позволила лимитировать время, которое пользователь тратит на заполнение формы.
Но, есть некоторые варианты решения это проблемы с помощью «Дополнений» или «Редактора скриптов». Более подробно об этом в отдельной статье.
Посмотрите также:
- Как ограничить время теста в Google Форме
- Как создать таблицу и привязать ее к Google Форме
- Как посмотреть ответы в Google Формах
- Как закрепить строку или столбец в Google Таблице
- Как создать Google Таблицу или Документ с общим доступом
Download Article
Download Article
Google Forms is used for a variety of things like making quizzes, surveys, applications, polls, you name it! Google Form quizzes can have a personal use, educational use for teachers and students, or even professional use at work for receiving employee feedback. Creating quizzes is most easily done with Google Forms as it makes the process clear and simple.
-
Go to https://docs.google.com/forms and sign in. Once you sign in with your Google account, you’ll see a list of forms you’ve created or have access to.
Advertisement
-
Click the + to create a blank form. You’ll see it at the top-right corner.
-
The title you enter at the top will be displayed to people taking the quiz. Be sure to choose something descriptive for the title so users know which quiz they are taking.
- You can also add a description below the title. For example, if you’re giving an open-book quiz, you can enter the chapters or pages referenced by the quiz questions.
Advertisement
-
Type your first question into the «Untitled Question» field. You can then use the drop-down menu to select the answer format, such as multiple choice, checkboxes (for questions with multiple correct answers), short answer, paragraph, file upload, and more.
- If you don’t want people to be able to skip the question, click the «Required» switch to make the question required.
-
Adding the correct answer for each section will help you grade answers. It will also be helpful if you decide to share correct answers with the people taking the quiz.
Advertisement
-
Making the form a quiz allows you to grade the answers. You can easily make a form a quiz and choose whether to instantly grade the results or wait for your manually approval:
- Click the Settings tab at the top.
- Click the «Make this a quiz» toggle switch.
-
You have several options for grading this quiz. The «Release Grades» section determines when each user will see how they’ve done on the quiz. You can also choose options under «Respondent settings,» such as whether to display questions answered incorrectly, and whether to display correct answers once the quiz is graded.
- To release grades automatically once a user submits the quiz, select Immediately after each submission.
- If you’d rather grade the quizzes your self and then manually release the grades, choose Later, after manual review.
Advertisement
-
Click the palette icon at the top to choose colors, add a header image, and more. This area is a great way to add branding to your quiz or just spruce it up a bit.
-
Click the eye icon at the top-right to open the quiz in view mode. This shows you how the quiz will look to those taking it.
Advertisement
-
Now that you’ve created a quiz, it’s time for people to take it. Click the Send button at the top-left, fill out the «Send form» window, and click Send to share the quiz.
-
Click the Responses tab at the top to see responses to the quiz. You can manage responses in your browser, or click the three dots and choose Select response destination to choose another location, such as a Google Sheets file.
- If you want to stop accepting quizzes at any point, click the «Accepting responses» switch here.
Advertisement
Ask a Question
200 characters left
Include your email address to get a message when this question is answered.
Submit
Advertisement
Thanks for submitting a tip for review!
About This Article
Thanks to all authors for creating a page that has been read 53,563 times.
Is this article up to date?
соучредитель интернет-портала Eduneo.ru
Эксперт: в области маркетинга образовательных продуктов, образовательных стартапов и технологий в образовании
Вам нужно быстро и бесплатно создать онлайн-тест или опрос для слушателей? Есть простой и эффективный инструмент для осуществления этой задачи — Google формы. Преимущества и недостатки Google форм, а также подробная инструкция по созданию теста в нашей статье.
Ранее мы писали обзор по сервисам Google для образования. Прочитать можно здесь.
Важно, что Google продолжает расширять возможности Google форм и делает их все более удобными для использования.
Преимущества Google форм:
1. Ученики могут проходить тестирование онлайн, просто перейдя по ссылке.
2. Созданные тесты можно встраивать в блог или на сайт, отправлять по электронной почте.
3. Имеется набор тем для оформления теста.
4. Можно собрать определенную статистику по ответам слушателей.
5. Дают возможность совместного доступа для редактирования теста.
6. Существует возможность автоматической оценки ответов, начисления баллов, комментариев к ответу, отложенного показа результатов.
7. Доступна индивидуальная настройка — показ вопросов на основе ответов пользователей.
8. Интуитивно понятный интерфейс, возможность копировать вопросы из текстового редактора.
Недостатки:
- Самый главный недостаток — желательно, чтобы у учеников был аккаунт Googlе.
- Система оценивания ответов теста далека от совершенства, некоторые типы вопросов не оцениваются.
- Количество типов вопросов и способы их редактирования ограничены.
Google Forms закрывают почти все потребности обычного пользователя. Для специалистов, которые хотят проводить массовую проверку знаний, аттестацию или опросы лучше присмотреться к специальным сервисам. Описание 4 наиболее популярных сервисов вы можете найти в статье. Платформы для тестирования, описанные в статье помогают создавать различные типы тестов, назначать их пользователям и получать подробную статистику в разрезе по каждому студенту или в разрезе проверяемой группы. Большинство сервисов работают в облаке и поэтому для проведения тестов не нужны компьютерные классы – каждый опрашиваемый может пройти тест с личного смартфона или планшета.
Инструкция по созданию теста в форме Google и наши советы
Находим Google-формы
Зайдите в свой Google-аккаунт. Если у вас его нет — зарегистрируйте почту (gmail.com). Из сервисов Google — выберите Google-диск.
Найдите и выберите в левом верхнем углу страницы кнопку «Создать». Затем «Еще» и «Google формы». Новая форма откроется автоматически.
Настройки теста
Выбираем тему теста. Это может быть просто цвет или тематическое изображение. Также вы можете загрузить свой вариант «шапки теста».
Заходим в раздел «Настройки». Настройте тест в соответствие с вашими задачами.
Например. Можно выбрать настройки прохождения теста: один раз или неограниченное число раз.
Совет. Если вы планируете начислять слушателям баллы за тест, комментировать их ответы и использовать автоматическое оценивание (там, где это возможно), то обязательно активируйте соответствующий пункт. В вопросах появятся необходимые дополнительные разделы.
Добавляем описание и вопросы в Новую форму
В новой форме заполняем: название и краткое описание.
Меню справа добавляет в форму (отдельными блоками): новые вопросы, изображение, видео (только с Youtube), дополнительное описание. Также вы можете добавить дополнительные разделы в тест. Это удобно — если тест объемный и предполагает охват нескольких тем.
Типов вопросов существует несколько – от простых текстовых полей до сложных шкал и сеток. Посмотреть возможные типы можно в выпадающем меню.
Порядок вопросов можно изменить простым перетаскиванием.
Совет. Кроме того, вы можете добавить описание и изображение прямо в тело вопроса. Изображения также можно добавлять в варианты ответа. Для этого подведите курсор к строке ответа или к вопросу. Справа появится значок «Изображение».
Для добавления описания воспользуйтесь выпадающем меню в правом нижнем углу вопроса.
Добавляем баллы, ответы и комментарии
Совет. Если у вас ответы к вопросам (в текстовом редакторе) оформлены с помощью списков — смело копируйте и вставляйте их в Google форму (только не забудьте выбрать подходящий тип вопроса), она сама автоматически все расставит по местам. Копировать каждую строчку ответа по отдельности не нужно.
Для того, чтобы настроить ответы и баллы — выберите надпись «Ответы» в нижней части вопроса.
Помните, чтобы появилась возможность добавлять ответы — в настройках необходимо нажать на переключатель рядом с надписью «Тест» (см. выше).
В разделе «Ответы» вы можете:
- Отметить правильные ответы. Они будут проверяться автоматически. Доступно только для типов вопросов: с выбором одного варианта, нескольких вариантов, с выбором варианта из раскрывающегося списка, краткий ответ, сетка (множественный выбор), сетка флажков.
- Назначить количество баллов.
- Оставить комментарий, который пользователь будет видеть в случае правильного/неправильного ответа.
В качестве пояснений добавить ссылки, видео или сайты. Слушатели увидят их только после выполнения теста.
Вы также можете настроить проверку данных, которые вводит пользователь при ответе. Если пользователи введут данные некорректно (например, превысят количество допустимых символов) — получат предупреждающее сообщение (текст сообщения вы составляете самостоятельно).
Индивидуализация теста для пользователя
Google формы позволяют настроить тест таким образом, чтобы пользователи переходили в определенные разделы теста, в зависимости от ответа на вопрос.
Вы также можете выбрать «Отправить форму», если хотите, чтобы тест завершился после определенного ответа.
Пока что эти функции доступны только для двух типов вопросов: Один из списка и Раскрывающийся список.
Хотите, чтобы ответы в вопросах перемешивались? Или чтобы вопросы меняли свой порядок для каждого отдельного пользователя? Google формы позволяют это сделать.
Если порядок вопросов не важен. Выберите значок Настройки в верхнем правом углу формы. Откройте вкладку «Презентация». Установите галочку «Перемешать вопросы».
Для автоматического изменения порядка ответов в вопросе используйте выпадающее меню в правом нижнем углу вопроса (значок ). Установите галочку Перемешать ответы.
Анализ ответов на тест
После того, как пользователи прошли созданный вами тест или опрос, вы можете проанализировать их ответы.
Google формы позволяют:
- анализировать ответы отдельного пользователя;
- видеть сводные результаты по всем ответам;
- получать оповещения о новых ответах;
- выгрузить результаты в таблицу, скачать ответы или распечатать;
- запретить пользователям отвечать на вопросы теста (например, срок вышел).
Дополнительные настройки теста и отправка приглашений “пройти тест” пользователям
В статье мы перечислили не все возможности Google формы.
Например, вы можете настроить (как и с другими документами Google) совместный доступ к форме. Другие пользователи смогут ее просматривать и редактировать.
Рисунок 16 а.
Совет. Обратите внимание на раздел «Дополнения» (рис 16. а). Это дополнительные приложения для Google форм. Например, можно установить расширение, которое позволяет вставлять в вопросы/ответа теста математические формулы.
Если вы хотите встроить ваш тест на сайт, используйте кнопку«Отправить». Вы сможете скопировать HTML-код получившегося теста. Также, с помощью этой кнопки, вы можете поделиться ссылкой на тест или отправить приглашение на электронную почту.
Попробуйте создать свой тест. Делитесь примерами в комментариях.