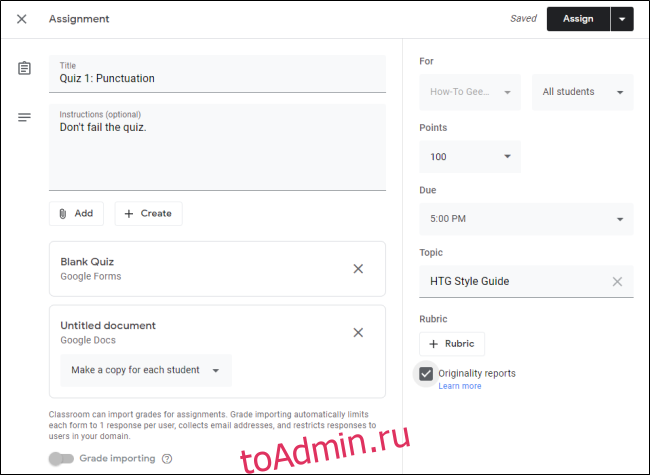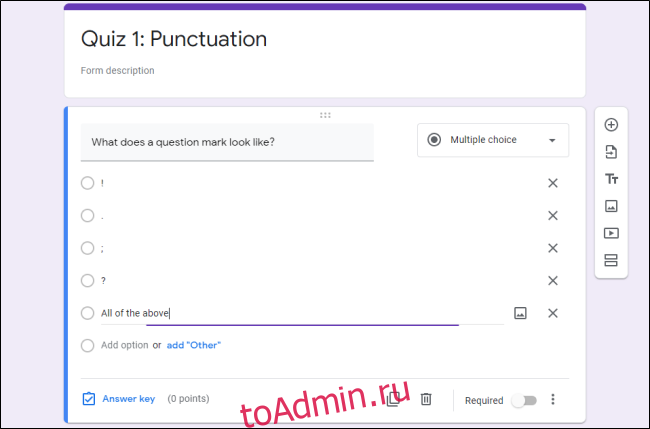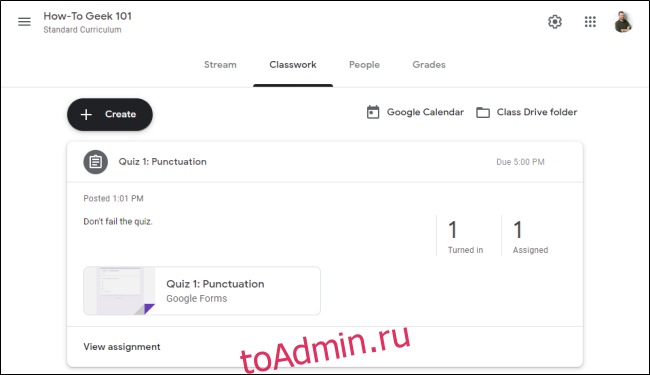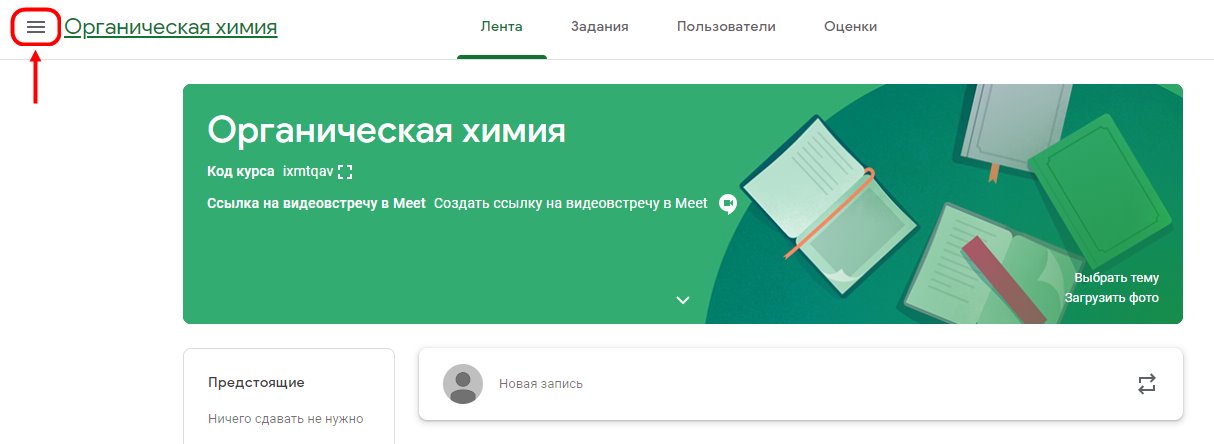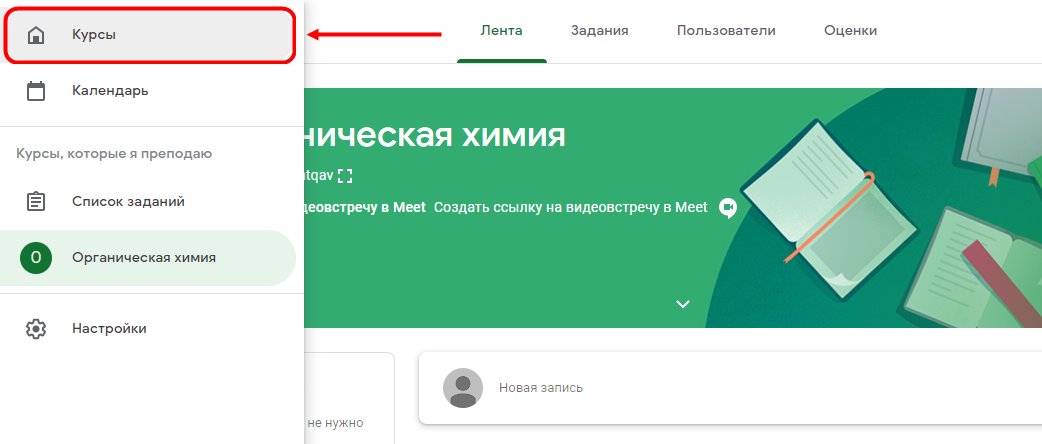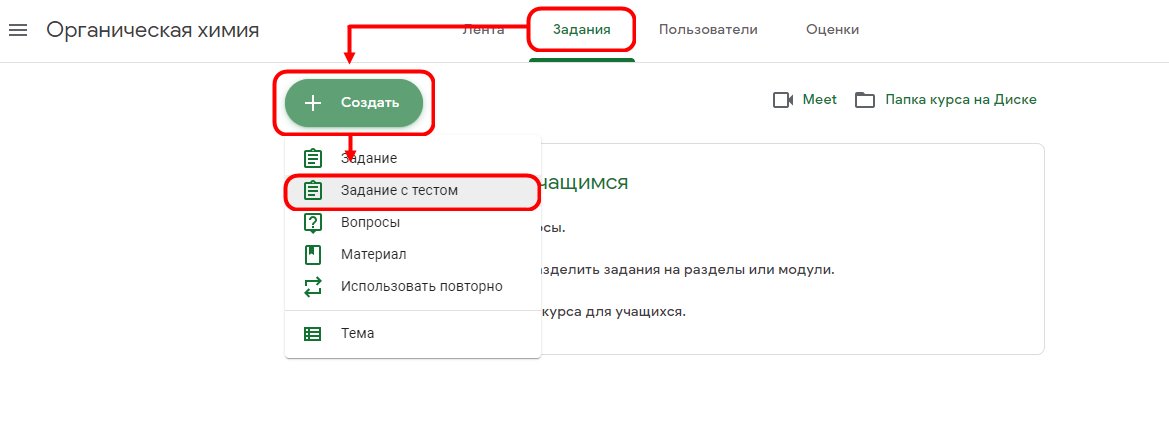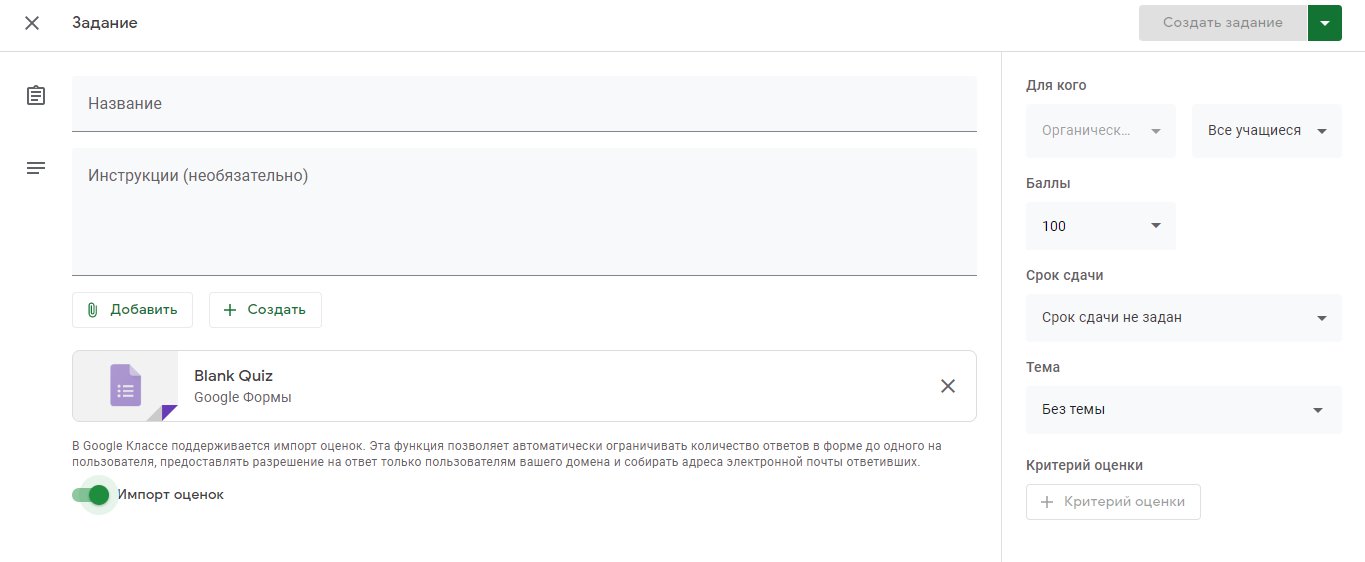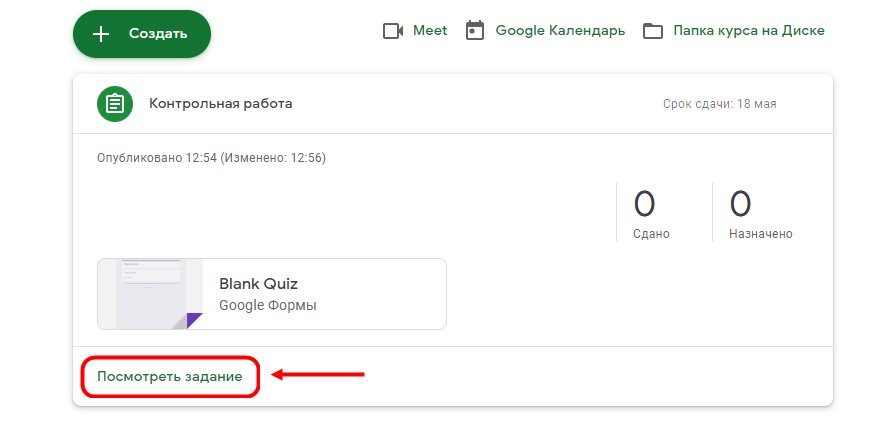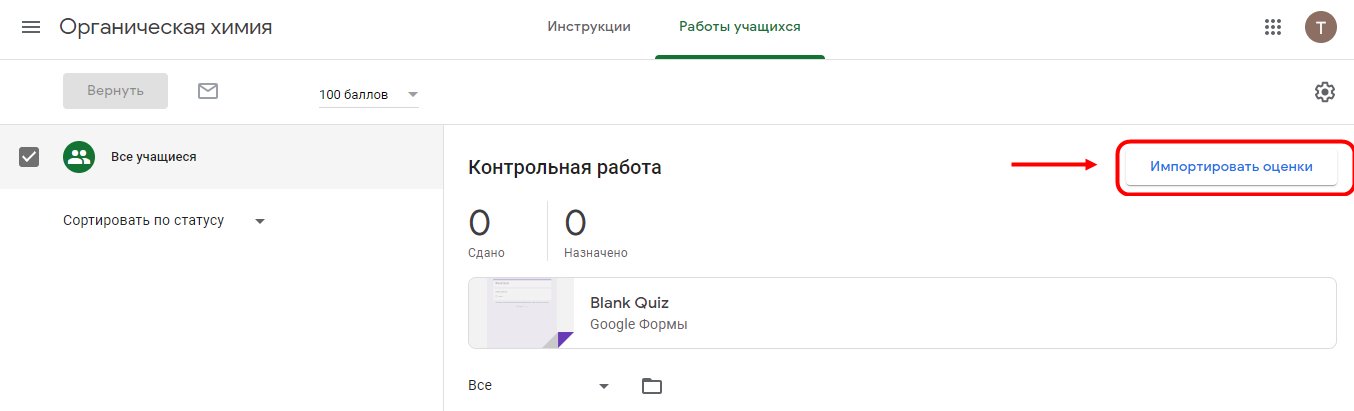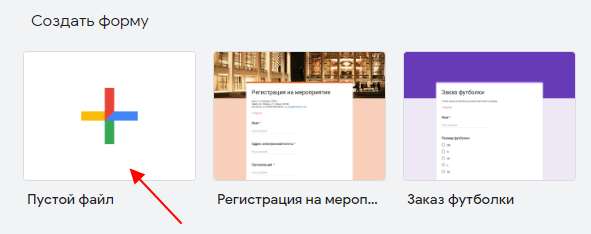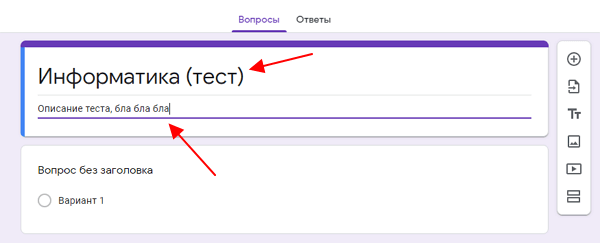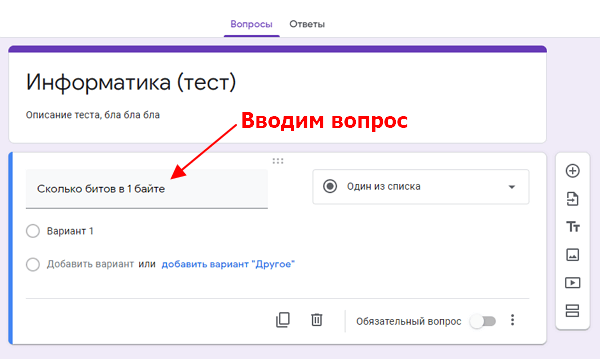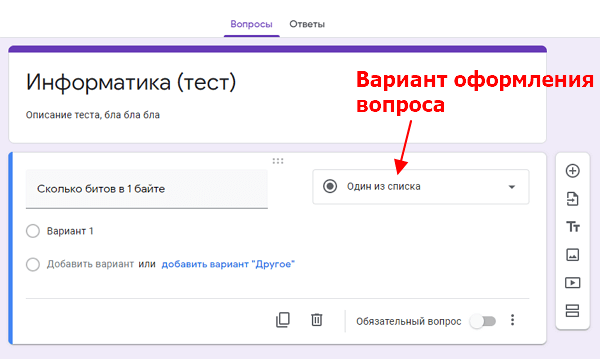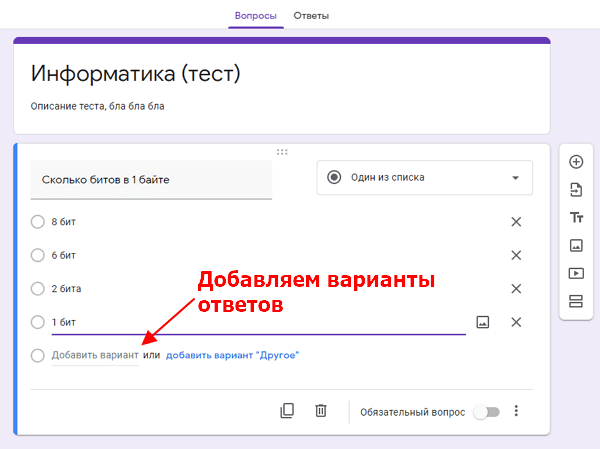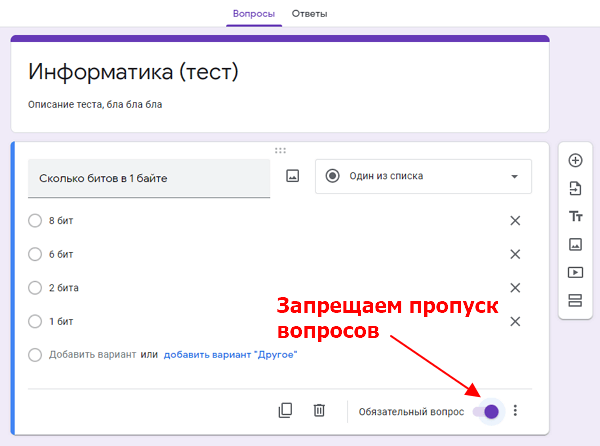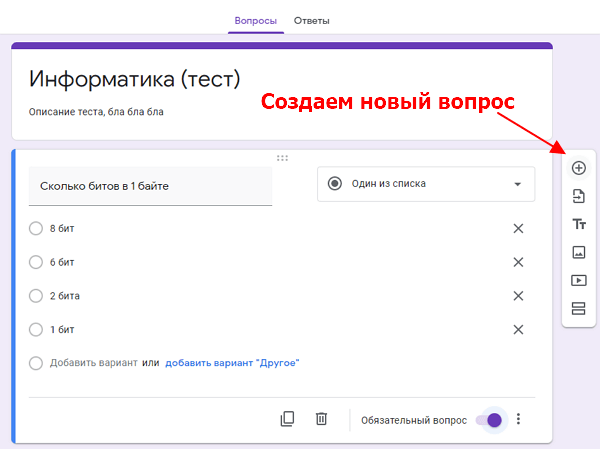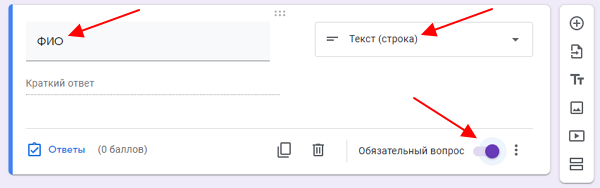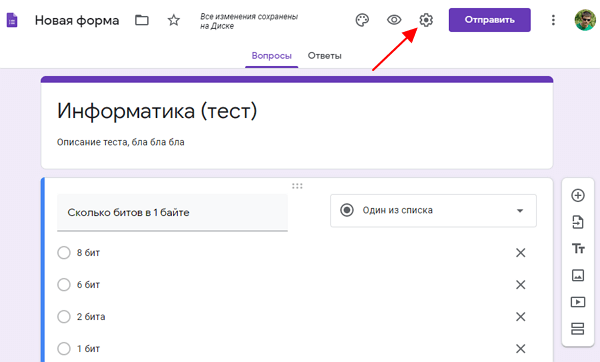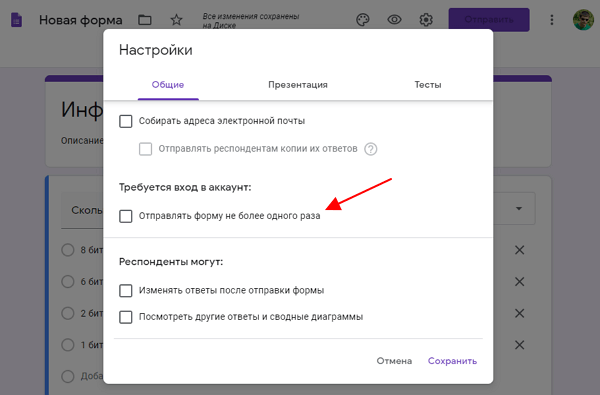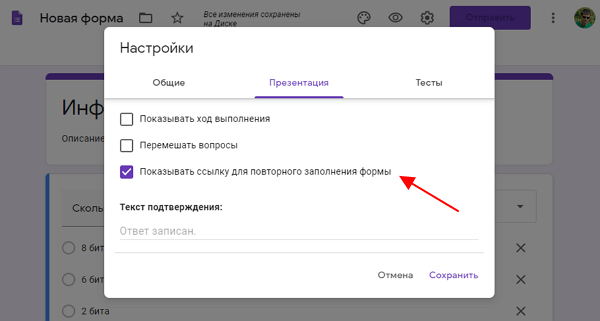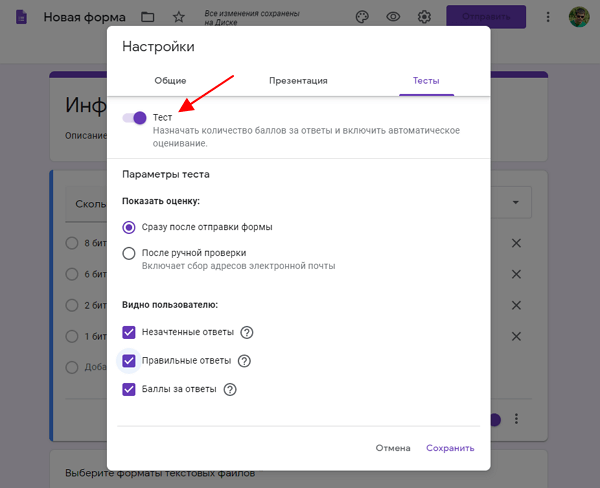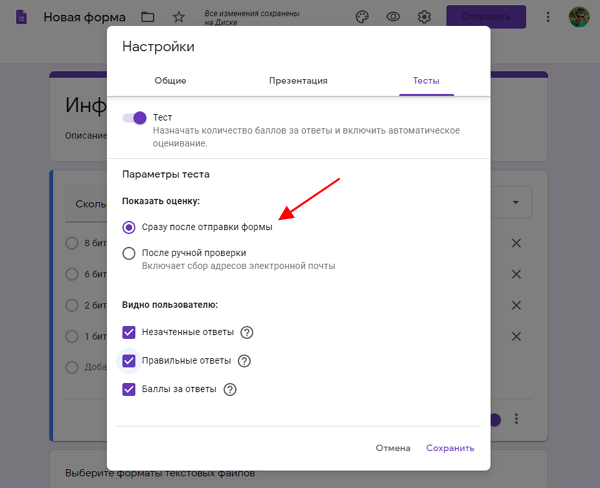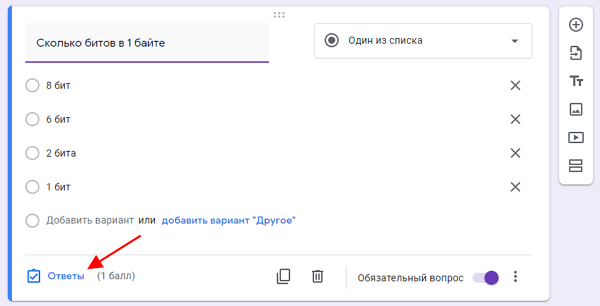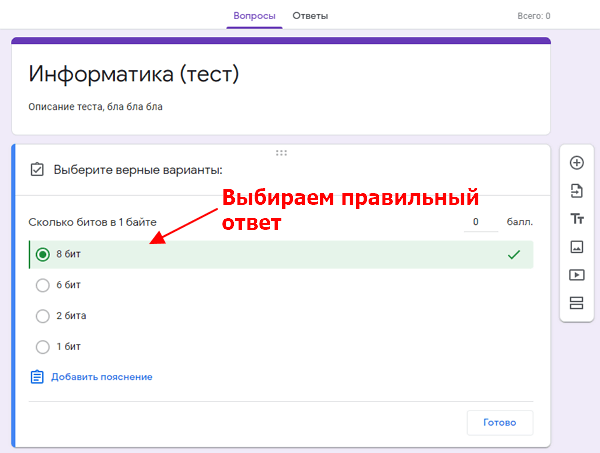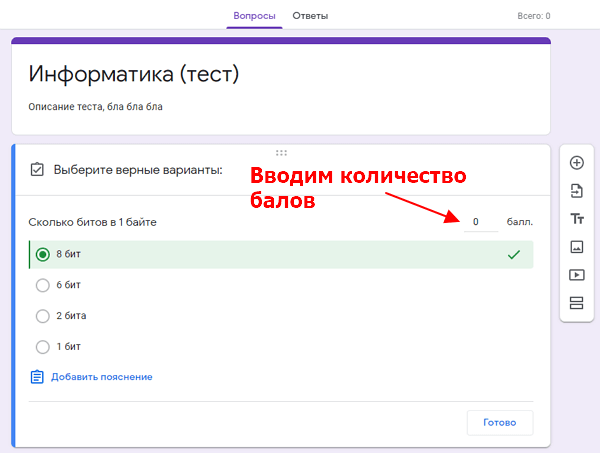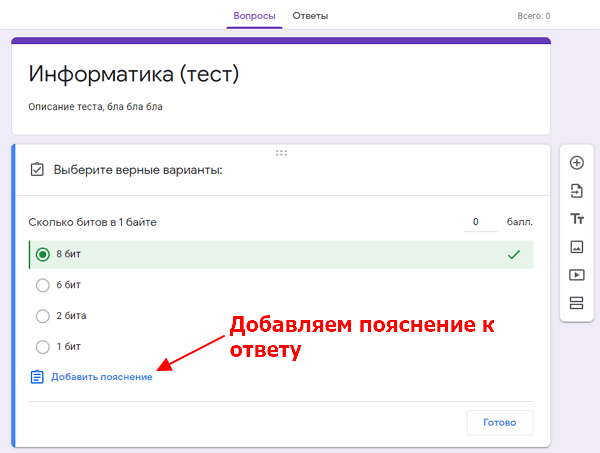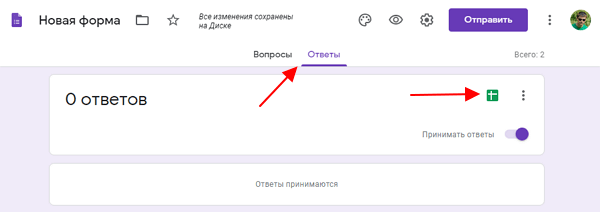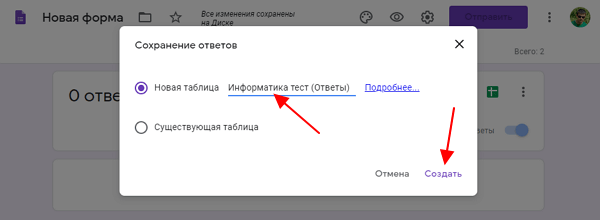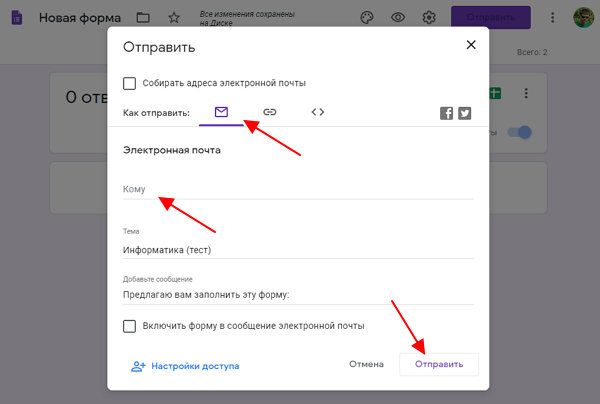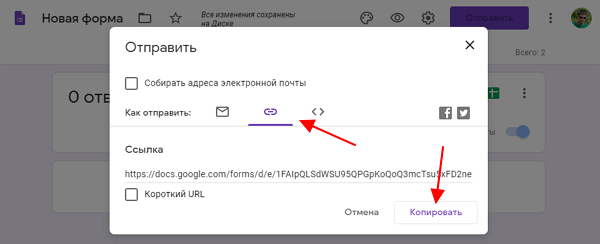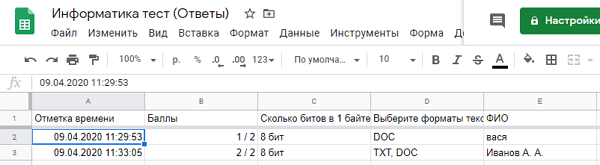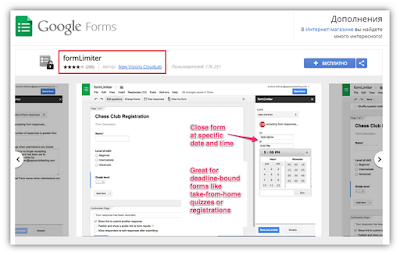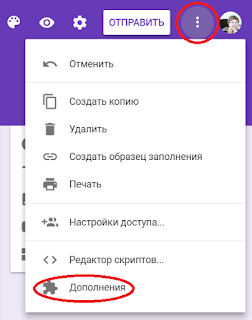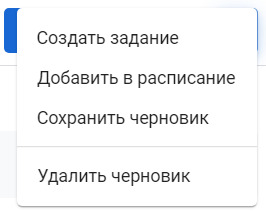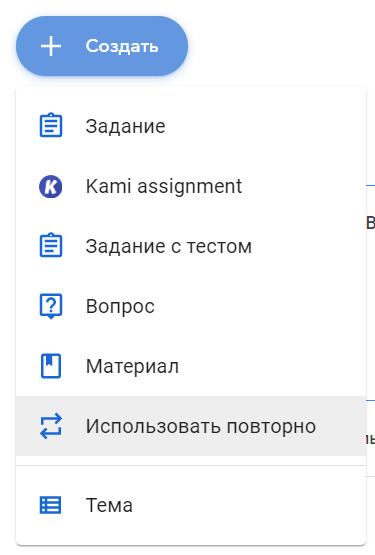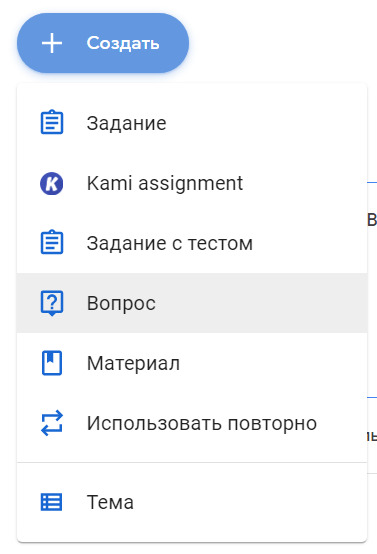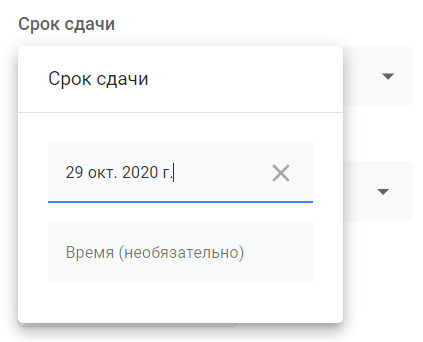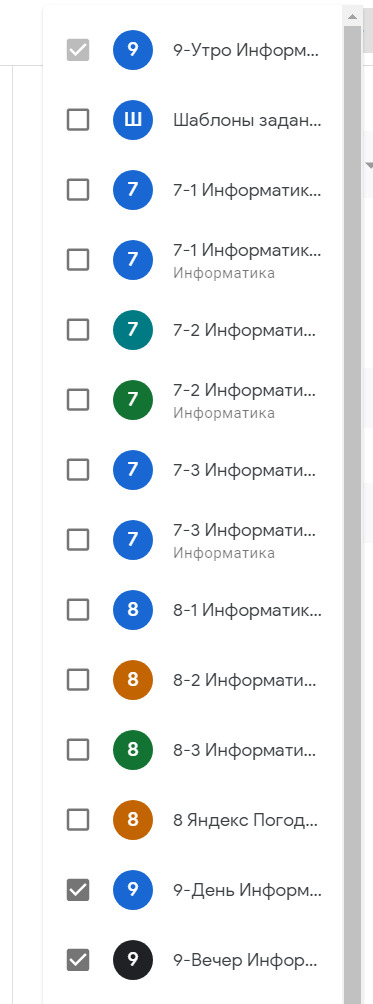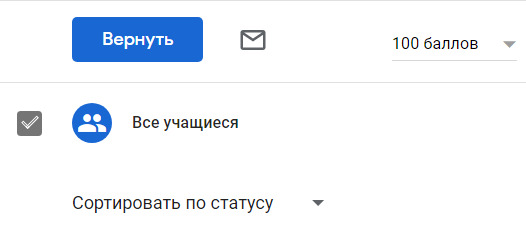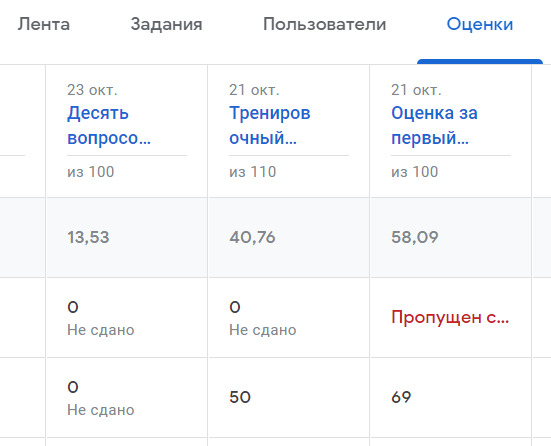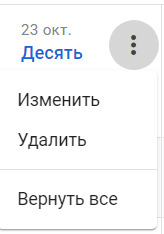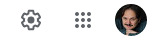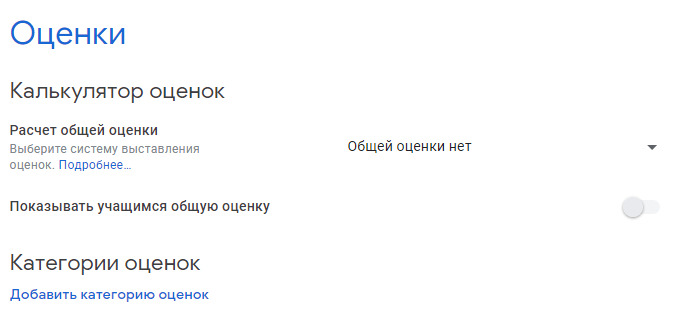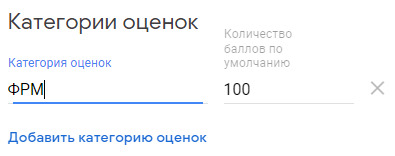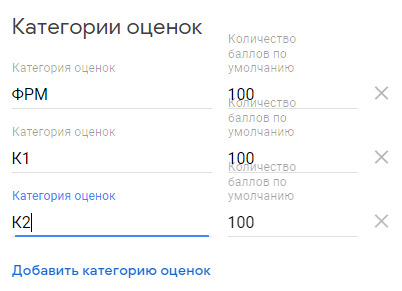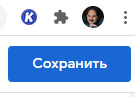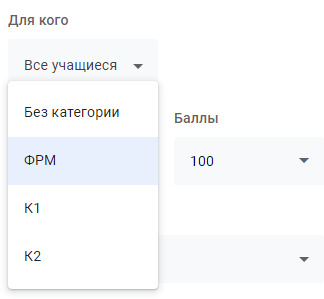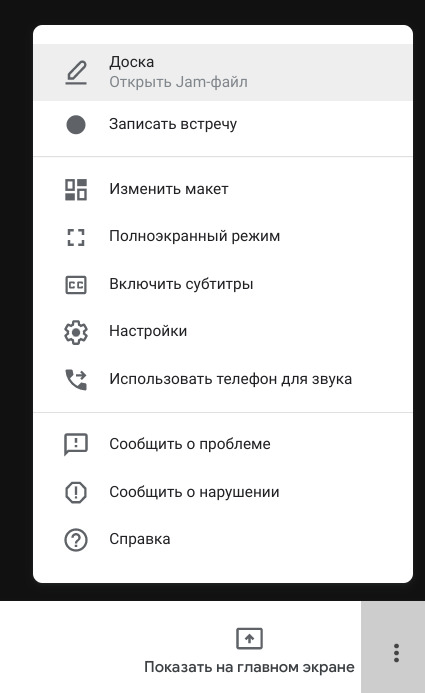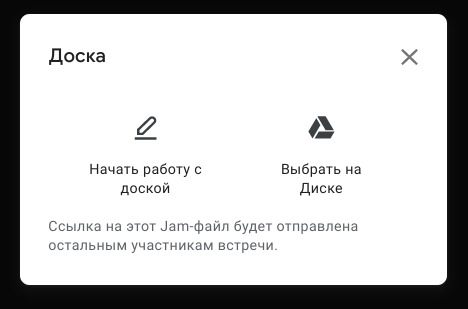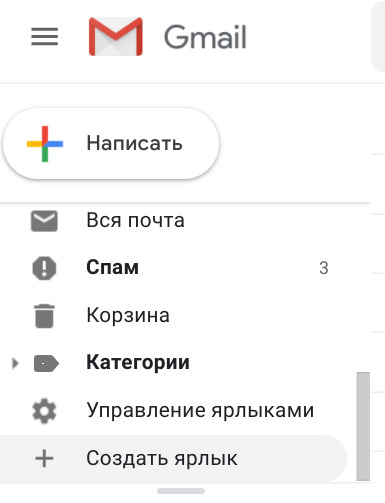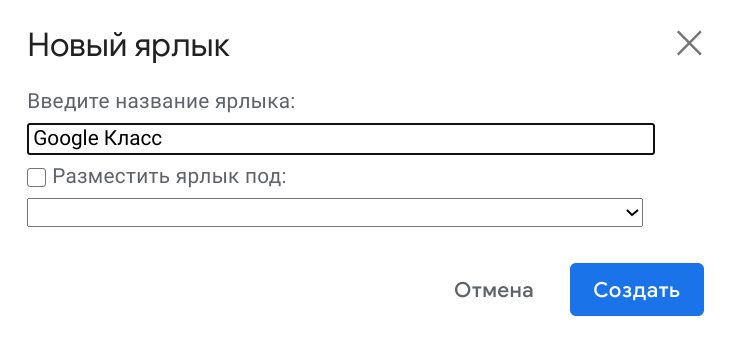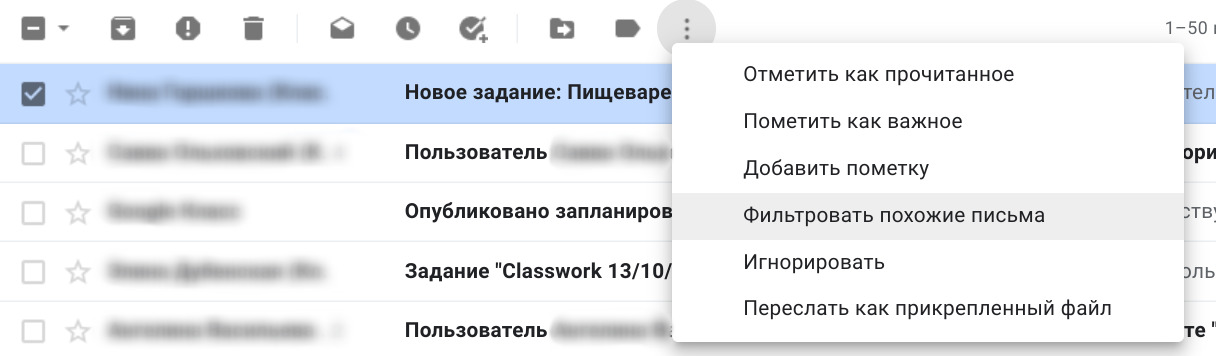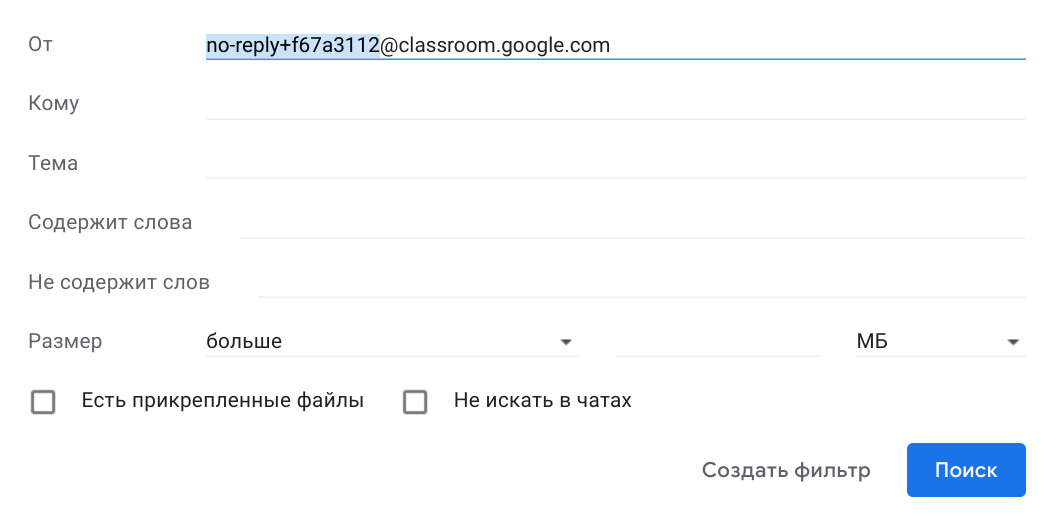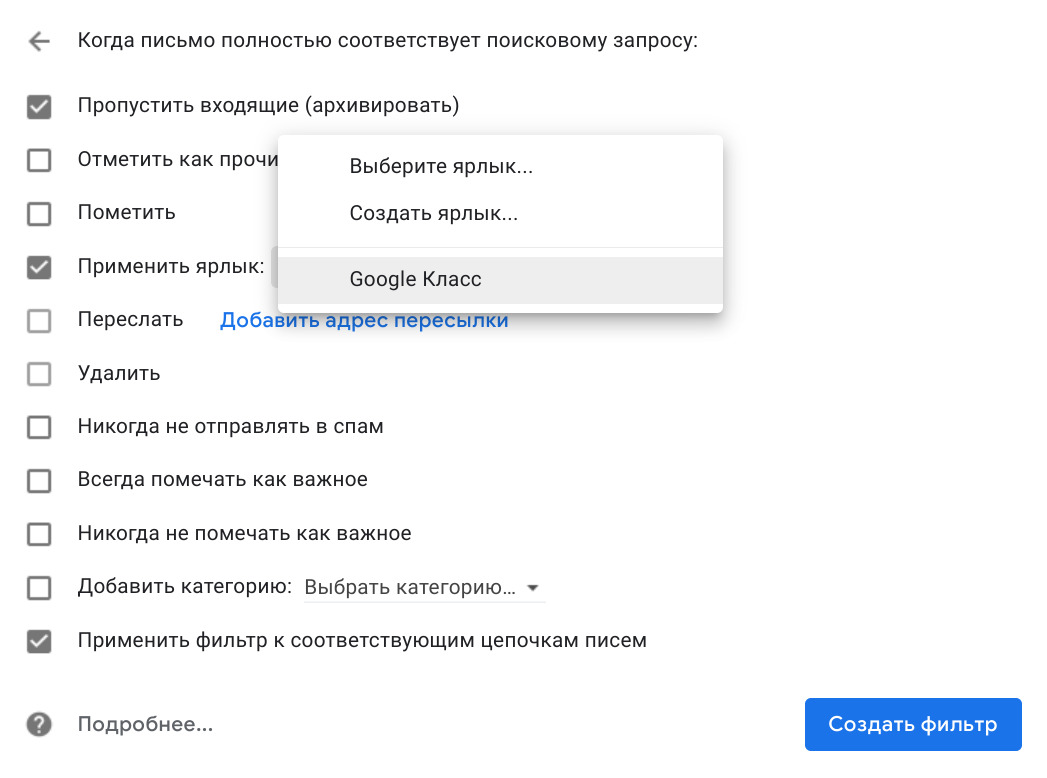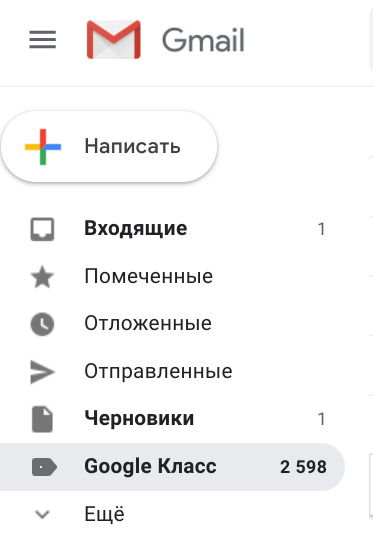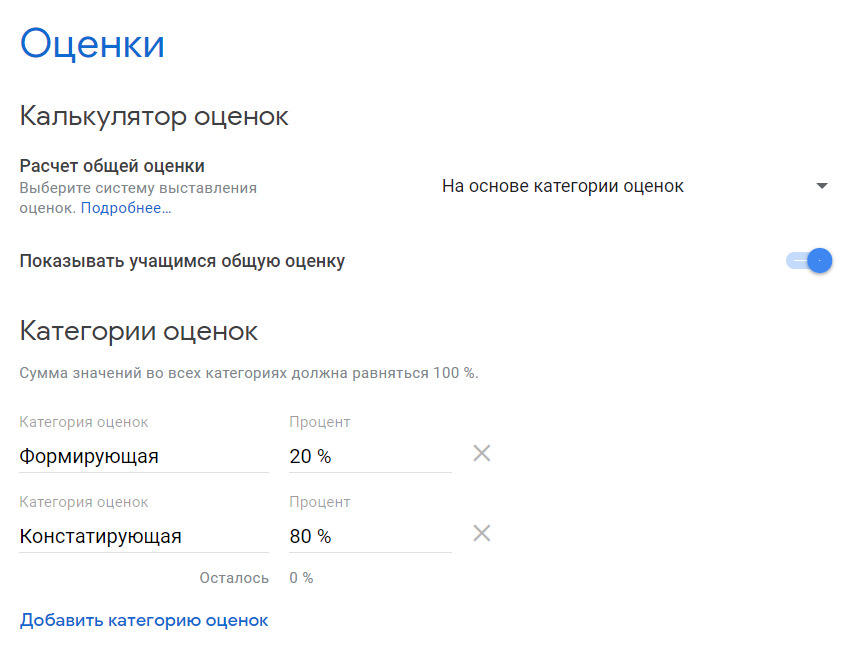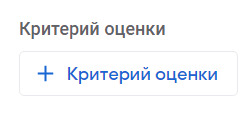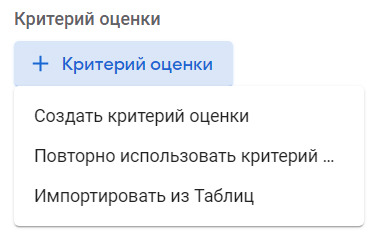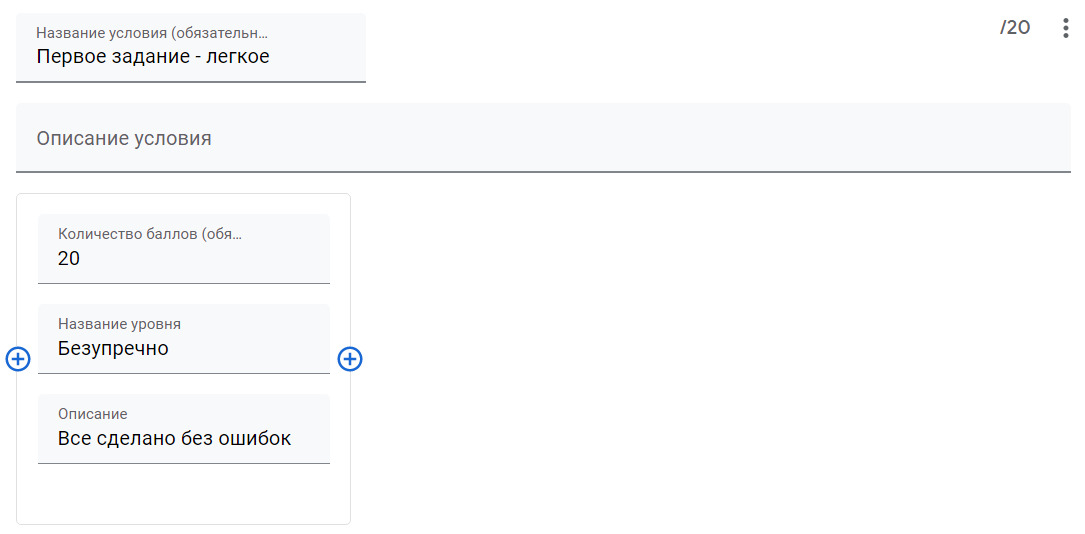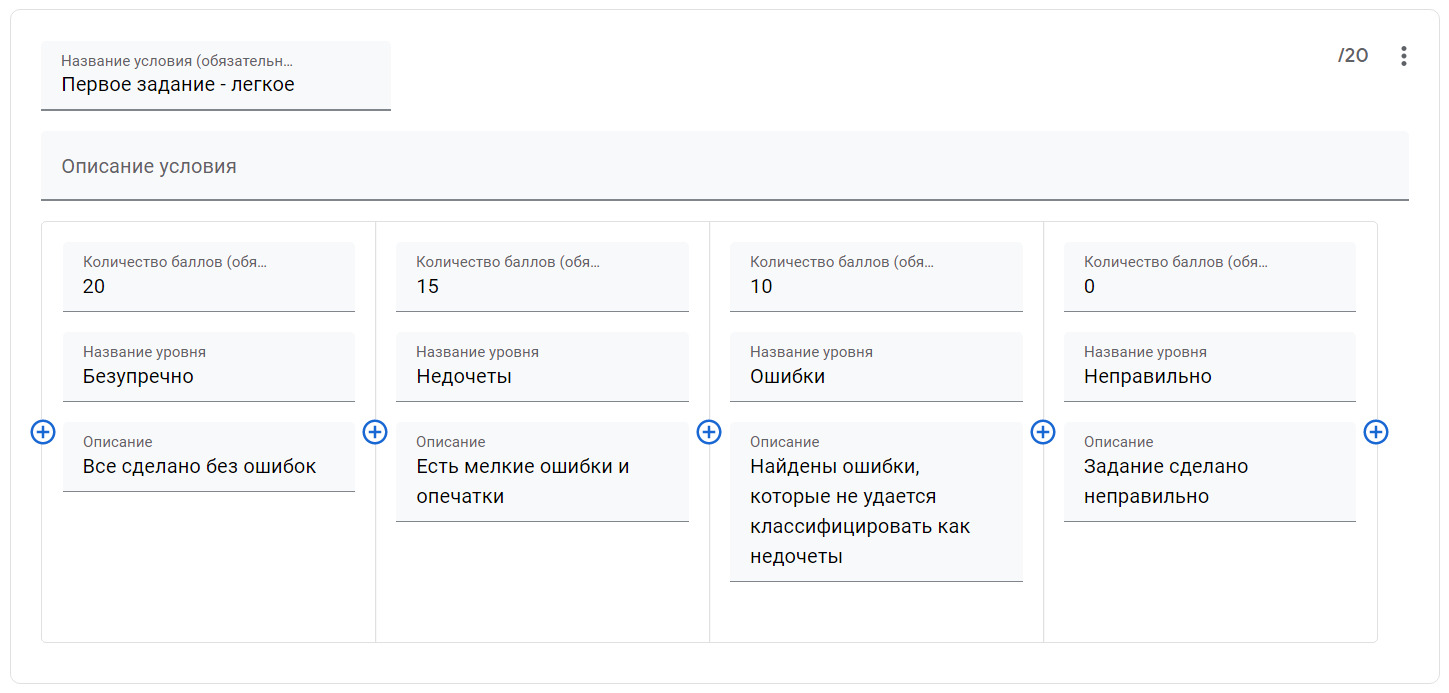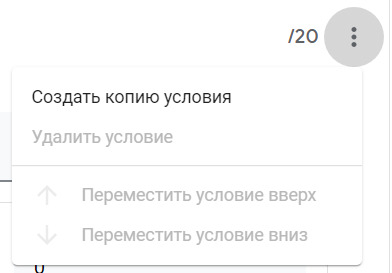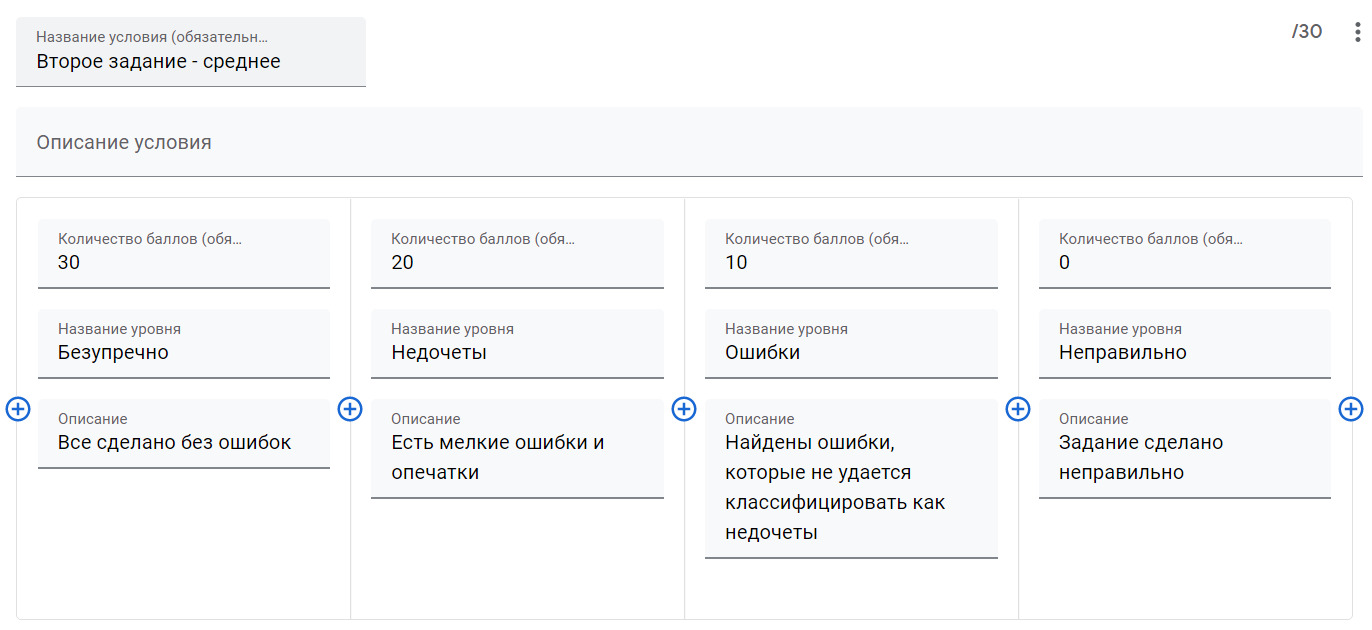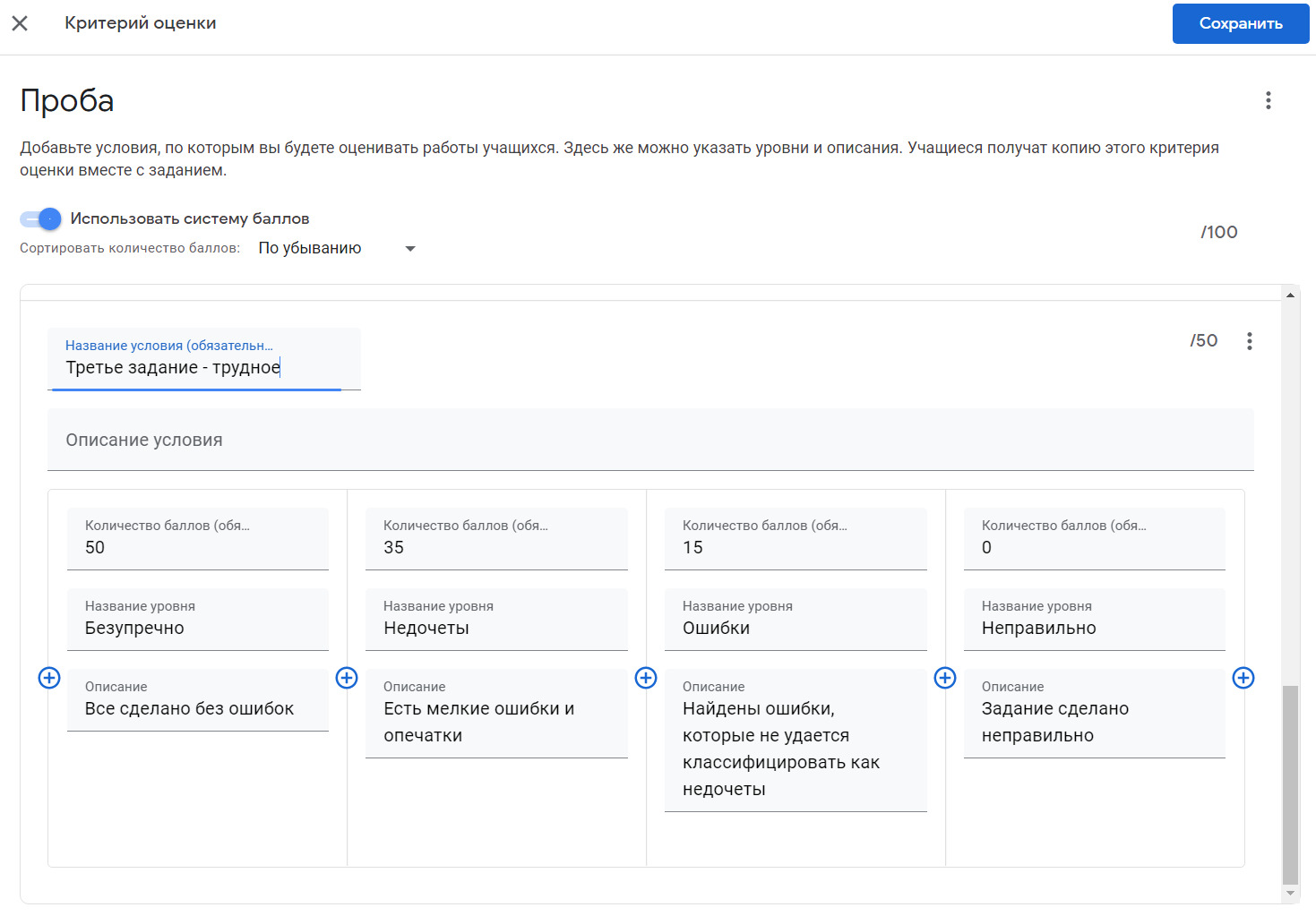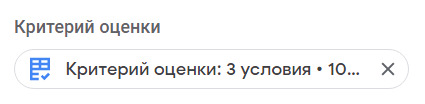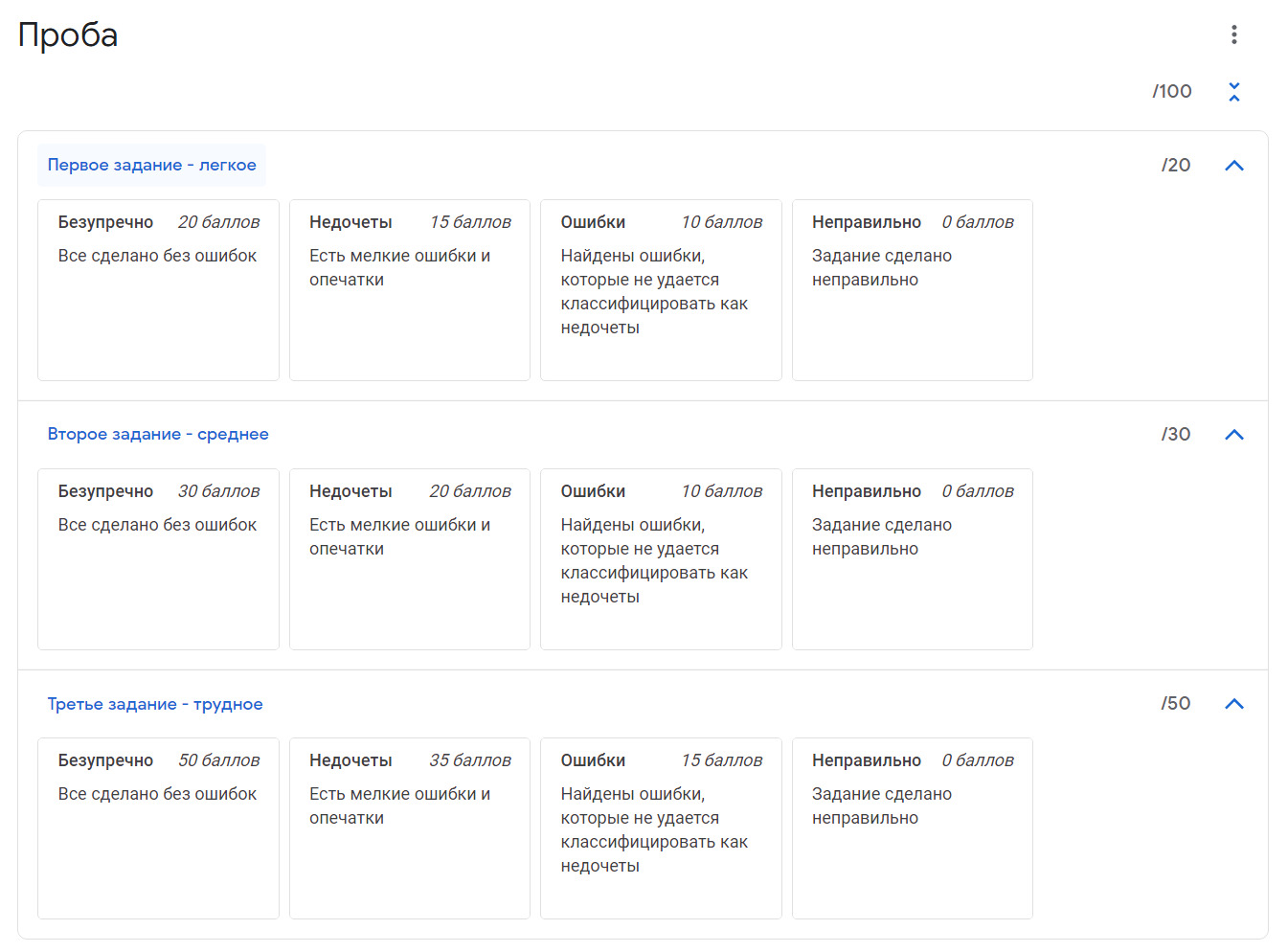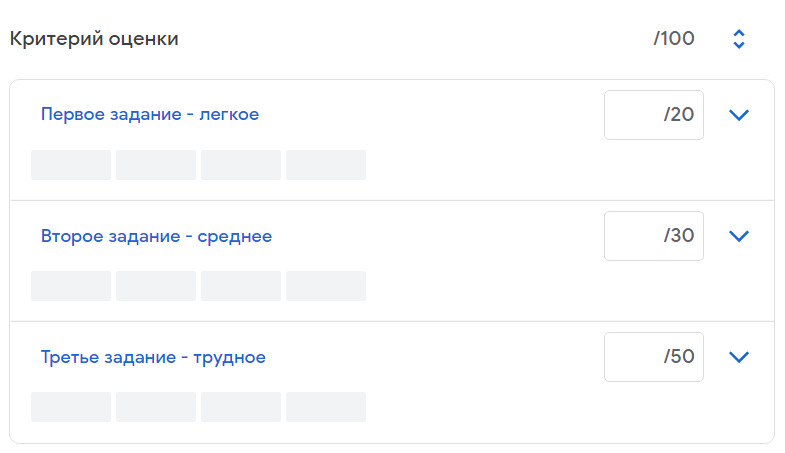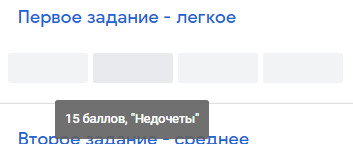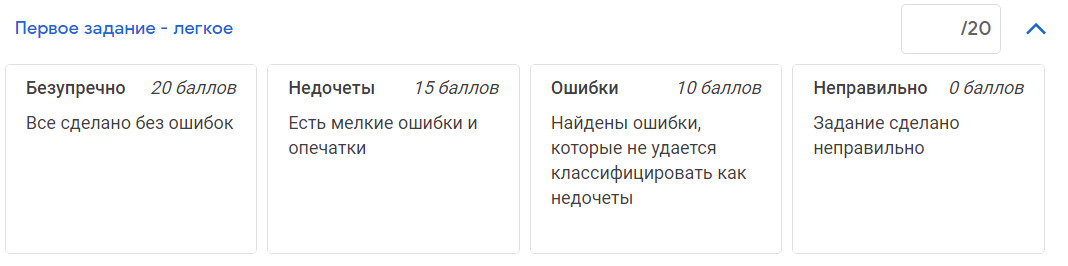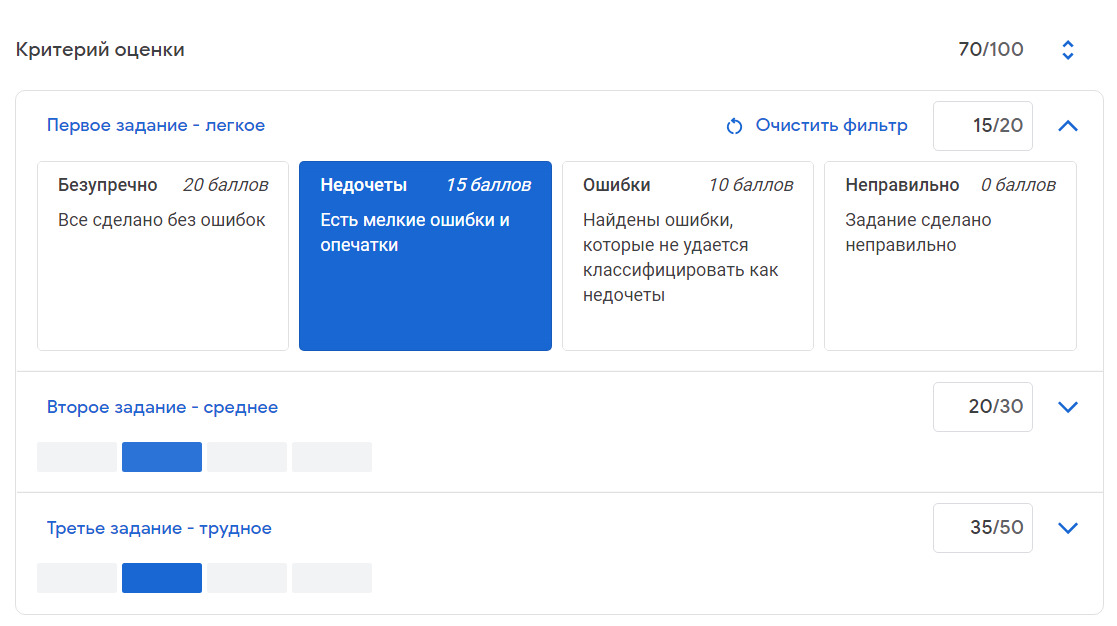Как создать задание с тестом
Эта статья предназначена для преподавателей, у которых есть аккаунт Google Workspace for Education. Если вы не знаете учетные данные для входа в этот аккаунт, обратитесь к администратору.
В Классе можно создать задание с тестом, которое учащиеся выполнят и сдадут в Google Формах. Такой тест можно назначить одному или нескольким курсам, а также отдельным учащимся. Кроме того, вы можете запланировать публикацию теста, указать срок сдачи и прикрепить к нему файлы.
В Google Формах можно настроить автоматическое выставление оценок, которые затем можно импортировать в Класс. Учащиеся смогут посмотреть свои оценки или сразу же, или после того, как вы проверите их ответы. Кроме того, на устройствах Chromebook, управляемых учебным заведением, можно настроить режим блокировки на время выполнения теста.
Развернуть все | Свернуть все
Как создать или изменить задание с тестом
Как создать задание с тестом
Шаг 1. Создайте задание
- Выберите курс
откройте страницу Задания.
- В верхней части страницы нажмите Создать
Задание с тестом.
- Введите название и добавьте инструкции.
- Чтобы запретить учащимся открывать сайты при выполнении теста на управляемых устройствах Chromebook, включите параметр Режим блокировки на устройствах Chromebook
.
- Если нужно импортировать оценки, включите параметр Импорт оценок
.
Шаг 2. Настройте тест в Google Формах
При создании задания с тестом Класс создает пустой тест в Google Формах и прикрепляет его к заданию.
Откройте соответствующее приложение в нужном задании и настройте тест. Вы можете сделать так, чтобы учащиеся видели свои баллы сразу после сдачи теста. Если вы измените имя файла теста на Google Диске, его название изменится и в Классе.
Инструкции можно найти в статье Как создавать и оценивать тесты в Google Формах.
Как настроить режим блокировки на время выполнения теста на устройствах Chromebook
Если учащиеся используют в учебном заведении управляемые устройства Chromebook, вы можете блокировать их на время выполнения теста. В этом случае учащиеся не смогут открывать в браузере другие вкладки. Если учащийся закроет тест и снова откроет его, вы получите уведомление по электронной почте. Открыть тест в Google Формах можно будет только на управляемых устройствах.
Специальные возможности
В режиме блокировки на устройстве Chromebook доступны следующие специальные возможности:
- ChromeVox (программа чтения с экрана);
- режим высокой контрастности;
- полноэкранная и закрепленная лупа.
Если вы не можете найти какую-либо специальную функцию, запустите ее с помощью сочетания клавиш.
Как сделать работу удобнее и эффективнее с помощью расширений Chrome
Попробуйте воспользоваться перечисленными ниже расширениями Chrome от наших партнеров.
- Quizbot
- Snap&Read
- Co:Writer
- EquatIO
- Read&Write для Google Chrome
Подробнее о том, как включить специальные возможности на устройстве Chromebook…
Как создать сообщение с подтверждением о выполнении теста
Когда учащиеся отправляют выполненный тест в Формах, они получают сообщение с подтверждением. Его можно настроить специально для того или иного теста, например указать дату выставления оценки и возвращения работы.
- В Google Формах откройте тест.
- Нажмите на значок «Настройки»
Презентация.
- Введите текст в поле Текст подтверждения и нажмите Сохранить.
Как изменить значение максимального балла для вопросов в тесте
По умолчанию значение максимального балла равно нулю. Чтобы изменить его, выполните следующие действия:
- В Google Формах откройте тест.
- В верхней части страницы нажмите на значок «Ещё»
Настройки.
- Чтобы изменить максимальный балл для всех вопросов, установите флажок Количество баллов по умолчанию, введите нужное значение и нажмите Сохранить.
- Чтобы изменить максимальный балл для одного вопроса:
- В вопросе нажмите Ответы.
- Укажите значение и нажмите Готово.
Как разрешить учащимся загружать файлы при работе с тестом
Как импортировать оценки за тест из Форм в Класс
Для импорта оценок:
- тест должен быть единственным прикрепленным к заданию файлом;
- для учащихся должно быть запрещено повторное прохождение теста, и они должны быть зарегистрированы в одном домене с вами;
- в форме должен быть включен сбор адресов электронной почты учащихся.
Если вы измените какой-либо из этих параметров или само задание после того, как сохраните или опубликуете его, импорт оценок может быть недоступен.
Примечание. Импорт оценок не будет работать, если вы прикрепите форму в виде ссылки.
Как импортировать оценки за тесты
Все оценки импортируются одновременно. Импортировать отдельные оценки нельзя. Импортированные оценки за тест заменяют текущие оценки за задание. Поэтому если тест представляет собой только часть задания, сначала импортируйте оценки за тест.
Чтобы импортировать оценки, выполните следующие действия:
- Выберите курс
Задания.
- Нажмите на задание с тестом
Посмотреть задание.
- На странице Работы учащихся нажмите Импортировать оценки.
Примечание. Если вы не видите пункт Импортировать оценки, то форма не была настроена как тест или вы не включили Импорт оценок при создании задания.
- Нажмите Импорт.
В Классе появятся оценки каждого учащегося. Если вы не задали максимальное количество баллов для вопросов в тесте, то в задании будет указано «Без оценки».
Как изменить оценки после импорта
Оценки в Формах и Классе не синхронизируются. Если вы изменили оценки в Формах после их импорта в Класс, нажмите Импортировать оценки, чтобы перенести новые оценки в Класс и заменить ими предыдущие.
Как посмотреть ответы учащихся и отправить оценки
Чтобы посмотреть ответы учащихся:
- Выберите курс
откройте страницу Задания.
- В задании с тестом нажмите на прикрепленную форму.
- Нажмите на значок «Изменить»
Ответы.
Чтобы отправить оценки учащимся:
- Выберите курс
откройте страницу Задания.
- Выберите задание с тестом.
- Слева выберите учащихся, которым нужно отправить результат.
- Нажмите Вернуть
ещё раз нажмите Вернуть.
Статьи по теме
- Как создать задание
- Как создавать и оценивать тесты в Google Формах
- Как использовать запись повторно
- Как оценить и вернуть задание
- Памятка по работе с Google Формами
Эта информация оказалась полезной?
Как можно улучшить эту статью?
Google Classroom — это цифровой центр, где учащиеся, преподаватели и сторонники обоих могут взаимодействовать и сотрудничать. Вы можете создавать удобные викторины и задания, а также вспомогательные материалы всего за несколько щелчков мышью. Все, что вам нужно, это бесплатная учетная запись Google.
Для начала откройте свой веб-браузер и перейдите в classroom.google.com. Войдите в свою учетную запись Google, а затем либо создайте курс, либо щелкните существующий. Придя в класс, перейдите на вкладку «Задания», нажмите «Создать», а затем выберите «Задание на тест».
Форма задания теста идентична базовому варианту задания, с добавлением пустой формы Google, которая будет служить вашим тестом. Позже вы сможете снова использовать и задание, и тест.
В меню заданий викторины дайте вашей викторине название, а затем при необходимости предоставьте дополнительные инструкции.
Нажмите «Добавить», если вы хотите прикрепить файл с Google Диска, веб-ссылку, свой компьютер или YouTube. Вы также можете нажать «Создать», чтобы автоматически создать и прикрепить файл из Google Документов, Слайдов, Таблиц, Рисунков или Форм.
Для любых дополнительных вложений щелкните раскрывающееся меню в каждом задании, чтобы выбрать, могут ли учащиеся просматривать или редактировать этот файл. Вы также можете сделать копии файла для каждого учащегося.
Если вы прикрепите какие-либо файлы, кроме исходного пустого теста в Google Формах, импорт оценок автоматически отключится. Эта функция отправляет результаты теста на вкладку «Оценки» на главной странице вашего класса. Если вы хотите отключить эту функцию только с одним вложением, отключите параметр «Импорт оценок».
Вы можете использовать раскрывающиеся меню слева, чтобы выбрать исполнителей, установить количество баллов за викторину и срок его выполнения. Вы также можете связать свой тест с существующей темой или создать новую. Если вы хотите добавить настраиваемые критерии, которые вы будете использовать для оценки представленных материалов, нажмите «Рубрика».
Наконец, выберите «Отчеты об оригинальности» Установите флажок, если вы хотите проверить отправленные материалы на предмет возможного плагиата. Обратите внимание, что бесплатные аккаунты Google Classroom ограничены тремя отчетами об оригинальности для каждого класса.
Настройка задания викторины в Google Классе
Нажмите «Пустой тест», чтобы настроить свой тест в Google Формах.
Это откроет ваш тест в отдельном окне. Все внесенные вами изменения сохранятся автоматически. Когда вы загружаете свою первую форму Google, вам предлагается краткий обзор интерфейса.
Щелкните поле заголовка, чтобы изменить имя формы викторины, а затем введите вопросы в поле вопросов. По умолчанию первый вопрос будет иметь значение «Множественный выбор».
Чтобы изменить это, щелкните раскрывающееся меню справа. Затем вы можете изменить свои вопросы на короткие ответы, флажки, раскрывающиеся списки, сетки, даты или время. Вы также можете использовать боковую панель справа, чтобы добавлять или импортировать вопросы, разделы или файлы.
После того, как вы добавите все свои вопросы, закройте окно браузера. Вернувшись в окно задания викторины Google Класса, нажмите «Назначить» в правом верхнем углу. Щелкните стрелку рядом с надписью «Назначить», если вы хотите сохранить тест в виде черновика или запланировать его на будущее.
Когда ваш тест будет готов, он появится в списке на вкладке «Задания» вашего класса. Там вы также можете увидеть, сколько учеников сдали его. Нажмите «Просмотреть задание», чтобы открыть более подробное представление.
Опция викторины в Google Classroom — это простой способ для учащихся и преподавателей участвовать, а также назначать и выполнять курсовую работу. Вы также можете использовать эти формы для создания опросов, эссе и многого другого.
Google Classroom — это цифровой центр, в котором учащиеся, преподаватели и сторонники могут взаимодействовать и сотрудничать. Вы можете создавать удобные для пользователя викторины и задания, а также вспомогательные материалы всего за несколько кликов. Все, что вам нужно, это бесплатный аккаунт Google.
Для начала откройте веб-браузер и перейдите к classroom.google.com, Войдите в свою учетную запись Google, а затем либо создайте класс, либо щелкните существующий. Зайдя в класс, перейдите на вкладку «Классная работа», нажмите «Создать» и выберите «Назначение викторины».
Форма задания викторины идентична базовому варианту назначения с добавлением пустой формы Google, которая будет использоваться в качестве вашей викторины. Вы можете использовать оба задания и викторину снова позже.
В меню задания викторины присвойте название викторине, а затем при необходимости предоставьте дополнительные инструкции.
Нажмите «Добавить», если вы хотите прикрепить файл с Google Диска, веб-ссылки, вашего компьютера или YouTube. Вы также можете нажать «Создать», чтобы автоматически создать и прикрепить файл из Документов, слайдов, листов, чертежей или форм Google.
Для дополнительных вложений щелкните раскрывающееся меню в каждом задании, чтобы выбрать, смогут ли студенты просматривать или редактировать этот файл. Вы также можете сделать копии файла для каждого студента.
Если вы вложите какие-либо файлы, кроме первоначального пустого теста в Google Forms, импорт оценок автоматически отключится. Эта функция отправляет результаты теста на вкладку «Оценки» на главной странице вашего класса. Если вы хотите отключить эту функцию только с одним вложением, отключите опцию «Импорт оценок».
Вы можете использовать раскрывающиеся меню слева, чтобы выбрать сотрудников, установить значение балла Викторины и дату ее завершения. Вы также можете связать свою викторину с существующей темой или создать новую. Если вы хотите добавить настраиваемые критерии, которые вы будете использовать для оценки заявок, нажмите «Рубрика».
Наконец, выберите «Отчеты об оригинальности» установите флажок, если вы хотите проверить материалы на предмет возможного плагиата. Обратите внимание, что бесплатные аккаунты Google Classroom ограничены тремя отчетами об оригинальности для каждого класса.
Настройка задания теста в классе Google
Нажмите «Пустой тест», чтобы настроить свой тест в Google Forms.
Это откроет ваш тест в отдельном окне. Все сделанные вами изменения будут сохранены автоматически. Когда вы загружаете свою первую форму Google, вы получаете быстрый обзор интерфейса.
Щелкните поле заголовка, чтобы отредактировать имя вашей формы теста, а затем введите свои вопросы в поле вопросов. По умолчанию первый вопрос будет установлен как «множественный выбор».
Чтобы изменить это, щелкните раскрывающееся меню справа. Затем вы можете изменить свои вопросы на короткие ответы, флажки, раскрывающиеся списки, таблицы, даты или время. Вы также можете использовать боковую панель справа, чтобы добавлять или импортировать вопросы, разделы или файлы.
После того, как вы добавите все свои вопросы, закройте окно браузера. Вернувшись в окно назначения викторины Google Classroom, нажмите «Назначить» в правом верхнем углу. Выберите стрелку рядом с «Назначить», если вы хотите сохранить свой тест как черновик или запланировать его на будущую дату.
Когда ваш тест будет готов, он появится в списке на вкладке Classwork вашего класса. Там вы также можете увидеть, сколько студентов сдало его. Нажмите «Просмотреть назначение», чтобы открыть более подробный вид.
Опция Викторина в Google Classroom позволяет студентам и преподавателям легко участвовать, а также назначать и завершать курсовую работу. Вы также можете использовать эти формы для создания опросов, эссе и многое другое.
Google Формы в настоящее время являются одним из лучших онлайн-ресурсов, позволяющих без весомых ограничений создавать различного рода опросы и проводить тестирование. По ходу нашей сегодняшней статьи мы рассмотрим процедуру создания тестов при помощи данного сервиса.
Создание тестов в Google Форме
В отдельной статье по ниже представленной ссылке нами были рассмотрены Гугл Формы с целью создания обычных опросов. Если в процессе использования сервиса у вас будут возникать трудности, обязательно обратитесь к данной инструкции. Во многом процедура создания опросов аналогична тестам.
Подробнее: Как создать Google Форму для опросов
Примечание: Помимо рассматриваемого ресурса, существует несколько других онлайн-сервисов, позволяющих создавать опросы и тесты.
Перейти к Google Формам
- Откройте сайт по представленной выше ссылке и авторизуйтесь в единой учетной записи Google, предоставив приложению соответствующие права. После этого на верхней панели кликните по блоку «Пустой файл» или по иконке «+» в нижнем правом углу.
- Теперь щелкните по иконке с подписью «Настройки» в правой верхней части активного окна.
- Перейдите на вкладку «Тесты» и переведите состояние ползунка в режиме включения.
На свое усмотрение измените представленные параметры и нажмите по ссылке «Сохранить».
- По возвращении на начальную страницу можете приступать к созданию вопросов и вариантов ответа. Добавлять новые блоки можно с помощью кнопки «+» на боковой панели.
- Откройте раздел «Ответы», чтобы поменять количество баллов за один или несколько верных вариантов.
- Если нужно, перед публикацией можете добавить элементы оформления в виде изображений, видеороликов и некоторых других деталей.
- Нажмите кнопку «Отправить» на верхней панели управления.
Чтобы завершить процесс создания теста, выберите тип отправки, будь то рассылка по адресу электронной почты или доступ по ссылке.
Все полученные ответы можно просмотреть на вкладке с одноименным названием.
Итоговый результат можно проверить самостоятельно, перейдя по соответствующей ссылке.

Кроме веб-сервиса «Google Формы», о котором нами было рассказано по ходу статьи, также существует специальное приложение для мобильных устройств. Однако оно не поддерживает русский язык и не предоставляет многих дополнительных возможностей, но все же достойно упоминания.
Заключение
На этом наша инструкция подходит к завершению и потому надеемся, что вы смогли получить максимально открытый ответ на поставленный вопрос. В случае необходимости можете обращаться к нам в комментариях под статьей с вопросами под статьей.
Мы рады, что смогли помочь Вам в решении проблемы.
Опишите, что у вас не получилось.
Наши специалисты постараются ответить максимально быстро.
Помогла ли вам эта статья?
ДА НЕТ
Поделиться статьей в социальных сетях:
Еще статьи по данной теме:
Преподавателям расскажем, как создать тест в Гугл Классрум и выставить определенные настройки. А ученикам будет интересно знать, как посмотреть полученные баллы! Готовы?
Как создать тест
Начнем обзор с главного – расскажем, как создать тест в Гугл Классе любому педагогу. Инструкция простая:
- Перейдите по ссылке https://classroom.google.com/ и авторизуйтесь при необходимости;
- Кликните по трем полоскам наверху слева;
- Выберите вкладку «Курсы»;
- На открывшейся картинке найдите нужный курс и перейдите к иконке «Задания»;
- Нажмите на кнопку «Создать» справа наверху и выберите пункт с тестами Гугл Класс;
- В открывшиеся поля введите название и необходимый инструктаж;
Получилось создать текст! Учащиеся могут приступать к выполнению, процесс обучения начался.
Режим блокировки браузера
Как сделать тест в Гугл Классе – рассказали. Стоит упомянуть о блокировке браузера – эта опция пригодится, если ученики занимаются на управляемых устройствах Chromebook в учебном заведении! Что понимать под блокировкой, какие функции доступны?
- Открыть другие вкладки во время выполнения задания нельзя;
- Если ученик закроет вкладку во время выполнения, учитель получит соответствующее уведомление на электронную почту;
- Выполнить задание на сторонних устройствах нельзя.
Чтобы установить соответствующий режим тестирования Гугл Класс, во время создания необходимо включить тумблер в строке «Режим блокировки на устройствах Хромбук».
Когда ученик откроет вкладку, появится уведомление о блокировке сторонних ресурсов.
Обратите внимание! Во время работы режима можно пользоваться специальными возможностями на устройствах Chromebook:
- Чтение с экрана;
- Режим высокой контрастности;
- Полноэкранная лупа;
- Закрепленная лупа.
Удобная опция – вы будете уверены, что учащиеся не пытаются найти информацию в интернете. Пусть думают самостоятельно!
Немного поговорим о том, как выгружать все отметки разом – есть специальная функция.
Импорт оценок
Если вы хотите импортировать оценки, необходимо активировать опцию на этапе создания теста в Гугл Классе. Делается это так:
- При создании переведите переключатель «Импорт оценок» в положение «Включено».
Если вы активируете функцию:
- Каждый пользователь сможет выбрать варианты ответа только один раз;
- Заполнить поля смогут только пользователи вашего домена;
- Адреса электронной почты учащихся будут записаны автоматически.
Готово! Если вы подключили опцию, сможете импортировать оценки в Классрум так:
- Выберите курс и нажмите на кнопку «Задания»;
- Найдите нужный предмет и кликните по значку «Посмотреть»;
- В разделе «Работы учащихся» ищите строку «Импортировать оценки».
Все выставленные баллы появятся на экране (то, что ставилось вручную, будет заменено). Если вы не указывали баллы для оценки, автоматически появится надпись «Без оценки».
А сейчас расскажем о том, как проверить тест в Гугл Классе: посмотреть ответы и выгрузить результаты для учеников. Поехали!
Просмотр ответов и выставление оценок
Пора проверить ответы на тесты Гугл Класс, данные учащимися! Документы загружены, задания ждут своей очереди. Что нужно делать? Алгоритм максимально простой:
- Войдите в сервис, при необходимости пройдите авторизацию;
- Кликните по трем полоскам сверху слева и перейдите к панели с курсами;
- Найдите нужный и щелкните по вкладке «Задания»;
- Отыщите прикрепленную форму и кликните по иконке карандаша («Изменить»);
- Кликайте по разделу «Ответы».
Попробуем вернуть оценки за тесты в Google Classroom? Учащиеся получат соответствующие уведомления и смогут посмотреть полученные баллы!
- Откройте карточку предмета с основной страницы и перейдите на вкладку «Задания» на верхней панели;
- Выберите нужный материал;
- Слева отметьте галочками учеников, которые получат результаты;
- Кликните по кнопке «Вернуть» и повторите действие.
Кратко о том, как посмотреть результаты теста в Гугл Классе ученику. Необходимо авторизоваться в системе:
- Кликнуть на карточку курса на главной странице и перейти к разделу с заданиями;
- Нажать на прикрепленный тест и щелкнуть по значку «Посмотреть баллы»;
- Если кликнуть по оценке, можно увидеть подробности.
Как отвечать на тест в Гугл Классе – зависит от вас! Мы рекомендуем тщательно подготовиться к занятию и выполнить работу максимально качественно. Вы же хотите хорошую оценку?
Как создать тест в Гугл Классрум?
Google Формы – отличный инструмент для создания онлайн тестов, которые могут использоваться для самых разных целей. Например, с их помощью можно провести тестирование учеников или студентов и быстро оценить их уровень знаний. В данной пошаговой инструкции мы расскажем, как создать тест в Google Формах и как просмотреть его результаты на Google Docs (Google Документы).
Создание нового теста в Google Docs
Для того чтобы создать тест в Google Формах нужно использовать сервис под названием Google Docs (или Google Документы), который доступен под адресу docs.google.com. Зайдите на этот сайт и войдите в систему с помощью вашего логина и пароля в Google. Если у вас еще нет логина, то придётся зарегистрироваться.
После входа в Google Docs нужно перейти в раздел «Формы». Для этого кликните по кнопке в левом верхнем углу страницы и в открывшемся меню выберите «Формы».
Дальше можно приступать к созданию Google Формы для тестирования. Для этого нажмите на кнопку «Пустой файл» в блоке «Создать Форму».
После этого на экране появится интерфейс создания формы, в котором нужно указать вопросы и правильные ответы.
Заполнение заголовка Google Формы
Первое, с чего стоит начать, это заполнение текстовых полей в самом верху страницы. Первое поле – это заголовок, который будет отображаться большими буквами. Здесь можно ввести название теста и класс или группу, для которой данный тест предназначен. Второе поле – описание теста. Здесь можно ввести какую-то информацию о предмете или самом тестировании.
После заполнения информации о тесте можно переходить к вопросам. Для этого кликните мышкой по первому вопросу, которые находится чуть ниже.
Ввод вопросов для тестирования
Теперь можно переходит к вводу вопросов, которые будут составлять сам тест. Каждый вопрос в Google Формах отделяется собственной рамкой, внутри которой находится текстовое поле для самого вопроса, выпадающее меню с вариантами оформления вопроса и варианты ответов. Ниже мы пошагово рассмотрим процесс создания нового вопроса.
Для начала просто вводим текст вопроса в текстовое поле.
Дальше выбираем один из вариантов оформления вопроса. Оформление вопроса влияет на то, как пользователь будет отвечать на вопрос. Это может быть выбор одного варианта из списка, выбор нескольких вариантов, ввод текста и т. д. Изучите список вариантов, которые здесь доступны, и выберите то, что подходит для вашего вопроса.
Следующий шаг – ввод вариантов ответов. Для этого нажимаем на текстовое поле «Добавить вариант» и вводим новый вариант ответа на вопрос. Если вы выбрали вариант оформления, который не предполагает вариантов ответа, то этот шаг пропускаем.
Когда вопрос уже готов включаем опцию «Обязательный вопрос». Это не позволит пользователю пропускать вопросы при прохождении теста.
После завершения работы с текущим вопросом можно создавать новый. Для этого нужно нажать на кнопку со знаком плюс (+) справа от Google Формы и переходим к новому вопросу.
Также не забываем добавить вопрос, который будет собирать имена пользователей. Для этого создайте вопрос с оформлением «Текст (строка)» и укажите его как обязательный.
Изменение настроек Google Формы
Когда заполнение вопросов закончено, нужно включить режим теста, а также изменить некоторые другие опции данной Google Формы. Чтобы перейти к настройкам кликаем по кнопке с шестеренкой в верхней части экрана.
В результате откроется окно с настройками Google Формы. Здесь на вкладке «Общие» желательно включить опцию «Отправлять форму не более одного раза». Это не позволит пользователю проходить один и тот же тест по несколько раз. Также может быть полезна опция сбора адресов электронной почты. В этом случае для прохождения теста пользователю нужно будет ввести свой адрес электронной почты.
На вкладке «Презентация» можно отключить показ ссылки для повторного прохождения теста.
На вкладке «Тесты» нужно включить опцию «Тест», это позволит создателю Google Формы назначать количество баллов за правильные ответы и настроить автоматическое оценивание.
Также на вкладке «Тесты» можно включить показ оценки сразу после отправки формы или после ручной проверки ответов.
Кроме этого, здесь можно настроить, что будет видно пользователю при тестировании (правильные и неправильные ответы и баллы за ответы).
Выбор правильных ответов и количества баллов
После включения режима «Тест» в настройках Google Формы, нужно еще раз пройтись по всем вопросам, выбрать правильные ответы и указать количество баллов для каждого вопроса.
Для этого нажимаем на кнопку «Ответы», которая появится в левом нижнем углу каждого вопроса. Это позволит перейти в режим настройки ответов.
Дальше нужно выбрать правильный ответ на данный вопрос.
Указать количество баллов, которое получит пользователь за правильный ответ.
Добавить пояснение к ответу, если это необходимо.
И сохранить правильный ответ на вопрос.
После этого данную процедуру нужно провести для всех вопросов, которые вы добавили в вашу Google Форму.
Создание таблицы для сбора ответов
Для сбора ответов, которые будут приходить при прохождении теста через Google Форму, нужно создать таблицу. Для этого переходим на вкладку «Ответы» и нажимаем кнопку зеленого цвета.
В открывшемся окне нужно ввести название таблицы и нажать на кнопку «Создать».
Созданная таблица появится в Google Docs и в нее будут сохраняться результаты тестирования. Каждое прохождение теста будет создавать новую строку в таблице.
Отправка ссылки на Google Форму
На этом создание теста в Google Формах завершено и ваша форма готова для к отправки пользователям. Для этого нужно нажать на кнопку «Отправить».
Отправить форму с тестом можно разными способами. Например, можно использовать электронную почту. Для этого нужно нажать на кнопку с иконкой конверта, ввести адреса получателей через запятую и нажать на кнопку «Отправить».
Либо вы можете скопировать ссылку на форму и отправить ее любым другим способом. Для этого нажмите на кнопку с иконкой ссылки и нажмите на кнопку «Копировать».
Просмотр ответов на тест
После того как пользователи пройдут тест с помощью вашей Google Формы, результаты появятся в таблице, которую вы для этого создали. Чтобы найти эту таблицу нужно зайти в Google Docs и открыть раздел «Таблицы».
Каждое прохождение теста будет отображаться в таблице как новая строка. Более подробно о просмотре ответов в отдельной статье.
Лимит по времени
К сожалению, Google Формы не имеют функции, которая бы позволила лимитировать время, которое пользователь тратит на заполнение формы.
Но, есть некоторые варианты решения это проблемы с помощью «Дополнений» или «Редактора скриптов». Более подробно об этом в отдельной статье.
Как сделать тест онлайн в формах Google (новая версия)
В работе педагога часто требуется провести опрос или тестирование. Удобно это было бы делать онлайн. То есть, хорошо было бы, если бы можно было сделать тест онлайн, провести тестирование онлайн и еще иметь сводную таблицу результатов тестирования. Это значительно сократило бы работу по проверке и анализу результатов тестирования. А онлайн вариант позволяет организовать процесс тестирования даже дома, если у обучающихся есть устройство с выходом в интернет: компьютер, ноутбук, смартфон.
Где можно сделать тест онлайн
Вообще-то в интернете немало сервисов, позволяющих организовывать и проводить онлайн опросы и тестирование. Кроме того, существуют специальные системы управления обучением (LMS), которые имеют в себе мощный инструментарий по созданию и проведению тестов. Тем не менее, я в сегодняшней статье остановлюсь на одном сервисе, который называется Google формы.
С чего начать
Для начала нужно зарегистрироваться на google.ru. Как это сделать, я подробно описывала в статье Как сделать презентацию онлайн.
После регистрации зайдите в сервис Google Диск, который находится по адресу: drive.google.com . Здесь нажмите на синюю кнопку Создать (рис. 1).

Рис. 1. Создание нового объекта в Google Диске
В выпадающем меню выберите пункт Еще, далее — Google Формы (рис. 2).

Рис. 2. Создание новой формы Google
Непосредственное создание теста онлайн
Изучим внимательнее окно редактирования формы (рис. 3). Щелкнув по фразе Новая форма (1) левой кнопкой мышки (ЛКМ), можно изменить ее на название нашего теста. Например, напишем здесь Мой первый тест.

Рис. 3. Окно редактирования формы Google
Далее, задаем тип вопроса (2). Один из списка означает, что из предложенных вариантов ответов только один будет правильным. Кроме этого типа можно выбрать другие. Еще один подходящий для тестов тип — Несколько из списка.
Теперь пишем текст вопроса, щелкнув ЛКМ по фразе Вопрос без заголовка (3). Чаще всего, первый вопрос — это вопрос о Фамилии, имени, отчестве. Например, напишем: Введите ваши Фамилию, Имя и Отчество. А тип вопроса зададим Текст (строка).
Настроим, чтобы этот вопрос был обязательным (6).
Для создания нового вопроса нужно нажать на значок +, расположенный в панели инструментов добавления (9). Там же можно добавлять заголовок к вопросу, описание, изображение, видео и даже раздел.
Итак, добавим еще один вопрос, нажав на плюсик. Введем текст вопроса. Введем первый вариант ответа, щелкнув ЛКМ по фразе Настройка 1 (или Вариант 1 (4), как на рис. 3). Затем нужно щелкнуть по фразе Добавить вариант (5, рис.3). Каждый вариант ответа может быть задан в виде рисунка. Это можно сделать, нажав на иконку рисунка в конце строки варианта ответа.
Для продвижения вашего сайта много полезных советов вы найдете на seopractic. Читайте, применяйте рекомендации в своей работе и успех вам гарантирован.
Делаем нашу форму тестом
Пока мы не можем выделить правильный вариант ответа, так как наша форма по сути является опросом. Чтобы она стала тестом, нужно нажать на значок шестеренки, находящийся в панели инструментов справа вверху (рис. 4).

Рис. 4. Инструменты формы Google
Выберите в появившемся окне закладку Тест и включите режим теста (рис. 5).

Рис. 5. Сделать тест онлайн на основе формы Google
Теперь можно задавать правильный ответ и назначать количество баллов за правильный ответ. Для этого надо нажать на кнопку Ответы (рис. 6).

Рис. 6. Переход на настройку баллов за ответы
В новом окне выбираем верный ответ и назначаем количество баллов для него (рис. 7).

Рис. 7. Настройка ответов и назначение баллов
Как увидеть то, что уже сделано
На любом этапе создания теста можно посмотреть на него глазами отвечающего. Для этого надо нажать на кнопку предпросмотра (глаз) в панели инструментов формы (рис.4). В новой вкладке откроется тест, можно пройти его, увидеть последнюю страницу, которая будет соответствовать тем параметрам, что мы задали на этапе настройки теста (рис. 5).
Как обрабатываются результаты тестирования
В том же окне, где мы создавали и редактировали тест (рис. 3) есть вкладка Ответы. Как только первый человек (а это можете быть вы сами) пройдет тест, общее количество ответивших будет отображаться прямо на названии вкладки. Перейдем на нее и увидим статистику по ответам на предложенный тест (рис. 8). Если вы хотите ограничить время тестирования, то можно переключить тест в режим Ответы не принимаются (1). Всю статистику можно вывести в электронную таблицу Google, для которой желательно сразу задать осмысленное название, а можно просто выгрузить на свой компьютер нажав на значок таблицы (2).

При проверке результатов тестирования можно вписывать комментарии (отзывы) к каждому ответу. Ответы каждого респондента можно распечатать.
Таким образом, сделать тест онлайн довольно несложно, а мощный инструментарий Google документов позволяет максимально автоматизировать обработку результатов тестирования.
Если вам понравилась статья и вы готовы пожертвовать на развитие этого сайта, сделайте это прямо сейчас!
Создание тестов в Google Форме
Google Формы в настоящее время являются одним из лучших онлайн-ресурсов, позволяющих без весомых ограничений создавать различного рода опросы и проводить тестирование. По ходу нашей сегодняшней статьи мы рассмотрим процедуру создания тестов при помощи данного сервиса.
Создание тестов в Google Форме
В отдельной статье по ниже представленной ссылке нами были рассмотрены Гугл Формы с целью создания обычных опросов. Если в процессе использования сервиса у вас будут возникать трудности, обязательно обратитесь к данной инструкции. Во многом процедура создания опросов аналогична тестам.
Примечание: Помимо рассматриваемого ресурса, существует несколько других онлайн-сервисов, позволяющих создавать опросы и тесты.
- Откройте сайт по представленной выше ссылке и авторизуйтесь в единой учетной записи Google, предоставив приложению соответствующие права. После этого на верхней панели кликните по блоку «Пустой файл» или по иконке «+» в нижнем правом углу.
Перейдите на вкладку «Тесты» и переведите состояние ползунка в режиме включения.
На свое усмотрение измените представленные параметры и нажмите по ссылке «Сохранить».
По возвращении на начальную страницу можете приступать к созданию вопросов и вариантов ответа. Добавлять новые блоки можно с помощью кнопки «+» на боковой панели.
Если нужно, перед публикацией можете добавить элементы оформления в виде изображений, видеороликов и некоторых других деталей.
Нажмите кнопку «Отправить» на верхней панели управления.
Чтобы завершить процесс создания теста, выберите тип отправки, будь то рассылка по адресу электронной почты или доступ по ссылке.
Все полученные ответы можно просмотреть на вкладке с одноименным названием.
Итоговый результат можно проверить самостоятельно, перейдя по соответствующей ссылке.
Кроме веб-сервиса «Google Формы», о котором нами было рассказано по ходу статьи, также существует специальное приложение для мобильных устройств. Однако оно не поддерживает русский язык и не предоставляет многих дополнительных возможностей, но все же достойно упоминания.
Заключение
На этом наша инструкция подходит к завершению и потому надеемся, что вы смогли получить максимально открытый ответ на поставленный вопрос. В случае необходимости можете обращаться к нам в комментариях под статьей с вопросами под статьей.
Отблагодарите автора, поделитесь статьей в социальных сетях.
Как создать тест при помощи Форм Google
Как я уже писала здесь, сейчас я ищу сервис, который позволял бы создавать красивые онлайн-тесты, добавлять в них различные элементы, такие как изображение или ссылка, автоматически проверять ответы, а также встраивать тест на сайт или блог.
Подобных сервисов существует огромное количество, но они, как правило, платные, $20-40 в месяц. Прежде чем приобрести подписку на один из платных сервисов, мне показалось логичным изучить бесплатные варианты. Один из таких вариантов — это создание тестов при помощи Форм Google.
Думаю, что Вы знакомы с различными возможностями Диска Google, такими как создание таблиц, презентаций, форм, и так далее. Они очень похожи на те, что можно найти в пакете Microsoft Office. Так, Документы Google похожи на Word, Таблицы Google — на Excel, и так далее. Но у них есть одно существенное преимущество, а именно возможность использовать их бесплатно, как для индивидуальных пользователей, так и учебных заведений.
Для того, чтобы получить доступ к Google Диску, Вам необходима учетная запись в Google. Если такой учетной записи у Вас нет, то создайте ее, а затем войдите под своим именем и перейдите в Google Диск.
Для того, чтобы создать новую форму, выберите Создать – Google Формы.
После чего Вы создаете новую форму. Даете ей название, и добавляете вопросы, выбирая необходимый тип вопроса. В качестве эксперимента я создала тест по употреблению артиклей a/an/the. Тип вопросов — множественный выбор. Вы можете сделать некоторые вопросы обязательными. Пока учащийся не ответит на все обязательные вопросы, он не сможет отправить результаты теста.
При необходимости, Вы можете также добавить такие элементы, как видео, изображение, шкала, сетка, и так далее, выбрав внизу формы пункт Добавить элемент.
Вы также можете сменить тему, выбрав в верхнем меню пункт Вид, в затем Сменить тему.
После того, как Ваша форма готова, нажимаете Отправить внизу страницы, и сервис создаст для Вас ссылку, а также код, который можно встроить на сайт. Здесь есть интересная функция — возможность отправить тест на почту. Получатель сможет заполнить форму прямо в письме, если у него почта на gmail.
После того, как Вы создали и опубликовали форму, Google автоматически создаст таблицу, в которую будут, опять же автоматически, вноситься все варианты ответов. Попробуйте заполнить форму несколько раз. Один раз заполните ее правильно.
Для того, чтобы автоматически проверить ответы, необходимо установить дополнение Flubaroo. Для этого Вам необходимо будет в верхнем меню перейти в пункт Дополнения — Установить дополнение, и среди дополнений найти Flubaroo. Устанавливаете дополнение, запускаете его, а затем выбираете пункт Grade Assignment.
Далее скрипт предложит Вам выбрать, во сколько баллов оценивать ответы, и необходимо ли автоматически проверять их все.
Далее Вам необходимо будет среди имеющихся заполнений выбрать правильное, относительно которого будут проверяться все остальные.
Дополнение автоматически проверит ответы, а также сгенерирует статистику правильных и неправильных ответов.
Если Вы хотите отправить результаты учащимся на почту, то Вам необходимо будет выбрать в верхнем меню Дополнения — Email Grades.
Как я уже писала выше, Google генерирует код, который позволяет встроить форму в сайт или блог. Она будет доступна, если Ваш сайт создан, например, при помощи Blogger или Сайтов Google, но я не могу вставить ее себе на этот блог, работающий на WordPress. Не знаю, в чем тут дело. Возможно, в теге iframe, возможно, в особенностях моей темы.
Плюс к этому, невозможно сделать так, чтобы учащийся видел результаты теста сразу после его выполнения непосредственно на сайте, как это позволяет сделать, например, Polldaddy. Поэтому я сейчас изучаю другие, платные варианты. О результатах напишу чуть позже.
На Youtube есть подробная видео-инструкция по созданию тестов при помощи Форм Google.
Учимся с Google и другими
Блог российского образовательного сообщества Google – https://plus.google.com/u/0/communities/102573187983350225011 – про использование сетевых технологий Веб 2.0 в российском образовании. Применение социальных сервисов Google в урочной и внеурочной деятельности. Социальные учебные сети, учебные сообщества, ВикиВики, блоги, социальные закладки, программируемые медиа.
Sunday, April 2, 2017
Тестирование с помощью Google-форм. Расширение «штатных» возможностей. Часть 1
При построении образовательного информационного пространства с помощью Google Classroom для контроля знаний в форме тестирования, как правило, используются Google-формы. Но формы изначально разрабатывались как инструмент для сбора и обработки информации сетевых опросов и лишь затем стали приспосабливаться под цели тестирования. Поэтому сейчас они по своим функциональным возможностям ещё значительно уступают «аутентичным» тестирующим комплексам таким, например, как MyTestX (разработчик Башлаков А. С.), NetTest (разработчик Поляков К. Ю.), тестирующий блок LMS Moodle.
Из наиболее существенных отличий можно отметить следующие.
1. В «аутентичных» тестирующих комплексах тесты формируются на основе структурированной базы данных (банка) заданий. При формировании варианта теста вопросы и задания могут быть выбраны вручную или случайным образом.
Упомянутые тестирующие комплексы позволяют не только создавать и использовать банк заданий, но и формировать различные варианты теста «на лету» — каждый ученик во время тестирования получает свой вариант. В «штатном» тесте на основе Google-формы такие функции отсутствуют.
2. Важное свойство тестирующего комплекса, ещё не реализованное в Google-формах в полном объёме, — вариативность отображения результатов. В Moodle, например, можно по-разному отображать результаты во время прохождения теста, после завершения попытки или после того, как тест закрыт. При этом для каждой ситуации выбираются свои опции из списка:
Возможность получить немедленный отклик на введённый ответ играет существенную роль в тренировочном тесте, когда ученик может «по горячим следам» проанализировать ошибки и исправить их.
В обновлённых в 2016 году Google-формах появилась возможность немедленной проверки результатов для трёх типов вопросов — выбор одного варианта из многих, множественный выбор и выбор из списка. К сожалению, другие важные и часто используемые типы вопросов в этот перечень не попали.
О том, как воспользоваться возможностью автоматической проверки ответов без подключения дополнения Flubaroo описано здесь >> ссылка на публикацию
3. Можно также упомянуть ограничение прохождения теста по времени и возможность использовать несколько попыток с адаптивным оцениванием (лучшая попытка, средняя оценка, первая попытка и т. п.).
Что касается временных ограничений, то решить проблему можно с помощью дополнения FormLimiter
Дополнение позволяет задать время, в которое форма закроется и результаты уже не будут приниматься. FormLimiter не позволяет задать время начала тестирования – момент открытия формы.
Эта проблема тоже может быть решена, но более сложным способом – подключением скрипта (https://www.labnol.org/internet/schedule-google-forms/20707/).
Для подключения дополнения нужно выбрать в меню «Дополнительно», обозначенное вертикально расположенными точками, пункт «Дополнения» и в поисковом окне ввести FormLimiter
Но основной нерешённой проблемой «штатной» Google-формы остаётся формирование теста на основе банка заданий.
Это ограничения может быть преодолено, хотя и не в полном объёме, различными способами, например, с помощью интеграции Google-документов разного формата, применения языка программирования Google Apps Script или использования малоизвестных встроенных функций электронной таблицы.
Одним из решений является подключение скрипта «Баба ЕГЭ» (Б. Ярмахов, О. Тузова), который позволяет формировать в Google-таблице структурированный банк заданий с картинками (есть ограничения по типу вопросов), создавать тест в виде Google-формы со случайными вопросами из банка и выполнять «стандартную» проверку с помощью надстройки Flubaroo. Как работать со скриптом подробно описано здесь >> ссылка на сайт
Другое интересное и необычное решение предложено Alice Keeler в публикации Create a Quiz from a Question Bank (англ). Этот подход опирается на использование мало известных функций, которые встроены в электронные таблицы.
В следующем посте в вольном пересказе и с небольшими изменениями и дополнениями по отношению к оригиналу будет представлена пошаговая инструкция для реализации метода Alice Keeler.
Текст-инструкция от учителя Новой школы Владимира Погодина про платформу Google Классы. Будет полезен тем, кто только начинает пользоваться и кто уже дока. Куча полезностей — не забудьте сохранить в закладках, так как за раз вряд ли прочитаете.
Содержание
1. Быстро выдать задание на уроке
2. Заготовить шаблоны
3. Быстро опросить детей
4. Лучше управлять дедлайнами
5. Выдать задание сразу нескольким группам
6. Быстро выставить отметки всей группе
7. Задать в Google Классе тип оценки
8. Сформировать средствами Google Класса расписание встреч для учеников в Google Календаре
9. Использовать доску Google Jamboard на уроке с Google Meet
10. Упорядочить уведомления от Google Класса в почте
11. Поручить Google Классу считать общую оценку
12. Использовать критерии оценки в Google Классе
1. Быстро выдать задание на уроке
Нередко случается, что нам нужно оперативно выдать какое-то задание в учебном курсе некоторой заранее известной группе детей внутри курса. Или даже сделать это пару раз за урок. При этом прямо на уроке кликать в имя и фамилию каждого ребенка, которому задание выдается, с непривычки может быть накладно по времени.
В Google Классе есть возможность подготовить себе заранее черновик задания. В любое время перед уроком можно создать задание, выбрать детей, которым оно будет выдано, назвать задание в соответствии с предполагаемой темой активности или организационной формой («Беседа» и т. п.) и, нажав на треугольник рядом с кнопкой «Сохранить», в появившемся меню выбрать «Сохранить черновик», не планируя его выдачу:
В любое время на уроке прямо с телефона можно зайти в этот черновик и актуализировать задание нажатием одной кнопки в мобильном приложении.
В любое время после урока можно создать копию этого задания, опять выбрать нужных учащихся и сохранить его в режиме черновика — на следующий раз.
← Вернуться к списку лайфхаков
2. Заготовить шаблоны
У каждого из нас есть «фирменный» педагогический инструментарий, которым мы пользуемся на уроках — задания, которые регулярно используются и при этом содержат порой развернутые описания активности.
В Google Классе такого рода задания есть возможность держать в виде шаблонов — создать отдельный учебный курс, пригласить в него, возможно, других учителей по своему предмету, кому ваши задания могут быть интересны, и создавать там задания с приложенными материалами.
Чтобы использовать шаблон, достаточно на вкладке Задания Google Класса после нажатия кнопки «Создать» выбрать «Использовать повторно», перейти в учебный курс с шаблонами и взять оттуда подготовленное задание, которое может быть затем подправлено под конкретные условия.
Не создавая нового учебного курса, в качестве шаблонов можно использовать ранее выданные задания из своих учебных курсов и даже черновики заданий (см. лайфхак № 1). Если при этом сделать активной опцию «Скопировать все прикрепленные файлы», будут автоматически созданы копии приложенных к заданию документов.
← Вернуться к списку лайфхаков
3. Быстро опросить детей
Иногда хочется быстро что-то спросить у детей и увидеть, как разделилась группа в ответах на вопрос. Использовать при этом Google Формы несколько избыточно: пока создашь форму и вопрос в ней, пока выдашь задание, пока ученики ответят, а потом еще выводить результат — много времени пройдет.
В Google Классе, помимо обычного задания, можно задать вопрос учебной группе:
В вопросе можно сразу указать варианты ответа. Сразу видно, кто какие варианты выбрал: это показывается в виде диаграммы с указанием количества и имен выбравших тот или иной вариант ответа. Причем можно определить, должны быть видны результаты самим учащимся или нет. Конечно же, ответ на вопрос можно оценить так же, как обычное задание.
Таким образом, с помощью одного вопроса в Google Классе можно, например, разбить учебную группу на подгруппы или команды, выяснить преобладающее отношение к чему-то или даже проголосовать, не используя при этом сторонних сервисов.
← Вернуться к списку лайфхаков
4. Лучше управлять дедлайнами
Срок выполнения задания (дедлайн) — очень полезная вещь, если мы хотим намекнуть ученикам, что не стоит сдавать все задания за день до конца триместра. Дедлайны в Google Классе можно настраивать очень гибко.
Дедлайн можно установить с точностью до минуты, и это может пригодиться, если, например, вопрос требует решения в первой половине урочной встречи (см. лайфхак № 3) или тест нужно написать ранним вечером, но не к ночи.
Если задание с дедлайном выдается всей учебной группе, то оно появляется в Календаре, прикрепленном к учебному курсу Google Класса. Если задание выдается только части учебной группы — к сожалению, в Календаре оно не появится.
Вся история сдачи заданий учениками и последующей проверки и выдачи обратной связи учителем хранится в Google Классе, и Google Класс имеет отдельные статусы и уведомления о том, что происходит срыв дедлайна. Соответственно, можно выстраивать разные договоренности с детьми по поводу того, как мы поступаем с соблюдением и несоблюдением сроков сдачи заданий.
И еще: если задание сдается учеником до дедлайна, отдельное уведомление об этом на почту не падает. А если за пределами дедлайна — можно увидеть письмо, что ученик все-таки сдал задание.
← Вернуться к списку лайфхаков
5. Выдать задание сразу нескольким группам
К сожалению, Элжур не умеет собирать в одну группу детей из разных параллелей. А Google Класс умеет. Из-за того, что у Элжура есть такое ограничение, приходится создавать дублирующие курсы в Google Классе. Однако с ними не так сложно работать, как может показаться на первый взгляд.
Задание можно выдать не в один, а сразу в несколько курсов. В этом случае оно выдается всем ученикам каждого курса, выбрать конкретных учеников внутри курса уже не получится. Зато все свойства заданий будут одинаковые. А «лишних» учеников, если они будут, можно исключить из задания потом, войдя в задание из учебного курса.
Чтобы таким образом сэкономить себе время, нужно при выдаче задания в разделе справа вверху «Для кого» птичкой отметить все учебные курсы, в которые вы это задание выдаете.
Такая возможность может пригодиться и для размещения материалов или вопросов — для них тоже можно выбирать больше одного курса. На картинке, например, выбраны три курса 9 класса.
← Вернуться к списку лайфхаков
6. Быстро выставить отметки всей группе
Если вы поставили отметки за какую-то активность в Google Классе, они считаются проставленными и видны детям, если их вернуть. Невозвращенные отметки считаются предварительными (черновиками), они детям не видны.
В Google Классе обратной связью, включая отметки, можно обмениваться неоднократно, вся история этих обменов и изменения отметок фиксируется, ее можно увидеть и ученику, и учителю.
Чтобы быстро выставить отметки за активность, в Google Классе оптимально:
1) все отметки поставить как черновики (это можно сделать с клавиатуры, передвигаясь вверх и вниз, как в Элжуре);
2) нажать переключатель «Все учащиеся», все ученики окажутся выделенными:
3) нажать кнопку «Вернуть». Система предупредит, если какие-то задания не сданы учениками, пригласит написать общий для всех комментарий, и дальше отметки появятся у всех учеников.
Есть и другая возможность быстрой работы с отметками: войти на вкладку Оценки в Google Классе. Здесь тоже можно выставлять отметки за задания и передвигаться вниз с помощью клавиши Enter. Экран оценок в Google Классе выглядит так:
В этом случае, чтобы быстро вернуть всем отметки, нужно навестись мышью на название задания, нажать на три точки, которые появятся справа от названия задания, и в меню выбрать «Вернуть все»:
← Вернуться к списку лайфхаков
7. Задать в Google Классе тип оценки
Каждый из нас может в своем учебном курсе за пару минут создать категории оценок типа «Формирующие» и «Констатирующие». Чтобы это сделать, нужно:
1) В своем учебном курсе в правом верхнем углу нажать на шестеренку, войдя в настройки курса:
2) Сдвинуться в появившемся окне пониже — там будет настройка оценок:
3) Нажать на ссылку «Добавить категорию оценок» и ввести название первой категории:
4) При необходимости понажимать на ссылку «Добавить категорию оценок» и ввести дополнительные категории:
5) Нажать кнопку «Сохранить» в правом верхнем углу окна:
6) Теперь в любом задании, как уже выданном, так и новом, доступны созданные вами категории оценок:
← Вернуться к списку лайфхаков
8. Сформировать средствами Google Класса расписание встреч для учеников в Google Календаре
Для любого учебного курса в Google Классе автоматически создается Google Календарь этого учебного курса. К этому Календарю по умолчанию имеют доступ все преподаватели и все ученики курса, причем преподаватели могут изменять события в Google Календаре.
Любое задание, выданное всей группе в Google Классе, появляется в Google Календаре учебного курса. Если это задание ссылается на встречу, в этом же Календаре учебного курса преподаватель курса может подправить событие (увеличив длительность) и размножить, создав фактически расписание занятий на неделю.
Если так сделают все преподаватели параллели, каждый ученик и учитель получат расписание всех своих урочных встреч.
Если вы пользуетесь Google Meet, ссылку на видеовстречу можно встроить прямо в заголовок учебного курса, она остаётся неизменной, и ее потом можно использовать и в задании про встречу. Для этого нужно нажать в заголовке курса «Создать ссылку на видеовстречу в Meet»:
← Вернуться к списку лайфхаков
9. Использовать доску Google Jamboard на уроке с Google Meet
В Google Meet заработала более тесная интеграция с доской Jamboard с автоматическим предоставлением доступа участникам видеовстречи.
Чтобы работать с доской Jamboard прямо на видеовстрече, достаточно войти в меню (три точки справа внизу в окне Google Meet) и выбрать первую строку «Доска (открыть Jam-файл)»:
После выбора этого пункта появляется окошко, где можно создать новую доску или воспользоваться существующей (выбрать ее на своем Диске):
После создания или выбора доски ссылка автоматически падает в чат всем участникам. Таким образом, для работы с доской Jamboard документ можно не готовить заранее, а доступ к доске участники получают прямо из чата видеовстречи. За одну встречу можно создать несколько досок, все они затем сохраняются в виде документов Jamboard.
← Вернуться к списку лайфхаков
10. Упорядочить уведомления от Google Класса в почте
Каждый из нас, работая в Google Классе, сталкивается с тем, что на почту приходит множество уведомлений: о создании заданий, о комментариях, о запоздавшей сдаче заданий и так далее. Удобно, когда эти уведомления поступают не в папку «Входящие», а в какую-нибудь специальное место внутри Google Почты.
1) В Google Почте есть возможность помечать письма и группировать их по ярлыкам, и пункт с созданием ярлыка находится в левом столбике при входе в Почту. Нажимаем «Создать ярлык»:
2) В появившемся окне создания ярлыка набираем название, например, «Google Класс», и нажимаем кнопку «Создать»:
3) Выделяем любое письмо с уведомлением от Google Класса, нажимаем три точки для получения меню дополнительных действий с письмами, и в этом пункте меню выбираем «Фильтровать похожие письма»:
4) Открывается окно с созданием фильтра. Фильтр — это инструмент, использующийся нами сейчас для выбора писем, которые нужно поместить под ярлык Google Класс. Чтобы фильтр сработал для всех писем от Google Класса, удаляем из адреса отправителя все, что идет до знака @:
Если эту информацию не удалить, отфильтруются письма про деятельность конкретного человека в Google Классе. После того, как в поле отправителя осталось только @classroom.google.com, нажимаем кнопку «Создать».
5) Осталось немного. В появившемся окне мы делаем несколько пометок. Во-первых, ставим птичку на пункте «Пропустить входящие (архивировать)», чтобы письмо исчезло из общей папки входящих. Во-вторых, ставим птичку на пункте «Применить ярлык» и выбираем в меню тот ярлык, который мы создали — «Google Класс». И наконец, ставим третью птичку рядом с надписью «Применить фильтр к соответствующим цепочкам писем», чтобы уже пришедшие письма с уведомлениями сразу оказались под ярлыком Google Класс и исчезли из папки Входящие. В общем, делаем так, как отмечено на этой картинке:
После этого нажимаем кнопку «Создать фильтр».
6) Вуаля! Все письма с уведомлениями переместились под ярлык Google Класс, в папке Входящие — вся остальная переписка. И в дальнейшем письма сразу будут оказываться под нужным ярлыком. Чтобы почитать эти письма, этот ярлык нужно выбрать в левом столбике:
Фильтры можно настраивать более тонко, используя не только адрес отправителя, но и тему письма, текст письма, в котором всегда есть название учебного курса. Ярлыки можно организовывать в иерархию, когда под ярлыком Google Класс, например, располагаются ярлыки с названиями ваших учебных курсов, и уведомления попадают сразу под нужный ярлык.
← Вернуться к списку лайфхаков
11. Поручить Google Классу считать общую оценку
Хочу поделиться возможностью оценивания, которая, не исключаю, может нами вполне промышленно использоваться. Речь идет о расчете общей оценки на основе категорий оценок.
Имеет смысл создать две категории отметок — формирующие и констатирующие, так как в этом случае мы можем включить в Google Классе расчет общей оценки, учитывающей эти категории. Это делается в окне настроек учебного курса:
Заметим, что мы настраиваем не количество баллов для оценок (оно по умолчанию 100), а процент влияния этой категории в общей оценке. И здесь можно, например, настроить этот процент как 80 для констатирующих оценок и 20 для формирующих. После того, как категории оценок в самих заданиях расставлены, Google сам рассчитает общую оценку, соединяя среднюю формирующую отметку и среднюю констатирующую в соответствии с их заложенным влиянием. Формирующая оценка может влиять на общую как в сторону увеличения, так и в сторону уменьшения.
Интересно, что процент для категорий можно менять в любой момент, что приведет к автоматическому перерасчету отметок — можно исследовать, какой процент является оптимальным. Общая отметка при этом является комплексным показателем, отражающим успешность ученика и при этом учитывающим всю его активность.
Более подробно про системы выставления оценок в Google Классе можно почитать в справке Google.
← Вернуться к списку лайфхаков
12. Использовать критерии оценки в Google Классе
В Google классе в этом году появилось полезнейшее улучшение, которое многим, думаю, может пригодиться — критерии оценок. С их помощью многократно ускоряется выставление числовых оценок, особенно сложно структурированных. Если в двух словах, критерий представляет из себя таблицу с правилами оценки задания, которую вводит учитель при создании задания или его редактировании, и по которой затем быстро устанавливает значения условий критерия. Критерии очень хороши для формирующего оценивания, так как видно не только тот уровень, на котором ученик находится, но и те, которые и он преодолел, и те, к которым еще можно дотянуться.
Покажу на примере, как создается критерий в Google Классе и как затем проводится оценивание.
1. Для создания критерия нажимаем кнопку «+ Критерий оценки» под всеми настройками задания:
2. После нажатия на кнопку появляется диалог создания критерия:
Обратите внимание. можно использовать критерии из других заданий и учебных курсов с помощью пункта «Повторно использовать критерий». Мы выбираем «Создать критерий оценки». Появляется окно создания критерия.
3. Обращаем внимание на верхнюю опцию в окне: использовать систему баллов. Можно создавать критерии, которые не снабжены числовым эквивалентом, а можно сразу такие, которые пересчитываются в отметку. В нашем случае оставляем включенной эту опцию, так как нам нужно, чтобы отметка считалась сама и была 100 баллов. По умолчанию, заметим, там стоит 1 балл.
4. Начинаем вводить условия критериев. Допустим, у нас есть три задания в работе, первое мы оцениваем на 20 баллов, второе на 30, а третье на 50. При этом каждое задание можно сделать безупречно, с недочетами, с ошибками и вообще неправильно. Тогда мы создаем именно такой уровень для первого задания, называем его «Безупречно», кратко описываем, что это такое, и выставляем 20 баллов для высшего уровня:
5. Добавляем новые уровни нажатием на кнопку + в кружочке, ставим новые значения баллов, названия уровней и их описания. Важно, чтобы названия уровней были короткие, тогда их потом хорошо видно и в мобильном приложении, и на компьютере. Так мы заканчиваем условие для первого задания:
6. Условие для второго задания будет очень похоже, только количество баллов другое. И чтобы не набирать заново, можно воспользоваться возможностью копирования условий. Нажимаем на три точки справа вверху условия и выбираем пункт «Создать копию условия»: Заметим, что условия можно не только копировать, но и удалять, а также двигать вверх и вниз по критерию.
7. В созданной копии меняем название условия и баллы для каких-то уровней:
8. И опять копируем условие, чтобы описать последнее задание — самое трудное.
Заметим, что количество баллов в правом верхнем углу окна критерия стало равным 100. Мы достигли необходимого количества баллов и описали те условия, по которым мы оцениваем задание в Google Классе. Можем сохранять критерий, нажимаем кнопку «Сохранить».
9. Мы вернулись в задание. Теперь критерий выглядит вот так:
Это продолжает оставаться кнопкой, на которую можно нажать, полюбоваться нашим критерием или внести в него изменения. Вот как теперь выглядит критерий (и как его увидят ученики):
10. Сохраняем задание, отправляем его ученикам. Как мы оцениваем задание с помощью критерия? Заходим в задание конкретного ученика. Там находится критерий в виде серых плашек:
Если подвести курсор мыши к любой из плашек, там показывается количество баллов и название уровня:
Любой критерий можно развернуть, чтобы стали видны подробные описания:
11. Кликаем в плашки, соответствующие уровням выполнения каждого задания. Три клика приводят вот к такой картинке:
Все три задания выполнены с мелкими недочетами, количество баллов автоматически рассчитано в 70. Это же число уже стоит в черновике оценки конкретного ученика.
12. Последний пункт — возвращаем оценку ученикам. Проще сначала расставить уровни выполнения критериев нескольким ученикам, а потом вернуть сразу всем, отметив их, как рассказано в лайфхаке № 6.
← Вернуться к списку лайфхаков
Если вам нравятся материалы на Педсовете, подпишитесь на наш канал в Телеграме, чтобы быть в курсе событий раньше всех.
Подписаться