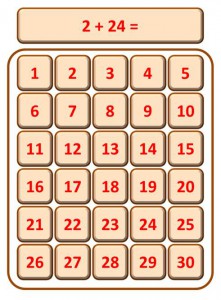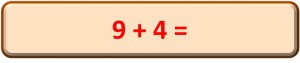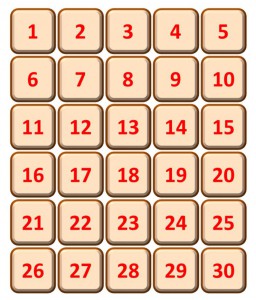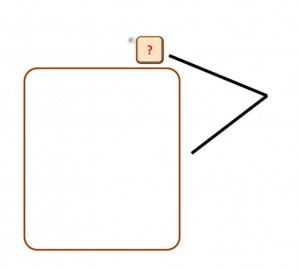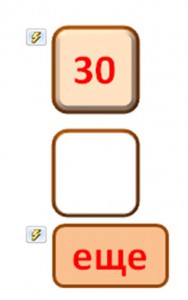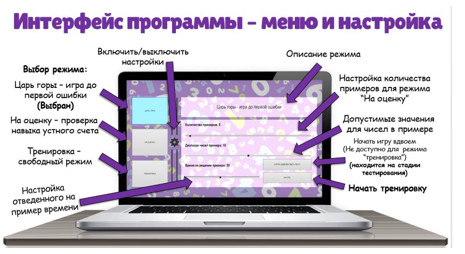Создание тренажера в программе
PowerPoint
по теме «Табличное умножение и
деление»
Что же такое тренажер? В различных
толковых словарях есть разное объяснение этому слову. Вот что сказано в Большом Энциклопедическом
словаре: Тренажер
(от английского train – тренировать, обучать) учебно-тренировочное устройство
для выработки навыков и совершенствования техники управления машиной
(механизмом). В толковом словаре Ожегова дается следующее
определение: тренажер
– устройство для тренажа, тренировки.
Значит,
тренажеры, в том числе созданные в программе PowerPoint предназначены для
тренировки, обучения. Тренажеры, составленные в программе PowerPoint,
предназначены для учебного процесса и помогают более качественно освоить тот
или иной материал по теме урока.
Я хочу показать Вам, как можно составить
тренажер по математике на тему «Табличное умножение и деление».
Ход работы:
Выбрав тему, по которой Вы будете составлять
тренажер, можно подобрать соответствующие картинки и сохранить их в папке, созданной
на компьютере (изображения можно найти в сети интернет).
Откройте программу Microsoft
Office PowerPoint на компьютере.
Для начала выберите фон вашей презентации. Например,
фон Поток.
В окне Темы выберите Цвет, в окне Фон выберите Стиль фона
На титульном слайде напишите заголовок,
подзаголовок слайда, который может включать запись задания или данные автора,
по желанию, перейдя на вкладку Главная, можно изменить шрифт, его размер, цвет.
Чтобы создать следующий слайд, на вкладке Главная,
воспользовавшись командой Создать слайд выберите макет нового слайда Два объекта
Напечатайте в блоке Заголовок слайда задание,
которое должны выполнить дети.
Вставьте иллюстрацию. Для этого в левом нижнем
блоке кликнете мышкой по пиктограмме Вставить рисунок из файла
В появившемся окне Вставка рисунка найдите
папку с изображениями. У меня она находится на Рабочем столе, ее название Тренажеры. Нужно
кликнуть по данной папке левой кнопкой мыши и затем нажать Открыть
В открывшейся папке Тренажеры выберите
нужную картинку и кликнете мышкой по ней, затем нажмите Вставить
Вот что у нас получилось
Размер картинки нужно уменьшить, а также изменить
ее положение.
Скопируйте данную картинку и вставьте еще 4 таких
же картинки, нажимая Вставить 4 раза, а затем, воспользовавшись
командой Размер
и положение, расположите каждую на слайде так, как вы считаете
нужным.
Измените одну картинку. Для этого, выделив любую
картинку, кликнете по ней правой кнопкой мыши и воспользуйтесь командой Изменить рисунок.
Появится окно Вставка рисунка.
1Иногда при выборе картинки они оказываются не на
белом фоне.
Чтобы сделать фон прозрачным, выделите
соответствующую картинку, и, воспользовавшись командой Работа с рисунками,
в окне Изменить нажмите Перекрасить и
затем Установить
прозрачный свет.
Кликните появившимся значком по голубому фону
картинки. Фон картинки станет прозрачным.
На каждую снежинку поместим цифру. При
необходимости можно изменить цвет цифры.
Приступим к следующему этапу. Вставим фигуру,
чтобы записать на ней выражение. Для этого на вкладке Вставка в
окне Иллюстрации выберем Фигуру Скругленный прямоугольник.
Нажав левой кнопкой мыши на значок Скругленный прямоугольник,
окно с обозначением фигур исчезает, появляется знак +. После еще одного
нажатия в любом месте на слайде, появляется фигура вишневого цвета.
Переместите фигуру, расположив на слайде так,
как считаете нужным. Измените размер и положение. Для этого воспользуйтесь
командой Размер
и положение.
Воспользуйтесь командой Изменить текст (кликнув
правой кнопкой мыши по фигуре) и напечатайте выражение, например, 4*5, измените
цвет, размер данной записи. Можно изменить цвет самой фигуры, выбрав Средства рисования, Заливка фигуры, а
также Контур
фигуры.
Приступаем к следующему этапу. Теперь нам нужно
сделать так, чтобы при нажатии на цветок с правильным ответом пчелка подлетала
к данному цветку. Воспользуемся настройкой анимации. На вкладке Анимация нажмите Настройка анимации.
Выделив картинку с зайчиком на слайде,
нажимаем Добавить
эффект, затем Пути перемещения, Нарисовать пользовательский путь и затем выбираете
его. Например, пользовательский путь Линия.
При просмотре если зайчик «уезжает» за снежинку,
то кликните по картинке правой кнопкой мыши и воспользуйтесь командой На передний план
Так как нам нужно, чтобы пчелка «летела» к цветку
при нажатии на правильный ответ, воспользуемся триггерами. Для этого в области задач эффекта нажмите Вниз и
выберите параметр Время. В появившемся окне щелкните на Переключатели,
затем Начать
выполнение эффекта при щелчке.
Выберите нужный объект, затем нажмите ОК. Если до этого
момента на слайде в верхнем левом углу рядом с пчелкой вы видели цифру
1, то теперь увидите значок
с изображением руки.
Обратите внимание: выбирается объект с правильным
ответом 20!
Для чисел с неверными ответами настройте анимацию
и триггеры. Для этого выделите первую любую снежинку с неверным ответом.
Нажмите Добавить
эффект, затем Выделение, далее Мигание (можно любой другой эффект, который вам
понравится). В области задач эффекта нажмите Вниз и выберите параметр Время. Далее
также,как в предыдущем шаге. Точно так же настройте анимацию и триггеры для
других чисел.
Важно: при настройке анимации и триггеров выделяйте картинку со снежинкой,
при работе с презентацией нужно кликать мышкой по числу!
Можно
добавить звуковой эффект, когда при нажатии на «неверную» снежинку будет звук,
например, взрыва, а при нажатии на правильную снежинку – аплодисменты.
Далее
скопируйте второй слайд. Главная –Копировать.
Вставьте слайд, нажав Вставить. У вас
появится третий слайд.
Измените запись выражения и ответов. Теперь
правильный ответ находится, к примеру, на другой снежинке. Удалите настройки
для снежинок. Для этого кликните по значку «рука» в верхнем левом углу снежинки,
затем Удалить.
Измените путь перемещения зайчика.
Далее измените триггеры, так как это делали
ранее. Обратите внимание: выбирается объект с правильным
ответом 15!
Таких слайдов можно сделать разное
количество.
На последнем слайде можно вставить картинку с
изображением зайчика, который поблагодарит за помощь или, например, поздравляет
с наступающим новым годом.
Благодарю за внимание!
Создание математического тренажера по теме «Обыкновенные дроби»
- Авторы
- Руководители
- Файлы работы
- Наградные документы
Кремнев А.М. 1
1МБОУ ОЦ «Флагман»
Иванова Л.Н. 1
1МБОУ ОЦ «Флагман»
Текст работы размещён без изображений и формул.
Полная версия работы доступна во вкладке «Файлы работы» в формате PDF
Введение
В этом году я стал посещать в школе кружок по программированию в среде Scratch «Программируем, учимся и играем». И выяснил, что Scratch можно использовать не только для развлечения (создание игр, мультфильмов, анимированных открыток), но и для обучения (тренажеры, викторины, тесты). Решил сам создать тренажер по теме «Обыкновенные дроби» и предложить своим одноклассникам в виде домашнего задания.
Актуальность
Актуальность выбранного мною проекта заключается в том, что цифровое обучение прочно вошло в нашу жизнь и практически вытеснило обычные печатные задания. И детям (по себе знаю) нравится больше проводить время с компьютером, чем с книгой. Так почему бы не обратить это в пользу. И учиться математике не в книге, а в компьютере.
Цели
Создание математического тренажера «Обыкновенные дроби» в среде программирования Scratch
Задачи
изучить среду программирования Scratch, ее возможности;
создать собственный тренажер;
предложить одноклассникам выполнить задания данного тренажера вместо обычной домашней работы из учебника;
провести анализ полученных результатов.
Гипотеза
Выполнять домашнее задание по математике с помощью тренажеров с любимыми героями приятнее, чем задания в учебниках или обезличенные цифровые.
Провел опрос своих одноклассников и друзей, оказалось – я прав. Это подтолкнуло меня на создание тренажера
Объект исследования
Математический тренажер «Обыкновенные дроби»
https://scratch.mit.edu/projects/785049507/fullscreen/
Описание среды программирования Scratch
Scratch был разработан специально для того, чтобы дети в простой и наглядной форме учились анимации, созданию игр, музыки, интерактивных изображений. Главное его преимущество — программы не пишутся кодом (не нужно знание языков и специальных правил написания программ), а составляются из разноцветных блоков. Каждый блок — это функция, к которой добавляются её параметры.
Из-за яркого интерфейса и мультяшных персонажей некоторые взрослые считают Scratch несерьезным — мол, это всего лишь развлечение, не стоит тратить на него время. Но как раз удобный интерфейс, веселые персонажи и понятные действия — особенности программы, которые позволяют нам — детям постигать азы программирования и при этом весело проводить время. Так что Scratch не стоит недооценивать.
Основная часть
Так как в 5-м классе мы знакомимся с понятием Обыкновенной дроби, то и тренажер я решил создать именно по этой теме.
Алгоритм создания тренажера
Выбрать фон и внешний вид ведущего (я решил использовать любимых всеми Миньонов)
Организовать приветствие участников
Задать вопросы и оценить ответы
Оглашение результата
Выбираем фон из мультфильма (без лишних деталей) и скачиваем его на свой компьютер.
Фон – загрузить фон (заранее скачал) – переименовываем в фон 1 – убираем спрайт кота
Выбираем внешний вид для нашего чат-бота (ведущего)
Выбрать спрайт – загрузить спрайт (тоже заранее скачал нескольких Миньонов с разной мимикой) и перетаскиваем его в нижнюю левую часть экрана
Чтобы Миньон был как живой (двигался), добавляем еще один костюм (то есть еще одного Миньона, но в другой позе):
Костюмы – Загрузить костюм
Код — Другие блоки – создать блок – мимика – ок
После этого собираем скрипт
Заходим в блок Переменные и создаём две переменные: Игрок и Ведущий
Для подсчета баллов соберем скрипт
Приступим к организации приветствия
Дополним наш скрипт
Текст в речь – установить русский язык – установить писк голос – мимика (другие блоки) – сказать Привет – спросить Привет! и ждать (сенсоры) – мимика – сказать Я – Кевин! Как зовут тебя? – спросить Я – Кевин! Как зовут тебя? и ждать
Давайте запустим скрипт на выполнение. Что у нас получилось? (Миньон задает вопросы и текстом, и голосом)
Придумываем вопросы Викторины
Сделаем так, чтобы ведущий анализировал ответ на вопрос и комментировал его правильность или неправильность. Для этого воспользуемся блок-схемой Если – то – иначе из группы Управление
Запустим скрипт на выполнение и посмотрим, что получилось.
Копируя часть программы и меняя вопросы, можно создать сколь угодно много вопросов. Но программа будет очень огромной. Поэтому мы пойдем другим путём!
Создадим два списка: Вопросы и Ответы (переменные). Они появятся на сцене. Заполним их.
Уберем списки вопросов и ответов с экрана.
Создадим переменную номер, присвоим ей начальное значение 1 и уберем её с экрана.
Внесём изменения в три строки программного кода.
Повторить … раза – сказать элемент 1 в Вопросы – если ответь= элемент 1 в Ответы
Осталось объявить победителя
Добавим код
ВОТ ТАКОЙ ТРЕНАЖЕР У МЕНЯ ПОЛУЧИЛСЯ (посмотрите, пожалуйста)
https://scratch.mit.edu/projects/785049507/fullscreen/
Заключение
Предложил друзьям опробовать тренажер, они были удивлены и просили научить. А значит моя работа была не напрасной
Используемая литература
https://scratch.mit.edu/
Творческие задания в среде Scratch: рабочая тетрадь для 5-6 классов / Ю.В.Пашковская. – М.: Лаборатория знаний, 2018
https://progkids.com/blog/what-is-a-scratch
Просмотров работы: 40
07.02.201302.02.2018
После обзора онлайн тренажёров по математике хочется помочь учителю поработать над созданием собственных тренажёров в привычной для него среде PowerPoint. Перед вами пример такого тренажёра по математике с триггерами.
Данный тренажёр легко использовать для работы на интерактивной доске.
(смотреть в отдельном окне)
Легко заметить, что данный тренажёр вовсе не обязательно использовать только на уроках математики. Возможно его использование на других учебных предметах.
Ниже привожу шаблон тренажёра и подробную инструкцию по его выполнению
Тренажёр состоит из следующих компонентов.
1. ОКНО ЗАДАНИЙ И ОТВЕТОВ
Сюда мы вводим необходимые учебные задачи. Вместо чисел можно ввести определённый текст, разместить при необходимости изображение.
2. СИТУАЦИОННОЕ ПОЛЕ
В это поле вносятся варианты ответов. Роль ответов могут выполнять не только числа, но и отдельные слова, даты, термины, формулы или даже наглядные объекты.
3. БЛОК ФИКСАЦИИ НЕПРАВИЛЬНЫХ ОТВЕТОВ
Этот блок состоит из двух компонентов:
- невидимого триггера
- сигнала о неправильном ответе.
Невидимый триггер закрывает всё ситуационное поле. Сигнал о неправильном ответе размещается в окне заданий и ответов. Вместо вопросительного знака можно ввести другой сигнал (грустную рожицу), слова «ПОДУМАЙ ЕЩЁ» или «НЕПРАВИЛЬНО».
4. БЛОК ФИКСАЦИИ ПРАВИЛЬНОГО ОТВЕТА И ПЕРЕХОДА К СЛЕДУЮЩЕМУ ЗАДАНИЮ
Этот небольшой невидимый триггер размещается на ситуационном поле поверх большого невидимого триггера фиксации неправильных ответов над объектом с правильным ответом. Отдельная кнопка-правильный ответ размещается в окне заданий и ответов. Она появляется по щелчку триггера.
В шаблоне два слайда. Первый слайд копируется столько раз, сколько вы намереваетесь разместить заданий. Вместо старых вписываем новые задания.
На другом слайде размещаются главные инструменты тренажёра. Копируете блок фиксации неправильных ответов и размещаете на каждом из слайдов.
Точно такую же операцию необходимо сделать с блоком фиксации правильного ответа. Кнопку «ЕЩЕ», которая является гиперссылкой на следующий слайд, а также ситуационное поле старайтесь не двигать. На следующем слайде они займут те же самые места, и в разработке переход к следующему слайду не будет заметен. То есть полностью возникнет ощущение единого информационного окна.
Фигуру с правильным ответом размещаем в окне заданий и ответов. Щёлкаем левой кнопкой по тексту и пишем следующий правильный ответ. Точно такие же операции проделываем со следующими слайдами.
Скачать шаблон тренажёра.
Будет любопытно посмотреть использование данного тренажёра по другим учебным предметам. Эти разработки могут быть размещены в Дидакторе. Ждём ваши проекты.
Актуальность
Устный счёт – очень важный навык. Он способствует развитию памяти, внимания, быстроте и гибкости мышления. Устный счёт полезен в бытовых ситуациях, когда нет возможности использовать калькулятор.
Для эффективного использования устного счёта нужно постоянно практиковаться, онлайн-ресурс мог бы взять на себя роль тренажёра. Существующие онлайн-тренажёры не покрывают полного спектра потребностей эффективной тренировки, так как они созданы только для определённых возрастных групп или имеют слишком комплексную настройку. Для создания условий эффективной тренировки мы решили разработать собственный онлайн-тренажёр, который был бы полезен не только нам, например, для подготовки к экзамену по математике, но и учителям начальных классов для выработки навыка устного счёта.
Цель
Разработать онлайн-приложение для тренировки устного счёта.
Задачи
- Рассмотреть аналоги тренажёров для тренировки устного счёта.
- Подобрать язык и среду для разработки приложения.
- Разработать принципиальную схему тренажёра (алгоритм).
- Разработать свой онлайн-тренажёр для обучения и тренировки устного счёта.
- Разработать режим для двоих игроков.
- Выложить приложение в свободный доступ (в интернет).
Оснащение и оборудование, использованное при создании работы
- Ноутбук с установленным ПО (Construct 2, Python, PascalABC.net)
Описание
Этапы создания тренажёра «Томас»
Исследование аналогов. Перед началом разработки мы проанализировали некоторые аналоги нашего будущего тренажёра. Большинство аналогов представляли из себя перегруженные интерфейсы с обилием рекламы. Главной проблемой тренажёров был маленький диапазон чисел для примеров, а также расчёт на определённые узкие области устного счёта, то есть только на один математический оператор (вычитание, сложение, деление и т.д.), что, по нашему мнению, не может помочь человеку легко и в полном объёме освоить устный счёт.
Создание блок-схемы тренажёра. Вторым этапом разработки стало создание блок-схемы и набросок интерфейса программы. Блок-схему создали на специальном онлайн-ресурсе, чтобы было проще к ней обращаться. Были разработаны различные варианты интерфейса, но в итоге из каждого варианта мы выбрали самые удобные решения и применили их в будущей программе.
Выбор среды программирования. Выбор проходил на основе существующего опыта в программировании, доступности среды, её простоты в освоении. Основными кандидатами были Python, Game Maker, Unity и Construct 2. Во время выбора среды программирования мы нашли как плюсы, так и минусы каждого относительно будущего процесса создания нашего тренажёра. В итоге выбор остановился на визуальной среде разработки Construct 2, т.к. среда воспринимается наиболее просто и создана для разработки игр и онлайн-приложений (есть возможность импорта в HTML5).
Создание приложения. Приступили к поиску путей реализации нашего алгоритма в движке Construct 2, а потом свели некоторые процессы алгоритма к математическим формулам, что впоследствии повлияло на оптимизацию кода. Удостоверившись, что генератор исправно работает, мы разработали модуль, который отвечает за контроль решения задач по времени.
Когда всё вышеперечисленное было реализовано, и первая версия проекта была выставлена в свободный доступ, мы начали разработку режима «игры на двоих». На данный момент режим находится в публичном бета-тестировании, и в него можно попасть в оригинальном приложении. Режим будет обновляться, и это не финальная его версия.
Публикация приложения для свободного доступа. Первые версии проекта находилась на открытом хостинге для игр JameJolt.com, но впоследствии мы отказались от него. Авторы хотели разместить проект в собственном домене и хосте для удобства пользователя. Выбор остановился на хостинге 1gb.ru, так как владельцы хостинга предоставляют домен и хостинг бесплатно для некоммерческого использования, а также имеют встроенный файловый менеджер на сайте хостинга, так что обновления проекта производятся наиболее просто и удобно.
Устройство тренажёра «Томас». Авторы разработали универсальный и многофункциональный тренажёр устного счёта и разместили его в свободном доступе по ссылке https://tomasmath.ru. Во время работы авторы исследовали выбранное направление (изучили аналоги, разработали алгоритм работы приложения, создали само приложение, улучшали приложение по мере поступления отзывов и пожеланий), чтобы реализовать тренажёр максимально понятным и эффективным.
На экране опций пользователь видит выбор режимов игры и настройки. Настройки, которые доступны на данный момент:
- Диапазон чисел. Ограничивает значение, которое может встретить пользователь: для суммы – суммы, для разности – вычитаемое, для произведения – произведение, для деления – делимое.
- Время на решение задач. Ограничивает время на решение задачи. После истечения выбранного времени задача засчитывается как решённая неверно.
- Количество задач. В режиме «на оценку» пользователь самостоятельно выбирает количество задач, за решение которых он получает оценку.
Доступные режимы игры
В тренажёре содержится 3 разных режима (за исключением режимов-модификаций «на двоих»), которые позволяют тренироваться и проверять себя в устном счёте с различной степенью сложности.
Режимы, которые доступны на данный момент:
- Тренировка. Режим, c которого нужно начинать. Режим является свободным, то есть задачи в нём идут бесконечно, и можно тренироваться сколько хочется, а выйти можно в любой момент.
- Практика. Режим решения задач с оцениванием: после решения выбранного количества задач выдаётся оценка по пятибалльной шкале (от двойки до пятёрки). Также выводится процент правильности решения (от 0% до 100%).
- Царь горы. Игровой режим, в котором задачи идут до тех пор, пока пользователь не сделает ошибку. Этот режим нравится детям больше всего, он самый захватывающий, и даже одна ошибка – это проигрыш.
Тренажёр апробирован и имеет положительные отзывы о своём устройстве и результатах работы. Если использовать этот тренажёр, то можно легко и эффективно обучиться навыку устного счёта благодаря разнообразным режимам тренировки и гибкой настройке.
Результаты работы/выводы
Разработан тренажёр. При этом были изучены аналогичные тренажёры, разработана блок-схема проекта, создан алгоритм, реализована простая и гибкая настройка приложения, а также режим на двоих, который пока находится в режиме тестирования. Используя наш тренажёр, можно эффективно и легко овладеть навыком устного счёта благодаря гибкой настройке и доступности в глобальной Сети.
Перспективы использования результатов работы
Авторы не остановились на достигнутом и довольно часто обновляют проект. Подготовлен также список новых функций и возможностей приложения, которые появятся в ближайшем будущем:
- Добавить персонаж-гид, дающий подсказки. Персонаж сделает опыт пользования тренажёром более личностным и приятным, но, если пользователю нравится интерфейс без персонажа, он сможет его отключить.
- Добавить систему достижений и списки лидеров. Достижения будут мотивировать пользователя достигать высот в устном счёте. За достижения пользователь будет получать награды, например, уникальные задние фоны или оформления кнопок.
- Добавить персонализацию оформления. Пользователь сможет сам выбирать цветовое оформление приложения и фон.
- Добавить возможность сетевой тренировки. Пользователи смогут подключаться друг к другу и тренироваться удалённо.
- Адаптировать тренажёр для лиц с нарушением зрения. Добавить отдельную опцию активации озвучки примеров и информации на экране.
Сотрудничество с вузом/учреждением при создании работы
НИУ МГСУ
Награды/достижения (в каких конкурсах и с какими результатами выставлялась ранее эта работа)
- Отборочный этап конкурса научно-технических проектов «Инженерный старт» – победитель.
- Всероссийский конкурс научно-технических проектов «Большие вызовы» – участник.
- Московская региональная конференция исследовательских проектов школьников «Учись строить будущее» – победитель.
- Открытая городская научно-практическая конференция «Инженеры будущего» – призёр.
Мнение авторов
«Участие в проекте «Инженерный класс в московской школе» даёт возможность осознанного выбора профессии. Открытая научно-практическая конференция «Инженеры будущего» – это площадка для развития технологий будущего в рамках проектной деятельности молодёжи»
Опубликовано Моторина Ольга Робертовна
вкл 29.12.2016 — 16:27
Автор:
Мухаметжанова Анжелика
Автор знакомит с возможностями сервиса Umaigra и описывает процесс создания математического тренажера, с помощью которого можно повторить действия с десятичными дробями.
Скачать:
| Вложение | Размер |
|---|---|
| 2.07 МБ |
Предварительный просмотр:
Чтобы пользоваться предварительным просмотром создайте себе аккаунт (учетную запись) Google и войдите в него: https://accounts.google.com
Есть ли лёд на других планетах?
Рисуем гуашью: «Кружка горячего какао у зимнего окна»
Дерево в снегу
Новогодняя задача на смекалку. Что подарил Дед Мороз?
Рисуем белые грибы пастелью