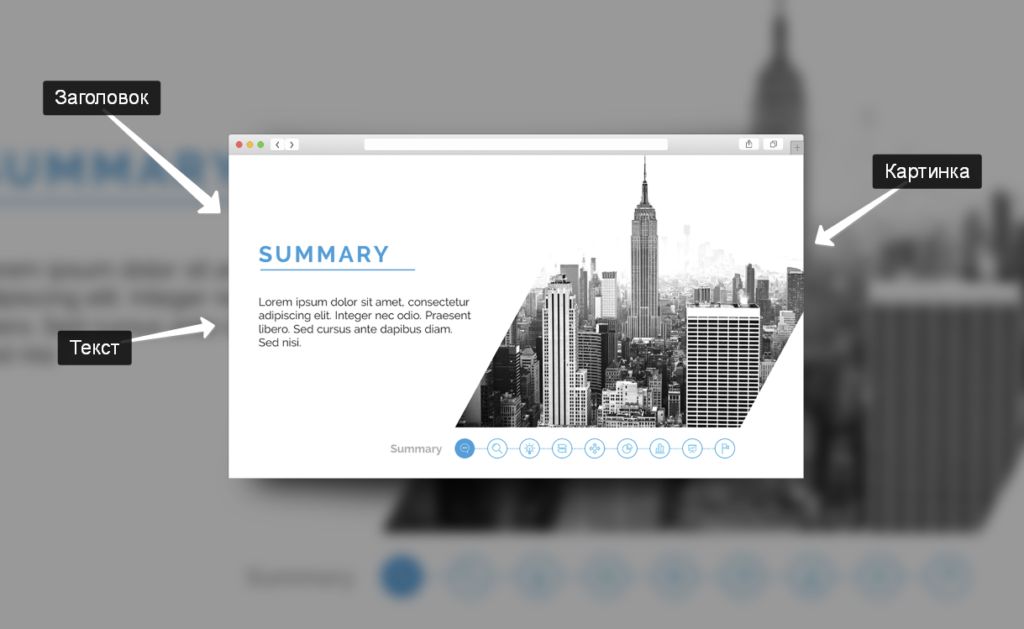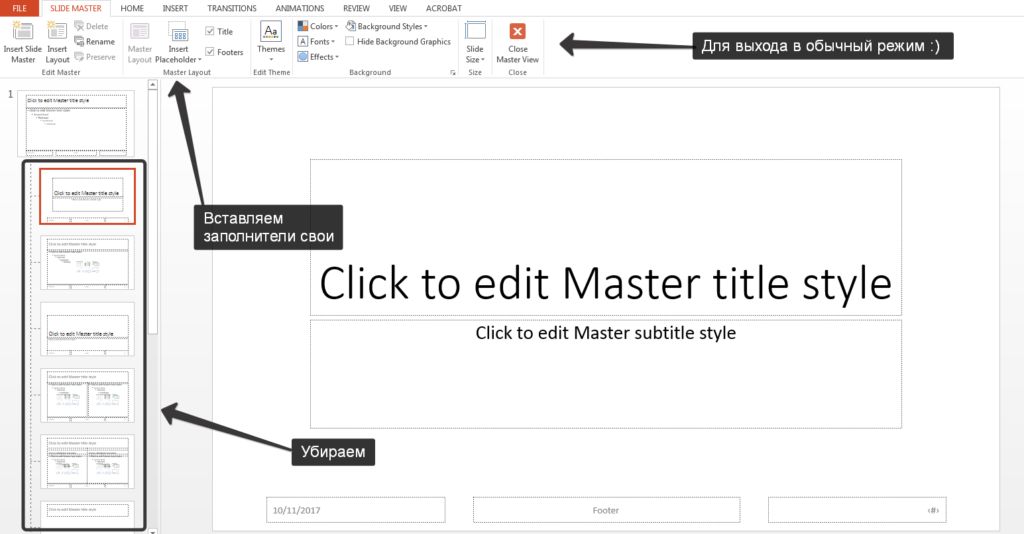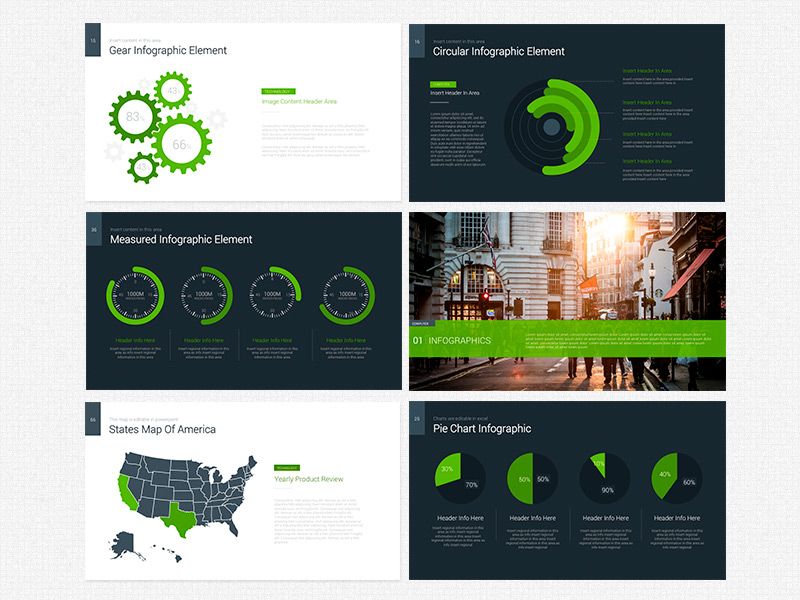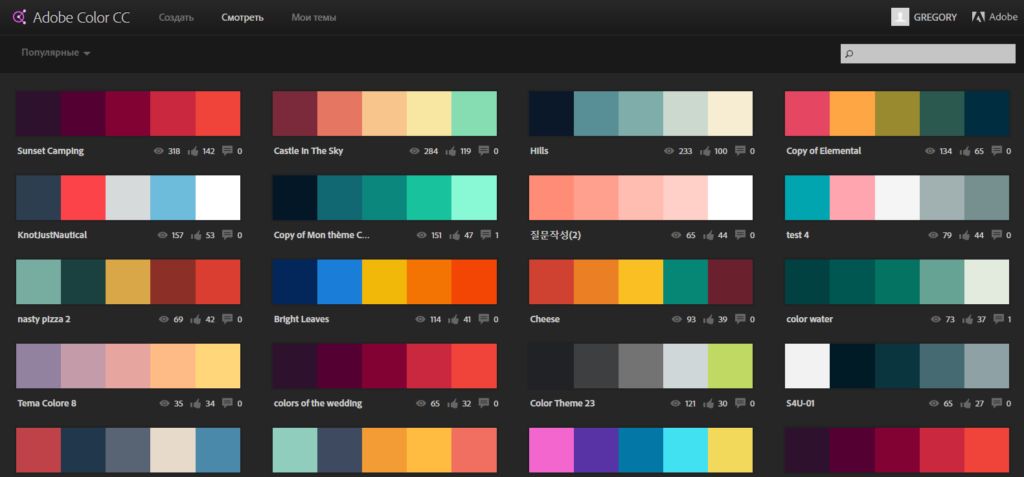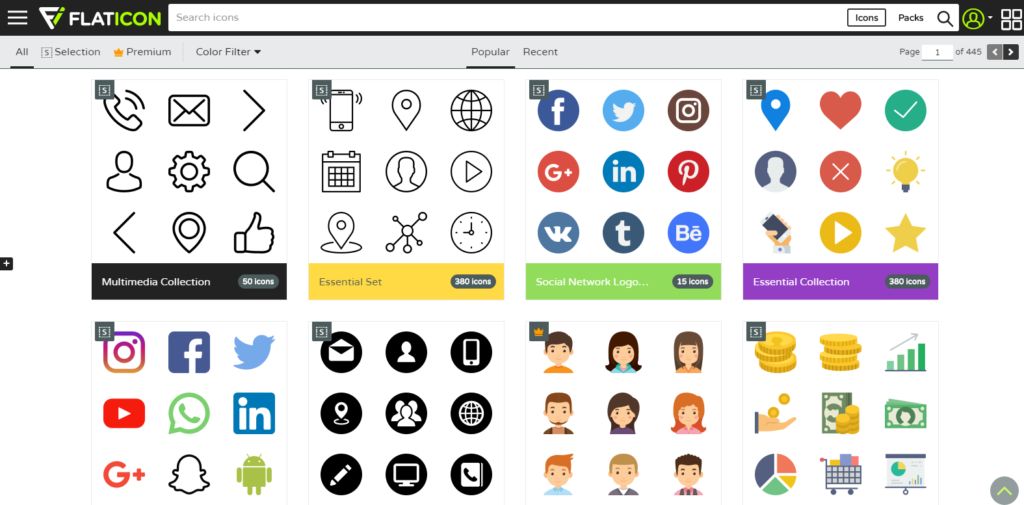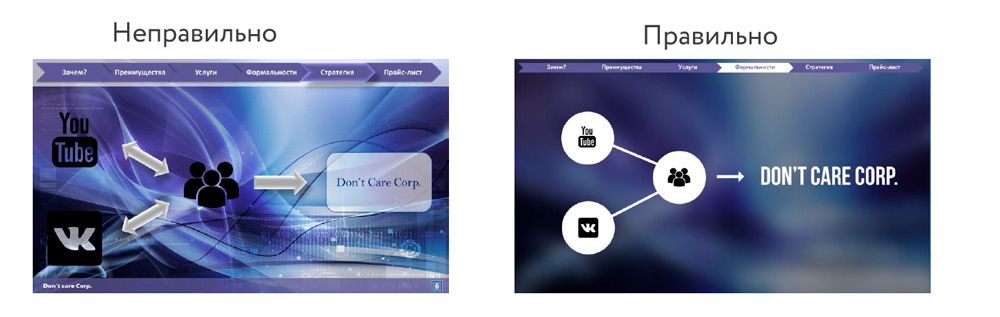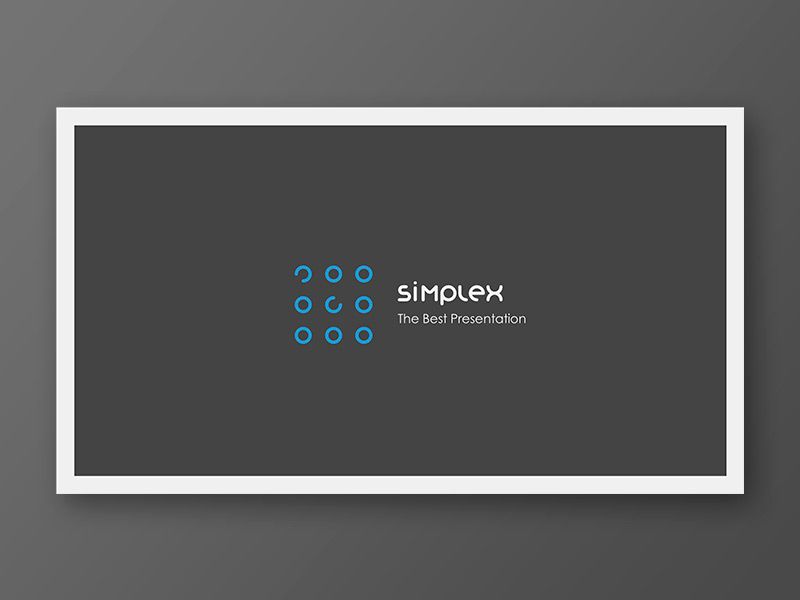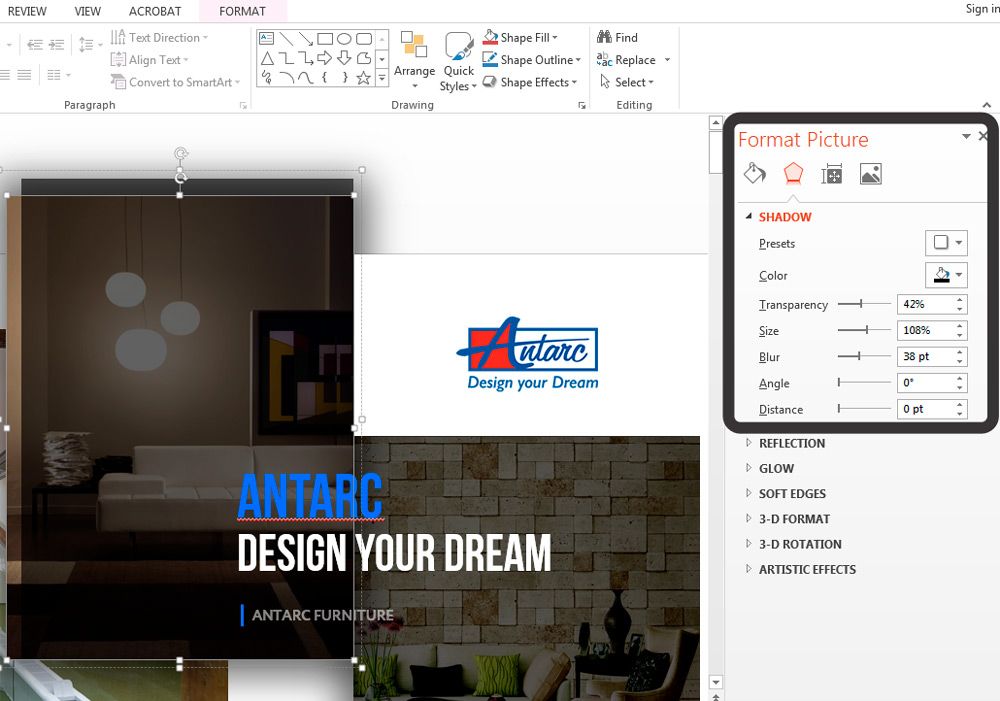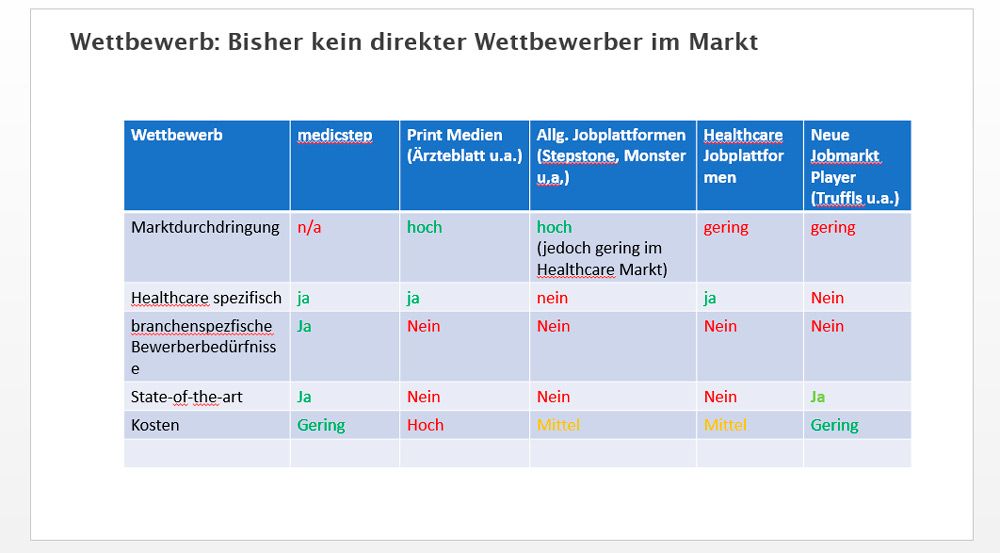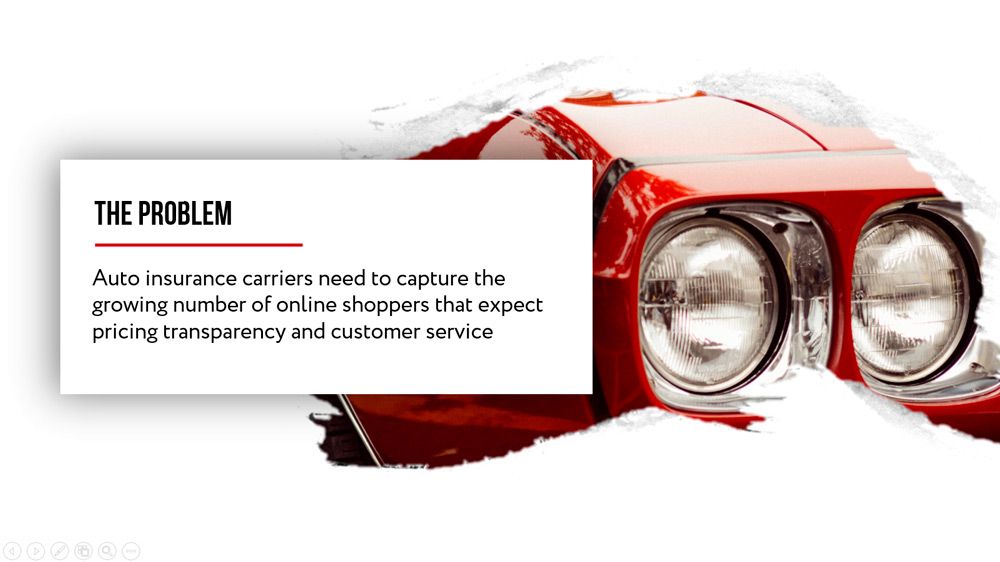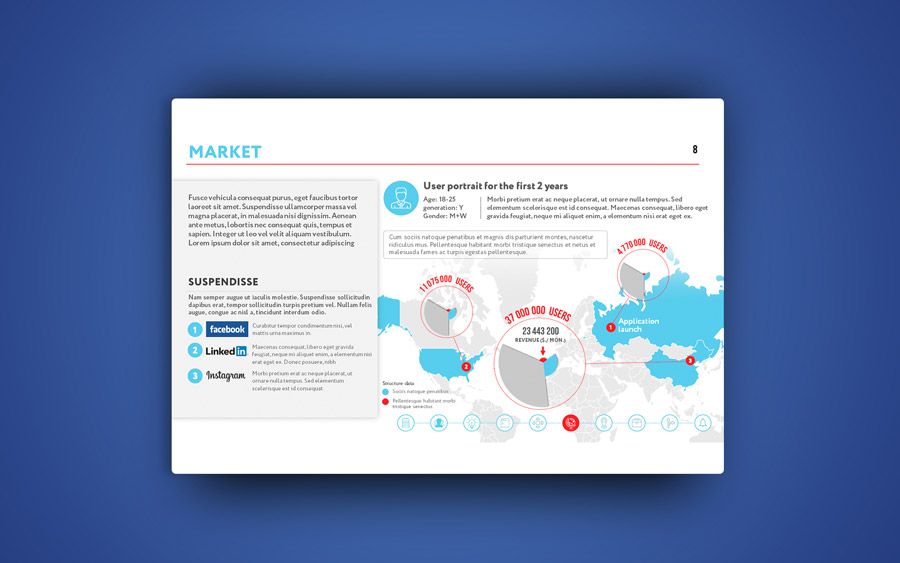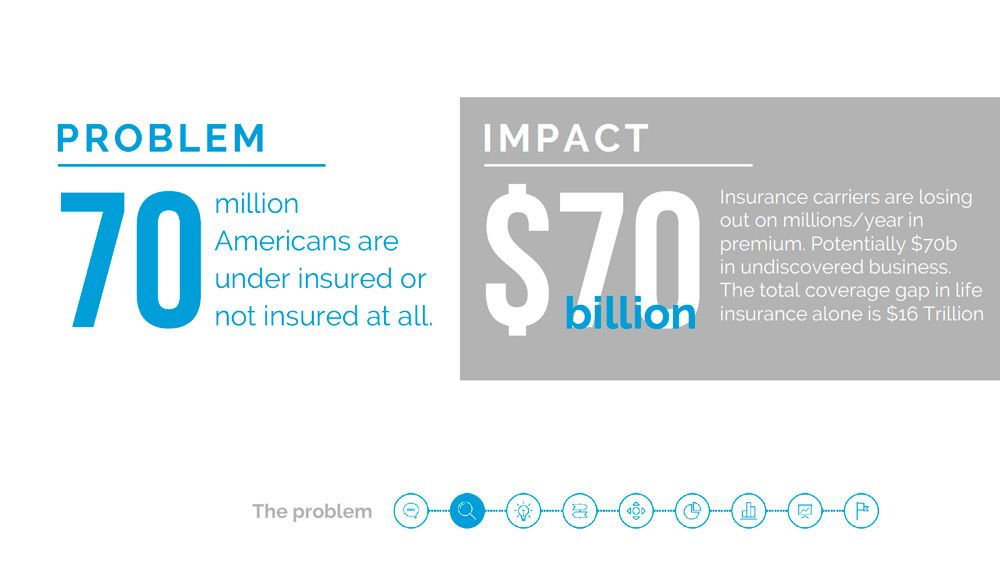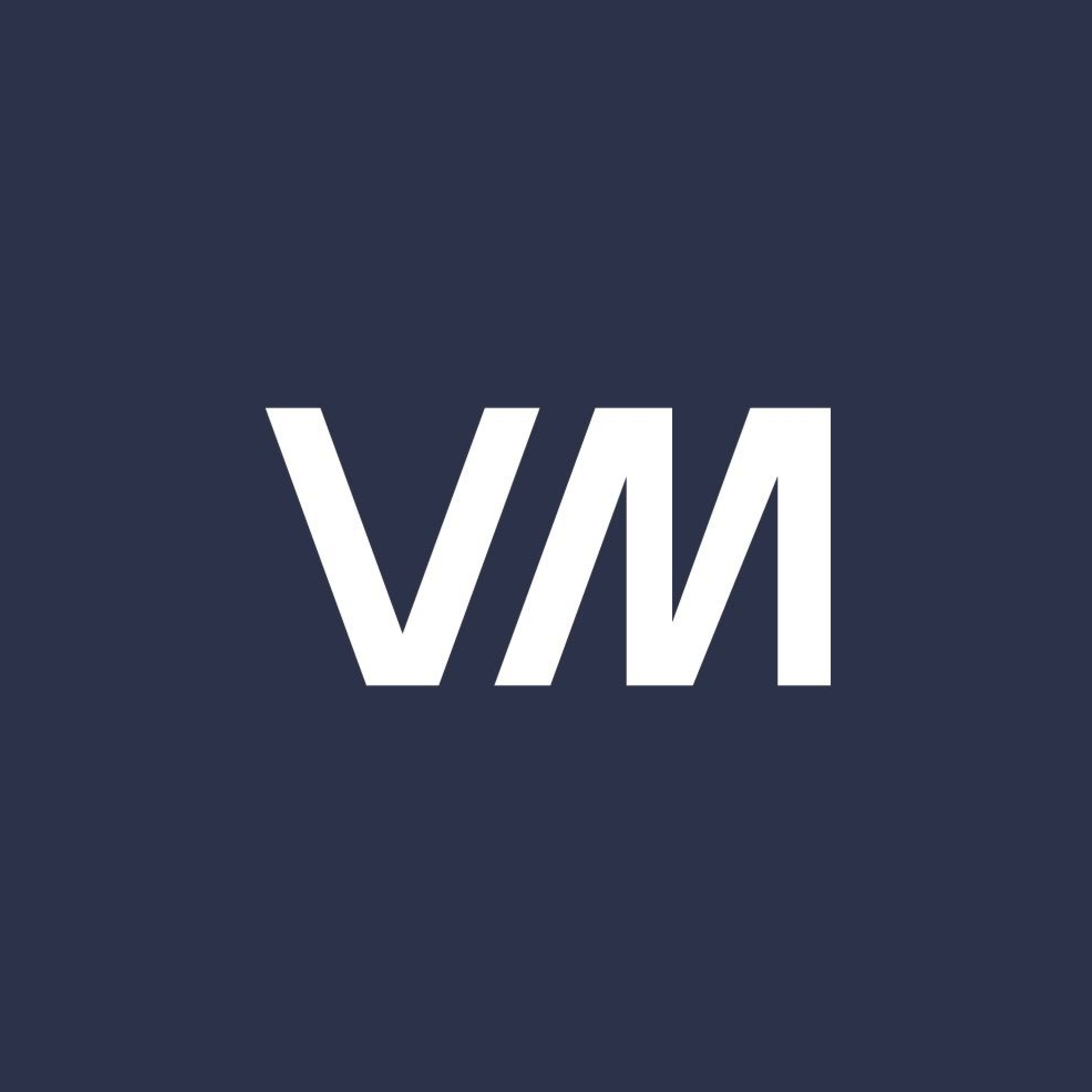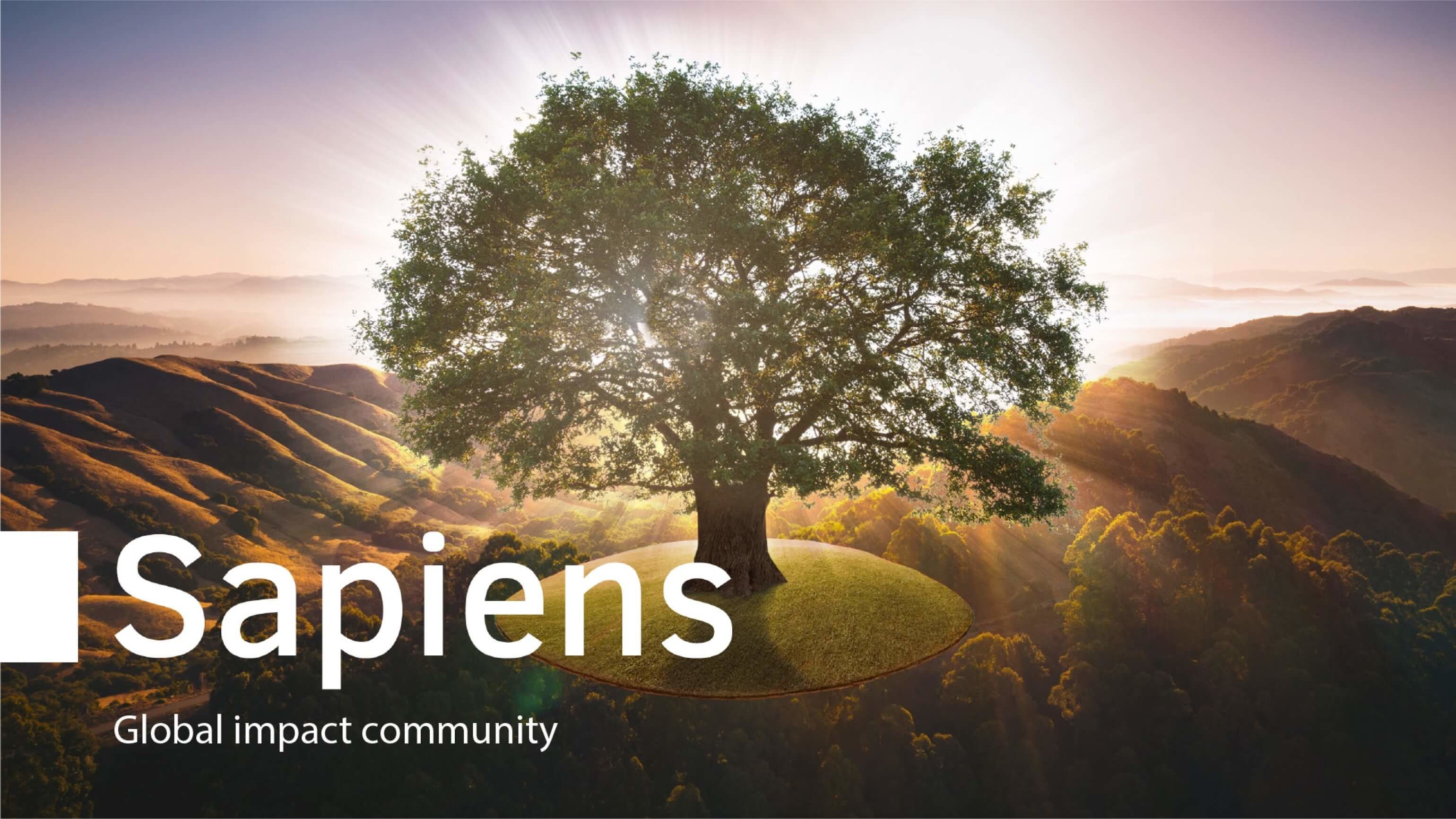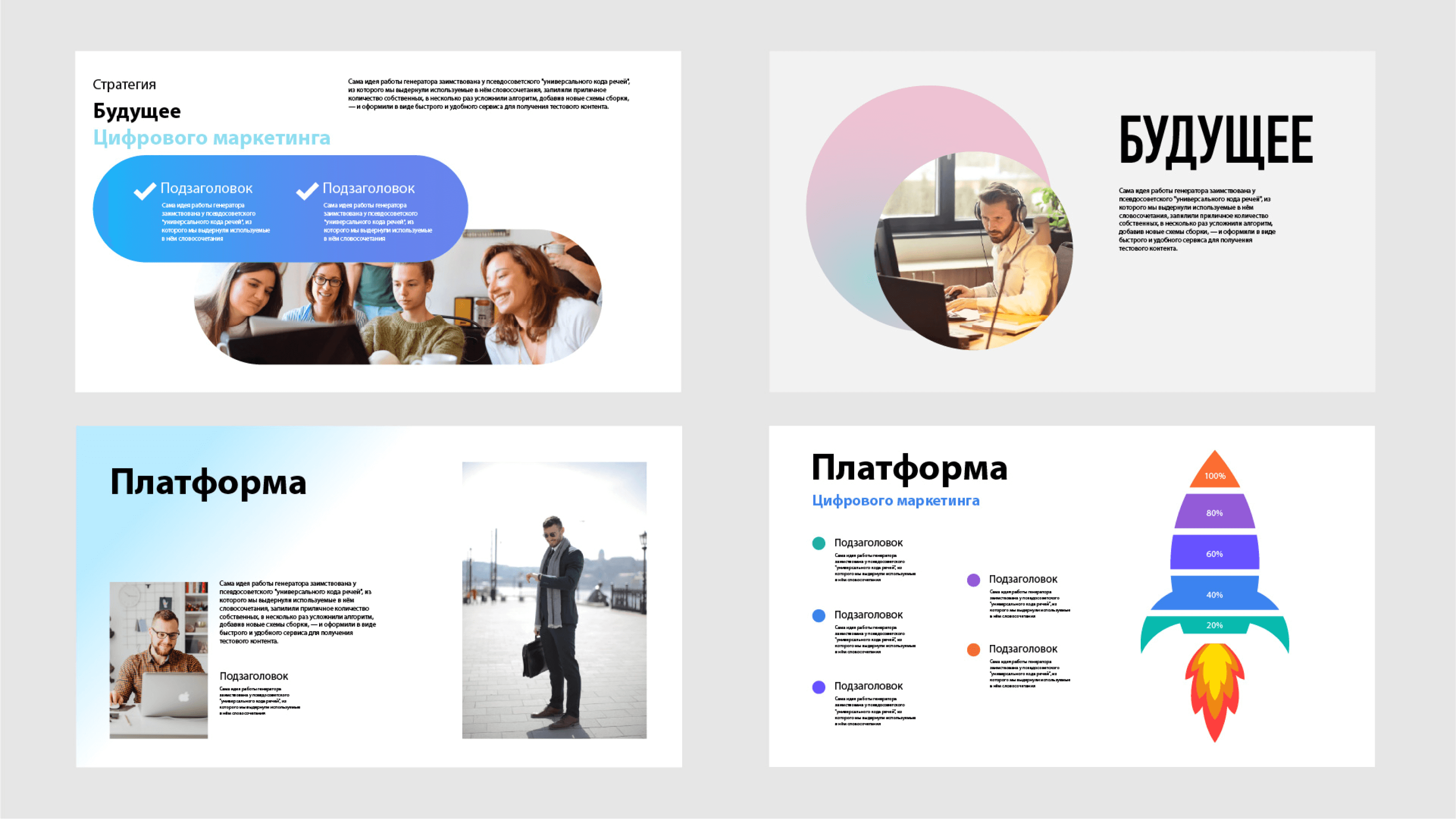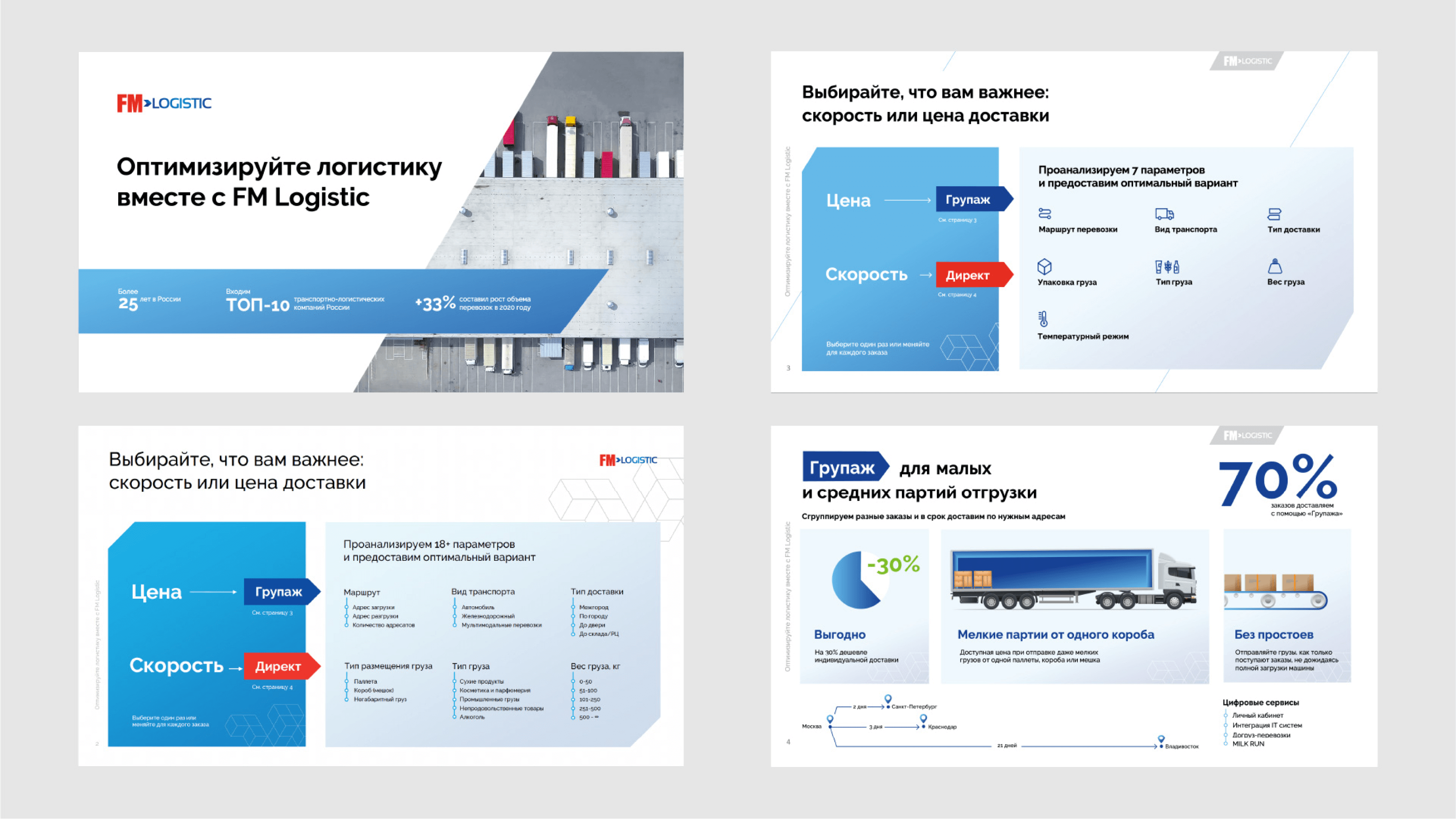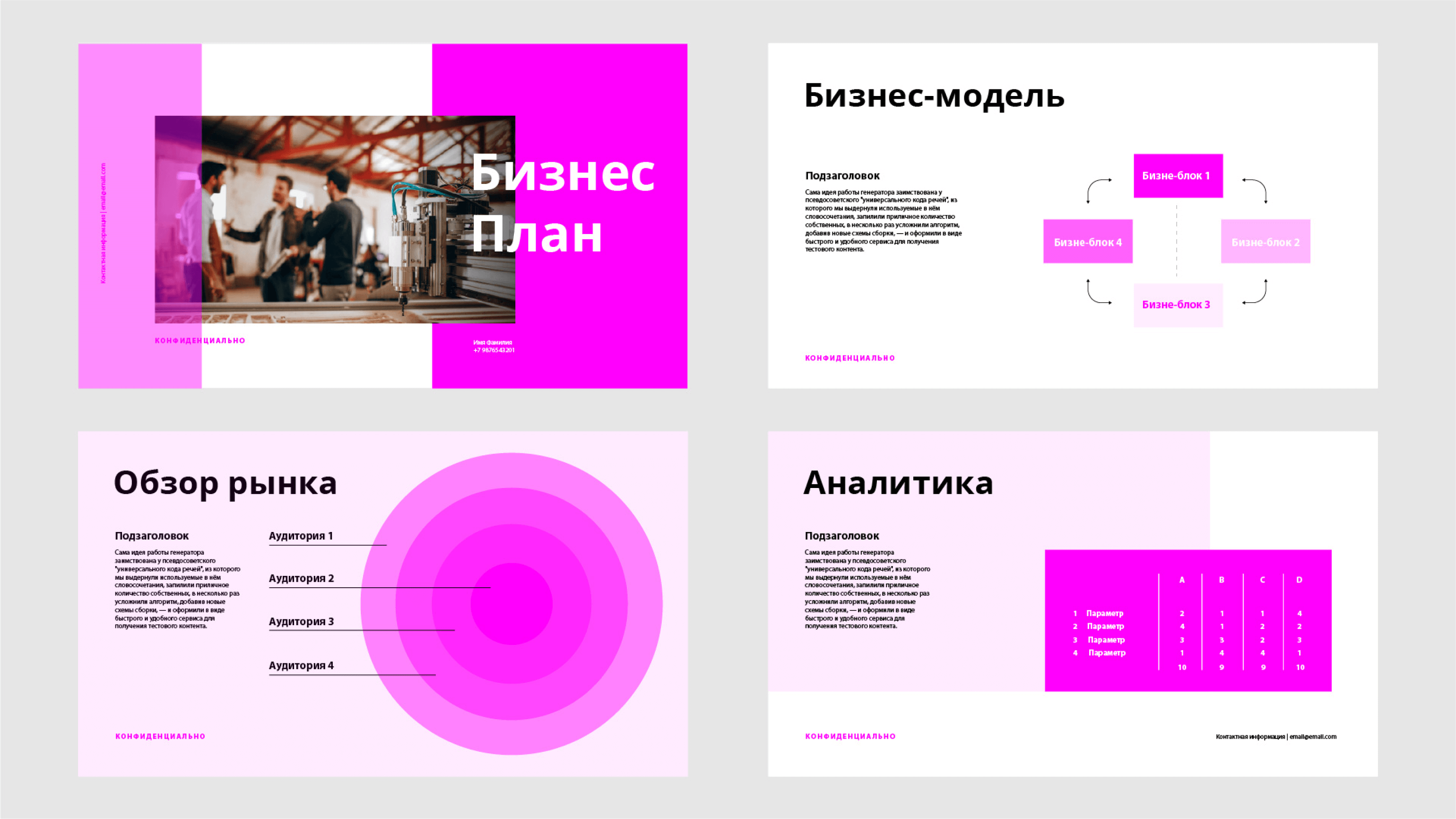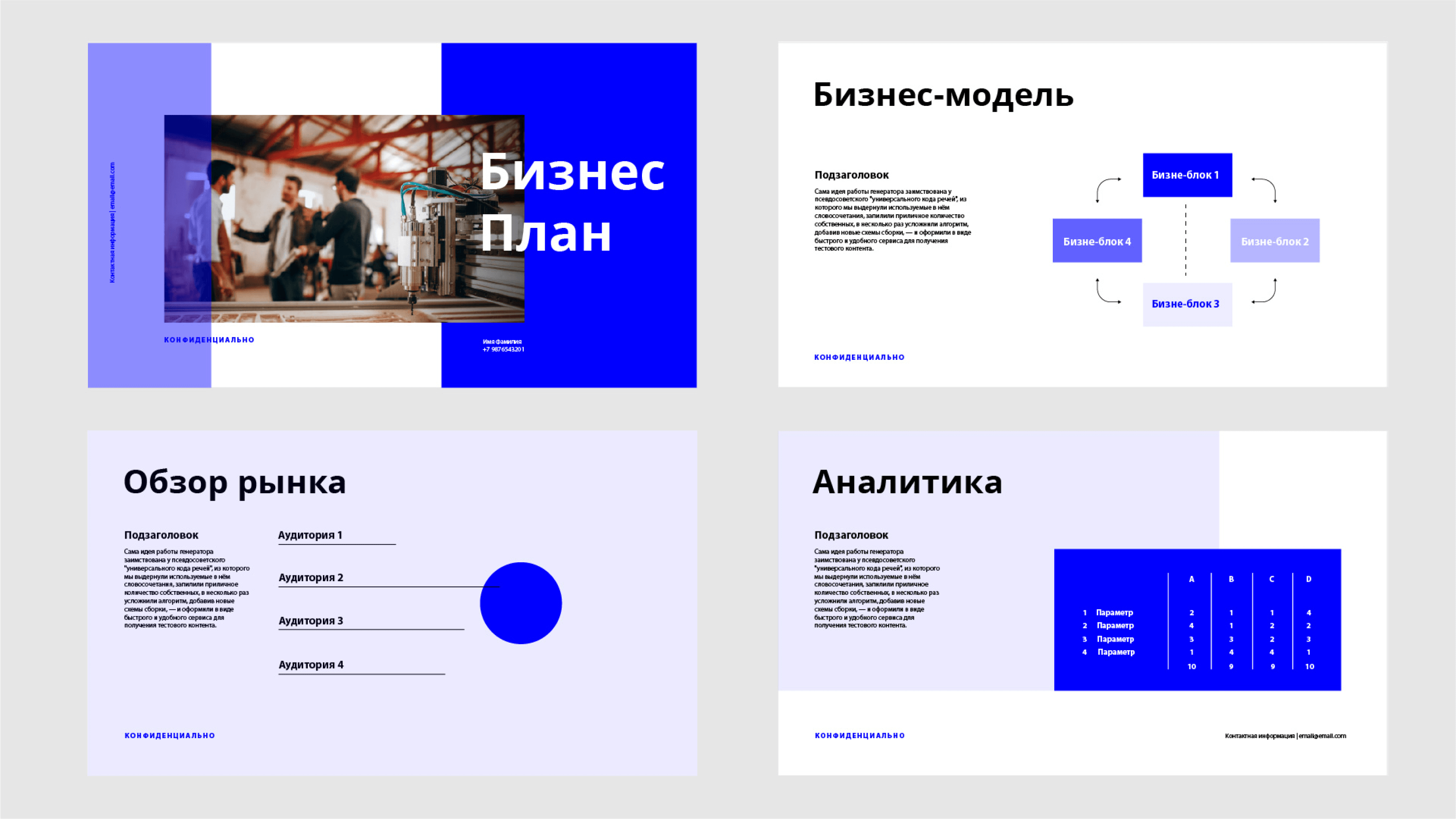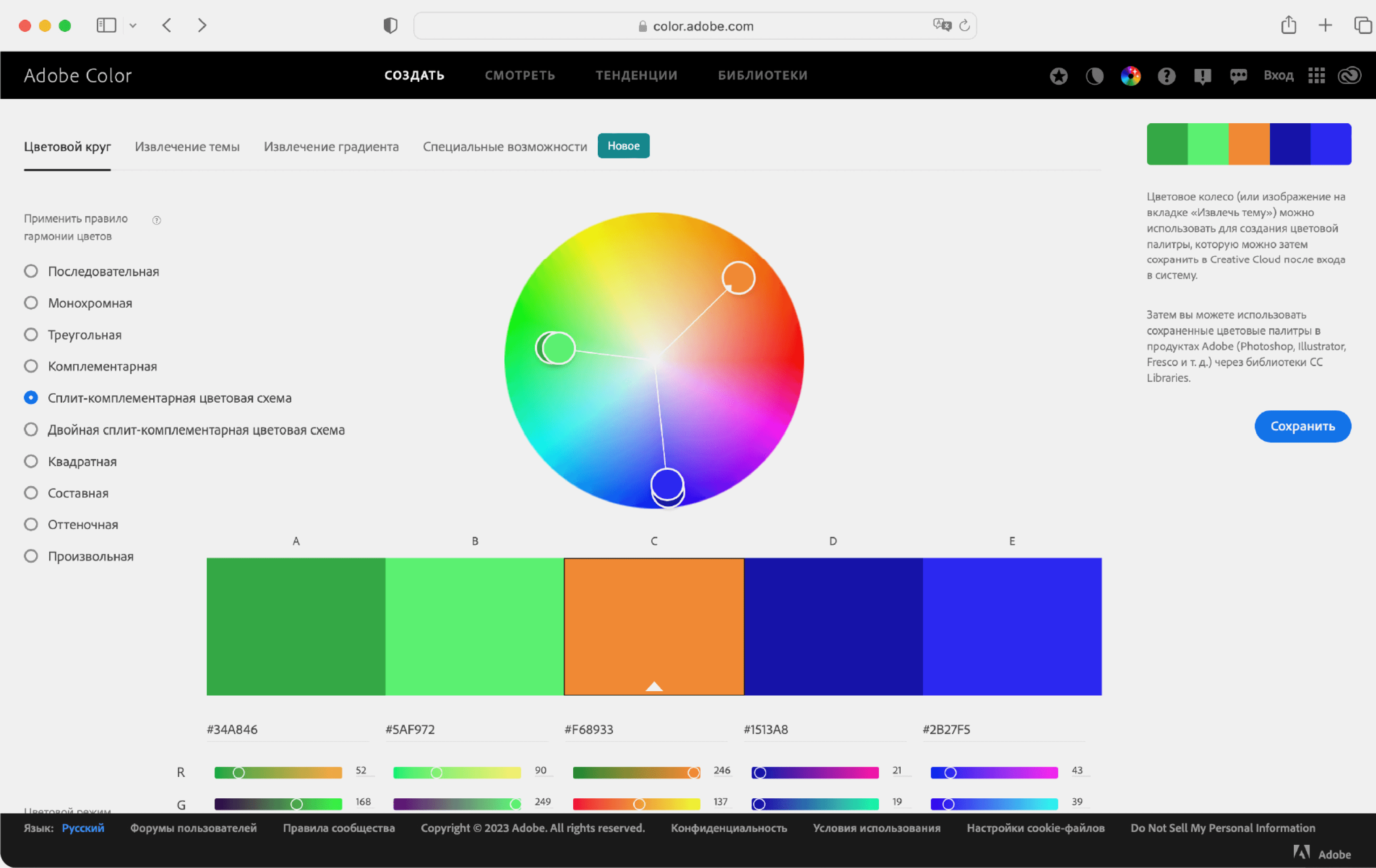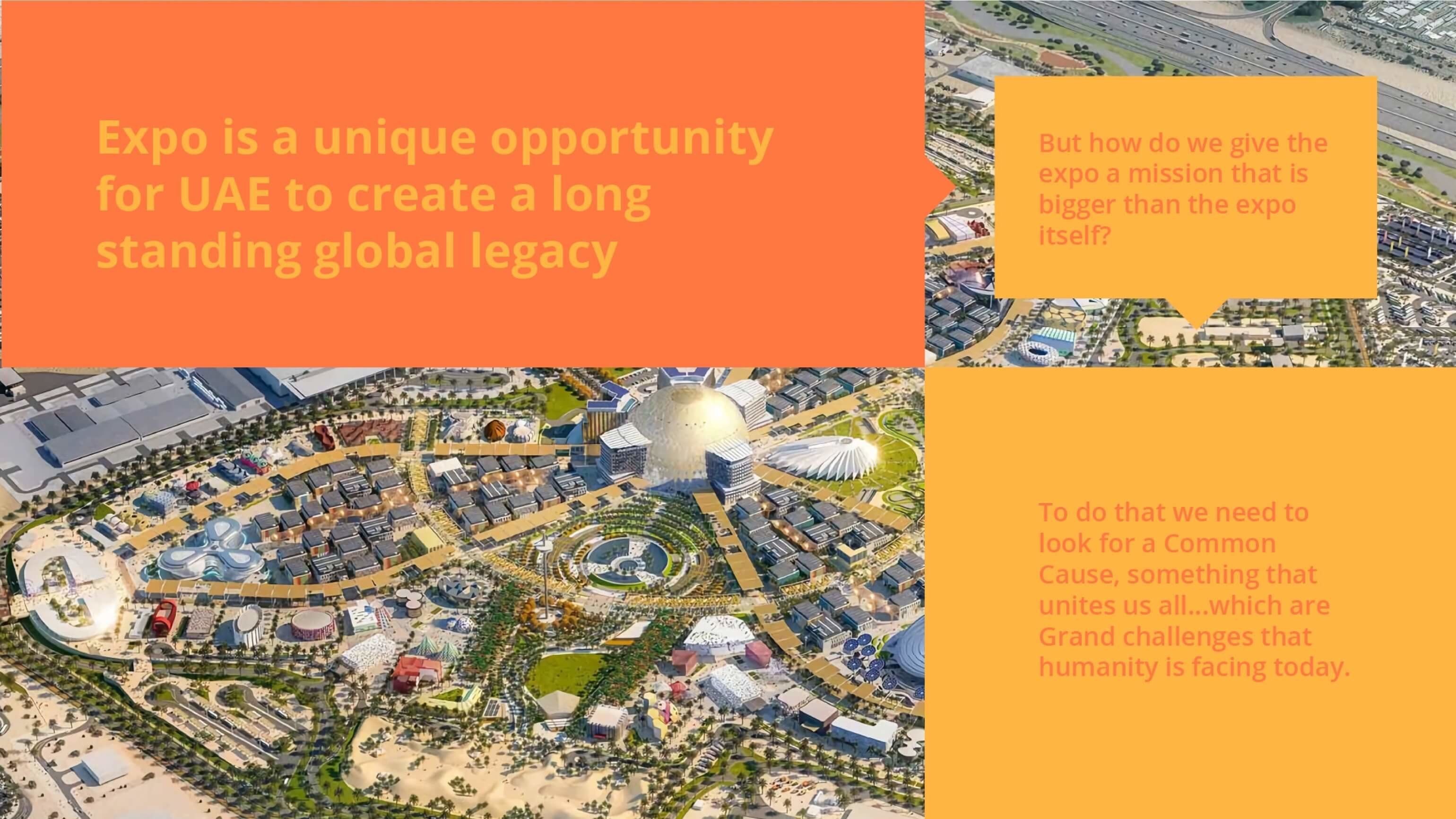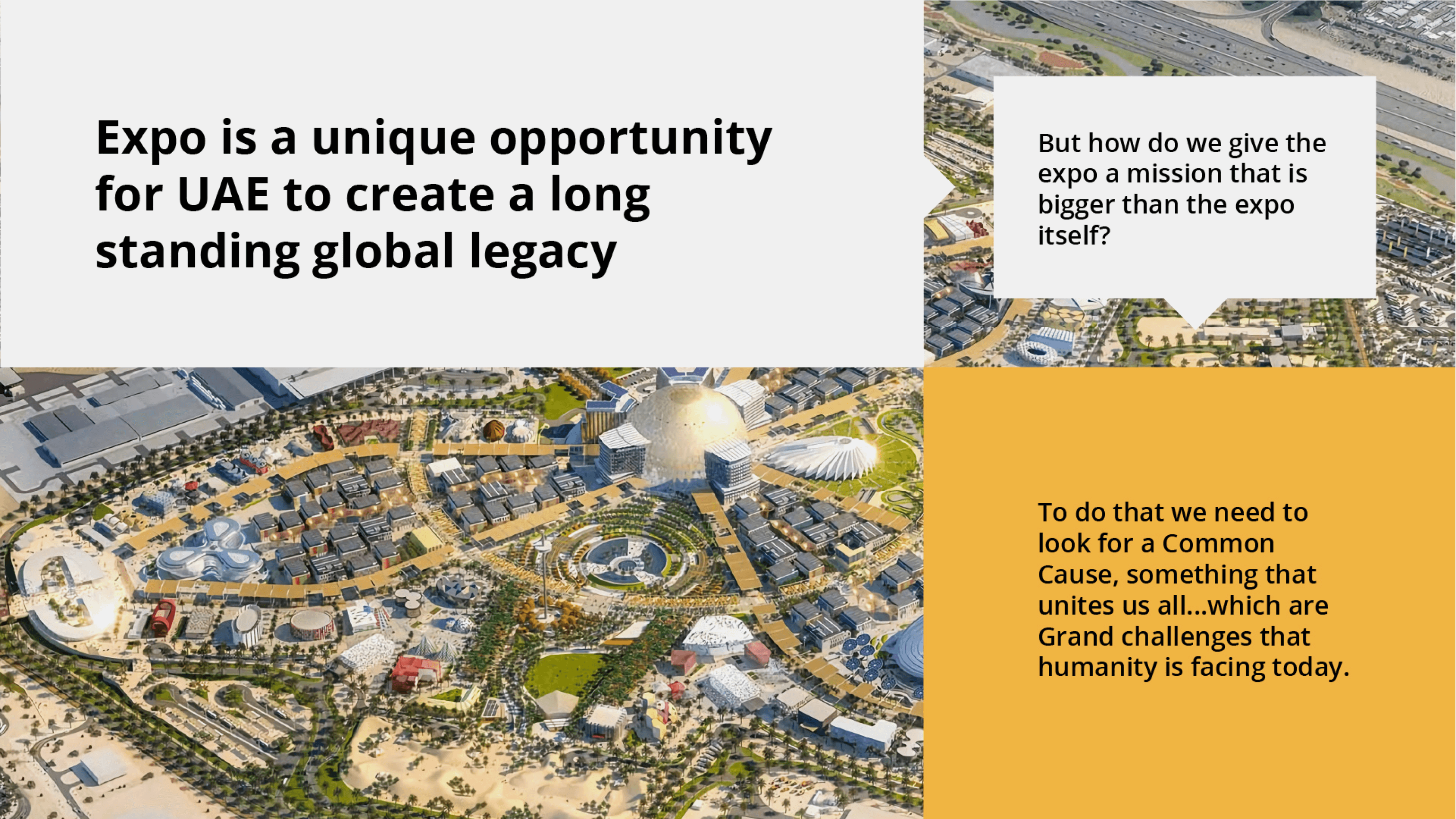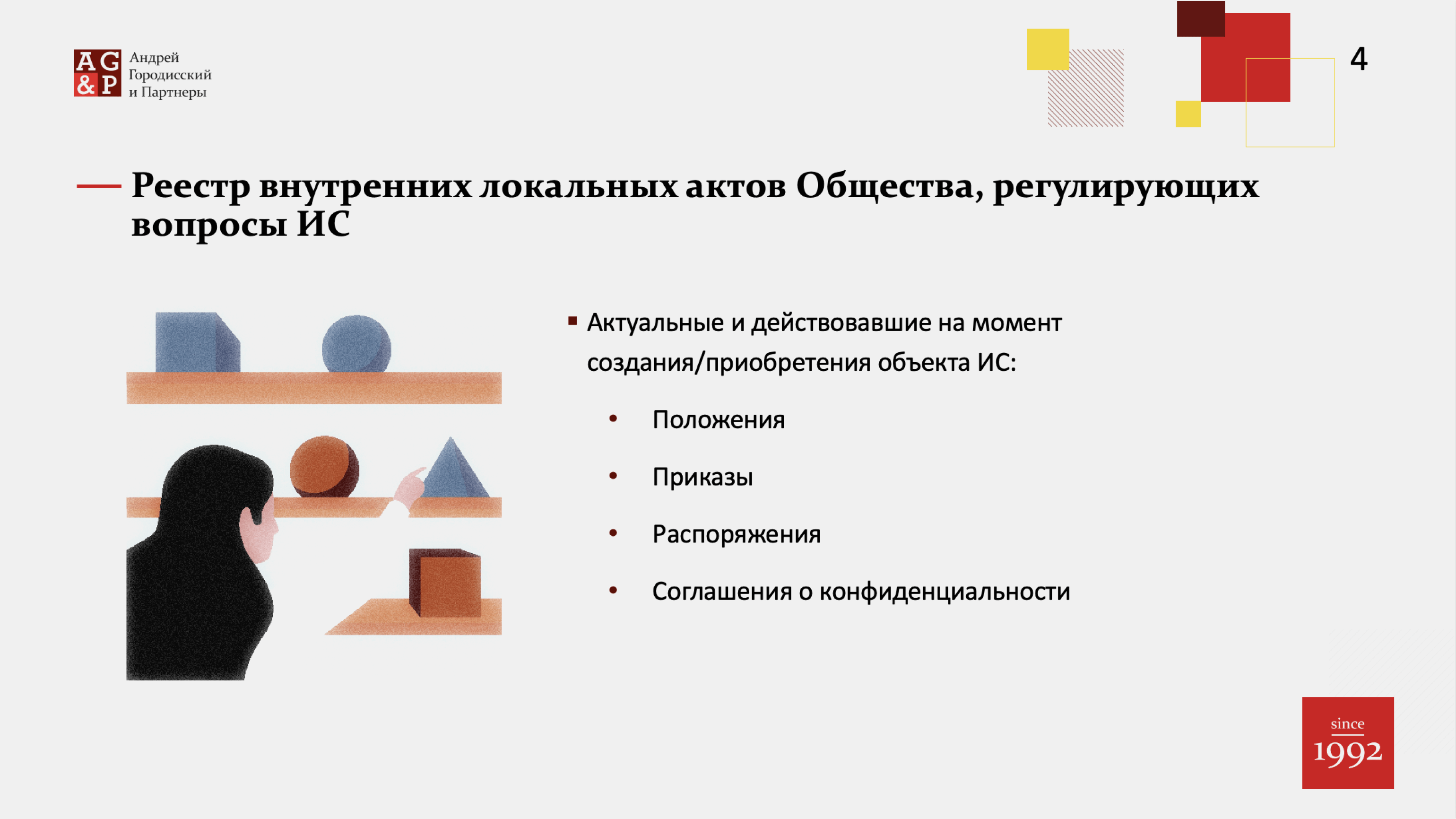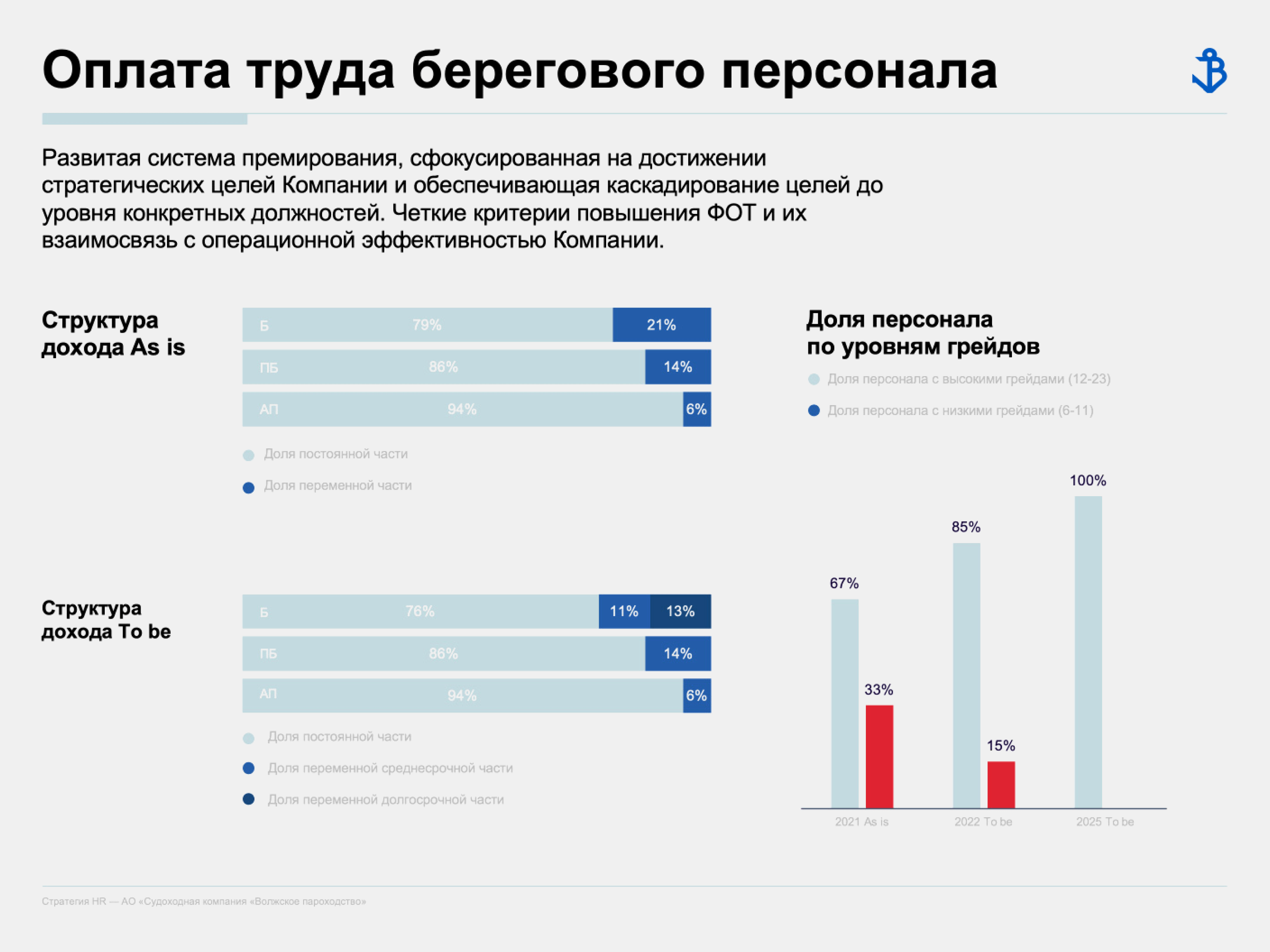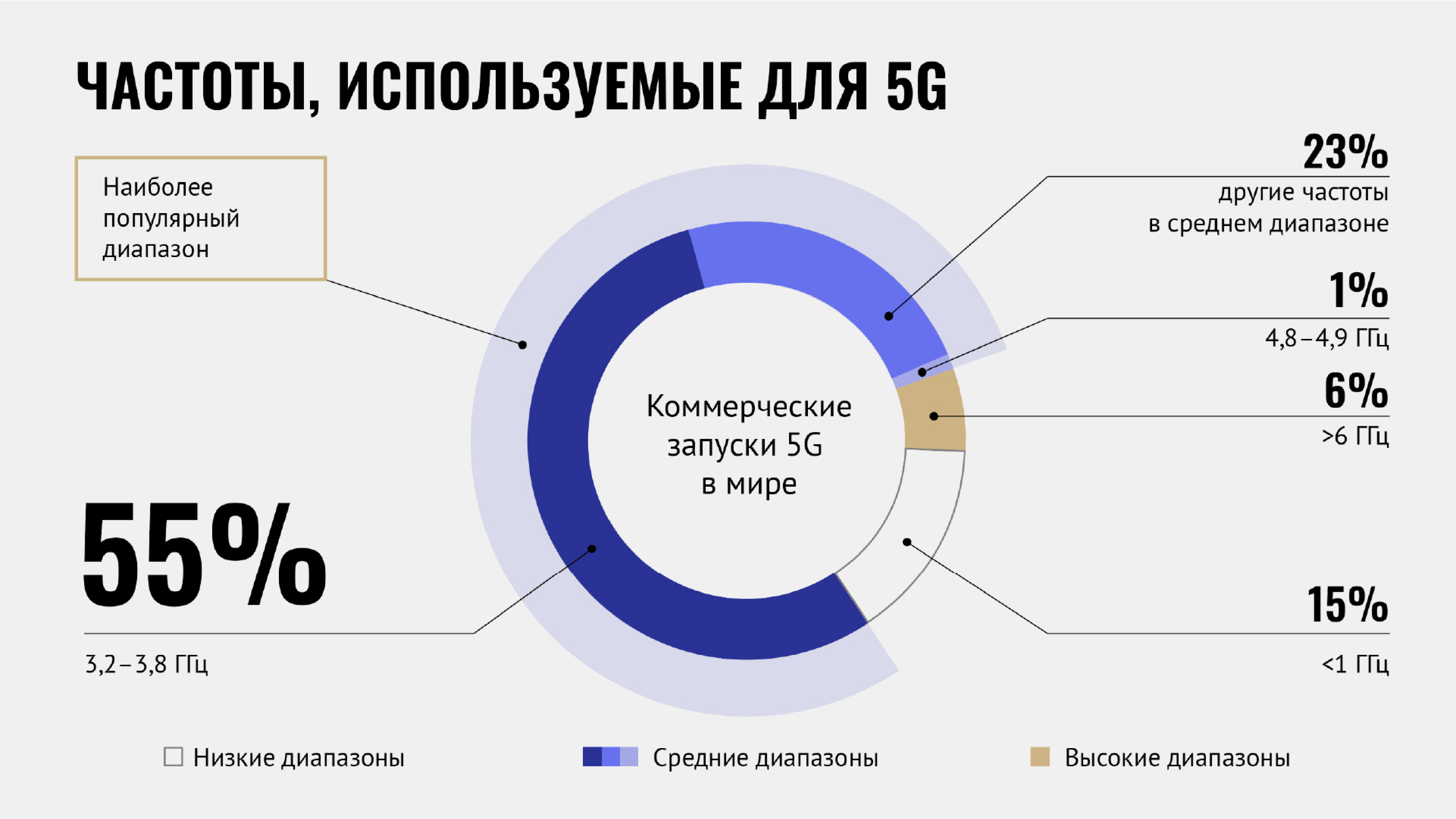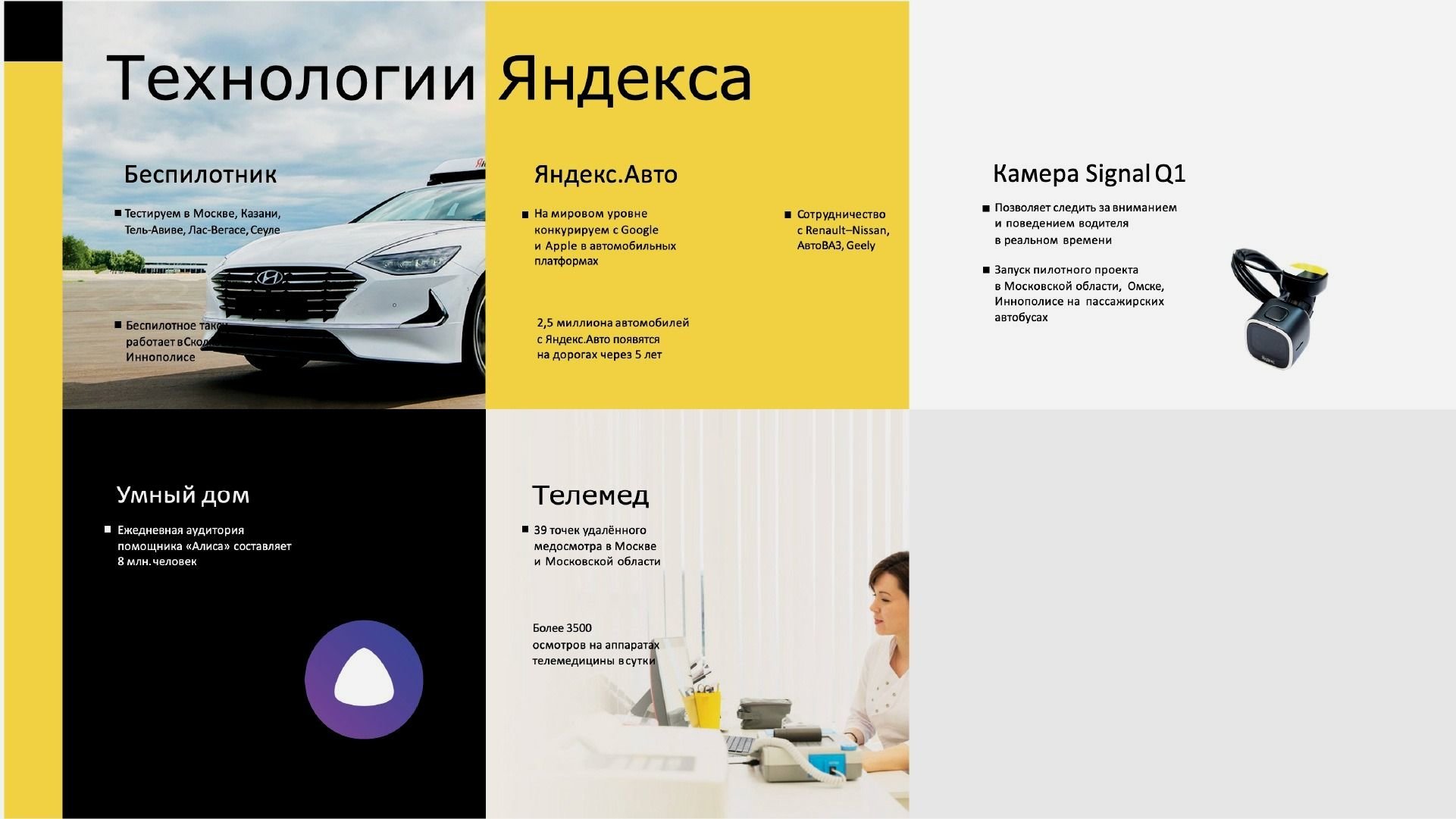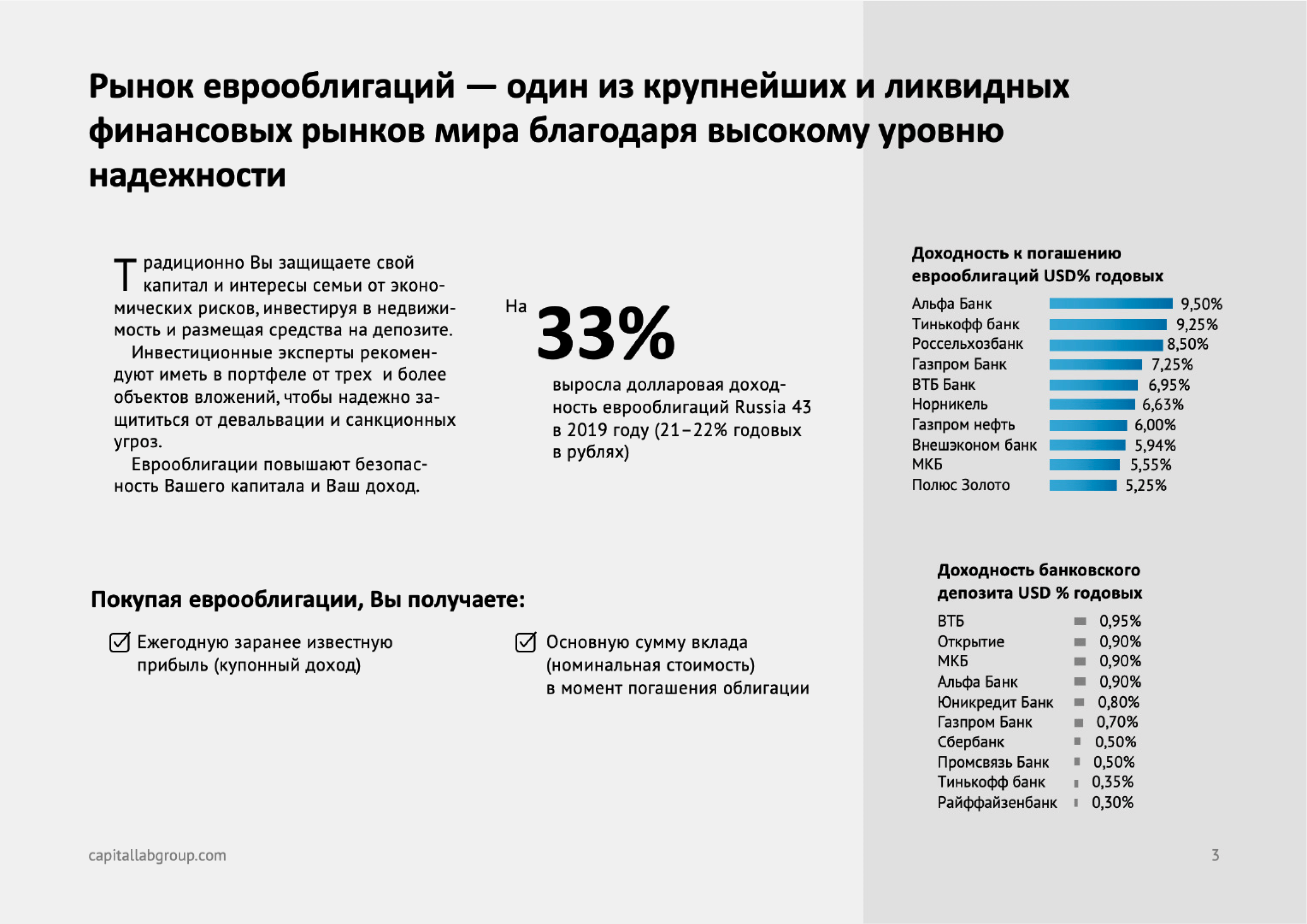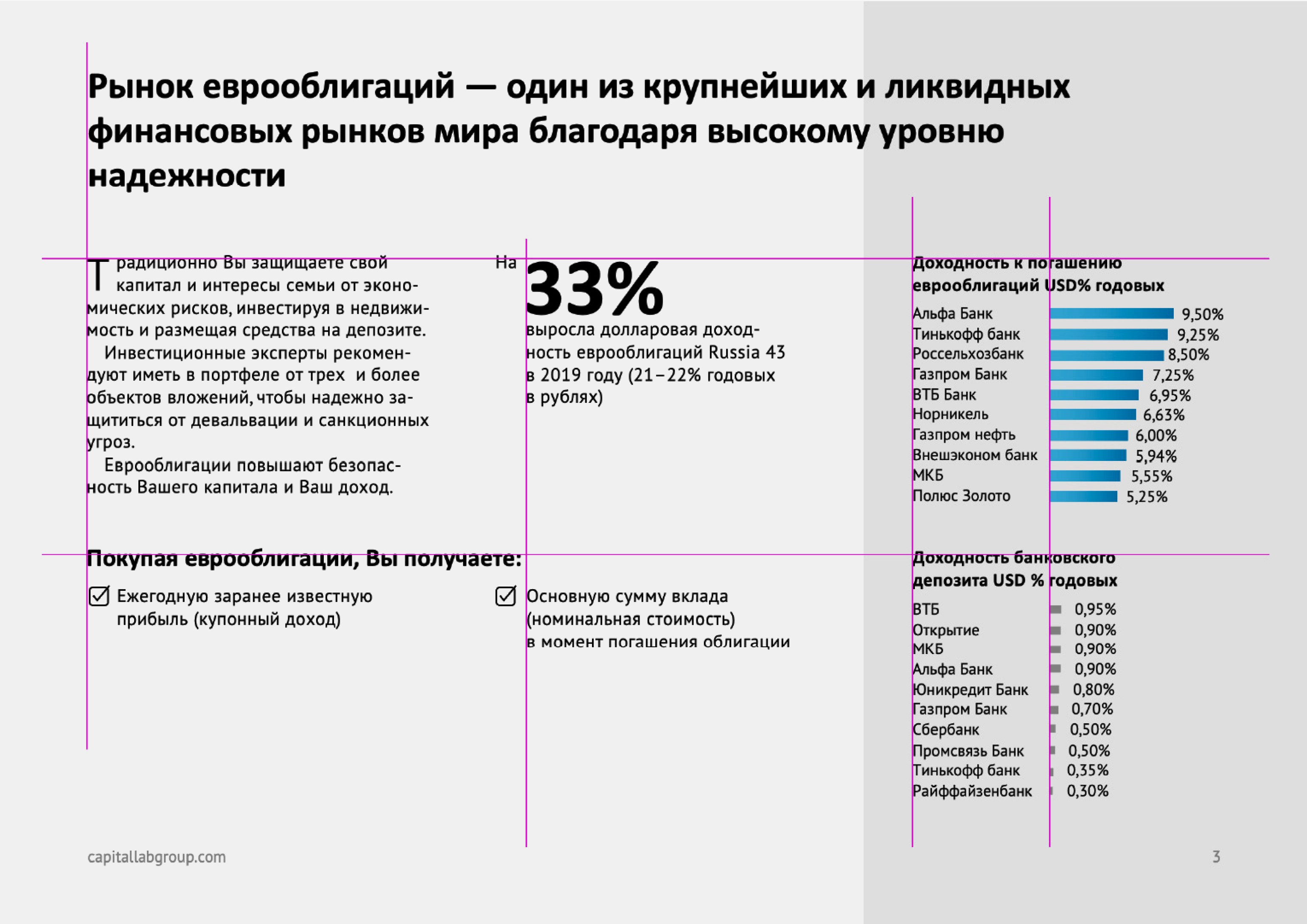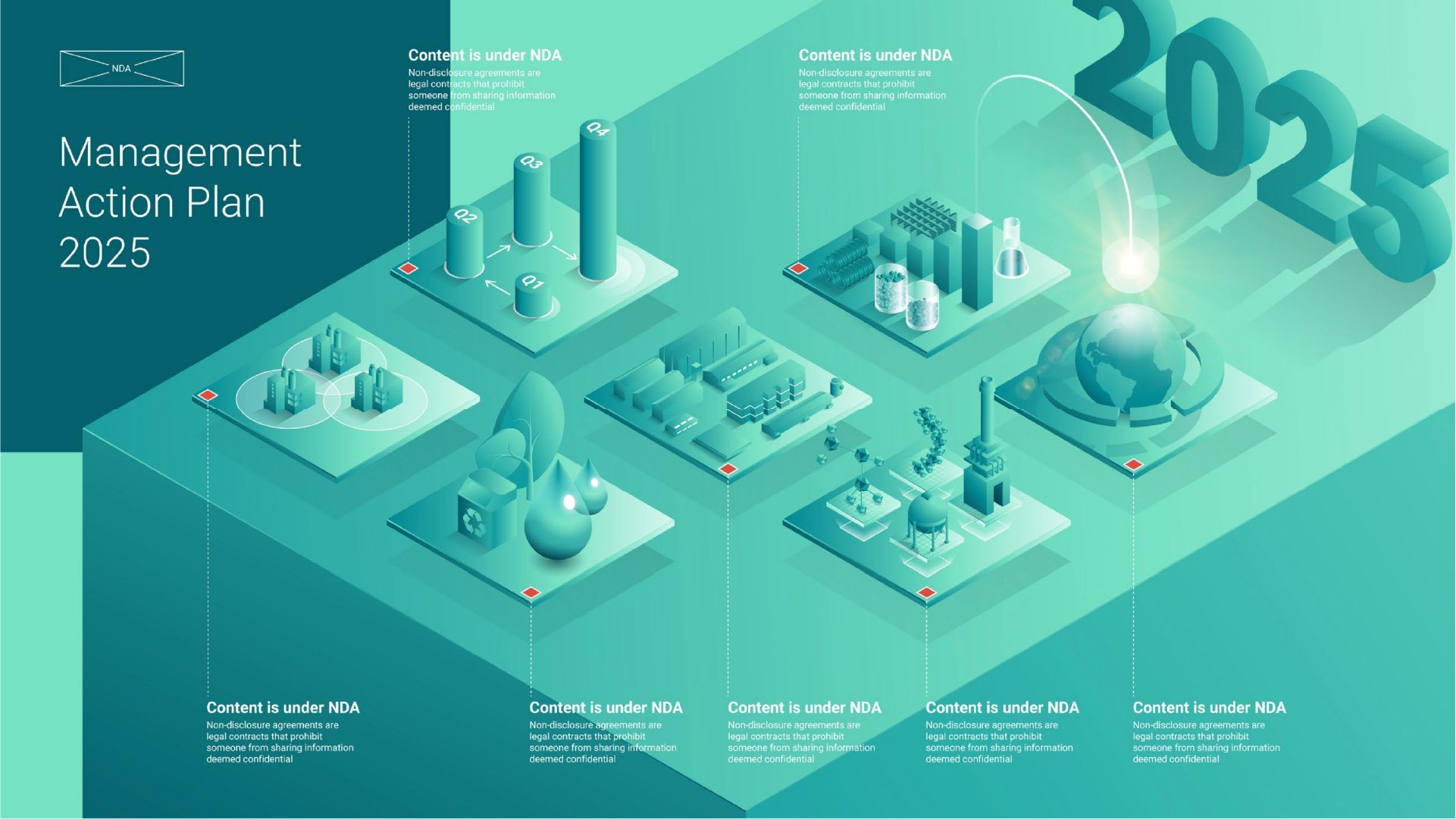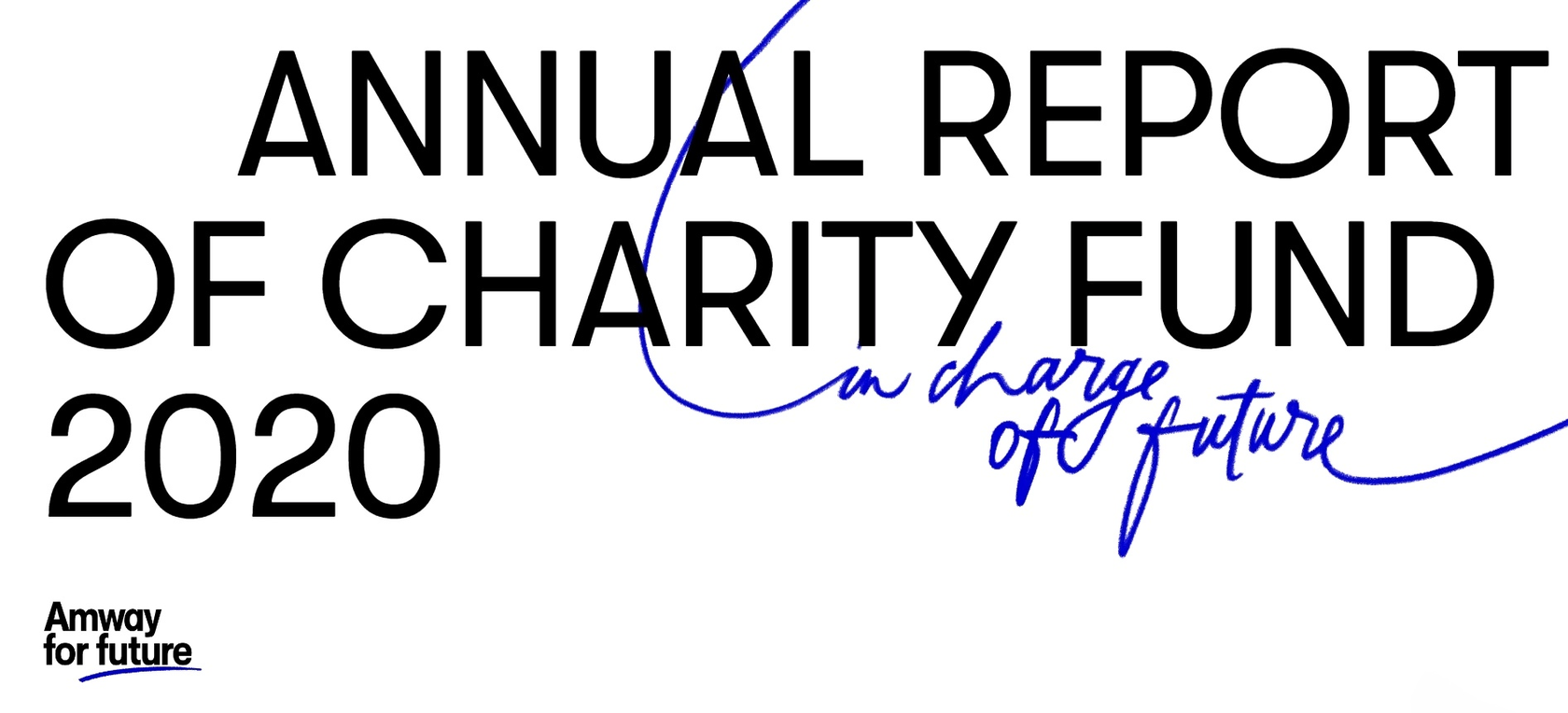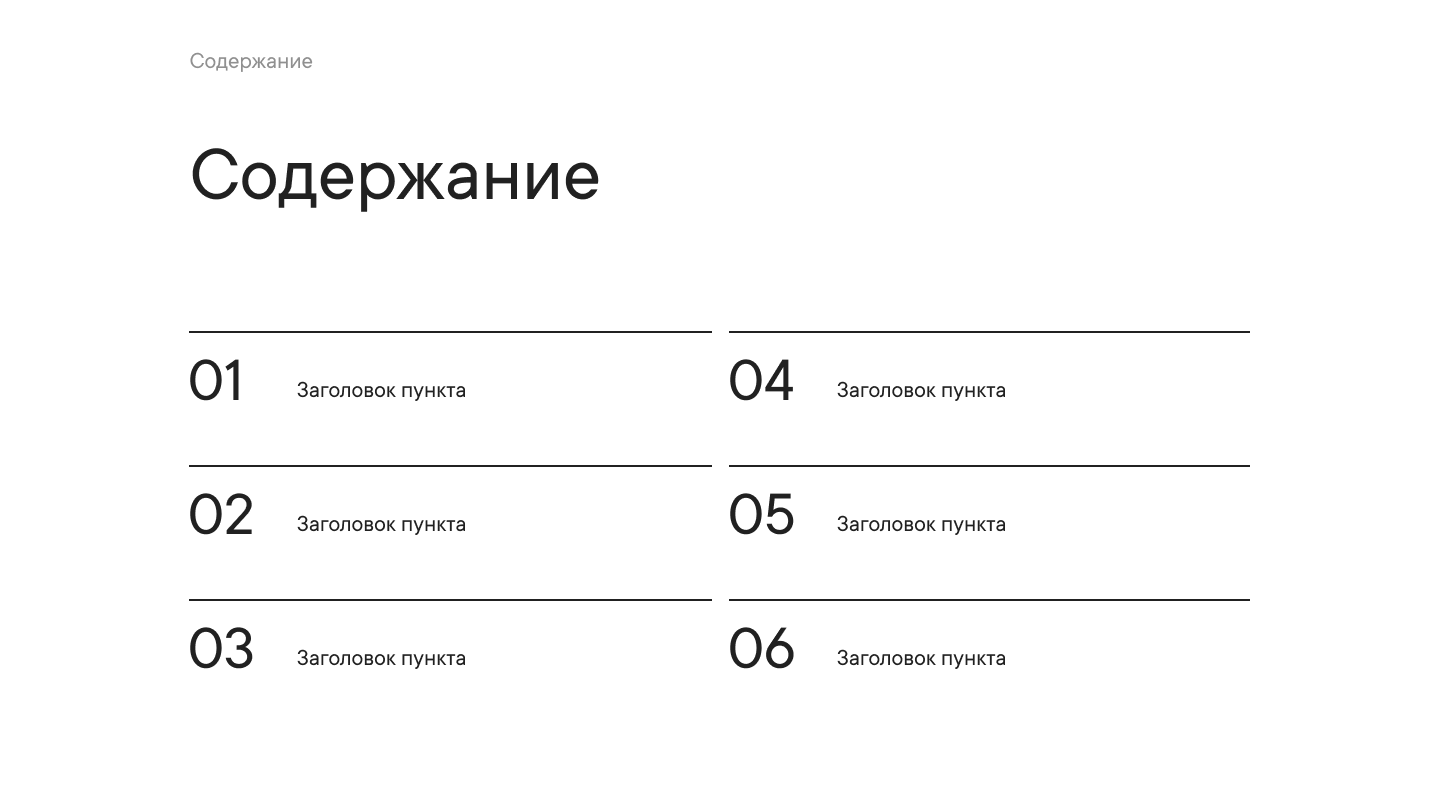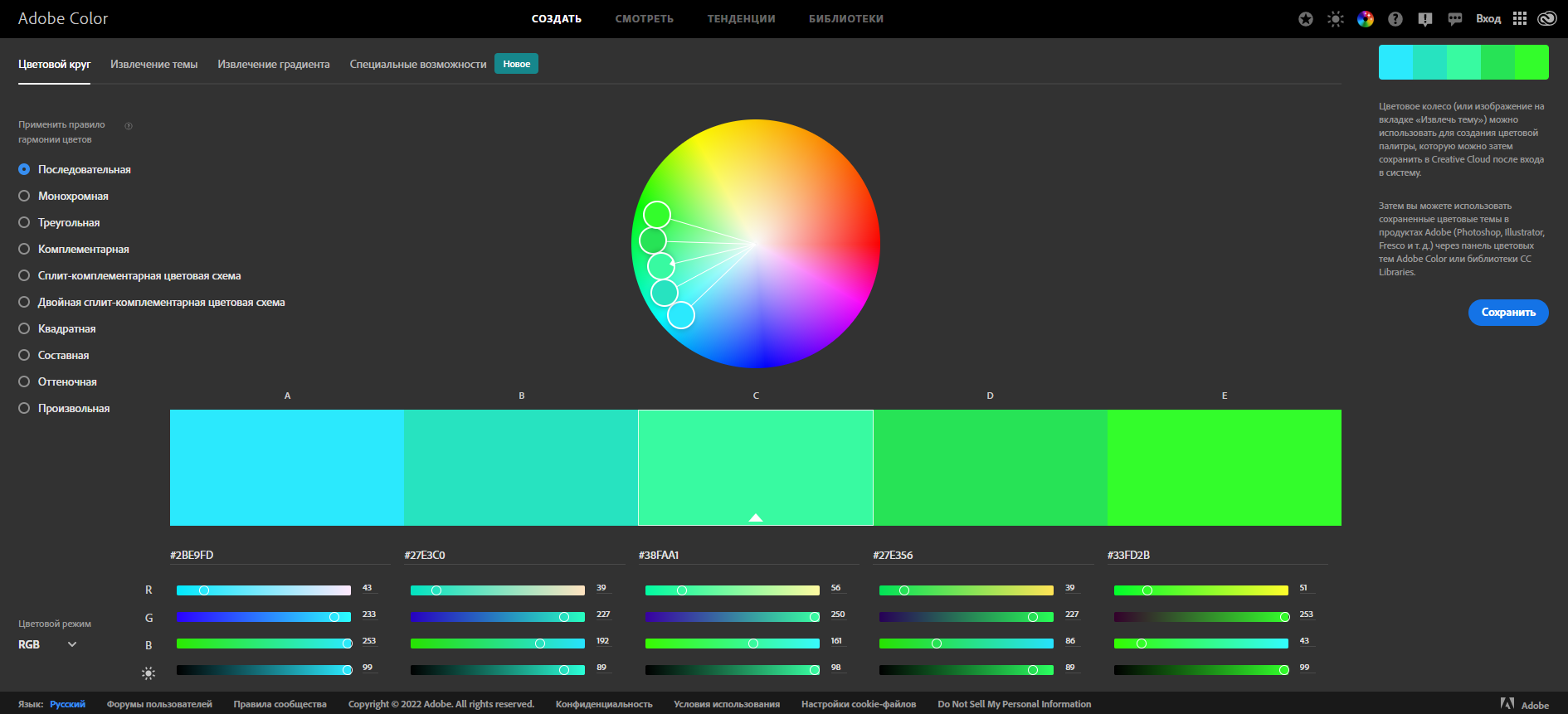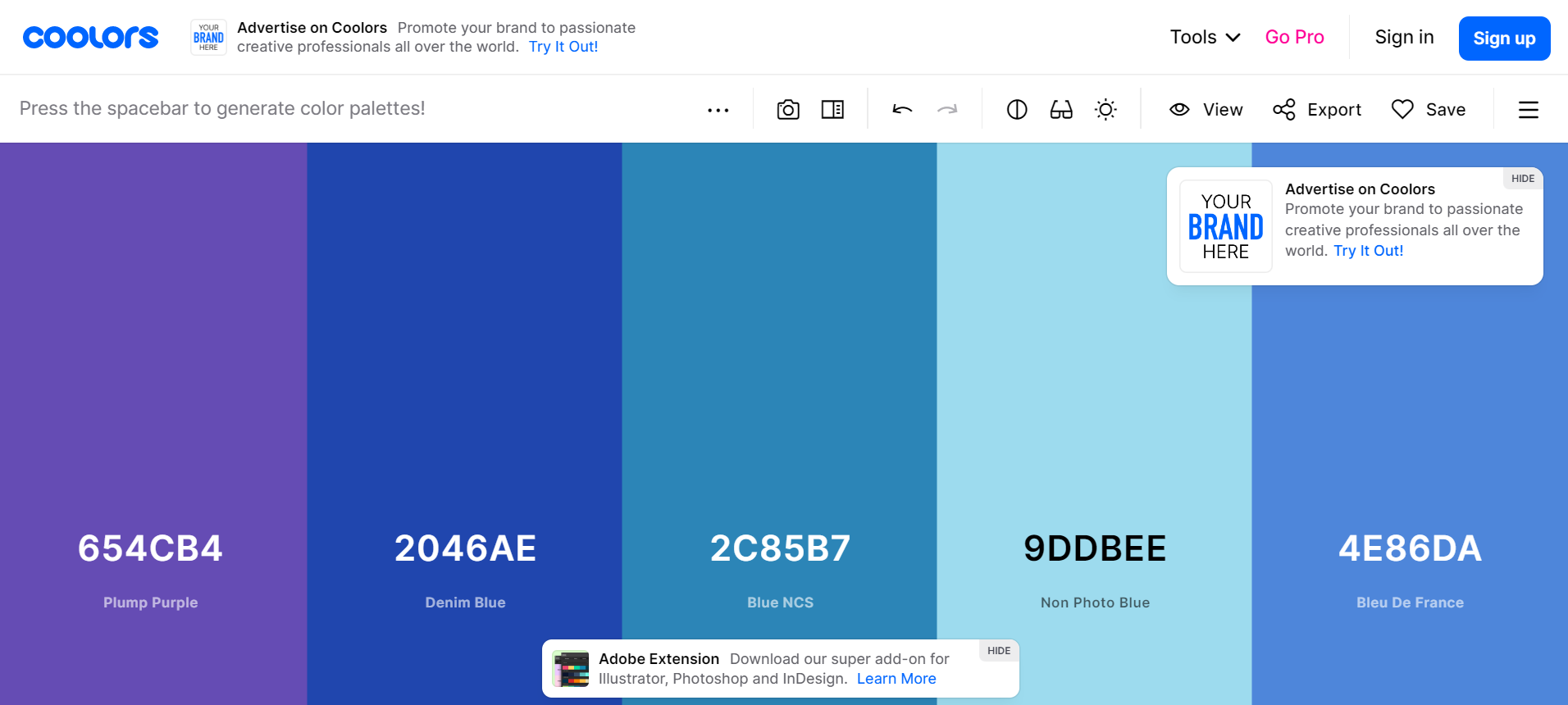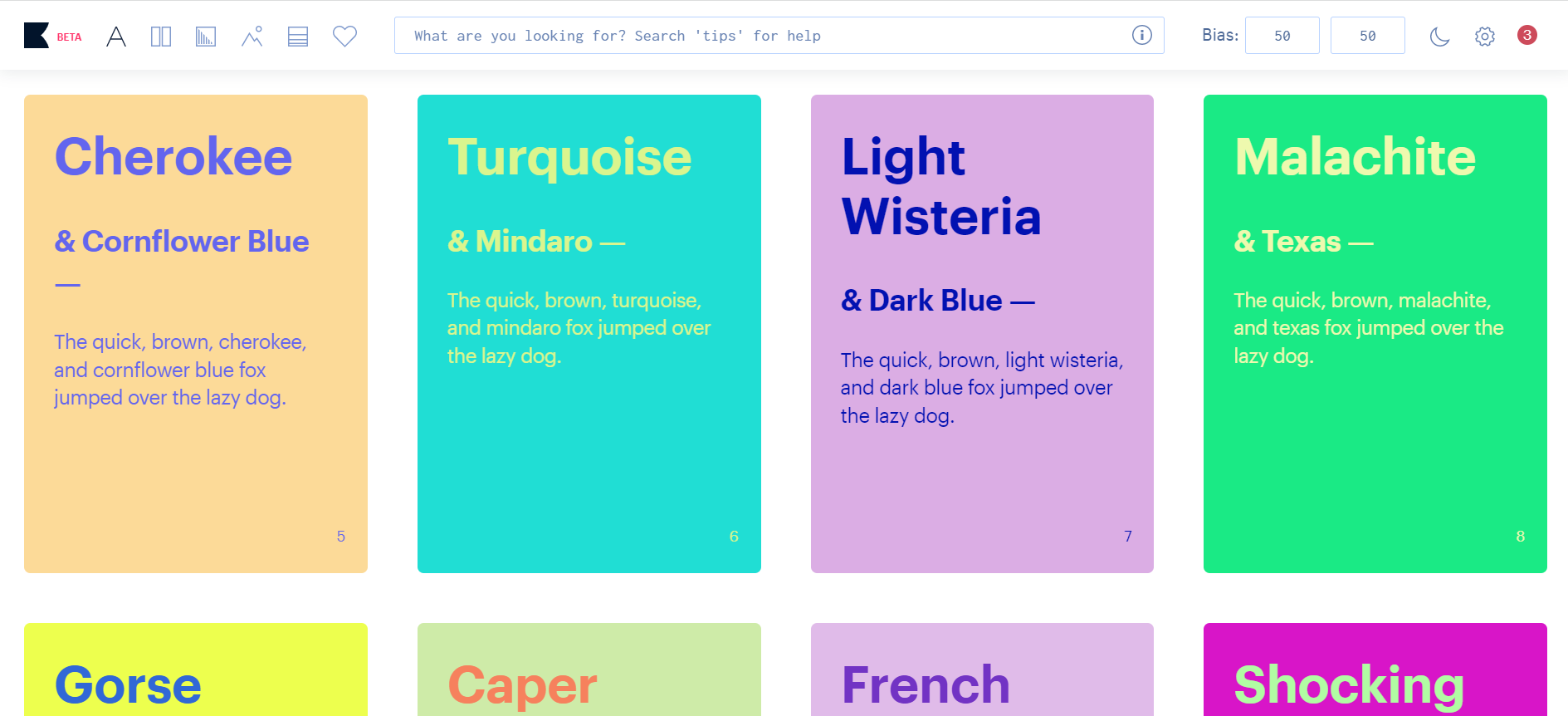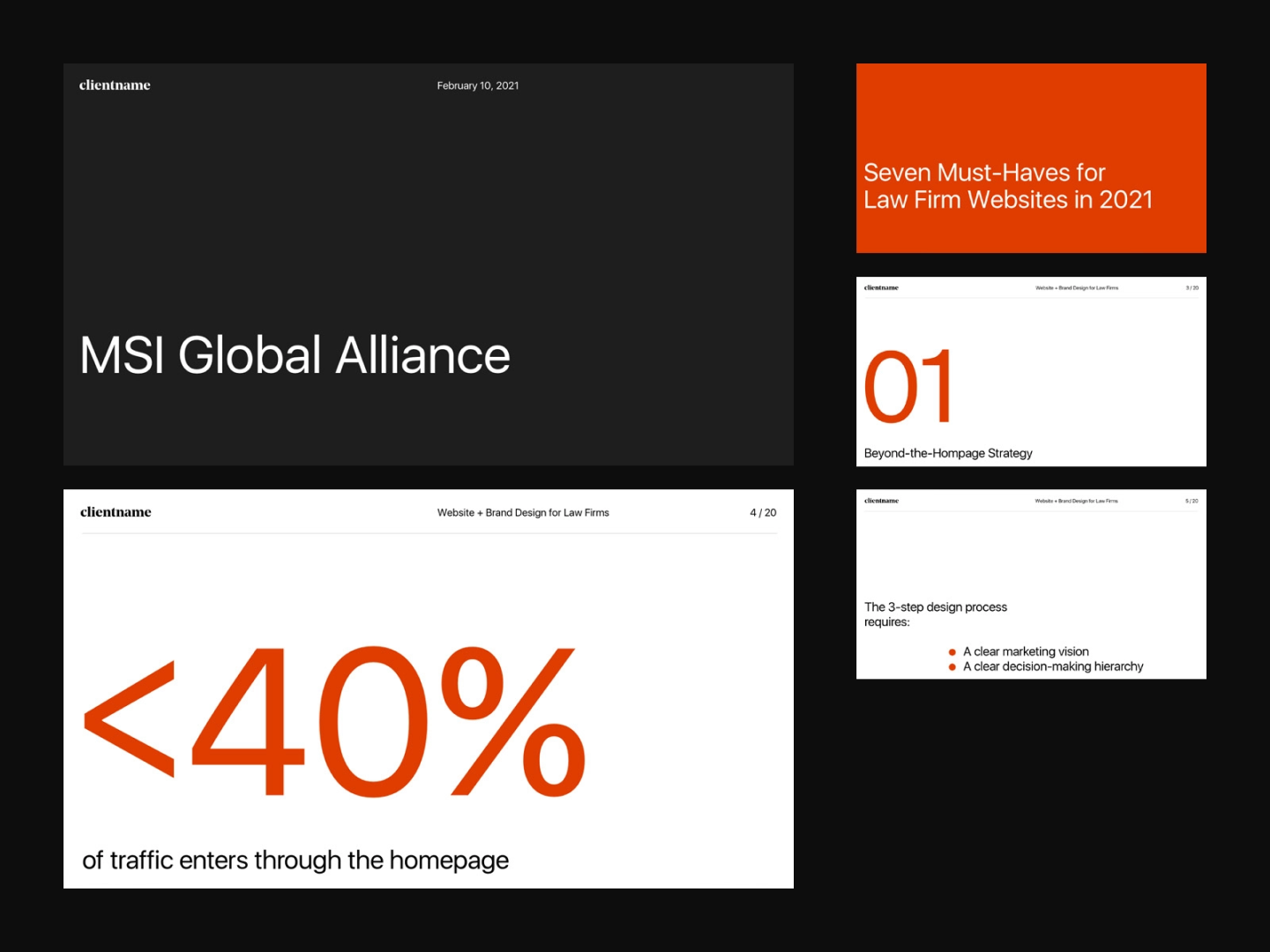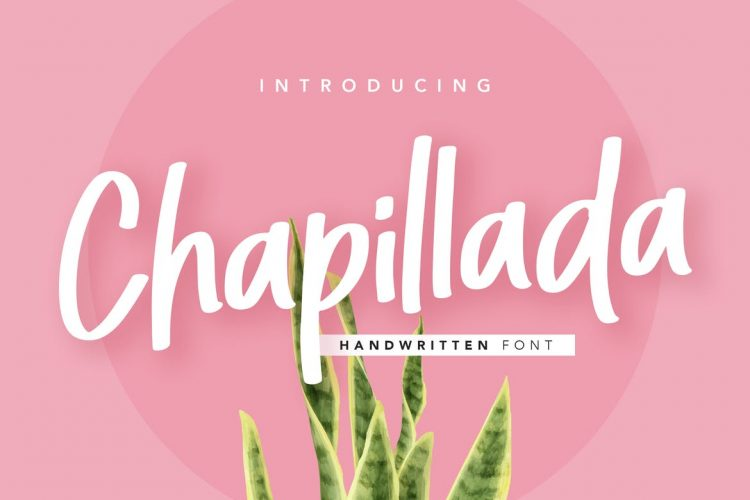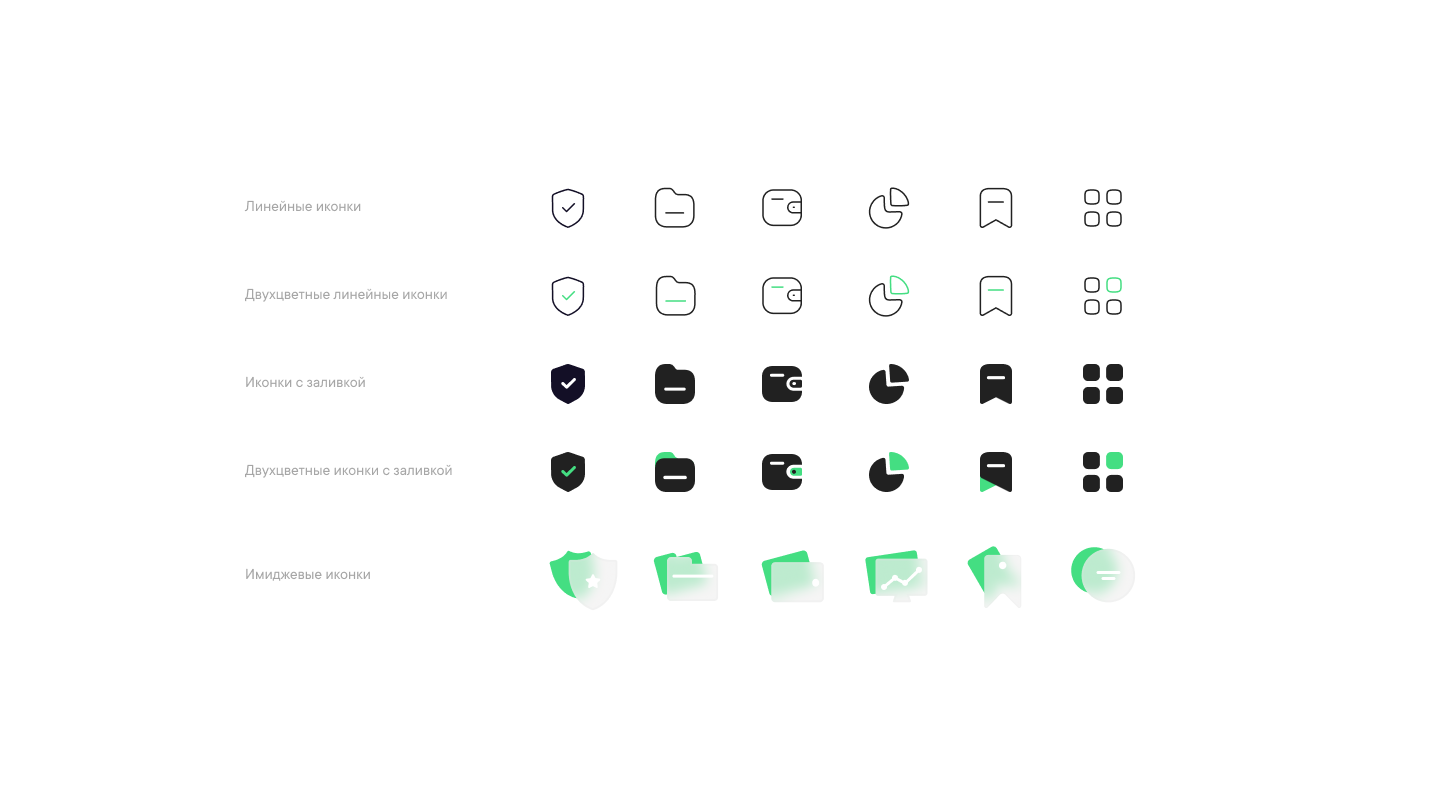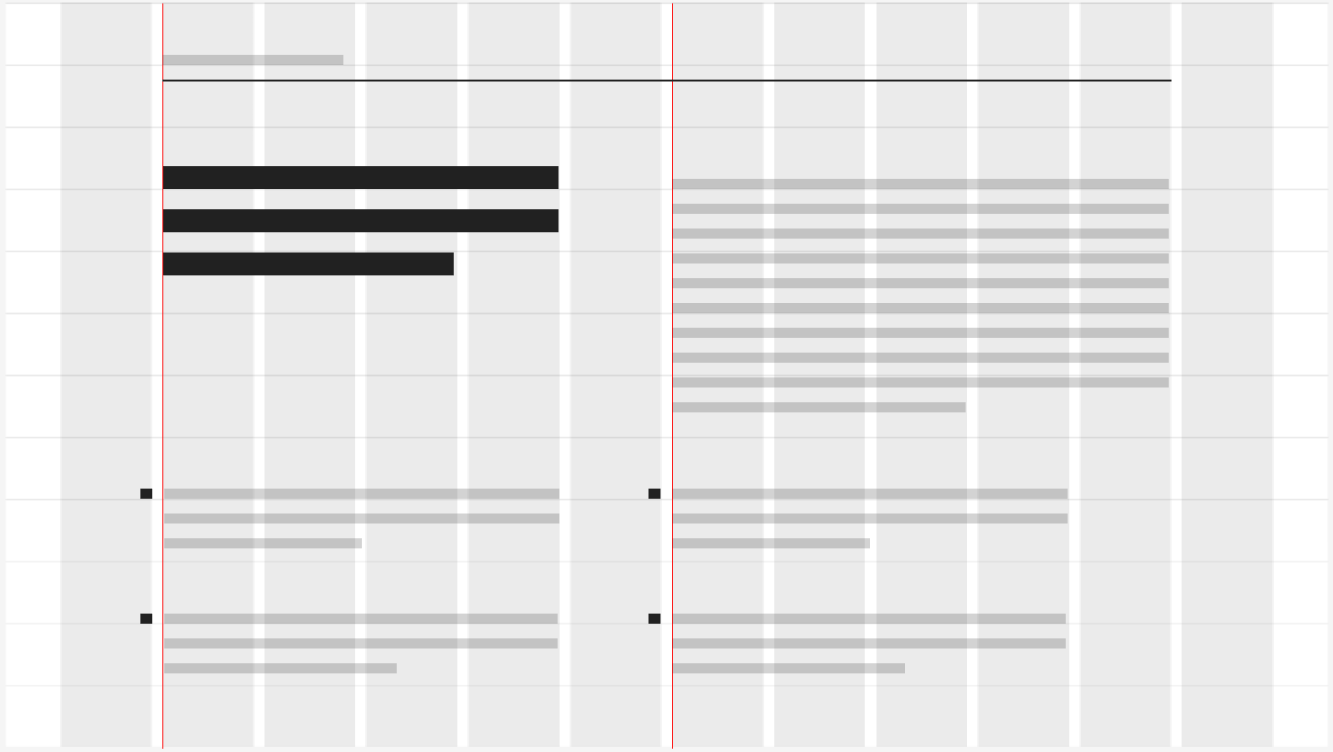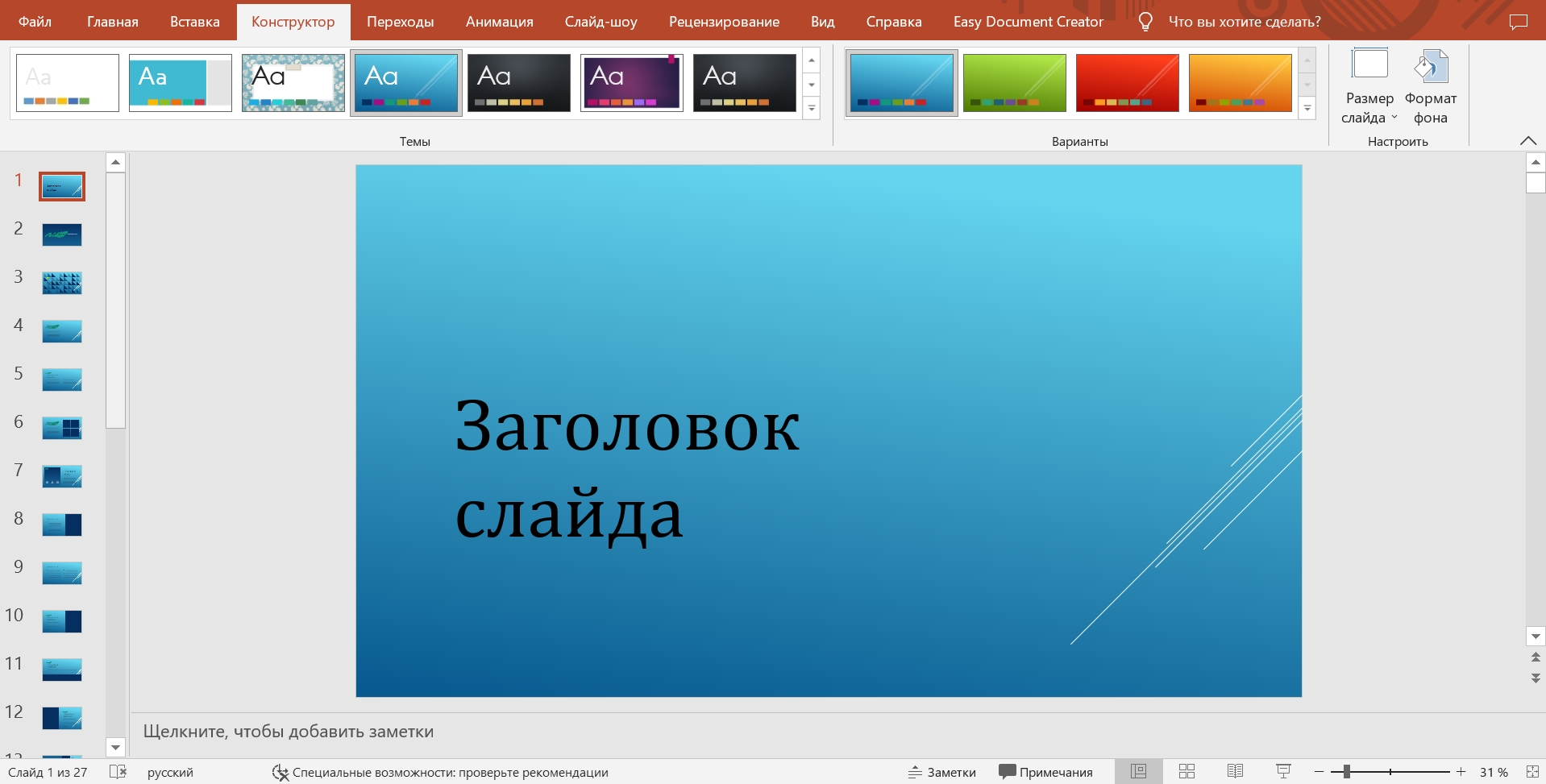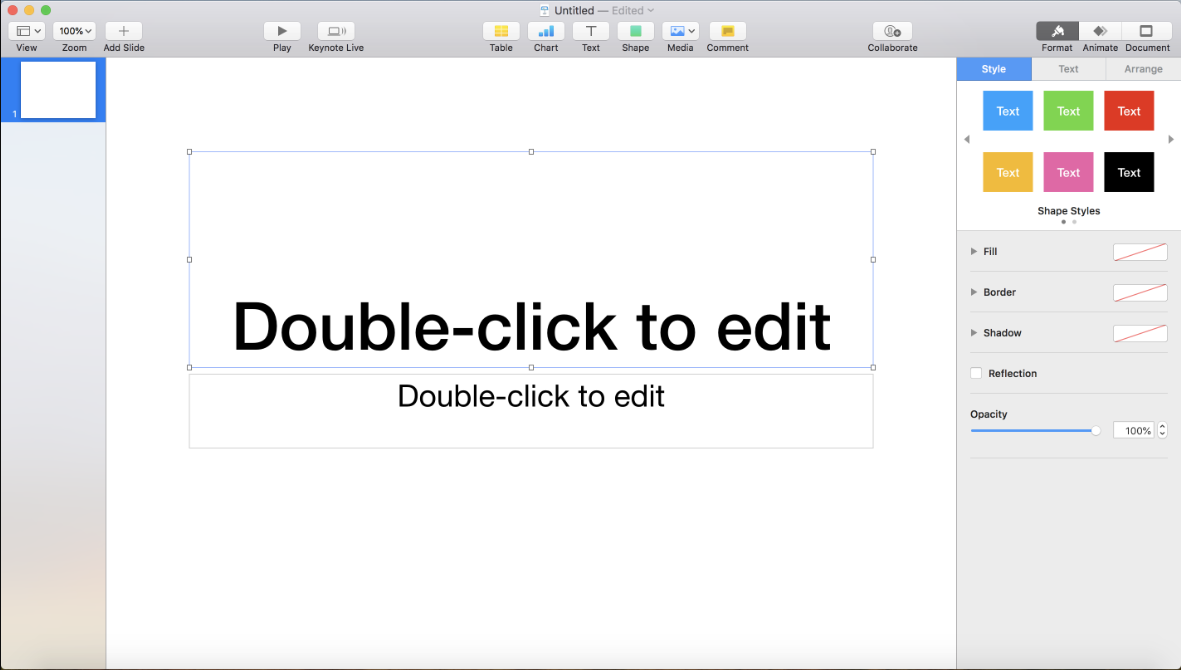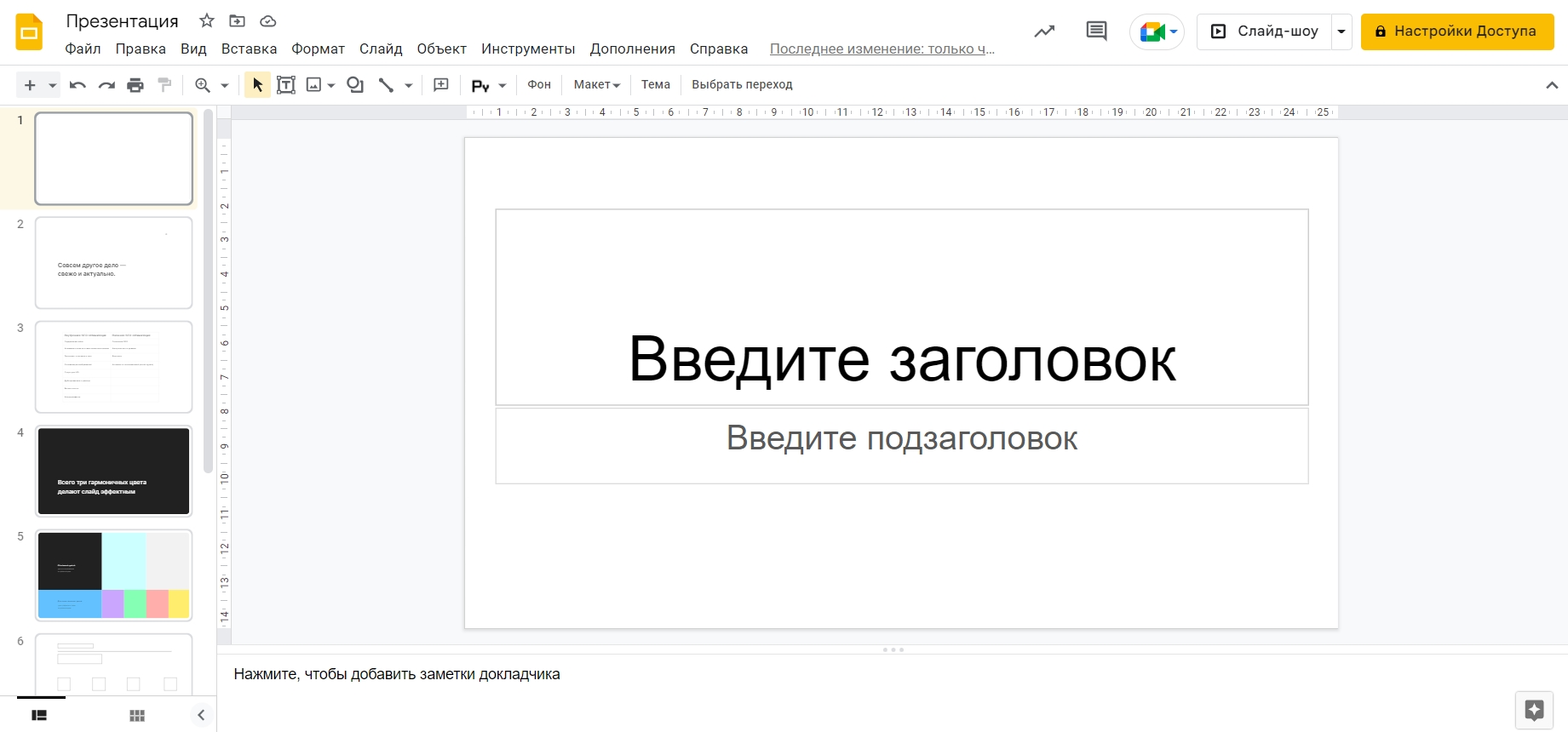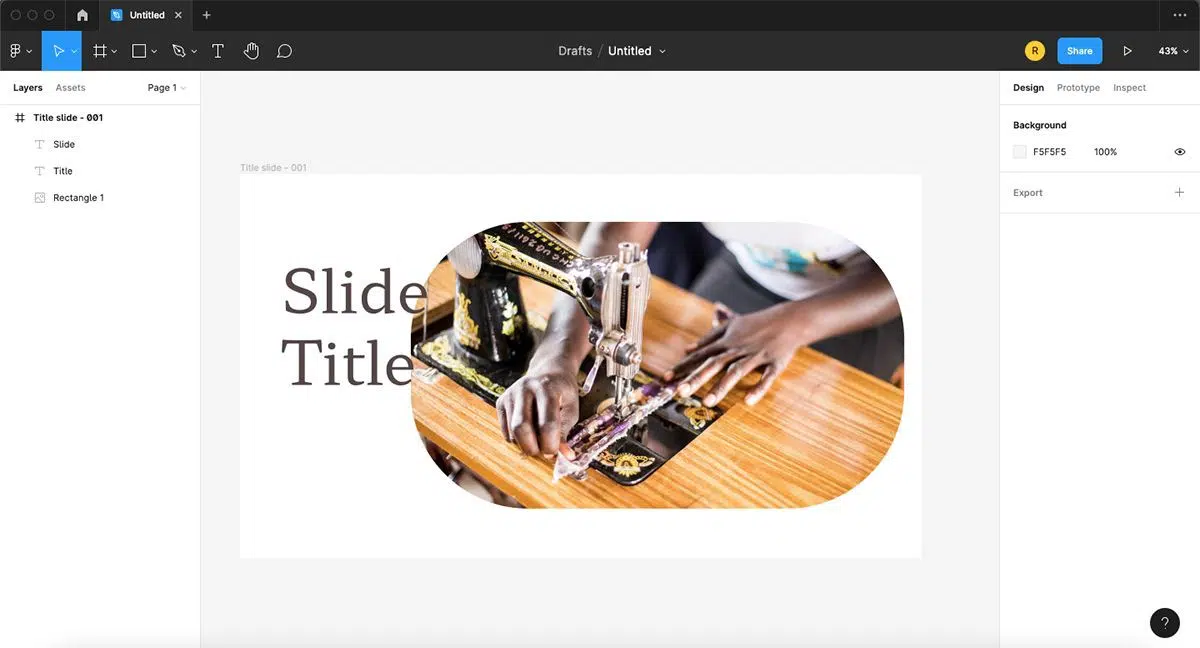1 Не используйте шаблоны PowerPoint в вашей презентации.
Хочу вас разочаровать, но в PowerPoint не заложены дизайнерские шаблоны. Зачастую эти шаблоны уже не в моде и сразу будут восприняты вашей аудитории как «некачественный товар».
Я предлагаю 2 решения:
1. Вообще не используйте шаблоны. Объедините ваши слайды единым цветовым решением и сделайте формат и расположение заголовков одинаковым на всех слайдах, кроме первого и последнего.
2.Создавайте собственные шаблоны, если вы планируете использовать и редактировать данную презентацию в будущем. Для этого нам нужно перейти во вкладку Вид -> Образец слайдов. Это тайная комната, про которую знает далеко не каждый, как показывает практика 
В этом разделе мы можем создать свой шаблон!
Обычно я удаляю все стандартные шаблонные слайды в левой вкладке и создаю свои с нуля. Все что вам потребуется здесь — это добавить наполнители и оформить их.
Далее выходим из этого режима (сверху справа есть красный крестик) и пробуем применить шаблонные слайды — Правая Кнопка мыши -> макеты слайдов.
Теперь у вас есть собственный шаблон.Бонус: В качестве награждения за прочитанный раздел хочу вам дать свое секретное оружие по созданию презентаций — бесплатный шаблон из 800 анимированных слайдов с инфографикой, иконками и картами, который очень помогает креативить. Поверьте, он того стоит 
2 Используйте 3-5 базовых цветов при создании презентаций.
Пожалуйста, не используйте больше 5 различных цветов при создании своей презентации. Более того, используйте только 3 базовых цвета, так как 2 остальных — это как правило оттенки основных цветов.Как подобрать цветовую палитру.
⁃ Один из трех оттенков должен быть выделен для фона. Определитесь сразу — это будет презентация со светлым или темным фоном. Если вы продвинутый дизайнер, то можете попробовать чередовать, но в этой статье я пропускаю эти эксперименты.
⁃ Далее выбираем цвет для текста. Он должен быть максимально контрастным по отношению к цвету фона. Идеальный и часто встречающийся вариант: фон белый — текст черный. Но этот вариант уступает по части креатива:)Поэтому давайте рассмотрим несколько примеров. Может, я смогу подкинуть вам идеи:Серый фон, голубой основной текст и темно-серый акцент. 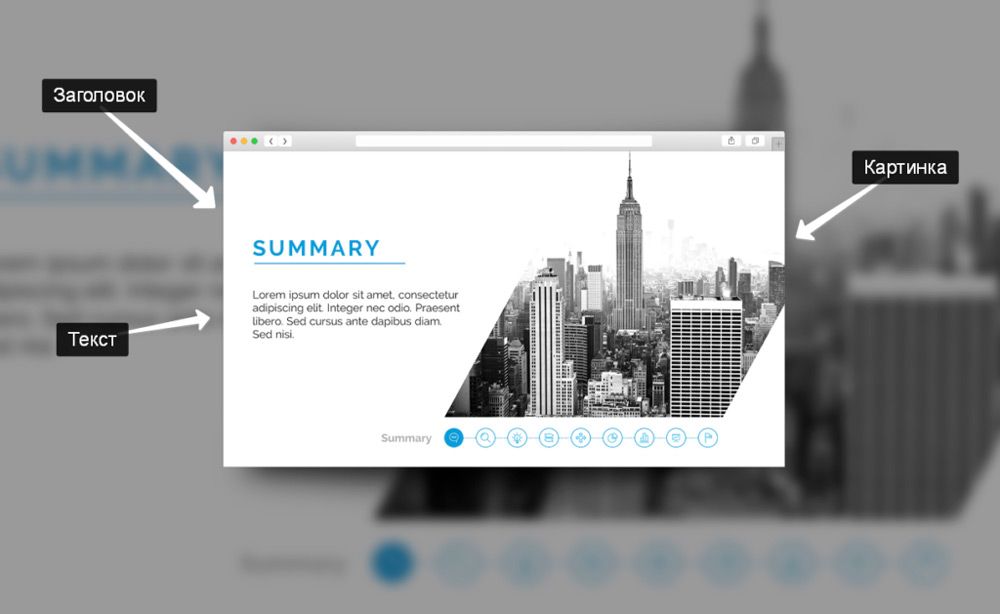
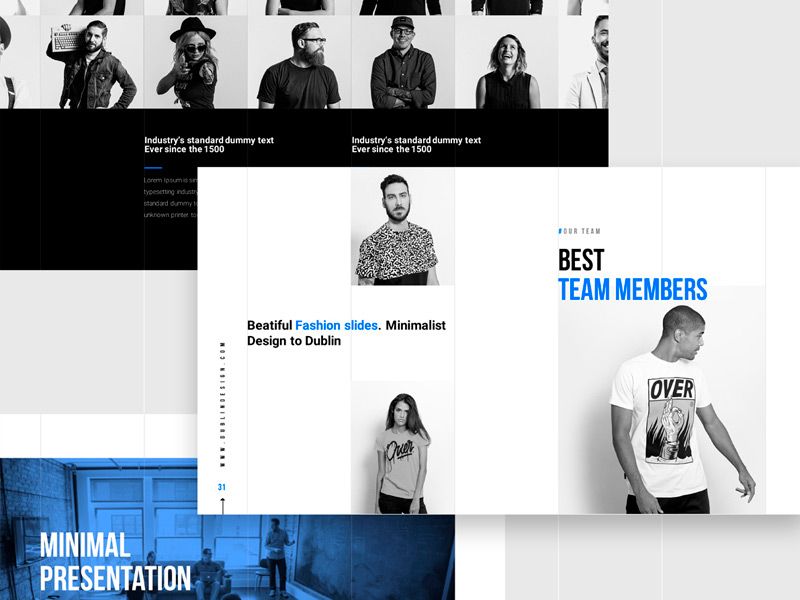
Если вы все же не смогли определиться с цветовой палитрой или у вас нет брендбука компании/проекта, то предлагаю вам следующий ресурс color.adobe.com
Тут вы сможете подобрать цветовую палитру на основе изображения, а также во вкладке «Explore» (Смотреть) увидеть решения других пользователей и даже узнать количество просмотров и лайков 
3 Откажитесь от 3D иконок из поисковиков — обратитесь к линейным и плоским иконкам.
К сожалению, я все еще часто встречаю слайды, в которых используются объемные некачественные иконки. Сейчас это устаревшая тема и выглядит очень некрасиво. А некоторые вообще не используют иконки, что тоже плохо, потому что в презентации важна визуализация, а не просто сплошной текст. Цель иконок : заменить лишний текст и ускорить запоминаемость и усвояемость информации. Мой совет вам : при создании презентации используйте иконки из этого ресурса — flaticon.com
Иконки из flaticon сделают вашу презентацию более современной и лаконичной.
Там есть раздел «Packs«, где можно найти иконки единого стиля по конкретной тематике от одного дизайнера. Советую таким образом комплексно подбирать иконки, чтобы все были в едином стиле.
Подсознательно мы чувствуем каждую деталь в презентации вплоть до толщины линии у иконок, и если эта толщина разная между иконками, то презентация сразу же перестает гармонировать, и подсознательно мы уже не воспринимаем ее как качественную.
Также при работе с иконками хочу отметить такую тенденцию у людей как «синдром слепоты». Это когда в презентации все делается больших размеров — «чтобы увидели все». Если вы делаете огромным все подряд, то это значительно понизит качество вашей презентаций, а ведь иконки смотрятся хорошо только при небольших размерах.Давайте рассмотрим пример:
4 Каждый слайд — это картина, и ей нужна рамка. Или не нужна?
При создании презентации соблюдайте рамку от границ слайда. Причем в моде сейчас крупные рамки.Важно: расстояние от границ до содержания слайда должно быть одинаковым со всех сторон.Пример:
Один слайд — один посыл.
Зачем все делать больших размеров — слайду нужен воздух.
5 Откажитесь от вредных привычек. Завяжите со шрифтами с засечками.
Если вы не заядлый дизайнер и не экспериментируете со шрифтами, то я советую не использовать шрифты с засечками.
Предлагаю вам следующий список шрифтов:Системные шрифты:
Arial
Arial narrow
Arial Black (только для заголовков)
CalibriСторонние шрифты:
Bebas (только для заголовков)
Raleway
Roboto
Helvetica
Circe
Open Sans
Gotham ProКак сочетать шрифты при создании презентации?
Если вы никогда ранее не затрагивали тему сочетания шрифтов, то советую при создании презентации использовать только одну группу шрифтов и менять только его тип. Например, заголовок сделать Arial Black, а для обычного текста Arial, или еще вариант из сторонних шрифтов — заголовок Raleway Bold, а основной текст Raleway Regular.
Если вы все же решили экспериментировать, то можно попробовать следующие сочетания:
Bebas Bold — заголовок
Raleway Regular — обычный текст
Остальным сочетаниям я предпочитаю выбрать один шрифт и менять только его тип. Это правильнее.
А вот пару ссылок, которые я лично использую для скачивания шрифтов:
⁃ Google Fonts
⁃ Font Squirrel
6 Во время создания презентации используйте только качественные изображения.
Это вообще больная тема. Особенно у нас в России. Если кто читал книгу Артемия Лебедева «Ководство», то там он ясно отмечает, как в связи с падением культуры дизайна после развала СССР, у нашего населения параллельно исказился вкус к качественному дизайну. Возможно, вы сейчас читаете и никогда не оцените те работы, которые я здесь прославляю. И это не потому что вы плохой человек, а потому что наша среда не позволила вам развить хороший дизайнерский вкус.
Я могу лишь посоветовать то, что отлично работает у нас в студии на протяжении нескольких лет и ценится на международном уровне (проверено на на всех континентах планеты Земля):
⁃ Не используйте в качестве фоновых изображений картинки из поисковиков, если в этом нет необходимости
⁃ Скачивайте изображения только со специализированных сайтов, где фотографы публикуют свои работы
⁃ В качестве фона используйте изображения высокого разрешения — для меня это не менее 1000 пикселей по высоте и ширине
⁃ Не используйте стоковые изображения с натянутыми улыбками людей и белым фоном. Это выглядит неестественно.
⁃ В качестве источников вы можете использовать следующие ресурсы: flickr, unsplash, everypixel
7 Не используйте контуры. Либо толстые, либо ничего.
Теперь немного углубимся в дизайн.
Вы можете заметить, что при рисовании фигуры в PowerPoint, она может получится синей и с голубым контуром.Важно: сразу же убирайте эти контуры. Они только подчеркнут, что вы не в тренде и не хотели париться с оформлением презентации.
Напрашивается вопрос: теперь контуры вообще вышли из моды?
Ответ: нет, они просто мутировали в крупные рамки :).Вот какие контуры сейчас еще можно использовать:
А в остальном — да, контуры вышли из моды как когда-то белые парики.
8 Не используйте тени. Либо большие и размытые, либо никакие.
Тени, конечно, не вышли из моды, в отличие от контуров. Но они превратились в нечто эксклюзивное и дорогое. Как часы Patek Philippe. Вы либо покупаете оригинал, либо китайскую подделку и все понимают, что это китайская подделка.
Мораль сей истории такова: если вы умеете создавать трендовые тени — отлично! Если нет, то, пожалуйста, отмените их везде во вкладке «Формат«.
В PowerPoint бывают стандартно установлены тени (особенно в ранних версиях). И я могу вам сказать наверняка, что такие тени нужно убирать сразу из шаблона.Давайте рассмотрим примеры:Плохие тени из PowerPoint
Хорошая тень из Dribbble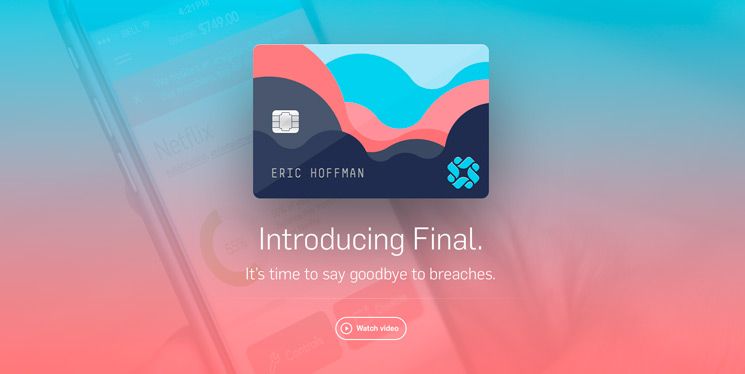
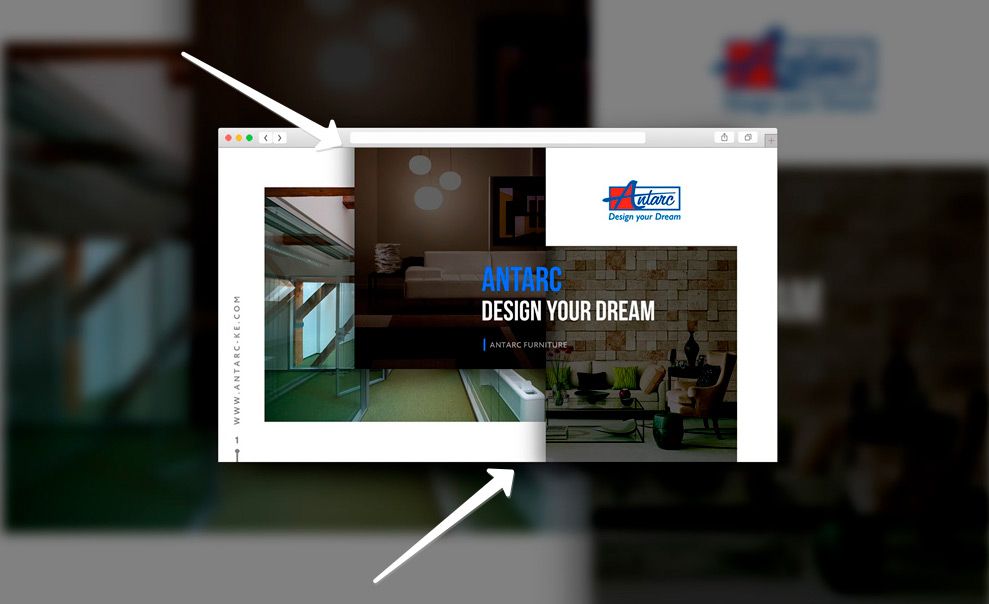
9 Как сделать таблицы и диаграммы красивыми? Убрать все лишнее.
Здесь на самом деле правила пересекаются, но я заметил, что у некоторых, когда дело доходит до таблиц и диаграмм, они как будто все забывают: о правиле цветов, контурах, тенях, рамках и тому подобное.
Впрочем, я вам уже описал все ошибки. Осталось их только не совершать. 
Вот таблица курильщика:
А вот здорового человека:
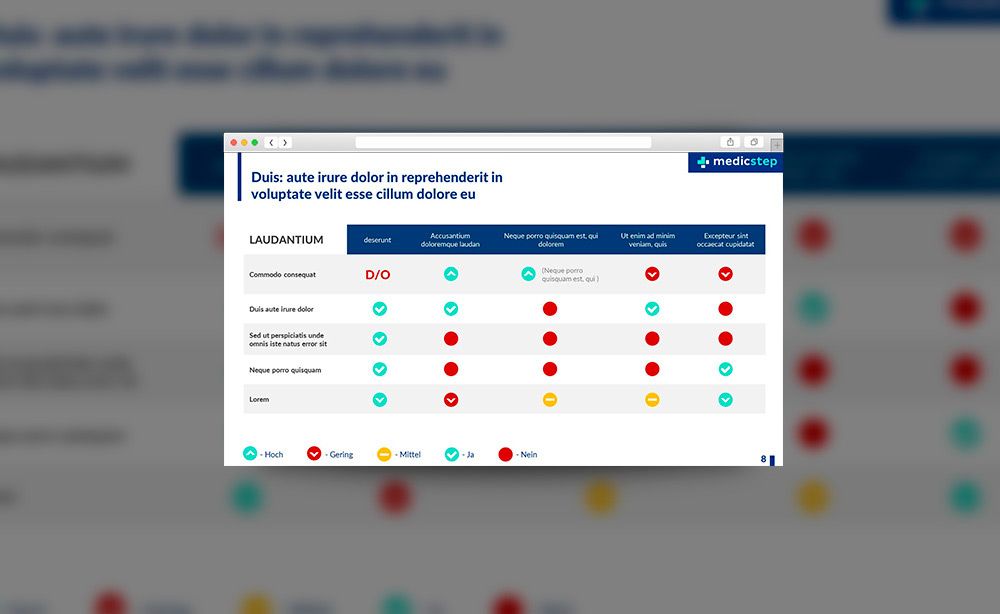
⁃ Есть свободное пространство между границей ячейки и содержанием.
⁃ Конечно же нет контуров
⁃ Нет лишних теней
⁃ Некоторые поля вообще не закрашены
10 Слайд — это ваш холст. Будьте креативны. Представьте, что у вас в руке кисть.
Если бы презентации создавались в Paint, то слайды выглядели бы намного креативнее. Я говорю это к тому, что часто мы сами загоняем себя в шаблонные рамки PowerPoint, хотя там тоже можно создавать уникальные произведения искусства.Рассмотрим примеры слайдов, созданных в PowerPoint: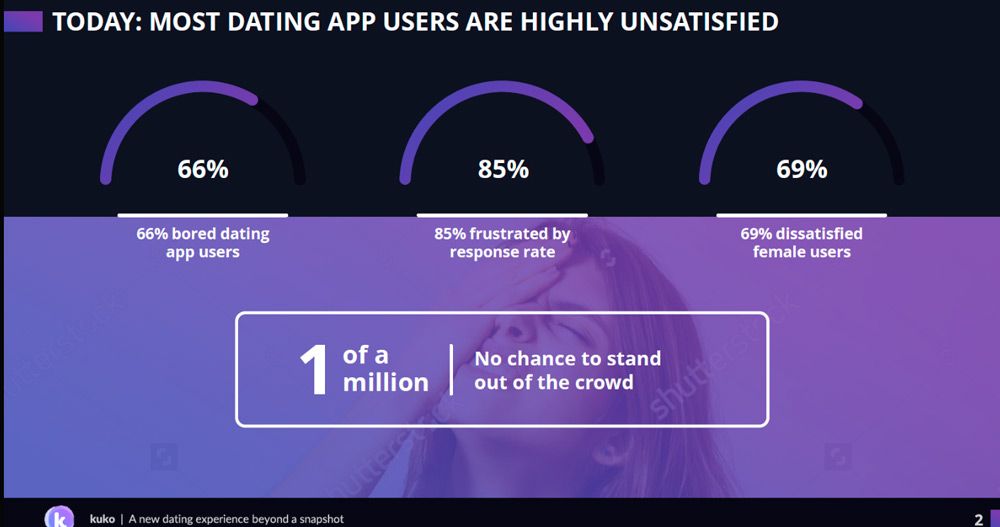
Автор статьи: Григорий Арт, CEO и сооснователь Artrange
Презентация – один из способов доходчиво представить информацию о продукте (услуге, компании и т. д.), объяснить процесс, явление или донести до публики свои идеи. Как правило, это публичное выступление, которое сопровождается показом слайдов с основными тезисами, подкрепленными визуальными образами.
В этой статье разберём что такое презентация и какими они бывают, каковы основные этапы создания презентации, её структура, с чего должна начинаться и чем заканчиваться хорошая презентация. Расскажем про правила оформления презентации, дизайн. Подскажем где взять интересные темы для презентаций, идеи оформления, фоны и картинки. Выясним как сделать презентацию на компьютере (дадим пошаговую инструкцию по работе в powerpoint), а также можно ли сделать презентацию на телефоне.
Часто презентациями называют сами слайдшоу, которые используются в качестве вспомогательного материала при выступлении. Как раз их мы будем подробно рассматривать в этой статье.
У презентаций широкое применение: их используют как в учебных заведениях, так и в бизнес-сфере. Хорошая презентация может помочь продать продукт, найти инвестора, успешно провести обучение. Поэтому крупные компании, авторитетные специалисты и публичные деятели готовы платить большие деньги профессионалам, чтобы те готовили для них качественные и эффективные презентации. В связи с такой популярностью, умение правильно их создавать и оформлять – полезный навык. В этой статье мы поможем вам его прокачать.
Основные виды презентаций
Презентации можно создавать, использовать и распространять по-разному, отсюда несколько типов их классификации. Прежде всего, разной может быть техника демонстрации: с участием человека (интерактивные презентации) и без непосредственного участия (непрерывно выполняющиеся). То есть в первом случае презентациями можно управлять (выбирать разделы, нажимать на объекты для пояснений и т. п.), а во втором случае слайды просто показываются последовательно, как видеоролик.
По способу представления презентации могут быть:
- Статичными. На слайдах только текст и сопровождающие его иллюстрации.
- Анимированными. К тексту и картинкам применяются разные эффекты (появление, выползание, вылет, мигание и т. д.), а также добавляются переходы между слайдами. При демонстрации появляется динамика.
- Мультимедийными. В таких презентациях помимо прочего используются также видео- и аудиофайлы, в некоторых случаях – интерактивные элементы (кнопки, при нажатии на которые выполняются определенные действия).
Презентации могут подаваться в следующих форматах:
- Последовательность слайдов. Со всеми элементами, анимацией, переходами и т. д. Сюда относится формат .ppt (.pptx).
- Видео. Даже привычный PowerPoint имеет возможность сохранять готовую презентацию в формате видеофайла. Так слайдшоу можно использовать в качестве ролика для YouTube-канала, предварительно записав к нему голосовое сопровождение.
- Flash-формат. Такие презентации имеют определенные преимущества перед обычными, а именно – позволяют встраивать интерактивные элементы вроде игр или меню, с помощью которого зритель сможет открывать нужные разделы.
- PDF. В этом формате удобно сохранять статичные презентации, чтобы, к примеру, в дальнейшем распечатать и использовать их в качестве раздаточного материала.
В зависимости от цели, презентация может быть:
- Информирующая. Самый популярный тип бизнес-презентации (и не только), который используется, чтобы показать инструкции, объяснить концепцию, представить нововведения, планируемые проекты и т. д.
- Обучающая. Этот тип знаком многим со школы. При помощи обучающих презентаций рассказывают о людях, понятиях, явлениях, событиях, обучают навыкам. Это самый распространенный способ донести информацию до студентов онлайн- и офлайн-курсов.
- Убеждающая. Подобные слайдшоу используются, чтобы продать продукт или услугу – рассказать о преимуществах, которые получит клиент, и о том, как продукт может решить его проблему.
- Вдохновляющая. Если вы смотрели «TED Talks» или другие похожие конференции, вы могли наблюдать там презентации подобного типа, которые зачастую несут скорее развлекательную, нежели образовательную функцию.
Деление на типы по целям весьма условное. Вдохновляюще-развлекательная презентация вполне может быть также и убеждающей, информирующей или обучающей. Информирование, пожалуй, функция любой презентации: даже чтобы убедить покупателя в чем-то, нужно сперва его проинформировать.
Этапы создания презентации
Создание презентации – процесс в несколько этапов, который выходит далеко за пределы банального копирования информации из сети на слайды в PowerPoint. Если мероприятие планируется масштабное, а выступление серьезное, нужно провести большую работу:
- Подробно ознакомиться с темой, если в этом есть необходимость.
- Определить цель презентации и ее целевую аудиторию.
- Выделить основные идеи и составить план презентации (ориентируясь как на собственные цели, так и на ожидания аудитории).
- Оформить ключевые моменты выступления в виде слайдов. При необходимости добавить графику, анимацию, интерактивные элементы.
- Придумать интересное, цепляющее вступление и сделать выводы.
- Подготовить и отрепетировать выступление.
Последний пункт часто игнорируется, хотя именно от устного выступления во многом зависит успех презентации. Слова-паразиты, неловкие паузы, неспособность в нужный момент подобрать подходящее слово — все эти проблемы можно решить с помощью регулярных репетиций.
Популярные программы и сервисы для создания презентаций
Программ и сервисов (как платных, так и бесплатных) для создания презентаций довольно много. Если нужен десктопный вариант, который можно скачать и использовать на компьютере, вот несколько вариантов:
1 Microsoft PowerPoint. Самый известный редактор слайдов для пользователей Windows. Программа платная, но, если используете лицензионную ОС, продукт уже должен быть на компьютере.
2 Keynote. Удобный и многофункциональный вариант для пользователей Apple. Интерфейс сильно отличается от PowerPoint: нет обилия вкладок, кнопок и функций в верхней панели – все компактно и лаконично. При этом в плане возможностей программа не уступает аналогу от Microsoft.
3 WPS Office. Бесплатный офисный пакет KINGSOFT Office, включающий программу для создания презентаций. Функциональность и интерфейс похожи на PowerPoint 2016, хотя бесплатный аналог все еще не дотягивает до продукта Microsoft. У WPS Office есть также премиум-версия с расширенной функциональностью и без рекламы. Работает на Windows, Linux и macOS. Файлы можно сохранять в привычных форматах .ppt и .pptx и открывать в PowerPoint.
4 LibreOffice Impress. Редактор презентаций еще одного бесплатного офисного пакета. Тоже напоминает PowerPoint по интерфейсу, но уже более ранние его версии. У предшественника – OpenOffice – также в наборе программ есть приложение с названием Impress и аналогичными функциями. Но это совсем устаревший вариант, для создания красивых современных презентаций его использовать не получится. Тем не менее, программа позволяет сохранять презентации в формате .pptx (при этом рекомендует использовать формат ODF для большей надежности, но, как показывает практика, такие файлы открываются в PowerPoint с ошибками, в отличие от стандартного PPTX).
Если вам удобнее пользоваться онлайн-сервисами, здесь тоже хватает достойных вариантов:
5 «Google Презентации». Бесплатный сервис от всемирно известного поисковика. Работает по аналогии с PowerPoint, но интерфейс приложения более простой. Здесь можно найти большую часть функций привычного десктопного редактора слайдов.
6 Prezi. Популярный облачный сервис для создания интерактивных презентаций. Возможности бесплатного использования ограничены, но даже их с лихвой хватает, чтобы сделать интересную презентацию. Для новичков здесь есть шаблоны готовых презентаций, которые можно изменять для своих целей. Готовым файлом можно поделиться по ссылке или скачать на компьютер (если используете браузер Chrome, будет доступна функция превращения слайдшоу в видеоролик). Сохранить презентацию в формате для PowerPoint, к сожалению, можно только при наличии платной подписки (3 $ в месяц). Но есть пробный семидневный период, в течение которого можно пользоваться платными возможностями сервиса бесплатно.
7 Canva. Графический редактор для создания чего угодно: от обложек для соцсетей до промо-видео. Есть здесь и редактор слайдов. Главный плюс приложения – наличие большого количество готовых шаблонов. Некоторые из них могут содержать платные графические элементы, которые можно заменить на свои. Главный минус – готовое слайдшоу скачать себе на компьютер можно только в статичном формате (PDF, JPG, PNG) или как видеофайл. То есть, использовать его как классическую презентацию PowerPoint не получится. Как вариант, получившиеся картинки можно просто вставить в PowerPoint, но отредактировать их будет нельзя.
8 Visme. Сервис, по функциональности похож на предыдущий. Отличаются только готовые шаблоны и элементы, которые можно использовать для творчества. Доступно скачивание презентаций в PPTX, но только при наличии премиум-аккаунта (39 $ в месяц). Премиум также дает неограниченный доступ к крутым шаблонам, платным функциям, а также помощь службы поддержки.
Здесь представлены далеко не все программы по созданию презентаций, на самом деле их гораздо больше. Есть примитивные и практически бесполезные вроде SlideDog, а есть большое количество платных продуктов вроде «ПромоШоу» с увесистым набором эффектов и шаблонов. Но зачастую презентации, созданные с умом и вкусом в обычных бесплатных приложениях, ничем не уступают и даже превосходят те, что создавались в более продвинутых редакторах. Поэтому вполне достаточно знать самые основные программы.
Как оформлять презентации: 8 полезных советов
К сожалению, этому этапу не всегда уделяют нужное внимание. Чтобы избежать распространенных ошибок и сделать презентацию, которая будет радовать глаз, воспользуйтесь следующими советами.
Один слайд – один тезис
Звучит строго, но полезно придерживаться этого принципа, чтобы сосредоточить внимание аудитории на самом главном. Многие эксперты советуют использовать не более одного абзаца на слайде, а некоторые идут дальше и призывают отказаться от сложных схем и интеллект-карт, которые больше нужны спикеру для планирования выступления, а зрителей могут отвлекать от основного месседжа.
Необязательно совсем отказываться от абзацев и схем. Можно лишь свести их к минимуму и упростить. Чередование их с более простыми слайдами тоже может помочь.
Придерживайтесь единого стиля оформления
Дизайн должен объединять слайды в единую композицию. Прежде всего это касается единой для всей презентации цветовой гаммы и набора шрифтов. Чтобы подобрать цвета, используйте сервис Coolors или аналогичные ему. Шрифтов для презентации достаточно двух-трех.
Чтобы получить готовую палитру, перейдите по ранее упомянутой ссылке и нажмите «Start the Generator!».
Сервис автоматически генерирует палитру из пяти цветов, которые хорошо сочетаются друг с другом. Под каждым цветом будет код, по которому его легко найти в редакторе слайдов.
Если предложенная палитра не подходит, вы в любой момент можете сгенерировать другую при помощи кнопки «Generate» в верхней панели приложения.
Код вставляется в специальное поле меню выбора цветов. Покажем на примере «Google Презентаций».
Попробуем изменить цвет фона слайда на один из предложенных сервисом. Кликните на «Фон» на панели инструментов, а затем на кнопку с выбором цвета. Откроется палитра цветов. Чтобы добавить в нее новый цвет, нажмите на «Другой».
В появившемся окне вы увидите поле для ввода 16-ричного кода.
Вставьте скопированный код, нажмите «ОК», и цвет будет добавлен в палитру.
Не используйте стандартные шаблоны PowerPoint
Главная проблема абстрактных тем, предлагаемых PowerPoint (то же самое можно сказать о Google Slides) – они безнадежно устарели. Особенно если это более ранние версии программы. Еще один минус – для всех слайдов применяется один и тот же фон. Такой прием оформления презентаций уже давно вышел из моды.
В предыдущем пункте говорилось о единстве стиля. Но оно не означает использование одного и того же фона. Посмотрите примеры шаблонов Canva и других похожих сервисов – каждый слайд оформлен по-разному, при этом ощущение единства никуда не пропадает. В чем секрет? Единая цветовая гамма, шрифты и стиль декоративных элементов.
Единственный тип фона, который разумно использовать в качестве единого — белый. При этом каждый слайд должен содержать разные комбинации элементов оформления, чтобы презентация не выглядела скучно.
Простота – залог успеха
Посмотрите еще раз на предыдущий пример: количество элементов на каждом слайде сведено к минимуму. Фон однотонный или вовсе представлен в виде фотографии. А смотрится здорово.
При создании презентации важно понимать, что простота не свидетельствует о недостатке усилий. Умение представить информацию максимально просто, но при этом стильно и красиво – это настоящий талант.
Пример ниже отлично иллюстрирует тезис: однотонный фон, минимум графики и текста, простая flat-иконка в качестве иллюстрации. При этом создается впечатление профессиональной презентации, которую запросто можно использовать для бизнеса.
Важно также не переусердствовать с эффектами и анимациями, которые в большинстве случаев вообще не нужны или должны быть сведены к минимуму. Нет ничего плохого в использовании стандартной анимации в виде выцветания и появления. А вот о всяких вылетах, выползаниях, вращениях и жалюзи лучше забыть. Как и о сопровождающих слайды звуковых эффектах.
Правильно используйте шрифты
Придерживаемся следующих правил:
- Шрифты должны быть читаемыми. Никаких подобий человеческому почерку, которые порой делают буквы совершенно неразличимыми, и прочих вычурных шрифтов. Если, конечно, презентация не посвящена какому-то творческому процессу или не носит развлекательный характер. В этом случае можно поэкспериментировать. Классические Verdana, Tahoma, Candara, Franklin Gothic уместны всегда.
- Шрифты не должны быть скучными. Лучше избегать стандартных шрифтов, к которым привыкли еще в школе, вроде Times New Roman или Calibri. Попробуйте что-то из предложенного в предыдущем пункте или используйте шрифты от Google (Roboto, Muli, Montserrat,Rubik, Arimo).
- Но и не должны быть несерьезными. Надеюсь, не нужно объяснять, что шрифты а-ля Comic Sans и презентации — вещи несовместимые?
- Лучше использовать шрифты без засечек. Они читабельнее и смотрятся более стильно. Да и в целом преобладают на просторах интернета. Поэтому та же Verdana в презентациях выглядит лучше, чем Times New Roman.
Чтобы текст не выглядел скучно, необязательно экспериментировать с семействами шрифтов. Визуально отделить одну часть от другой можно цветом или начертанием.
На слайде ниже используется всего один шрифт (Poppins), но в разных вариациях – заголовки сделали крупнее, изменили начертание, цвет. Использование заглавных букв для заголовков – еще один распространенный прием дизайнеров. Текст выглядит красиво, при этом сохраняется единство стиля (т. к. семейство шрифтов одно на весь слайд).
Шрифты, имитирующие рукописный ввод, могут быть уместны в заголовках. Но для основного текста лучше выбрать что-то более удобочитаемое.
Вот такие шрифты лучше не использовать даже для заголовков (смотрится прикольно, но мало что понятно):
Следите за контрастом
Текст и другие объекты должны хорошо контрастировать с фоном.
Если использовать в качестве фона картинку или фото, добиться контраста сложнее. Помочь может увеличение прозрачности фонового изображения или применение к нему различных фильтров с наложением цвета.
Использование ярких цветов и темных фонов не запрещено, если все выглядит гармонично и красиво, а текст при этом контрастирует с фоном.
Делайте текст удобочитаемым
Здесь речь уже не о шрифтах. Не «вываливайте» простыни текста на слайды. Ранее говорилось о дозировании, но если все же в отдельных случаях текста нужно побольше, не забывайте делить его на короткие абзацы, делать списки, добавлять подзаголовки, выделять жирным, курсивом или отличным от основного цветом важные моменты.
Сопровождайте слайды релевантной графикой
Не забывайте подкреплять тезисы визуальными образами (при необходимости). Это могут быть:
- Картинки или фото, буквально или метафорически представляющие тезис.
- Диаграммы, позволяющие лучше понять рассматриваемую концепцию.
- Графики, демонстрирующие данные в динамике.
- Блок-схемы, наглядно и доходчиво представляющие явление или процесс, о котором вы рассказываете.
Старайтесь не использовать заезженные или банальные, не добавляющие ценности слайду, изображения. Прежде всего к таким относятся безликие стоковые фото.
Как создать презентацию (на примере PowerPoint и «Google Презентаций»)
Так как PowerPoint пока еще самая распространенная программа для создания слайдов, рассмотрим пошагово процесс на ее примере (будем работать в версии 2010-го года, но она не сильно отличается от более современной). Параллельно, для тех, кто не использует Windows, будем показывать, как делать то же самое в бесплатных Google Slides.
Выбор формата
Начинать создание презентации нужно с выбора формата. Два самых популярных — 4:3 и 16:9 (для широкоэкранных дисплеев). Раньше стандартом считался формат 4:3, поэтому в версии PowerPoint 2010-го года по умолчанию выбран именно этот формат. Чтобы его изменить, перейдите на вкладку «Дизайн», щелкните на «Параметры страницы», откройте выпадающий список «Размер слайдов» и выберите соотношение 16:9.
Создание нового слайда
На вкладке «Главная» нажмите кнопку «Создать слайд» и выберите макет. По сути, можно нажать на любой макет, так как дополнительные элементы при необходимости всегда можно добавить позже с помощью соответствующих кнопок в разделе «Вставка».
В «Google Презентациях» аналогичная кнопка находится примерно на том же месте, но не имеет названия — просто плюсик.
Выбор фона слайда
Чтобы изменить фон, нажмите на «Стили фона» во вкладке «Дизайн», а затем на «Формат фона». Это же окошко можно открыть с помощью контекстного меню: щелкните правой кнопкой мыши по слайду и выберите «Формат фона».
В этом окне можно выбрать в качестве фона цвет, градиент, текстуру, узор или изображение. С помощью ползунка внизу можно отрегулировать прозрачность, если, к примеру, фоновое изображение делает неразличимым текст на слайде.
Для выбора фона в Google Slides есть отдельная кнопка на панели инструментов.
Можно выбрать цвет, градиент, изображение, а также восстановить (удалить) фон, если это необходимо.
Вставка объектов
Основная работа по оформлению слайдов — это вставка и размещение на них различных объектов (текста, рисунков, таблиц и т. д.). За эту функцию в PowerPoint отвечает вкладка «Вставка». Если макет предусматривал объект, то его можно вставить прямо на слайде.
В презентациях «Гугла» немного по-другому: на панели только несколько элементов (текст, картинка, фигура, линия), все остальное — в разделе «Вставка» главного меню.
Работа с объектами
Когда объект создан/добавлен, его можно перемещать по слайду и настраивать (менять размер, цвет, форму и т. д.). У каждого элемента есть свои настройки (у таблиц — одни, у надписей — другие, у изображений — третьи), изменить которые можно щелкнув по нему, а затем — на появившуюся вкладку «Формат».
В Google Slides при выделении объекта в правой части панели появляется кнопка «Параметры форматирования».
Добавление анимации и эффектов
За добавление переходов между слайдами и анимации к объектам в PowerPoint отвечают вкладки «Переходы» и «Анимация» соответственно.
Во вкладке «Переходы» можно также задать параметры смены слайдов: будет это происходить по щелчку или автоматически по истечении определенного времени. Чтобы применить анимацию к объекту, нужно выделить его и на соответствующей вкладке выбрать нужный эффект и настроить параметры. От длительности зависит, насколько быстрым или медленным будет эффект. Задержка указывает программе на продолжительность паузы перед началом анимации.
Настроить переходы в Google Slides можно с помощью одноименного пункта меню «Слайд». Кнопка «Анимировать» на панели инструментов появляется автоматически при выделении объекта.
Сохранение презентации
Это заключительный этап создания презентации. В PowerPoint предусмотрено несколько форматов, в которых можно сохранить готовый файл. Это собственный формат PPT (PPTX — в более поздних версиях), статичные PDF, PNG, JPG, TIFF (в виде изображений можно сохранять как отдельные слайды, так и всю презентацию архивом), а также видеофайлы.
«Google Презентации» позволяют скачать готовый файл в формате PPTX, ODP, PDF, TXT и отдельные слайды в качестве изображений JPEG, PNG и файла формата SVG.
Это было краткое описание процесса создания презентаций. Рассмотрены самые базовые функции. Но их достаточно, чтобы начать делать первые презентации. Со временем, по мере освоения программ, вы начнете открывать для себя новые возможности и даже научитесь использовать доступные инструменты нестандартными способами.
Примеры крутых презентаций
Чтобы знать, как делать хорошо, нужно иметь под рукой удачные примеры. Некоторые из них вы уже могли видеть в этой статье. Хотелось бы привести еще несколько:
- Основы HTML. Отличный пример того, какой должна быть обучающая презентация. Это презентация в стиле Prezi — динамичная, с эффектами движения. Стоит отметить удачный подбор картинок в качестве поясняющих иллюстраций и оригинальный способ верстки текста.
- 5 признаков, что ваша команда страдает от проблем коммуникации. Еще один пример презентации из библиотеки Prezi, на этот раз на бизнес тематику. Здесь хорошо показано, как можно сочетать фигуры, фото, текст и яркие цвета.
- Мини-воркшоп по скетчингу в виде презентации, нарисованной от руки. Тот случай, когда для творческого человека не существует никаких ограничений. Некоторые элементы художник дорисовывает прямо во время демонстрации.
- 10 способов убить мотивацию сотрудников. Бизнес-презентация на весьма серьезную тему в ярком и немного шутливом стиле. Наглядный пример того, что минимализм — не всегда скучно.
- Редизайн презентации компании Adidas в трех разных стилях: корпоративном, креативном и игривом. На странице представлены оба варианта: «до» и «после». Можно сравнить, насколько круче стали выглядеть слайды.
- Аналогичный редизайн для LinkedIn.
Больше интересных примеров на разные темы можно найти в галерее Prezi, на Behance, Dribble или на сайтах компаний, специализирующихся на презентациях (например, 24Slides).
Основы работы в программе Фотошоп — в этом курсе вас ждут уроки, которые научат основам работы в программе Photoshop. Вы научитесь создавать документы, вставлять в них различные фото, картинки из интернета, вырезать фон, накладывать другие элементы и т.д.
Шаблоны для создания презентаций
Шаблоны для создания презентаций бывают платными и бесплатными. Они доступны, если вы используете онлайн-сервисы (Canva, Prezi, Visme), есть они и в десктопных программах (не самый лучший вариант, как уже было сказано). Кроме того, существуют специализированные сайты, где вы можете скачать бесплатно или купить шаблон для презентации:
- Freepik. Много красивых бесплатных шаблонов. Премиум-аккаунт дает доступ к платным ресурсам (всего 9,99 евро в месяц).
- SlidesGo. Годные бесплатные шаблоны, которые можно скачать в формате .pptx или копировать в Google Slides. Удобный рубрикатор и фильтр по цвету и стилю.
- Hislide.io. Готовые слайды (именно слайды, а не презентации) для PowerPoint, Keynote и Google Slides. Как платные, так и бесплатные. Если нужна классная схемка, диаграмма или целая инфографика, вы без труда сможете подобрать нужный вариант здесь (ощущение, что в каталоге присутствуют слайды, иллюстрирующие любой возможный в жизни процесс). Доступны в разрешении 4:3 и 16:9.
- Envato Elements. Стильные премиум-шаблоны для презентаций (в основном бизнес-тематика) PowerPoint, Keynote и Google Slides. Подписка от 16,50 $/мес.
Еще несколько полезных сайтов с бесплатными темами: Slides Carnival, Powerpointify, SlidesMania.
Главный плюс шаблонов – их разрабатывали профессиональные дизайнеры, поэтому не нужно мучить себя изучением правильных сочетаний цветов и шрифтов и часами подбирать наиболее подходящие комбинации текста и графики на слайде. Все это уже сделано за вас.
Однако большой объем работы (можно сказать, основной) даже при использовании шаблона все еще остается за вами: вам нужно «подогнать» информационную составляющую презентации под выбранный дизайн. Это не всегда бывает просто, как и найти на 100 % подходящий шаблон.
Бесплатные шаблоны плохи тем, что их количество ограничено, и каждый из них мог использоваться сотни (если не тысячи) раз пользователями по всему миру.
Часто задаваемые вопросы
Рассмотрим некоторые важные вопросы, которые часто возникают у тех, кто начинает работать с презентациями.
Как сделать гиперссылку в презентации PowerPoint
Чтобы вставить ссылку в текст на слайде, выделите этот текст, на вкладке «Вставка» нажмите на кнопку «Гиперссылка» и вставьте ее в адресную строку в открывшемся окошке.
Как сделать презентацию на телефоне
На смартфонах презентации можно делать с помощью следующих приложений:
- Microsoft PowerPoint. Привычный интерфейс редактора слайдов из пакета MS Office в упрощенной мобильной версии. Есть возможность совместного редактирования.
- «Google Презентации». Онлайн-сервис от «Гугл» в виде мобильного приложения для android с большим набором опций для создания и редактирования слайдов.
- Apple Keynote. Мобильная версия популярного редактора слайдов для владельцев продукции Apple. С помощью него также можно проводить онлайн-трансляции для других устройств или на сайте iCloud.
Другие доступные приложения: Zoho Show, FREE Office: Presentations (android), «Конструктор презентаций» (android).
Как уменьшить вес презентации в PowerPoint
Большой размер файла на выходе часто получается из-за большого количества изображений. Удалять картинки необязательно, можно просто уменьшить вес каждой из них. Для этого выделите любое изображение на слайде и перейдите во вкладку «Формат». Выберите опцию «Сжать рисунки» и уберите галочку с пункта «Применить только к этому рисунку».
Сколько слайдов должно быть в презентации
Слайдов должно быть ровно столько, сколько нужно, чтобы донести до аудитории свою мысль, понятно объяснить что-либо или научить чему-то (в зависимости от цели, которую вы изначально ставили перед собой). Старайтесь размещать на каждом из слайдов столько информации, чтобы презентация не получилась слишком короткой (меньше 5 слайдов) или длинной (больше 30 слайдов). При этом не забывайте дозировать текст и не подавать его слишком много за раз.
Как сделать схему в PowerPoint
Схемы в PowerPoint 2010 представлены набором элементов SmartArt, которые можно найти на вкладке «Вставка».
Кроме того, схемы можно создавать с нуля с помощью доступных в редакторе фигур.
Как подписать презентацию
Если презентация готовится учеником или студентом, нужно на титульном листе указать информацию о себе, своей работе и руководителе, принимающем работу. Правила и шаблоны можно уточнить у преподавателя. Вот пример:
Пример титульного листа презентации для учебного заведения
Если вы являетесь специалистом и готовите выступление для конференции, достаточно просто указать на титульном слайде свое имя и занимаемую должность.
Пример титульного листа презентации для конференции
Заключение
Статья получилась объемной, но, несмотря на это, осветить все аспекты подготовки презентации в ней не удалось. Потому что процесс этот непростой, многоступенчатый, связанный как с умственной и творческой, так и чисто технической деятельностью. Чтобы проделать всю работу самому и получить на выходе достойный продукт, который поможет привлечь внимание к чему-либо, объяснить сложную концепцию или даже продвинуть личный бренд, нужно быть немного аналитиком, немного художником, немного технарем и обязательно — хорошим рассказчиком.
Все это кажется слишком сложным, ведь еще со школы мы привыкли, что презентация — это текст из «Википедии», наспех скопированный на слайды и дополненный какими-то картинками. Но нужно понимать, что презентации бывают разными. И что с помощью хороших презентаций делают большие деньги.
Видео на десерт: Если бы Это не Сняли на Камеру, Никто бы не Поверил
#подборки
- 22 мар 2023
-
0
Подборка советов для новичков и тех, кто часто работает с презентациями. Рассказываем о контрастности, шрифтах, иллюстрациях и многом другом.
Иллюстрация: Катя Павловская для Skillbox Media
Обозреватель Skillbox Media, отраслевой журналист. Работала с TexTerra, SMMplanner, «Нетологией», «ПланФактом», Semantica. Написала больше 60 текстов для рекламных кампаний в «Дзене». Вела нишевой канал на YouTube.
Советы подготовила
Студия дизайна информации. Занимается разработкой годовых отчётов, презентаций и интерактивных проектов.
Презентации нужны везде: в продажах, менеджменте, финансах, образовании. От качества оформления презентации зависит, поймёт ли вас аудитория и сможете ли вы достичь цели.
В этом материале для Skillbox Media собрали советы по тому, как сделать современную и красивую презентацию в PowerPoint и любом другом сервисе.
- Откажитесь от шаблонов
- Оформляйте слайды в едином стиле
- Подбирайте цвета, которые вызывают правильные эмоции
- Ищите сочетающиеся цвета
- Соблюдайте контрастность
- Используйте не больше трёх шрифтов
- Подбирайте читаемые шрифты
- Подбирайте подходящий размер букв
- Используйте немного текста: чем меньше, тем лучше
- Откажитесь от лишних эффектов и SmartArt
- Используйте качественные иллюстрации
- Не перегружайте слайды
- Избавьтесь от визуального шума
- Соблюдайте иерархию элементов
- Выравнивайте объекты по сетке
- Соблюдайте правила вёрстки
- Визуализируйте всё, что можно
Отказаться от шаблонов для презентаций стоит по трём причинам.
Первая — их используют многие. Если зрители видели шаблон у ваших партнёров или конкурентов, они могут не запомнить вашу презентацию или ассоциировать её с другой компанией. Чем популярнее шаблон, тем выше риск.
Вторая — шаблон может не подойти для ваших целей. Если в нём будут заданы списки и обложки для разделов, но не будет примера оформления графика, придётся тратить время на то, чтобы создавать график с нуля, соблюдая общий стиль оформления.
Третья — качественные шаблоны стоят более двух тысяч рублей. Покупать их каждый раз невыгодно. Бесплатные же чаще всего украдены с зарубежных стоков или предлагают устаревший дизайн.
Изображение: студия VisualMethod
Поэтому лучше создавать оформление с нуля. А если вы много работаете с презентациями, можно сделать свой стильный шаблон — например, сохранить его в PowerPoint.
Изображение: студия VisualMethod
Бывает, что шаблоны нужны. Например, если:
- Шаблон задан в компании. Тогда использовать его обязательно. Обычно в корпоративных шаблонах есть сотни слайдов под разные задачи и инструкции, как с ними работать.
- Организатор мероприятия просит оформить презентацию в фирменном стиле. Часто организаторы присылают шаблон, который задаёт правила только для первого слайда и колонтитулов.
- Нет времени на разработку уникального дизайна. В этом случае лучше выбирать шаблоны, которые используются редко, чтобы случайно не повторить конкурентов.
Разный стиль оформления слайдов — распространённая ошибка. Согласно исследованию VisualMethod, её замечают 45% организаторов конференций.
Если в презентации несколько стилей, это замедляет восприятие материала. Так происходит, потому что внимание аудитории сначала фоксируется на визуале.
Под единым стилем понимают одинаковые приёмы оформления слайдов. Например, для презентации можно выбрать основной цвет и несколько дополнительных, повторяющиеся колонтитулы и рамку. Если планируете использовать линии, паттерны и другие элементы, старайтесь, чтобы их толщина и форма повторялись или хотя бы поддерживали единый «ритм».
Пролистайте скриншоты, чтобы сравнить слайды без единого стиля и с ним:
Изображение: студия VisualMethod
Изображение: студия VisualMethod
Цвета влияют на то, как человек воспринимает информацию. Согласно исследованию Apiumhub, для 93% людей цвет — один из решающих факторов при покупке.
Например, у тёплых тонов — красного и оранжевого — длинная световая волна. Она проникает в заднюю часть сетчатки, и той требуется больше энергии на обработку информации. Поэтому человек становится более напряжённым.
Эти тона можно применять в презентациях, чтобы быстро активировать эмоции: например, опрошенные говорят, что красный ассоциируется у них со скоростью, а оранжевый — с весельем. Но если показывать их часто, человек может устать.
Изображение: студия VisualMethod
За распознавание тёмных и холодных оттенков — например, синего и серого — отвечает передняя часть сетчатки. Световые волны рассеиваются в глазу и расслабляют человека.
Эти оттенки подходят для демонстрации стабильности и экспертности. Например, опрошенные говорят, что синий ассоциируется у них с доверием, безопасностью, надёжностью и высокими технологиями.
Изображение: студия VisualMethod
Самый простой вариант для хорошего оформления презентации — один основной цвет и два дополнительных. Использовать больше цветов можно, но для того, чтобы подобрать удачные сочетания, понадобится опыт.
В случае с тремя оттенками можно использовать базовый вариант — комплементарное сочетание цветов. Комплементарность означает, что цвета расположены на противоположных сторонах цветового круга. Исследование Университета Торонто показало, что большинство людей предпочитают такие сочетания — они позволяют быстрее считывать информацию и вызывают меньшее напряжение.
Подобрать подходящее сочетание можно в разных инструментах — например, в Adobe Color. В сервисе можно указать основной цвет, а он подберёт дополнительные. Коды цветов можно скопировать, чтобы найти такие же в редакторе презентаций.
Скриншот: Adobe Color / Skillbox Media
Чтобы цвета выглядели на слайдах гармонично, используйте их в разном объёме. Вот простая схема:
- 60% — основной цвет;
- 30% — дополнительный цвет для заголовков, иконок, основных элементов;
- 10% — второй дополнительный цвет для акцентов.
Чем ярче цвет, тем реже его стоит использовать.
Если же вы хотите взять несколько цветов в одинаковых пропорциях — например, чтобы визуализировать сравнение, — разбавьте их нейтральными тонами: белым, чёрным или серым.
Контрастность можно описать как разницу цветов. Самая высокая контрастность — у белого и чёрного.
Низкая контрастность означает, что цвета текста и фона похожи. Текст презентации сложно воспринимать — в глазах как будто рябит. По данным VisualMethod, низкая контрастность входит в десять самых распространённых ошибок, названных организаторами конференций.
Изображение: студия VisualMethod
Высокая контрастность означает, что цвета текста и фона непохожи. Текст легко воспринимать. Самое распространённое решение с высокой контрастностью — чёрный текст на белом фоне.
Изображение: студия VisualMethod
Можно сделать презентацию с другими необычными цветами. Главное, чтобы они были высококонтрастными — то есть были максимально удалены друг от друга на цветовой схеме. Подобрать подходящие сочетания можно в специальных сервисах — например, в ColorSheme или In Color Balance.
Лайфхак: если будете показывать презентацию в светлое время суток или при хорошем освещении, используйте светлый фон и тёмный шрифт. Если вечером или в затемнённых помещениях — наоборот, тёмный фон и светлый шрифт.
Если использовать больше трёх шрифтов на одном слайде, он будет выглядеть неаккуратно, а внимание аудитории может рассеяться. Особенно если добавить к шрифтам дополнительные акценты — выделение жирным, курсивом, подчёркиванием или капслоком. Капслок в печатном тексте вообще могут воспринять как крик — слова, написанные им, труднее прочитать.
Изображение: студия VisualMethod
Поэтому лучше использовать не больше двух-трёх шрифтов. Например, один для заголовков, второй — для основного цвета, третий — для вставок и сносок.
Изображение: студия VisualMethod
Чтобы шрифты смотрелись гармонично, используйте готовые шрифтовые пары. Шрифты в них подобраны так, что сочетаются по массе параметров — по пропорциям, форме букв, толщине линий и другим. Находить пары можно в сервисах вроде Google Fonts, но кириллических начертаний в них мало. Поэтому лучше обращать внимание на шрифты российских студий — например, ParaType.
Нестандартные шрифты в презентациях выглядят интересно. С их помощью можно задать характер визуализации — например, рукописный шрифт поможет сделать отсылку к хендмейду. Но такие шрифты часто усложняют восприятие информации — по двум причинам.
Первая: на чтение текста, набранного нестандартным шрифтом, человек обычно тратит больше времени. Вторая: нестандартные шрифты могут быть не установлены у тех, кому вы отправляете презентацию. Из-за этого текст может «поплыть».
Изображение: студия VisualMethod
Если вы не уверены, что у получателей презентации установлен нестандартный шрифт и им хватит мотивации, чтобы разобраться, лучше использовать базовые начертания. Calibri или Arial — не преступление, а забота о читаемости. Также можно использовать трендовые в прошлом году Montserrat и Geometria.
Изображение: студия VisualMethod
Лайфхак: если необходимо использовать нестандартный шрифт, применяйте его минимально. И отправляйте презентацию в нередактируемом формате — например, в PDF или в демонстрационном режиме в PowerPoint: так ничего не поплывёт.
Мелкий шрифт — одна из самых распространённых ошибок в презентациях. Люди с трудом воспринимают набранный им текст.
«Я провожу порядка десяти крупных мероприятий в год и вижу тысячи слайдов. Большая часть не проходит „тест последнего ряда“. То, что хорошо смотрится на экране компьютера, станет совершенно неразличимым на расстоянии. Текст, который люди не могут прочитать, раздражает больше, чем отсутствие информации».
Алина Михель,
основатель MarHR, автор, организатор мероприятий по маркетингу в HR
«Тест последнего ряда» можно провести в аудитории. Запустите презентацию, отойдите как можно дальше и прочтите текст на слайде за время его демонстрации. Если вы не успели или текст плохо различим, лучше использовать кегль большего размера.
Вот универсальные рекомендации для презентаций, которые вы будете демонстрировать на экране:
- Для основного текста можно использовать кегль от 24-го до 30-го — если выбрать меньший размер, люди не смогут прочитать текст на расстоянии.
- Для заголовков подойдёт кегль 50 и более, но важно не делать текст слишком большим — это вынудит аудиторию «бегать» глазами и собьёт ритм чтения.
- Для сервисной информации и сносок можно использовать кегль 16.
Для презентаций, которые вы будете отправлять по почте, рекомендации другие. Чаще всего основной текст в них набирают кеглем от 12-го до 22-го, а заголовки — кеглем от 24-го до 36-го.
Имейте в виду, что не все шрифты занимают одинаковое пространство. Например, Times New Roman 24-го кегля будет казаться визуально мельче, чем Arial того же размера.
Человек может усваивать информацию из одного источника. Поэтому, если на слайде много текста, аудитория будет читать его и перестанет слушать спикера. И наоборот — слушая спикера, люди не смогут читать текст. Поэтому в презентациях для публичных выступлений на слайдах должно быть только то, что иллюстрирует или дополняет речь спикера.
В презентациях для чтения тоже есть предел фокуса внимания. Коммуникационное агентство PowerLexis выяснило, что есть «лимит» объёма информации на слайде: 290 знаков с пробелами. Это один абзац текста, или 30–40 слов.
Если нужно разместить на слайде много информации, выносите в заголовок суть или выводы и разбивайте текст на блоки. Также можно вынести объёмные данные вроде таблиц и исследований в приложение к презентации — если человеку нужны эти данные, он их изучит. А тех, кому они не нужны, вы не утомите лишней информацией.
Изображение: студия VisualMethod
SmartArt — визуальное представление мыслей. Обычно под ними понимают схемы, графики, диаграммы и другие графические элементы. В большинстве случаев они выглядят старомодно, занимают много места на слайде и не помогают слушателю быстрее уловить суть.
Эффекты вроде заливки объектов цветным фоном, теней, градиентов тоже лучше не использовать. Вы потратите на них много времени, но они могут оказаться неуместны или будут выглядеть грязно и испортят впечатление от слайда.
Изображение: студия VisualMethod
Вместо эффектов и SmartArt при создании презентации лучше использовать простые средства визуализации и оставлять много свободного пространства на слайде. Сейчас в моде простота и уважение к читателю — вы должны подавать информацию так, чтобы её можно было легко считать.
Изображение: студия VisualMethod
Не все иллюстрации одинаково полезны. На одни аудитория реагирует лучше и быстрее соглашается с вами, а другие могут вызвать негатив или ассоциацию с конкурентами. Особенно это касается избитых спрайтов, 3D и мемфис-людей и неестественных улыбок.
Изображение: студия VisualMethod
Подбирайте для презентаций иллюстрации, которые вызовут отклик у аудитории. Самые сильные по воздействию — реальные фото продукта или услуги. Можно растянуть их на весь экран и разместить текст сверху. Это позволит погрузить публику в ситуацию и атмосферу.
Также можно использовать:
- прототип или рендер, показывающий, как будет выглядеть продукт;
- фото потенциального покупателя — важно, чтобы оно выглядело естественным;
- простую инфографику, которая отражает процессы, ключевые цифры или схемы работы;
- брендовые иллюстрации — те, что закреплены в брендбуке;
- фото с метафорами — но лучше подбирать новые образы, а не распространённые покорения гор или пересечения финишных прямых.
Если у вас нет своих иллюстраций, подбирайте их на стоках — например, на Shutterstock, Flickr, Unsplash, Everypixel. Выбирайте редкоиспользуемые чёткие изображения без водяных знаков. Желательно, чтобы размер иллюстраций был больше тысячи пикселей по ширине и высоте — тогда слайды презентации с ними будут смотреться нормально на любом экране.
Изображение: студия VisualMethod
На слайдах могут размещать большие таблицы, исследования, статистику, схемы процессов, истории развития продукта и многое другое. Но чем больше смыслов нужно считать, тем меньше слушатели захотят это делать.
Изображение: студия VisualMethod
Чем меньше информации на слайде, тем больше внимания зрителя он получает. Чем «чище» дизайн, тем легче он воспринимается. Поэтому для создания хорошей презентации следуйте правилу: один слайд — одна мысль. Желательно выносить её в подзаголовок или выделять так, чтобы она привлекала внимание в первую очередь.
Например, вместо того, чтобы показывать всю статистику, можно проиллюстрировать выводы из неё. А вместо демонстрации процесса полностью — подчеркнуть его ключевые узлы.
Изображение: студия VisualMethod
Визуальный шум — всё, что служит не для выделения главных мыслей, а для «красоты». Это может быть большое количество стикеров, иконок, фоновых изображений. С ними внимание пользователя рассеивается.
Изображение: студия VisualMethod
Каждый слайд презентации — как пустой лист. Ваша задача — не заполнить его, а привлечь внимание к главной мысли. Чем меньше элементов на нём будет, тем заметнее будет смысл и качественнее презентация.
Изображение: студия VisualMethod
Если написать весь текст на слайде одинаковым шрифтом, цветом, кеглем и не использовать никаких визуальных элементов, читатель не поймёт, на что обращать внимание в первую очередь. Поэтому лучше соблюдать иерархию — выделять первостепенные объекты.
Изображение: студия VisualMethod
Чтобы создать иерархию, можно использовать:
- Расположение. Во всех культурах люди читают сверху вниз. Поэтому объекты, размещённые сверху, получают больше внимания.
- Размер. Чем крупнее объект, тем быстрее его заметят. Выделение с помощью размера работает лучше, чем помещение объекта вверху слайда.
- Пустое пространство. Если оставить возле какого-то элемента презентации больше «воздуха», чем возле остальных, он будет заметнее.
- Цвет. Разница в цвете привлекает внимание к более тёмным и насыщенным тонам.
- Форму. Если все объекты на слайде заключить в круг, а один — в квадрат, то он привлечёт больше внимания.
- Положение. Если расположить все объекты по сетке, а один наклонить, аудитория заметит его в первую очередь.
- Люди. Иллюстрации с людьми заметнее любых других иллюстраций — мозг реагирует на них более остро.
Если при создании презентации использовать все приёмы сразу, внимание читателя или слушателя рассеется. Лучше выделять один объект и два-три второстепенных, чем пытаться задать каждому элементу свою ступень в иерархии.
Изображение: студия VisualMethod
Если не использовать сетку или направляющие на слайдах, элементы будут расположены несколько хаотично. Это выглядит неаккуратно.
Изображение: студия VisualMethod
С помощью сетки можно упорядочить элементы — задать условные «колонки», как в газетах. Чаще всего в дизайне презентаций слайд делят сеткой на поле 3×3. Это базовая техника композиции.
Располагать элементы по «сетке» нужно не в «мёртвом центре», а на пересечении линий. Такие композиции подсознательно воспринимаются как более привлекательные.
Изображение: студия VisualMethod
Правильная вёрстка — базовый элемент крутой презентации. Она тоже помогает управлять вниманием аудитории и делает слайды аккуратными.
Чтобы правильно верстать текст, используйте колонтитулы, разбивайте его на абзацы и используйте выравнивание по левому краю.
В колонтитулах размещают сноски, логотип компании, номера страниц. Всё это нежелательно выносить на слайд.
Разбивка на абзацы обычно нужна редко — если текста много, лучше его сократить. Но если без абзацев не обойтись, оставляйте между ними отступ или пустую строку — это облегчает чтение.
Выравнивание по левому краю сейчас — норма: такой текст выглядит естественно. Текст презентации с выравниванием по центру сложно читать, а если выровнять его по ширине, появятся длинные пробелы — это некрасиво.
Изображение: студия VisualMethod
Изображение: студия VisualMethod
Среднестатистический человек запоминает около 10% услышанного. Если он получает информацию с изображения, показатель повышается до 65%. Кроме того, иллюстрации помогают быстрее доносить мысли — по мнению учёного Алана Блэкуэлла, одно изображение способно заменить 84 слова.
Поэтому старайтесь использовать визуализацию. Например, вместо рассказа, на что вы хотите потратить инвестиции, можно показать фотографии оборудования. А вместо рассказа о статистике — простой график, направленный вверх.
Изображение: студия VisualMethod
редакция «управление» рекомендует
Как узнать больше о подготовке презентаций
- Качество презентации зависит не только от оформления, но и от того, какие смыслы вы в неё вложите. Вот статья, которая поможет подготовить убедительное выступление.
- Чтобы сделать презентацию, проще всего использовать специальные сервисы. В них есть сетка, нужные шрифты, визуальные элементы, эффекты и многое другое. В Skillbox Media есть подборка из семи сервисов, которые подойдут маркетологам, менеджерам и другим специалистам.
- Среди самых популярных сервисов для создания презентаций — PowerPoint и «Google Презентации». Освоить их поможет курс Skillbox «PowerPoint + Google Презентации»: спикеры на нём расскажут о функциональности программы и сервиса, помогут разобраться в интерфейсе и поделятся лайфхаками.
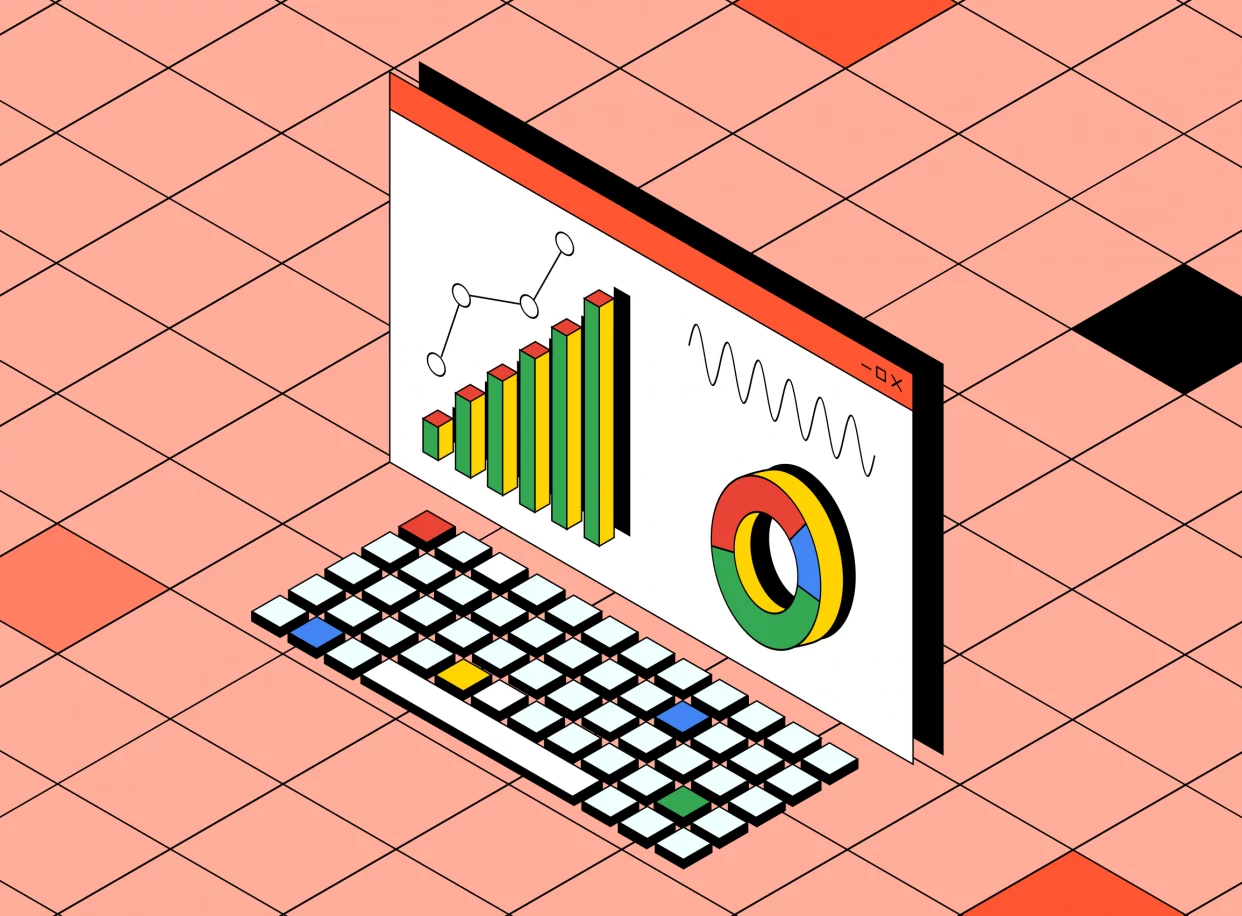
Научитесь: PowerPoint + Google Презентации
Узнать больше
Рецепт качественного контента — будь то презентация или электронный курс — это приятное оформление и уверенный рассказчик с интересной историей. А если добавить в этот микс немного творчества, ваш материал «выстрелит» еще мощнее.
Чтобы помочь вам «раскачать» аудиторию — офлайн или онлайн — мы составили список креативных идей для оформления презентаций и электронных курсов.
1. Неоновые цвета
Благодаря ярким неоновым цветам, презентация выглядит энергично и удерживает внимание зрителей. Можно использовать неон в качестве фона, а можно с его помощью выделить важные элементы в презентации. Главное не переборщить с контрастом: не нужно неоновой радуги, используйте цвет для расстановки акцентов.
2. Минимализм в дизайне
Минималистичная композиция — отличный способ выделиться на фоне других презентаций. Фишка в том, чтобы оставить на слайдах только самые важные мысли и визуальные детали. Минималистичный дизайн создаёт ощущение спокойствия и уверенности. Главное — уметь чувствовать грань между минимализмом и скукой.
3. Вертикальные слайды
Горизонтальные презентации — общепринятый стандарт, но с ростом популярности Инстаграма в нашу жизнь пришли вертикальные истории. А почему бы не начать создавать вертикальные презентации и электронные курсы? Вертикальный лейаут — это лишь один из приёмов, можно совмещать его с другими идеями оформления.
4. Эффект дуотона
Принято считать, что дуотон — это два цвета. Правильнее говорить «два тона», потому что эффект дуотона достигается при сочетании двух контрастных тонов разных оттенков. Дуотон — в отличие от двухцветного дизайна — выглядит более смело и современно. В зависимости от выбранных тонов, дизайн может получиться спокойным и сдержанным, либо активным и ярким. Если в презентации или курсе есть фотографии, к ним нужно тоже применить эффект дуотона.
5. Горизонтальные переходы
Одинаковые переходы между слайдами создают ощущение целостности и плавности, а если настроить горизонтальные переходы, этот эффект будет еще сильнее. Когда все слайды движутся в одном направлении, это не только классно выглядит, но и работает на вовлеченность. Не обязательно настраивать переходы для всех слайдов: иногда достаточно добавить анимацию заголовка или картинки. Главное, чтобы все элементы двигались в одном направлении.
6. Цветной акцент на чёрно-белом фоне
Когда в чёрно-белом дизайне презентации появляется цветной акцент, он здорово привлекает внимание. Акцентный цвет можно использовать небольшими порциями, чтобы подчеркнуть важные детали, или яркими пятнами, чтобы «взбодрить» дизайн и привлечь внимание зрителей. Главное, выдержать баланс между основными цветами и ярким акцентом.
7. Видео на весь экран
Полноэкранное видео — мощный прием сторителлинга: оно с головой погружает зрителя в тему презентации. Залог успеха в том, чтобы подобрать правильное видео. В контексте презентации, видео должно либо самостоятельно рассказывать нужную вам историю, либо гармонично дополнять содержимое слайда. Если видео мешает уловить ваше сообщение или «выбрасывает» из истории, вам будет сложно вернуть внимание зрителей.
8. Монохромная палитра
Такая палитра построена на цветах одного тона, но разной насыщенности. К примеру, можно взять оттенки синего или оранжевого. Самые бледные оттенки можно использовать в качестве фона, а более яркие — для заголовков и декоративных элементов — или наоборот. Можно даже применить выбранный тон к фотографиям, чтобы презентация выглядела гармонично.
9. Личная история
Отличный способ сделать презентацию более глубокой — рассказать историю из жизни. Это может быть трогательная предыстория, весёлая байка или просто пара фактов, которые случались с вами лично.
Вот, например, презентация Колина Строукса на TED Talk о гендерной предвзятости в кино. Колин подходит к теме выступления через личный опыт: сначала он рассказывает, какие фильмы смотрят его дочка и сын и как киногерои влияют на детей, а потом плавно переходит к самой теме презентации.
Вспомните подходящую историю из жизни и расскажите ее честно и открыто. Зрители почувствуют ваш настрой и глубже проникнутся темой презентации.
10. Интересное обрамление фотографий
Есть миллион способов оформить картинки и фото в презентации: от элементарных кружков и квадратиков до треугольных коллажей, эффекта рваной бумаги, эффекта кисти и т.п. В зависимости от идеи вашей презентации, можно подобрать более строгое или, наоборот, игривое обрамление для фото. Главное, чтобы коллажи и рамки не отвлекали зрителя от информации на слайде.
11. Яркие, жирные шрифты
Крупный, широкий шрифт привлечет внимание к заголовку. Если хотите усилить эффект, можно расположить надписи вертикально или немного вытолкнуть заголовок за края слайда. Один совет: жирный шрифт сам по себе сильный акцент, поэтому не стоит перегружать его кучей украшений и эффектов.
Можно поиграть с разными типами шрифтов. Какие подходят вам: угловатые и строгие или закругленные и милые? И запомните: если используете крупный, жирный шрифт, постарайтесь сделать текст как можно короче.
12. Круги
Круг олицетворяет целостность и природное чувство завершенности. Круги могут также означать вечность и постоянное движение. За счёт кругов можно сделать дизайн презентации более дружественным и эмоционально привлекательным. Можете использовать круги для украшения или, например, в качестве рамок для фото.
13. Искры и блестки на фоне
Блестящие детали придадут презентации или курсу праздничное настроение. Эта идея отлично сработает для оформления каталога одежды или презентации лейбла. Тематические выступления и новогодние подведения итогов тоже можно оформить «с огоньком». Интересные блестящие фоны и текстуры можно скачать на Freepik.
14. Эффект рваной бумаги
Иногда визуальные детали здорово помогают создать нужное настроение. Неровные края, эффект рваной бумаги — все это создаёт ощущение, что презентация сделана своими руками. Этот приём уместен, пожалуй, везде, кроме корпоративного стиля. Можно скачать фоны и элементы с эффектом рваной бумаги, или можно создать их вручную и сфотографировать.
15. «Направляющие» переходы
Попробуйте сделать переходы в презентации частью истории. Пусть картинки, фигуры и текстовые блоки появляются с разных сторон, направляя фокус внимания зрителя на самые важные элементы.
16. Моушн-графика
Анимированные объекты на слайде помогут проиллюстрировать и подчеркнуть главную мысль. Моушн графика не обязательно должна рассказывать историю. Скорее, её задача — добавить в презентацию движения. Например, если вы рассказываете о путешествиях, где-то на слайде может летать самолётик, или по конвейерной ленте могут ехать чемоданы. Как вариант, можно выбрать что-то более абстрактное: движущиеся фигуры или анимированные заголовки.
17. Цитаты между слайдами
Цитата может стать глотком свежего воздуха между насыщенными информацией слайдами. Цитату можно вставить, чтобы логически отделить блоки презентации друг от друга — или в начале нового блока. Важно, чтобы цитата была в тему презентации и не смущала аудиторию.
18. «Давным-давно»
Если ваша презентация рассказывает историю, так почему бы не начать её со сказочного «давным-давно…»? Поскольку такое начало нетипично для презентаций, оно мгновенно привлекает внимание аудитории. Чтобы усилить эффект, можно подобрать соответствующий дизайн — главное, чтобы все это соответствовало теме вашей презентации.
19. Громкое заявление
«Людям нет дела до вашего бренда» — увидев такую фразу вы бы, наверное, заинтересовались: как автор намерен доказать свою точку зрения? Это достаточно эффективный метод привлечения внимания. Сначала вы делаете громкое заявление, а потом объясняете свою позицию и предлагаете пути решения. Провокационные и неожиданные высказывания привлекают аудиторию, и люди с любопытством вас послушают.
20. Чёрно-белые фотографии
Чёрно-белые фотографии — классика дизайна. Они всегда выглядят элегантно и утонченно и отлично дополняют даже минималистичный дизайн. Можно использовать чёрно-белые фото или снизить цветность обычных.
21. Аудио-сопровождение
Добавьте в курс или презентацию озвучку. Это поможет превратить набор слайдов в увлекательное приключение. Можно настроить, чтобы аудио звучало автоматически на протяжении всей презентации, или добавить триггеры, чтобы зрители сами могли управлять процессом. Так, например, сделали в компании «Балтика».
22. Космический стиль
Большинство фотографий Nasa находятся в публичном доступе, а значит их можно свободно использовать в презентации. Даже если ваша тема далека от космоса, яркие, абстрактные фото галактик и туманностей послужат отличным фоном.
23. Музыка
Даже самая интересная лекция может наскучить, если слушать ее без перерыва. Музыка поможет быстро переключить внимание и настроение аудитории.
Дин Бернетт в своей статья для журнала The Guardian рассказывает, почему так происходит: «Музыка создаёт ненавязчивый внешний шум и вызывает приятные чувства. Это эффективно нейтрализует отвлекающие факторы, которые воздействуют на нас на подсознательном уровне». По сути, музыка — это развлечение, но когда она звучит фоном, то, наоборот, помогает нам сконцентрироваться на серьезных задачах.
Музыку в электронных курсах использует международная сеть установочных центров по замене и ремонту автостекла AG Experts. К примеру, в курс «Средства индивидуальной защиты» они вставили трек AC/DC.
24. Стиль граффити
Яркие, цветные граффити — отличный способ сделать презентацию более современной и энергичной. Много фотографий граффити можно найти на сайте Unsplash. Уличное искусство можно использовать не только в качестве фона — в интернете есть множество прикольных шрифтов в стиле граффити.
25. Стиль полароид
Самые популярный способ оформления фотографий — снимки полароид. Можно использовать полароид-фото в винтажном дизайне в стиле 70-х, а можно и в современном — ведь «Инстаграмм», по сути, это тот же полароид. Самое главное, такие фотографии подходят под практически любую тему.
26. Горошек
Узор в горошек — простой и универсальный прием, который в контексте презентации выглядит оригинально. Фон в горошек отлично оживит даже самый скучный слайд с данными. Кроме того, горошек можно использовать как декоративный элемент. Узор может быть мелким и бледным — для создания глубины, или крупным и ярким — для расстановки акцентов. Стиль оформления будет зависеть от вашей тематики.
27. Метафора
Визуальные метафоры помогают оживить презентацию, подкрепить вашу точку зрения и развлечь зрителей. Метафора всегда несёт некий образ и контекст, так что это отличный способ добавить глубины вашим словам.
В своем выступлении на TED Talk, Джеймс Гири рассуждает о важности метафор:
28. Временная шкала
Временная шкала — отличный способ наглядно изобразить череду событий или план действий. Вы можете разместить такую шкалу на отдельном слайде или пустить её через всю презентацию.
29. Визуализация данных
Если у вас на слайде слишком много цифр, вы рискуете перегрузить зрителя и потерять его внимание. Как не напугать зрителя цифрами? Превратить их в простые и понятные схемы.
В презентации выше почти каждый слайд заполнен данными, но они представлены в виде понятных графиков, каждый из которых отвечает на конкретный вопрос: например, в какие дни бренды постят в Твиттер или пишут в блог.
Если хотите представить данные ещё интереснее и нагляднее, можно нарисовать иллюстрацию или инфографику.
30. Ментальные карты
Ментальные карты помогают наглядно объяснить сложные понятия или концепции. Это ещё один способ визуализации данных. Есть множество типов ментальных карт: круговая диаграмма, дерево, блок-схема, структура, процесс. Каждый тип решает свои задачи: например, «процесс» помогает визуализировать пошаговый план, а при помощи «дерева» можно показать структуру подразделения.
31. Контрастные цвета
За счет игры контрастных цветов, важные детали прямо-таки выпрыгивают со слайда — в хорошем смысле. Чтобы грамотно подобрать контрастные оттенки, нужно знать законы сочетания цветов. Не нужно путать контрастные и конфликтующие цвета. Подобрать гармоничную палитру помогут инструмента типа Adobe Color.
32. Вся презентация на одном слайде
Ещё одна прикольная идея для оформления презентации — уместить всю информацию «на одном слайде». Как сделать такое на практике? Сначала мы создаём финальный слайд, на котором в форме пазла размещаем всю информацию. Далее, создаем столько копий, сколько частей будет в вашей презентации — и идем от финиша к старту: постепенно убираем с копий все больше информации, пока не дойдём до первого слайда. Всё! Осталось убедиться, что слайды стоят в правильном порядке, и настроить анимации и переходы.
33. Древовидная структура
Мы уже упоминали древовидную структуру как тип ментальной карты, но стоит сказать о ней отдельно. Диаграмма в форме дерева — отличный способ классифицировать и упорядочить информацию. «Дерево» подразумевает, что каждая следующая мысль является продолжением предыдущей, а близкую по смыслу информацию можно сгруппировать в «ветки». Древовидную структуру можно использовать для визуализации причинно-следственных связей или многоуровневых систем.
34. Личный дневник
Ещё один интересный способ оформления — это рукописный дневник. Идея в том, чтобы сделать слайды похожими на страницы дневника, в котором вы рассказываете свою историю. В зависимости от темы вашей презентации, это может быть конспект лекции по ботанике или заметки путешественника. Для создания эффекта дневника достаточно «бумажного» фона и рукописного шрифта.
35. Мел и доска
Пожалуй, самые распространенные ассоциации с мелом и доской — это учебный класс или меню в баре. Тем не менее, это достаточно эффектный и гибкий стиль оформления. Фон в виде доски и красивый рукописный шрифт — вот всё, что нужно для создания гармоничного дизайна. Кстати, есть шрифты и фигуры с эффектом текстуры мела. В этот стиль также отлично впишутся стикеры.
36. Чёрный фон, белый шрифт, цветные акценты
На чёрном фоне все цвета выглядят ярче — и это нам на руку. Белый шрифт будет отлично читаться, а яркие цвета пригодятся для расстановки акцентов. При выборе цветовой палитры, убедитесь, что цвета не конфликтуют друг с другом и с чёрным фоном. Чтобы ещё сильнее выделить цветные акценты, добавьте в композицию белые и пастельные цвета.
37. Полоски
Полоски — классический паттерн дизайна. Их можно использовать и в качестве ненавязчивой текстуры для фона, и как мощный акцент. Полоски подходят к любой тематике — от корпоративных презентаций до образовательных курсов.
38. Стиль поста в соцсетях
Ещё один необычный подход к оформлению слайдов — шаблоны социальных сетей, в которые можно вставить собственный контент. Самый популярная сеть, конечно, Инстаграм. «Интерфейс» Инстаграма можно встретить не только в презентациях, но и на очных событиях: в фотозонах или на баннерах. Чтобы воплотить стиль Инстаграма в презентации, можно использовать готовые шаблоны или просто скриншоты.
39. Сторителлинг
В большинстве случаев, презентация — это, история: вы ведете аудиторию по некоему пути, в ходе которого они узнают все больше и больше о вашей теме. Истории по своей природе увлекают нас, особенно если они грамотно выстроены. Одна из самых известных техник сторителлинга — «Путь героя». Попробуйте найти и выделить в своей презентации эти этапы:
40. «Въезжающие» заголовки
Заголовок может статично «висеть» на слайде с самого начала, а может появиться оригинально и приковать к себе внимание зрителей. Например, въехать за паровозом, влететь за самолётом или вплыть за лодочкой — все зависит от вашей тематики. Реализовать этот эффект достаточно просто при помощи анимаций.
41. Эффект «Боке»
Боке — это художественное размытие фотографии, когда все источники света превращаются в яркие сияющие сферы. Особенно удачно такие абстрактные фотографии смотрятся в качестве фона, поскольку не отвлекают зрителя от содержимого слайда. Фоны с эффектом боке можно найти на стоках или сделать самостоятельно.
42. Акварель
Акварель добавит в презентацию живых цветов. У вас может быть фон с эффектом акварели или отдельные мазки, словно нарисованные красками. Акварель подойдёт под практически любую тематику — достаточно подобрать подходящий цвет. Теплые, светлые оттенки выглядят нежно и женственно, а вот насыщенные, яркие мазки добавят творчества и энергии даже в самую скучную презентацию.
43. Яркие, весёлые цвета
Если ваша тема позволяет, всегда выбирайте яркие цвета. Эта техника подойдет тем, кто готов творить, экспериментировать и выходить за рамки. Главное, подобрать гармоничную палитру из 5-6 цветов и раскрасить ими фигуры, блоки, шрифты, врезки — всё, что душе угодно!
44. Стрелки
Стрелки символизируют направление. Они станут отличным дополнением к вашим диаграммам, схемам и графикам. Стрелки могут даже лечь в основу вашего дизайна. Бывают стрелки и стрелочки: в зависимости от цвета, размера и толщины, они несут разные сообщения. Подберите тот стиль, который дополняет вашу презентацию.
Последний совет — самый простой: при выборе палитры для презентации, не забывайте про корпоративные цвета. Конечно, если это презентация про ваш бренд. Если вы создаёте проект для клиента, используйте его фирменную палитру. Кстати, это касается не только цвета: к корпоративному стилю относятся также шрифты, фотографии, текстуры и формы.
Вам слово!
Вы прочитали сокращенный перевод статьи 100+ Creative Presentation Ideas That Will Delight Your Audience.
Какая идея понравилась вам больше всего? А может у вас есть своя фишка? Делитесь в комментариях!
Как оформить крутую презентацию, если вы не дизайнер




Илона Милевич
контент-маркетолог

Анастасия Луканова
редактор-копирайтер
Уметь делать презентации будет полезно каждому, кто хочет внятно донести мысль до аудитории. Аккаунт-менеджеру — чтобы презентовать коммерческое предложение, стартаперу — чтобы сделать убедительный pitch deck перед инвесторами, любому специалисту — чтобы отчитаться перед руководством по итогам месяца/квартала/года. И даже школьнику, чтобы рассказать доклад на уроке.
В этой статье вы узнаете:
Какие слайды бывают?
1. Титульный слайд
Первый слайд всегда про ключевую мысль выступления. Главное, не перегрузить. Краткий крупный текст на однотонном фоне отлично подойдет. И лого, если делаете корпоративную презентацию.
2. Слайд с содержанием
Обозначьте число пунктов презентации и их краткие названия. Добавьте гиперссылки на каждый раздел, чтобы по клику переходить к нужной части.
Пример слайда с содержанием
3. Слайд с большим количеством текста
Когда много текста, решает расположение текстовых блоков. В карусели собрали выигрышные лейауты, с которыми будет легко воспринять даже много букв.
4. Слайд с изображением
Если текста много, разбавьте картинкой. Оставьте много воздуха на слайде, не заполняйте все пространство вокруг изображения текстом. Хорошие примеры расположения смотрите ниже.
Классный и простой в исполнении прием — картинка, обрамленная тонкой черной рамкой. Такая имитация экрана делает изображение более аккуратным.
5. Слайды-заголовки разделов
Такие слайды работают как переключатели внимания — делают акцент на том, что одна смысловая часть закончилась, а теперь начнется другая. Примеры оформления в карусели: ключевые мысли раздела можно обозначить крупными цифрами или иконками.
17 правил оформления презентаций
Сначала пройдемся по ключевым принципам классного визуала.
Как оформить слайды?
1. Откажитесь от стандартных шаблонов
Готовый шаблон — это удобно. Вы просто берете свои картинки, текст, и вставляете в красиво оформленные слайды. Но есть одно но.
Стандартные темы из Power Point — не то чтобы дурной тон, но на грани с ним. Лучше скачивать выверенные дизайнерами шаблоны в специальных сервисах — в конце статьи расскажем про 5 из них.
Если в вашей компании уже разработан уникальный корпоративный шаблон презентации, его использовать можно и нужно. Элементы фирменного стиля всегда уместны, потому что гарантированно будут ассоциироваться с компанией.
2. Подберите читабельные шрифты
Times New Roman и Calibri стали таким же моветоном, как старомодные эффекты вроде теней и перевернутого текста. Сегодня в бесплатных библиотеках — Google Fonts, Adobe Fonts и др. — есть шрифты на любой вкус. Скачивайте и смело используйте в презентациях.
Для обычного текста всегда выбирайте хорошо читаемый шрифт. Интересные — оставьте для заголовков.
Вот 5 удобных сервисов, которые формируют подходящие пары шрифтов:
Fontpair — иллюстрированная библиотека пар и галерея популярных бесплатных шрифтов. Готовые пары здесь встроены в макеты веб-страниц.
Fontjoy — подбор шрифтов в генераторе основан на модели машинного обучения. Пару создает нейросеть по заданному параметру.
Mixfont — генератор моментально подбирает комбинации. Сервис случайным образом комбинирует больше тысячи шрифтов в сотни тысяч пар.
Typespiration — небольшая библиотека готовых макетов, ресурс для типографического вдохновения на основе бесплатных Google-шрифтов. Здесь к парам сразу подобраны цветовые схемы.
Typeconnection — сервис предлагает освоить навыки в игровой форме, составляя из гарнитур пары.
Чем меньше цветов, тем лучше. Добавьте к черному и белому один акцентный — и ваша презентация будет беспроигрышной.
Хорошее сочетание цветов настраивает аудиторию на нужный лад и позволяет управлять вниманием. Чтобы выбрать оттенки слайдов, определитесь с целью выступления и эмоцией, которую хотите вызвать у слушателей.
Если остались вопросы и сложно подбирать палитру вручную, пользуйтесь онлайн-генераторами — они профессионально сочетают оттенки автоматически. Вот несколько бесплатных инструментов:
Пользоваться залипательно: выбираете правило гармонии цветов и водите курсором по цветовому кругу, пока подобранная палитра не зацепит. Советуем использовать комплиментарные сочетания — за счет контраста цветов презентация получится эффектной. Коды выбранных цветов можно скопировать в нужном формате (RGB, HSB, LAB).
Или просто загрузите изображение с понравившимися цветами во вкладке «Извлечение темы», а программа сама извлечет цветовую палитру — ее тоже можно сохранить.
Сервис с аналогичным функционалом, но есть крутая фишка: в библиотеке можно поделиться своими любимыми палитрами, а еще вдохновиться и оценить тысячи цветовых схем других пользователей.
Чтобы начать работу, нужно выбрать из списка 50 любимых цветов. На их основе искусственный интеллект сгенерирует вашу персональную цветовую палитру. Коды можно скопировать в форматах RGB и HEX.
Цветом. Умелая расстановка акцентов спасет даже самую скучную на свете презентацию. Покрасьте фактоид в яркий контрастный цвет — он сразу бросится в глаза.
Шрифтом. Поэкспериментируйте с размерами и начертаниями. Лучше акцентировать внимание шрифтом только на заголовке или ключевой мысли.
Эпоха теней, радужных текстов, отражения и перевернутого текста прошла. Хотя лет 15 назад этим можно было здорово удивить.
Минимализм всегда смотрится выигрышнее. Информация с таких слайдов считывается легче.
Как убрать текст без потери смысла? Замените часть слов иконками. Они привлекают внимание и считываются быстрее текста.
Придерживайтесь единого стиля в рамках одного набора иконок. Самый популярный сервис с паками — Flaticon. Иконки уже собраны в наборы — это помогает эффективно работать со стилями и концепциями. Скачать можно в форматах PNG, SVG, EPS, PSD и CSS.
Иконки с заливкой. Лучше всего подходят для иллюстрации базовых предметов.
Линейные иконки. Популярны за счет универсального стиля, который хорошо смотрится практически с любым другим элементом дизайна.
Двухцветные иконки. Акцентный цвет добавляет визуальный интерес к графике. Этот стиль подразумевает разные сочетания цветов.
Имиджевые иконки. Уникальные иконки, разработанные специально под стилистику компании.
7. Используйте инфографику
Когда вам нужно донести сложную информацию, решения лучше инфографики не найти. Диаграммы, графики и схемы с акцентом на ключевые факты упрощают восприятие.
8. Один слайд — одна мысль
Если мысль сложная, разбейте ее на несколько слайдов. Лучше сделать 10 простых слайдов, чем 5 перегруженных. Много воздуха и дозированная подача текста помогут слушателю понять посыл с первых секунд.
9. Выставьте направляющие, расположите смысловые блоки и выровняйте контент
Чтобы структура слайда была гармоничной, сделайте вспомогательные пунктиры или сетку: границы слайда, середину по вертикали и горизонтали. Это ориентир, по которому удобно будет размещать контент.
Чтобы слайды выглядели аккуратно, нужно выровнять контент. Сделать это на глаз будет сложно даже опытному дизайнеру. Функции «Выравнивание» по центру, левому/правому/нижнему/верхнему краю, «Распределить по вертикали» и «Распределить по горизонтали» размещают выделенные объекты вдоль заданной прямой или на одинаковом расстоянии друг от друга. Это удобно, когда нужно сделать ряд элементов с одинаковыми интервалами между ними.
10. Помните про технические особенности
1. Если презентуете на своем устройстве, можно использовать любые шрифты вне системы (скачанные с библиотек). Они установлены на ваш девайс, поэтому при показе презентации все слайды будут выглядеть такими, какими вы их сделали.
2. Если презентуете на чужом устройстве:
либо изначально пользуйтесь шрифтами, которые по умолчанию установлены на каждом компьютере.
предварительно сохраните презентацию в PDF на своем компьютере, чтобы тексты не поехали;
3. Если в презентации есть видео либо анимация, то в PDF Preview они проигрываться не будут. Видео и анимация проигрывается только в приложениях по подготовке презентации.
4. Чтобы PDF с презентацией не весил слишком много, нужно сжать финальный файл в специальных сервисах (Wecompress, Ilovepdf, Smallpdf).
С визуалом разобрались. А как написать работающий текст?
Каким должен быть текст презентации?
11. Определите формат выступления
Начнем с очевидного — если планируете презентовать материал устно, на слайдах оставьте минимум текста. Сделайте акцент на инфографику и фактоиды. Это сфокусирует внимание аудитории на главном.
Если презентацию будут смотреть в виде документа — на слайдах можно оставить больше пояснений, но все равно дозировать текст.
Тема презентации — это то, ради чего собирается аудитория. Она должна быть понятной и ценной для зрителя. Поможет наметить ориентир правильный заголовок.
«Говорящие» заголовки на слайдах презентации делают за вас 50% работы. Лишь пробежавшись по ним, аудитория должна понять, о чем пойдет речь в выступлении. Покажите в заголовках пользу, которую может вынести аудитория. Доносите суть, запускайте мыслительные процессы и привлекайте внимание. Заложите в заголовки смысл, но не переборщите.
Заголовки слайдов могут быть назывными. «Условия сотрудничества» — это пример простого заголовка, который дает общее понимание. Но захочет ли зритель узнать, что кроется внутри? Заголовок «Лендинг за 300 000 рублей и 2 недели» — это то, что работает: обозначает тему и вызывает интерес.
Не стоит полностью отказываться от простых, назывных заголовков. Они не совсем бесполезны. Заголовки «Описание компании», «История развития», «Целевая аудитория», «Условия сотрудничества» будут уместны в навигационной панели длинной презентации.
Поможет разобраться с построением заголовков техника «И ЧО».
13. Определите цель или проблему
Цель презентации — это результат, который вы хотите получить. Задайте себе вопрос: «Что должно произойти после моего выступления?». Цель должна быть краткая, емкая и одна.
Плохая цель — «Хорошо выступить с презентацией и получить обратную связь». Хорошая цель — «Подписать договор о сотрудничестве».
Обозначьте проблему, которую решает проект, подчеркните значимость темы и актуальность. Сформулировать посыл емко и наглядно помогут фактоиды, инфографика, иллюстрации. Отразите в них противоречивость ситуации, которая возникла в процессе работы. Не бойтесь говорить о проблемах, именно они ведут к прогрессу. Определить проблематику поможет вопрос: «Как я могу помочь клиенту?».
Пример:
14. Придумайте историю или решение проблемы
Презентация — самостоятельный продукт, работающий отдельно от спикера. Она должна быть понятной, последовательной и складываться в цельную историю. Любая презентация в итоге приводит слушателя или зрителя к логическому завершению — показывает решение возникшей проблемы. И это ключевой момент вашего выступления, так называемая «волшебная пилюля», которая избавит клиента от головной боли.
Лучше всего иллюстрируют историю кейсы. Добавьте их в презентацию, сопроводив короткими описаниями. Поделитесь опытом, рассказывайте об ошибках и путях их решения. Дайте аудитории полезные инструменты, но не раскрывайте все карты.
15. Используйте короткие фразы
Минимализм привел человечество к молниеносному поглощению информации. Чтобы не усложнять зрителю задачу и не наскучить ему, не перегружайте презентацию. Избегайте длинных предложений, сложных конструкций, долгих объяснений.
Но это не значит, что все презентации стоит подгонять под определенный формат. Каждая из презентаций решает разные задачи и требует индивидуального подхода. В некоторых слайдах рассказ стоит заменить на показ: вместо длинного текста добавить фактоиды/иллюстрации/графики. В других — лучше оставить текст: точный и ёмкий.
16. Добавьте призыв к действию и выводы
У любой презентации должно быть логичное завершение: слайды нельзя просто оборвать. Вы должны убедить зрителя в вашей точке зрения, побудить к действию или помочь запомнить главные тезисы. Соберите их в последнем слайде.
Единого правила оформления завершающего слайда нет. Выбирайте призыв к действию, если ваша цель — поиск новых клиентов. Вы можете призвать аудиторию к дискуссии, пригласить на консультацию, предложить приобрести услугу. Можно добавить на слайд QR-код для обратной связи.
Если хотите предложить аудитории дополнительную выгоду — расскажите о бонусах, скидках или подарках. Можно разместить на последнем слайде промокод.
Если хотите закрепить полученную информацию вместе с аудиторией — оформите в форме тезисов выводы. Этот вариант подойдет для обучения, информационной презентации или обзорного выступления. Не забудьте подвести к самому сильному выводу, который относится ко всей теме. Презентовать тезисы можно и в форме фактоидов, таблиц, графиков.
Не стоит оставлять последний слайд для фраз «Спасибо за внимание», «Ваши вопросы», «Конец». Они не несут никакой смысловой нагрузки и пользы. Если сказать нечего, просто оставьте контакты.
17. Вычитайте свою презентацию
Не спешите сдавать презентацию или сразу показывать ее миру. Как только закончили готовить последний слайд, отложите проект и сделайте паузу. Вернитесь к презентации со «свежей головой» и удалите лишнее. Проверьте оставшийся текст на ошибки. В этом вам помогут следующие сервисы:
Когда нет возможности проверить текст силами интернета, в ход идет правило «Сомневаешься — перефразируй». Замените сомнительные слова, если не уверены в их написании. Уберите обороты, если не помните правила обособления. Никто не узнает, каким был исходный текст.
Где взять стильные шаблоны для презентации
Если вы только начинаете погружаться в тему, развивайте насмотренность. Изучайте библиотеки с шаблонами и готовые презентации.
Вот 5 сервисов, где можно скачать хорошие шаблоны:
Envato Elements — наш фаворит. Сервис платный, за подписку предлагает десятки тысяч стильных шаблонов презентаций в форматах Keynote, PowerPoint и Google Slides на любой случай.
UI8 — платный сервис с шаблонами презентаций и не только. За подписку получите 300+ темплейтов в разных форматах: PowerPoint, Photoshop, Keynote, Sketch, Figma, Illustrator, After Effects. Бонусом — тематические иконки, наборы элементов для интерфейсов и качественные мокапы устройств.
Creative Market — это кладезь дизайнерских ресурсов. За оплату вы получаете доступ к 50 000+ шаблонов в форматах Keynote, PowerPoint и Google Slides. А еще иконки, шрифты, фотосток, 3D-изображения и массу других полезностей.
Figma community — известный среди дизайнеров сервис для поиска вдохновения. Для скачивания доступны и платные, и бесплатные шаблоны.
Pitch — бесплатный сервис для создания презентаций с коллекцией из 40 шаблонов, разработанных профессиональными дизайнерами. В нем можно не только скачать темплейт, но и собрать презентацию.
Подборка крутых презентаций для вдохновения
От теории к практике — мы подобрали 6 эффектных презентаций разных компаний, которые выполнены по всем канонам. Переходите по ссылкам, развивайте насмотренность, вдохновляйтесь 
6 инструментов для создания презентаций
PowerPoint
Когда речь заходит об инструменте для работы над презентацией — MS PowerPoint первым приходит на ум.
Набор функций исчерпывающий. Иногда кажется, что даже слишком большой. Когда под рукой так много стилей анимации и вариантов перехода, легко потерять фокус и в конечном итоге получить перегруженные слайды.
Доступен для Windows, macOS, веб, Android и iOS.
Платная лицензия с бесплатным первым пробным месяцем.
Keynote
Главный конкурент Power Point и его почти полноценный аналог. Главное отличие — в простоте и удобстве, которыми отличаются интерфейсы всех устройств Apple. Внутри только те функции, которые вы точно будете использовать.
Доступен для macOS, веб и iOS.
Бесплатно.
Тильда
Если стандартные инструменты для создания презентаций наскучили, можно воспользоваться конструктором сайтов — он умеет преображать блоки веб-страниц в слайды. Все элементы блоков — цвета, шрифты, расстояния между элементами — разработаны дизайнерами, поэтому красивая презентация получится даже у начинающих.
Доступен в веб-версии.
Так выглядит презентация, сделанная на Тильде.
Prezi
Этот инструмент делает нелинейные презентации. Презентация выглядит как виртуальная доска — во время демонстрации вы не листаете слайды, а перемещаетесь от одной области доски к другой, приближая и отдаляя нужные участки.
Фишка крутая, но есть минус. Если постоянно зумить экран, аудитория может почувствовать головокружение и легкую тошноту.
Доступен для Windows, macOS, веб, Android и iOS.
Бесплатно до 5 презентаций, после — платно (подписка).
Так выглядит презентация, сделанная в Prezi.
Google Slides
Инструмент удобен для команд и удаленщиков. Набор функций базовый и постоянно пополняется. Интерфейс простой, понятный даже новичку. Редактировать презентацию можно не только онлайн, но и офлайн — как только подключение к сети восстановится, обновленный без сети контент подгрузится в презентацию.
Доступен в веб-версии.
Бесплатно.
Figma
Это графический редактор, с которым можно создать уникальную презентацию. Скажем сразу, вариант для самых творческих. Отлично подойдет для дизайнеров.
Доступен в веб-версии.
Есть бесплатный и платный тариф по подписке.
Заключение
Тренды сменяются один другим, и кажется, что за ними не угнаться. Но это вовсе не обязательно. Начните с малого: следуйте базовым принципам, которые мы описали в статье — и ваша презентация сработает на все сто.
Читайте по теме
Подпишитесь на нашу рассылку
Мы отправляем полезные материалы, которые помогут вам в работе
Услуги
Сайты и сервисы
Создаем удобные и эффективные сайты, которые нравятся пользователям и хорошо продвигаются в поисковых системах.
Дизайн
Сервисный дизайн на основе аналитики, метрик и пользовательского опыта — продуктовый подход для создания привлекательных и эффективных решений.
Аналитика
Изучаем бизнес клиента и его конкурентов, подбираем инструменты и способы продвижения.
SEO-продвижение
Увеличиваем органический трафик на сайте и снижаем затраты на привлечение клиентов.