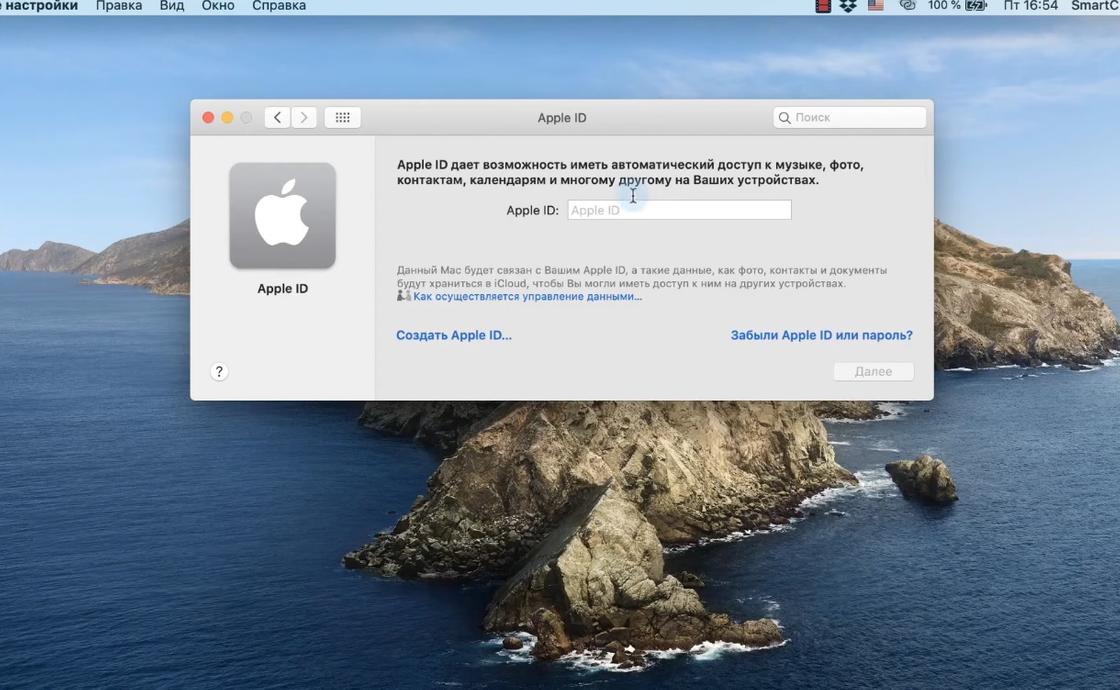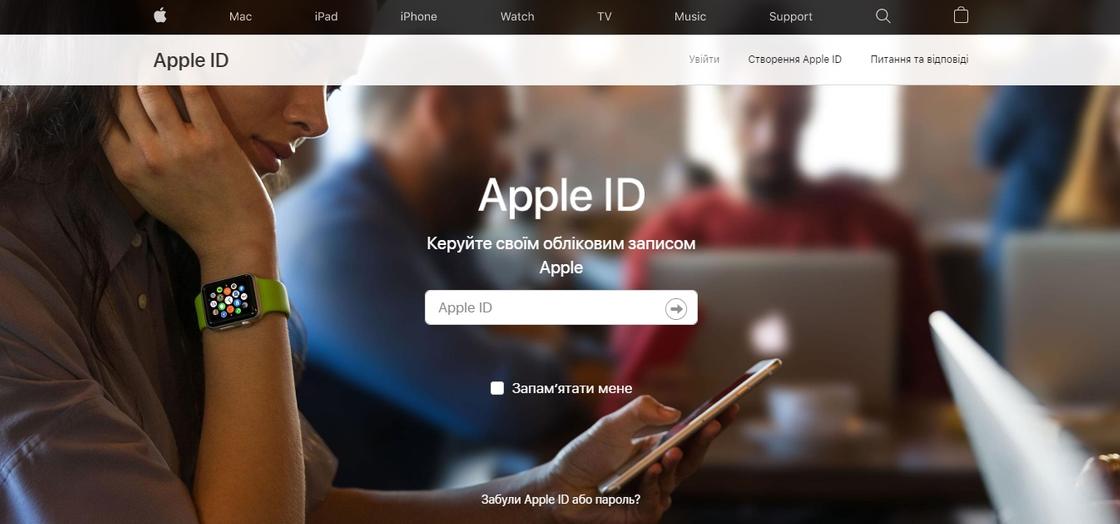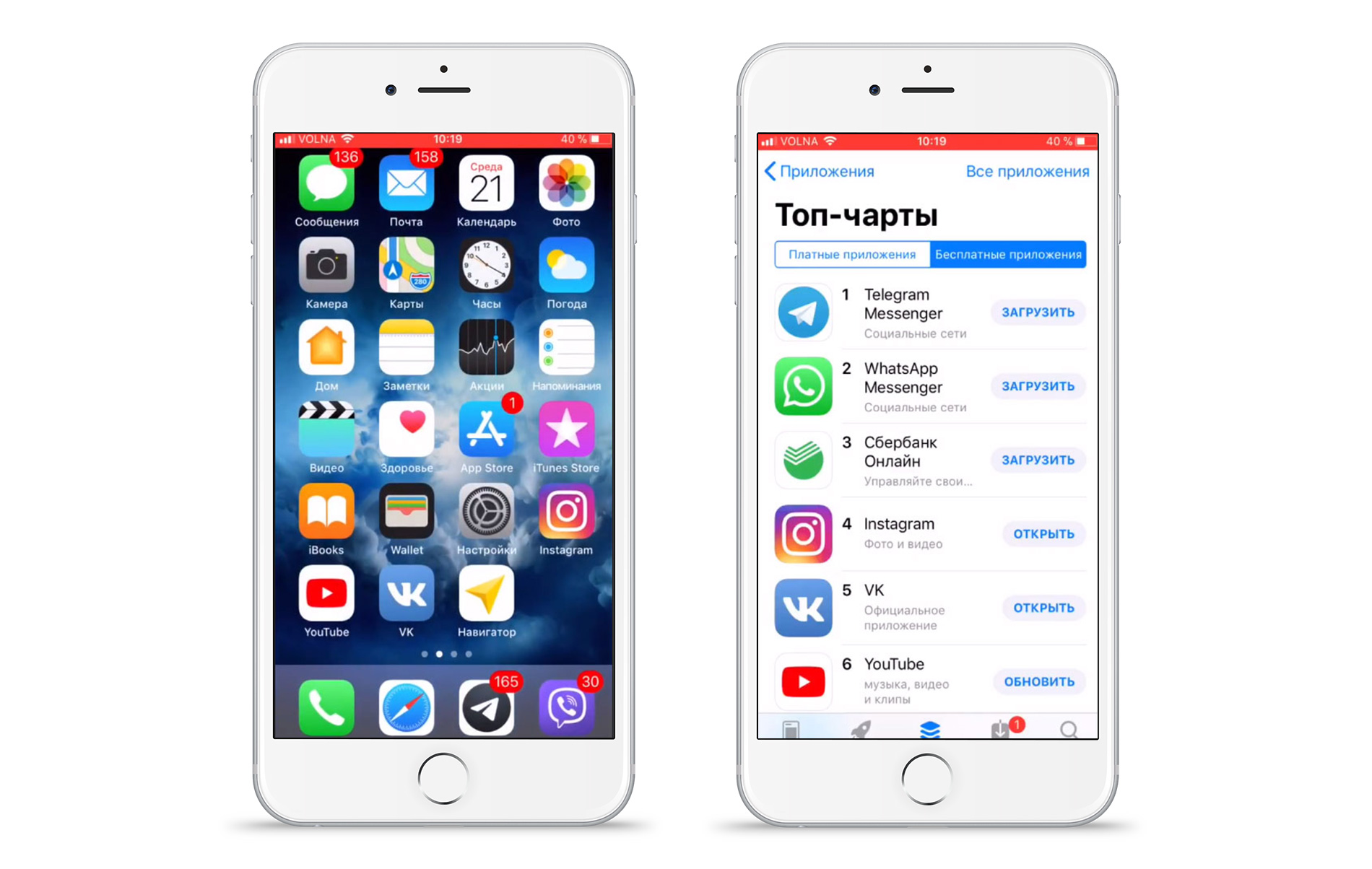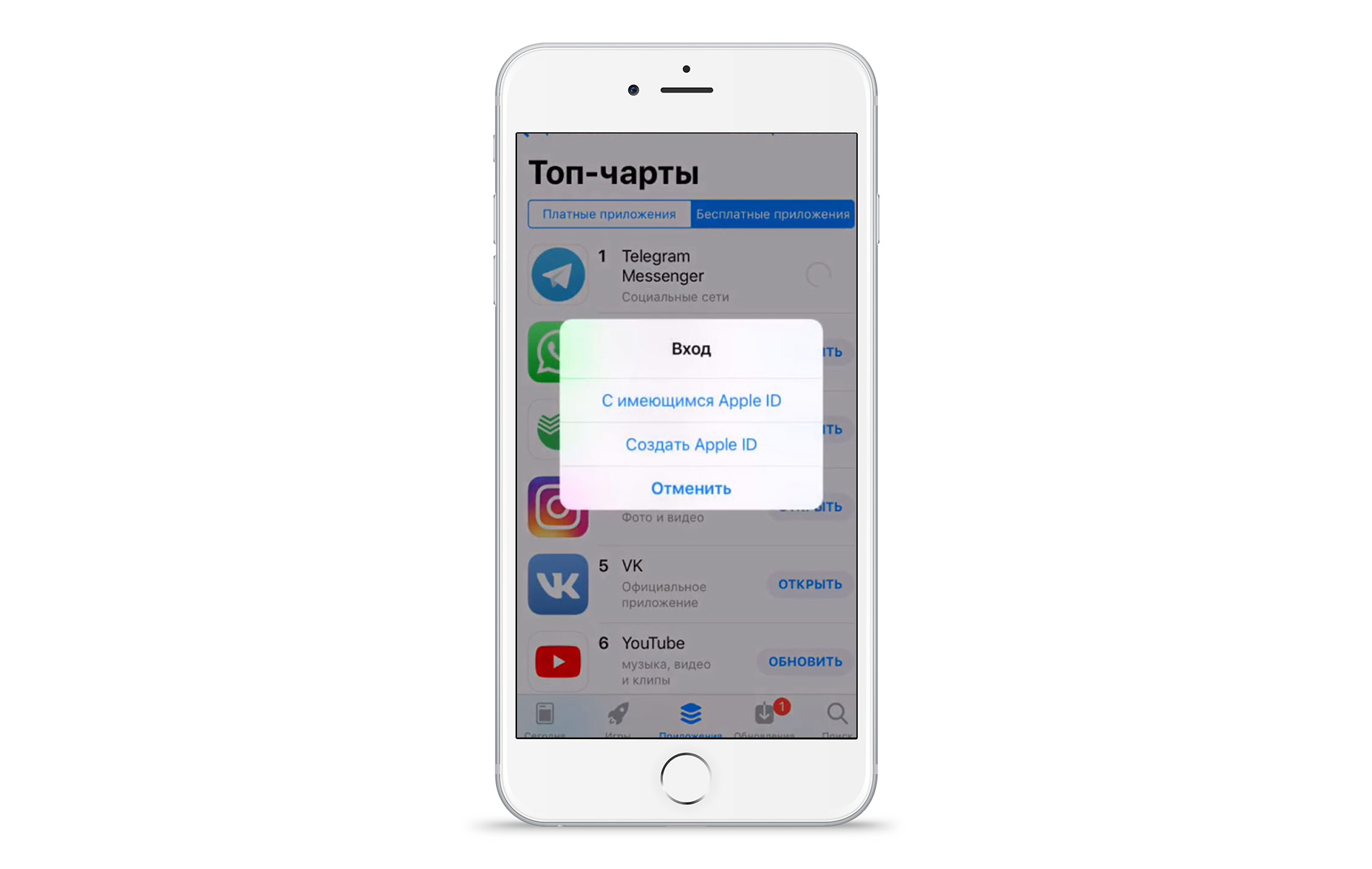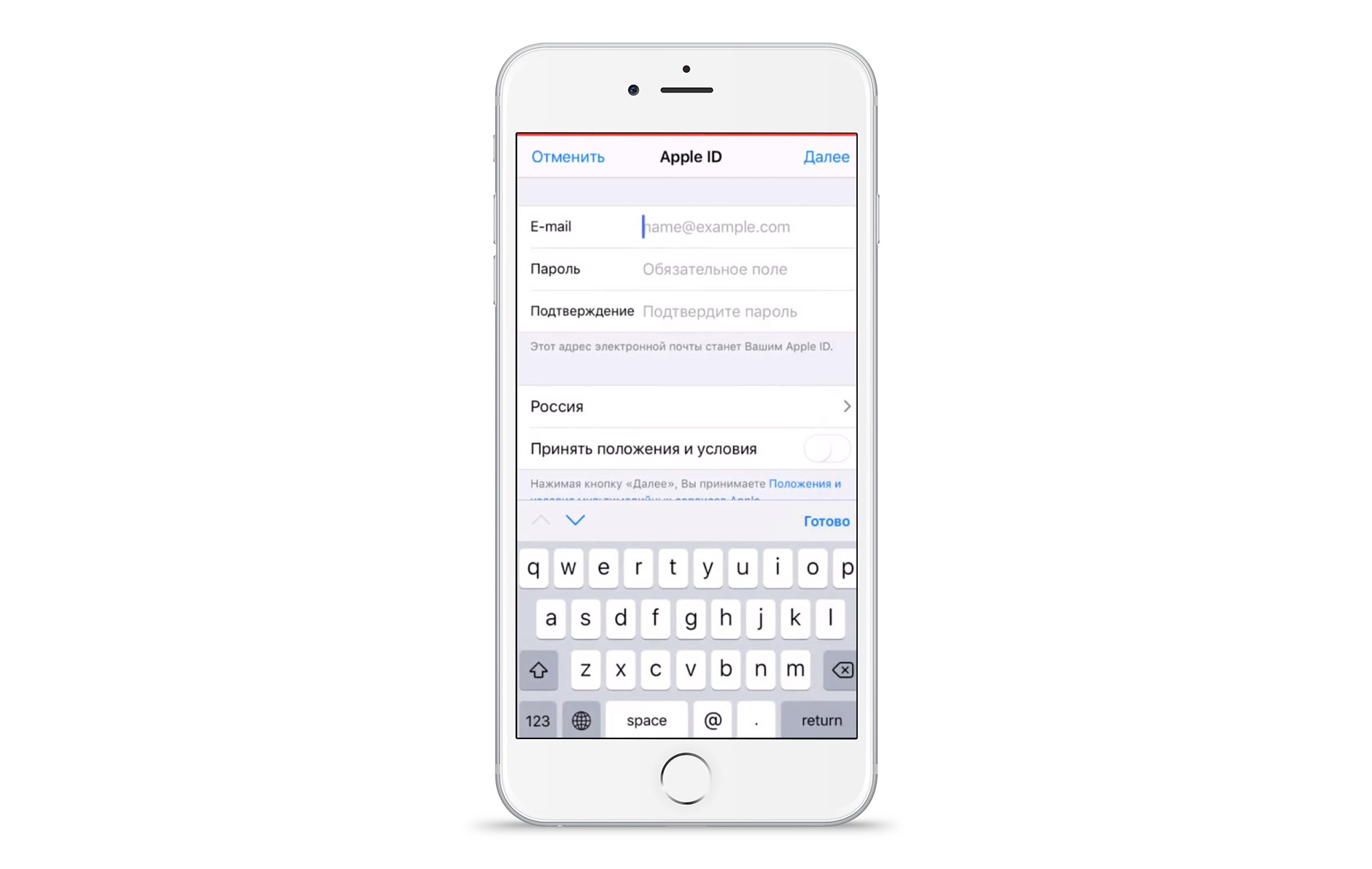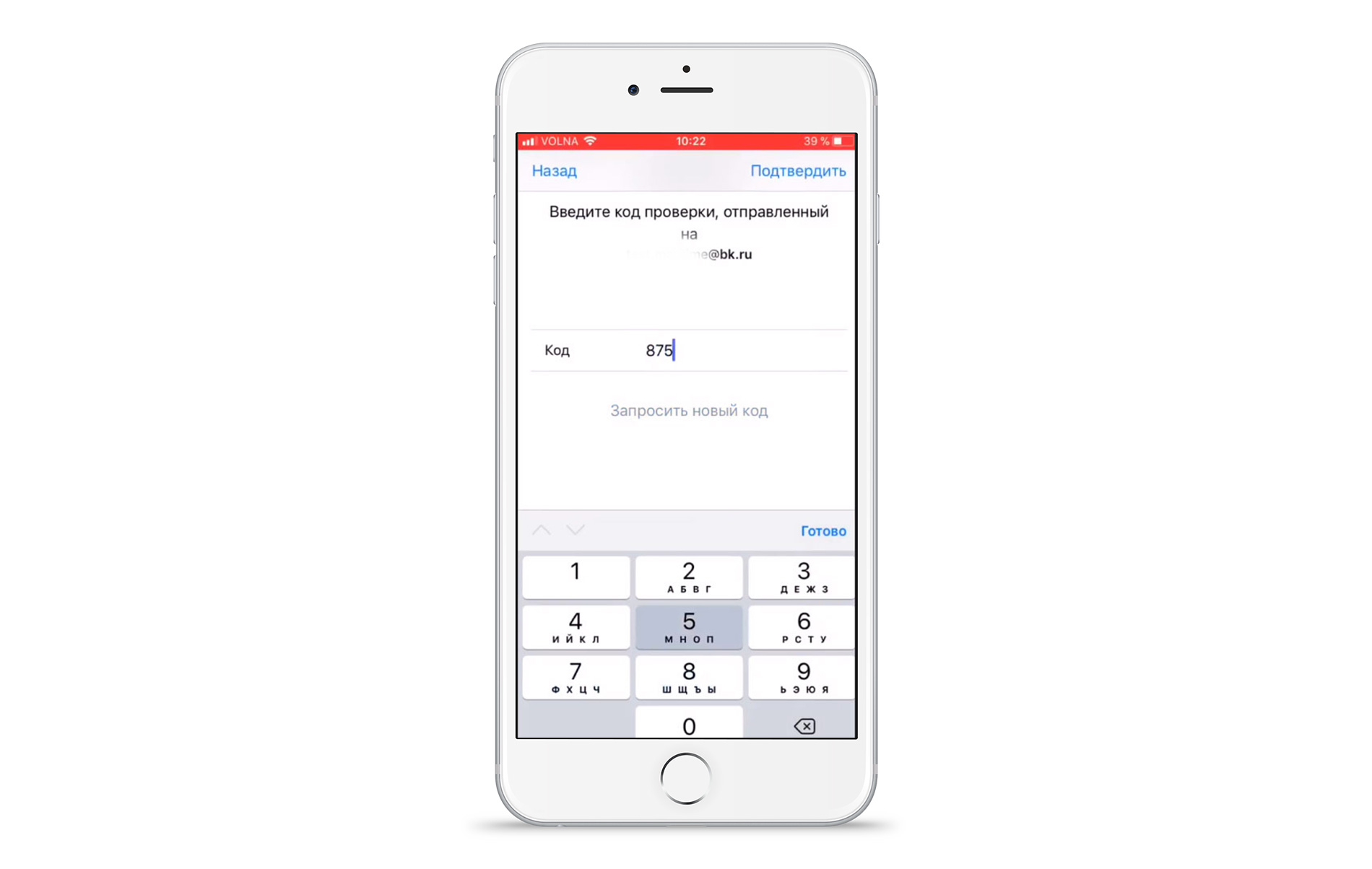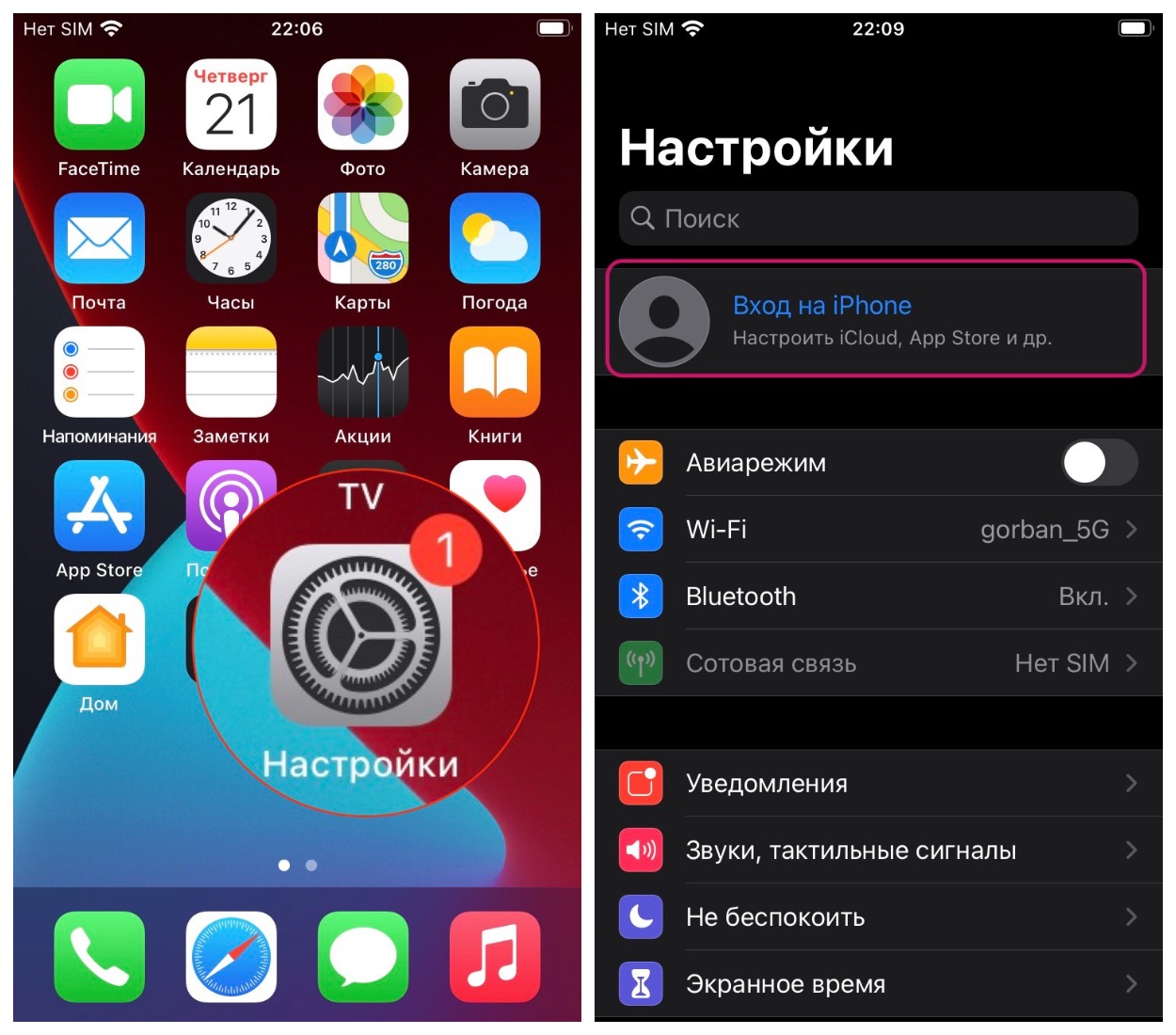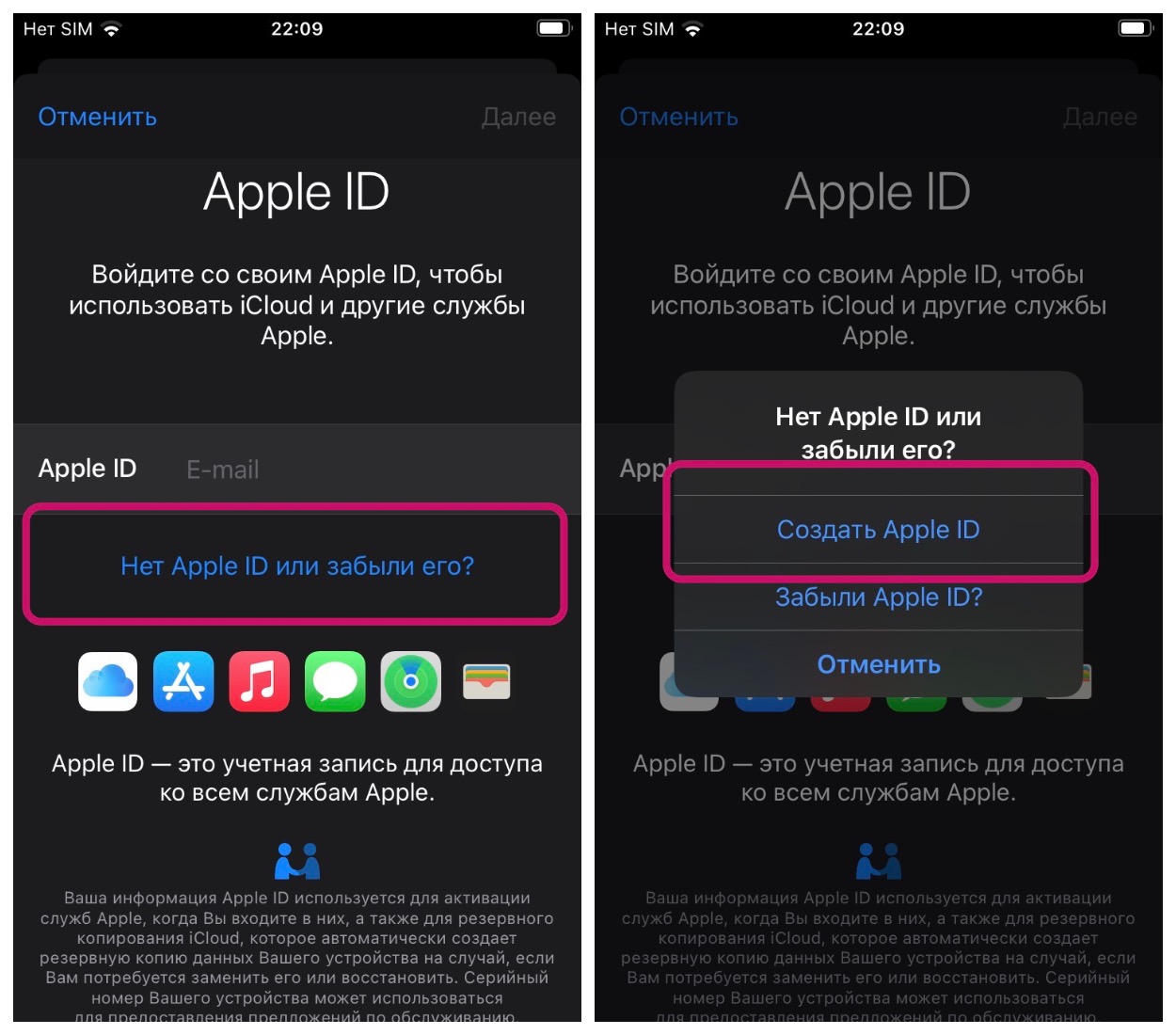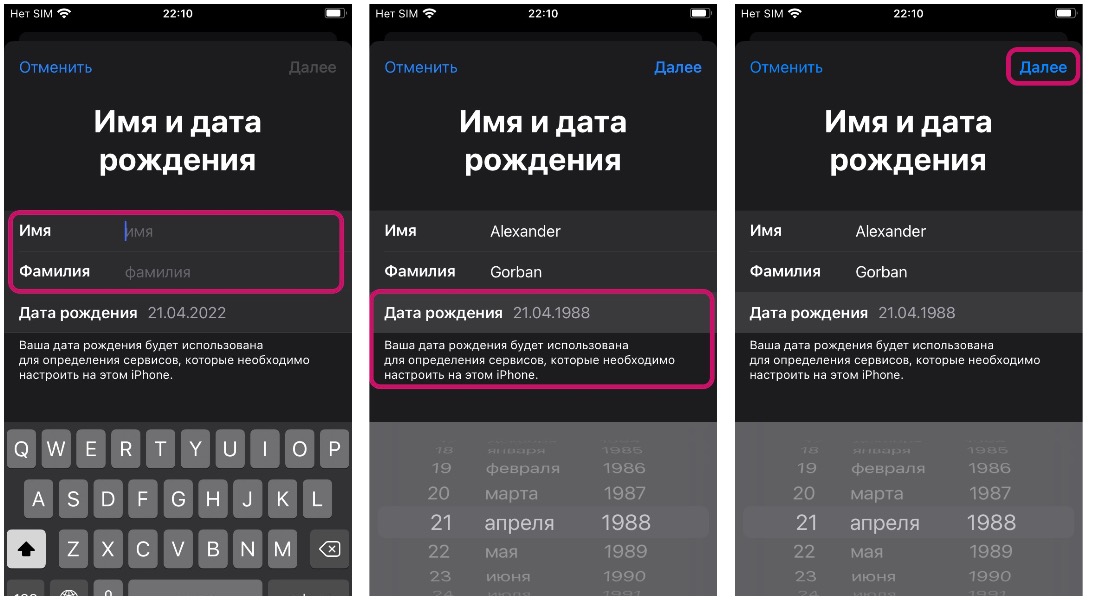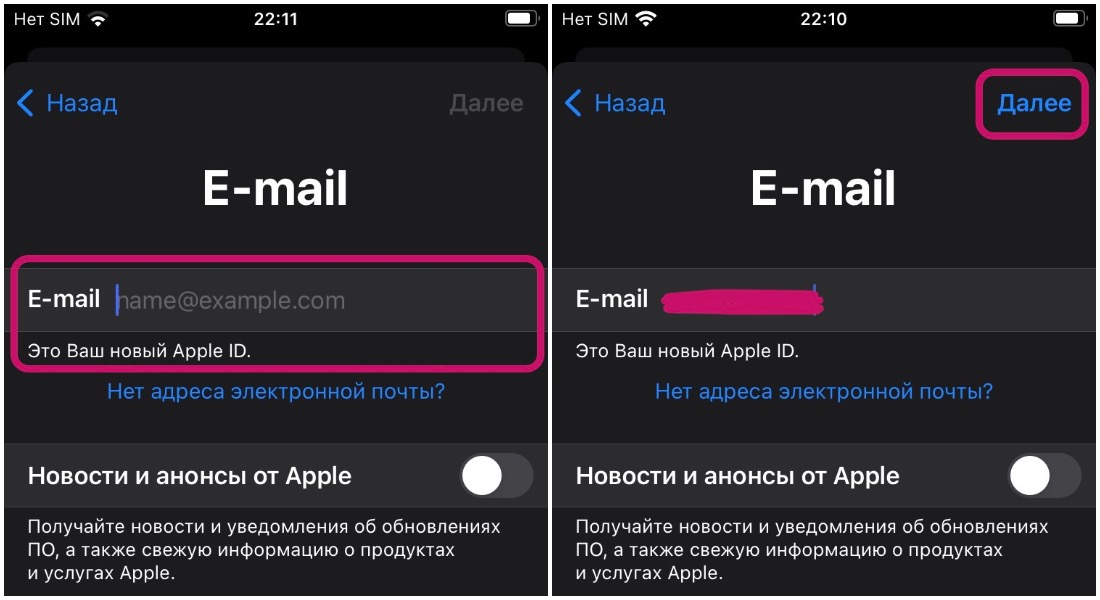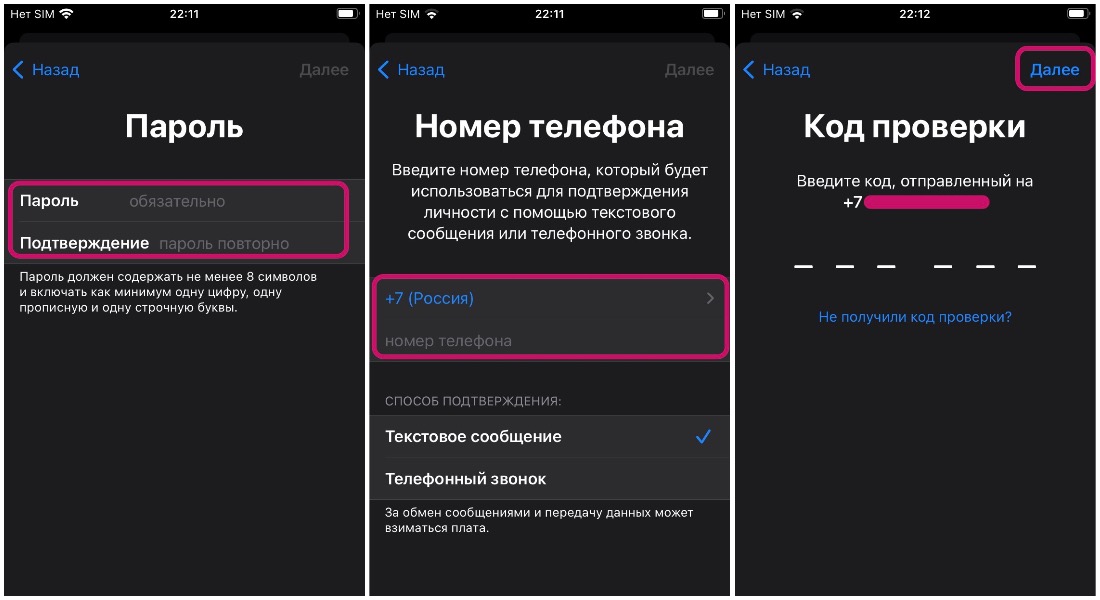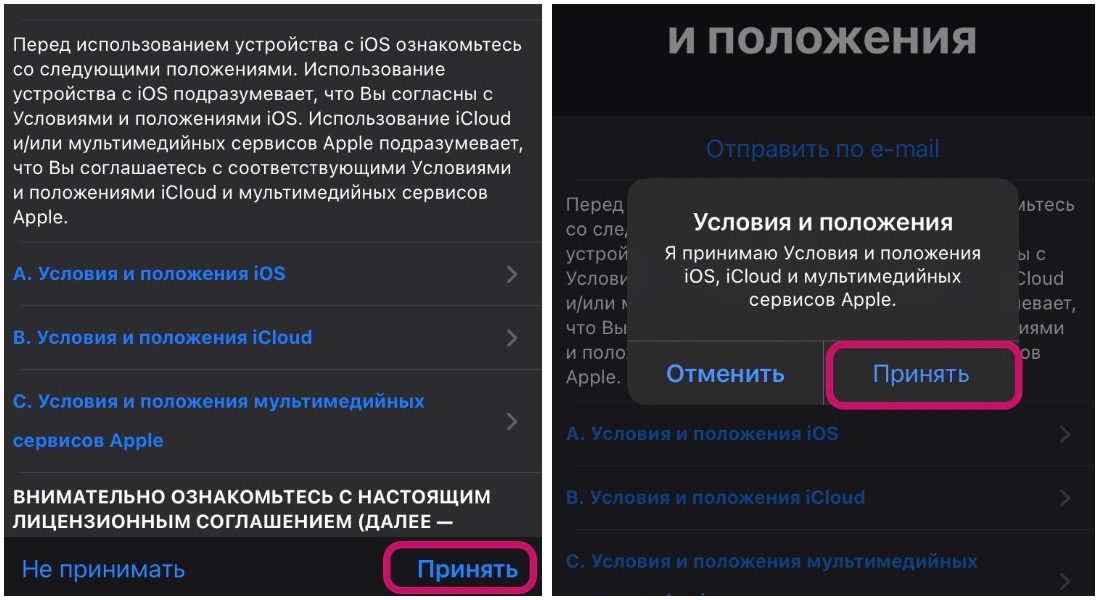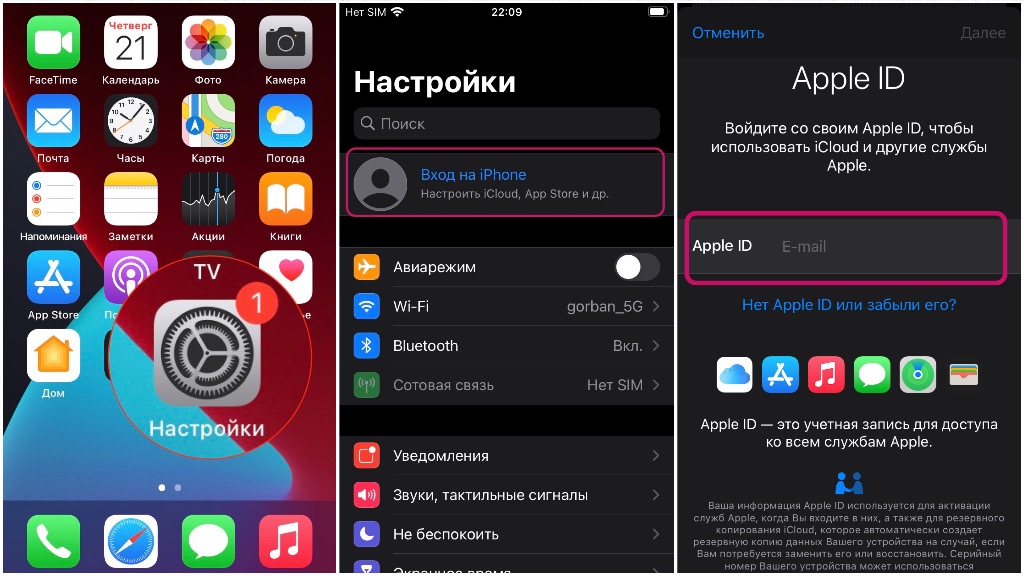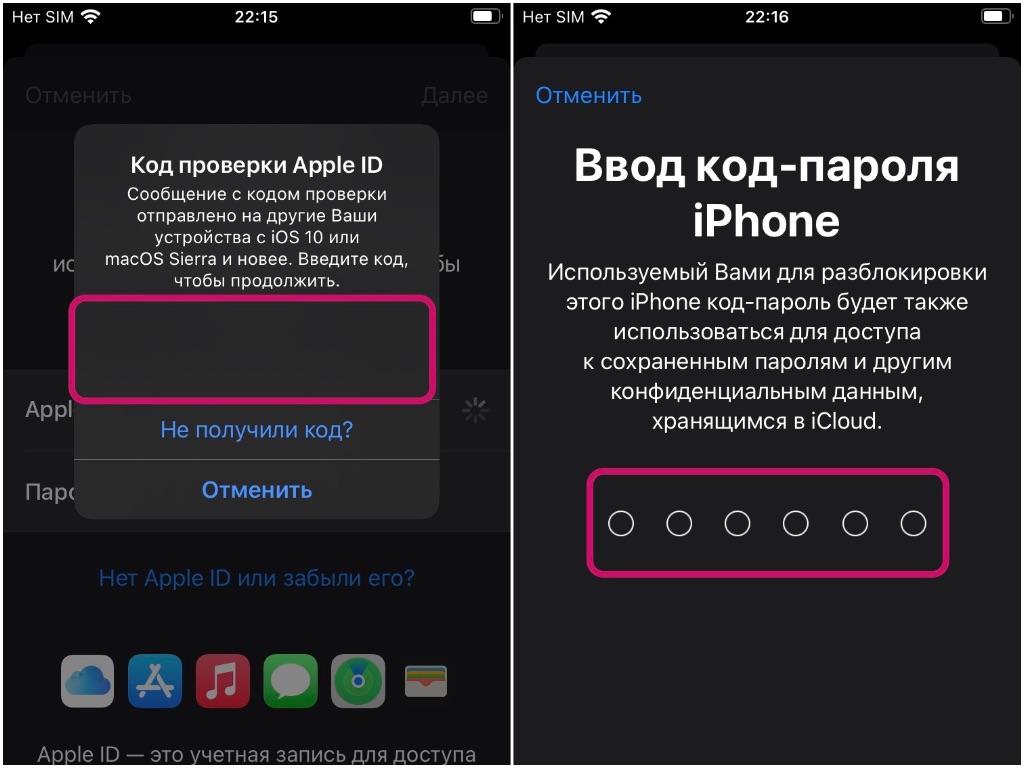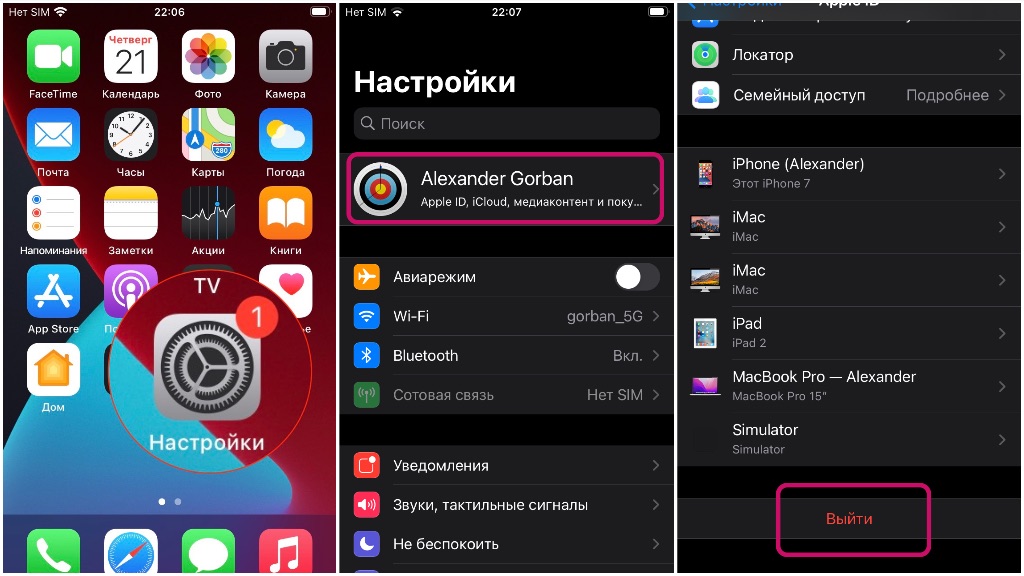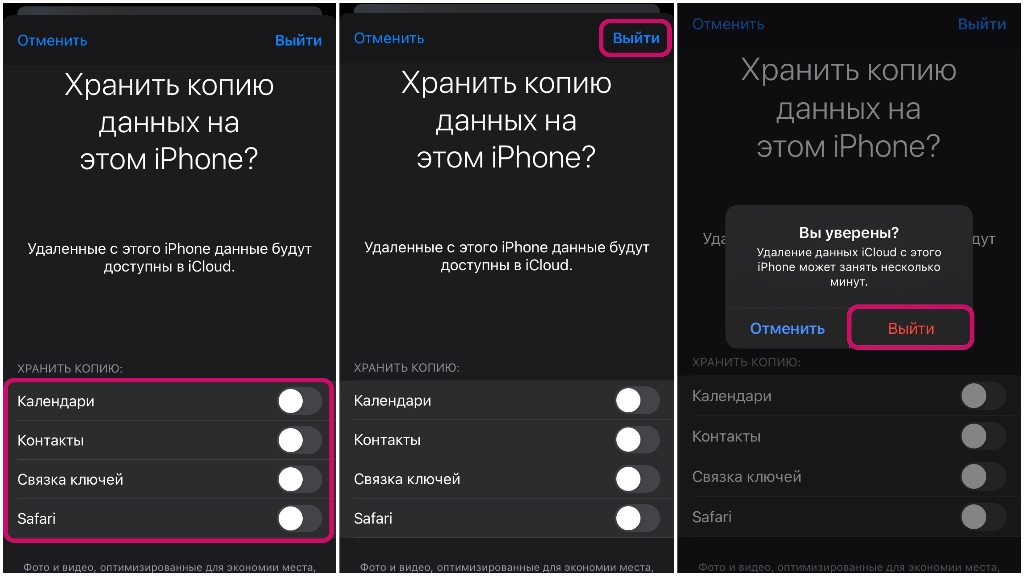Четыре проверенных способа, которые отнимут не больше пяти минут.
Идентификатор Apple ID — это учётная запись, которая нужна для установки приложений из App Store, синхронизации фото и различных данных с iCloud, покупки контента в iTunes Store и многого другого. Если у вас есть iPhone, iPad, Mac или другие устройства Apple, то полноценно использовать их без такого аккаунта не выйдет. Зарегистрировать Apple ID можно в браузере, на мобильном гаджете или компьютере.
Если вы уже регистрировали аккаунт ранее и хотите создать новый, то сначала должны будете выйти из текущего. Иначе опция «Создать Apple ID» не появится.
Как создать Apple ID в браузере
Откройте в любом браузере страницу управления аккаунтом и кликните по ссылке «Создание Apple ID».
Укажите имя и фамилию, дату рождения, страну. Задайте имейл, который будет использоваться в качестве логина. Придумайте и повторите пароль.
Добавьте свой номер телефона и выберите вариант подтверждения — сообщением или звонком. Введите символы капчи и нажмите «Продолжить».
Для подтверждения электронной почты вбейте цифровой код, который придёт на указанный ящик. Кликните кнопку «Продолжить».
Далее подтвердите номер телефона, введя код из SMS или ответив на звонок. Снова нажмите «Продолжить».
Через несколько секунд аккаунт будет создан.
Как создать Apple ID на iPhone или iPad
Запустите магазин приложений App Store, тапните по иконке профиля, а затем по ссылке «Создать Apple ID».
Укажите свой имейл (он послужит логином) и страну. Придумайте пароль, включите тумблер «Принять положения и условия» и тапните «Далее». Введите имя, фамилию и дату рождения. Нажмите «Далее» для продолжения.
Задайте способ оплаты и введите платёжную информацию. Если пока не планируете покупать контент — выберите «Нет». Укажите имя, фамилию и адрес с индексом. Тапните «Далее».
Введите номер телефона и выберите способ его подтверждения. Снова нажмите «Далее». Вбейте код из SMS, которое придёт после этого, или ответьте на звонок. Тапните «Подтвердить».
Теперь таким же образом верифицируйте почту, введя код из поступившего письма, и нажмите «Подтвердить». Через секунду учётная запись будет создана.
Как создать Apple ID в App Store на Mac
Зайдите в магазин приложений App Store, нажмите «Войти» на боковой панели, а затем «Создать Apple ID».
Впишите свою почту (она будет выступать в роли логина), придумайте пароль. Выберите страну и отметьте, что согласны с условиями и положениями. Кликните «Продолжить».
Укажите имя, фамилию и дату рождения. При желании подпишитесь на рассылку. Нажмите «Продолжить».
Добавьте метод оплаты или выберите «Нет», если не собираетесь ничего покупать. Также заполните адрес.
Введите номер телефона и выберите способ подтверждения. Затем ответьте на звонок или вбейте код из SMS, которое вы получите. Кликните «Подтвердить».
После этого ещё один код придёт вам уже на почту, укажите его и нажмите «Подтвердить».
Через несколько секунд аккаунт будет создан.
Как создать Apple ID в iTunes на Mac и ПК с Windows
Запустите программу iTunes. На Windows её, возможно, придётся сначала установить по этой ссылке. Перейдите в меню «Учётная запись» → «Войти».
Кликните «Создать новый Apple ID».
Укажите свой имейл (он будет логином) и страну, придумайте пароль и согласитесь с положениями и условиями, поставив соответствующую галочку. Нажмите «Продолжить».
Введите имя, фамилию и дату рождения. Если хотите, подпишитесь на рассылку, поставив галочку. Кликните «Продолжить».
Добавьте способ оплаты или выберите «Нет», если пока не планируете покупки контента.
Укажите полный адрес и нажмите «Продолжить».
Введите номер телефона и выберите способ подтверждения, а затем ответьте на звонок или впишите код, который придёт в сообщении. Кликните «Подтвердить».
Таким же образом подтвердите указанную почту: введите код из письма.
Подождите несколько секунд, и Apple ID будет создан.
Читайте также 🧐
- Как скачать 5К-обои с iPad Pro из Apple Store
- Как скачать музыку на iPhone: 6 простых и бесплатных способов
- Как создать папку для быстрых команд iOS 12
- Как создать аккаунт Google без номера телефона
Опубликовано:
23 июля 2021, 19:38

Идентификатор Apple — учетная запись пользователя, необходимая для синхронизации приложений на iPhone, iPad, Macbook и другой «яблочной» продукции. С помощью ID разместите фотографии и данные на iCloud, осуществите покупки в iTunes Store. Создать ID можно на разных устройствах. Для этого понадобятся паспортные данные, почта и мобильный номер.
Как создать Apple ID на iPhone, iPad, iPod touch
На мобильных устройствах Apple создать идентификатор пользователя можно при первой настройке мобильного гаджета или через App Store. Рассмотрим каждый из способов.
Первая настройка
Мобильные устройства при первом запуске после покупки просят выполнить вход в аккаунт. Как сделать Apple ID при первой настройке? Для создания идентификатора пользователя в среде Apple выполните такие действия:
- Тапните «Забыл пароль или Apple ID».
- Выберите пункт для регистрации нового аккаунта.
- Укажите требуемые для заполнения данные.
- Нажмите «Далее» для продолжения.
- Если есть адрес электронной почты, то впишите его. Можете воспользоваться адресом iCloud, который предоставляется бесплатно.
- Выполните последовательно все действия для активации указанной почты, настройки двухфакторной аутентификации. Можете пропустить этот шаг, а затем выполнить его в настройках гаджета.
Таким образом, Apple ID создается при первой настройке iPhone, iPad или iPod. Ее можно пропустить, а затем зарегистрировать идентификатор в «яблочном» магазине.
App Store
Как сделать Apple ID через App Store? Создание идентификатора учетной записи через магазин Apple выполняется следующим образом:
- Откройте App Store (иконку найдете на рабочем столе мобильного устройства).
- Войдите в меню входа в учетную запись. Для этого нажмите на значок в виде человечка.
- Выберите «Создать новый Apple ID». Этот вариант может не отображаться. Чтобы это исправить, выйдите из iCloud.
- Следуйте инструкциям на экране. Впишите адрес электронной почты, который и станет новым идентификатором. Учтите, что в некоторых странах и регионах придется указать номер мобильного телефона. Он необходим для проверки.
- Прикрепите свою кредитную карту и адрес для выставления счетов. Нажмите «Готово». Не беспокойтесь: с банковских счетов ничего взиматься не будет. Это необходимо для совершения покупок в магазине Apple. Если не хотите указывать такие данные, то нажмите «Нет» (не у каждого есть этот вариант).
- Подтвердите мобильный номер. Это в дальнейшем поможет подтвердить личность владельца устройства и Apple ID, а также восстановить учетную запись. Нажмите «Далее».
- На электронную почту поступит сообщение от Apple, с его помощью подтвердите почтовый адрес.
Как только совершите последний шаг, станете полноправным пользователем Apple ID. Теперь сможете полноценно пользоваться всеми сервисами Apple.
Создание Apple ID на системе Mac
На Macbook создать Apple ID можно через App Store либо в настройках гаджета. Рассмотрим каждый из способов отдельно.
App Store
Как создать Apple ID на Macbook через App Store? Хоть интерфейс App Store на системе Mac и отличается от мобильной версии, но действия идентичны:
- Откройте App Store на компьютере.
- Через кнопку «Войти» выберите «Создать Apple ID». Этот вариант может не отображаться, поэтому выйдите из iCloud.
- Следуйте инструкциям на экране гаджета: укажите адрес электронной почты и при необходимости мобильный номер. Этот номер позже можно изменить.
- Укажите номер кредитной карты и требуемую платежную информацию.
- Подтвердите адрес электронной почты. На нее придет письмо, в котором есть ссылка-подтверждение.
Настройки Mac
Как сделать Apple ID в настройках Mac? Действия применимы для macOS Big Sur 11.0, но принцип создания Apple ID идентичен и на других версиях операционных систем. Выполните следующее:
- На компьютере нажмите на кнопку меню с фирменным значком Apple в верхней панели.
- Перейдите в пункт «Системные настройки».
- Выберите «Вход».
- Внизу найдите и нажмите на «Создать Apple ID».
- Следуйте инструкциям, которые предоставляет система: заполните необходимые поля, подтвердите электронную почту.
Учтите, что в некоторых странах и регионах в качестве Apple ID можно использовать номер мобильного телефона вместо адреса электронной почты.
Создание Apple ID на компьютере Windows
Как создать Apple ID на Windows? На системе Windows есть только один способ создать Apple ID:
- Войдите в магазин Microsoft Store, которые есть на десятой версии операционной системы.
- Найдите через поиск, загрузите и установите последнюю версию iTunes. Это можно сделать и с официального сайта Apple.
- Запустите iTunes.
- В верхней панели интерфейса программы выберите «Учетная запись».
- Клацните на пункт «Войти».
- Выберите «Создать новый Apple ID».
- Выполните действия по инструкции, которую предоставляет система. Укажите электронную почту (в некоторых странах и регионах можно воспользоваться мобильным номером).
- Укажите всю требуемую платежную информацию. Это необходимо для осуществления будущих покупок. Если есть такая возможность и необходимость, то выберите кнопку «Нет».
- Подтвердите адрес электронной почты. Письмо с инструкцией найдете в электронном почтовом ящике.
Создание Apple ID на веб-сайте
Создать идентификатор пользователя в среде Apple можно на устройствах Android, телевизоре Smart TV, Apple TV и других устройствах для потокового воспроизведения. Для создания ID обычно требуется следовать инструкциям на экране и указать свое имя, день рождения, номер телефона или электронную почту, способ оплаты.
При установке Apple TV на телевизоре пользователя перенаправляют на страницу активации, чтобы создать ID. Здесь необходимо указать код, расположенный на устройстве, и следовать подсказкам системы.
Если использовать другие устройства, не принадлежащие компании Apple, то поможет сайт для создания идентификатора. Как создать Apple ID через веб-сайт? Выполните такие действия:
- Войдите через браузер на страницу учетной записи Apple ID.
- В верхнем меню выберите «Создать Apple ID».
- Заполните все необходимые поля: имя и фамилию, страну и регион, дату рождения, адрес электронной почты (это и будет Apple ID), пароль, номер телефона.
- При желании установите флажки, чтобы подписаться на рассылку от Apple. Так будете в курсе последних новостей и новинок о ПО, продуктах и сервисах «яблочной» компании. Ниже введите символы с изображения и нажмите «Продолжить».
- На указанный почтовый ящик поступит сообщение с кодом для подтверждения адреса электронной почты. Проверьте письмо и укажите порядок чисел в соответствующем пункте для завершения настройки Apple ID. Нажмите «Продолжить».
- Подтвердите номер телефона кодом в SMS. Возможно, для этого понадобится ответить на звонок. Нажмите «Продолжить».
Учетная запись в среде Apple создана. Теперь можете войти в iTunes, App Store, Apple TV и другие сервисы на разных устройствах.
Если при выполнении действий появляется сообщение, что адрес электронной почты уже привязан к идентификатору, то у вас уже есть Apple ID. В таком случае войдите в один из сервисов, используя адрес электронной почты. Если не помните пароль, то сбросьте его соответствующей кнопкой, чтобы восстановить доступ к аккаунту.
В статье представлены все возможные способы создать Apple ID. Только с наличием идентификатора можно полноценно пользоваться сервисами Apple. Никому не разглашайте данные учетной записи, поскольку к ней привязаны банковские реквизиты, а также через нее можно удаленно управлять устройствами Apple.
Оригинал статьи: https://www.nur.kz/technologies/instructions/1759519-kak-sozdat-apple-id/
Как создать Apple ID на iPhone? Простые шаги по созданию новой учётной записи
05 Окт 2019
Вы впервые стали обладателем iPhone или iPad и хотите узнать, как создать Apple ID? В этой статье вы получите советы и узнаете, как создать учётную запись Apple ID самостоятельно. Если вы, только что распаковали свой блестящий новенький iPhone или iPad, то одна из первых вещей, которую вам предстоит сделать — это создать новый Apple ID на айфоне. Это очень важно, так как без него многие из лучших функций iOS-устройства будут не доступны.
Данная учётная запись является универсальной для всех ваших устройств корпорации и без неё вы не получите доступ к онлайн-сервисам.
Для чего вам следует создать Apple ID:
- Для скачивания приложений из App Store.
- Для использования iCloud.
- Для того, чтобы пользоваться сервисом «Музыка».
- Для того, чтобы оставаться на связи с близкими в iMessage и FaceTime.
- Для загрузки контента из iTunes Store.
- Для того, чтобы обезопасить свои гаджеты Apple и в случае чего найти их через «Локатор».
Создаём Apple ID на iPhone
При первом включении нового iPhone или iPad, вам будет предложено зарегистрироваться и создать Apple ID. Если вы пропустили этот шаг, не волнуйтесь.
- Вам потребуется электронная почта. Если её у вас нет, то создайте себе почтовый ящик на любом соответствующем сервисе, например, yandex.ru, mail.ru или google.com.
- Когда логин почтового ящика подготовлен, можно приступать к созданию учетной записи. Для этого зайдите в приложение App Store.
- Выберите новое приложение для загрузки, но пусть оно будет бесплатным. В данном примере — это Telegram Messenger.
- В появившемся окне выберите пункт «Создать Apple ID».
- Далее вам следует указать «E-mail». Впишите в данное поле логин вашего почтового ящика.
- Придумайте надёжный пароль, который должен быть не менее восьми знаков и состоять из латинских букв нижнего и верхнего уровня, а также цифр и символов.
- В поле «Обращение» укажите такое имя, которое вы хотите видеть при обращении системы к вам.
- Укажите фамилию и имя в соответствующих полях.
- Поставьте свою дату рождения.
- Установите контрольные вопросы и ответы на них. Они усиливают безопасность и помогают вспомнить пароль, если вдруг вы его забыли или потеряли.
- Заполните адрес.
- Укажите свой номер телефона.
Заполните все реквизиты с максимальной достоверностью и точностью. Исключение будет лишь для жителей Крыма, так как данный регион не признан мировым сообществом, то указывая адрес, поставьте любой другой город, который не расположен в Крыму.
- В конце регистрации вам на электронную почту будет выслан код подтверждения. Зайдите в свой почтовый ящик, запомните код и наберите его в поле подтверждения.
Готово! Теперь вы можете пользоваться максимальным функционалом, который имеется в вашем iPhone, iPad или iPod. Если по каким-то причинам у вас не получается самостоятельно зарегистрироваться или создать учётную запись, то обратитесь в MacTime и мы обязательно решим вашу проблему.
У вас есть MacВook или iMac? Специально для вас мы создали онлайн-марафон по настройке полезных сервисов на Mac: узнайте за 8 простых занятий, как быстро настроить Apple ID, iCloud и другие сервисы на Mac, обезопасить свои пользовательские данные, оптимизировать хранилище iCloud и пр.
- Это быстро: вам не придется искать в Ютубе инструкции по настройке.
- Это просто: вы увидите каждый шаг на экране, с подсказками на понятном языке.
- Это удобно: вы получите полезные навыки, не вставая с удобного кресла.
Остались вопросы?
Поделиться:
Содержание
- Регистрируем учетную запись Apple ID
- Способ 1: создание Apple ID через сайт
- Способ 2: создание Apple ID через iTunes
- Способ 3: регистрация через Apple-устройство
- Как зарегистрировать Apple ID без привязки банковской карты
- Метод 1: регистрация через сайт
- Метод 2: регистрация через iTunes
- Метод 3: регистрация через Apple-устройство
- Как зарегистрировать аккаунт другой страны
- Вопросы и ответы
Если вы являетесь пользователем хотя бы одного продукта от Apple, то вам в любом случае требуется иметь зарегистрированную учетную запись Apple ID, которая является вашим личным аккаунтом и хранилищем всех ваших приобретений. О том, каким образом выполняется создание данной учетной записи различными способами, и пойдет речь в статье.
Apple ID – это единый аккаунт, позволяющий хранить информацию об имеющихся устройствах, совершать покупку медиаконтента и иметь к нему доступ, работать с сервисами, такими как iCloud, iMessage, FaceTime и т.д. Одним словом, нет учетной записи – нет возможности пользоваться продуктами компании Apple.
Зарегистрировать учетную запись Эппл АйДи можно тремя способами: с помощью Apple-устройства (телефона, планшета или плеера), через программу iTunes и, конечно, через веб-сайт.
Способ 1: создание Apple ID через сайт
Итак, вы хотите создать Эппл АйДи через свой браузер.
- Перейдите по этой ссылке на страницу создания учетной записи и заполните графы. Здесь вам потребуется ввести ваш существующий адрес электронной почты, придумать и дважды вести надежный пароль (он должен обязательно состоять из букв разного регистра и символов), указать свои имя, фамилию, дату рождения, а также придумать три надежных контрольных вопроса, которые позволят защитить ваш аккаунт.
- Следом вам потребуется указать символы с картинки, а затем щелкнуть по кнопке «Продолжить».
- Чтобы продолжить, вам понадобится указать проверочный код, который поступит в электронном письме на указанный ящик.
Следует отметить, что срок годности кода ограничен тремя часами. По истечении данного времени, если вы не успеете подтвердить регистрацию, вам потребуется выполнить новый запрос кода.
- Собственно, на этом процесс регистрации учетной записи завершен. На вашем экране загрузится страница вашего аккаунта, где, при необходимости, вы сможете внести коррективы: изменить пароль, настроить двухэтапную аутентификацию, добавить способ оплаты и другое.
Обращаем ваше внимание, что контрольные вопросы необходимо придумывать такие, ответы на которые вы будете знать и через 5, и через 10 лет. Это вам пригодится на случай, если вам потребуется восстановить доступ к аккаунту или внести серьезные изменения, например, сменить пароль.
Способ 2: создание Apple ID через iTunes
Любой пользователь, кто взаимодействует с продуктами от Apple, знает о программе iTunes, которая является эффективным средством для взаимодействия ваших гаджетов с компьютером. Но, кроме этого – это еще и отличный медиапроигрыватель.
Естественно, учетная запись может быть создана и с помощью данной программы. Ранее на нашем сайте уже подробно освещался вопрос регистрации учетной записи через данную программу, поэтому на нем останавливаться не будем.
Читайте также: Инструкция по регистрации аккаунта Apple ID через iTunes
Способ 3: регистрация через Apple-устройство
Если вы являетесь обладателем iPhone, iPad или iPod Touch, то вы легко можете выполнить регистрацию Apple ID и непосредственно со своего устройства.
- Запустите App Store и во вкладке «Подборка» прокрутите в самый конец страницы и выберите кнопку «Войти».
- В отобразившемся окошке выберите пункт «Создать Apple ID».
- На экране появится окно создания новой учетной записи, в котором вам потребуется сначала выбрать регион, а затем перейти далее.
- На экране отобразится окно «Положения и условия», где вам будет предложено изучить информацию. Соглашаясь, вам понадобится выбрать кнопку «Принять», а потом снова «Принять».
- На экране отобразится привычная регистрационная анкета, которая полностью совпадает с той, что описана в первом способе этой статьи. Вам потребуется точно так же заполнить электронную почту, дважды ввести новый пароль, а также указать три контрольных вопроса и ответы на них. Ниже вам следует указать запасной электронный адрес, а также дату рождения. При необходимости, отмените подписку на новости, которые будут поступать на ваш электронный адрес.
- Перейдя далее, вам понадобится указать способ оплаты – это может быть банковская карта или баланс мобильного телефона. Кроме этого, ниже вам следует указать адрес выставления счета и номер телефона.
- Как только все данные будут указаны верно, регистрация будет успешно завершена, а значит, вы сможете авторизироваться под новым Эппл АйДи на всех своих устройствах.
Как зарегистрировать Apple ID без привязки банковской карты
Далеко не всегда пользователь хочет или может при регистрации указывать свою кредитную карту, однако, если, например, вы решили зарегистрироваться со своего устройства, то на скриншоте выше видно, что отказаться от указания способа оплаты невозможно. К счастью, существуют секреты, которые позволят все же создать аккаунт без кредитной карты.
Метод 1: регистрация через сайт
На взгляд автора данной статьи, это наиболее простой и оптимальный способ регистрации без банковской карты.
- Выполните регистрацию аккаунта, как это описано в первом способе.
- Когда вы выполните вход, например, на своем Apple-гаджете, система сообщит о том, что данный аккаунт еще не использовался iTunes Store. Кликните по кнопке «Просмотреть».
- На экране отобразится окно заполнения информации, где вам потребуется указать свою страну, а затем перейти далее.
- Примите основные положения Эппл.
- Следом вам будет предложено указать способ оплаты. Как видите, здесь присутствует пункт «Нет», который и необходимо отметить. Ниже заполните иную личную информацию, которая включает ваше имя, адрес (по желанию), а также номер мобильного телефона.
- Когда вы перейдете далее, система уведомит об успешном завершении регистрации аккаунта.
Метод 2: регистрация через iTunes
Регистрация легко может быть выполнена и через программу iTunes, установленную на вашем компьютере, причем, при необходимости, вы можете избежать привязки банковской карты.
Данный процесс также уже подробно рассматривался на нашем сайте все в той же статье, посвященной регистрации через iTunes (смотрите на вторую часть статьи).
Читайте также: Как зарегистрировать аккаунт Apple ID через iTunes
Метод 3: регистрация через Apple-устройство
К примеру, у вас имеется iPhone, и вы хотите зарегистрировать аккаунт без указания способа оплаты именно с него.
- Запустите на устройстве Apple Store, а затем откройте в нем любое бесплатное приложение. Нажмите около него кнопку «Загрузить».
- Поскольку установка приложения может быть выполнена только после авторизации в системе, вам потребуется щелкнуть по кнопке «Создать Apple ID».
- Откроется уже привычное оно регистрации, в котором вам потребуется выполнить все те же действия, что и в третьем способе статьи, но ровно до того момента, как на экране отобразится окно выбора способа оплаты.
- Как видите, на этот раз на экране появилась кнопка «Нет», которая позволяет отказаться от указания источника оплаты, а значит, спокойно завершить регистрацию.
- Как только регистрация будет завершена, выбранное приложение начнет загружаться на ваше устройство.
Как зарегистрировать аккаунт другой страны
Иногда пользователи могут сталкиваться с тем, что некоторые приложения дороже в родном магазине, чем в Store другой страны, или вовсе отсутствуют. Именно в таких ситуациях и может потребоваться регистрация Apple ID другой страны.
- К примеру, вы хотите зарегистрировать американский Apple ID. Для этого вам потребуется запустить на компьютере iTunes и, при необходимости, выйти из своего аккаунта. Выберите вкладку «Учетная запись» и пройдите к пункту «Выйти».
- Перейдите к разделу «Магазин». Прокрутите к самому концу страницы и кликните в правом нижнем углу по иконке с флагом.
- На экране отобразится список стран, среди которых нам требуется выбрать «United States».
- Вас перенаправит в американский магазин, где в правой области окна вам потребуется открыть раздел «App Store».
- Опять же, обратите внимание на правую область окна, где расположился раздел «Top Free Apps». Среди них вам потребуется открыть любое приглянувшееся приложение.
- Щелкните по кнопке «Get», чтобы приступить к загрузке приложения.
- Поскольку для скачивания требуется войти в аккаунт, на экране отобразится соответствующее окно. Щелкните по кнопке «Создать новый Apple ID».
- Вас перенаправит на страницу регистрации, где вам потребуется щелкнуть по кнопке «Continue».
- Поставьте галочку около лицензионного соглашения и щелкните по кнопке «Agree».
- На странице регистрации, прежде всего, вам потребуется указать адрес электронной почты. В данном случае лучше не использовать почтовый аккаунт с российским доменом (ru), а зарегистрировать профиль с доменом com. Оптимальное решение – создание почтового аккаунта Google. Строкой ниже дважды введите надежный пароль.
- Ниже вам потребуется указать три контрольных вопроса и дать на них ответы (естественно, на английском языке).
- Укажите свою дату рождения, при необходимости, снимите галочки с согласия на рассылку, а затем кликните по кнопке «Continue».
- Вас перенаправит на страницу привязки способа оплаты, где вам потребуется установить отметку на пункте «None» (если вы привяжете карту российского банка, вам может быть отказано в регистрации).
- На этой же странице, но чуть ниже, вам потребуется указать адрес проживания. Естественно, это не должен быть российский адрес, а именно американский. Лучше всего взять адрес какого-либо учреждения или отеля. Вам потребуется указать следующую информацию:
- Street – улица;
- City – город;
- State – штат;
- ZIP Code – индекс;
- Area Code – код города;
- Phone – телефонный номер (требуется прописать последние 7 цифр).
- Street – 27 Barclay St;
- City – New York;
- State – NY;
- ZIP Code – 10007;
- Area Code – 646;
- Phone – 8801999.
- Заполнив все данные, щелкните в правом нижнем углу по кнопке «Create Apple ID».
- Система сообщит о том, что на указанный адрес электронной почты поступило подтверждающее письмо.
- В письме будет содержаться кнопка «Verify now», нажатие по которой завершит создание американского аккаунта. На этом процесс регистрации завершен.
Читайте также: Как создать аккаунт Google
Например, через браузер мы открыли карты Google и сделали запрос отелей Нью-Йорка. Открываем любой приглянувшийся отель и видим его адрес.
Значит, в нашем случае заполняемый адрес будет выглядеть следующим образом:
Это все, что хотелось бы рассказать о нюансах создания нового аккаунта Apple ID.
Если у вас iPhone, iPad, Apple Watch или даже Apple TV, вам понадобится Apple ID. С Apple ID вы можете синхронизировать свои данные в iCloud для контактов, календарей, электронной почты, напоминаний и многого другого, а также загружать и покупать приложения, игры, музыку, фильмы, телешоу и многое другое.
Короче говоря, Apple ID — это ваш путь к максимальному использованию экосистемы Apple. На самом деле, вы, вероятно, не продвинетесь далеко без Apple ID на своем новом устройстве Apple, будь то новый iPhone 13 или iPad Air. Вот как создать новый Apple ID на iPhone и iPad.
Читайте также: Как установить iCloud на Windows
- Как создать новый Apple ID на iPhone или iPad
- Как войти в iCloud с существующим Apple ID на iPhone и iPad
- Как выйти из iCloud на вашем iPhone или iPad
Как создать новый Apple ID на iPhone или iPad
- Запустите приложение «Настройки» .
- Нажмите «Войти на свой iPhone» в верхней части экрана.
- Нажмите Нет Apple ID или забыли его?
- Нажмите « Создать Apple ID», когда появится всплывающее окно.
- Введите свое имя и фамилию , затем выберите день рождения. Дата рождения используется для определения служб, которые необходимо настроить на устройстве.
- Нажмите «Далее».
- Введите адрес электронной почты, который вы хотите использовать, или получите новый адрес электронной почты iCloud, нажав «Нет адреса электронной почты?».
- Коснитесь переключателя , чтобы узнать, хотите ли вы получать новости и объявления Apple или нет.
- Нажмите «Далее».
- Создайте пароль, а затем подтвердите его, введя его еще раз.
- Нажмите «Далее».
- Введите свой номер телефона и выберите, хотите ли вы получить текстовое сообщение или телефонный звонок для подтверждения личности .
- Нажмите «Далее».
- Введите проверочный код , который был отправлен вам.
- Нажмите «Далее».
- Согласитесь с Условиями , нажав «Согласен».
- Нажмите «Согласен» еще раз для подтверждения.
- При появлении запроса нажмите «Объединить» или «Не объединять», чтобы синхронизировать данные iCloud из Safari, напоминания, контакты и календари.
- При появлении запроса нажмите «ОК», чтобы подтвердить, что функция «Найти iPhone» включена.
Как войти в iCloud с существующим Apple ID на iPhone или iPad
- Запустите приложение «Настройки».
- Нажмите «Войти на свой iPhone» в верхней части экрана.
- Введите адрес электронной почты и пароль, связанные с вашим Apple ID.
- Нажмите «Далее».
- Если у вас включена двухфакторная аутентификация, введите проверочный код.
- Введите код доступа к iPhone, если он у вас настроен.
- Выберите, хотите ли вы объединить или не объединять данные iCloud с тем, что находится локально на устройстве.
- Для дальнейшей настройки приложений и служб iCloud коснитесь iCloud и выберите, что вы хотите включить или нет.
Как выйти из iCloud на iPhone или iPad
- Запустите приложение «Настройки».
- Коснитесь своего Apple ID в верхней части экрана.
- Прокрутите вниз и нажмите «Выйти».
- Введите пароль , связанный с вашим Apple ID.
- Нажмите « Выключить» , когда вас спросят, хотите ли вы отключить функцию «Найти iPhone» .
- Выберите, какие данные вы хотите сохранить на своем iPhone, и включите переключатель.
- Нажмите «Выйти» в правом верхнем углу.
- Нажмите «Выйти» , когда будет предложено подтвердить, что вы хотите выйти из iCloud на своем iPhone или iPad.
Получите максимум от своих устройств с Apple ID
Apple ID необходим, если вы хотите получить максимальную отдачу от устройств и экосистемы Apple. Даже самый лучший iPhone не будет таким эффективным и полезным без Apple ID.
Кроме того, если у вас есть несколько устройств Apple, вы сможете пользоваться Handoff, одной из моих самых любимых функций. С Handoff вы сможете запустить что-то на одном устройстве, например на iPad, а затем быстро продолжить работу с iPhone или Mac. Однако для этого требуется, чтобы вы вошли в систему с одним и тем же Apple ID на всех своих устройствах. И уже одно это — отличная причина создать новый Apple ID прямо сейчас.
Смотрите также: Как начать работать с iTunes на компьютере Mac и Windows
Есть вопросы?
У вас остались вопросы о создании нового Apple ID на вашем iPhone или iPad? Были ли у вас проблемы со входом в систему с другим Apple ID? Дайте нам знать в комментариях, и мы постараемся вам помочь.