В Интернете много статей о том, как сделать видео для социальной сети и набрать миллионы просмотров. Но эти инструкции обычно не для новичков, а мы написали гайд для тех, кто только знакомится с видеомонтажом, и хочет попробовать смонтировать клип или семейный мини-фильм без глубокого погружения в тонкие настройки рассчитанных на профи программ.
Дочитайте до конца, чтобы понять, как сделать видеоролик, имея под рукой фото и видео из семейного архива и простую функциональную программу-видеоредактор с интуитивно-понятным интерфейсом.
Как сделать видеоролик в домашних условиях
Какой подарок самый лучший? Правильно, подарок, сделанный своими руками. Ваши родные и близкие наверняка оценят, если вы приготовите для них оригинальное видеопоздравление, смонтируете клип из видео с их участием или сделаете слайд-шоу из фотографий. Если вы решили сделать домашнее видео, посвященное празднику или знаменательному событию, не откладывайте его создание на потом.
С Movavi Video Editor вы сможете самостоятельно сделать фильм, даже если вы никогда раньше не работали с видео. Программа обладает простым и понятным интерфейсом на русском языке, так что ее легко освоить самому.
Так как же сделать видеоролик в домашних условиях? Очень просто! Вам поможет эта подробная инструкция.
1. Подготовьтесь к началу работы
Чтобы сделать видео, вам нужно заранее продумать сценарий и запастись материалами: фотографиями, отснятыми на камеру фрагментами, вырезанными из фильмов и клипов сценами. Их можно скачать в Интернете, найти в домашних архивах или отснять специально, например, на камеру смартфона.
2. Выберите программу для монтажа
Далее, нужно выбрать программу, в которой вы будете монтировать свой домашний фильм. Топ-3 программ для монтажа: Movavi Video Editor, VEGAS Pro и Adobe® Premiere®. У них похожий набор возможностей: видео можно нарезать, накладывать на него музыку, добавлять фильтры, переходы, титры. Но VEGAS Pro и Adobe® Premiere® организованы достаточно сложно, скорее для тех, кто планирует всерьез погрузиться в видеомонтаж. Тогда как у Movavi Video Editor более дружелюбный и лучше подойдет для новичка, при этом по функциональности видеоредактор ни в чем не уступает вышеупомянутым конкурентам.
Чтобы узнать больше о программах для видеоредактирования, прочитайте статью по ссылке ниже:
ТОП-9 программ для монтирования видео
Переходим к самому интересному – инструкции, как сделать клип своими руками. Процесс описан на примере Movavi Video Editor, при этом основные шаги в редакторах «большой тройки» похожи, поэтому для них этот гайд тоже подойдет.
3. Ознакомьтесь с инструментами для обработки видео
В Movavi Video Editor создать у себя дома клип-поздравление или короткометражный семейный фильм с кадрами из недавнего отпуска можно буквально за 20 минут. Для этого в программе есть инструменты для вырезания зрелищных моментов, замены звуковой дорожки, добавления анимации в переходы между сценами, наложения текста и стикеров из обновляемой собственной библиотеки поверх кадра, оформления ролика эффектами и фильтрами.
4. Скачайте и установите Movavi Video Editor
Скачайте программу, запустите установочный файл программы и следуйте инструкциям по установке.
5. Добавьте медиафайлы в программу
Нажмите кнопку Добавить файлы, чтобы загрузить видео в программу. Загруженные файлы будут добавлены в Библиотеку файлов. Перетащите файлы из Библиотеки файлов на Шкалу времени. Вы можете расположить их в любом порядке, просто перемещая их в рабочей области программы.
Вы также вы можете воспользоваться видео из коллекции сайта VideoBlocks.
6. Вставьте переходы между фрагментами
Чтобы смена картинки при переходе от одного фрагмента к другому не выглядела слишком резкой, добавьте плавные переходы между клипами или изображениями. Откройте вкладку Переходы и выберите понравившийся стиль анимации. В окне предварительного просмотра вы увидите, как будет выглядеть выбранный вами переход. Чтобы добавить переход между двумя видео просто перетащите его из коллекции на Шкалу времени. Вы также можете добавить случайные переходы сразу ко всем видео – для этого щелкните по иконке с фотографиями над рабочей областью.
7. Наложите музыку, титры и эффекты
В Movavi Video Editor есть отдельная звуковая дорожка для добавления музыки и звуковых эффектов. Чтобы загрузить ваш собственный саундтрек, снова нажмите кнопку Добавить файлы во вкладке Импорт и выберите нужное аудио. Аудиофайлы будут добавлены в Библиотеку файлов. Перетащите их на Аудиотрек на Шкале времени.
Чтобы разнообразить ваше видео стильными надписями, щелкните по вкладке Титры, выберите понравившийся вам стиль и перетащите титры на Шкалу времени. Все титры будут добавлены на отдельный Трек титров.
Также вы можете добавить различные видеоэффекты: различные фильтры, стикеры. Программа также позволяет удалять зеленый фон для видео, снятого на хромакее.
Если требуется, вы можете улучшить качетсво видео встроенными инструментами программы.
Как улучшить качество видео
8. Сохраните получившийся клип
У вас есть повод для гордости: вы смонтировали красивое и яркое видео с музыкой и титрами. Теперь его должен увидеть мир! Нажмите кнопку Сохранить и выберите, что сделать с готовым видео: сохранить на компьютере как обычный видеофайл, подготовить для просмотра на мобильном устройстве или загрузить на YouTube. После этого выберите путь сохранения в поле Сохранить в и нажмите Старт.
Каждый может попробовать себя в роли режиссера монтажа, для этого нужны только камера, видеоредактор, немного фантазии и свободного времени. Программы для работы с видео не такие сложные, как может показаться тем, кто раньше никогда ими не пользовался. Следуйте нашей инструкции, и у вас обязательно получится оформить ваш первый ролик так красиво, что понравится и вам, и всем кому вы его покажете.
Создавайте видео. Творите. Вдохновляйте.
* Бесплатная версия Movavi Video Editor имеет следующие ограничения: 7-дневный пробный период, водяной знак на сохраненных видео и, если вы сохраняете проект как аудиофайл, возможность сохранить только ½ длины аудио.
Остались вопросы?
Если вы не можете найти ответ на свой вопрос, обратитесь в нашу службу поддержки.
Подпишитесь на рассылку о скидках и акциях
Как смонтировать фильм на компьютере:
простые уроки видеомонтажа
Даже любительские видео часто требуют дополнительной обработки. Например, вам может потребоваться обрезать ненужные сцены, наложить эффекты или устранить недостатки вроде тряски. Существует достаточно программ, в которых вы сможете создать фильм или короткий ролик, однако многие из этих вариантов подойдут только профессионалам. В этой статье мы расскажем, как монтировать видео на компьютере в домашних условиях и подобрать подходящий софт для вашего уровня навыков.
Узнайте, как смонтировать видео на ПК или на телефоне всего за 10 минут!
Посмотрите короткий обучающий урок:
Создайте видео на ПК прямо сейчас! Установите ВидеоМОНТАЖ:
Содержание:
1. В чем монтировать видео: выбираем программу
2. Инструкция по видеомонтажу
3. Как монтировать видео без программ
4. Заключение
В чем монтировать видео: выбираем программу
Подбирая софт для редактирования, принимайте во внимание свои технические знания и поставленную цель. Рассмотрим три варианта для разного уровня навыков.
ВидеоМОНТАЖ
ВидеоМОНТАЖ отличается удобством и простотой в работе, что не может не порадовать, если вы только начинаете осваивать азы монтажа. Благодаря широкому выбору инструментов программу можно использовать для создания практически любых проектов: от полноценных фильмов с озвучкой и спецэффектами до коротких роликов для сториз и YouTube. ВидеоМОНТАЖ – универсальный вариант, в котором вы сможете детально обработать видеоролик, замедлить или ускорить скорость видео, сделать озвучку.
В ВидеоМОНТАЖе доступны ручные и автоматические функции, что ускоряет процесс обработки
Также в этом ПО вы найдете продвинутые инструменты: тонкую настройку звука, хромакей, цветокоррекцию с помощью кривых. В целом этот видеоредактор можно назвать универсальным решением, а небольшая нагрузка на систему делает его отличным вариантом, если вам нужно монтировать видео на ноутбуке или слабом компьютере.
Adobe Premiere
Adobe Premiere является одним из самых мощных ПО для обработки и используется профессиональными видеомонтажерами и киностудиями. Чтобы работать с программой, нужно обладать внушительным количеством знаний и опыта, так как здесь собрано множество продвинутых функций: работа со слоями и HSL, цветокоррекция, инструмент работы с кривыми Lumetri Color, звуковой микшер, поддержка VR 180 и многое другое. Благодаря этому Premiere позволяет создавать высококачественные фильмы с захватывающими эффектами на уровне голливудских фильмов.
Premiere позволяет работает над проектом в групповом режиме
Из-за сложного управления и большого количества функций даже простое действие отнимет у новичков много времени. Стоимость также рассчитана на профессиональных деятелей: один месяц подписки стоит 1 622 рублей. Дополнительно стоит отметить, что для полноценной работы потребуется мощный компьютер.
Shotcut
Бесплатный редактор, которым пользуются многие продвинутые и начинающие пользователи. Shotcut располагает внушительным списком фильтров, которые помогают улучшить видеоклип в автоматическом режиме. Среди них есть виньетирование, стабилизация, изменение формата изображения, работа с альфа-каналами и RGB, градиенты, кадрирование и маски разных форм. Доступны простые инструменты (обрезка, разделение) и более продвинутые: привязка, ключевые кадры, обводка и пульсации.
Функционал редактора почти полностью состоит из готовых фильтров
Кроме видеофайла, можно обработать аудиодорожку, хотя записать озвучку здесь не получится. Функционал подходит скорее для новичков, хотя для монтажа инструментов не хватает, так как основной упор сделан на фильтры.
Инструкция по видеомонтажу
Разобравшись с подходящим вариантом, можно переходить к редактированию. Мы рассмотрим, как смонтировать видеоролик из нескольких видео самому на примере ВидеоМОНТАЖА, так как из перечисленных вариантов программ он наиболее подходит для пользователей любого уровня: от новичков до профи.
Узнайте обо всех возможностях программы! Посмотрите обзорное видео:
Смонтируйте фильм прямо сейчас! Скачайте ВидеоМОНТАЖ:
1. Загрузка видеофайлов
При первом запуске программа предлагает несколько опций: создание пустого проекта, запись с веб-камеры, нарезка крупных файлов, замена видеофона и создание видеооткрытки по готовому шаблону. Если вы хотите провести расширенный видеомонтаж, в стартовом окне выбирайте пункт «Новый проект».
Стартовое окно с вариантами создания проекта
Теперь вам нужно импортировать клип. Кликните кнопку «Добавить видео и фото» и загрузите файлы для обработки. Программа распознает практически все форматы и умеет объединять разные расширения, так что никаких технических познаний от вас не требуется.
Интерфейс прост и понятен даже тем, кто никогда не пользовался видеоредакторами
2. Обрезка, разделение и удаление частей
Базовые инструменты находится в нижней части программы над строкой таймлайна: вы можете обрезать видео без потери качества, порезать его на фрагменты и удалить ненужные части. Чтобы изменить длину клипа, нажмите иконку в виде ножниц. В появившемся окне передвигайте синие маркеры, чтобы обозначить начало и конец клипа. Нажмите «Применить», чтобы обрезать ролик.
Укажите границы ролика при помощи маркеров или кликайте на квадратные скобки
Также можно порезать крупный фильм на небольшие фрагменты – это удобно, если вы хотите сохранить их по отдельности или нужно удалить ненужные эпизоды. Вы сами решаете, на сколько частей и где именно разрезать видеофайл. Для этого установите курсор на том месте, которое вы хотите отрезать от основного фильма, и нажмите «Разделить».
Поставьте разделяющую линию на нужном временном отрезке
Если вы хотите удалить эпизод из видеофайла, отметьте при помощи разделения начало и конец ненужного участка. После этого щелкните правой кнопкой мыши по созданному отрывку и нажмите кнопку «Удалить». Он пропадёт.
Отделите ненужный фрагмент и удалите его из проекта
3. Объединение файлов
ВидеоМОНТАЖ позволяет смонтировать видео из нескольких видеофайлов разных форматов, что очень удобно, если вы хотите склеить фильм из отдельных кусочков, но не разбираетесь в расширениях файлов. Чтобы склеить клипы, добавьте их таким же образом, как делали это в первом пункте. Они объединятся в автоматическом режиме, когда вы экспортируете проект. Вы можете свободно менять расположение эпизодов в фильме, перетаскивая файлы по шкале времени.
Можно добавлять неограниченное количество видеофайлов любого формата
4. Кадрирование
Если вы отсняли вертикальный клип на мобильный телефон и хотите смонтировать видео на ПК, возможно, вам потребуется обрезать лишние части видеокадра. Для этого вам понадобится функция кадрирования. Нажмите иконку в виде прямоугольника над таймлайном. Программа предлагает три опции: убрать черные полосы по краям, масштабировать так, чтобы видео заняло весь экран или обрезать картинку вручную.
Софт предлагает три варианта кадрирования для решения любой задачи
Первые два инструмента действуют в автоматическом режиме, для ручного кадрирования потребуется установить параметры. Вы можете обрезать кадр, изменяя положение границ в окне предпросмотра либо выставить размеры в поля «Размер» и «Положение». Также есть возможность выбрать разрешение экрана. Для современного широкоэкранного формата установите 16:9, для квадратного ролика – 4:3.
Укажите новый формат экрана сами или выберите готовый пресет
5. Работа с аудио: отключение, добавление, озвучка
ВидеоМОНТАЖ работает в мультитрековом режиме, позволяя обрабатывать не только видеодорожку, но также аудиофайлы. В проект можно добавлять фоновую музыку, регулировать громкость основного аудио и записать голос через микрофон.
Чтобы встроить фоновую музыку, два раза кликните по дорожке с нотой на таймлайне и загрузите аудиофайл с ПК. Вы также можете добавить звук из встроенной коллекции – для этого в окне загрузки файлов нажмите «Коллекция музыки» и выберите трек.
Можно добавить свой трек или выбрать вариант из бесплатной коллекции
Если вы хотите, чтобы песня звучала для определенного фрагмента, передвиньте ее на ленте так, чтобы она встала под нужным клипом. Чтобы обрезать музыкальный файл, наведите курсор на границы дорожки и сдвигайте, чтобы изменить длительность трека.
Аудиодорожку можно свободно перемещать на любой временной отрезок
Что делать, если вы хотите полностью заменить оригинальное аудио? Для удаления аудио выделите клип и нажмите «Редактировать» на панели инструментов. Во вкладке «Общее» снизьте громкость или полностью отключите трек, нажав на иконку рупора.
Оригинальный трек можно полностью отключить
Последняя функция добавления аудио – запись с микрофона. Аудиозапись добавляется отдельным звуковым файлом, так что вы можете создавать озвучку даже для профессиональных фильмов и мультиков, не нарушая основную аудиодорожку. Для запуска дважды кликните по нижней дорожке. Появится окошко управления микрофоном. Нажмите «Начать запись». Когда закончите озвучку, кликните «Добавить к проекту».
Запись с микрофона можно добавить к другим звукам или назначить главной аудиодорожкой
6. Применение эффектов
Эффекты помогают скрыть некоторые недостатки, например, если съемка проводилась при неудачном освещении. Для наложения эффектов раскройте соответствующий раздел в левом столбце. Пресеты разделены по категориям, которые можно просматривать, кликая по стрелкам. Чтобы раскрыть весь список, нажмите на название категории.
Все стили сгруппированы по тематикам
Чтобы применить эффект, кликните по нему дважды. Имейте в виду, что он накладывается на клип, который в данный момент выделен на таймлайне. Вы можете скорректировать пресет и даже создать новый, для этого нажмите кнопку настроек в нижней части окна.
Выбранный пресет можно отредактировать вручную
7. Экспорт фильма
Итак, мы рассказали, как правильно монтировать видео, осталось экспортировать ролик. Нажмите зеленую кнопку «Сохранить видео» под окном плеера. Программа предложит сохранить измененный проект. Эта очень полезная функция, так вы сможете внести быстрые правки в фильм даже после его экспорта.
Сохраните готовый проект, чтобы быстро внести изменения в дальнейшем
После сохранения появится окно с вариантами преобразования видеоклипа. Выберите подходящий вариант и следуйте подсказкам. Во время экспорта вы можете установить разрешение экрана, качество фильма и кодек.
Редактор предлагает большой выбор вариантов экспорта
Как монтировать видео без программ
Если у вас нет времени на поиск или вы работаете за чужим компьютером, попробуйте смонтировать клип при помощи онлайн-сервисов. Этого не хватит для серьезной работы, но вполне достаточно, если вы хотите обрезать или перевернуть видео и наложить текст.
Online Video Cutter
Online Video Cutter — простой сервис на русском языке, в котором можно обрезать видеоролик, удалить ненужные фрагменты и объединить разрезанные части в единый фильм. Кроме этого, на сайте можно повернуть и кадрировать видеокадры. При экспорте можно изменить разрешение кадра или оставить качество без изменений.
Рабочее окно редактирования
Помимо ограниченного функционала, к недостатку Online Video Cutter можно отнести то, что он работает только с AVI, MP4, MPG и 3GP и не позволяет выбрать исходный формат.
Animoto
Animoto подойдет для видеоблогеров, создающих контент для соцсетей. На сервисе имеются готовые форматы для всех популярных сайтов, можно выбрать ролик с дизайнерским оформлением, переходами и графикой. Буквально за пару минут вы можете создать короткое рекламное, поздравительное, развлекательное или обучающее видео.
Сервис не переведен на русский язык, поэтому займет много времени на освоение
Видеоролики можно обрезать и наложить музыкальное сопровождение с компьютера или из бесплатной библиотеки. Неудобство сервиса в том, что он работает только с Google Chrome и не переведен на русский язык.
Supa
Supa — хорошее решение, если вы готовите видеоролики для постов в социальных сетях, сториз и рекламных роликов. На сайте имеется крупная библиотека готовых стилей и шаблонов, можно смонтировать фильм с нуля. Инструменты включают в себя обрезку и удаление отдельных фрагментов, применение разнообразных фильтров, наложение графики и анимации, поворот и объединение видеофайлов.
Supa представляет из себя конструктов видеоклипов
Сервис отличается слегка запутанным управлением, например, не очень понятно, как встраивать свои файлы. В бесплатной версии нельзя добавить звуковые файлы и сохраняются только 40 секунд, а при экспорте накладывается водяной знак.
Заключение
Как видите, видеомонтаж для начинающих можно освоить даже с нуля, главное – выбрать ПО, дружелюбное по отношению к новичкам. Поэтому мы советуем вам испробовать ВидеоМОНТАЖ — он более удобен и предлагает больше функций, чем онлайн-сервисы. От десктопных конкурентов он отличается тем, что совмещает профессиональные настройки и понятный интерфейс. Скачайте бесплатный дистрибутив, опробуйте функционал редактора и быстро создавайте эффектные ролики для любых целей.
Скачайте программу для монтажа видео прямо сейчас:
Скачать бесплатно!
Отлично работает на Windows 11, 10, 8, 7 и XP
Вам также может быть интересно:
Хотите оригинально поздравить человека, собрав его лучшие кадры в красивый видеоролик? Или сохранить фоторепортаж со свадьбы или из путешествия, и поделиться с друзьями в соцсетях? В статье разбираем, какими инструментами и опциями обладает ТОП бесплатных программ для создания видео из фото и видео. Изучим их лицензионные условия, недостатки и для какого уровня навыков подходят.
Выбор экспертов
Мы выбрали 3 самых популярных варианта, которые подходят начинающим пользователям и опытным монтажерам. Обязательным критерием отбора было наличие множества инструментов для ручной и автоматической настройки проекта, а также поддержка большинства видеоформатов.
1
Видеоредактор с шаблонами, эффектами и понятным управлением.
2
Picsart | онлайник
Подходит тем, кто не хочет скачивать софт на компьютер.
3
InShot | приложение
Приложение, где можно быстро смонтировать ролик для соцсетей.
Далее вы можете найти редакторы для пользователей с различным уровнем навыков и бюджетом, варианты для слабых
компьютеров с Windows XP, современные решения с опциями на основе ИИ. Мы рассмотрим приложения для
самостоятельной работы с нуля, софт для наложения файлов из сети и автогенерации подписей.
1

ВидеоШОУ
Язык: русский
Уровень: начинающий
Тип лицензии: условно-бесплатная
Российское приложение для создания видео из фото, видеофрагментов и музыки. В проекте можно выбрать готовый шаблон, загрузить кадры и получить результат за 3 шага. Коллекция из 70 титров позволит подобрать тематическое изображение в начало и конец видеоряда и настроить анимацию со стикерами под себя.
В ВидеоШОУ можно добавить звук на видеофайл с микрофона, работать с хромакеем на видеозаписях с однотонным фоном, накладывать текст на слайды и многое другое. Для конечного видеоролика доступно сохранение Full HD в более 30 форматах для просмотра на ПК, смартфонах, ТВ, веб-платформах YouTube, RuTube, Яндекс, VK и т.д.

Плюсы
- простое управление за несколько кликов;
- возможность записывать видеоряд с веб-камеры;
- около 200 спецэффектов движения, природных, сложных и 3D;
- 110+ двойных, стандартных, градиентных и 3D-переходов;
- более 20 тематических шаблонов от профессиональных дизайнеров;
- коллекция с более 200 аудиотреками с бесплатной лицензией.
Минусы
- демо-период сроком на 5 дней;
- некоторые шаблоны приобретаются отдельно.
2

ФотоШОУ PRO
Язык: русский
Уровень: начинающий
Тип лицензии: условно-бесплатная
Российская программа для создания видеороликов из фото с музыкой. Предоставляет более 400 необычных эффектов: оживление объектов на картинке, анимационные коллажи, летающий клипарт, ретро и другие. В коллекции есть более 100 современных и 3D-переходов между слайдами и библиотека с музыкой, которую не блокируют веб-ресурсы за нарушение авторских прав.
В интерфейсе предусмотрены встроенные видеоуроки по работе с каждой функцией, поэтому софт подходит для новичков. Софт отлично работает даже на слабых компьютерах любой версии Windows, включая XP. Сохранить видеофайл можно в 30+ форматах: MP4, AVI, MKV, WMV, MPEG, WEBM, ASF и подготовить выпуск для YouTube и других веб-платформ.

Плюсы
- ролик за 5 минут благодаря шаблонам от дизайнеров;
- редактирование кадров в режиме многослойности;
- тонкие настройки продолжительности изображений и спецэффектов;
- запись голосовых комментариев с эффектами появления и затухания;
- подходит для составления творческих анимированных презентаций в разных профессиональных сферах.
Минусы
- бесплатная версия с ограничениями;
- новые тематические шаблоны покупаются отдельно.
3

ВидеоМОНТАЖ
Язык: русский
Уровень: начинающий
Тип лицензии: условно-бесплатная
Софт, предназначенный для монтажа видеоклипов. В нем есть возможность сделать одно видео из разных роликов, вставлять свои картинки, музыкальные композиции и озвучку. Кадры редактируются цветокорректирующими фильтрами и ручными настройками изменения яркости, кривых и т.д. Интересная функция «эффект движения» позволит увеличить и отдалить объект с разных позиций как на видеозаписи, так и на статичном изображении. Таким образом можно «оживлять» фотографии или делать акцент на интересных событиях в видеофрагменте.
Сохранение результата доступно в более чем 50 видеоформатах разного качества. В каталоге вы найдете большое разнообразие шрифтов с тонкой настройкой цвета и анимации, стикеры, переходы, титры, видеофоны и множество шаблонов. Бесплатно скачать программу для создания видео из фотографий можно на официальном сайте.

Плюсы
- удобное и понятное управление для новичков;
- качество видеоряда можно улучшить до UltraHD;
- цветокоррекция в кинематографическом, винтажном, пейзажном и других стилях;
- есть функция для замены фона, поддержка GIF-изображений;
- ручное улучшение кривых, изменение яркости и контрастности на фотоснимке.
Минусы
- работает только на системах Windows;
- демо-версия длится 5 дней.
4

Adobe Premiere Pro
Язык: русский есть
Уровень: профессиональный
Тип лицензии: условно-бесплатная
Популярная среди опытных специалистов программа для монтажа видео с большой коллекцией сложных спецэффектов и графики. Чтобы создать видеоряд из изображений, используют набор качественных переходов, функцию масштабирования и панорамирования, пресеты цветокоррекции, эффекты и много другое. Имеет свой стоковый магазин с бесплатной музыкой, снимками, стикерами, титрами и видеороликами. В редактор можно загружать сторонние плагины для упрощения обработки медиаконтента, а также записывать звук с микрофона и заниматься мастерингом аудио.

Плюсы
- настройка продолжительности показа слайда;
- быстрое добавление эффектов пакетом ко всему проекту;
- работа с ключевыми кадрами;
- интеграция с другим софтом Adobe по одной лицензии в Creative Cloud.
Минусы
- высокие системные требования – от 16 ГБ оперативной памяти, процессор Intel/AMD минимум 6-го поколения;
- на освоение функционала уходит много времени;
- подписка от 1100 руб/мес.
Скачайте ВидеоШОУ и смонтируйте видео из фотографий!
5

Corel VideoStudio Pro
Язык: английский
Уровень: любитель
Тип лицензии: условно-бесплатная
Видеоредактор с серьезным функционалом, чтобы монтировать ролики. Может использоваться, как программа для создания клипов из фотографий. Есть тонкие настройки анимации для каждого объекта на кадре, функция масштабирования и изменения динамики видеозаписи.
При работе с видеофайлами можно использовать многокамерный захват, накладывать фото на видео, регулировать громкость и прочее. Поддерживает импорт разных форматов, в том числе с устройств (камер, смартфонов). Экспортирует файлы в популярные для просмотра видеоформаты, в том числе для быстрой загрузки на YouTube, Vimeo и другие сайты.
Плюсы
- есть шаблоны от профессионалов, фильтры, AR-стикеры, спецэффекты;
- захват экрана и съемка с веб-камеры;
- функция конвертирования речи в текст;
- искусственный интеллект для быстрой ретуши лиц на изображениях;
- LUT-профили превращают дневной свет в вечерний, применяют цветокоррекцию из популярных фильмов к роликам.
Минусы
- угроза безопасности при установке стороннего русификатора;
- мало обучающих мануалов по работе в софте;
- стоимость лицензии – 79,99$.
6

MAGIX Photostory Deluxe
Язык: английский
Уровень: профессиональный
Тип лицензии: условно-бесплатная
Специальная программа для создания видео из фото с музыкой с опцией Photostory Wizard. Она самостоятельно генерирует фотошоу с загруженными изображениями, что упрощает сборку видеоряда. В интерфейсе есть инструмент «Дорожные карты», с помощью которого можно показать геолокацию кадров на фоне спутникового снимка. Помимо этого ПО предоставляет возможности для ручного редактирования, применения 3D-эффектов, добавления текста и т.д.
Приложение можно купить единоразово и в качестве ежемесячной/ежегодной подписки. Во втором случае клиент получает преимущество – доступ к стоковому медиаконтенту с миллионом бесплатных видеороликов и фотоматериалов.

Плюсы
- сохранение результата в качестве 4К;
- библиотека свободного музыкального сопровождения;
- более 200 видов рамок, графики, наклеек и шрифтов;
- 1500+ эффектов с настройкой анимирования.
Минусы
- требуется знание иностранного языка;
- долгая установка ПО на компьютер;
- нет возможности записывать голос внутри софта;
- длительность ролика в триал-версии до 3 минут;
- снять ограничения – от 669 руб/мес (может стоить дороже в другой валюте).
Скачивание демоверсии и покупка лицензионного ПО недоступны российским пользователям. Для загрузки на ПК бесплатного дистрибутива выберите другую страну из списка на официальном сайте. Для приобретения подписки нужно использовать зарубежную или виртуальную карты.
7

PhotoStage Slideshow
Язык: английский
Уровень: любитель
Тип лицензии: условно-бесплатная
Приложение для создания видео из фотографий с неограниченной по времени бесплатной версией. Снимки можно обрабатывать – менять яркость, оттенки, настраивать прозрачность, размер кадров. В софте есть функции для записи голоса, изменения громкости, накладывания аудиоэффектов. ПО распространяется на системы Windows, macOS, Android и iPad.

Плюсы
- плеер для предварительного просмотра;
- библиотека переходов, эффектов, стилей текста;
- экспорт результатов в форматы для соцсетей и устройств.
Минусы
- нет официального русификатора;
- образовательные мануалы на английском;
- большинство шрифтов не применимы к кириллице.
Free-версия имеет неполный функционал – нет видеодорожки для многослойного наложения картинок и видеофайлов, отсутствует возможность редактировать дизайн этикеток для CD и DVD-дисков, коллекция эффектов слишком простая.
8

InShot
Язык: русский
Уровень: начинающий
Тип лицензии: условно-бесплатная
В InShot удобно создавать контент для соцсетей. В проект можно добавлять фото, видео и музыку на фон — свою или из каталога. Разнообразить ролик помогут переходы, анимации, надписи и гифки. В базовой версии можно посмотреть рекламу и на 3 дня получить премиум-наборы графики бесплатно. Эффекты глитч, калейдоскоп, петля, пленка доступны всегда. Также в приложении можно поправить освещение, повысить резкость или тонировать картинку. Ручную цветокоррекцию и фильтры разрешается применить на все фрагменты сразу.

Плюсы
- эффекты голоса, шумопонижение;
- коллекция звуков (щелчки мыши, взрывы и т.д.);
- удобная цветокоррекция, много фильтров;
- при сохранении можно выбрать разрешение: 720p, 1080p или 4K.
Минусы
- неудобно монтировать длинные ролики;
- мешает баннер вверху экрана;
- большинство элементов доступны по подписке — от 209 руб/мес;
- водяной знак в бесплатной версии (можно убрать за просмотр рекламы).
9

Wondershare DVD Slideshow
Язык: английский
Уровень: любитель
Тип лицензии: условно-бесплатная
Программа для видео из фото дает инструменты, чтобы быстро по шагам создать клип. Сначала файлы загружают из папки в софт, после выбирают стилистику фотошоу и добавляют встроенные клипарты, текст, заставки. ПО сделано для записи роликов на DVD, но поддерживает и другие видеоформаты с разрешением HD. Снимки можно обрезать, поворачивать и отражать, использовать фильтры и простенькие 3D-спецэффекты.

Плюсы
- коллекция с 500 видами пресетов и эффектов;
- редактирование проекта в режиме многодорожности – видеоряд, картинки, музыка, стикеры, озвучка;
- набор тематических вступительных и заключительных титров.
Минусы
- из-за английского могут возникнуть сложности в управлении;
- не функционирует на Windows 11, только до 10 версии и ниже;
- разработчик приостановил поддержку ПО с 2018 года.
10

Picsart
Язык: русский
Уровень: начинающий
Тип лицензии: условно-бесплатная
Веб-сервис на английском языке, но редактор с приложением видео из фото русифицирован. В интерфейсе простой алгоритм сборки видеоклипа — достаточно загрузить картинки, установить их в нужном порядке, добавить музыку и выбрать экспорт. Многий стоковый контент доступен в премиум-подписке, но для составления простых музыкальных слайд-шоу функционала достаточно.

Плюсы
- есть обучение при первом посещении веб-редактора;
- библиотека бесплатных музыкальных композиций по жанрам;
- набор шрифтов для заголовков и субтитров.
Минусы
- для пользования сервисом нужна регистрация;
- free-версия имеет только 3 видеоперехода между снимками;
- не все стили текста поддерживают кириллицу;
- свободное скачивание результата до 720р.
11

Icecream Slideshow Maker
Язык: русский
Уровень: начинающий
Тип лицензии: условно-бесплатная
Простое ПО для составляения музыкального слайд-шоу. Позволяет настроить продолжительность показа страниц, добавлять к ним текст с анимацией, прикреплять аудиофайлы. Программа видео из фото сохраняет в форматах AVI, MP4, WEBM и MOV. Качество на выходе в Full HD, 4K и 8K доступны только в платной версии. Функционирует на всех версиях Windows, включая XP.

Плюсы
- понятное русскоязычное меню;
- возможность предпросмотра итога;
- настройка угасания, сдвига и зацикливания аудио;
- растягивание фотокадров по размеру.
Минусы
- сохранение видеоклипов только в формате WEBM;
- максимум 10 снимков в проекте;
- нет видеоэффектов и редактора фотоснимков;
- приобрести бессрочную лицензию и снять ограничения – 990 руб.
12

Nero Platinum Suite
Язык: русский
Уровень: любитель
Тип лицензии: условно-бесплатная
Это пакет из нескольких программных обеспечений, позволяющих ретушировать фотоснимки, монтировать видеоролики и конвертировать их в популярные форматы. Есть инструменты искусственного интеллекта, которые улучшают исходное качество фотографий и самостоятельно превращают слайды в искусный видеоряд. Голосовые комментарии можно накладывать параллельно аудиосопровождению и подогнать длительность кадров под ритм музыки.

Плюсы
- есть тематические шаблоны;
- сохраняет итоговый видеоклип в качестве до 8К;
- есть дорожки под видеофайлы, фотокадры, песни и озвучку;
- доступ к стоковой музыке из 10 тысяч композиций.
Минусы
- для загрузки демоверсии нужно указать e-mail;
- русскоязычный интерфейс во многом переведен с ошибками;
- редактор нельзя скачать отдельно от других приложений;
- дорогая лицензия — от 2590 руб/год.
13

VideoMach
Язык: английский
Уровень: любитель
Тип лицензии: условно-бесплатная
Редактор для обработки видеоклипов и аудио, составления музыкальных видеопрезентаций. Часто используется для базового монтажа видеороликов и в качестве конвертера. В ПО можно чередовать видеофайлы со снимками, обрезать и склеивать фрагменты, устанавливать продолжительность по времени с точностью до миллисекунд. Есть опции для ускорения и замедления видеоряда.

Плюсы
- более 80 цветокорректирующих фильтров;
- не нагружает компьютерный процессор;
- поддерживает большое количество входных и выходных форматов.
Минусы
- нельзя настроить переходы между слайдами;
- нет опции предпросмотра готового видеоклипа;
- платную версию можно приобрести только с использованием VPN и зарубежной карты.
14

4K Slideshow Maker
Язык: русский
Уровень: начинающий
Тип лицензии: бесплатная
Это приложение из фото сделает видео и синхронизирует его темп с ритмом музыкального сопровождения. Очень проста в использовании – достаточно загрузить картинки и аудио, и кликнуть на кнопку «Создать слайдшоу». Выбор конкретного видеоформата недоступен, только специальный пресет для экспорта на Windows, macOS, YouTube, смартфоны iOS.

Плюсы
- подходит людям без навыков;
- эффект Ken Burns для создания плавных движений на изображениях;
- видеоклип можно сохранить в 4К-качестве;
- подходит для слабых компьютеров и ноутбуков.
Минусы
- работает только с JPEG-фотографиями;
- нет возможности вручную настраивать фотошоу;
- нельзя добавить текст, редактировать фотокадры, управлять переходами.
Заключение
Мы разобрали самые лучшие приложения, чтобы из фото сделать видео. Мы рекомендуем воспользоваться ВидеоШОУ — ПО с легким русскоязычным интерфейсом, большим количеством видеоэффектов и дизайнерских шаблонов. В этом редакторе составление запоминающихся видеоклипов будет быстрым и увлекательным.
Самые популярные вопросы
В каком формате программа для создания клипа из фото сохранит ролик?
В ВидеоШОУ есть возможность экспортировать видеоряд в MP4, AVI, MKV, WMV, ASF, MPEG, MOV, DivX, XVid, 3GP, DVD. А также подготовить для просмотра на конкретных смартфонах и плеерах и для публикации на YouTube, VK, Яндексе, Одноклассниках и других веб-площадках.
Можно ли в GooglePlay или AppStore скачать приложение для видео из фото?
Да, для этих целей подойдут InShot, YouCut, ShotCut.
Как создать видео всего за 15 минут
4.4
Оценок: 25
(Ваша: )
Чтобы получился фильм, который приятно показывать близким и друзьям, мало просто записать что-то на камеру. Лишние эпизоды, резкие переходы от одной части к другой, недостаточно хорошее качество картинки или посторонние звуки – всё это необходимо исправить прежде, чем демонстрировать ролик зрителям. Заниматься редактированием видеоматериала удобнее всего в специализированной программе. ВидеоМОНТАЖ – простой, богатый на инструменты софт, позволяющий быстро и качественно обработать ролик. Читайте статью, чтобы узнать про создание видеороликов в нашей программе и научиться монтировать отличные киноленты.
Содержание:
- Шаг 1. Готовимся к началу работы
- Шаг 2. Добавляем дополнительные материалы
- Шаг 3. Обрабатываем клип
- Шаг 4. Настраиваем плавные переходы
- Шаг 5. Добавляем фоновую музыку
- Шаг 6. Готовим проект к просмотру
Как создать видеоклип в домашних условиях
Использовать видео редактор очень просто, он разработан с учётом потребностей начинающих пользователей. Продуманный интерфейс позволяет без дополнительной обучающей литературы понять, зачем нужна та или иная кнопка, что делает каждая функция, и как ей пользоваться. Здесь также есть множество удобных интересных инструментов, способных сделать фильм по-настоящему качественным и ярким. Давайте разберёмся, с чего начать и какие действия выполнить, чтобы создать видео, которым можно гордиться.
Шаг 1. Готовимся к началу работы
Запустите ПО и в появившемся окне нажмите кнопку «Новый проект». Установите требуемое соотношение сторон видео. Далее из папок на ПК выберите файлы, которые хотели бы видеть в проекте. Расширение может быть любое, видеоредактор читает разные форматы, можно даже использовать фото и рисунки. Поэтому не придётся ломать голову, как сделать видеоролик из фотографий – ВидеоМОНТАЖ отлично подойдёт для этих целей.
Все необходимые файлы нужно перетащить на монтажный стол. Распределите их в том порядке, в котором они должны воспроизводиться в готовом видеофильме.
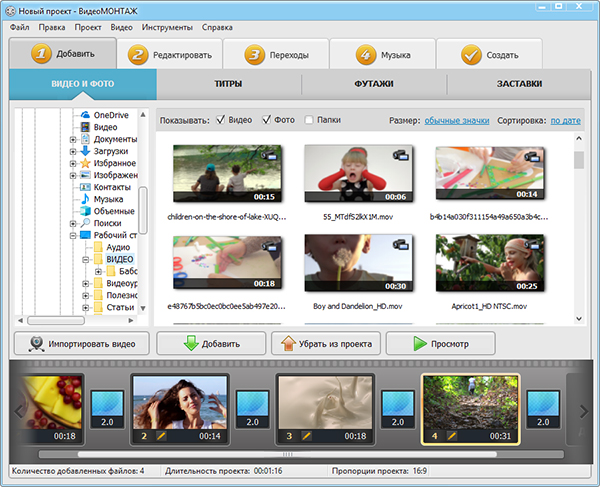
Добавляем файлы на монтажный стол
Шаг 2. Добавляем дополнительные материалы
Не выходя из вкладки «Добавить», дополните видеофильм красочными футажами, стильными титрами и заставкой. Вы найдёте их в соответствующих вкладках. Программа для видеомонтажа располагает огромным каталогом разнообразных вариантов на любой случай. Титры и заставки, в которые можно вставить собственный текст, позволяют превратить ролик в более законченный и профессиональный. Футажи хорошо заполняют пространство между двумя эпизодами разными по стилю и смыслу.
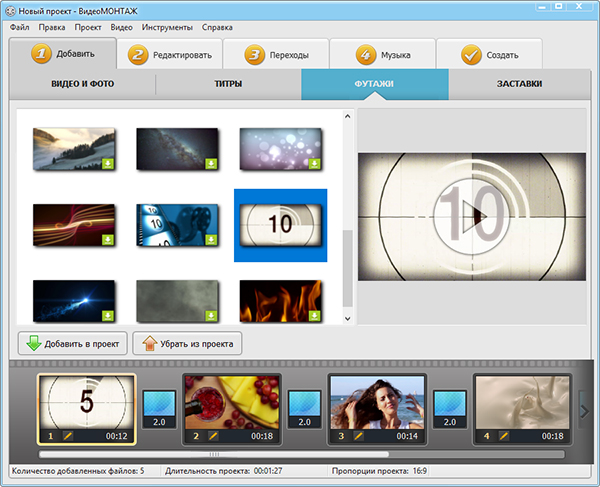
Выбираем футажи из каталога
Шаг 3. Обрабатываем клип
В разделе «Редактировать» располагается большое количество инструментов для полноценного творчества. Здесь можно значительно улучшить качество материала, сделав видеоряд ещё более привлекательным и ярким. О каждой из встроенных функций стоит поговорить отдельно:
- Обрезка позволяет удалить из видеоряда ненужные фрагменты. В готовом фильме должно оставаться только самое интересное. Просто передвиньте чёрные маркеры, чтобы выделить нужный эпизод.
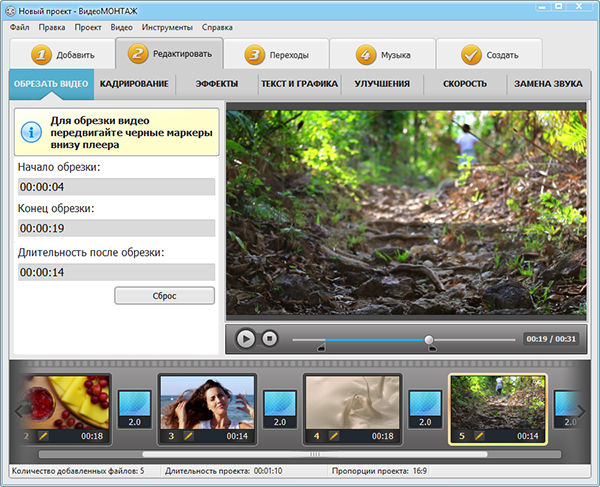
Выставляем маркеры обрезки
- Кадрирование необходимо, когда в кадр попадает посторонний предмет или случайный человек. Вы можете обрезать неудачный участок, чтобы ролик смотрелся более аккуратно и качественно. Отрегулируйте рамку, оставляя в поле зрения только нужное. Данная функция также пригодится, если вы хотите создать видеоролик из фотографий – обработайте каждый снимок!
- Эффекты позволят украсить видеоролик или слайд шоу, придадут оттенок романтики или атмосферу старины. Коллекция редактора поделена на категории, в каждой из которой находятся десятки оригинальных привлекательных эффектов. Кликните на наиболее подходящий.
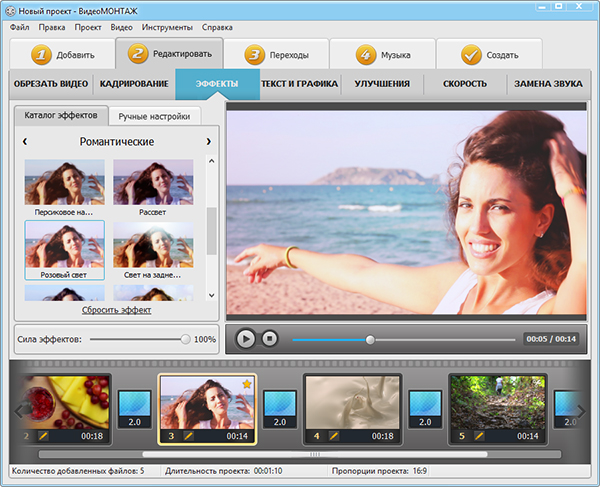
Применяем эффект Розовый свет
- Текст и графика способны значительно углубить и дополнить ролик. Добавляйте к видеоряду надписи, фотографии и другие изображения, нажав кнопку «Добавить текст» или «Добавить рисунок». Обширный каталог стилей позволит подобрать наиболее привлекательный шрифт.
- Настройки улучшения дают возможность значительно повысить качество видеоматериала. Отрегулируйте настройки яркости, контраста, насыщенности вручную или выберите автоматический режим. Кроме того вы можете стабилизировать изображение в случае дрожания камеры.
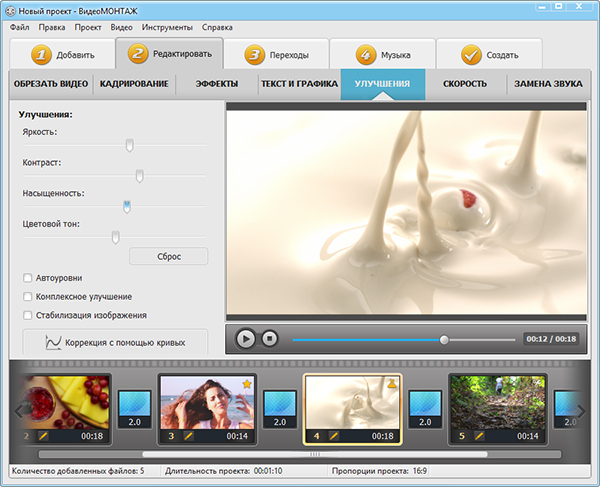
Улучшаем качество видео
- Скорость воспроизведения не всегда точно соответствует творческой задумке. Вы можете легко замедлить или ускорить клип по своему желанию. Достаточно выбрать требуемое значение изменений из выпадающего списка или передвинуть бегунок в нужное положение.
Шаг 4. Настраиваем плавные переходы
Редко видеоклип состоит всего лишь из одного фрагмента. Как минимум вы добавляете титры и заставки, а уж если хотели создать видеоклип из фотографий, то в нём и вовсе будет множество частей. Чтобы одна перетекала в другую красиво и естественно, добавьте плавные переходы из каталога программы.
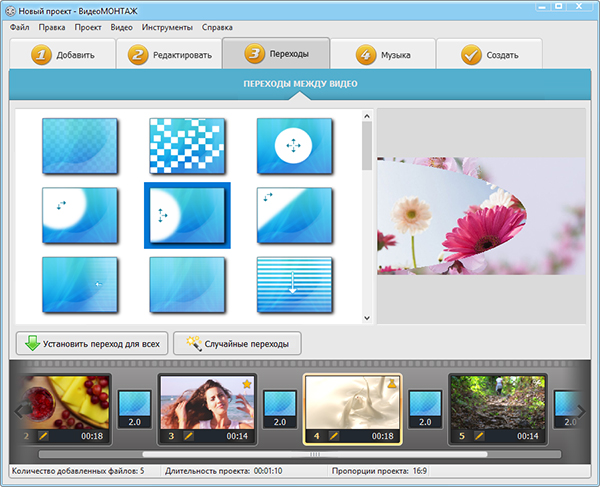
Настраиваем плавные переходы
Шаг 5. Добавляем фоновую музыку
Сделайте видеоклип приятным не только для глаз, но и для слуха. Дополните его подходящей по настроению фоновой мелодией с помощью соответствующего инструмента. Вы можете как наложить музыку на видео из каталога программы, так и загрузить любой трек с компьютера.
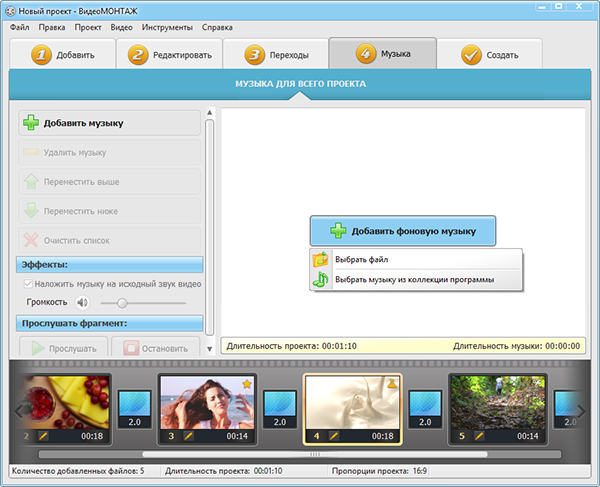
Добавляем аудио дорожку
Шаг 6. Готовим проект к просмотру
Если закончили монтировать видеоматериал, пора сохранить его и преобразовать проект в полноценный фильм. Для этого переходим к вкладке «Создать». Здесь вам будет предложено выбрать один из вариантов сохранения: для просмотра на компьютере, мобильных устройствах, онлайн публикации в интернете, записи на DVD. Софт автоматически сохранит видеоклип в нужном формате в зависимости от вашего выбора.
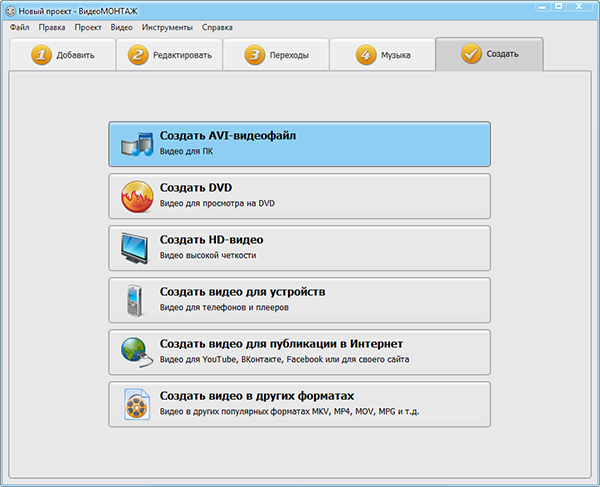
Выбираем вариант сохранения
Выбирайте ВидеоМОНТАЖ
Фильм своими руками – в этом нет совершенно ничего сложного! Начните создание видеороликов прямо сейчас, достаточно скачать бесплатно ВидеоМОНТАЖ. Многообразие функций и невероятное удобство работы делают программу одним из лидеров среди подобного софта. Монтаж видео принесёт сплошное удовольствие. Порадуйте близких и друзей отличным качественным фильмом!
Создать видео из фото
Делайте видео из фото, видео, гифок и музыки онлайн
Удобные пресеты
В нашем создателе видео есть подготовленные настройки разрешений для Instagram, Stories, YouTube и Facebook, поэтому вам не нужно будет искать отдельное приложение, чтобы изменить размер видео.
Работает с любыми форматами
Вам не нужно задумываться над тем, видео какого формата выбрать, потому что наш сервис работает со всеми современными форматами картинок, аудио и видео.
Онлайн видео мейкер
Clideo работает прямо в браузере, а значит нет необходимости что-то скачивать на ваше устройство. Это не только быстрее, но еще и безопаснее.
Работает на любом устройстве
Не важно, что вы используете: компьютер Mac или Windows, смартфон Android или iPhone — наш сервис будет исправно работать на любом из них.
Файлы защищены
Мы храним ваши файлы не более 24 часов, только чтобы вы могли управлять ими в своем аккаунте. Затем мы навсегда их удаляем.
Простой в использовании интерфейс
Интерфейс нашего сервиса интуитивно-понятен, вам не нужен опыт в видео обработке, чтобы его использовать.
Использовать наш видео мейкер очень просто
Перетащите файлы, чтобы расположить их в нужном порядке, и добавьте музыку
Как сделать видео из фото
Шаг 1
Загрузите файлы
Добавьте необходимые файлы с вашего устройства или выберите их из Dropbox или Google Диска. Обратите внимание, что вы можете добавить один файл сейчас, а другие в шаге 2.
Шаг 2
Сделайте видео
Добавьте другие файлы, используя методы, описанные в шаге 1. Вы можете добавить 500 MB бесплатно. Поменяйте их местами при необходимости. Затем добавьте аудио, обрежьте его и настройте громкость. Включите эффект Кроссфейд, если хотите, чтобы переход между файлами был плавным. Теперь нажмите на кнопку «Экспорт».
Шаг 3
Сохраните результат
Подождите немного, время зависит от того, насколько большие файлы вы загрузили. Как только они обработаются, воспроизведите видео, чтобы убедиться, что все выглядит так, как вы ожидали. Если это так, скачайте его на свое устройство или сохраните в облако.
Зачем использовать обычные картинки для обложки YouTube или Facebook? Будьте оригинальнее! Создайте видео, используя ваши любимые воспоминания, запечатленные на фото и видео, и добавьте особенную песню.
С нашим сервисом вы можете не только объединить файлы, но и кадрировать, добавить эффект Кроссфейд, выбрать необходимое разрешение и выходной формат.

























