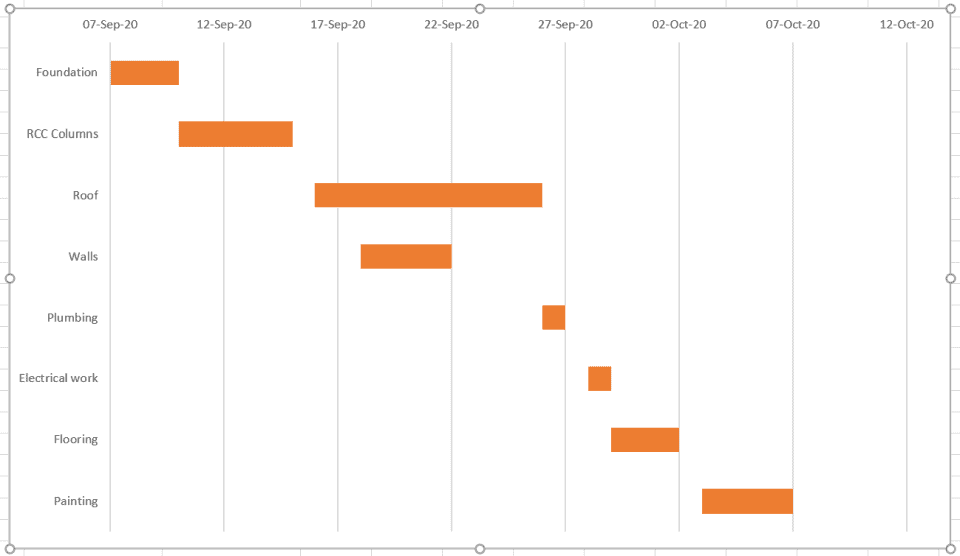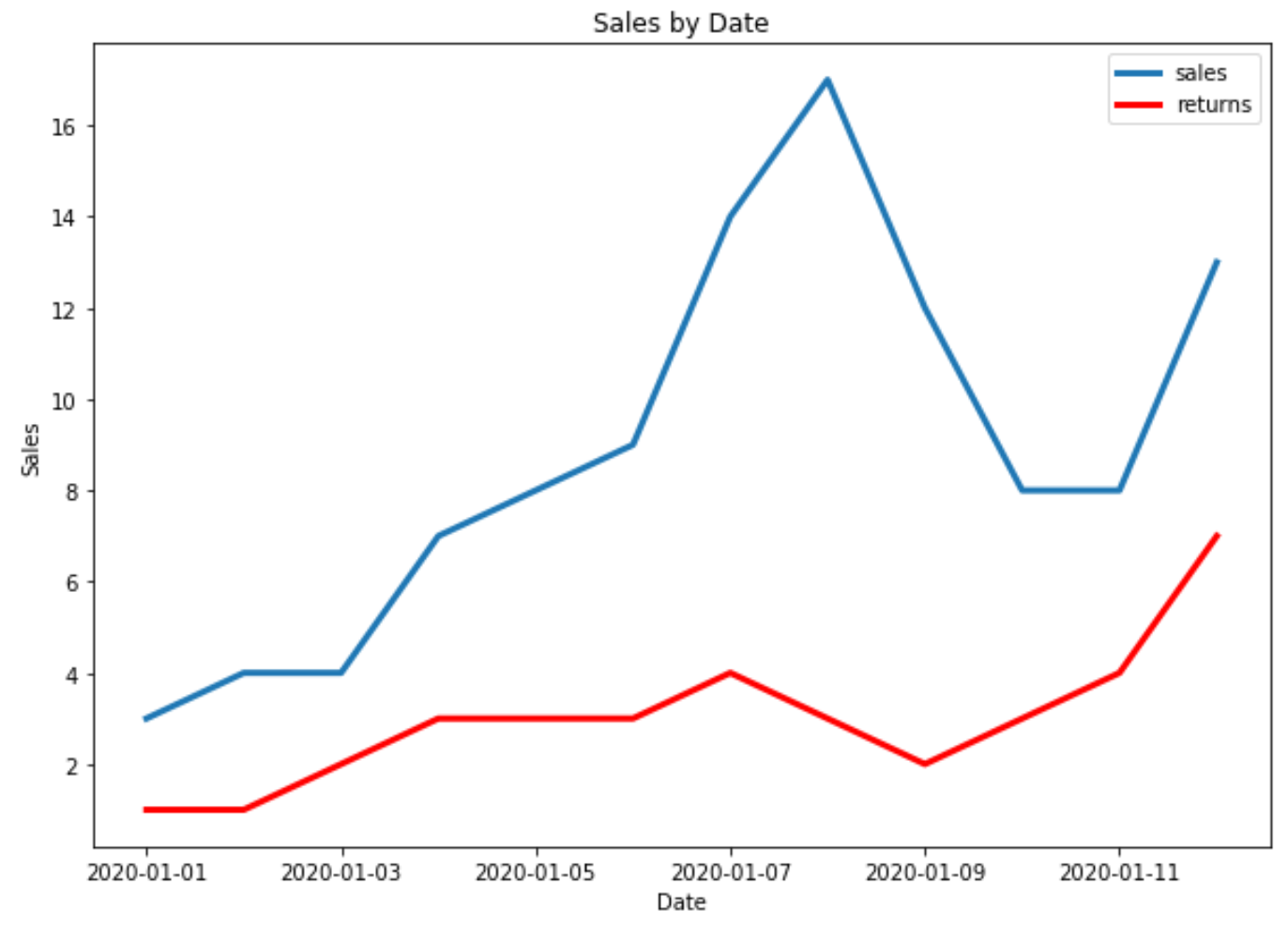Краткое руководство по созданию временной шкалы в Excel и ее отличной альтернативе
Хронология относится к хронологическому порядку событий. Он используется для записи событий и соответствующих подробностей об организации, учреждении или жизни человека. Более того, он отмечает важные даты и события на пути от начала до конца периода времени. Вам нужен этот тип диаграммы для академических и деловых целей.
Временные шкалы — отличный способ визуализировать вехи, задания, достижения и даже цели на будущее. Иными словами, его объем — это не только проведенные мероприятия, но и задачи, которые предстоит выполнить в будущем. Вы можете сделать это, используя один из ваших инструментов управления проектами. Эта статья научит вас как сделать временную шкалу в экселе прервать погоню. Также вы узнаете об отличной альтернативе для создания таймлайна. Продолжайте читать, чтобы получить необходимую информацию.
- Часть 1. Как сделать временную шкалу в Excel
- Часть 2. Лучшая альтернатива Excel для создания временной шкалы
- Часть 3. Часто задаваемые вопросы о создании временной шкалы в Excel
Часть 1. Как сделать временную шкалу в Excel
В Excel есть больше, чем кажется на первый взгляд. Согласно своему названию, он превосходен во многих отношениях, особенно в хранении, управлении и обработке данных. Более того, это помогает в создании иллюстраций при представлении проектов. Он поставляется с функцией SmartArt, которая облегчает создание различных представлений данных и информации. Что еще более важно, вы можете найти здесь шаблоны временной шкалы, чтобы построить график временной шкалы Excel, который наилучшим образом соответствует вашим требованиям.
Все, что вам нужно сделать, это добавить свою информацию в выбранный вами шаблон, изменить поля и изменить диаграмму по мере необходимости. Ниже приведены пошаговые процедуры, которым вы можете следовать, чтобы построить временную шкалу в Excel.
1
Запустите Excel и откройте новую таблицу
Прежде всего, скачайте и установите Microsoft Excel на свой компьютер. Запустить создатель временной шкалы и откройте новую таблицу.
2
Выберите шаблон
На ленте приложения перейдите к Вставлять и получить доступ к функции SmartArt. Затем откроется диалоговое окно. Отсюда вы увидите различные шаблоны для типов диаграмм. Выберите Процесс и выберите Базовую временную шкалу в качестве рекомендуемого шаблона. При желании вы можете изучить некоторые шаблоны в соответствии с вашими потребностями.
3
Добавляйте события на временную шкалу
После выбора шаблона Текстовая панель появится. На появившейся текстовой панели добавьте события и пометьте события, введя имя события. Добавьте события в соответствии с вашими потребностями и пометьте их соответствующим образом.
4
Изменить временную шкалу
После ввода информации в текстовую область вы можете изменить внешний вид своей временной шкалы. В инструментах SmartArt вы можете просматривать вкладки «Дизайн» и «Формат». На этих вкладках вы можете изменить стиль шрифта, дизайн диаграммы и т. д. Наконец, сохраните файл, как вы обычно делаете при сохранении файла Excel. Вот как легко построить временную шкалу в Excel.
Часть 2. Лучшая альтернатива Excel для создания временной шкалы
Одна из самых функциональных программ, которую вы должны использовать, это MindOnMap. Это бесплатная веб-программа для создания диаграмм и диаграмм для создания различной инфографики, включая временную шкалу. Существует несколько тем и шаблонов, которые легко настраиваются, и вы можете сделать их своими, отредактировав. Кроме того, вы можете создавать различные виды диаграмм с нуля, не используя шаблон.
Более того, вы можете экспортировать файл в такие форматы, как файлы JPG, PNG, Word и PDF. Кстати, вы можете вставить временную шкалу в Excel, экспортировав файл в SVG, который является еще одним форматом, поддерживаемым программой. Кроме того, вы можете добавлять значки и рисунки, чтобы сделать временную шкалу привлекательной. С другой стороны, следуйте приведенному ниже руководству, чтобы узнать, как создать временную шкалу проекта в этой альтернативе Excel.
1
Доступ к программе
Чтобы начать работу, посетите веб-сайт, чтобы сразу получить доступ к инструменту. Теперь откройте браузер и введите название программы в адресной строке. Затем войдите на главную страницу. На главной странице нажмите кнопку Создайте свою ментальную карту кнопка.
2
Выберите шаблон
После этого вы попадете в раздел шаблонов. Отсюда выберите макет или тему для своей временной шкалы. Мы будем использовать макет «рыбья кость» в качестве временной шкалы для этого конкретного урока.
3
Начните создавать временную шкалу
Добавьте узлы, выбрав Главный узел и нажав на Вкладка ключ. Вставляйте узлы столько, сколько хотите или в соответствии с вашими требованиями. Отредактируйте текст и назовите события. Вы можете вставлять значки или изображения по своему вкусу. Кроме того, вы можете изменить стиль временной шкалы.
4
Сохраните созданную временную шкалу
Чтобы сохранить созданную временную шкалу, нажмите кнопку Экспорт Кнопка в правом верхнем углу интерфейса. Затем выберите формат в соответствии с вашими потребностями или требованиями, и все готово. При желании вы можете поделиться диаграммой со своими коллегами и друзьями. Просто нажмите на Делиться кнопку и скопируйте ссылку. Тогда вы можете отправить его кому-нибудь.
Часть 3. Часто задаваемые вопросы о создании временной шкалы в Excel
Какие бывают виды таймлайнов?
Временные шкалы бывают разных видов для разных целей. Есть вертикальные, горизонтальные, дорожные карты, исторические, биологические и многие другие. Есть временные диаграммы для потребностей маркетинга, творческих проектов, студентов, реализации проектов, потребностей компании и карьерного роста.
Что такое временная шкала в бизнесе?
Графики могут помочь составить расписание для бизнеса. Используя эту диаграмму, вы можете установить вехи для своих бизнес-проектов. Он может содержать такую информацию, как количество мест, сотрудников, доход, план продаж и ожидаемая дата достижения.
Какое приложение лучше всего подходит для создания таймлайна?
Вы можете использовать различные виды программ временной шкалы, такие как SmartDraw и Lucidchart. Тем не менее, если вы только начинаете, вы можете начать с простых в использовании приложений, таких как MindOnMap. Независимо от того, являетесь ли вы студентом, профессионалом или учителем, это может быть очень полезно.
Вывод
Как вы, возможно, читали, изучение того, как создавать и как использовать временную шкалу в Excel не так уж сложно. Этот пост будет вашим ориентиром. Итак, если вы хотите составить расписание или историческую хронологию проекта, вы можете обратиться к этому сообщению. С другой стороны, удобство — один из главных критериев для всех при выборе лучшей программы для создания таймлайна. Вот почему мы предоставили вам лучший онлайн-конструктор диаграмм. Тем не менее, если у вас нет доступа к Интернету, вы всегда можете положиться на Excel. В связи с этим мы рассмотрели как Excel, так и альтернативу — MindOnMap.
Наглядная временная шкала проекта — лучший друг менеджера. При управлении крупными проектами простой способ отчитаться перед руководством и заказчиками, представив им полный обзор выполняемых работ, может оказаться поистине бесценным. В то же время, если вы руководите проектом, и вам нужно углубиться в детальную информацию о вехах и зависимостях, такие временные шкалы позволяют и легко увидеть, как выполняется проект в целом, и уделить внимание любой отдельной задаче или сроке.
Поскольку временные шкалы проекта в виде диаграмм Ганта пользуются большой популярностью в качестве инструмента планирования и управления, возможность работы с ними предлагается в десятках приложений для управления проектами, в том числе в Excel, Microsoft Project и Wrike. Здесь мы покажем вам, как строить временную шкалу в MS Project, а также предложим более простой способ ее создания в Wrike.
Как создать временную шкалу с помощью Microsoft Project
Шаг 1. Для создания диаграммы Ганта в Microsoft Project, нажмите «Представление» (View), затем выберите пункт «Временная шкала» (Timeline).
Шаг 2. Щелкните правой кнопкой мыши любую из своих задач и выберите «Добавить на временную шкалу» (Add to Timeline). Повторите это действие для каждой задачи или вехи в вашем проекте.
Шаг 3. Если вы хотите создать несколько временных шкал, выберите представление «Временная шкала» (Timeline view), а затем «Формат» (Format). Выберите «Панель временной шкалы» (Timeline Bar) в меню «Формат» (Format).
Шаг 4. Щелкните временную шкалу правой кнопкой мыши и выберите «Диапазон дат» (Date Range). Укажите даты начала и окончания.
Шаг 5. Добавьте цвета и измените стили текста, щелкнув мышью на любом участке временной шкалы и выбрав «Формат» (Format).
Шаг 6. Чтобы открыть доступ к вашей временной шкале, созданной в MS Project, выберите в меню «Формат» (Format) команду «Копировать временную шкалу» (Copy Timeline). Выберите размер в зависимости от ваших потребностей: для отправки в электронном сообщении выбирайте маленький размер, для использования в слайдах презентации — средний, а для показа в полном размере — большой. После этого вы можете вставить временную шкалу в виде изображения в любую другую программу.
Простой способ создания временной шкалы в режиме онлайн
Вместо того, чтобы вручную добавлять задачи и вехи на временную шкалу проекта, воспользуйтесь онлайн-инструментом для создания диаграмм Ганта. Временная шкала Wrike делает процесс планирования проекта гораздо более простым. Wrike автоматически наносит все задачи проекта и сроки их выполнения на интерактивную временную шкалу. Назначайте даты, задавайте вехи и зависимости правой кнопкой мыши и вносите изменения, перетаскивая задачи и сроки. Просроченные задачи автоматически выделяются красным цветом, так что ничто не ускользнет от вашего внимания.
Кроме того, к интерактивным временным шкалам проще предоставить доступ, и вам не придется выбирать верный размер для слайда в PowerPoint или электронного сообщения. В Wrike вы можете оперативно дать коллегам доступ к временной шкале, сделав снимок экрана и отправив ссылку на него клиентам и заинтересованным лицам, чтобы они могли следить за ходом выполнения проекта.
Воспользуйтесь бесплатной пробной версией Wrike и ознакомьтесь с ее возможностями без загрузки и установки приложения. А затем прочтите углубленное руководство по работе с временной шкалой Wrike, чтобы создать свою первую диаграмму Ганта и приступить к работе над проектом в считанные минуты.
Как временные шкалы проекта помогли вам выполнить работу в срок?
Поделитесь историями успеха в комментариях.
This guide is about how to create a project timeline in 8 steps. Whether you’re new to project management or an experienced manager, you’ll find this guide useful.
Using a web design project as an example, you’ll learn everything you need to make a project timeline.
Here’s a breakdown of what we’ll cover:
- What is a project timeline?
- Why do you need a timeline?
- Types of timelines
- How to make a timeline?
- Establish project scope
- Create a work breakdown structure (WBS)
- Create a project task list
- Identify task dependencies
- Determine task estimates
- Plan resources
- Define milestones
- Create a timeline
- Challenges in creating timelines
- Software tools to make timelines
What is a project timeline?
A project timeline is a visual representation of a project. From a project’s initiation to its end, a timeline shows the entire project lifecycle. It’s a critical output of the project planning process.
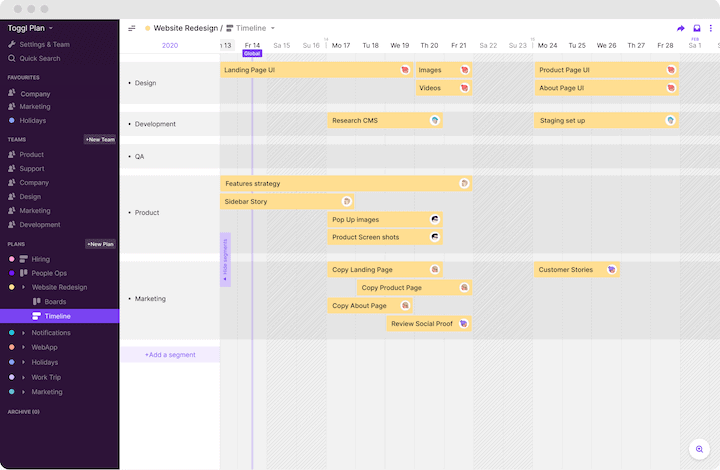
A well-made timeline gives you a big picture overview of:
- tasks
- dependencies
- allocated resources
- milestones
- and, delivery dates
In addition, using project timeline software, you can also track the progress of a project.
Why do you need a project timeline?
There can be no debate that better planning makes work better. Project management research has shown that planning and project success are closely related.
Here’re a few reasons why you should consider making a timeline:
- Communicates the project plan visually in detail. A project management timeline provides a visual overview of a project. It also provides details about the project’s tasks, resources, milestones, and delivery dates.
- Tracks and communicates project progress. As tasks get done, you can all see how far the project has come. Also, you can see if the project is on track to meet the milestones and delivery dates.
- Motivates the team to deliver. Nothing is more motivating than seeing tasks get done, milestones met, and the project progressing. A timeline motivates the team and helps it stay on track.
- Helps prioritize project activities. A timeline gives clear visibility into the dependencies within a project. That way your team and all stakeholders can clearly see what needs to be prioritized.
- Reveals constraints and risks. Finding the right resources at the right time is critical to a project’s success. A timeline helps identify resource availability as well as risks that can derail the project.
Now that you know how a project timeline helps keep everyone involved in the project on the same page, let’s look at the three types of timelines.
Types of project management timelines
There are two major types of timelines — chronological timelines, and Gantt charts. In addition, timelines can also be static or interactive.
Chronological project timelines
Chronological timelines can be horizontal or vertical.
These make it easy to visualize sequential activities, that is, activities that occur one after another. This makes chronological timelines useful for very high-level project roadmaps.
Gantt chart project timelines
Unlike sequential timelines, Gantt charts can also be used for mapping out synchronous activities, that is, activities that can occur in parallel.
Each industry has its own ways of making Gantt chart timelines. However, there are a few common elements.
- The horizontal axis of a Gantt chart represents a timeline.
- The vertical axis represents the project’s tasks or task segments.
- Horizontal bars on a Gantt chart represent the task start and end dates.
Static project timelines
Static timelines are often read-only timelines. You cannot interact with a static timeline or work collaboratively on it with your team. This makes it difficult to track a project’s progress in real-time.
Static timelines are often designed using graphic design tools and presentation software.
Interactive project timelines
Unlike static timelines, interactive timelines make it easy to collaborate and track a project in real-time. Also, you can easily adjust an interactive timeline if the project schedule changes.
Most modern project management tools come with an interactive Gantt chart timeline.
Project schedules vs. timelines: What’s the difference?
Both project schedules and timelines serve a similar purpose — communicate which project activities will be done by when. However, there’s a slight difference between the two.
A project schedule is mostly a tabular representation of a project’s activities and milestones along with the due dates. On the other hand, a project timeline is a graphical representation of the schedule on a timeline. And because it’s a timeline, instead of just the due date, timelines also need task start dates.
As a result, a project timeline makes it easier to understand a project’s schedule. It also serves as a visual way to communicate deadlines to the entire team.
How to create a successful project timeline?
Creating a timeline may seem simple. However, breaking down a project into executable tasks can be overwhelming, especially if you’re new. But even if you’re a veteran project manager these 8 steps will help you systematically create a timeline.
Step #1: Establish project scope
A project scope statement freezes a project’s requirements, priorities, and constraints. Essentially, it documents what’s included and what’s not included in a project.
If the project’s scope isn’t defined or approved by the client, chances are project owners may request deliverables outside the original requirements. This is called scope creep.
As a result, projects fail because of poor delivery and result in unhappy clients and a burnt-out team. This is why it’s critical to establish, document, and get the scope approved by the client.
The scope document is a detailed project brief. However, it doesn’t have to be complex. Here’s a simple project scope template that you can download to get started.
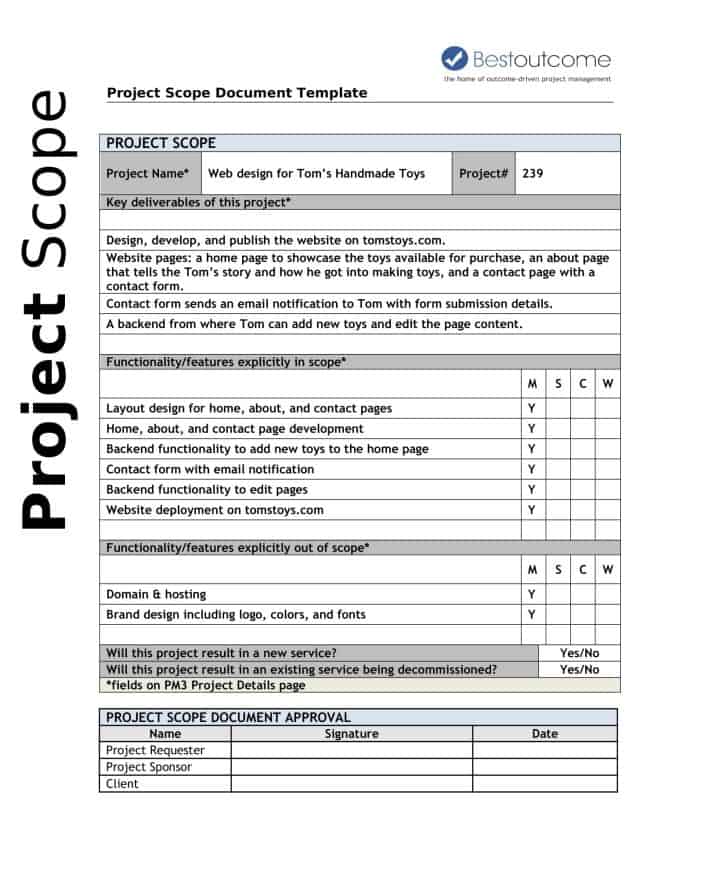
Step #2: Create a Work Breakdown Structure (WBS)
Once you’ve established a project’s scope, the next step is to create the WBS.
To create a WBS, split the project into work packages. One way to do that is to split the deliverables defined in the project scope into smaller deliverables. Another way is to split the project into phases by milestones.
How you choose to create a WBS depends on the type and complexity of a project.
For example, our web design project can be split into phases like design, development, testing, and deployment. However, we can execute some design and development activities parallelly.
Instead, we can split the project deliverables into the following sub-deliverables. Each sub-deliverable becomes our work package.
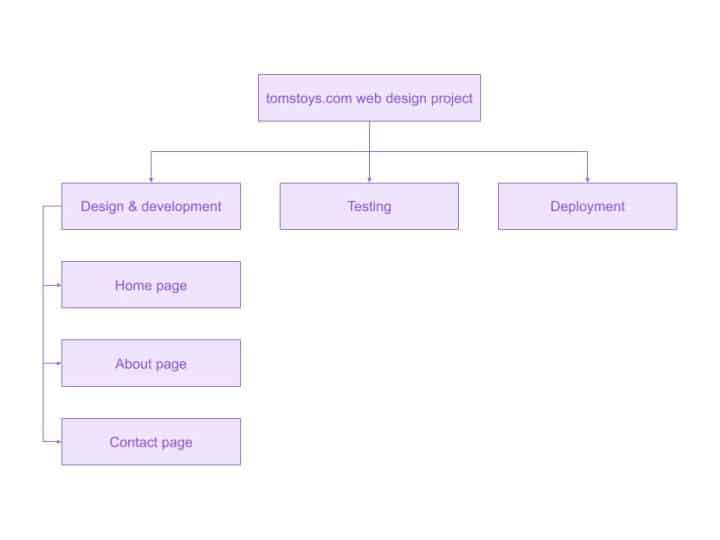
Step #3: Build a task list
Next, we split the work packages into tasks. Tasks are the activities that you need to execute to deliver a work package.
When splitting a work package into tasks, ensure that the tasks are neither too big nor too small.
Big tasks are difficult to estimate and inherently risky. On the other hand, small tasks need to be micromanagement and end up wasting a manager’s time.
At the end of this exercise, you’ll create a task list needed to complete each work package. Here’s a task list for our example website design project.
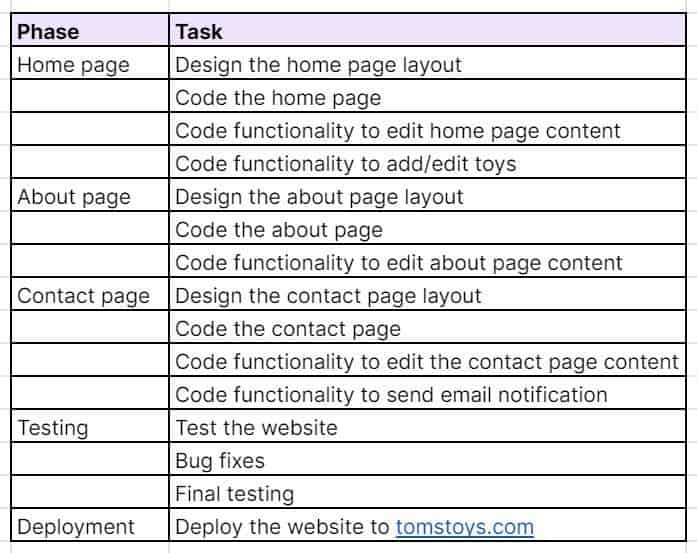
Step #4: Prioritize tasks by dependencies
A dependent task cannot start until prior tasks, on which it depends, are completed.
Identifying task dependencies helps you discover tasks and work packages that need to be worked on in a sequence. On the other hand, independent tasks and work packages can be worked on in parallel.
For complex projects, you may want to visualize your task list on a flow chart. For our simple web design project, it’s fairly easy to identify dependencies to prioritize work.
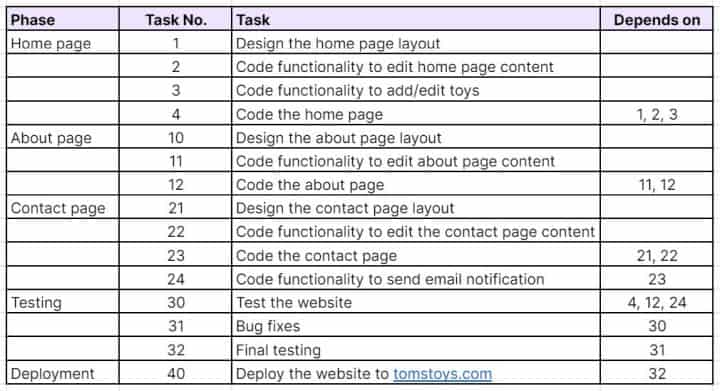
Step #5: Estimate the time required for each task
Once your task list is prioritized by dependencies, the next step is to estimate the time required to complete each task.
During estimation, it’s fair to assume that the person responsible will give their undivided attention to the task. If you’re unable to estimate, look at previous projects or talk to an expert.
Ideally, each task should be between 4 to 40 hours to complete. Anything less will increase the communication and process overheads. And anything more will increase the risks of task failure.
When estimating the effort required, it’s advisable to add a small buffer so that your team has some breathing space before the final deadline.
Here’s how our website design project task list looks with estimates.
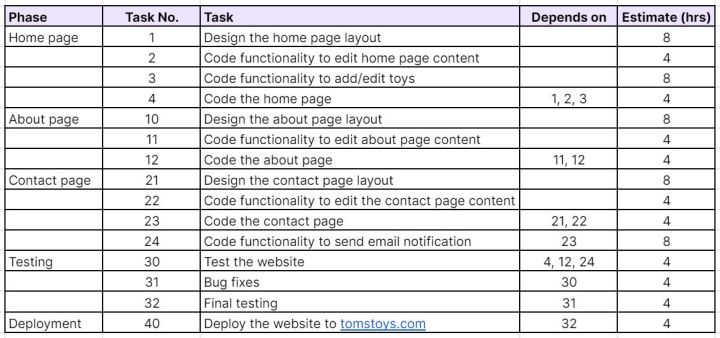
Step #6. Identify & allocate resources
Next, you need to identify what resources are available to complete the project. Often resources are your project team members, vendors, or contractors. In the case of industrial or construction projects resources could also mean machinery.
A team member’s availability is often the biggest limiting factor when you assign tasks. This is particularly true for project team members who are shared across multiple projects.
Resource allocation is an entire topic in itself. You may want to read this guide on resource allocation to learn more.
Toggl Plan’s team timeline is color-coded with different colors for each project. This helps you quickly visualize your team’s workload and availability.
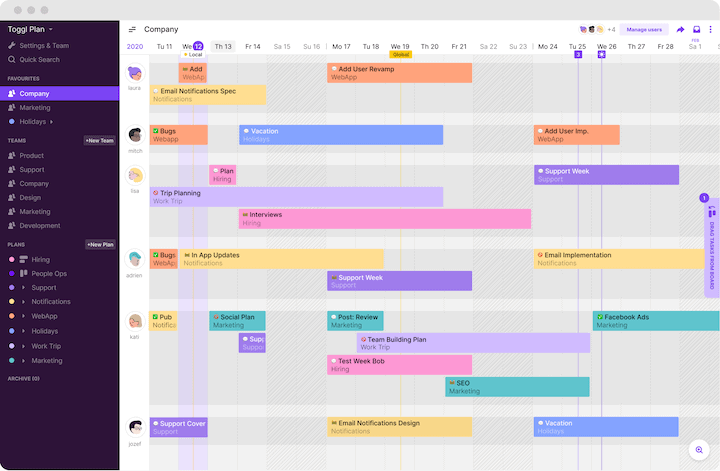
Step #7: Add milestones
Project milestones are important dates on the timeline. These help you monitor progress and get intermittent feedback from clients.
Milestones help you adjust the expectations if estimates go awry. Plus, intermittent client feedback can help your team correct the course early, in case the client expects any changes. Also, they help your team stay motivated to deliver on time.
Typically, a milestone marks the end of a phase.
Here are the milestones for our web design project.
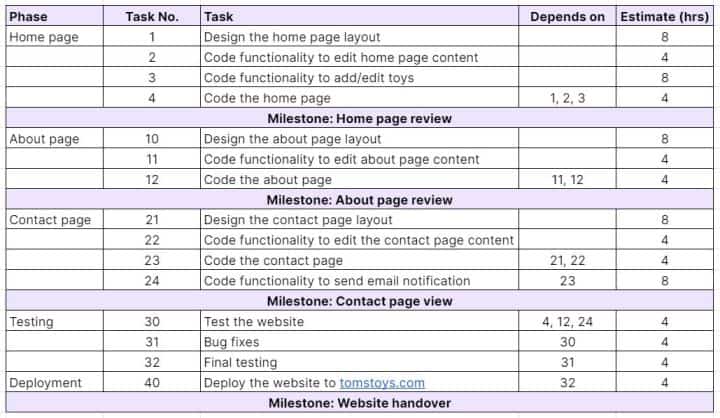
Step #8: Make a project timeline
Finally, it’s time to make a project timeline. But before that, you need to determine the start date for a project, based on resource availability.
To create a timeline, you can use something as simple as paper and pen, or use a timeline software tool to create interactive timelines.
Here’s a project timeline example for a web design project in Toggl Plan.
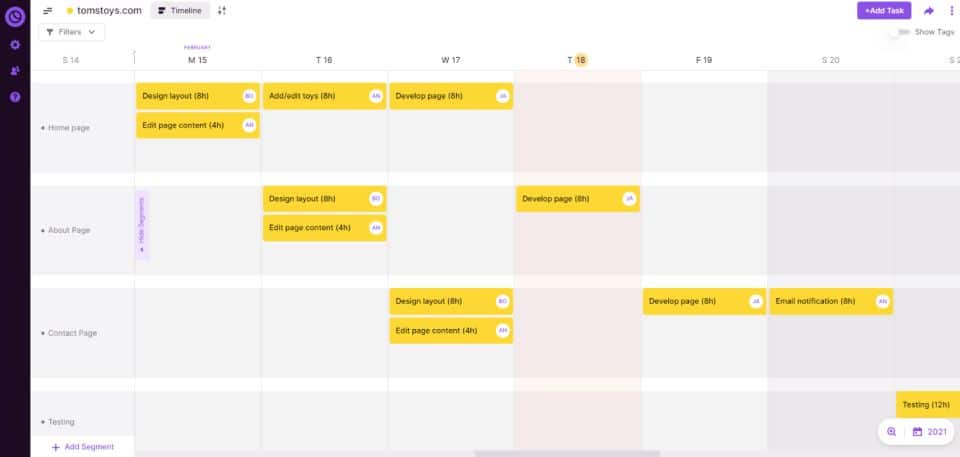
Challenges in creating a project management timeline
Based on the steps above, there are 3 major challenges you’ll encounter when creating a timeline for a project.
- Insufficient project information: No project can succeed with insufficient information. That’s why it’s critical to freeze the project scope and get it approved before you begin planning and execution. It also helps to communicate frequently with clients at each stage of the project.
- Estimation: Timeline planning often stumbles during the estimation step. However, keep in mind that an estimate is just that, an estimate. It’s difficult to estimate how long it’ll take to complete a task. There are a lot of factors involved — task complexity, resource availability, resource competency, etc.
- Resource availability: Managing resources is possibly the biggest limiting factor. Particularly, if team’s share resources. A project manager should book a resource, not just for the estimated time, but also for a buffer period before or after the actual scheduled task.
Also, your job isn’t done once you’ve created the timeline. To ensure that the project is completed within budget and on time, you’ll need to avoid these 5 mistakes.
How to create a project schedule?
Creating a project schedule is very similar to creating a timeline — steps one through seven of the above process remain the same.
Often with complex timeline maker software (like Microsoft Project) or with static timelines, project managers create a schedule before making a timeline.
Once you have identified a project’s tasks and key milestones all that is left to do is put due dates against each based on the estimates and resource availability. Depending on your location and team culture you may also need to consider public and weekly holidays.
Here’s a project schedule example for our web design project:

Once the tentative project schedule is approved by the project’s stakeholders, the schedule is frozen. In addition, dates are booked for the project’s tasks and resources.
Project timeline software
As we discussed before, using a project management tool can make it easy to plan timelines. What specific tool you choose depends on your needs and constraints.
Here are a few options you may want to consider:
Toggl Plan
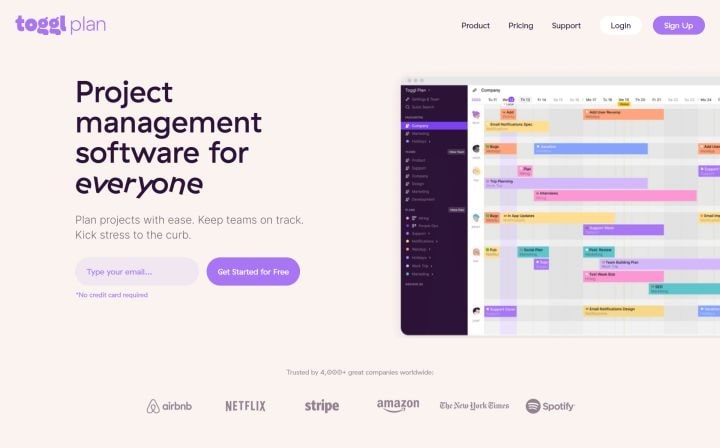
Toggl Plan is a simple, drag-and-drop timeline tool.
With Toggl Plan, you can plan tasks on a timeline, add estimates, allocate resources, and set milestones. In addition, you can also create custom workflows and track all the tasks as they move from to-do to done.
It’s perfect for teams and solo workers who juggle multiple projects at a time.
Here are some more project planning tools that might interest you.
Creating a project timeline using Excel
You can also use a Microsoft Excel spreadsheet to create a timeline. While Excel does not come with a structured timeline tool, you can use the horizontal bar chart tool to create a read-only Gantt chart.
Most people already use the Microsoft Office Suite, and Excel timelines are great for you if you don’t need a lot of interactive functionality.
Project timeline templates
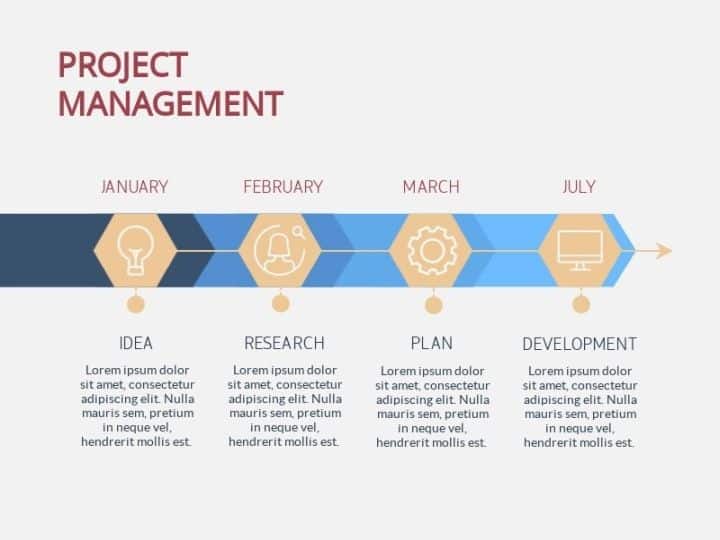
Timeline templates are another way to create a timeline.
These templates help you quickly create timelines for presentations. However, these are static timelines and don’t offer a lot of interactivity.
In conclusion
A timeline helps you visualize your project from start to finish.
It’s critical to manage client expectations and keep your team motivated to complete the project.
Creating a timeline can be overwhelming. But timeline tools can make your job easy. And if you follow the 8 steps above, you can easily create a perfect timeline for your project.
Jitesh is an SEO and content specialist. He manages content projects at Toggl and loves sharing actionable tips to deliver projects profitably.
17 авг. 2022 г.
читать 2 мин
Вы можете использовать следующий синтаксис для построения временного ряда в Matplotlib:
import matplotlib.pyplot as plt
plt.plot (df.x , df.y )
Это предполагает, что переменная x относится к классу datetime.datetime() .
В следующих примерах показано, как использовать этот синтаксис для построения графика данных временных рядов в Python.
Пример 1: построение базового временного ряда в Matplotlib
В следующем коде показано, как построить временной ряд в Matplotlib, показывающий общий объем продаж компании за 12 дней подряд:
import matplotlib.pyplot as plt
import datetime
import numpy as np
import pandas as pd
#define data
df = pd.DataFrame({'date ': np.array([datetime. datetime (2020, 1, i+1)
for i in range(12)]),
'sales': [3, 4, 4, 7, 8, 9, 14, 17, 12, 8, 8, 13]})
#plot time series
plt.plot (df.date , df.sales , linewidth= 3 )
По оси X показана дата, а по оси Y — общий объем продаж на каждую дату.
Пример 2. Настройка меток заголовка и осей
Вы можете использовать следующий код, чтобы добавить заголовок и метки осей к графику:
import matplotlib.pyplot as plt
import datetime
import numpy as np
import pandas as pd
#define data
df = pd.DataFrame({'date ': np.array([datetime. datetime (2020, 1, i+1)
for i in range(12)]),
'sales': [3, 4, 4, 7, 8, 9, 14, 17, 12, 8, 8, 13]})
#plot time series
plt.plot (df.date , df.sales , linewidth= 3 )
#add title and axis labels
plt.title('Sales by Date')
plt.xlabel('Date')
plt.ylabel('Sales')
Пример 3: построение нескольких временных рядов в Matplotlib
Следующий код показывает, как построить несколько временных рядов на одном графике в Matplotlib:
import matplotlib.pyplot as plt
import datetime
import numpy as np
import pandas as pd
#define data
df = pd.DataFrame({'date ': np.array([datetime. datetime (2020, 1, i+1)
for i in range(12)]),
'sales': [3, 4, 4, 7, 8, 9, 14, 17, 12, 8, 8, 13]})
df2 = pd.DataFrame({'date ': np.array([datetime. datetime (2020, 1, i+1)
for i in range(12)]),
'returns': [1, 1, 2, 3, 3, 3, 4, 3, 2, 3, 4, 7]})
#plot both time series
plt.plot (df.date , df.sales , label='sales', linewidth= 3 )
plt.plot (df2. date , df2. returns , color='red', label='returns', linewidth= 3 )
#add title and axis labels
plt.title('Sales by Date')
plt.xlabel('Date')
plt.ylabel('Sales')
#add legend
plt.legend()
#display plot
plt.show()
Дополнительные ресурсы
Matplotlib: как создавать диаграммы по группам
Matplotlib: как создавать гистограммы с накоплением
Предположим, мы работаем над долгим и сложным проектом, состоящим из нескольких этапов. Задача — наглядно показать всю хронологию работ по проекту, расположив ключевые моменты проекта (вехи, milestones) на оси времени. Примерно вот так:
В теории управления проектами подобный график обычно называют календарем или временной шкалой проекта (project timeline), хотя я также встречал еще один русскоязычный аналог -«лента времени». В любом случае, главное — не как назвать, а как построить. Поехали…
Шаг 1. Исходные данные
Для построения нам потребуется оформить исходную информацию по вехам проекта в виде следующей таблицы:
Обратите внимание на два дополнительных служебных столбца:
- Линия — столбец с одинаковой константой около нуля по всем ячейкам. Даст на графике горизонтальную линию, параллельную оси Х, на которой будут видны узлы — вехи проекта. В принципе, можно было бы использовать и полный ноль, но тогда график совпадает с осью X, что дает проблемы потом с настройкой внешнего вида диаграммы в Excel 2007-2010. Новый Excel 2013 нули воспринимает спокойно.
- Выноски — невидимые столбцы для поднятия подписей к вехам на заданную (разную) величину, чтобы подписи не накладывались. Значения 1,2,3 и т.д. задают уровень поднятия подписей над осью времени и выбираются произвольно.
Шаг 2. Строим основу
Теперь выделяем в таблице все, кроме первого столбца (т.е. диапазон B1:D13 в нашем примере) и строим обычный плоский график с маркерами на вкладке Вставка — График — График с маркерами (Insert — Chart — Line with markers):

Убираем линии сетки, вертикальную и горизонтальную шкалы и легенду. Сделать это можно вручную (выделение мышью и клавиша Delete) или отключив ненужные элементы на вкладке Макет (Layout). В итоге должно получиться следующее:
Теперь выделите ряд Выноски (т.е. ломаную оранжевую линию) и на вкладке Макет выберите команду Линии — Линии проекции (Layout — Lines — Projection Lines):
От каждой точки верхнего графика будет опущен перпендикуляр на нижний. В новом Excel 2013 эта опция находится на вкладке Конструктор — Добавить элемент диаграммы (Design — Add Chart Element).
Шаг 3. Добавляем названия этапов
Эта часть будет простой у тех, кто уже осмелился на установку нового Excel 2013 и более сложной у тех, кто еще работает со старыми версиями.
В Excel 2013 все просто. Как я уже писал здесь, он умеет делать подписи к точкам данных просто беря текст из любого заданного пользователем диапазона. Для этого нужно выделить ряд с данными (оранжевый) и на вкладке Конструктор выбрать Добавить элемент диаграммы — Подписи — Дополнительные параметры (Design — Add Chart Element — Data Labels), а затем в появившейся справа панели установить флажок Значения из ячеек (Values from cells) и выделить диапазон A2:A13:
В версиях Excel 2007-2010 и старше такой возможности нет, но у вас есть два альтернативных варианта:
- Добавьте любые подписи к оранжевому графику (значения, например). Затем выделяйте по очереди каждую подпись, ставьте в строке формул знак «равно» и щелкайте по ячейке с названием этапа из столбца А. Текст выделенной подписи будет автоматически браться из выделенной ячейки:
- При большом количестве этапов первый вариант, конечно, не радует своей «рукопашностью». Поэтому для оптовой вставки подписей из ячеек можно использовать дополнительные надстройки на VBA. В частности, надстройку XYChartLabeler (автор — Rob Bovey, Excel MVP). Скачиваете надстройку, устанавливаете и получаете на вкладке Надстройки (Add-ins) кнопку XY Chart Labeler — Add Chart Labels. После нажатия на нее появляется диалоговое окно, где и можно задать диапазон с данными для подписей на диаграмме:
Шаг 4. Прячем линии и наводим блеск
Внесем последние правки, чтобы довести нашу уже почти готовую диаграмму до полного и окончательного шедевра:
- Выделяем ряд Выноски (оранжевую линию), щелкаем по ней правой кнопкой мыши и выбираем Формат ряда данных (Format Data Series). В открывшемся окне убираем заливку и цвет линий. Оранжевый график, фактически, исчезает из диаграммы — остаются только подписи. Что и требуется.
- Добавляем подписи-даты к синей оси времени на вкладке Макет — Подписи данных — Дополнительные параметры подписей данных — Имена категорий (Layout — Data Labels — More options — Category names). В этом же диалоговом окне подписи можно расположить под графиком и развернуть на 90 градусов, при желании.
Ссылки по теме
- График проекта (диаграмма Ганта) в Excel с помощью условного форматирования
- Видеоурок по созданию графика проекта (диаграммы Ганта) в Excel 2010
- Новые возможности диаграмм в Microsoft Excel 2013