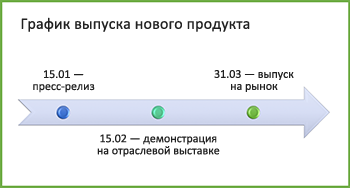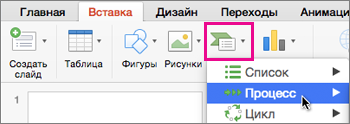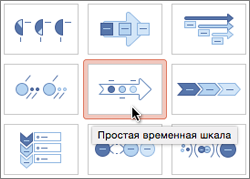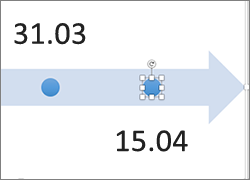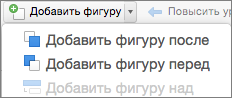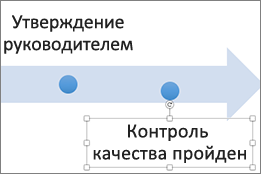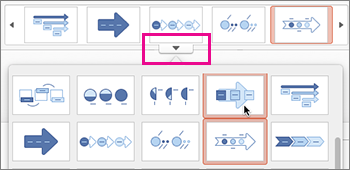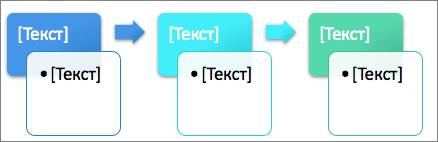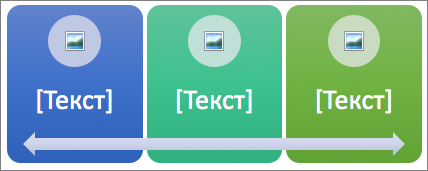Если вы хотите наглядно представить последовательность событий, например контрольных этапов проекта или основных событий жизни человека, можно создать графический элемент SmartArt «Временная шкала». Вы можете добавлять на временную шкалу даты, перемещать их, изменять макеты и цвета, а также применять различные стили.
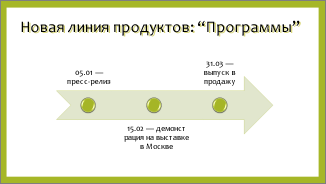
Создание временной шкалы
-
На вкладке Вставка нажмите кнопку SmartArt.
-
В коллекции Выбор графического элемента SmartArt выберите элемент Процесс, а затем дважды щелкните макет временной шкалы.
Совет: Существует два вида графических элементов SmartArt для временных шкал: простая временная шкала и круглая временная шкала, но вы также можете использовать любой графический элемент SmartArt, связанный с процессом.
-
Щелкните [Текст] и введите или вставьте текст в графический элемент SmartArt.
Примечание: Вы можете также открыть область текста и ввести текст там. Если вы не видите область текста, нажмите кнопку Область текста на вкладке Работа с рисунками SmartArtКонструктор.
-
Щелкните фигуру на временной шкале.
-
На вкладке Работа с рисунками SmartArt Конструктор выполните одно из следующих действий:
-
Для добавления более ранней даты нажмите кнопку Добавить фигуру и выберите Добавить фигуру перед.
-
Для добавления более поздней даты нажмите кнопку Добавить фигуру и выберите Добавить фигуру после.
-
-
Введите нужное значение в новое поле даты.
-
На временной шкале щелкните дату, которую вы хотите переместить.
-
На вкладке Работа с рисунками SmartArt Конструктор выполните одно из следующих действий:
-
Чтобы переместить дату вперед, нажмите кнопку Вверх.
-
-
Чтобы переместить дату назад, нажмите кнопку Вниз.
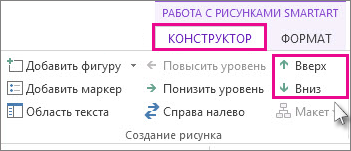
-
Щелкните графический элемент SmartArt для временной шкалы.
-
На вкладке Конструкторсредств SmartArt в группе Макеты щелкните Дополнительно
.
Примечание: Для просмотра макетов, связанных только с временной шкалой и процессом, в конце списка макетов нажмите Другие макеты, а затем — Процесс.
-
Выберите графический элемент SmartArt, подходящий для отображения временной шкалы или процесса, например один из показанных ниже.
-
Для отображения хода выполнения на временной шкале выберите Процесс со смещением.
-
Для создания временной шкалы с рисунками или фотографиями выберите Непрерывный список с рисунками. Фигуры в форме кругов предназначены для размещения изображений.
-
-
Щелкните графический элемент SmartArt для временной шкалы.
-
На вкладке Работа с рисунками SmartArtКонструктор нажмите кнопку Изменить цвета.
Примечание: Если вы не видите вкладку Работа с рисунками SmartArt Конструктор, убедитесь, что выбрали временную шкалу.
-
Выберите нужную комбинацию цветов.
Совет: Чтобы просмотреть, как будут выглядеть цвета на временной шкале, наведите указатель на нужную комбинацию.
Стиль SmartArt позволяет применять сочетание таких эффектов, как тип линии, багетная рамка и трехмерный вид, одним щелчком мыши для придания временной шкале профессионального и элегантного вида.
-
Щелкните временную шкалу.
-
На вкладке Работа с рисунками SmartArtКонструктор выберите нужный стиль.
Совет: Для получения дополнительных стилей щелкните Дополнительно
в правом нижнем углу поля Стили .
Дополнительные сведения
-
Создание временной шкалы в Visio
-
Импорт и экспорт данных временной шкалы между приложениями Visio и Project
-
Создание временной шкалы в Project
-
Получение шаблонов Microsoft временная шкала
Создание временной шкалы
-
На вкладке Вставка в группе Иллюстрации нажмите кнопку SmartArt.
-
В коллекции Выбор графического элемента SmartArt выберите элемент Процесс, а затем дважды щелкните макет временной шкалы (например, Простая временная шкала).
-
Для ввода текста выполните одно из следующих действий.
-
В области текста щелкните элемент [Текст] и введите содержимое.
-
Скопируйте текст из другого места или программы, в области текста щелкните элемент [Текст], а затем вставьте скопированное содержимое.
Примечание: Если область текста не отображается, щелкните элемент управления.
-
Щелкните поле в графическом элементе SmartArt и введите свой текст.
Примечание: Этот вариант следует использовать после добавления всех необходимых элементов.
-
Другие задачи
-
Щелкните графический элемент SmartArt, в который вы хотите добавить поле.
-
Щелкните поле, которое находится ближе всего к месту вставки нового поля.
-
На вкладке Конструктор вкладки Работа с рисунками SmartArt в группе Создание рисунка щелкните стрелку рядом с командой Добавить фигуру.
Если вкладки Работа с рисунками SmartArt или Конструктор не отображаются, убедитесь, что вы выбрали графический элемент SmartArt. Чтобы открыть вкладку Конструктор, вам может потребоваться дважды щелкнуть графический элемент.
-
Выполните одно из следующих действий:
-
Чтобы вставить поле после выделенного, выберите команду Добавить фигуру после.
-
Чтобы вставить поле перед выделенным, выберите команду Добавить фигуру перед.
-
Чтобы удалить поле с временной шкалы, выполните одно из следующих действий:
-
В графическом элементе SmartArt выделите текст в поле, которое вы хотите удалить, и нажмите клавишу DELETE.
-
В области текста выделите весь текст в поле, которое вы хотите удалить, и нажмите клавишу DELETE.
Примечания:
-
Чтобы добавить фигуру из области текста:
-
На уровне фигуры поместите курсор в конец текста, куда необходимо добавить новую фигуру.
-
Нажмите клавишу ВВОД и введите в новую фигуру нужный текст.
-
-
-
В области текста выделите поле, которое вы хотите переместить.
-
Выполните одно из следующих действий:
-
Чтобы переместить поле на более раннюю дату, в разделе Работа с рисунками SmartArt на вкладке Конструктор в группе Создать рисунок нажмите кнопку Вверх.
-
Чтобы переместить поле на более позднюю дату, в разделе Работа с рисунками SmartArt на вкладке Конструктор в группе Создать рисунок нажмите кнопку Вниз.
Если вкладки Работа с рисунками SmartArt или Конструктор не отображаются, убедитесь, что вы выбрали графический элемент SmartArt. Чтобы открыть вкладку Конструктор, вам может потребоваться дважды щелкнуть графический элемент.
-
-
Щелкните правой кнопкой мыши временную шкалу, которую вы хотите изменить, и выберите пункт Изменить макет.
-
Выберите Процесс и выполните одно из следующих действий:
-
Чтобы получить простую, но наглядную временную шкалу, выберите макет Простая временная шкала.
-
Чтобы показать ход событий, временную шкалу или последовательные этапы задачи, процесса или рабочего процесса, выберите макет Процесс со смещением.
-
Для создания временной шкалы с рисунками или фотографиями выберите Непрерывный список с рисунками. Фигуры в форме кругов предназначены для размещения изображений.
-
Примечание: Чтобы изменить макет SmartArt, можно также выбрать нужный параметр в разделе Работа с рисунками SmartArt на вкладке Конструктор в группе Макеты. При выборе варианта макета можно предварительно просмотреть, как будет выглядеть графический элемент SmartArt.
Чтобы быстро придать графическому элементу SmartArt профессиональный вид, можно изменить цвета временной шкалы или применить к ней стиль. Вы также можете добавить эффекты, такие как свечение, сглаживание или объемные эффекты. Кроме того, в Microsoft PowerPoint 2010 можно анимировать временную шкалу.
К полям в графических элементах SmartArt можно применять цветовые комбинации из цветов темы.
-
Щелкните графический элемент SmartArt, цвет которого нужно изменить.
-
В разделе Работа с рисунками SmartArt на вкладке Конструктор в группе Стили SmartArt нажмите кнопку Изменить цвета.
Если вкладка Работа с рисунками SmartArt или Конструктор не отображается, выделите графический элемент SmartArt.
-
Выберите нужную комбинацию цветов.
Совет: (ПРИМЕЧАНИЕ.) При наведении указателя мыши на эскиз можно просмотреть, как изменяются цвета в графическом элементе SmartArt.
-
В графическом элементе SmartArt щелкните правой кнопкой мыши границу поля, которую вы хотите изменить, и выберите пункт Формат фигуры.
-
Чтобы изменить цвет границы записи, щелкните Цвет линии, выберите Пункт Цвет
, а затем выберите нужный цвет.
-
Чтобы изменить тип границы, щелкните Тип линии и задайте нужные параметры.
-
Щелкните графический элемент SmartArt, который вы хотите изменить.
-
Щелкните правой кнопкой мыши границу поля и выберите команду Формат фигуры.
-
В группе Заливка выберите вариант Сплошная заливка.
-
Нажмите кнопку Цвет
и выберите нужный цвет.
Чтобы изменить фон на цвет, которого нет в цвета темы, щелкните Другие цвета, а затем выберите нужный цвет на вкладке Стандартный или смешайте собственный цвет на вкладке Настраиваемые . Пользовательские цвета и цвета на вкладке Обычные не обновляются при последующем изменении тема документа.
Чтобы указать степень прозрачности фонового цвета, переместите ползунок Прозрачность или введите число в поле рядом с ним. Значение прозрачности можно изменять от 0 (полная непрозрачность, значение по умолчанию) до 100 % (полная прозрачность).
Стиль SmartArt — это сочетание различных эффектов, например стилей линий, рамок или трехмерных эффектов, которые можно применить к полям графического элемента SmartArt для придания им профессионального, неповторимого вида.
-
Щелкните графический элемент SmartArt, который вы хотите изменить.
-
В разделе Работа с рисунками SmartArt на вкладке Конструктор в группе Стили SmartArt выберите стиль.
Чтобы просмотреть другие стили SmartArt, нажмите кнопку Дополнительные параметры
.
Примечание: (ПРИМЕЧАНИЕ.) При наведении указателя мыши на эскиз становится видно, как изменяется стиль SmartArt в рисунке SmartArt.
Дополнительные сведения
-
Создание временной шкалы в Visio
-
Импорт и экспорт данных временной шкалы между приложениями Visio и Project
-
Создание временной шкалы в Project
Создание временной шкалы
-
На вкладке Вставка в группе Иллюстрации нажмите кнопку SmartArt.
-
В коллекции Выбор графического элемента SmartArt выберите элемент Процесс, а затем дважды щелкните макет временной шкалы (например, Простая временная шкала).
-
Для ввода текста выполните одно из следующих действий.
-
В области текста щелкните элемент [Текст] и введите содержимое.
-
Скопируйте текст из другого места или программы, в области текста щелкните элемент [Текст], а затем вставьте скопированное содержимое.
Примечание: Если область текста не отображается, щелкните элемент управления.
-
Щелкните поле в графическом элементе SmartArt и введите свой текст.
Примечание: Этот вариант следует использовать после добавления всех необходимых элементов.
-
Другие задачи
-
Щелкните графический элемент SmartArt, в который вы хотите добавить поле.
-
Щелкните поле, которое находится ближе всего к месту вставки нового поля.
-
В разделе Работа с рисунками SmartArt на вкладке Конструктор в группе Создать рисунок щелкните стрелку под командой Добавить фигуру.
Если вкладка Работа с рисунками SmartArt или Конструктор не отображается, выделите графический элемент SmartArt.
-
Выполните одно из следующих действий:
-
Чтобы вставить поле после выделенного, выберите команду Добавить фигуру после.
-
Чтобы вставить поле перед выделенным, выберите команду Добавить фигуру перед.
-
Чтобы удалить поле с временной шкалы, щелкните его и нажмите клавишу DELETE.
Примечания:
-
Чтобы добавить фигуру из области текста:
-
На уровне фигуры поместите курсор в конец текста, куда необходимо добавить новую фигуру.
-
Нажмите клавишу ВВОД и введите в новую фигуру нужный текст.
-
Чтобы добавить поле помощника, нажмите клавишу ВВОД, предварительно выделив поле помощника в области текста.
-
-
Чтобы переместить поле, щелкните его и перетащите на новое место.
-
Чтобы поле перемещалось с очень маленьким шагом, удерживайте нажатой клавишу CTRL и нажимайте клавиши со стрелками.
-
Щелкните правой кнопкой мыши временную шкалу, которую вы хотите изменить, и выберите пункт Изменить макет.
-
Выберите Процесс и выполните одно из следующих действий:
-
Чтобы получить простую, но наглядную временную шкалу, выберите макет Простая временная шкала.
-
Чтобы показать ход событий, временную шкалу или последовательные этапы задачи, процесса или рабочего процесса, выберите макет Процесс со смещением.
-
Для создания временной шкалы с рисунками или фотографиями выберите Непрерывный список с рисунками. Фигуры в форме кругов предназначены для размещения изображений.
-
Примечание: Чтобы изменить макет SmartArt, можно также выбрать нужный параметр в разделе Работа с рисунками SmartArt на вкладке Конструктор в группе Макеты. При выборе варианта макета можно предварительно просмотреть, как будет выглядеть графический элемент SmartArt.
Чтобы быстро придать графическому элементу SmartArt профессиональный вид, можно изменить цвета или применить стиль SmartArt. Вы также можете добавить эффекты, такие как свечение, сглаживание или объемные эффекты. Кроме того, в презентациях PowerPoint 2007 можно анимировать временную шкалу.
К полям в графических элементах SmartArt можно применять цветовые комбинации из цветов темы.
-
Щелкните графический элемент SmartArt, цвет которого нужно изменить.
-
В разделе Работа с рисунками SmartArt на вкладке Конструктор в группе Стили SmartArt нажмите кнопку Изменить цвета.
Если вкладка Работа с рисунками SmartArt или Конструктор не отображается, выделите графический элемент SmartArt.
-
Выберите нужную комбинацию цветов.
Совет: (ПРИМЕЧАНИЕ.) При наведении указателя мыши на эскиз можно просмотреть, как изменяются цвета в графическом элементе SmartArt.
-
В графическом элементе SmartArt щелкните правой кнопкой мыши границу поля, которую вы хотите изменить, и выберите пункт Формат фигуры.
-
Чтобы изменить цвет границы записи, щелкните Цвет линии, выберите Пункт Цвет
, а затем выберите нужный цвет.
-
Чтобы изменить тип границы, щелкните Тип линии и задайте нужные параметры.
-
Щелкните графический элемент SmartArt, который вы хотите изменить.
-
Щелкните правой кнопкой мыши границу поля и выберите команду Формат фигуры.
-
В группе Заливка выберите вариант Сплошная заливка.
-
Нажмите кнопку Цвет
и выберите нужный цвет.
Чтобы изменить фон на цвет, которого нет в цвета темы, щелкните Другие цвета, а затем выберите нужный цвет на вкладке Стандартный или смешайте собственный цвет на вкладке Настраиваемые . Пользовательские цвета и цвета на вкладке Обычные не обновляются при последующем изменении тема документа.
Чтобы указать степень прозрачности фонового цвета, переместите ползунок Прозрачность или введите число в поле рядом с ним. Значение прозрачности можно изменять от 0 (полная непрозрачность, значение по умолчанию) до 100 % (полная прозрачность).
Стиль SmartArt — это сочетание различных эффектов, например стилей линий, рамок или трехмерных эффектов, которые можно применить к полям графического элемента SmartArt для придания им профессионального, неповторимого вида.
-
Щелкните графический элемент SmartArt, который вы хотите изменить.
-
В разделе Работа с рисунками SmartArt на вкладке Конструктор в группе Стили SmartArt выберите стиль.
Чтобы просмотреть другие стили SmartArt, нажмите кнопку Дополнительные параметры
.
-
(ПРИМЕЧАНИЕ.) При наведении указателя мыши на эскиз становится видно, как изменяется стиль SmartArt в рисунке SmartArt.
-
Вы также можете настроить графический элемент SmartArt, перемещая записи, изменяя их размер, добавляя заливку или эффект, а также добавляя рисунок.
Если вы используете PowerPoint 2007, можно анимировать временную шкалу, чтобы привлечь внимание к отдельным фигурам.
-
Щелкните временную шкалу, к которой вы хотите добавить анимацию.
-
На вкладке Анимация в группе Анимация щелкните Анимировать и выберите вариант Последовательно.
Примечание: Если скопировать временную шкалу с примененным к ней эффектом анимации на другой слайд, эффект также будет скопирован.
Дополнительные сведения
-
Создание временной шкалы в Visio
Создание временной шкалы
Для отображения последовательности событий, например вех или событий проекта, используйте временную шкалу на основе графического элемента SmartArt. После создания временной шкалы можно добавлять на нее события, перемещать их, изменять макеты и цвета, а также применять разные стили.
-
На вкладке Вставка щелкните SmartArt > Process.
-
Выберите элемент Простая временная шкала или другой графический элемент, связанный с процессами.
-
Щелкните каждый заполнитель [Текст] и введите описание событий.
Совет: Можно также открыть Область текста и ввести текст в ней. На вкладке Конструктор нажмите Область текста.
-
Щелкните фигуру на временной шкале.
-
На вкладке Конструктор SmartArt нажмите кнопку Добавить фигуру, а затем нажмите кнопку Добавить фигуру до или Добавить фигуру после.
-
Введите нужный текст.
-
На временной шкале щелкните текст события, которое нужно переместить.
-
На вкладке Конструктор щелкните Сместить вверх (влево) или Сместить вниз (вправо).
-
Щелкните временную шкалу.
-
На вкладке Конструктор наведите указатель мыши на панель макета и щелкните стрелку вниз.
-
Выберите графический элемент SmartArt, подходящий для отображения временной шкалы или процесса, например один из показанных ниже.
-
Для отображения хода выполнения на временной шкале выберите Процесс со смещением.
-
Для создания временной шкалы с рисунками или фотографиями выберите Непрерывный список с рисунками. Фигуры в форме кругов предназначены для размещения изображений.
-
-
Щелкните временную шкалу.
-
На вкладке Конструктор нажмите кнопку Изменить цвета и выберите любое подходящее сочетание цветов.
Чтобы придать временной шкале профессиональный вид, воспользуйтесь одним из стилей SmartArt. Это позволит применить сочетание эффектов, таких как тип линии, багетная рамка или трехмерная перспектива.
-
Щелкните временную шкалу.
-
На вкладке Конструктор щелкните нужный стиль.
График имеет решающее значение для управления графиками при соблюдении сроков, а также для управления сложными проектами в течение периода. Кроме того, вы можете эффективно отслеживать ход выполнения проектов с помощью временной шкалы и наоборот. Не говоря уже о его использовании для изображения исторических вех. С другой стороны, Microsoft Word, вероятно, является самым популярным программным обеспечением для обработки документов, помимо Google docs. Следовательно, вы должны знать как сделать временную шкалу в ворде чтобы иметь возможность выполнять задание в любое время. Как всем известно, почти все компьютерные устройства содержат Microsoft Word, и его редко жалеют.
К счастью, вы нашли эту статью, потому что она не даст вам ничего, кроме эффективного способа построения временной шкалы. Итак, без лишних слов, давайте начнем и насладимся чтением следующей информации ниже.
- Часть 1. Как сделать временную шкалу в Word
- Часть 2. Лучшая альтернатива Word для создания временной шкалы
- Часть 3. Часто задаваемые вопросы о Word и создании временной шкалы
Часть 1. Как сделать временную шкалу в Word
Как упоминалось выше, Microsoft Word является одним из самых популярных программ в мире. По этой причине все знают, насколько это гибко и многофункционально, поскольку его можно использовать даже для создания карт, графиков, диаграмм и временных шкал. Итак, давайте рассмотрим подробные шаги ниже о том, как построить временную шкалу в Word.
1
Установка альбомной ориентации
Прежде всего, давайте установим страницу из портрета в пейзаж. Это связано с горизонтальным требованием временной шкалы. Итак, запускаем создатель временной шкалы и открыть пустую страницу. Затем перейдите к Макет > Ориентация, тогда выбирай Пейзаж.
2
Вставьте шаблон временной шкалы
Теперь начните с вставки шаблона из его СмартАрт особенность. Как? Нажмите на Вставлять вкладку, затем СмартАрт особенность. После этого появится всплывающее окно, в котором вы можете выбрать один из сотен доступных шаблонов. Но для шаблона временной шкалы перейдите к Процесси выберите стрелку с тремя точками внутри, так как это основной шаблон временной шкалы. Как вставить эту временную шкалу в Word? Нажмите ХОРОШО.
3
Пометьте и разверните временную шкалу
Теперь начните называть события, редактируя [Текст] выбор. Перейти к Текстовая панель чтобы развернуть временную шкалу, затем нажмите ВОЙТИ tab с клавиатуры, чтобы добавить события. Однако обратите внимание, что лучше не добавлять более семи событий, так как это сделает вашу временную шкалу размытой.
4
Настройте события
Далее идет настройка событий путем изменения цвета, шрифта и формы. Вы можете пойти и поискать Изменить цвета под Смарт-дизайн изменить цвет. В противном случае щелкните правой кнопкой мыши временную шкалу и настройте ее из заданных пресетов. Вот как можно создать временную шкалу в Word.
5
Вставьте изображения и стрелки (необязательно)
Наконец, у вас есть возможность добавлять стрелки, значки и изображения на временную шкалу. Перейдите на вставку, затем выберите среди иллюстраций, которые вам нужно включить. Затем, наконец, сохраните его, перейдя в Файл, тогда Сохранить как. Нажмите здесь, чтобы узнать, как сделать ментальную карту в ворде.
Часть 2. Лучшая альтернатива Word для создания временной шкалы
Если на вашем устройстве нет Microsoft Word, мы настоятельно рекомендуем использовать MindOnMap. Почему? Потому что этот инструмент картирования разума представляет собой веб-инструмент, который позволяет пользователям создавать карты разума, диаграммы и временные шкалы, не тратя ни копейки, в отличие от высокой цены при использовании Microsoft Word и способов создания временной шкалы с ним. Представьте, что вам не нужно скачивать и в то же время платить за его использование. Кроме того, не стесняйтесь использовать его из-за рекламы, потому что мы клянемся, что вы не увидите никаких рекламных роликов и рекламных акций при его использовании!
The MindOnMap предлагает наиболее интуитивно понятный интерфейс, когда дело доходит до его использования. На самом деле, новичкам помощь не потребуется, так как у него есть собственная функция горячих клавиш. Кроме того, как и Word, этот фантастический онлайн-инструмент для создания карт предлагает потрясающие трафареты, функции и предустановки, которые производят сильное впечатление на пользователей. Поэтому давайте рассмотрим самые простые рекомендации по созданию временной шкалы с его помощью помимо Word.
1
Войдите в свою электронную почту
Зайдите в браузер и найдите официальный сайт MindOnMap. Затем войдите в систему, используя свою учетную запись электронной почты после нажатия кнопки Создайте свою ментальную карту. Далее на главной странице выбираем Новый вкладку, чтобы увидеть различные тематические шаблоны и нет. Но так как мы будем работать на временной шкале, пожалуйста, выберите Рыбная кость шаблон.
2
Создайте временную шкалу
Вы увидите один узел, который говорит Главный узел на основном полотне. Нажмите ее, затем нажмите Вкладка кнопку на клавиатуре, чтобы добавить больше узлов для ваших событий.
3
Оптимизируйте временную шкалу
Теперь, как и в случае с процедурой создания временной шкалы в Word, не стесняйтесь оптимизировать временную шкалу. Как? Пометьте узлы для ваших событий и сделайте их красочными, настроив на Строка меню. Начните с Фон, когда вы идете в Тема, тогда Фон.
Теперь, чтобы изменить цвет узлов, перейдите к Стиль. Затем выберите узел, которым вы хотите заполнить цвет, и щелкните цвет, который вы выбрали под Форма.
4
Вставка иллюстраций и компонентов
Теперь добавьте на временную шкалу несколько иллюстраций, таких как изображения, комментарии, ссылки и стрелки соединений. Просто перейдите к лентам в верхней части временной шкалы и не стесняйтесь добавлять в соответствии со своими предпочтениями. О, и чтобы добавить несколько значков, вернитесь к Строка меню, и нажмите на Значок выбор.
5
Поделитесь хронологией
В отличие от того, как вы создаете временную шкалу в Word, MindOnMap обеспечивает совместную работу посредством совместного использования. Если вы хотите, чтобы ваши коллеги видели вашу хронику, нажмите на значок Делиться вкладку, затем настройте отображаемые параметры. Затем нажмите кнопку Скопировать ссылку и пароль, и отправить его своим друзьям.
6
Загрузите временную шкалу на свое устройство
Поскольку у вас уже есть учетная запись, все ваши проекты будут храниться под Моя ментальная карта выбор с главной страницы. Однако, если вы хотите иметь его копию на своем устройстве, нажмите кнопку Экспорт кнопка. Сразу после того, как вы выберете формат, вы заметите, что он сразу загрузит файл. Вы также можете использовать этот способ для составить ментальную карту о себе.
Часть 3. Часто задаваемые вопросы о Word и создании временной шкалы
Как вставить временную шкалу из моей галереи в Word?
Если вы хотите вставить готовую временную шкалу в Word, вы можете перейти во вкладку «Изображения». Однако, поскольку это изображение, вы не сможете его изменить.
Могу ли я сделать временную шкалу с помощью Paint?
Да. Paint — это графический редактор, который содержит основные трафареты, подходящие для создания таймлайнов. Однако для его изготовления потребуется ваше терпение, потому что вам нужно будет использовать ручные процедуры.
Могу ли я использовать временную шкалу, представляя эволюцию человека?
Да. Поскольку эволюция человека имеет своевременный процесс, временная шкала — лучшая карта, которую можно использовать для иллюстрации.
Вывод
Вот и все, подробные шаги о том, как сделать временную шкалу в Word. Теперь вы можете использовать это программное обеспечение для составления расписания или управления проектом по временной шкале. Однако, если вы находите Word неудобным, воспользуйтесь MindOnMap.
Download Article
Download Article
A timeline provides a visual representation of events that helps you better understand history, a story, a process or any other form of an event sequence. You can make a timeline to fit a variety of subjects, so they’re a common academic project. Fortunately, they are also really easy to make. To make a timeline, research your topic, create your project, and organize the events chronologically.
-
1
Gather information on your chosen or assigned topic. As you read and collect information, begin making notes about possible events to include. You will need to provide a well-rounded history of your topic, so make sure you use several sources of information.[1]
- Conduct Internet research, check out books from the library, or visit a museum or a historical site that relates in some way to your topic.
- Try to use multiple websites, books, articles, and maybe even a documentary. Aim to have at least 3 different sources.
-
2
Make a list of events to include. You will want to include the important events for your topic, but also add in relevant, interesting events. While your timeline should maintain topic focus, you want it to be fun for the viewer/audience, and to show that you understand the topic.[2]
Aim for no more than 20 events in a timeline, and no less than five events within your timeline.[3]
Include events like:- Personal details such as births, deaths, and other important dates should be added
- Historical events that impacted the topic of the timeline should also be incorporated into your timeline
- Important events that shaped the topic should be included as well
Advertisement
-
3
Use the timeline to tell a story. Though in a different format, a timeline, like a story, should flow smoothly and be engaging and interesting to read. The reader should be eager to learn about the next event, just like they would be when reading a great page-turner book!
Advertisement
-
1
Check out example timelines. To get an idea of what timelines typically look like, do an Internet search for “timeline.” Look over several of the results so you have a good idea of how to proceed with the project.
-
2
Draw your timeline. Sketch out the line using a pencil, then trace over it with a dark pen or marker. Label the timeline with the project title and the boundary years.[4]
- Use a ruler if you are making your timeline by hand.
- If you are creating a digital timeline, choose a template.
-
3
Choose a start and end point. You need to set boundaries for your timeline. Your boundaries need to allow you to explore your topic, so start and end your timeline with enough space to cover all of the events.[5]
- You don’t have to start with someone’s birth or end with the person’s death. A timeline is just a series of related events, not necessarily a biography.
- Consider your topic and narrow it to select the right starting point and ending point.
-
4
Decide how you will present your events. There are many ways to display your events, depending on your preferences. You will need to create an entry for each event, and they will all need to fit on the timeline.[6]
- If you’re doing this by hand, write out all the events on a separate sheet of paper before adding them to the timeline so you can figure out how much space each entry will take.
- Alternatively, you could type up each event, then print it, cut it out, and paste it to the timeline.
- If you’re using a digital method, create a slide for each event.
- Include drawings or images to add visual interest to the timeline.
-
5
Select your time increments. Depending on the span of time you’re working with, you might choose increments in decades, years, months, or even days. Figure out what makes sense for your subject and the number of events you’re including. Make the appropriate number of evenly-spaced lines perpendicular to the main timeline between your start and end dates.[7]
- These time increments are not the years of your events. They are evenly spaced increments, such as 5 years, 10 years, or 20 years. For example, you might mark 1920, 1930, 1940, and 1950, even though your events take place in 1923, 1928, 1938, and 1943.
-
6
Put the most important dates on the timeline. Go along the line and mark the spots where the events will go. Draw a line that is perpendicular to your main timeline to show the years in which the events occurred, and write down a short description of each one.[8]
- Organize the dates sequentially. The events need to be on the timeline in chronological order, not in order of importance or interest. For example, events listed throughout a year should start in January and end in December.[9]
- Organize the dates sequentially. The events need to be on the timeline in chronological order, not in order of importance or interest. For example, events listed throughout a year should start in January and end in December.[9]
Advertisement
-
1
Give your project a title. Choose an engaging title that tells the viewer what your timeline is about. Make sure that your title encompasses all that you’ve included in your project, rather than just the topic. For example, don’t title your project “NASA;” instead, choose a title like “NASA: The Quest for the Moon.” Example titles include:
- The Life and Times of Nelson Mandela
- Beverly Hills, 90210: A Recent History
- JD Salinger’s Storied Career
- California’s Ancient Redwoods
- A Day in the Life of a Praying Mantis
-
2
Add details and important information about each event. For each entry, write a short explanation about what happened, including facts such as who was involved, the impact of the event, and any numbers related to the event, such as the number of people killed in a war. Add the details that help you tell the overall narrative of your timeline.[10]
-
3
Write clearly and concisely. Your words need to be easy to read, so write clearly. Alternatively, type up your entries, cut them out, and glue them onto the timeline. Use as few words as possible to explain the events to avoid taking up too much space with one event.[11]
- If you’re creating a digital timeline, type up your entries.
-
4
Add pictures. You can add visual interest to your timeline with some pictures to go along with the events you’re including. Find images online, copy them from books, or get creative and draw them yourself.[12]
Advertisement
Sample Timeline
Add New Question
-
Question
Can the computer draw a timeline that I can print and fill out?
Yes. The are tons of templates online that you can use. Alternatively, you can draw your own on Word by drawing a line and each increment on that line.
-
Question
How do I organize the info for the timeline?
The information should be organized in chronological order from the earliest event to the latest and presented in short sentences or blurbs.
-
Question
Is it okay to write the same year for three different things?
No, that might confuse the person reading it. Just list the separate items under the one year, either vertically up the page or by separating each event by a semicolon.
See more answers
Ask a Question
200 characters left
Include your email address to get a message when this question is answered.
Submit
Advertisement
-
If you need to, alternate the place you are writing the events. Write one event above the line, then the next one below it.
-
Be sure to cite your sources properly.
Show More Tips
Advertisement
References
About This Article
Article SummaryX
If you need to make a timeline to help you better understand a story or a historical occurrence, make a list of all of the events you want to include in the timeline. Aim for no more than 20 events in a timeline, and look for relevant details that add interest to the story you are telling. Sketch out a line using a pencil, and label the timeline with the project title and boundary years. Add the most important dates to the timeline in sequential order, then fill in any details. For tips from our reviewer on different ways to structure your timeline, read on!
Did this summary help you?
Thanks to all authors for creating a page that has been read 818,172 times.
Reader Success Stories
-
Andria Metcalf
Apr 7, 2018
«Family genealogy research is generating so much information, it was difficult to keep track of intertwining stories…» more
Did this article help you?
Любое планирование начинается с временной шкалы. Вам необходимо знать, какие задачи следует выполнить и когда, чтобы уложиться в сроки. Временная шкала — простой в использовании, наглядный способ составления планов для любых ситуаций: от планирования занятий до управления проектом.
Вы можете создать временную шкалу в Excel вручную, но чтобы придать ей нужный вид, потребуется потратить много времени и сил. Зачастую гораздо проще воспользоваться шаблоном временной шкалы, который можно адаптировать под свои потребности, получив при этом эффективные инструменты для совместной работы и общего доступа. С помощью шаблона временной шкалы в Smartsheet вы можете легко планировать работу, отслеживать задачи и управлять расписаниями в ходе совместной работы.
Каким способом вы хотите создать временную шкалу?
— или —
Вручную создать временную шкалу в Excel
Время выполнения: 30 минут
Загрузка бесплатного шаблона временной шкалы для Excel
Smartsheet
Простейший способ создать временную шкалу в Excel — использовать готовый шаблон. Шаблон Microsoft Excel особенно полезен, если у вас нет опыта в создании временных шкал проектов. Вам потребуется лишь ввести данные и даты проекта в таблицу. Изменения автоматически отразятся на временной шкале Excel.
Загрузить шаблон временной шкалы для Excel
Когда вы добавляете в таблицу собственные даты, диаграмма Ганта меняется автоматически, но полоски могут быть расположены неправильно. В начале диаграммы может быть очень много пустого пространства с датами, которых вы не вводили. Исправить это можно, изменив расстояние между датами, отображаемыми в верхней части диаграммы.
- Щёлкните дату в верхней части диаграммы Ганта. Вокруг всех дат появится рамка.
- Щёлкните рамку правой кнопкой мыши и выберите пункт «Формат оси».
- Во всплывающем окне слева выберите пункт «Шкала».
- Измените число в поле «Минимальное значение». Рекомендуем изменять это число постепенно, чтобы видеть, как меняется расстояние между полосками, и максимально приблизить внешний вид диаграммы к желаемому.
Создание временной шкалы
В этой статье рассказывается, как создать временную шкалу в Excel на основе шаблона в контексте планирования деловой конференции. Для успешного проведения деловой конференции могут потребоваться месяцы планирования. Временная шкала в этом случае особенно важна. Такой проект предполагает высокую динамичность и большое количество заинтересованных лиц.
Сначала организатор мероприятия составляет список задач. К ним могут относиться управление бюджетом, поиск и бронирование места для проведения конференции, приглашение участников, организация их размещения, составление расписания конференции и многое другое. Для всего этого можно либо использовать шаблон временной шкалы в Excel, либо выбрать более эффективный подход: сначала построить диаграмму Ганта, а затем с её помощью создать временную шкалу. В этом руководстве рассматриваются оба способа.
Создание временной шкалы в Excel
Сначала составьте список задач, чтобы понять, что должно отображаться на временной шкале. Это могут быть те же вехи, которые в настоящее время представлены на диаграмме Ганта. В этом случае выберите шаблон временной шкалы Excel, в котором требуется только ввести информацию о вехах.
Однако вам также может потребоваться представить различные части проекта на временной шкале. В таком случае выберите шаблон временной шкалы проекта для Excel. В нём больше полей для настройки, а на временной шкале будет отображаться больше информации. Например, это может быть длительность выполнения той или иной задачи.
Выбор шаблона временной шкалы Excel
Microsoft предлагает несколько шаблонов временных шкал в Excel, которые подходят для планирования конференции. Временные шкалы в Excel не привязаны к данным диаграммы Ганта, поэтому необходимо вручную ввести данные в предварительно заданные поля шаблона. Эти поля не являются чем-то незыблемым: вы можете изменять их имена и добавлять другие поля.
- Чтобы найти шаблон временной шкалы для Excel от Microsoft, откройте приложение Microsoft Excel, в поле поиска введите «Временная шкала» и нажмите клавишу ВВОД. Примечание. Этот шаблон был найден с помощью последней версии Excel в Windows 8.
- Дважды щёлкните шаблон временной шкалы проекта в Excel, чтобы открыть электронную таблицу.
Добавление информации на временную шкалу в Excel
Когда шаблон откроется, вы увидите предварительно отформатированную электронную таблицу Excel с уже заполненными полями. Содержимое таблицы служит просто примером. В верхней части шаблона находится временная шкала. Прокрутите таблицу вниз, чтобы увидеть предварительно отформатированную диаграмму, на которой можно добавлять данные для планирования конференции и сроки выполнения. Одно из преимуществ использования шаблона временной шкалы Excel в том, что он уже отформатирован и его нужно лишь настроить.
- Щёлкните текст «Временная шкала проекта» (1C) вверху таблицы и введите название своей конференции.
- Прокрутите таблицу вниз и введите дату начала.
Так как вы планируете конференцию, вам необходимо выбрать дату начала проекта. Примечание. С помощью формулы в качестве даты начала задаётся дата, в которую вы приступили к использованию шаблона. Если это не подходит, щёлкните ячейку, удалите формулу и введите свою дату. При этом предварительно отформатированные даты начала и окончания изменятся.
- Введите первую задачу. Чтобы добавить задачу в столбец «Действие», дважды щёлкните поле с текстом «Веха».
- Нажмите клавишу TAB, чтобы перейти в соответствующее поле «Начало», и введите дату, в которую вы начнёте подбор места проведения конференции. Чтобы ввести дату в поле «Окончание», нажмите клавишу TAB ещё раз. Это дата, к которой необходимо выбрать место проведения.
- Повторяйте шаги 3 и 4, пока не заполните всю диаграмму.
Настройка временной шкалы в Excel
Когда на диаграмму добавлены все вехи конференции, можно легко изменить внешний вид временной шкалы. Вы можете настроить отображение данных на ней и сделать её более яркой.
Если длительность планирования конференции превышает один месяц (скорее всего, так и будет), вы можете просмотреть дополнительные данные на временной шкале, нажимая на стрелки на серой полоске рядом с полем «Дата начала». При этом вы прокручиваете временную шкалу Excel.
- Чтобы изменить общее оформление диаграммы, щёлкните её, а затем щёлкните значок кисти.
- Появится всплывающее окно с различными стилями временной шкалы. Наведите указатель мыши на разные стили, чтобы увидеть, как будет выглядеть временная шкала. Найдя подходящий стиль, щёлкните его. Стиль будет применён к временной шкале.
Изменение цветовой палитры для временной шкалы в Excel
- Щёлкните диаграмму.
- Щёлкните значок кисти, а затем в верхней части всплывающего окна щёлкните «Цвет».
- Наведите указатель мыши на разные цвета, чтобы увидеть, как будет выглядеть временная шкала. Найдя подходящий цвет, щёлкните его, и он будет применён к временной шкале.
В этом шаблоне временной шкалы приводится лишь самая основная информация. Он отлично подойдет для того, чтобы дать руководителям и заинтересованным лицам общее представление о задачах, связанных с проведением конференции. Однако в нём нет информации о бюджете и о том, выполняются ли задачи в срок и кто отвечает за ту или иную задачу. Если вам нужна более подробная временная шкала для планирования конференции, рекомендуем создать диаграмму Ганта в Excel.
Создание подробной временной шкалы с помощью шаблона Smartsheet
Планирование конференции состоит из множества деталей. Всю эту информацию желательно хранить в одном месте, где она будет доступна различным заинтересованным лицам.
В Smartsheet есть немало шаблонов, с помощью которых можно легко создать временную шкалу мероприятия. Вы можете просматривать данные в виде списка задач или диаграммы Ганта, чтобы быстро получать представление о ходе работ. Вы также можете добавлять вложения, импортировать контакты, назначать задачи, планировать автоматические запросы изменения и работать совместно с коллегами — откуда угодно и на любом устройстве. Есть даже шаблон веб-формы регистрации для участия в мероприятии, который упрощает процесс регистрации.
Создайте временную шкалу в Smartsheet
Выбор шаблона для планирования проекта в Smartsheet
- Чтобы приступить к работе в Smartsheet, войдите в свою учётную запись и перейдите на вкладку «+» на левой панели навигации или получите бесплатный пробный доступ на 30 дней.
- На левой панели навигации щёлкните «Создать».
- В поле поиска введите слово «Событие» и щёлкните значок увеличительного стекла. Вы увидите несколько шаблонов. Для этого примера выберите «Список задач события с диаграммой Ганта и бюджетом»&, а затем во всплывающем окне нажмите синюю кнопку «Использовать шаблон».
- Присвойте имя шаблону, выберите папку для его сохранения и нажмите кнопку «ОК».
Добавление информации в шаблон
Откроется предварительно отформатированный шаблон с заполненными разделами, подзадачами, примерами вложений, состоянием выполнения и формулами бюджета. Для примера также приводится некоторое содержимое.
- Чтобы удалить жёлтое поле вверху шаблона, щёлкните его правой кнопкой мыши и выберите команду «Удалить строку».
- Дважды щёлкните ячейку «Приветственное мероприятие», выделите её содержимое и введите свой текст.
- Дважды щёлкните жёлтое поле «Декор», выделите его содержимое и введите свой текст. Это должно быть название одной из основных категорий ваших задач («Выбор места проведения», «Привлечение спонсоров», «Регистрация» и т. д.).
- Щёлкните пустую ячейку в столбце «Этап» и введите название ещё одной категории. Выделите всю строку от столбца «Выполнено» до столбца «Дата начала», щёлкните значок в виде банки с краской и выберите жёлтый цвет. Повторите эти действия для остальных категорий.
- Щёлкните ячейку под созданной категорией (в этом примере это категория «Маркетинг») и добавьте подзадачу более низкого уровня, например «Социальные сети». Затем нажмите на панели инструментов кнопку «Отступ», чтобы превратить только что созданную категорию в подзадачу. Повторите эти действия для всех новых категорий.
- Значения в столбце Общий бюджет вычисляются автоматически на основе расходов, введённых в соответствующих столбцах.
- Введите даты начала и выполнения для каждой задачи в столбцах «Дата выполнения» и «Дата начала». Когда часть проекта завершится, дважды щёлкните ячейку даты и нажмите на панели инструментов слева кнопку зачёркивания (с зачёркнутой буквой «S»).
- В каждой строке щёлкните ячейку в столбце «Статус» и выберите в раскрывающемся списке символ, соответствующий текущему состоянию задачи. Это может быть зелёная галочка, жёлтый восклицательный знак или красный знак «X». Так вы сможете легко увидеть, выполняется ли ещё задача или работы по ней приостановлены.
- В столбце «Назначено» щёлкните ячейку и выберите исполнителя в раскрывающемся списке. Можно даже добавить людей, не являющихся сотрудниками вашей компании.
Когда вы назначаете задачи исполнителям в Smartsheet, их контактные данные автоматически привязываются.
- Чтобы просмотреть введённые данные в виде диаграммы Ганта, нажмите на панели инструментов кнопку Представление Ганта.
Внешний вид диаграммы Ганта можно настроить всего несколькими щелчками мышью. Чтобы изменить цвета полосок задач, выполните указанные ниже действия.
- Правой кнопкой мыши щёлкните полоску задачи и выберите пункт «Параметры цвета».
- Появится цветовая палитра, с помощью которой можно поменять цвет полоски.
- Чтобы применить один и тот же цвет к нескольким полоскам задач, щёлкните их, удерживая нажатой клавишу SHIFT. Полоски будут выделены. Затем отпустите клавишу SHIFT, щёлкните правой кнопкой мыши одну из выбранных полосок и выберите пункт «Параметры цвета».
Преобразование шаблона Smartsheet во временную шкалу проекта
Вы уже ввели все необходимые данные в Smartsheet. Теперь можно несколькими щелчками мышью создать эффектную временную шкалу, чтобы наглядно представить ход планирования мероприятия.
Smartsheet интегрируется с Office Timeline, графической надстройкой для PowerPoint, которая позволяет создавать эффектные, профессионально оформленные представления планов проектов.
Если надстройка Office Timeline не установлена в вашем приложении PowerPoint, просто загрузите её для бесплатного пробного использования и установите, а затем перезапустите PowerPoint.
- Откройте PowerPoint и создайте слайд.
- Перейдите на вкладку Office Timeline Free (если вы приобрели Office Timeline, эта вкладка будет называться Office Timeline). Нажмите на ленте стрелку раскрывающегося списка рядом с кнопкой New (Создать). Наведите указатель на пункт Import Data (Импорт данных) и щёлкните Import from Smartsheet (Импорт из Smartsheet).
- Войдите в учётную запись Smartsheet, следуя указаниям. Установите флажок рядом с проектом Smartsheet, который нужно импортировать, а затем щёлкните зелёный кружок с галочкой.
После создания временной шкалы проекта её можно настроить. Вы можете выбрать события, которые должны отображаться на временной шкале, обозначить разными цветами задачи, назначенные различным заинтересованным лицам, и добавить к оформлению свою фирменную символику и цвета.
Контроль временных шкал и действий по планированию в реальном времени с помощью Smartsheet
Smartsheet помогает улучшить совместную работу и повысить скорость работы для любых типов задач, от простого управления задачами и планирования проектов до комплексного управления ресурсами и портфелями, позволяя вам добиваться большего. Платформа Smartsheet упрощает планирование, сбор, управление и составление отчётов о работе, помогая вашей команде работать более эффективно и добиваться большего, где бы вы ни находились. Создавайте отчёты по ключевым показателям и получайте информацию о работе в режиме реального времени с помощью сводных отчётов, панелей мониторинга и автоматизированных рабочих процессов, специально разработанных для поддержания совместной работы и информированности вашей команды. Когда у команд есть ясность в отношении выполняемой работы, невозможно предсказать, насколько больше они смогут сделать за одно и то же время. Попробуйте Smartsheet бесплатно уже сегодня.
Временные шкалы могут быть ценными инструментами презентации, которые показывают цели, объясняют историческую информацию и делают наглядную графику более увлекательной, чем просто текст. PowerPoint — это программа, традиционно используемая для создания слайд-шоу, но программа предлагает возможности для создания и других типов графиков, включая временные шкалы. Изучение того, как сделать четкую, привлекательную временную шкалу в PowerPoint, может сделать ваши презентации более эффективными и улучшить понимание информации аудиторией.
В этой статье мы обсудим, что такое временная шкала в PowerPoint и что вы можете использовать его для, изложить, как сделать временную шкалу в PowerPoint и поделиться советами для создания одного эффективно.
Что такое временная шкала в PowerPoint?
Временная шкала в PowerPoint является графиком вы можете использовать для отображения различных точек во времени в течение определенного периода, будь то прошлое или будущее. Вы можете использовать эти временные шкалы на деловых встречах, образовательных курсах или для личного пользования. Каждая веха на временной шкале соответствует определенному времени или дате, за которой обычно следует описание события, произошедшего во время этой вехи, или того, чего вы надеетесь достичь к этой дате. В PowerPoint можно создавать временные шкалы для включения в презентации или разрабатывать их как отдельные проекты, которые можно экспортировать и сохранять как отдельные графические изображения.
Временные шкалы могут быть полезным инструментом для донесения до аудитории данных и информации, относящейся ко времени. Они лаконичны и позволяют наглядно представить данные, которые вы представляете. Некоторые случаи, в которых вы можете создать временную шкалу в PowerPoint, включают:
-
Преподавание урока, особенно истории
-
Разработка целей бизнеса или производительности
-
Представление истории прошлой работы
-
Составление плана работы
-
Завершение визуального проекта, который включает события, происходящие в течение определенного периода времени
Как сделать временную шкалу в PowerPoint
Вот некоторые шаги, которые можно выполнить при создании временной шкалы в PowerPoint:
1. Запуск опций шаблона временной шкалы
Первым шагом при создании временной шкалы в Microsoft PowerPoint является создание шаблона. Для этого запустите приложение PowerPoint и нажмите кнопку Вставить вкладка на верхней панели, которая предлагает набор опций. Нажмите на кнопку SmartArt значок под Иллюстрации подраздел, чтобы открыть графическую галерею SmartArt, где можно выбрать шаблон временной шкалы.
2. Выберите шаблон временной шкалы
После того, как вы открыли Выбор графического элемента SmartArt Галерея, перейдите в раздел Процесс вкладка. В этом разделе показаны все графики процессов в программе, включая два определенных шаблона временной шкалы, называемых Основная временная шкала и Временная шкала с круговым акцентом. Хотя это единственные два шаблона, специально предназначенные для временной шкалы, вы можете использовать большинство шаблонов процесса для ее создания. Затем дважды щелкните шаблон, который вы планируете использовать.
3. Добавить текст
После того как вы выбрали шаблон временной шкалы, можно переходить к добавлению текста. PowerPoint автоматически генерирует три текстовые вставки, соответствующие трем вехам на вашей временной шкале. Чтобы добавить текст, у вас есть два варианта. Во-первых, вы можете щелкнуть по текстовым полям на слайде и добавить свой текст в предоставленный шаблон.
Вы также можете вводить текст на текстовой панели, которую можно открыть, нажав на значок стрелки слева от графика временной шкалы. Чтобы добавить информацию о временной шкале, введите даты и описания основных этапов. Если вы хотите использовать дату с информацией под ней, вы можете ввести ее, а затем щелкнуть мышью Shift и Введите на клавиатуре, чтобы вставить разрыв строки в активное текстовое поле.
4. Добавьте дополнительные этапы
Использование текстовой панели может облегчить добавление дополнительных вех и создание разрывов строк, поскольку программа автоматически регулирует интервалы на временной шкале при добавлении новых строк. Вы можете сделать это, нажав кнопку Введите на клавиатуре после того, как вы выполнили предыдущий пункт. PowerPoint автоматически устанавливает равный интервал между каждой точкой, но вы можете вручную перетащить вехи и их описания в нужное место на временной шкале, чтобы настроить интервал.
5. Изменение стиля вашей временной шкалы
После того как вы введете всю информацию об основных этапах в свою временную шкалу, можно переходить к изменению внешнего вида проекта. Для этого нажмите кнопку Инструменты SmartArt выберите вкладку на верхней ленте в программе и перейдите к пункту Изменить цвета кнопка в Стили SmartArt раздел. Щелкните здесь, чтобы выбрать цветовую схему для вашей временной шкалы.
Вы также можете изменить отдельные элементы вашего графика, щелкнув их правой кнопкой мыши и используя опции форматирования, которые предлагает PowerPoint. С помощью этих опций вы можете использовать такие инструменты настройки, как Форма заливки и Цвет шрифта для разграничения компонентов вашей временной шкалы.
6. Настройте размеры и формы
Еще одно изменение, которое вы можете внести в свою временную шкалу PowerPoint, — это размер графика и отдельных вех. Чтобы настроить размеры этих элементов, щелкните элемент, который вы хотите изменить, и перейдите на вкладку Различия Формат вкладка на верхней ленте. Это также дает вам возможность менять формы на временной шкале, например, заменить круговые вехи по умолчанию на ромбовидные. Вы также можете добавить тени к графику или сделать его трехмерным с помощью этих функций.
Советы по созданию временной шкалы в PowerPoint
Вот несколько советов, которым вы можете следовать при создании временной шкалы в Microsoft PowerPoint:
Попробуйте другие платформы
Пакет Microsoft Suite включает другие программы, позволяющие создавать временные шкалы, такие как Word и Excel. Эти программы также используют SmartArt для создания графики, и они дают вам еще одну возможность поделиться информацией. Это может быть полезно, если вы хотите составить график, который вы хотите распространить, например, на рабочем листе для студентов или в конспекте проекта для клиента.
Составьте план
Создание примерного плана вашей временной шкалы — полезный способ определить стиль и размер графики. Сначала перечислите все даты и соответствующую информацию в другом документе, а затем скопируйте его в PowerPoint, чтобы убедиться, что вы все включили. Вы также можете отметить любые стилистические идеи, которые есть у вас или вашей команды, или любые элементы дизайна, которые ваша компания требует для презентаций.
Будьте креативны
PowerPoint предоставляет вам возможности для настройки отдельных элементов вашей временной шкалы, поэтому используйте их, добавляя творческие аспекты в ваш проект. Попробуйте изменить размер, формы и цвета, используемые в вашей временной шкале, чтобы сделать ее уникальной для вашего стиля и соответствующей теме вашей временной шкалы. Презентация, которая более наглядна, может удержать внимание аудитории и помочь ей лучше запомнить информацию.
Используйте текстовую панель
Используйте текстовую панель при создании временной шкалы в PowerPoint. Это может быть самым эффективным способом внесения правок и добавления дополнительных этапов. Использование этой функции может сэкономить ваше время, так как программа автоматически определяет размер и интервалы между графиками, и отображение может быть более удобным для чтения, когда вы или ваша команда редактирует презентацию.
Обратите внимание, что ни одна из компаний, упомянутых в этой статье, не связана с Indeed.

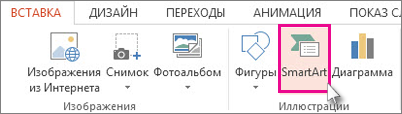

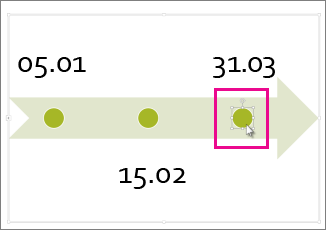
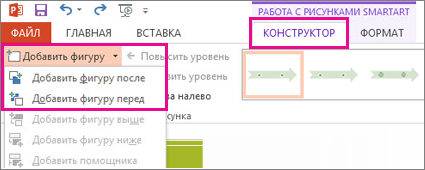
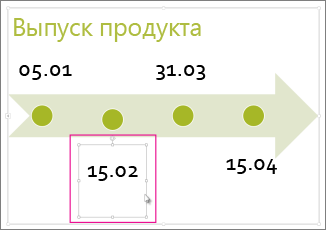
 .
.
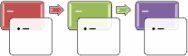
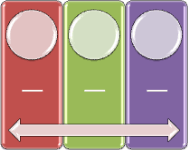





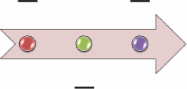
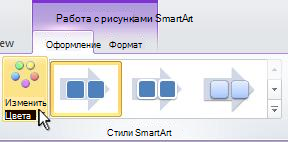
 , а затем выберите нужный цвет.
, а затем выберите нужный цвет.
 .
.