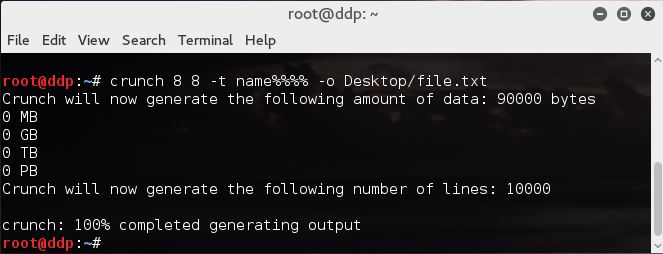Перейти к контенту
Если вы читаете нас регулярно то наверняка уже знаете что одной из техник взлома является брут форс. Но для того чтобы успешно выполнить такую атаку нам нужен очень хороший wordlist(тоесть тот подбор слов в котром может содержатся пароль жертвы). Хочю добавить что ни одна брут форс атака не может быть запущена без Wordlist. Как создать простой Wordlist с Crunch мы уже написали, но как создать прям хорошии екземпляр возникает вопрос у многих хакеров которые ищут уже готовые или даже покупают их! Но зачем когда можно сохдать свой собстенный.
Для начало установите crunch если его у вас нету.
apt-get install crunch
Чтобы ознакомится с мануалом crunch где описано что и как пишем
man crunch
Базовый синтаксис для crunch выглядит следующим образом:
crunch <min> <max> <characterset> -t <pattern> -o <output filename>
@ - строчные буквы
, - прописные буквы
% - цифры
^ - специальные символы
Но как же нам создать wordlist с комбинацией слов которые нам нужны? Приведу пару примеров
crunch 8 8 -t name%%%% -o Desktop/file.txt
8 8 длина нашего стринга, -t синтакса создание файла, -o где будет сохраниться наш файл.
В данном случае у нас будет генерироваться такой файл:
Стринг из 8-ми букв, первые 4 буквы будут name остальные 4 будут цифры от 0000 до 9999
crunch 7 7 -t ,%abc%^ -o Desktop/fil.txt
crunch 8 8 -t %%,@@@@^ -d 2% -b 99mb -o START
crunch будет генерировать 8-ми символьную строку начиная с 000A в отдельные файлы по 99mb.
Немогу не напомнить вам что данный метод не устарел и весьмо эффективен против незащищенных сайтов и полезен при создание Wordlista для взлома Wifi.
Статя предоставлена в ознакомительных целях и никак не призывает к действию.
Скорее всего уже нет преподавателя или ученика, которые никогда бы не слышали слово “wordlist”, список слов к изучению. Составлять такие списки можно по-разному: к теме, по частотности, в виде mindmaps, к тексту, к видео, по алфавиту, с картинками и так далее. Но как же с ними работать?
Do’s and Don’ts при работе со списками слов
- Не стоит заставлять запоминать слова механически. Они попросту не запомнятся, а если у особо усердных учеников всё-таки получится их одолеть, то долго они в памяти не задержатся, увы.
- Стоит составлять и дополнять списки слов в соответствии с темами, которые сейчас изучаются, интересами ученика, его целями.
- Персонализируйте списки, чтобы сделать их более значимыми для конкретного ученика.
- Особенно важно обеспечить студента множеством разнообразных, нескучных заданий, создающих условия для многократного использования нужного словарного запаса.
- Следует научить не просто бездумно повторять и зазубривать новые слова, но создавать ассоциации, находить однокоренные, составлять группы слов. Так они прочно войдут сначала в пассивный, а потом и в активный словарь.
- Регулярно возвращайтесь к списку слов. Просите студентов отмечать слова, которые они запомнили одним цветом.
Таковы общие рекомендации. Но работа с современными подростками требует более креативного подхода к вопросу. Поколение digital natives нуждается в интерактивности заданий, постоянных вызовах, личностном подходе, возможности самовыражения, соревновательном моменте.
Как сделать запоминание новых слов и выражений интересным?
1) Создавайте визуальную помощь с помощью современных ресурсов.
Необычный опыт обеспечит ресурс Thinglink. Он будто создан для быстрого запоминания слов по темам. Например, при изучении частей тела, можно предложить подросткам создать вот такой кликабельный слайд:
При наведении на часть тела можно увидеть название и даже короткое видео о ней. На сайте можно найти огромное количество готовых упраженений на разные тематики, студенты также могут создавать свои подобные тематические картинки, добавляя в них всё, что им интересно: записывать свои краткие описания слова или видео. Такими интерактивными постерами можно делиться, дополняя работы друг друга, и конечно (что и было нашей целью) запоминая новые слова. Подходящую картинку с множетсовм элементов можно найти в поисковике, введя слово “Виммельбухи” Полёт фантазии здесь не ограничен.
Попросите студентов прочитать текст и создать их собственный wordlist. Потом студенты могут поработать стекстом на сайте wordbooster и сравнить свои списки с тем, который предлагает сайт. Wordbooster — сайт-генератор тестов и нужного списка слов из любого текста.
2) Используйте игры
Проработку списка слов, не объединенных конкретной темой, можно провести в виде популярной игры Pictionary. Цель — угадать слово, нарисованное другим игроком. Для подогрева азарта и пущего веселья можно использовать таймер. Естественно слова игры будут из изучаемого списка слов. Таким образом у подростков сложатся ассоциации со словами, что непременно поспособствует их быстрому запоминанию.
Отличный заряд позитива и улучшение памяти поможет создать еще одна достаточно подвижная игра под названием Hot Potato. Для неё понадобится мягкий мяч или другая подобная игрушка — а hot potato. Ребята становятся в круг и под музыку передают её, называя при этом слова из списка. Делать это нужно быстро, картошка ведь горячая. Выигрывает тот, кто владеет большим словарным запасом. Называть можно просто слова из списка, заданного на изучение. А можно использовать только прилагательные, или только глаголы, или только non-active verbs. Тут всё будет зависеть от цели.
Подростки очень любят быстрые игры и движение. Почему бы не предложить им сыграть в Detectives. Суть игры заключается в том, что ребята разбиваются на команды. У каждой команды есть учебник, журналы, комиксы, словарь, да и просто предметы в комнате вокруг. Соперники называют слово из списка. задача детективов быстро найти это слово на картинке, либо в птексте, которе читали и назва к чему относилось это слово. Например, слово “square” и в тексте была информация про квадратный стол, студенты должны сказать “There were flowers on the square table”. Можно указать и на предмет в зоне видимости. Так мы подключаем все виды памяти для долговременного запоминания новых слов.
Для качественной работы с лексикой из списка хорошо подойдет классическая словарная игра Hangman. Она позволит легко запомнить и повторить правописание новых лексических единиц. Понадобится доска, мел или маркер, ну и список, конечно. Участник загадывает слово из него, обозначая чёрточками количество букв. Остальные пытаются угадать слово по буквам. Неправильные варианты “караются” постепенной прорисовкой hangman. Задача игроков угадывать слова настолько хорошо, чтобы рисунок человечка не был завершён. Можно покреативить и рисовать снеговика (изучая слова на тему рождества и зимы) или космонавта (при пополнении словарного запаса на тему космоса и планет). Ребята непременно увлекутся этой игрой.
Storytelling уже завоевал любовь и популярность среди учителей и учеников. Это отличный способ актуализировать слова. Задание заключается в составлении полноценного рассказа используя лексику из списка. Фантазия и память тут должны поработать на славу! Подростки любят выразить себя и показать таланты. Вот и хороший и полезный для изучения языка повод!
Про кроссворды и wordsearch и напоминать не стоит. Они уже давно и прочно вошли в работу над лексикой. Не все подростки их любят. Но интроверты непременно оценят! Вот здесь можно быстро создать их из нужного списка слов.
Приветствую всех читателей блога scriptcoding.ru. В этой статье мы рассмотрим коллекцию Lists и класс List объектной модели Word, которые отвечают за создание списка в ворде и позволяют обрабатывать их в групповом порядке.
Прежде всего, стоит сделать небольшое лирическое отступление. Смотрите, мы уже рассмотрели несколько компонентов, которые представляют многоуровневый и нумерованный список в ворде, и отвечают за создание списков в ворде в целом: ListGalleries, ListLevels и ListFormat. Также, советую посмотреть два примера, которые я рассмотрел в этой и этой статьях. Ладно, теперь давайте приступим к теме самой публикации…
Содержание
- Класс List и коллекция Lists – создание списка в ворде
- Коллекция Lists – свойства, многоуровневый список в ворде
- Объект List – свойства и методы, нумерованный список в ворде
Класс List и коллекция Lists – создание списка в ворде
Коллекция Lists – свойства, многоуровневый список в ворде
Коллекция List предоставляет набор классов List, каждый из которых предоставляет отдельный блок-список. Например, документ содержит 30 абзацев, абзацы с 5 по 10 отформатированы как список и абзацы с 15 по 20 тоже отформатированы как список, тогда коллекция Lists будет содержать два объекта List.
Доступ к коллекции Lists осуществляется через одноименное свойство объекта Document.
По сути, данная коллекция предоставляет только два свойства, которые используются на практике:
Count– Количество объектов Word List.
Item(index) – Свойство позволяет получить доступ к заданному Word объекту List по его номеру.
Объект List – свойства и методы, нумерованный список в ворде
Класс List предоставляет один объект-список. Практический интерес предоставляют только некоторые его свойства и методы данного.
ListParagraphs— Возвращает коллекцию ListParagraphs, представляющую все форматированные абзацы.
Range— Возвращает объект Range.
ApplyListTemplate(ListTemplate, ContinuePreviousList, ApplyTo, DefaultListBehavior) – Данный метод выполняет ту же функцию, что и одноименный метод у объекта ListFormat.
RemoveNumbers(NumberType) — Удаляет нумерацию списка в ворде или маркеры из указанного списка. Параметр NumberType содержит значения константы WdNumberType:
- wdNumberAllNumbers — 3 — значение по умолчанию для всех остальных случаев.
- wdNumberListNum — 2 — Значение по умолчанию для LISTNUM полей.
- wdNumberParagraph — 1 — Установленные заранее значения в диалоговых окнах Маркеры и нумерация.
При написании программного кода для примеров, я столкнулся с одной проблемой. Дело в том, что свойство Count коллекции Lists возвращает разное количество объектов List в зависимости от того, в какой последовательности применялось форматирование, то есть, происходило создание ворд списка. Так, мы можем сначала применить три маркера к выбранным абзацам, а уже потом применить вложенную нумерацию списка в ворде, или – последовательно создавать все списки.
Ниже я привел два примера программного кода на языках VBScript и JScrtipt, которые показывают данную ситуацию.
Пример на vbscript:
' ---------------------------------------------------------------------------- ' Коллекция Lists и объект List ' Выравнивание абзаца и изменение междустрочного интервала ' многоуровневый список в ворде ' нумерованный список в ворде ' Lists.vbs ' ---------------------------------------------------------------------------- Option Explicit dim oWord, oDoc, i, MyText dim oRange1, oRange2, REnd1, REnd2, OPars1, OPars2 Set oWord = CreateObject("Word.Application") ' Класс Word.Application Set oDoc = oWord.Documents ' Коллекция Documents oDoc.Add() ' Создаем новый документ oDoc.Add() ' Создаем новый документ oWord.Visible = True ' Делаем документ видимым Set oRange1 = oDoc(1).Range() Set oRange2 = oDoc(2).Range() MyText = "Создание списка в ворде " ' Вставляем в документ заданный текст For i=0 to 30 With oRange1 .Text=MyText & " первый документ " & MyText .EndOf .InsertParagraph .EndOf End With Next ' Вставляем в документ заданный текст For i=0 to 30 With oRange2 .Text=MyText & " второй документ " & MyText .EndOf .InsertParagraph .EndOf End With Next Set oPars1 = oRange1.Paragraphs Set oPars2 = oRange2.Paragraphs REnd1 = oPars1(oPars1.Count).Range.End REnd2 = oPars2(oPars2.Count).Range.End With oRange1.ListFormat call LRange1(5,10) .ApplyBulletDefault 2 call LRange1(7,9) .ApplyNumberDefault 2 call LRange1(15,22) .ApplyBulletDefault 2 call LRange1(17,20) .ApplyNumberDefault 2 call LRange1(25,29) .ApplyBulletDefault 2 End With With oRange2.ListFormat call LRange2(5,10) .ApplyBulletDefault 2 call LRange2(15,22) .ApplyBulletDefault 2 call LRange2(25,29) .ApplyBulletDefault 2 call LRange2(7,9) .ApplyNumberDefault 2 call LRange2(17,20) .ApplyNumberDefault 2 End With With oRange1 .SetRange 0, REnd1 .EndOf .InsertParagraph .InsertParagraph .Text=oDoc(1).Lists.Count & " - количество абзацев" End With With oRange2 ' нумерация списка в ворде .SetRange 0, REnd2 .EndOf .InsertParagraph .InsertParagraph .Text=oDoc(2).Lists.Count & " - количество абзацев" End With Sub LRange1(a, b) oRange1.SetRange 0, REnd1 oRange1.SetRange oPars1(a).Range.Start, oPars1(b).Range.End End Sub Sub LRange2(a, b) oRange2.SetRange 0, REnd2 oRange2.SetRange oPars2(a).Range.Start, oPars2(b).Range.End End Sub
Пример на jscript:
// ---------------------------------------------------------------------------- // Коллекция Lists и объект List // Выравнивание абзаца и изменение междустрочного интервала // многоуровневый список в ворде // нумерованный список в ворде // Lists.js // ---------------------------------------------------------------------------- var oWord1, oDoc1, i, MyText1; var oRange11, oRange21, REnd1, REnd2, OPars1, OPars2; oWord1 = WScript.CreateObject("Word.Application"); // Класс Word.Application oDoc1 = oWord1.Documents; // Коллекция Documents oDoc1.Add(); // Создаем новый документ oDoc1.Add(); // Создаем новый документ oWord1.Visible = true; // Делаем документ видимым oRange11 = oDoc1(1).Range(); oRange21 = oDoc1(2).Range(); MyText1 = "Создание списка в ворде "; // Вставляем в документ заданный текст for (i=0; i<=30; i++){ with(oRange11){ Text=MyText1 + " первый документ " + MyText1; EndOf(); InsertParagraph(); EndOf(); } } // Вставляем в документ заданный текст for (i=0; i<=30; i++){ with(oRange21){ Text=MyText1 + " второй документ " + MyText1; EndOf(); InsertParagraph(); EndOf(); } } oPars1 = oRange11.Paragraphs; oPars2 = oRange21.Paragraphs; REnd1 = oPars1(oPars1.Count).Range.End; REnd2 = oPars2(oPars2.Count).Range.End; with (oRange11.ListFormat){ LRange1(5,10); ApplyBulletDefault(2); LRange1(7,9); ApplyNumberDefault(2); LRange1(15,22); ApplyBulletDefault(2); LRange1(17,20); ApplyNumberDefault(2); LRange1(25,29); ApplyBulletDefault(2); } with (oRange21.ListFormat){ LRange2(5,10); ApplyBulletDefault(2); LRange2(15,22); ApplyBulletDefault(2); LRange2(25,29); ApplyBulletDefault(2); LRange2(7,9); ApplyNumberDefault(2); LRange2(17,20); ApplyNumberDefault(2); } with (oRange11){ SetRange(0, REnd1); EndOf(); InsertParagraph(); InsertParagraph(); Text=oDoc1(1).Lists.Count + " - количество абзацев"; } with (oRange21){ SetRange(0, REnd2); EndOf(); InsertParagraph(); InsertParagraph(); Text=oDoc1(2).Lists.Count + " - количество абзацев"; //нумерация списка в ворде } function LRange1(a, b){ oRange11.SetRange(0, REnd1); oRange11.SetRange(oPars1(a).Range.Start, oPars1(b).Range.End); } function LRange2(a, b){ oRange21.SetRange(0, REnd2); oRange21.SetRange(oPars2(a).Range.Start, oPars2(b).Range.End); }
Хорошо, теперь давайте разберем программный код. Мы создаем один класс Application и одну коллекцию Documents. Далее происходит создание двух документов Word с помощью метода Add. Следующей задачей является добавить текст в оба документа, для этих целей мы используем объект Range, при этом, для каждого документа мы создаем собственный экземпляр. Просмотрев код, вы увидите, что мы создали по два экземпляра и для остальных объектов и коллекций.
Внешнее содержимое обоих документов идентично, хотя и создание списков в ворд происходит в разной последовательности. В итоге, для одного документа мы получим количество объектов List 4, а для другого – 5. Конечно, я мог сократить код, создав несколько универсальных процедур, но так он был бы сложнее в плане чтения. Хотя с помощью оператораWITH и получилось немного сэкономить места.
Для создания списков в Word существует 3 кнопки:
- Маркеры;
- Нумерация;
- Многоуровневый список.
Кнопки расположены в ленте Ворд => вкладка Главная => блок Абзац.
Какие виды списков существуют в Word
По 3 кнопкам не сложно догадаться что в Ворде есть 3 типа списков:
- Многоуровневый;
- Маркированный;
- Нумерованный.
На практике обычно используется или маркированный или нумерованный списки. Многоуровневые списки используется в очень больших документах, например для содержания разделов и глав.
Как сделать многоуровневый список в Ворде
Для того, чтобы создать многоуровневый список в Word, нам нужно изначально прописать хотя бы элементы 1 уровня вложенности, или сразу все элементы. Каждый новый элемент должен начинаться с абзаца (должны быть разделены через кнопку Enter), а подкатегории (2 и выше уровни вложенности) отделяются через TAB. Далее нужно просто выделить список и нажать «Многоуровневый список».
Пример создания многоуровневого списка
Для начала запишем первый пункт («Пункт 1»), нажмем Enter, затем нажмем Tab. Теперь мы на втором подпункте (второй уровень вложенности), запишем «Подпункт 1» далее нажмем Enter. Мы все еще находимся на втором уровне вложенности, назовем «Подпункт 2». Для того что бы начать третий уровень вложенности, нам нужно начать новый Подпункт и нажать Tab. Т.е. нажимаем Enter, потом Tab. Назовем его «Третий подпункт 1».
Для того что бы добавить еще один Пункт на первом уровне вложенности, нам нужно: нажать Enter (мы перейдем на второй пункт в третьем уровне вложенности), потом нажимаем еще раз Enter (мы перейдем на второй уровень вложенности) и потом еще раз Enter и мы находимся на 1 уровне вложенности, запишем «Пункт 2»
Вывод! Для того что бы изменить уровень вложенности списка нужно регулировать список через Tab или Enter.
Как настроить многоуровневый список
В Ворде есть своя библиотека списков
Для примера поменяем наш стиль списка
Помимо родных списков в Word можно определить новый многоуровневый список. Для этого нужно развернуть библиотеку списков и выбрать предпоследнюю строчку «определить новый многоуровневый список»
Так же возможно задать новый стиль для списка. В настройках для каждого уровня вложенности можно изменять шрифт, размер, цвет, отступы. Для этого нужно развернуть библиотеку списков и выбрать последнюю строчку «определить новый стиль списка»
Как сделать маркированный список в Ворде
Для того, чтобы создать маркированный список в Word нужно нажать кнопку «Маркеры». Каждый пункт должен начинаться с абзаца (разделяется через «Enter»). Маркированный список создается из маркеров, т.е. каждый пункт начинается с определенного маркера (кружок, квадратик и т.д.)
Пример создания маркированного списка
Для созданий маркированного списка нужно сначала прописать несколько пунктов. Каждый пункт должен начинаться с абзаца, т.е. разделен клавишей Enter. Далее мы просто выделяем все пункты и нажимаем Маркеры.
Как настроить маркированный список
По умолчанию Word маркеры выводит как кружочки. Но вид маркера можно изменить, для этого нужно нажать на стрелку в правой части кнопки, откроется диалоговое окно библиотекой маркеров.
На практике в официальных документах хватает маркеров по умолчанию. Но если есть большое желание, то можно внедрить свои маркеры. Для этого нужно в окне библиотеки маркеров нажать на последний пункт «Определить новый маркер». Маркеры могут быть символами или рисунками.
Как сделать нумерованный список в Ворде
Для того, чтобы пронумеровать список в Word необходимо воспользоваться функцией «Нумерация». Необходимо выделить список, и нажать кнопку Нумерация.
Пример создания нумерованного списка
Для создания нумерованного списка нужно сначала прописать несколько пунктов. Каждый пункт должен начинаться с абзаца, т.е. разделен клавишей Enter. Далее мы просто выделяем все пункты и нажимаем Нумерация.
Как настроить нумерованный список
По умолчанию Word нумерацию выводит как цифры со скобкой. Но вид нумерации можно изменить, для этого нужно нажать на стрелку в правой части кнопки, откроется диалоговое окно библиотекой нумерации.
На практике в официальных документах хватает нумерации по умолчанию. Но если есть большое желание, то можно внедрить свой тип нумерации. Для этого нужно в окне библиотеки нумерации нажать на предпоследний пункт «Определить новый формат номера». Очень большой выбор нумерации (разные цифры, разные алфавиты, перечисления), так же можно изменить знак после нумерации (скобка, точка, запятая, знак больше и т.д.).
Дополнительная возможность в нумерованном списке – начать нумерацию с определенного значения. Для этого в окне библиотеки нумерации нужно нажать на последний пункт «Задать начальное значение.
Примечание. Что бы убрать нумерация списка в Ворде, то нужно этот список сделать «НЕ списком», просто выделить список и снова нажать на кнопку «Нумерация». Так же можно перевести список в Маркированный, (выделить список и нажать кнопку Маркеры).
Я представляю список в Word живым организмом, который может жить и развиваться только при правильном подходе. Вы же не кормите любимого котёнка просроченными консервами? Вы соблюдаете все правила ухода за маленькими детьми? Вы чистите зубы два раза в день?
К процессу создания такого явления, как «Список в Word» надо подойти со всей ответственностью. Иначе у вас будут проблемы с неправильной нумерацией, с неправильными отступами.
По окончании урока вы сможете:
- Задать одноуровневый список и многоуровневый список
- Перечислить правила работы со списками
Скачайте документ тут
1. Одноуровневый и многоуровневый список
В чём разница между этими видами списка?
(1) маркированный список
(2) нумерованный список
(3) многоуровневый список
На уроке 21 мы знакомились с этими кнопками. Но сейчас нам важно понять разницу при создании этих списков.
Откройте скачанный документ. Я создала в документе таблицу из двух ячеек. В ячейках два абсолютно одинаковых текста. Ну просто старый знакомый текст! Приступим?
Шаг 1. Выделите текст в первой ячейке. Здесь мы не можем воспользоваться выделением на полосе выделения, иначе мы выделим всю таблицу:
Можно выделить перетаскиванием, но я считаю, что это очень вредно для лучезапястной мышцы. Поступим следующим образом:
- Щёлкнем ЛМ перед словом «Отец» в первой ячейке
- Нажмём клавишу Shift на клавиатуре
- Щёлкнем ЛМ в конце слова «Йогурт»
Я рассказывала о различных видах выделения на уроке 2, но повторить никогда не помешает.
Кстати, вы обратили внимание, что зелёный кружок (похож на каракатицу) после слова «Йогурт» не выделился вместе с остальным текстом?
Шаг 2. Задаём на выделенный текст Нумерованный список: лента Главная → группа команд Абзац → кнопка Нумерованный список:
Вы обратили внимание, что положение отступа и выступа изменились? Я даже могу сказать на какую величину. Номер «отскочил» на 0,63 см (четверть дюйма), а текст «отскочил» на 1,27 см (половина дюйма). На уроке 22 я подробно об этом говорила.
Шаг 3. Выделите текст во второй ячейке.
- Аккуратно подведём курсор к границе ячейки, пока курсор не превратиться в толстенькую наклонную стрелку, окрашенную чёрным цветом
- Щёлкнем ЛМ
Посмотрите: зелёный кружок после слова «Йогурт» выделен вместе со всем текстом.
Вывод:
- ЛМ+ Shift – выделяем часть текста в ячейке (ведь мы можем щёлкнуть ЛМ в любом месте текста, но в данном случае нам надо было выделить весь текст, вот мы щёлкнули после слова «Йогурт»)
- А вот чёрная толстенькая стрелочка выделяет всё (!) содержимое ячейки.
Давайте сделаем отметочку в памяти. Нам эта отметочка ещё пригодится, когда мы с вами доберёмся до таблиц.
Шаг 4. Задаём на выделенный текст Многоуровневый список: лента Главная → группа команд Абзац → кнопка Многоуровневый список.
Получили такую картину:
Итак, мы имеем два абсолютно одинаковых списка. Ну разве что отступы у них разные
Шаг 5. В любом месте первого списка щёлкаем ПМ. Появляется контекстное меню, в котором мы выбираем команду «Изменить отступы в списке»:
Вспомнили это окно? Мы подробно о нём говорили на уроке 22. Полюбовались на это диалоговое окно и нажали кнопку «Отмена».
Шаг 6. Теперь сделаем то же самое для второго списка. В любом месте второго списка щёлкаем ПМ. Появляется контекстное меню, в котором мы выбираем команду «Изменить отступы в списке»:
И появляется диалоговое окно «Определение нового многоуровневого списка». Мы с этим окном знакомились на уроках 23, 24, 25. Скажете, что всё правильно? Разные списки – разные диалоговые окна?
Полюбовались на это диалоговое окно и нажали кнопку «Отмена».
Шаг 7. Выделяем в первом списке все абзацы красного цвета при помощи клавиши Ctrl (как это сделать смотрите в уроке 2). Нажимаем кнопку «Увеличить отступ» один раз:
Шаг 8. Выделяем во втором списке все абзацы красного цвета при помощи клавиши Ctrl (как это сделать смотрите в уроке 2). Нажимаем кнопку «Увеличить отступ» один раз:
Шаг 9. Выделяем в первом списке все абзацы чёрного цвета при помощи клавиши Ctrl (как это сделать смотрите в уроке 2). Нажимаем кнопку «Увеличить отступ» два раза:
Шаг 10. Выделяем во втором списке все абзацы чёрного цвета при помощи клавиши Ctrl (как это сделать смотрите в уроке 2). Нажимаем кнопку «Увеличить отступ» два раза:
| Вывод | В программе Word нет одноуровневого списка.
Все списки многоуровневые! |
Напоминаю вам Урок 26. Уменьшить отступ или увеличить отступ. На самом деле эти кнопки повышают или понижают уровень в списке.
2. Правила работы со списками
Поведение кнопки «Нумерованный список» я предсказать не берусь. В прежних версиях Word одноуровневый и многоуровневый списки были двумя абсолютно различными операциями. Но, начиная с версии Word-2007 разделение исчезло, но зато осталась рудиментарная кнопка «Нумерованный список».
В качестве детской забавы проделайте такую операцию:
- Выделите первый список полностью и щёлкните ЛМ кнопку «Нумерованный список»:
- Не снимая выделения, заново щёлкните кнопку «Нумерованный список»:
Это один из многих неприятных сюрпризов, которые нам может подбрасывать кнопка «Нумерованный список».
Ко мне часто обращаются с вопросами, как правильно сделать список в Word. Для себя я давно вывела три важных правила работы со списками:
- Всегда работать только с кнопкой «Многоуровневый список»
- Если надо изменить формат списка, то курсор надо поставить на самый первый пункт форматируемого списка (то есть не надо приступать к форматированию списка, если вы не находитесь на первом
- Всегда работать с отступами и выступами только в диалоговом окне «Определение нового многоуровневого списка», которое вызывается кнопкой «Многоуровневый список:
Теперь вы сможете:
- Задать одноуровневый список и многоуровневый список
- Перечислить правила работы со списками