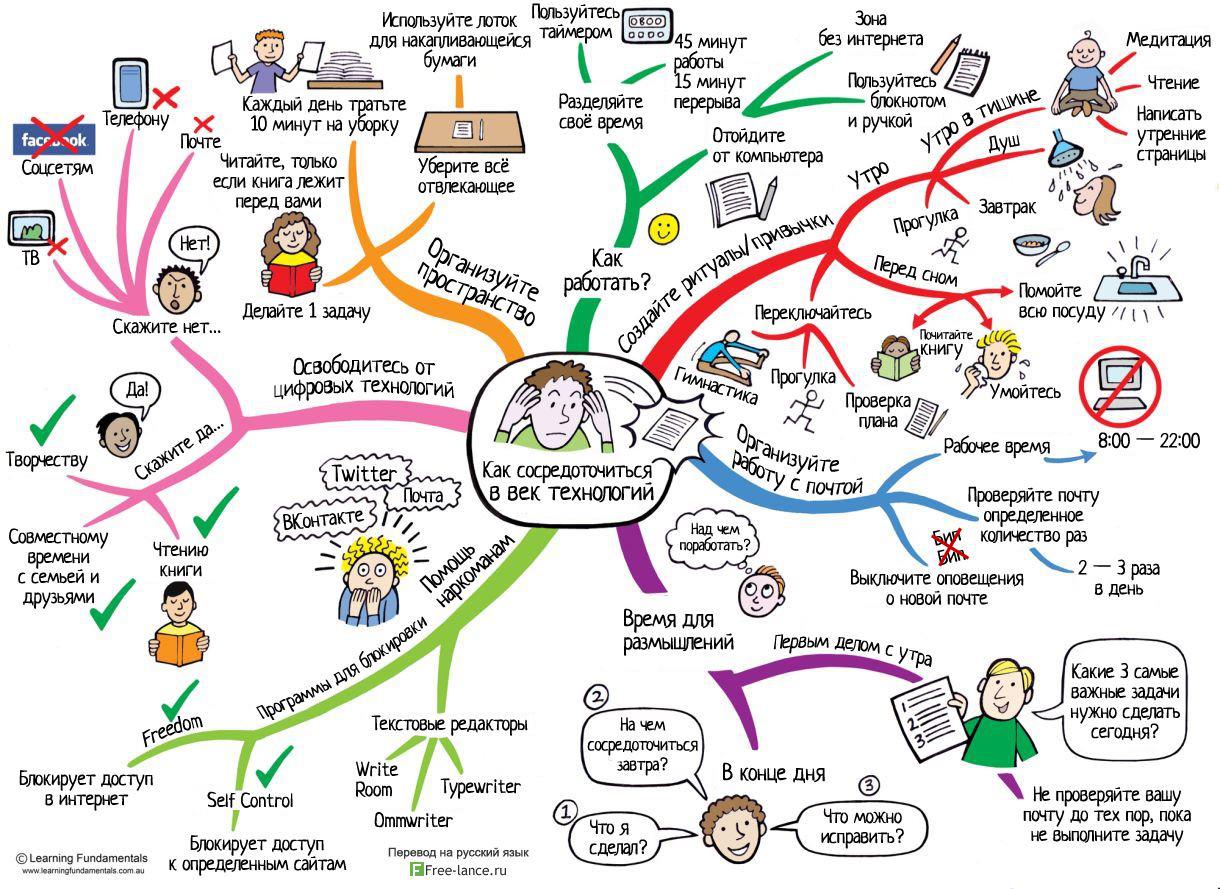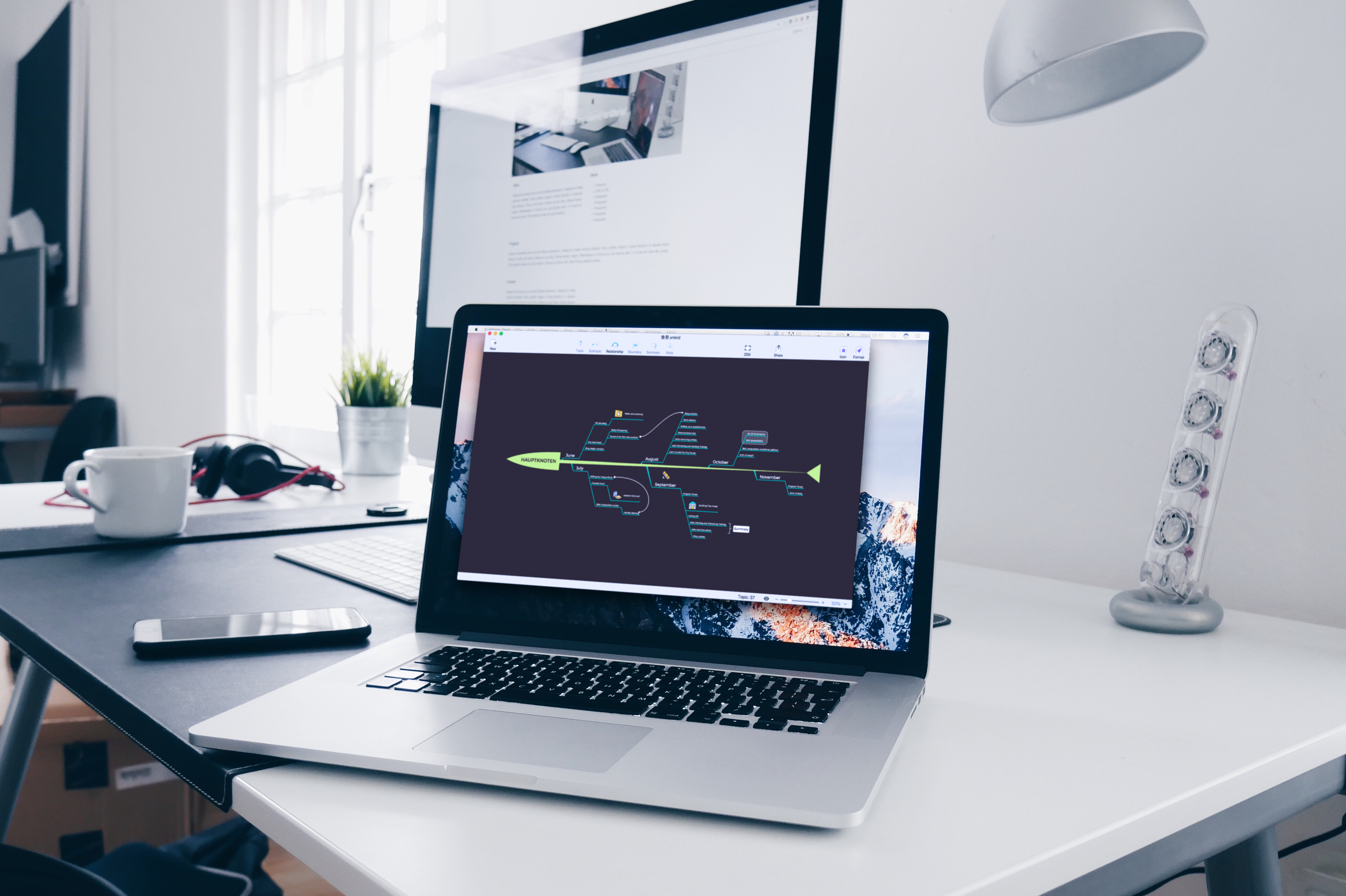Базовые инструменты в программе Xmind 2021. Как составлять простейшие карты в этой программе?
Для начала открываем нашу программу двойным щелчком левой клавиши мыши. В этом окне нужно выбрать любую тему, в которой мы хотим рисовать нашу карту. Ну, мне нравится вот эта, кликаю по ней два раза мышкой.
Итак, у нас открылась наша стартовая карта, и давайте придумаем для начала название для центральной темы. Кликаем дважды по этому полю, у нас выделяется текст, и мы можем написать какое-то название, ну, например, цветы. Точно также можно было нажать пробел, и у нас открылось бы окно редактирования, в котором мы могли бы написать, допустим, цветы красивые. Точно также можно переименовывать остальные блоки, например, основная тема основная тема один у нас будет – розы. Как видите, у нас закончились блоки, в которые можно записывать цветы.
Для того, чтобы добавить новые, мы кликаем на центральный блок и далее нажимаем – «Тема». У нас появилась новая тема, нажимаем еще раз, появляется следующая, и давайте еще одну добавим тему. После этого запишем здесь, например, ромашки. Таким образом, для того, чтобы добавить темы в отдельные блоки, мы должны выделить сам этот блок и нажать – «Подтема», то есть после этого появилось вот такое ответвление. Если еще раз кликнуть «Подтема», это ответвление, оно пойдет как бы вдаль, то есть для того, чтобы добавить несколько подтем как бы вниз, мы должны каждый раз выделять основной блок и нажимать «Подтема», то есть после этого опять основной блок, и опять «Подтема». Но пока вот это мы удалим, то есть выделяем левой кнопкой мыши и нажимаем Delete.
Следующий инструмент – это связь. Если по нему кликнуть, ну то есть можно не выделять никакой элемент, просто нажимаем «Связь» и у нас появляется значок вот такой руки, далее можно нажать на какой-то блок. Ну, допустим, на пионы и у нас появляется вот такая стрелочка, с помощью которой мы можем показать связь с каким-то другим блоком. Ну, допустим, выберем тюльпаны. Эту стрелочку можно вытягивать самыми разными образами с помощью вот таких ползунков, то есть в разные стороны можно ее выкручивать и здесь подписать какой-нибудь текст. Ну, то есть, сейчас его не видно, но если я выделю эту стрелочку, немного приближу, то здесь появится слово «Связь». Кликаем по нему два раза кнопкой мыши и, например, пишем «поливать», то есть теперь у нас появилось это слово, теперь оно видно на самой стрелке. Хорошо.
Следующий инструмент – это сводка. Если мы выделим, например, несколько таких блоков или даже если несколько таких, то у нас появится возможность добавить такую вот сводку. Ну давайте выделим, допустим, вот эти три блока, нажмем сводку, и теперь у нас появился такой обобщающий как бы элемент, который объединяет несколько подтем. Если мы нажмем на эту сводку, и, далее, левой кнопкой мыши зажмем вот такой ползунок, то мы можем уменьшать эту сводку, увеличивать и таким вот образом ее двигать. Следующий инструмент – это «Граница», то есть если мы выделим, например, вот этот блок, и нажмем «Граница», то его обведет вот таким пунктиром, например. Точно также эту границу можно смещать, если зажать левую кнопку мыши, допустим, объединим несколько блоков, теперь они выделяются вот такой пунктирной штуковиной. Можно выделять целые блоки из нескольких подтем, то есть нажимаем «Граница» и у нас выделяется целиком весь блок. Давайте пока удалим вот эту границу. Хорошо.
И последний инструмент на данной панели вверху – это «Заметка». Например, если мы напишем: пионы поливать, удобрения, пересадить, например. И здесь, допустим, двенадцатого июня. Если сейчас выделить какой-то из блоков, какую-то тему или подтему, то у нас активируется значок заметки. Кликаем по ней, и появляется вот такое окошечко, в котором можно писать какие-то заметки, ну, допустим, я кликну «Упорядоченный список» и напишу: пятнадцатого июня купить горшок, шестнадцатого июня купить землю. С помощью вот этих букв можно выделить, допустим, этот текст, сделать его жирным, курсивным или подчеркнуть. Таким образом, теперь у нас появилась заметка, если мы нажмем на нее левой кнопкой мыши, то она снова откроется, и мы можем ее редактировать. Если нажать на нее правой кнопкой мыши, нам предложат либо редактировать заметку, либо ее удалить. Удалили.
Сейчас мы рассмотрели, как работают основные инструменты на вот этой панели вверху. Но для того, чтобы наша карта, она была более красивой, более читабельной и удобной для восприятия, ее нужно немного отформатировать, то есть поменять какой-то шрифт, добавить заливку, добавить какие-то картинки, изменить начертание там каких-то линий и так далее. Для того, чтобы всё это сделать, нам потребуется вкладка «Формат». Наводим мышкой на вот эту кнопку «Формат», кликаем левой клавишей мыши, и у нас появляются два раздела.
Первый – это карта, то есть это настройка нашей карты целиком, а также стиль, где мы можем настраивать стиль отдельных блоков для того, чтобы здесь появились какие-то поля, мы должны выбрать какой-то блок, у, допустим, выбираю розы, и здесь у меня появляется окно редактирования, где я могу, собственно, менять какие-то параметры. Давайте добавим еще несколько, вернее, добавим несколько подтем в наши розы. Вот появились подтемы, теперь я могу, например, поменять структуру, то есть сейчас она выглядит таким образом, но я могу сделать ее, например, в виде вот такой рыб, то есть вот у меня такая рыбка появилась. Это типа голова, это хвост. Можно взять, например, такую схему, она будет в разные стороны, но мне это как-то всё неудобно, я выберу вот такой тип этой структуры. Точно также можно менять форму блоков, например, сделаем ее в виде такого параллелограмма, ну или, например, в виде круга, то есть можно выбрать на любой вкус и цвет какую-то форму для нашей темы.
Следующий параметр – это заполнение, ну то есть, это заливка. Ее можно убрать в принципе, но сейчас белый фон, поэтому ее не видно и так. Ну а дальше точно так же можно поставить красный цвет, например, для наших роз. Следующий блок. Давайте поставим форму вот такого прямоугольника для наших роз и следующий блок – это фиксированная ширина, то есть сейчас ширина этого блока, она составляет восемьдесят восемь, я так понимаю, пикселей или не пикселей, ну, в общем, это какая-то величина, которую можно менять. Если мы кликнем на вот эту галочку, то теперь мы можем вручную изменить вот эту ширину, допустим, я введу двести и, как видите, ширина изменилась. Максимальное значение ширины составляет семьсот шестьдесят два пункта, то есть если я введу восемьсот, то у меня всё равно тут покажет семьсот шестьдесят два, а мой блок, он вытянется до таких размеров. Если я сниму эту галочку, то точно также я могу увеличивать ширину просто перетаскивая ползунком мыши этот блок, ну, то есть наводим курсор на блок, появляется черная стрелочка, зажимаем левой кнопкой мыши и просто вытягиваем вбок. Ну, то есть, как видите, ширина увеличилась.
Следующий пункт мы можем менять начертание нашего текста, ну давайте выберем какой-нибудь Lobster, например… А! Он, этот Lobster, он действует только для английских шрифтов. Так. К сожалению, тут с русскими шрифтами проблемы, я покажу, например, ну вот вы, наверно, могли заметить, что начертание немного меняется, но с русскими шрифтами тут проблемы у них в этой программе. Давайте поменяем цвет шрифта, допустим, сделаем красный или оранжевый, или, допустим, опять вернем черный.
Следующий пункт можно менять опять же размер, допустим сорок восьмой, но это слишком много, давайте вернем всё, как и было. Хорошо. Меняем начертание с помощью вот этих клавиш, можно зачеркнуть наш текст или сделать его полностью из больших букв, то есть настроить верхний регистр, либо сделать только нижний регистр на нашей карте и так далее. Здесь мы можем менять выравнивание нашего текста, то есть, допустим, я увеличу ширину нашего блока и нажму «Выравнивание по центру», то есть, как видите, эти розы, они переместились в центр. Ну, давайте мы вернем нашу фиксированную ширину и не будем здесь ничего менять. Точно также можно менять вот этих ответвлений. Для этого выделяем наш блок, и на кнопке «Ответвление» можно выбрать что-то другое, например, вот у нас более изогнутые линии появились, также можно выбрать такие, то есть они будут прям квадратными, и, например, ну, поставим такую вот такую вот изогнутую изящную форму ответвлений. После этого последней настройкой является настройка линии, которая идет от этой темы, допустим, мы нажмем на вот такой формат, и у нас, как видите, толщина этой линии, она увеличилась.
Настроим здесь цвет, например, фиолетовый, то есть таким образом можно форматировать любой блок, который у нас в принципе существует. И напоследок, если мы нажмем: «Сбросить настройки стиля», то эти настройки вернутся к исходному формату. Сейчас мы говорили про вкладку «Стиль», то есть давайте еще раз. Вот у нас есть вкладка «Формат», в этой вкладке есть еще две вкладки, то есть первая – «Стиль», вторая – «Карта». Для того, чтобы активировать вкладку стиль, мы выбираем конкретный блок, который хотим редактировать. Ну, например, этот, этот или вот этот, допустим. Для того, чтобы редактировать нашу карту целиком, мы нажимаем на вкладку «Карта», и первое, что мы можем сделать, это изменить тему. То есть, допустим, сейчас в самом начале я выбирал цветную, ну, допустим, я возьму вот такую тему, и, как видите, у нас полностью изменился формат. Ну, давайте вернем всё как было. Далее посмотрим в нашей карте цвет фона, точно так же меняем, поставим такой голубой.
Структура у нас сейчас структура в виде паука такого, у которого лапки идут в разные стороны, но мы точно также можем настроить, например, форму вот такой рыбы. Может это кому-то покажется неудобным, ну или вот такую схему, ну, то есть здесь на вкус и цвет, как говорится, можно выбирать всё, что угодно. Можно даже таблицу какую-то настроить. Это уже будет подробнее обсуждаться в следующих видео, где мы более подробно рассмотрим, как можно применять разные структуры для разных целей. Клавиша «Цвет для нескольких ответвлений», то есть, если я ее уберу, то получается, что все эти веточки, они стали черными, но давайте мы вернем всё, как было, чтобы карта была красивее. И сужающиеся линии, то есть, если кликнуть на эту клавишу, то, как видите, линии, они стали как бы одинаковой толщины по всей своей длине. Мы кликнем – сужающиеся, и теперь в самом начале линия широкая, а в конце она уже такая, более узкая. Далее – клавиша «Автобаланс карты».
Сейчас, допустим, если нажать левой кнопкой мыши на какой-то блок, ну, допустим, на ромашки, и далее перетянуть в какое-то место, то мы можем либо сделать этот блок свободно плавающим, ну, то есть, он сам по себе теперь, и точно так же к нему там что-то добавлять, какие-то темы, подтемы и так далее. Но если мы этот блок еще раз зажмем левой кнопкой мыши, и перетянем в другое место, ну допустим, сюда, то карта нам предложит, вот будет синяя такая подсветка, переместить эту ромашку в какое-то другое место. Ну, то есть вот ромашка переместилась вправо и если сейчас мы нажмем «Автобаланс карты», то эта ромашка снова вернется в исходное место, чтобы наша карта была симметричной. Давайте мы вернем всё, как было, чтобы избавиться от этой настройки.
Выбираем снова: «Карта». Расположение независимо от темы. Давайте нажмем на эту кнопку и посмотрим, что получится. Теперь я могу зажать левой кнопкой мыши вот эту ромашку и вытягивать ее до любой длины, то есть в любое место, куда я только хочу. Ну, то есть, если эту допфункцию выключить, то такой возможности не будет. Нам придется либо оторвать сразу нашу ромашку, либо переместить ее куда-то выше, например, или ниже. И вторая возможность, которую позволяет осуществить эта функция, если сейчас я кликну левой кнопкой мыши в пусто место, напишу, например, орхидеи, то сейчас я могу переместить вот этот блок куда угодно, то есть, не присоединяя к чему-то другому, то есть, например, я вот сюда запихну эти орхидеи, сюда, таким образом, они не будут как бы присоединяться с помощью линий к основным блокам. Давайте отключим эту функцию, и посмотрим ка теперь выглядят орхидеи, ну, то есть, сейчас программа подсвечивает мне голубой подсветкой, я даже уберу, наверно, этот фон голубой, чтобы видели, что происходит. То есть, смотрите, левой кнопкой мыши зажимаем, и программа предлагает присоединить орхидеи к какому-то блоку.
А если я, например, включу функцию «расположение независимо от темы», то я могу перемещать вот этот блок как бы таким образом, чтобы он не присоединялся к другим подтемам. И последняя функция – наложение тем. Кликаем по ней. Теперь вот эти самые орхидеи я могу в принципе расположить сверху над другими блоками, таким образом, то есть они могут даже пересекаться. То есть эту функцию удобно использовать в следующих случаях, допустим, я создам два новых блока, и, допустим, сделаем их круглыми, то есть. Выделяем, делаем круглыми, и теперь можно их как бы совмещать, если убрать заливку, то получается вот такая как бы инфографика. И как бы на пересечении, у нас появляется какое-то пространство, то есть, ну, допустим, для математики это можно там использовать. Допустим, напишем функция, там, переменная. И на пересечении функции и переменной, там, у нас, ну, условно, что-то происходит. То есть таким образом можно использовать функцию вот этой галочки.
И последнее, что у нас есть – это шрифт CJK, ну то есть, программа Xmind разрабатывается китайскими разработчиками, и есть заморочка с китайскими, японскими и корейскими начертаниями шрифтов, то есть здесь можно выбирать как бы начертания наших шрифтов, но тут не нужно заморачиваться, над этим. Хорошо, мы разобрали как бы основные функции на вкладке «Формат», еще есть вкладочка-значок, давайте по ней кликнем. Здесь точно также есть два раздела, то есть первый – это маркеры, то есть как бы такие эмодзи, смайлики. Как они работают? Мы выделяем какой-то блок и, например, ну давайте вот розы у нас будут под номером один, фиалки под номером два, тюльпаны номер три. Что происходит? То есть, если мы сейчас кликнем на тюльпаны и нажмем четыре, то тройка поменяется на четверку, но если мы выберем, смайлик из другого блока, то они как бы не будут заменять один другой, а будут просто добавляться, добавляться и добавляться до бесконечности. Ну, давайте мы их поудаляем, чтобы они нас не отвлекали. И теперь, вверху, есть такая клавиша – показать условные обозначения, то есть вот у нас появилась такая вкалдочка, и здесь мы можем, допустим, написать розы и тюльпаны, то есть у нас появились условные обозначения.
Ну, точно также в качестве обозначений можно использовать любые галочки другие, то есть вот появилось новая пометка в условных обозначениях, если сейчас мы нажмем на любой из этих значков, программа предложит нам либо заменить его на какой-то другой из данного блока, ну, допустим, шестерка, либо просто удалить этот символ. Хорошо. Давайте скроем условные обозначения и посмотрим на вкладку «Стикеры». Стикеры выполняют роль как бы не смайликов, уже полноценных картинок. Если сейчас мы выделим какой-то блок и нажмем на какую-то картинку, ну, допустим, мишень, то у нас появится вот, собственно, картинка. Если на нее нажать левой кнопкой мыши, и с помощью стрелочки можно увеличивать ее размер, например. Точно также можно уменьшать и, если мы зажмем левой кнопкой мыши, то теперь можно перемещать эту картинку в разные участки нашего блока, то есть влево, вправо, вниз и вверх. Можно точно также переместить ее в другой блок, эту картинку, допустим, вбок сместить или уменьшить размер, там, и так далее.
Точно также можно зажать левой кнопкой мыши, допустим, на эту же картинку, ну, то есть в предыдущий раз я нажал на блок, и после этого нажал картинку, но можно ничего не выделять, просто зажимаем левой кнопкой мыши на картинку и перетаскиваем ее мышкой в, соответствующий блок. Здесь я думаю всё понятно и со стикерами мы закончили. Напоследок хочу заметить, что вот эти пунктирные линии, которые у нас используются. Их точно также можно настраивать с помощью вкладки «Формат», то есть мы выделяем какую-то нашу линию пунктирную, выбираем формат и точно также здесь можно настраивать эту линию, то есть делать ее ломаной, изменить, например, вместо пунктира сделать сплошной, поменять толщину, цвет, в общем все настройки, какие только можно представить тут можно поменять, тут вот у нас появился вот этот текст. Тоже самое касается вот этой границы, то есть можно добавить заливку, например, какую-то розовую, например. И вот программа Xmind позволяет таким образом настраивать практически любые функции, любое отображение всех блоков, всех подтем, которые используются в нашей карте.
После того, как мы закончили, собственно, рисование, нужно сохранить карту. Нажимаем «Файл», «Сохранить как», выбираем место – «Рабочий стол», ну и допустим назовем нашу карту – цветы. Кликаем «Сохранить». У нас карта сохранилась. Если сейчас мы внесем какие-то изменения, ну, допустим, добавим какой-то блок и напишем здесь – выкинуть, то есть вот, – выкинуть. Теперь, чтобы сохранить нашу карту, мы нажимаем «Файл» и просто – «Сохранить». Таким образом, все изменения, которые мы внесли, например, дописали какой-то новый блок, они уже сохранятся в той же карте, которую мы сохранили до этого. На самом деле этой программой можно пользоваться с помощью горячих клавиш, что сейчас я покажу, как можно добавлять какие-то новые блоки, там, и делать это всё с помощью клавиатуры, а не мышки. Это намного ускоряет процесс и делает его более приятным, но об этом мы уже поговорим в следующих видео, и в целом мы будем более подробно разбирать, как пользоваться остальными функциями, как создавать намного более сложные карты и как в принципе их можно применять в своей деятельности.
Напоследок несколько лайфхаков. Для того, чтобы увеличивать и уменьшать нашу карту, мы должны нажать кнопку Ctrl на клавиатуре, в левом нижнем углу клавиатуры, и прокручивать колесико мыши вперед или назад для того, чтобы наша карта приближалась именно в том месте, где нам нужно, мы нажимаем на тот блок, который хотим приблизить, ну, то есть, допустим, я перемещу немного курсор вниз и вбок, если сейчас я выделю этот блок и прокручу колесико мыши, то программа передвинет меня именно к нему, то есть, если выделить вот этот бок какой-то другой, например, кликаем по нему левой кнопкой мыши, то программа приблизит меня к нему, таким образом. Хорошо. Еще один способ, как можно увеличивать или уменьшать карту, внизу экрана есть вот такие кнопочки: минус и плюс. Точно также можно увеличивать, либо нажать на вот эти проценты, и здесь уже выбрать конкретный процент приближения, который нам необходим для того, чтобы перемещать нашу камеру влево, вправо, вверх и вниз, существует несколько возможностей. Ну, моя любимая, – я просто нажимаю правую кнопку мыши, появляется вот такая как бы рука, и я могу просто с помощью мышки перемещать мою карту в любом направлении. Но точно также можно двигать с помощью ползунков на нижней панели и на боковой панели, вверх, вниз, ну и влево, и вправо соответственно.
Еще один способ. Можно нажать клавишу Shift и прокручивать колесиком вперед-назад, в таком случае у нас карта перемещается по горизонтали. Ну, а если ничего не зажимать и просто прокручивать колесиком вверх и вниз, то у нас и карта двигается, собственно, вверх и вниз.
И последний способ, как можно использовать навигацию внутри карты. Вот здесь есть такой значок на нижней панели. Кликаем по нему, и если сейчас нажать левую кнопку мыши и удерживать ее, то мы можем как бы таким образом перемещать нашу карту с помощью вот такой удобной вкладочки. Это особенно облегчает работу, если у нас слишком большая карта и нам неудобно колесиком там что-то прокручивать. Давайте пока скроем это. Нижняя вкладка – «Темы», показывает сколько в принципе у нас есть тем. Ну, то есть, вот каждый из этих блоков, он считается темой. И далее – слова, они также учитываются этой программой, то есть можно таким образом узнать статистику. И последний способ навигации – это зажать колесико мыши. Появится вот такой ползунок, и мы можем сдвигать нашу карту, но это на самом деле не так удобно, как если бы мы пользовались вот такой вот клавишей. Возможно, вы могли заметить, что я постоянно нажимаю какую-то кнопку, и у меня карта возвращается в исходную позицию, то есть она подгоняется по размеру. Это можно сделать с помощью либо горячих клавиш, либо с помощью «Подогнать размер карты», то есть если мы кликнем сюда и нажмем «Подогнать размер», то наша карта снова окажется в центре экрана. Подробнее о том, как настраивать горячие клавиши мы опять же поговорим в следующих видео.
Сегодня мы разобрались с базовыми функциями Xmind 2020 и научились составлять простейшие интеллект-карты. До встречи.
Содержание:
-
Видеообзор XMind Zen: -
Что такое mind-карты? -
В чем отличие XMind Zen от XMind Pro 8 -
Как начать работать в XMind: Zen -
Что такое формат .Xmind, какие еще доступны форматы
Характеристики сервиса
- Конструктор логотипов
- Дизайн элементов фирменного стиля
- Баннеры и макеты
- Шаблоны для соц-сетей
- Инфографика
- Майнд-карты
Добро пожаловать в обзор сервиса для майнд-маппинга, генерирования идей, проведения мозговых штурмов и просто для структурирования информации. Обновленная версия легендарного инструмента — XMind: Zen. Бесплатно скачать программу можно на официальном сайте.
Видеообзор XMind Zen:
Очень рекомендую посмотреть именно видео, в нем я подробно рассказываю про софт и провожу небольшой брейн-шторм по созданию бренда одежды 
Что такое mind-карты?
На этот счет есть большая теоретическая база: существуют книги по правильному составлению майнд-карт, по теме существуют семинары и курсы. Сейчас я не хочу углубляться в теорию. Мне интереснее показать вам простой пример, как это работает.
Коротко. Майнд-карта, она же ментальная карта, карта мыслей, интеллект-карта. Это всего лишь вид структурированный вид отображения информации. Сам процесс добавления объектов на такую карту похож на процесс мышления, где из одной мысли вытекают следующие. Процесс работы с интеллект-картами принято называть майндмаппинг.
Пример майнд-карты, источник: https://vk.com/club69279792
Бывают и более замысловатые дизайн-шаблоны майнд-карт.
Пример необычного шаблона mind-карты из библиотеки XMind: Zen
Применение mind-карт необычайно широко, начиная от проектирования семантического ядра для вашего сайта, заканчивая проектированием собственного плана на жизнь.
В чем отличие XMind Zen от XMind Pro 8
На официальном сайте доступно несколько версий программы. Кстати, это не облако, а обычный софт, который ставится на ваш ПК, Мак или мобильный девайс.
Итак, что выбрать XMind: Zen или XMind 8 Pro. Давайте я кратко объясню, в чем разница. XMind: Zen – это самая новая версия XMind с новым графическим движком и обновленным интерфейсом. Функционал облегчен. К примеру, в Zen нет диаграмм Ганта. Если они вам не нужны, смело можете пользоваться XMind: Zen.
Все остальные функции, которые есть в версии Pro, настолько мелкие и узко специализированные, что можно о них даже не упомянуть. Я предпочитаю XMind: Zen, поскольку эта программа работает быстрее, чем Pro, и реально радует своим интерфейсом. Вы можете скачать версии для Windows / macOS. В принципе, если вы хотите попробовать XMind 8 Pro, вы тоже можете скачать. Интерфейс примерно в управлении такой же. Вы можете посмотреть этот урок, точнее этот обзор, и спокойно работать с обеими программами. Все файлы имеют одинаковое разрешение на выходе. Их можно открыть в любой из представленных программ.
Один из плюсов XMind: Zen состоит в том, что она дешевле на 120$, чем Pro. Если вы решите купить платную версию, то XMind: Zen, конечно, намного дешевле.
Как начать работать в XMind: Zen
Думаю, с установкой вы точно справитесь: просто скачайте софт на сайт и следуйте инструкции. Скриншоты будут на английском, но вы можете использовать русскоязычную версию программы.
После открытия появляется окно с выбором шаблона карты, можно воспользоваться пустыми шаблонами, а можно выбрать из библиотеки стилизованные.
Можно создать новую карту, а можно открыть какой-то существующий файл: кнопка «открыть файл» в нижнем левом углу. Открываются файлы формата .Xmind.
Сейчас мы выберем самую простую, базовую карту, которая мне больше всего нравится. У нас открывается такой пример. Это древовидная карта для структурирования информации.
Какие здесь есть функции?
Взаимодействие со всеми функциями подробно показано в видеообзоре в начале статьи.
- Кнопка «Создать новую карту» — New, в правом верхнем углу. Позволит открыт еще один проект.
- Кнопка «topic», которая добавляет второй уровень ветвей.
- Кнопка «subtopic», которая добавляет третий уровень, четвертый, и все последующие.
- Кнопка «relationship», которая устанавливает связь между двумя объектами.
- Кнопка для обводки созданных ячеек «Boundary».
- кнопка «summary» для объединения нескольких ячеек фигурный скобкой за которой пишется общий вывод.
- Кнопка «заметка», добавляет заметки к ячейкам.
- Кнопка «Zen» — это фишка, которой нет в Pro версии программы, Открывает кристально чистое окно.
- Кнопка «share» —поделиться файлом, либо выгрузить, либо залить на облако, передать в социальные сети.
- кнопка «Иконки и форматирование» предлагает различные функции, чтобы сделать красивые элементы. Например, изменить форму.
Хочу отдельно рассказать про кнопку «Zen». Она позволяет нам работать в «чистом», чтобы ничто не мешало вашему творчеству. Для приближения-удаления можно использовать колесико мыши или Ctrl+ или -, Common + или -, в зависимости от вашего устройства. В Zen-режиме есть таймер, если вы хотите провести Brain-шторм на время, есть ночной режим и есть возврат в нормальное состояние.
Что такое формат .Xmind, какие еще доступны форматы
.xmind — это исходник mind-карты, как в Photoshop есть psd, например. Мы можем экспортировать карту в png, pdf или в текстовый формат. Текстовой формат — это представление вашей майнд-карты списком.
В принципе, это и есть весь функционал XMind за 10 минут. XMind – это очень удобный инструмент. На мой взгляд, самая простая и красивая программа среди подобных. Если хотите посмотреть пример использования XMind, обратитесь к видео в начале статьи. Желаю вам крутых и продуктивных Brain-штормов.
У данного сервиса промокоды появятся в ближайшем будущем.
Xmind что это за программа? В статье найдете ответ на вопрос. Кроме того мы разберем, как в этой программе создавать интеллект карту и сохранять на компьютер.
Xmind что это за программа, что такое интеллект карта
Здравствуйте, читатели! Иногда пользователи задают вопрос, Xmind что это за программа? Это утилита для создания интеллект карт и проведения мозговых «штурмов». С помощью программы вы сможете зафиксировать свои идеи в качестве интеллект карты или различных диаграмм.
А интеллект карта – это диаграмма связей, которая позволяет хранить различную информацию. Вы можете прописать в карте текст, добавить картинку, ссылку, указать нумерацию, смайлики и так далее. В удобной схеме можно понять, как работает та или иная деятельность, как используют определенный продукт и другие варианты.
Далее рассмотрим процессы работ в программе Xmind.
Возможности программы Xmind
Для начала покажем возможности программы по созданию интеллект карт:
- Создает интеллект карты по готовым шаблонам.
- Умеет редактировать шаблоны карт.
- Добавляет различные изображения и фигуры, например, картинки, линии.
- В карту можно зашить ссылки и другие вложения с документами или файлы.
- В программе создают разделы, подразделы интеллект карты.
- Интеллект карта сохраняется на компьютер в разных форматах, например, в Jpg, ПДФ и другие форматы.
Далее покажу, как работать с этой программой, а с основными возможностями программы разобрались.
Как скачать и установить Xmind на компьютер
Рассмотрим, как скачать и установить Xmind. Для этого переходите на официальный ресурс программы. После чего нажимаете «Download For Windows» и скачаете установщик программы на компьютер. В своем видео я показал, как скачать программу:
Установить ее сможете быстро. Просто действуйте по инструкции установщика программы.
Как создать в Xmind интеллект карту
Когда установленная программа Xmind будет запущена на компьютере, нажмите кнопку «New Blank Map» (скрин 1).
Далее появится окно с названием – «Центральный раздел». Нажмите по нему два раза левой кнопкой мыши, затем удалите текст кнопкой «Delete», она находится на клавиатуре. После этого прописываете свой вариант текста (скрин 2).
Теперь, мы создадим другие разделы и подразделы. Нажимаете еще раз левой кнопкой мыши по измененному разделу, далее кликните кнопку «Tab» на клавиатуре.
Так можно делать поочередно, пока не будет создано достаточно разделов. Если нужно сделать подраздел, кликните мышью по разделу и далее кнопку «Tab». Текст в интеллект карте можно менять так же, как и в центральном разделе.
Если вам нужно добавить различные файлы в интеллект карту, нажмите правой кнопкой мыши по разделу, далее «Вставить» и выберите необходимые варианты вставок (скрин 3).
Это могут быть:
- разделы;
- подразделы;
- картинки;
- сноски;
- отношения;
- ссылки;
- заметки;
- ярлыки;
- комментарии;
- аудио;
- другие варианты.
В качестве примера рассмотрим, как добавить ссылку. Через функцию меню «Вставить», кликните по инструменту «Hyperlink». Далее введите сетевой адрес, укажите файл, или раздел. После этого нажимаете «OK». О создании интеллект карты в этой программе я рассказал в видео:
Как сохранить карту на компьютер
Для того, чтобы сохранить интеллект карту на компьютер, нажмите «Файл», «Export». Затем выберите формат и сохраняете. Иногда возникает проблема с сохранением файлов в Xmind. Здесь я показал, как можно без проблем сохранить интеллект карту в формате ПДФ:
Есть ещё видео:
Заключение
Сегодня мы рассматривали вопрос, Xmind что это за программа и как с ней работать. Как видите, она простая в использовании. С помощью этой статьи и моих видео, вы научитесь пользоваться программой.
Спасибо за внимание!
С уважением, Сергей Ёлчев
Есть еще полезные сервисы и программы:
Что такое Емейл, что такое Пейнт, статусы в Скайпе и так далее.
What is Mind Mapping?
Mind mapping is a specific implementation method where you use a keyword to trigger related ideas, and then use the technique of graphics and text to show the relationship between the various levels of topics in a mutually subordinate hierarchy — establishing a memory connection between the keywords, images, colors, etc., and then to present all elements in a diagram to show your thoughts in a logical way.
Getting Started with Your First Mind Map
If you’re new to Xmind and don’t know how to get started, check out this guide down below.
First, just download Xmind on your computer, cell phone, or tablet, spend a minute to familiarize yourself with the interface, and you are ready to go.
-Download desktop version(Windows/Mac/Linux)Here
-For mobile and tablet versions, you can download them from application stores.
Xmind 101
Create a new mind map
You are brought to a new canvas immediately when you open Xmind. You are also free to choose from the map templates stored for you. [Upper toolbar — File — New From Templates]
You can also import different files from [File — Import]
Adding topics
Use [Tab] to branch out main topics from your central topic; [Tab] again for a subtopic. Double-click on the canvas for an independent floating topic. You can also find these topic clicks at the top of your canvas.
Insert attachments in your map
Select the topic you want to insert attachments into, then simply choose from the upper tool bar.
Delete and undo
Simply select the element and delete, or use Command/Control+Z to delete.
Change themes, colors, texts formats
You can find what you want to change in the right format panel.
Xmind supports many file formats such as PNG, SVG, PDF, OPML etc. You can also share your maps to our mind map gallery through xmind share.
ZEN Mode
ZEN mode allows you to focus on the mind map itself. Concentrate on the diversion and organization of your thinking, and come up with better solutions.
Pitch Mode
Pitch Mode automatically generates transitions and layouts to showcase your mind map with one click. From brainstorming to presentation, we say goodbye to tediously piling up slides in PowerPoint.
Outliner View
Easily switch between a mind map and outliner view. Xmind provides you a new way to organize and structure your thoughts. [Upper tool bar — View — Outliner]
Alright! That’s all you need to know about getting started in Xmind. It’s not hard at all, right? Go and create your frist mind map now!
Введение в XMind: функции, возможности, плюсы и минусы и многое другое
Возможно, вы ищете функциональное интеллект-карту для идей и мозгового штурма. XMind — один из популярных в сети инструментов для составления ментальных карт. Фактически, этот инструмент часто используется в таких областях, как ученые, ИТ-индустрия, бизнес и даже в личных целях. Другими словами, он предлагает отличные возможности для разработчиков, преподавателей, студентов и обычных пользователей.
Кроме того, программа доступна практически на всех платформах, включая Windows, Mac и Linux (Ubuntu). Любой может проводить мозговой штурм и генерировать идеи в любой операционной системе, которую он использует. Программа может многое предложить. Поэтому продолжайте читать ниже, если вы хотите узнать больше о XMind инструмент для составления ментальных карт.
- Часть 1. Альтернатива XMind: MindOnMap
- Часть 2. Обзоры XMind
- Часть 3. Как использовать XMind
- Часть 4. Часто задаваемые вопросы о XMind
Часть 1. Альтернатива XMind: MindOnMap
Несомненно, XMind — отличный инструмент для составления ментальных карт и идей. Тем не менее, есть некоторые функции, которые вы ищете, но XMind не предлагает. Какой бы ни была ваша причина, вам будут доступны альтернативы XMind. Лучший вариант для XMind это MindOnMap. Это бесплатная онлайн-программа, которая предоставляет строительные блоки для составления ментальных карт. Существуют различные макеты карты разума, чтобы удовлетворить потребности каждого пользователя. Кроме того, он поставляется со стилями соединительных линий, которые делают ваши интеллект-карты привлекательными.
Кроме того, интеллект-карты легко настраиваются, позволяя вам персонализировать цвет узла, стиль формы, цвет обводки, толщину границы и многое другое. Кроме того, это позволит вам изменить стиль шрифта, формат, цвет, выравнивание и т. д. Кроме того, вы можете добавить изюминку в свои интеллект-карты, вставив символы и значки. Лучше всего то, что в нем есть рекомендуемые темы, поэтому вам не нужно создавать и оформлять интеллект-карты с нуля. Поэтому, если вы ищете отличную альтернативу без XMind, MindOnMap — конкурентоспособный выбор.
Часть 2. Обзоры XMind
Теперь давайте подробно рассмотрим XMind, обсудив введение, цены и планы, плюсы и минусы и многое другое. Без дальнейших обсуждений ознакомьтесь с нашим объяснением этих пунктов ниже.
Введение в XMind
XMind — это надежная программа для составления карт разума, которая позволяет вам выражать свои мысли, идеи и концепции с помощью карт разума. Вы можете проявлять творческий подход, разветвляя идеи, например, как работает человеческий мозг, вместо того, чтобы записывать идеи в длинный список, что затрудняет запоминание. Судя по всему, программа поставляется с различными значками, фигурами и символами, которые вы можете добавить к своим картам ума, чтобы добавить изюминку карте, а также классифицировать и сделать карту ума понятной.
Кроме того, он предлагает несколько структур, которые помогут вам создавать различные диаграммы и блок-схемы. Это программное обеспечение для составления карт разума позволяет вам создавать «рыбьи кости», древовидные таблицы, организационные диаграммы, концептуальные карты и многое другое. Если вы делаете заметки, составляете протоколы встреч, списки дел, списки продуктов, планы маршрутов или планы здорового питания, программа может вам помочь. Кроме того, можно создавать стильные интеллект-карты, выбирая из нескольких тем и шаблонов. Различные мотивы соответствуют предпочтениям каждого. Продолжайте читать, чтобы узнать о достоинствах и недостатках Xmind при использовании этой программы.
Юзабилити и интерфейс
Мы протестировали десктопную версию программы. После запуска инструмента вас встретит чистый пользовательский интерфейс. На левой боковой панели инструментов вы увидите три вкладки: «Недавние», «Шаблоны» и «Библиотека». Вы можете начать с шаблона или создать с нуля. Тем не менее, при выборе шаблона из библиотеки потребовалось время для загрузки. Это разумно, потому что выбранный шаблон содержит движущиеся и анимированные элементы. Тем не менее результат отличный.
Более того, возможности и функции организованы в верхнем меню интерфейса, что делает его аккуратным и чистым. Если вы не хотите видеть меню, вы можете переключиться в режим ZEN для полноэкранного просмотра и удалить все разрушения. При этом меню будет в виде плавающей панели инструментов. Кроме того, вы можете легко перемещаться с помощью мыши и некоторых сочетаний клавиш. В целом, интерфейс и удобство использования хорошо продуманы, просты и удобны в навигации.
Плюсы и минусы
Прежде чем использовать программу, лучше узнать, соответствует ли она вашим потребностям или требованиям. Один из способов определить это — узнать о его преимуществах и недостатках. Таким образом, вы также сможете узнать, чего ожидать при использовании инструмента.
ПЛЮСЫ
- Кроссплатформенная программа, поддерживающая Mac, Windows и Linux.
- Доступно на портативных устройствах, включая операционные системы iOS и Android.
- Интеллектуальные и стильные цветовые темы.
- Режим Pitch, который превращает ваши интеллект-карты в слайд-шоу.
- Он поставляется с интеграцией приложений.
- Доступны варианты для академического или личного и делового использования.
- Он предлагает отличные возможности для разработчиков.
МИНУСЫ
- Иногда интерфейс мог не отвечать.
- Бесплатная версия имеет ограниченные возможности и функции.
- Возможно, вам придется подписаться на Zen & Mobile и Pro, чтобы получить полный спектр услуг.
Планы и цены XMind
На этот раз давайте взглянем на цены XMind и включение каждого плана. Возможно, вы думали о покупке этого программного обеспечения и хотели бы узнать о преимуществах и вещах, которыми вы можете воспользоваться.
XMind предлагает пользователям опробовать программу в бесплатной версии. Однако некоторые функции могут быть запрещены к использованию, а выходные данные содержат водяные знаки. С этой целью вы можете подписаться на планы, предлагаемые инструментом, включая Zen & Mobile и Pro.
XMind Zen & Mobile позволяет использовать программу на разных платформах. Вы сможете получить доступ к ментальным картам на разных устройствах. Кроме того, вы можете запускать программу и использовать ее возможности на двух компьютерных устройствах и трех мобильных устройствах. Этот план будет стоить вам $39,99 на шесть месяцев. По истечении этого периода вам придется продлить, чтобы возобновить использование программы.
С другой стороны, XMind Pro стоит $129, но те, кто работает в академических и государственных учреждениях, могут получить программу по сниженной цене. Если вы не будете использовать программу регулярно, подписчики получат 30-дневную гарантию возврата денег. Вы можете пользоваться всеми услугами XMind и не увидите водяных знаков при экспорте файлов. Кроме того, у пользователей Pro будет пожизненная подписка с возможностью использовать программу на двух ПК и Mac. Однако он недоступен на мобильных устройствах. Поэтому, если вам нравится мобильная программа, вам следует приобрести Zen & Mobile.
Часть 3. Как использовать XMind
После покупки программы вы хотите иметь базовые знания о том, как использовать программу. Мы предвидели это и поэтому подготовили учебник по XMind для пользователей. С другой стороны, вот как работать с инструментом.
1
Чтобы перейти на главную веб-страницу программы и получить загрузку XMind для Windows или Mac. После этого установите и запустите его на своем компьютере.
2
В главном интерфейсе нажмите Новый под Недавний вкладка Затем вы попадете в интерфейс редактирования инструмента. Пустая карта разума предварительно загружена на холст. Вы можете изменить стиль, выбрав макет на правой боковой панели.
3
Теперь дважды щелкните целевой узел и отредактируйте текст, указав желаемую информацию для отображения. Когда вы редактируете текст, на правой боковой панели появится опция для изменения текста. Таким образом, вы можете изменить внешний вид одновременно с редактированием текста.
4
После этого вы можете настроить цвет фона, применить темы, стиль карты, изменить структуру и т. д. Затем сохраните свою работу, щелкнув трехсторонние полосы в верхнем левом углу. Далее наведите курсор Экспорт и выберите формат файла в соответствии с вашими потребностями.
Часть 4. Часто задаваемые вопросы о XMind
Можно ли взломать XMind?
Да. Вы можете найти лицензионный ключ в Интернете и использовать его для взлома программного обеспечения и его полной версии. Однако это рискованно, потому что разработчики могут обнаружить и узнать, что вы используете крэк. По-прежнему безопасно покупать план.
Могу ли я использовать Xmind онлайн?
Да. XMind доступен в Интернете, и вы можете получить к нему доступ с разных устройств, включая компьютеры и мобильные устройства.
Можно ли использовать XMind на iPhone?
Да. Оно доступно на вашем мобильном устройстве в App Store и Google Play.
Вывод
XMind неудивительно, что это один из лучших инструментов для составления карт разума благодаря функциям, которые он предлагает. Прежде всего, он совместим со всеми устройствами и платформами. Тем не менее, он может быть не лучшим для всех из-за цены и удобства использования. Поэтому мы искали доступную альтернативу, например MindOnMap, который конкурирует с возможностями XMind. Тем не менее, вы всегда можете выбрать, какой из них наиболее эффективен для вас.